Bilgisayarımın yerleşik bir web kamerası var mı
Özet:
1. Web kameram neden pencerelerde siyah bir ekran gösteriyor?
Web kameranız Windows’ta siyah bir ekran gösteriyorsa, birkaç olası neden vardır. Bir yazılım sorunu, sürücü sorunu, gizlilik ayarları veya fiziksel donanım sorunlarından kaynaklanabilir. Ancak, sorunu çözmek ve web kameranızın tekrar çalışmasını sağlamak için atabileceğiniz sorun giderme adımları vardır.
2. Windows 10 bilgisayarımdaki kamerayı nasıl açarım?
Windows 10 bilgisayarınızdaki kamerayı açmak için şu adımları izleyin:
- Ekranın sol alt köşesindeki arama çubuğuna veya büyüteç simgesine tıklayın. Arama çubuğu etkin değilse, görev çubuğuna sağ tıklayın, “Ara” yı seçin ve Arama Kutusunu veya simgesini göstermeyi seçin.
- “Kamera” arayın ve sonuçlarda göründüğünde kamera uygulamasını tıklayın.
- Kamera uygulaması açıldıktan sonra, bilgisayarınızın kamerası otomatik olarak açılmalıdır.
Ayarlar menüsüne giderek, gizliliği seçerek ve ardından kameraya tıklayarak kameranızı diğer programlarda kullanmanız için etkinleştirebilirsiniz. Oradan, kameranın kullanımını diğer uygulamalarla etkinleştirebilir veya devre dışı bırakabilirsiniz.
3. Windows kameram çalışmıyorsa ne yapmalıyım?
Windows kameranız çalışmıyorsa, deneyebileceğiniz birkaç şey:
- Özellikle harici bir web kamerası kullanıyorsanız, web kameranızı doğru ayarladığınızı kontrol edin.
- Herhangi bir güncelleme olup olmadığını kontrol edin ve varsa yükleyin. Bu hem yazılım güncellemelerini hem de kamera sürücülerini içerir.
- Güncellemelerin düzgün yüklendiğinden emin olmak için bilgisayarınızı yeniden başlatın.
- Kameranın düzgün çalışıp çalışmadığını test etmek için kamera uygulamasını açın. Bu, kamera uygulaması, kameranın kendisi veya müdahale edebilecek başka bir uygulama ile ilgili bir sorun olup olmadığını belirlemeye yardımcı olabilir.
- Bilgisayarınızda kamerayı kontrol eden fiziksel bir anahtar olup olmadığını kontrol edin. Anahtarın açık olduğundan ve kamerayı yanlışlıkla kaplamadığınızdan emin olun.
- Kamerayla çelişen olabileceğinden, bilgisayarınızın antivirüs yazılımını inceleyin. Ayarları ayarlamanız veya soruna neden olup olmadığını test etmek için antivirüsü geçici olarak devre dışı bırakmanız gerekebilir.
4. Web kameramı kullanmak istediğimde bilgisayarım neden “kamera cihazı yüklenmedi” diyor?
Bilgisayarınız “Kamera cihazı yüklenmedi” mesajını görüntülerse, Windows’un web kameranızı algılayamadığı veya tanıyamadığı anlamına gelir. Bunun nedeni, eksik veya modası geçmiş sürücüler, donanım arızaları veya yazılım çatışmaları gibi çeşitli nedenlerden kaynaklanabilir. Bu sorunu çözmek için sürücülerinizi güncellemeyi, web kameranızın fiziksel bağlantılarını kontrol etmeyi veya herhangi bir yazılım çatışmasını gidermeyi deneyebilirsiniz.
5. Bilgisayarım web kameramı görmezse sürücülerimi nasıl güncelleyebilirim?
Bilgisayarınız web kameranızı görmüyorsa ve bunun eski sürücülerden kaynaklandığından şüpheleniyorsanız, aşağıdaki adımları kullanarak bunları güncelleyebilirsiniz:
- Başlat düğmesine sağ tıklayıp “Cihaz Yöneticisi’ni seçerek cihaz yöneticisini açın.”
- “Görüntüleme Cihazları” veya “Kameralar” kategorisini genişletin.
- Web kameranıza sağ tıklayın ve “Sürücüyü Güncelle.”
- Güncellenmiş sürücü yazılımını otomatik olarak arama seçeneğini seçin.
- Sürücü güncelleme işlemini tamamlamak için ekrandaki talimatları izleyin.
Windows güncellenmiş sürücüleri bulamazsa, üreticinin web sitesini ziyaret edebilir ve web kameranız için en son sürücüleri indirebilirsiniz.
6. Diğer uygulamalar kamerama Windows 10’da erişebilir mi?
Evet, diğer uygulamalar kameranıza Windows 10’da erişebilir, ancak hangi uygulamaların onu kullanabileceğini kontrol edersiniz. Windows Ayarları menüsündeki gizlilik ayarlarına giderek, ayrı uygulamalar için kameraya erişimi etkinleştirebilir veya devre dışı bırakabilirsiniz.
7. Windows 10’da yerleşik bir kamera uygulaması var mı?
Evet, Windows 10, bilgisayarınızın kamerasını kullanarak fotoğraf çekmenizi ve video kaydetmenizi sağlayan yerleşik bir kamera uygulamasına sahiptir. Arama çubuğunda “kamera” arayarak uygulamaya erişebilirsiniz.
8. Harici bir web kamerası için ek yazılım yüklemem gerekiyor mu?
Harici bir web kamerası kullanıyorsanız, üretici tarafından sağlanan ek yazılım veya sürücüler yüklemeniz gerekebilir. Bu, bilgisayarınızla uygun işlevselliği ve uyumluluğu sağlamak için gereklidir. Gerekli yazılımı veya sürücülerin nasıl kurulacağına dair talimatlar için üreticinin web sitesini veya belgelerini kontrol edin.
9. Windows 10’daki web kameramı nasıl giderebilirim?
Windows 10’da web kameranızla ilgili sorunlar yaşıyorsanız, aşağıdaki sorun giderme adımlarını deneyebilirsiniz:
- Web kameranızın fiziksel bağlantılarını kontrol edin ve bilgisayarınıza düzgün bir şekilde bağlandığından emin olun.
- Sorunu çözüp çözmediğini görmek için bilgisayarınızı yeniden başlatın.
- Web kamerası sürücülerinizi güncelleyin.
- Kamera gizlilik ayarlarının istenen uygulamalar için kameraya erişmesine izin verdiğinden emin olun.
- Kameranın işlevselliğini etkileyebilecek kötü amaçlı yazılım veya virüsler için bilgisayarınızı tarayın.
- Mümkünse, bir donanım veya yazılım sorunu olup olmadığını belirlemek için web kamerasını başka bir bilgisayara test edin.
10. Video görüşmeleri için Windows 10’da web kameramı kullanabilir miyim?
Evet, web kameranızı Windows 10’da video görüşmeleri için kullanabilirsiniz. Zoom, Microsoft Teams, Skype ve Google Meet gibi video konferans uygulamaları ve platformlarının çoğu, Windows 10’daki web kamerası işlevselliğini destekliyor. Web kameranızı, kullandığınız belirli uygulamaların ayarlarında video giriş cihazı olarak seçebilirsiniz.
Windows 10 bilgisayarınızdaki kamerayı nasıl açabilirsiniz veya açılacaksa sorun giderme
Ama bazen kamera beklendiği gibi çalışmayabilir. Windows 10’da kameranızı nasıl açacağınız ve herhangi bir sorunla karşılaşırsanız ne yapacağınız aşağıda açıklanmıştır.
Windows’ta siyah ekran görüntüleyen bir web kamerası nasıl düzeltilir
Bu makale Wikihow personel yazarı Nicole Levine, MFA tarafından ortak yazdı. Nicole Levine, Wikihow’un bir teknoloji yazarı ve editörüdür. Büyük Web Hosting ve Yazılım Şirketlerinde Teknik Dokümanlar ve Önde gelen destek ekipleri oluşturma 20 yıldan fazla deneyime sahiptir. Nicole ayrıca Portland State Üniversitesi’nden yaratıcı yazma alanında bir MFA’ya sahiptir ve çeşitli kurumlarda kompozisyon, kurgu yazma ve zine yapımı öğretir.
Bu makale 700.441 kez görüntülendi.
Oh hayır – bir görüntülü görüşmeye yayınlamaya veya katılmaya çalışıyorsunuz ama web kamerası pencereniz sadece siyah! Web kameranızı veya dizüstü bilgisayarınızı pencereden dışarı atmadan önce derin bir nefes alın – genellikle kolay bir düzeltme vardır. Bu Wikihow makalesi, web kameranızın neden sadece boş bir siyah ekran gösterdiğini anlamanıza yardımcı olacak ve akışınızı geri ve çalıştırmaya yönelik basit sorun giderme adımları gerçekleştirmenize yardımcı olacaktır.
Windows 10 bilgisayarınızdaki kamerayı nasıl açabilirsiniz veya açılmayacaksa sorun giderme
E -posta simgesi bir zarf. Bir e -posta gönderme yeteneğini gösterir.
Simgeyi doğru işaret eden kavisli bir ok paylaş.
Twitter simgesi açık ağzı olan stilize bir kuş, tweet atıyor.
Twitter LinkedIn Icon “in” kelimesi.
LinkedIn Fliboard simgesi stilize bir harf f.
Flipboard Facebook simgesi F Mektubu.
Facebook e -posta simgesi bir zarf. Bir e -posta gönderme yeteneğini gösterir.
E -posta Bağlantısı simgesi Bir zincir bağlantısının görüntüsü. Bir web sitesi bağlantısı URL’sini simobilize eder.
Şimdi kurtar
- Yerleşik kamera uygulamasını kullanarak hemen pencerelerinizdeki kamerayı açabilirsiniz.
- PC’nizdeki kamera çalışmıyorsa, etkinleştirilmeyebilir veya açılmayabilir.
- Harici bir web kamerası kullanıyorsanız, bunun için yazılım veya güncellemeler de yüklemeniz gerekebilir.
Düzgün çalışırken, Windows 10’un kamera uygulamasının hem dizüstü bilgisayarlarda hem de masaüstlerinde kullanımı son derece kolaydır.
Ama bazen kamera beklendiği gibi çalışmayabilir. Windows 10’da kameranızı nasıl açacağınız ve herhangi bir sorunla karşılaşırsanız ne yapacağınız aşağıda açıklanmıştır.
Windows 10’da kameranızı nasıl açabilirsiniz?
1. Ekranın sol alt köşesindeki arama çubuğunu veya büyüteç simgesini tıklayın. Arama çubuğu etkin yoksa, görev çubuğunu sağ tıklayın, “Ara” ve ardından “Arama Kutusunu Göster” i veya “Arama simgesini gösterin.”
2. “Kamera” arayın ve sonuçlarda göründüğünde kamera uygulamasını tıklayın.
Kamera uygulaması açıldıktan sonra, bilgisayarınızın kamerası otomatik olarak açılmalıdır.
Ancak, kamera uygulaması kamerayı kullanmak isteyebileceğiniz tek program değil. Kameranızı diğer programlarda kullanım için tam olarak etkinleştirmek için:
1. Başlat düğmesine tıklayın, ardından “Ayarlar”.”
2. Görünen pencerede “Gizlilik” e doğru ilerleyin ve üzerine tıklayın.
3. Menünün sol tarafında “Kamera” ye gidin ve üzerine tıklayın. Buradan, kameranızın diğer uygulamalarla kullanımını etkinleştirmek veya devre dışı bırakmak için kaydırıcılara tıklayabilirsiniz.
Windows kameranız çalışmıyorsa ne yapmalı
Windows kameranızı çalıştırmakta zorlanıyorsanız ve kameranın tamamen etkin olduğundan emin olduysanız (yukarıya bakın), geri ve çalıştırmaya çalışabileceğiniz birkaç şey var.
Web kameranızı doğru ayarladığınızı kontrol edin
Harici bir web kamerası kullanıyorsanız, kendi yazılımı ile birlikte gelmiş olabilir. Web kamerasını doğru ayarladığınızdan ve tamamen güncel olduğundan emin olun.
Herhangi bir güncelleme olup olmadığını kontrol edin ve mevcut olanları yükleyin
Bir güncellemeye ihtiyacı olduğu için yerleşik bir kamera bile arızalı olabilir. Windows’un bekleyen güncellemeleri olup olmadığını görün veya kameranızın sürücülerini kontrol edin.
Bilgisayarı yeniden başlatın
Cihazlarınızdan biri çalışmıyorsa, her zaman yeniden başlatmayı denemelisiniz. Bilgisayarınıza, beklediğiniz güncellemeleri yüklemeye yardımcı olabilecek bir yeniden başlatın.
Test etmek için kamera uygulamasını açın
Kameranın uygulamalarınıza erişimi vermeniz istenirse, “Evet” i tıklayın ve ardından kameranın düzgün çalışıp çalışmadığını kontrol edin. Bu, kamera uygulaması, kameranızın kendisi veya başka bir uygulama ile ilgili bir sorun olup olmadığını size bildirebilir.
Bilgisayarınızda fiziksel bir anahtar arayın
Bilgisayarınızın kamerası bir anahtarla çalıştırılırsa, anahtarın açıldığından emin olmanız gerekir veya kameranız çalışmaz. Harici bir web kamerası kullanıyorsanız, takılı olup olmadığını kontrol edin. Ayrıca kamerayı hiçbir şeyle kaplamadığınızdan ve unuttuğunuzdan emin olun!
Bilgisayarınızın antivirüs yazılımını kontrol edin
Antivirüsünüz ile kameranızı kullanmaya çalışan bir program arasında bir çatışma olabilir. Onları daha yakından incelemek, sorunu teşhis etmenize ve ardından düzeltmenize yardımcı olabilir.
Bilgisayarım, web kameramı kullanmak istediğimde hiçbir kamera cihazının yüklenmediğini söylemeye devam ediyor

Bilgisayarınız yüklü bir web kamerasıyla gönderildiyse, makinenizi ilk önyüklediğinizde kamera çalışır durumda olmalıdır. Ancak, bilgisayarınıza harici bir web kamerası yüklediyseniz, makine birkaç nedenden dolayı kamerayı bulamayabilir. Sorunu çözmek için birkaç sorun giderme görevinden geçin. İşletim sisteminizi yükselttiyseniz, cihazınızın yeni işletim sistemi sürümünüzle uyumlu olmayabileceğini unutmayın.
Webcam yazılımı yükleyin
- Harici bir web kamerası satın aldıysanız, aygıt sürücülerini içeren bir disk cihaza dahil edildi. Kullanılan kamerayı satın aldıysanız, sürücüleri web kamerası üreticisinden alabilirsiniz’s sitesi. Cihaz sürücülerini yüklemek için talimatları izleyin ve ardından Windows kamera uygulamasını açın ve web kamerasını test etmek için cihazı seçin.
Test bağlantısı
- Harici web kameranızın işleyen bir USB bağlantı noktasına bağlı olduğundan emin olun. USB bağlantı noktaları bazen yanar ve başarısız olur. Cihazı test etmek için kamerayı bilgisayardaki başka bir USB bağlantı noktasına takın. Kamera başka bir bağlantı noktasına takıldığında çalışırsa, eski USB bağlantı noktası muhtemelen kötüdür.
Sürücüleri güncelle
- Bazen ek donanım ve yazılım yüklediğinizde cihaz sürücüleri bozulur. Web kameranız bir noktada çalışırsa ve şimdi bilgisayarınız artık cihazı bulamazsa, cihaz sürücülerini güncellemeyi deneyin. Sürücüleri Windows’ta cihaz yöneticisinden güncelleyebilirsiniz. Tip “Aygıt Yöneticisi” Aracı açmak için Windows arama kutusunda. Tıkla “Görüntüleme cihazları” Ekli cihazları görme seçeneği. Web kameranızın girişine sağ tıklayın, ardından tıklayın “Sürücü yazılımını güncelle.” Bu noktada, Windows’un kamera için uyumlu bir sürücüyü otomatik olarak araması seçeneğini seçebilirsiniz.
İşletim sistemi yükseltmeleri
- Büyük işletim sistemi yükseltmeleri, dahili veya harici web kameranızın çalışmayı durdurmasına neden olabilir. Örneğin, Windows’un yeni bir sürümüne yükseltmek, kameranızı çalıştıramaz hale getirebilir. Sisteminizi Windows 7’den Windows 8’e yükselttiyseniz ve web kameranız artık işe yaramıyorsa, bunun nedeni donanımı karşılamak için Windows 8 sürücülerinin yüklenmesi gerektiğidir. Yeni işletim sisteminiz için güncellenmiş sürücüler için web kamerası üreticisi sitesini kontrol edin veya Windows’un Aygıt Yöneticisi iletişim kutusundan uyumlu sürücüler bulmasına izin verin.
Randall Blackburn, son yedi yılda teknik yazar olarak birkaç Fortune 1000 şirketinde çalıştı. Ayrıntılı programlama özellikleri ve araştırma makaleleri dahil olmak üzere çok çeşitli teknik belgeler üretti. Randall ayrıca web içeriği yazma deneyimi de kazandı. Randall Austin, TX’de yaşıyor ve çalışıyor.
Entegre web kamerası nasıl düzeltilir Windows 10’da çalışmıyor [Tam Kılavuz]
Windows 10 kullanıcıları son güncellemelerden sonra entegre web kamerası sorunlarıyla karşı karşıyadır. Sorun hatalı sürücülerden veya uyumsuz sürücülerden kaynaklanıyor. Makale, web kameranızın her zamanki gibi çalışmasını sağlamak için bu sürücünün sorunlarını çözmenin yollarını tartışıyor. Windows 10 işletim sisteminde çalışmayan entegre web kamerasını düzeltmek için bu basit yöntemleri izleyin.
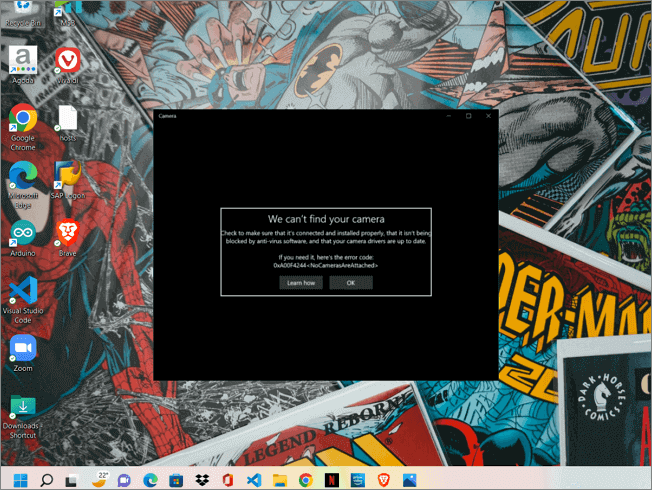
Modern dizüstü bilgisayarların çoğu, bunları yakalamak için cihazları ayrı ayrı satın almaktan kaçınmak için dahili bir web kamerası ile birlikte gelir. İnsanlar harici bir web kamerası satın alır ve video konferanslarına, iş çağrılarına ve çevrimiçi aile toplantılarına katılmak için dizüstü bilgisayarlarına bağlardı.
Windows 10’un en son sürümüyle, işletim sistemi web kameralarını dizüstü bilgisayarlarda doğru şekilde çalışacak şekilde tanıyamaz veya koordine edemez. Kullanıcılar web kamerasını PC’de herhangi bir amaç için kullanmaya çalıştığında, “kameranız bulunamadı” veya “kameranızı bulamıyoruz.”
Bu işletim sistemi başarısızlığının birçok nedeni olabilir, ancak önde gelen neden yazılımın modası geçmiş veya hatalı kamera sürücüleri olabilir. Bazen, belirli sorunlar için web kamerasını yanlışlıkla devre dışı bırakmış olabilirsiniz. Bu hatayı bulmaya ve düzeltmeye çalışabileceğimiz çözümlere bakalım. Bazı düzeltmeleri çözmek için okumaya devam edin ve PC webcam ayarları hakkında daha fazla bilgi edinin.
Web kameranızın yapılandırmasını nasıl kontrol edebilirsiniz
Dizüstü bilgisayarınızda entegre bir web kameranız varsa, Ayarlar uygulamasında yapılandırmayı görebilirsiniz. Ayarlar cihaz, Microsoft uygulaması ve diğer uygulamalar için izinler içerir. Bu devre dışı bırakılanlardan herhangi biriniz varsa, “kamera bulunamayan hata ile yüzleşebilirsiniz.”Bu ayarlar hakkında bilgi edinin ve tercihlerinizi yönetin.
Aşama 1. Ayarları açmak için Windows + i tuşlarını kullanın veya arama özelliğini manuel olarak kullanın.
Adım 2. Ayarlardaki Gizlilik ve Güvenlik Bölümüne gidin.
Aşama 3. Bu bölümde, uygulama izinleri altında, mikrofon, kamera, vb. Gibi çeşitli özellikler görebilirsiniz. Kamera izinlerine gidin. Bu sekme altında,
- Bu cihazdaki kameraya erişim sağlayın: Bu özellik, tüm cihaz için web kamerasını etkinleştirir. “Kapalı” ise, cihazınız web kamerasını gerektiren herhangi bir işlem çalıştıramaz.
- Hangi uygulamaların kameranıza erişebileceğini seçin: Bu bölüm altında, uygulamalar için web kamerası erişimini manuel olarak etkinleştirebilir veya devre dışı bırakabilirsiniz. Bu bölüm Microsoft uygulamaları ile birlikte tüm uygulamaları içerir. Ayarları buradan yönetebilirsiniz.

Artık web kamerası ayarlarını ayarlar aracılığıyla nasıl yapılandıracağınızı ve yöneteceğinizi bildiğinize göre. Web kamerası ayarlarınızı kişiselleştirmek için Windows Report’un makalesine göz atın. Windows 10’da çalışmayan entegre web kamerasını düzeltmek için çözümleri öğrenelim.
Entegre web kamerasına çözümler Windows 10 üzerinde çalışmıyor
- 1. “Entegre Kamera” sürücüsünü güncelleyin
- 2. Windows güncellemelerini kontrol edin
- 3. Kamera sürücüsünü devre dışı bırakın ve etkinleştirin
- 4. Sürücüyü yeniden yükleyin
- 5. Donanım ve cihazlarda sorun giderme
“Entegre Kamera” sürücüsünü güncelleyin
Herhangi bir cihaz için sürücüler, sistem işletim sistemi ile donanım parçası arasında bir iletişim aracı olarak hareket ederek önemli bir rol oynamaktadır. Herhangi bir donanım bileşeni için herhangi bir hata veya modası geçmiş sürücü varsa,. Bu nedenle, sistem donanımını sorunsuz bir şekilde çalıştırmak için otomatik veya manuel güncellemeler gerçekleştirmeniz gerekir.
Web kamerası sürücüsünü güncellemek için adımlar:
Aşama 1. Basmak Windows + X ve “Cihaz Yöneticisi” ayarlarına gidin.
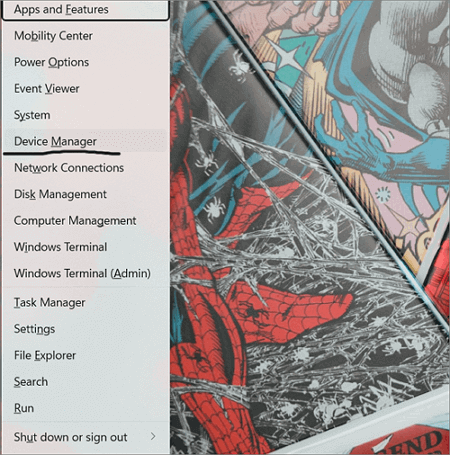
Adım 2. Kamera sürücülerini “kamera” simgesinin altında bulabilirsiniz.
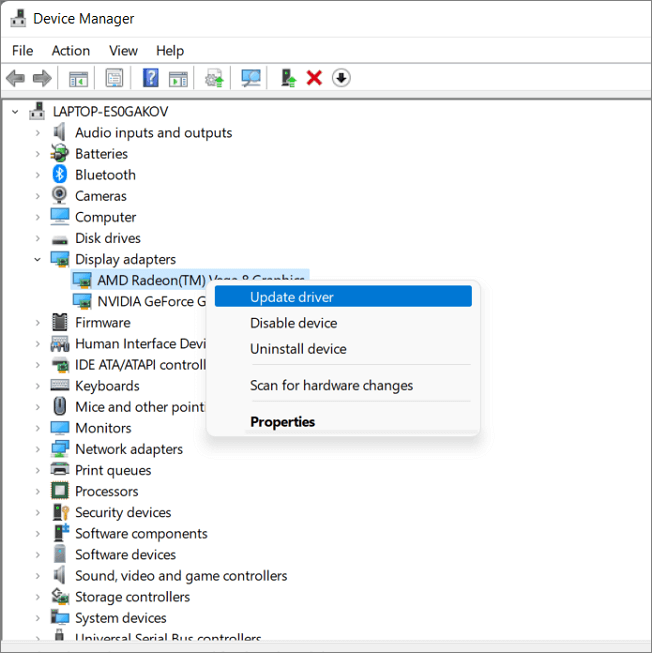
Aşama 3. Üzerine sağ tıklayın ve seçin Güncelleme.
Windows güncellemesini kontrol edin
Yazılım ve donanımı sorunsuz bir şekilde çalıştırmak için işletim sistemimizin güncel olmasını her zaman sağlamalıyız. Bu yüzden güncellemeleri kontrol edin ve yenilerini indirin.
Aşama 1. Basmak Windows + I Ayarları açmak için.
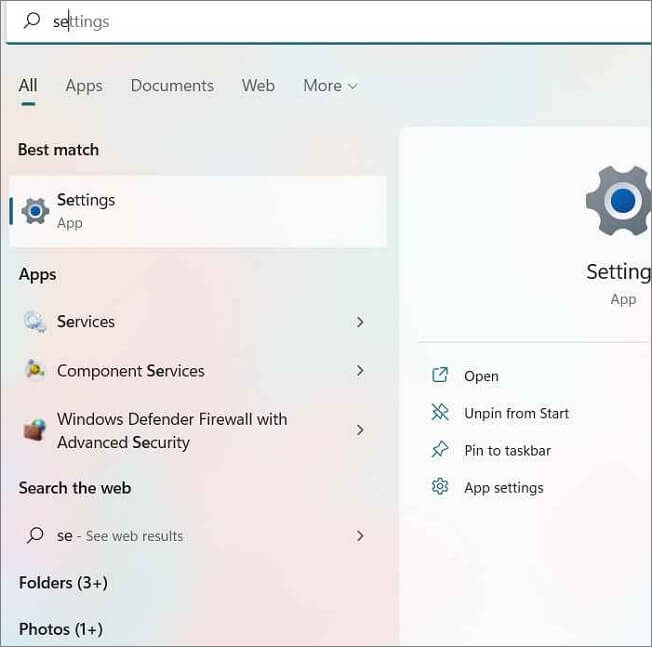
Adım 2. Windows 10’da “Güncelleme ve Güvenlik” e gidin.

Aşama 3. Güncellemeleri kontrol edin ve mevcut güncellemeleri indirin.
4. Adım. Değişiklikleri görmek için cihazı yeniden başlatın.
Kamera sürücüsünü devre dışı bırakın ve etkinleştirin
Benzer bir durumla karşı karşıya olan bazı kullanıcılar, kamera sürücüsünü devre dışı bırakmanın ve etkinleştirmenin onlar için çalıştığını söylüyor. Bu şekilde, tüm bunları etkinleştirip etkinleştirmediğini de kontrol edebilirsiniz.
Bunları halletmek için adımlar:
Aşama 1. “Cihaz Yöneticisi” ni kullanın Windows + X anahtarlar.
Adım 2. Kamera sürücüsünü genişletin ve üzerine sağ tıklayın.
Aşama 3. Önce “Devre Dışı Bırak” ı tıklayın ve ardından tekrar “etkinleştir”.

4. Adım. Değişiklikleri görmek için bilgisayarı yeniden başlatın.
Kamera sürücüsünü yeniden yükleyin
Bunu, sürücüden anormal dosyaları veya işlemleri kaldırmak için de yapabilirsiniz. Tek yapmanız gereken sürücüyü ve sistemi kaldırmaktır otomatik olarak yeniden yükler Yeniden başlattıktan sonra.
Cihaz Yöneticisine Git-> Kamera-> Sağ tıklayın-> Kaldır.
Şimdi web kamerası erişimini kontrol edin.
Donanım ve cihazlarda sorun giderme
Sorun Giderme faaliyetleri, bilgisayarınızla ilgili çeşitli konularda hataları teşhis etmenize veya kontrol etmenize yardımcı olur. Ayarlar, dahili veya harici yazılım hataları nedeniyle birden fazla sorunu çözmenizi sağlar. Donanım ve cihazlar için de bir sorun giderme etkinliği var.
Donanım ve cihazlar için sorun giderme çalıştırma adımları:
Aşama 1. Kullanarak Ayarlar uygulamasını açın Windows + I anahtarlar.
Adım 2. “Güncelleme ve Güvenlik” bölümüne gidin.
Aşama 3. Sorun Giderme Bölümüne gidin, “Donanım ve Cihazlar” ı bulun ve çalıştırın. Sisteminiz bu seçeneği göstermiyorsa, “kamera için sorun gidericiyi çalıştırabilirsiniz.”
Sorun devam ederse, çözümlerle ilgili Microsoft desteğine başvurun.
Son karar
Çoğu durumda, entegre kamerayı yalnızca sürücüler nedeniyle Windows 10’da çalışmıyor bulacaksınız. Onları düzeltmek, web kamerasını işe almak için yeterlidir. Düzeltmelere geçmeden önce web kamerası yapılandırmalarını kontrol etmeyi unutmayın. Yerleşik web kamerası çoğu durumda size sorun vermez, ancak bunlarla karşılaşıyorsanız, çözümler yardımcı olabilir.
Bu makaleyi yararlı bulursanız, arkadaşlarınızla paylaşın. Bununla ilgili herhangi bir sorunuz varsa aşağıya bir yorum bırakın.

