BIOS güncelleme her şeyi siliyor mu
BIOS’u güncelleme pencereleri kaldırır mı?
Çeşitli nedenlerle bozuk bir anakart biyografisi oluşabilir. Bunun en yaygın nedeni, bir BIOS güncellemesi kesintiye uğramışsa, başarısız bir flaştan kaynaklanmaktadır. BIOS bozulursa, anakart artık yayınlayamaz, ancak bu tüm umutların kaybolduğu anlamına gelmez.
Linux’tan yanıp sönen BIOS
Bu makale, bir sistemin BIOS’unu güncellemek için Linux’u kullanma hakkında bilgi sağlar. Genellikle, bir üretici tarafından sağlanan güncelleme programı Windows altında yürütülmelidir. Ancak, Linux altında bir sistem biyosunu yükseltmek için çeşitli yardımcı programlar ve yöntemler yayınlanmıştır.
Uyarı: BIOS’un yanıp sönmesi, anakartınızı çalıştırılamaz hale getirebilecek tehlikeli bir etkinliktir!
- HP kullanıcıları Windows Bios güncelleyicisini HP web sitesinden indirebilir, Extract *.exe dosyası ve bir CD’ye yanmak için ISO görüntüsü bulun. CD kullanarak, aşağıdaki araçları kullanmadan ‘ürün yazılımı yükseltmesi’ kullanarak BIOS menüsünden yükseltme mümkündür. Ayrıntılar için bu konuya bakın. Ayrıca, mevcut HP BIOS’unuz izin veriyorsa, bir USB kullanarak yükseltmek için aşağıdaki #HP Kullanıcılar bölümüne bakın.
- Dell bilgisayarları olan kullanıcılar için Dell, Linux kullanıcılarının burada bulunan bilgileri takiben BIOS’larını flaş etmelerini önerir (kısacası, .Bir USB çubuğunda exe ve ürün yazılımının flash yardımcı programına erişmek için F12 önyükleme menüsünü kullanın).
giriiş
Aşağıda açıklanan araçlara ek olarak, birçok dizüstü bilgisayar sayfası belirli bir model için bireyselleştirilmiş talimatlar içerir. Talimatlar bazen tek bir modelde yükseltme işlemine özel olabilecek ısmarlama yardımcı programlar içerir. Belirli bir model için bir sayfa yoksa, benzer modeller için sayfalara bakmak yararlı olabilir, çünkü hedef model için bir işlemi uyarlamak mümkün olabilir. Örneğin, HP Envy M4-1015DX sayfası, çeşitli HP modellerinde çalışabilecek talimatlar içerir.
fwupd
FWUPD, oturum yazılımının yerel makinenizdeki cihaz ürün yazılımını güncellemesine izin veren basit bir arka plan.
Dell ve Logitech dahil büyük satıcılar, ürün yazılımı güncellemelerini Linux’a dağıtmak için bu şekilde kullanıyor.
FWUPD yalnızca UEFI modunda yanıp sönen BIOS güncellemelerini destekler.
Kurulum ve kullanım hakkında daha fazla bilgi için FWUPD’ye bakın.
BiyoSDisk
BioSDisk, Linux altında sistem bios’unuzu yanıp sönme işlemini basitleştirir.
Not: Bu yalnızca “Legacy Mode” da önyüklendiğinde sistemlerde desteklenir. UEFI modunda, farklı bir yöntem kullanmanız gerekecek.
Kurulum
Belirli kurulum talimatı yok.
Kullanım
BiosDisk yardımcı programını bir bios flaş görüntüsü oluşturmak için kullanmak için, önce üreticinizin web sitesinden sisteminiz için en son RAW BIOS görüntüsünü indirin. Bununla birlikte, Windows Yürütülebilir dosyasını değil, her zaman BIOS yürütülebilir dosyasını aldığınızdan emin olun. Daha sonra iki seçenekten birine sahipsiniz: bir ISO oluşturun veya önyükleyiciniz için görüntüyü yükleyin.
- MKIMage eylemi, kullanıcının sabit diskinde bir ISO görüntüsü oluşturacaktır. Kullanım şudur:
# BiOSDISK MKIMAGE [-O seçeneği] [-i hedef]/yol/to/.exe
- Yükleme eylemi bioSDisk görüntüsünü oluşturacak, görüntü dosyasını /önyüklemeye kopyalayacak ve ardından önyükleyiciyi görüntü için bir girişle güncelleyecek. O zaman kullanıcının yapması gereken tek şey sistemi önyüklemek ve BIOS’u yanıp sönmek için görüntüyü seçmek; Bu, bioSDisk görüntüsünü doğrudan sabit sürücüden yükleyecek ve bios’u flaş edecek.
# BiOSDisk yükleme [-O seçeneği] [--name =]/yol/to/to/.exe
Flashrom
Flashrom, flaş yongalarını tanımlamak, okumak, yazma, doğrulama ve silme için bir faydadır. BIOS/EFI/CoreBoot/Firmware/Seçenek Yazılımı, Anakartlar, Ağ/Grafik/Depolama Denetleyici Kartlarında ve Çeşitli Programcı Aygıtları’nda flaş için tasarlanmıştır.
Uyarı: Bir dizüstü bilgisayarınız/dizüstü bilgisayarınız/netbook’unuz varsa, lütfen FlashRom’u denemeyin çünkü bu makinelerdeki EC ile etkileşimler yanıp sönme sırasında makinenizi çökertebilir. Flashrom, bir makinenin dizüstü bilgisayar olup olmadığını tespit etmeye çalışır, ancak tüm dizüstü bilgisayarlar standardı takip etmez, bu yüzden bu% 100 güvenilir değildir.[1]
Kurulum
Belirli kurulum talimatı yok.
Kullanım
Anakartınızın ve yonga setinizin (dahili) bu web sitesinde Flashrom tarafından desteklenip desteklenmediğini öğrenin. Desteklenen donanım, aşağıdaki komutu vererek donanımınızın desteklenip verilmediğini de öğrenebilirsiniz
# Flashrom -Programmer Dahili
Yukarıdaki komut size anakartınızı ve yonga setinizi anlatacaktır. Daha sonra sizinkinin bu komutu vererek desteklenip desteklenmediğini öğrenebilirsiniz:
# Flashrom -Programmer Dahili -l | Grep ChipnameFrompreviousCommand
Modern anakartlarda muhtemelen birden fazla ROM çipi listelenmişsiniz. Üst komuttan aldığınız chipname’i seçmelisiniz. Ardından, komuttan hangi ROM’un etkilendiğini seçmek için -c seçeneğini kullanırsınız
# Flashrom -Programmer Dahili -C "Chipname" -r backup_chipname.çöp Kutusu
ROM çipinde yeni BIOS görüntüsünü (tescilli veya coreboot) yazın ve doğrulayın:
# Flashrom -Programmer Dahili -C "ChipName" -W Newbios.çöp Kutusu
Ana panonuzdaki diğer flash cipsleri flaş etmek istiyorsanız, tüm seçenekleri bulacaksınız
# Flashrom
Not: Linux çekirdek sürümleri 4’ten büyük.4, config_io_strict_devmem Yeni bir çekirdek güvenlik önlemi, Flashrom’u çalışmayı durdurabilir; Bu durumda, çekirdek parametrelerinize iomem = rahat eklemeyi deneyebilirsiniz. SSS.
Freedos
Bazı dizüstü bilgisayar üreticileri, sistem ürün yazılımını flaş etmek için DOS uyumlu bir yürütülebilir dosyası sağlar. Ücretsiz DOS uyumlu bir işletim sistemi olan Freedos, meydan okumaya bağlı, tescilli DOS sürümlerine gerek yok. Yani, tek ihtiyacınız olan freedos ile önyüklenebilir bir disket görüntüsü.
BIOS’u güncelleme pencereleri kaldırır mı? if (typeof ez_ad_units! tanımsız) (970,250, compoHoy_com-box-3, Ezslot_3,128, 0, 0); __ez_fad_position (div-gpt-ad-compuhoy_com-box-3-0)
Çeşitli nedenlerle bozuk bir anakart biyografisi oluşabilir. Bunun en yaygın nedeni, bir BIOS güncellemesi kesintiye uğramışsa, başarısız bir flaştan kaynaklanmaktadır. BIOS bozulursa, anakart artık yayınlayamaz, ancak bu tüm umutların kaybolduğu anlamına gelmez.
Linux’tan yanıp sönen BIOS
Bu makale, bir sistemin BIOS’unu güncellemek için Linux’u kullanma hakkında bilgi sağlar. Genellikle, bir üretici tarafından sağlanan güncelleme programı Windows altında yürütülmelidir. Ancak, Linux altında bir sistem biyosunu yükseltmek için çeşitli yardımcı programlar ve yöntemler yayınlanmıştır.
Uyarı: BIOS’un yanıp sönmesi, anakartınızı çalıştırılamaz hale getirebilecek tehlikeli bir etkinliktir!
- HP kullanıcıları Windows Bios güncelleyicisini HP web sitesinden indirebilir, Extract *.exe dosyası ve bir CD’ye yanmak için ISO görüntüsü bulun. CD kullanarak, aşağıdaki araçları kullanmadan ‘ürün yazılımı yükseltmesi’ kullanarak BIOS menüsünden yükseltme mümkündür. Ayrıntılar için bu konuya bakın. Ayrıca, mevcut HP BIOS’unuz izin veriyorsa, bir USB kullanarak yükseltmek için aşağıdaki #HP Kullanıcılar bölümüne bakın.
- Dell bilgisayarları olan kullanıcılar için Dell, Linux kullanıcılarının burada bulunan bilgileri takiben BIOS’larını flaş etmelerini önerir (kısacası, .Bir USB çubuğunda exe ve ürün yazılımının flash yardımcı programına erişmek için F12 önyükleme menüsünü kullanın).
giriiş
Aşağıda açıklanan araçlara ek olarak, birçok dizüstü bilgisayar sayfası belirli bir model için bireyselleştirilmiş talimatlar içerir. Talimatlar bazen tek bir modelde yükseltme işlemine özel olabilecek ısmarlama yardımcı programlar içerir. Belirli bir model için bir sayfa yoksa, benzer modeller için sayfalara bakmak yararlı olabilir, çünkü hedef model için bir işlemi uyarlamak mümkün olabilir. Örneğin, HP Envy M4-1015DX sayfası, çeşitli HP modellerinde çalışabilecek talimatlar içerir.
fwupd
FWUPD, oturum yazılımının yerel makinenizdeki cihaz ürün yazılımını güncellemesine izin veren basit bir arka plan.
Dell ve Logitech dahil büyük satıcılar, ürün yazılımı güncellemelerini Linux’a dağıtmak için bu şekilde kullanıyor.
FWUPD yalnızca UEFI modunda yanıp sönen BIOS güncellemelerini destekler.
Kurulum ve kullanım hakkında daha fazla bilgi için FWUPD’ye bakın.
BiyoSDisk
BioSDisk, Linux altında sistem bios’unuzu yanıp sönme işlemini basitleştirir.
Not: Bu yalnızca “Legacy Mode” da önyüklendiğinde sistemlerde desteklenir. UEFI modunda, farklı bir yöntem kullanmanız gerekecek.
Kurulum
Kullanım
BiosDisk yardımcı programını bir bios flaş görüntüsü oluşturmak için kullanmak için, önce üreticinizin web sitesinden sisteminiz için en son RAW BIOS görüntüsünü indirin. Bununla birlikte, Windows Yürütülebilir dosyasını değil, her zaman BIOS yürütülebilir dosyasını aldığınızdan emin olun. Daha sonra iki seçenekten birine sahipsiniz: bir ISO oluşturun veya önyükleyiciniz için görüntüyü yükleyin.
- MKIMage eylemi, kullanıcının sabit diskinde bir ISO görüntüsü oluşturacaktır. Kullanım şudur:
# BiOSDISK MKIMAGE [-O seçeneği] [-i hedef]/yol/to/.exe
- Yükleme eylemi bioSDisk görüntüsünü oluşturacak, görüntü dosyasını /önyüklemeye kopyalayacak ve ardından önyükleyiciyi görüntü için bir girişle güncelleyecek. O zaman kullanıcının yapması gereken tek şey sistemi önyüklemek ve BIOS’u yanıp sönmek için görüntüyü seçmek; Bu, bioSDisk görüntüsünü doğrudan sabit sürücüden yükleyecek ve bios’u flaş edecek.
# BiOSDisk yükleme [-O seçeneği] [--name =]/yol/to/to/.exe
Flashrom
Flashrom, flaş yongalarını tanımlamak, okumak, yazma, doğrulama ve silme için bir faydadır. BIOS/EFI/CoreBoot/Firmware/Seçenek Yazılımı, Anakartlar, Ağ/Grafik/Depolama Denetleyici Kartlarında ve Çeşitli Programcı Aygıtları’nda flaş için tasarlanmıştır.
Uyarı: Bir dizüstü bilgisayarınız/dizüstü bilgisayarınız/netbook’unuz varsa, lütfen FlashRom’u denemeyin çünkü bu makinelerdeki EC ile etkileşimler yanıp sönme sırasında makinenizi çökertebilir. Flashrom, bir makinenin dizüstü bilgisayar olup olmadığını tespit etmeye çalışır, ancak tüm dizüstü bilgisayarlar standardı takip etmez, bu yüzden bu% 100 güvenilir değildir.[1]
Kurulum
Kullanım
Anakartınızın ve yonga setinizin (dahili) bu web sitesinde Flashrom tarafından desteklenip desteklenmediğini öğrenin. Desteklenen donanım, aşağıdaki komutu vererek donanımınızın desteklenip verilmediğini de öğrenebilirsiniz
# Flashrom -Programmer Dahili
Yukarıdaki komut size anakartınızı ve yonga setinizi anlatacaktır. Daha sonra sizinkinin bu komutu vererek desteklenip desteklenmediğini öğrenebilirsiniz:
# Flashrom -Programmer Dahili -l | Grep ChipnameFrompreviousCommand
Modern anakartlarda muhtemelen birden fazla ROM çipi listelenmişsiniz. Üst komuttan aldığınız chipname’i seçmelisiniz. Ardından, komuttan hangi ROM’un etkilendiğini seçmek için -c seçeneğini kullanırsınız
# Flashrom -Programmer Dahili -C "Chipname" -r backup_chipname.çöp Kutusu
ROM çipinde yeni BIOS görüntüsünü (tescilli veya coreboot) yazın ve doğrulayın:
# Flashrom -Programmer Dahili -C "ChipName" -W Newbios.çöp Kutusu
Ana panonuzdaki diğer flash cipsleri flaş etmek istiyorsanız, tüm seçenekleri bulacaksınız
# Flashrom
Not: Linux çekirdek sürümleri 4’ten büyük.4, config_io_strict_devmem Yeni bir çekirdek güvenlik önlemi, Flashrom’u çalışmayı durdurabilir; Bu durumda, çekirdek parametrelerinize iomem = rahat eklemeyi deneyebilirsiniz. SSS.
Freedos
Bazı dizüstü bilgisayar üreticileri, sistem ürün yazılımını flaş etmek için DOS uyumlu bir yürütülebilir dosyası sağlar. Ücretsiz DOS uyumlu bir işletim sistemi olan Freedos, meydan okumaya bağlı, tescilli DOS sürümlerine gerek yok. Yani, ihtiyacınız olan tek şey üzerinde freedos çekirdeği olan önyüklenebilir bir disket görüntüsü.
Unetbootin
Bir önyüklenebilir freedos usb çubuğu yapmanın en kolay yolu Unetbootin kullanıyor Aur .
FAT16 ile bir pendrive biçimlendirmeli ve “önyükleme” olarak işaretlemelisiniz (bunu gparted veya partitionManager ile bir GUI aracılığıyla yapabilirsiniz). Ardından, flaş sürücüyü monte ettikten sonra, dağıtım altında seçin Freedos Ve monte edilmiş sopan. Uygulama, resmi otomatik olarak sizin için indirecek ve sürücüye kopyalayacak. Son olarak, flaş etmek istediğiniz her şeyi orada kopyalayabilirsiniz (BIOS, Firmwares, vb.).
Uyarı: Unetbootin bazı Lenovo sistemlerinde düzgün çalışmayabilir. Farklı bir cihazda önyüklenebilir çubuğu oluşturmak gerekebilir. Buraya bakın.
dosemu
Resmi Freedos Images ile ilgili sorun, ürün yazılımı ve BIOS güncelleme dosyalarını ve programlarını tutmak için ekstra alan eksikliğidir. Linux altında bir DOS, Önyüklenebilir Yağ Sürücüsü oluşturmanın en kolay yolu, Dosemu altına bir yağ sürücüsünü monte etmek ve daha sonra Freedos Sys komutu ile önyüklenebilir hale getirmektir.
Önceden oluşturulmuş görüntüler
Linux’ta Freedos tarafından sağlanan bir disk görüntüsü + USB Stick kullanma
Yazma olarak (2017-07-11), Unetbootin Aur Freedos’un sürümlerini 1’den daha yeni desteklemiyor.0 (Geçerli sürüm 1.2). Aşağıdaki prosedür, Inspiron 17-3737’yi A09 BIOS’a yükseltmek için çalıştı. (Dell bunu sitelerinde bir olasılık olarak sunar)
Başlamadan önce bazı notlar:
- Mevcut BIOS sürümünüzü DMIDECode ile kontrol edebilirsiniz . Zaten en son sürümde olabilirsiniz.
- Donanım satıcınızın bu yöntemi doğruladığından emin olun (BIOS güncellemesini çalıştırmak için freedos kullanımı .exe)
- Dizüstü bilgisayar kullanıcıları bunu AC gücü olmadan denememelidir
- Bu tehlikelidir ve bu prosedürü takip etme riskini üstleniyorsunuz.
- Freedos İndirme Sayfasından en son USB yükleyicisini alın
- Yazar Not: Şüpheli “tam” sürümü daha fazla sürücü içerebileceği vb. (Saf spekülasyon) kullanın
- Arşivi çıkarın, bir .IMG dosya
- USB çubuğunuzdan hangisinin /dev /sdx olduğunu belirleyin (fdisk -l kullanın)
- Görüntüyü doğrudan blok cihazına yazın:
- DD IF = fd12full.IMG of =/dev/sdx status = ilerleme (burada x, bir blok aygıtı olarak usb çubuğunuzu temsil eden harftir, görüntüyü bir bölüme yazmayın)
- Görüntü kopyasının çalıştığını iki kez kontrol edin:
- fdisk -l (önyüklenebilir (“önyükleme”) bayrak seti ile bir DOS diskinde tek bir bölüm görmelisiniz)
- Bölümü monte edin ve üzerine kopyalayın .exe Ürün yazılımınızı güncellemek için kullanılır
- Güvenli tarafta kalın ve dosya adını 8 karakterle (uzatmadan), büyük harfle sınırlayın
- Donanım satıcınız tarafından sağlanan herhangi bir sağlama toplamını doğruladığınızdan emin olun
- Mount ve Yeniden Başlat. USB sürücüsünden önyükleme yapmak için gereken her şeyi yapın
Şimdi kendinizi Freedos canlı kurulum ortamında bulacaksınız.
- Dilinizi seçiniz
- Freedos’u yüklemeniz istenecek
- “Hayır – DOS’a dön” seçeneğini seçin
- Bir istemi görmelisiniz (C: \>)
- Dir /W çalıştırın ve ürün yazılımı yükseltme aracınızın mevcut olduğunu doğrulayın
- Yürütülebilir dosyayı çalıştırın
- Yazar Not: Dell Aracı durumunda, makine bir sıçrama ekranı görüntüledi ve ardından yeniden başlatıldı. Yeniden başlatıldıktan sonra, ürün yazılımı yükseltmesini otomatik olarak başlattı ve fan tam hızda yaklaşık 2 dakika koştu)
- Satıcınıza özgü işlem tamamlandıktan sonra, isteğe bağlı olarak BIOS kurulum ekranından ve Linux’a döndüğünüzde DMIDecode’u çalıştırarak doğrulayın
Windows ile Freedos tarafından sağlanan bir disk resmi + usb çubuğu kullanma
Bu prosedürün yazarı, DD ile Linux’ta önceki yöntemi kullanarak USB’nin yağ bölme tipini monte etmekle ilgili birkaç sorunla karşılaştı. Bu prosedür, bios’u freedos, bir USB çubuğu ve pencerelerde freedoS ile yanıp sönmek için bir yöntemi özetlemeyi amaçlamaktadır.
- Windows için Rufus’u indirin ve yükleyin. Bu tam kurulum veya taşınabilir sürüm olabilir.
- Freedos için en son Full USB yükleyicisini indirin (V1.2 Yazma zamanı itibariyle).
- En son BIOS güncellemesini satıcıların web sitesinden indirin
- Varsayılıyor dmidecode Sisteme yüklendi
- İçeriğini ayıklayın Fd12full.zip arşiv, not .IMG dosya
- Bir flaş sürücüsü ekleyin ve flaş Fd12full.IMG Tüm varsayılan seçenekleri bırakarak Rufus kullanarak dosya
- Rufus’un ayrıntılı kullanımı bu kılavuzda yer almıyor. Ayrıntılı kullanım için Rufus’un kılavuzuna veya belgelerine bakın
- Rufus ile parladıktan sonra, BIOS dosyasını 8 büyük harfle (uzantı dahil değil) yeniden adlandırın ve Flash Drive’a kopyalayın
- Flaş sürücüsünü çıkarın ve dizüstü bilgisayara takın.
- Legacy Boot ile USB’den önyükleme yapmak için gereken adımları gerçekleştirin
- Yazar Not: Dell dizüstü bilgisayarım için, önyükleme seçenekleri için F12 tuşuna basarım ve ‘Legacy Seçenekleri’ altında ‘USB depolama aygıtı’ seçerim. BIOS’umun içinden eski Boot’u açıkça etkinleştirdim, ancak sistem yalnızca UEFI ile önyükleme yapmak üzere yapılandırılmışsa bu seçenek mevcut olmayabilir
- Freedos kurulum ortamı ile sunulacak
- Tercih Edilen Dili Seçin
- Bir sonraki ekranda ‘Hayır – DOS’a dön’ seçin
- Tip direk USB flash sürücüsünün içeriğini görüntülemek için
- BIOS yükseltme dosyasını yürütmek için dosya adını yazın ve enter tuşuna basın
- Not: Yükseltmem aldı
- Yükseltme tamamlandığında ve sistem işletim sistemine geri döndükten sonra DMIDECODE | Grep -e ‘Bios | Sürüm’ kök olarak ve bios sürümünü doğrulamak yükseltildi
Bir disket için çok büyük görüntüler
Flash resminiz bir disket için çok büyükse, Freedos Bootdisk web sitesine gidin ve 10 MB sabit disk resmini indirin. Bu görüntü, bölümler de dahil olmak üzere tam bir disk görüntüsüdür, bu nedenle flash yardımcı programınızı eklemek biraz daha zor olacaktır:
Önce ilk bölümü bulun (yazma sırasında, ilk bölüm Blok 63’te başlar; bu, bölümlerin ofset 512 * 63 = 32256’da başladığı anlamına gelir). Ya kullanabilirsiniz:
# Dosya -sk | Sed -r 's/.*Startsor ([0-9]+).*/\ 1/'
63
# fdisk -l
… Birimler = 1 sektörler * 512 = 512 bayt… Cihaz Önyükleme Başlangıç Blokları Kimlik Sistemi * 63 19151 9544+ 1 FAT12
Şimdi görüntüyü monte edebilirsiniz:
# Mount -OLoop, ofset = $ ((63 * 512)) /mnt
Ardından Flash yardımcı programınızı normal olarak dosya sistemine kopyalayabilirsiniz. İşiniz bittiğinde:
# umount /mnt
Görüntü artık önyükleme için bir USB çubuğuna kopyalanabilir veya normal talimatlara göre memdisk olarak önyüklenebilir.
Kullanım
OEM BootDisk sürümü, yalnızca çekirdek ve komutu içerdiği için önerilir.com Böylece Flash yardımcı programı ve yeni BIOS görüntüsü için daha fazla alan bırakıyor. Freedos resmini indirin ve açın.
BIOS Flash yardımcı programınızı ve yeni BIOS görüntüsünüzü monte edilmiş disket resmine kopyalayın. Gerekli modülleri yükleyin:
# Modprobe -A VFAT Döngüsü
/proc/fileystems, gerekli dosya sistemlerinin desteklenip desteklenmediğini gösterir. Disket görüntüsünü geçici bir yola “Döngü Montaj”:
$ Mount - -Mkdir -t VFAT -O Döngü FDOEM.144 /tmp /disket
Montaj hatasız kalırsa, Bios Flash yardımcı programını ve yeni BIOS görüntüsünü monte edilmiş disket görüntüsüne kopyalayın. Muhtemelen bu iki dosyaya ulaşmak için anakart satıcı sitenizden indirdiğiniz arşivi çıkarmanız gerekecek. Örneğin:
# unzip 775Dual-vsta \ (2.60 \).zip
Arşiv: 775Dual-vsta (2.60).Zip şişirme: 75dvsta2.60 şişirme: asrflash.exe
# CP 75DVSTA2.60 Asrflash.exe /tmp /disket
İki dosyanın disket için çok büyük olmadığını kontrol edin:
Dosya sistemi 1k-bloklar Kullanılabilir Kullanılabilir Kullanım% /TMP /FDOEM üzerine monte edilmiş.144 1424 990 434 70% /TMP /Disket
Disket görüntüsünü takın:
# umount /tmp /disket
Bir sonraki adım, disket görüntüyü bir CD/DVD-RW ortamına yakmak, ancak daha sonra önyüklenebilecek bir şekilde. Önce önyüklenebilir bir CD görüntüsü oluşturun ve sonra yakın.
# genisoimage -o bootcd.ISO -B FDOEM.144 FDOEM.144 # WODIM -V Bootcd.ISO
Alternatif olarak görüntüsünüzü Grub menüsüne ekleyebilirsiniz. SysLinux’u yükleyin ve memdisk’i ve resminizi /önyüklemeye kopyalayın:
# CP/USR/LIB/SYSLINUX/MEMDISK/BOOT # CP FDOEM.144 /boot /flashbios.IMG
Şimdi/boot/grub/menüye bir giriş ekleyin.LST:
/boot/grub/menü.LST
Başlık Flash Bios Çekirdek /Memdisk Initrd /Flashbios.IMG
Veya Grub2 için/Boot/Grub/Grub için.CFG:
/boot/grub/grub.CFG
Menuentry "Flash Bios" < linux16 /boot/memdisk initrd16 /boot/flashbios.img >
Veya/boot/syslinux/syslinux içindeki syslinux için.CFG:
/boot/syslinux/syslinux.CFG
Etiket Flashbios menü etiketi flaş bios linux ../memdisk initrd ../fdboot.IMG
Son olarak makinenizi yeniden başlatın, CD sürücüsünün önyükleme sırasında ilk olduğundan emin olun ve CD boots boot olduğunda BIOS yükseltme prosedürünü çalıştırın. Grub yöntemini kullanıyorsanız, listedeki yeni girişi seçin ve freedos’a önyükleme yapmalı.
Önyüklenebilir optik disk emülasyonu
Komut dosyası geteltorito.PL, El Torito önyükleme görüntüsünü çıkaracak. X1 Karbon, X200, X220, X230, X260, X395, W540, T450, T450 ve P50 gibi Lenovo dizüstü bilgisayarlarla çalıştı. Diğer satıcılar için de işe yarayabilir.
Kurulum
Kullanım
Satıcı Destek Sitesinden BIOS UPDATE ISO’yu alın. Koşmak Geteltorito Görüntü Çıkarma:
$ geteltorito.pl -o .IMG .ISO
Görüntüyü USB Thumbdrive’a kopyalayın:
# DD IF =.IMG OF = BS = 512K
USB Drive’dan yeniden başlatın ve önyükleyin, satıcı talimatlarını takip edin.
Not: “Güvenli flaş kimlik doğrulaması başarısız oldu!”Bu, bazı güvenlik kontrollerinin flaşın olmasına izin vermediği anlamına gelir. BIOS Seçenekleri sayfasına gitmeye yardımcı olabilir Güvenlik> UEFI BIOS Güncelleme seçeneği ve devre dışı bırak Güvenli Geri Alma Önleme ve etkinleştir Son kullanıcılar tarafından flash bios güncelleme. Yanıp söndükten sonra onları istediğiniz şeye ayarlayabilirsiniz.
Windows PE
Üreticiniz yalnızca bir exe dosyası sağlıyorsa ve önceki tavsiyeleri takip ederek başarılı olamıyorsanız, BIOS’unuzu bir Windows PE flash sürücüsü oluşturarak güncelleyebilirsiniz ve oradan BIOS güncellemesini normal olarak flaş.
Kullanım
Önyüklenebilir bir sürücü oluşturmak için bir ISO Windows PE’yi indirin.
USB’yi başlatın ve üretici web sitenize gidin ve ilgili güncellemeyi indirin ve normal olarak çalıştırın.
Not: Bu yöntem bir Acer dizüstü bilgisayarda test edildi, kilometreniz değişebilir
HP kullanıcıları
Uyarı: Tüm HP biyozları aynı değil. Modellerinden birinde çalışabilecek bir yöntem başka bir modelde çalışabilir veya işe yaramayabilir.İçin. Aşağıdaki yöntemlerin hiçbiri HP T730 ince istemcisi ile çalışmaz.
Bazı HP BIOS, özellikle iş hatlarında mevcut olanlar – Prodesk 600, Elitedesk 800, İnce İstemciler (T620, T730 vb.) – BIOS’u BIOS içinden güncelleme seçeneğine sahiptir. Bu seçenek genellikle dosya menüsü altında kullanılabilir ve “Flash System ROM” olarak adlandırılır. Çalışıyor gibi görünen 2 farklı dizin yapısı var. BIOS’unuz her iki dizin yapısıyla da çalışabilir veya çalışmayabilir.
- Biyografiyi yerleştirme *.Fat32 biçimlendirilmiş USB sürücüsünün kökündeki bin dosyası başka dizinler olmadan. Başka dosyalara ihtiyacınız yok.
- Burada açıklandığı gibi dizin yapısını kullanmak
Yukarıdaki dizin yapılarının hiçbiri işe yaramıyor gibi görünüyorsa, HP, BIOS sürümünüz için ilgili DOS yürütülebilir ürünleri sağlıyorsa veya önce bir HP BIOS flash kurtarma USB oluşturmak için bir Windows Makinesi alın ve ardından aynı Flash System ROM seçeneğini kullanarak bu USB’yi kullanıyorsa, freedos yöntemini kullanın.
- BIOS Yürütülebilir dosyasını seri numaranızı kullanarak HP’nin destek web sitesinden indirin ve Windows’u işletim sistemi olarak gösteren .
- EXE dosyası bir arşivdir ve daha sonra E kullanılarak çıkarılabilir.G 7Z
- Yukarıda açıklandığı gibi USB’de uygun dizin yapısını oluşturun. Biri işe yaramazsa, diğerini deneyin
- USB’yi aşın
- BIOS’un yükseltilmesi gereken bilgisayara ekleyin (USB sürücüsünü oluşturmak için farklı bir bilgisayar kullanıyorsanız)
- Bilgisayarı yeniden başlatın ve atanan anahtarı kullanarak bios’a girin (e.G. F10) BIOS’unuz için.
- BIOS’a girdikten sonra bulun ve seçin Flash System Rom seçenek. Size flaş için 3 seçenek sağlayabilir
- USB
- Hard disk
- Ağ
- Uygun seçeneği seçin (bu durumda USB) ve USB sürücüsünün kökenine koyduğunuz BIN dosyasının dosya adına sahip başka bir metin kutusu açacaktır.
- Enter tuşuna basın ve BIOS’un mevcut sürümünün ve yeni olanın yükseltildiğini göstermelidir.
- BIOS’u yükseltmek ve son olarak yeniden başlatma ekran istemlerini takip edin.
Not: Eğer * koyarsan.Bir klasör altında bin dosyası burada önerildiği gibi, “Flash System ROM” seçeneği hala bulabilir. Ancak BIOS’u yükseltmeye devam ettiğinizde, birkaç dakika sonra “ROM sistemle uyumsuz” olduğunu gösterir. Bu mesajı alırsanız, bin dosyasının USB sürücüsünün kökünde olduğundan emin olun ve ardından tekrar deneyin.
Bazı modeller için, özellikle 2010-2014 yılları arasında, yürütülebilir dosyayı açmak, biten bir dosya üretir .FD hem bios dosyasını hem de dosya için bir RSA imzasını içeren. Nasıl çıkarılacağı hakkında talimatlar yayınlandı .FD dosya ve bazı araçlar da yayınlandı. Bu dosyalar çıkarıldıktan ve bir USB sürücüsüne yerleştirildikten sonra, güncellemeyi gerçekleştirmek için kullanılabilirler. Bazen ürün yazılımı güncelleme kullanıcı arayüzü, dosyalara gitmeyi mümkün kılar, ancak bazen belirli bir adla belirli bir dizine yerleştirmek de gerekebilir. Bios dosyası genellikle son eke sahiptir .çöp Kutusu ve imza dosyasının son eki var .si veya .S12. HP Envy M4-1015DX sayfası, bu tür bir model için özel ayrıntılar sağlar.
“Https: // wiki’den erişildi.Archlinux.Org/dizin.PHP?Title = Flashing_bios_from_linux & Oldid = 777097 “
BIOS’u güncelleme pencereleri kaldırır mı?

BIOS’un güncellenmesi, BIOS’un varsayılan ayarlarına sıfırlanmasına neden olur. HDD/SSD’de hiçbir şeyi değiştirmeyecek. BIOS güncellendikten hemen sonra, ayarları gözden geçirmek ve ayarlamak için geri gönderilirsiniz. Overclock özelliklerinden önyükleme yaptığınız sürücü vb.
Índice de contenidos
BIOS’umu güncellemek her şeyi silecek?
BIOS’un güncellenmesinin sabit disk verileriyle hiçbir ilişkisi yoktur. Ve BIOS’un güncellenmesi dosyaları silmeyecek. Sabit sürücünüz başarısız olursa – o zaman dosyalarınızı kaybedebilirsiniz/kaybedebilirsiniz. BIOS temel giriş çıkış sistemini temsil eder ve bu sadece bilgisayarınıza bilgisayarınıza ne tür bir donanımın bağlı olduğunu söyler.
Windows yüklemeden önce BIOS’u güncellemeli miyim?
Senin durumunda önemli değil. Bazı örnekler kurulumun istikrarı için bir güncelleme gerekir. Bildiğim kadarıyla kutulu UEFI ile ilgili sorun yok. Bunu önce veya sonra yapabilirsiniz.
BIOS’u güncellemek tehlikeli mi?
Yükleme (veya “yanıp sönen”) Yeni bir BIOS, basit bir Windows programını güncellemekten daha tehlikelidir ve işlem sırasında bir şeyler ters giderse, bilgisayarınızı tuğla edebilirsiniz. … BIOS güncellemeleri Don’T genellikle yeni özellikler veya büyük hız artışları tanıtın, muhtemelen kazandınız’Zaten büyük bir fayda gör.
BIOS güncelleme ne yapar??
Donanım Güncellemeleri – Yeni BIOS güncellemeleri, anakartın işlemciler, RAM gibi yeni donanımı doğru bir şekilde tanımlamasını sağlayacaktır. … Artan istikrar – anakartlarda hatalar ve diğer sorunlar bulunduğundan, üretici bu hataları ele almak ve düzeltmek için BIOS güncellemelerini yayınlayacaktır.
PSSSST: Unix’teki bir dizeden bir satırı nasıl kaldırırım?
Bir BIOS güncellemesi başarısız olursa ne olur?
BIOS güncelleme prosedürünüz başarısız olursa, BIOS kodunu değiştirene kadar sisteminiz işe yaramaz. İki seçeneğiniz var: yedek bir bios yongası takın (BIOS soketli bir çipte bulunuyorsa).
Bir BIOS güncellemesi ne kadar sürmeli?
Bir dakika, belki 2 dakika sürmeli. BEN’D deyin 5 dakikadan fazla sürerse ben’D endişelenme ama yapmam’10 dakikalık işaretin üzerinden geçene kadar bilgisayarla uğraş. Bios boyutları bu günlerde 16-32 MB ve yazma hızları genellikle 100 kb/s+ ‘dır, bu nedenle MB başına yaklaşık 10s veya daha az sürmelidir.
Windows 10’u yükledikten sonra BIOS’u güncellemem gerekiyor mu??
Windows 10’un bu sürümüne yükseltilmeden önce bir Sistem BIOS güncellemesi gereklidir.
Kurulum sırasında bios ne kadar önemlidir?
Bir bilgisayarın temel işi’S BIOS, işletim sisteminin belleğe doğru bir şekilde yüklenmesini sağlamak için başlangıç sürecinin ilk aşamalarını yönetmektir. BIOS, çoğu modern bilgisayarın çalışması için hayati önem taşır ve bununla ilgili bazı gerçekleri bilmek, makinenizle ilgili sorunları gidermenize yardımcı olabilir.
Bios yüklemem gerekiyor mu?
BIOS güncellemeleri bilgisayarınızı daha hızlı hale getirmez, genellikle kazanırlar’T İhtiyacınız olan yeni özellikler ekleyin ve hatta ek sorunlara neden olabilirler. BIOS’unuzu yalnızca yeni sürüm ihtiyacınız olan bir iyileştirme içeriyorsa güncellemelisiniz.
BIOS’u güncellemek ne kadar zor?
Merhaba, BIOS’u güncellemek çok kolay ve çok yeni CPU modellerini desteklemek ve ekstra seçenekler eklemek için. Ancak bunu sadece gerekirse bir kesinti olarak yapmalısınız, örneğin, bir güç kesimi anakartı kalıcı olarak işe yaramaz bırakacaktır!
PSSSST: Ubuntu Mac’te çalışabilir?
BIOS’unuzun güncellenmesi gerekip gerekmediğini nasıl anlarsınız??
Bazıları bir güncellemenin mevcut olup olmadığını kontrol edecek, diğerleri size mevcut BIOS’unuzun mevcut ürün yazılımı sürümünü gösterecektir. Bu durumda, anakart modeliniz için indirmeler ve destek sayfasına gidebilir ve bir ürün yazılımı güncelleme dosyası olup olmadığını görebilirsiniz’Şu anda yüklediğinizden daha yeni.
BIOS güncellemeleri buna değer mi?
Yani evet, şirket yeni sürümleri yayınladığında BIOS’unuzu güncellemeye devam etmek için buna değer. Bununla birlikte, muhtemelen yoksun’yapmak zorunda. Sen’Sadece performans/bellekle ilgili yükseltmelerde kaçırılacak. BT’Gücünüz titremedikçe veya başka bir şey.
BIOS otomatik olarak güncellenebilir mi?
Sistem BIOS, BIOS eski bir sürüme geri döndürülse bile Windows güncellendikten sonra en son sürüme otomatik olarak güncellenebilir. … -Firmware” Program Windows Update sırasında yüklendi. Bu ürün yazılımı yüklendikten sonra, Sistem BIOS’u Windows Update ile otomatik olarak güncellenir.
B550’nin BIOS güncellemesine ihtiyacı var mı?
AMD X570, B550 veya A520 anakartınızdaki bu yeni işlemcilere destek sağlamak için güncellenmiş bir BIOS gerekebilir. Böyle bir BIOS olmadan, sistem yüklü bir AMD Ryzen 5000 Serisi işlemci ile önyükleme yapamaz.
BIOS sorunlarını nasıl çözerim?
Başlangıçta 0x7b hatalarını düzeltmek
- Bilgisayarı kapatın ve yeniden başlatın.
- BIOS veya UEFI ürün yazılımı kurulum programını başlatın.
- SATA ayarını doğru değere değiştirin.
- Ayarları kaydedin ve bilgisayarı yeniden başlatın.
- İstendiğinde Windows’u normal olarak başlatın.
BIOS’u varsayılan ayarlara 3 farklı şekilde sıfırlama
![]()
BIOS şifrenizi unuttunuz mu ve PC BIOS’unuzu sıfırlamak için yardıma ihtiyacınız var mı?? Yalnız değilsin. Neyse ki, düzinelerce yol var BIOS’u varsayılan ayarlara sıfırlayın. Daha basit bir şekilde, bu makalede belirtilen talimatları izleyerek BIOS’u sıfırlayabilirsiniz.
Bios nedir ve neden sıfırlamanız gerekiyor?
BIOS temel giriş/çıkış sistemi anlamına gelir. Bir bilgisayarın ana ram çipine yüklenen ve işletim sisteminizin geri kalanını yükleyen ilk yazılım katmanı. Bu, BIOS’un PC’nizin neredeyse tüm sorunlarından sorumlu olduğu anlamına gelir, bu da BIOS’unuzu dinlendirmenizi çok önemli hale getirir.
Ayrıca, BIOS sabit sürücüleri, RAM ve ses kartlarını kurmanıza ve yapılandırmanıza olanak tanır.
BIOS işletim sistemini çalıştırmaktan sorumlu olduğundan, bunu güncel tutmak önemlidir. BIOS’unuzu ne kadar çok güncellerseniz, bilgisayarınız o kadar iyi çalışır.
BIOS’u varsayılan ayarlara mümkün olan her şekilde nasıl sıfırlanır
İster bilgisayarınızın donanım ayarlarını yapılandırıyor veya ekran çözünürlüğünü izlemek, BIOS’u sıfırlamak, her soruna nihai çözümdür. Bununla birlikte, bilgisayarınızı yeniden başlatmadan veya yeni donanım yüklemeden önce bios’unuzu tüm ilgili güncellemelerle güncellediğinizden emin olmak isteyeceksiniz, böylece her şey birlikte çalışacak.
Çözüm 1. BIOS kurulum yardımcı programını kullanarak BIOS’u sıfırlayın
Bilgisayarınız ters giderse, önce güç kaynağının çalışıp çalışmadığını kontrol etmelisiniz. Düzgün çalışıyorsa, BIOS kurulum yardımcı programını kullanarak BIOS’u sıfırlamayı deneyin.
BIOS kurulum yardımcı programını kullanarak BIOS’u sıfırlamak için:
1. Sistem önyükleme sırasında “F2” tuşuna basın ve basılı tutun.
2. Klavyedeki “Sil” tuşuna basın veya ekranın sağ alt köşesindeki “Sil” simgesini vurgulamak için imleci hareket ettirin.
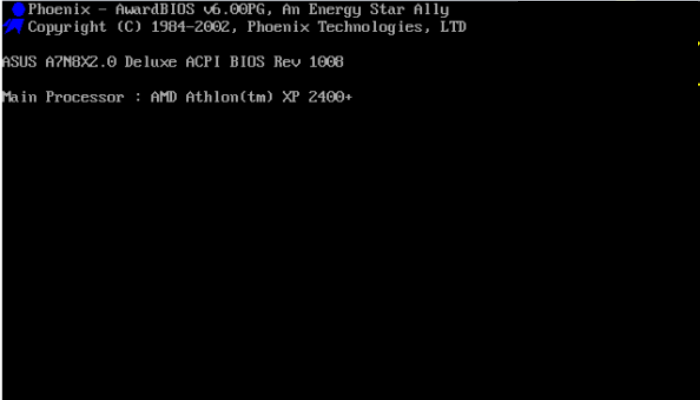
3. Menüden “Gelişmiş Kurulum” seçeneğini seçin ve tuşa basın.
4. Şimdi “CMOS yapılandırmasını sıfırla” seçeneğini seçin ve ardından tuşa basın.
Çözüm 2. Yapılandırma verilerini sıfırlayarak BIOS’u sıfırlayın
BIOS ayarını fabrika varsayılan olarak sıfırlamanın ilk yolu sorununuzu çözemezse, yapılandırma verilerini de sıfırlamaya çalışabilirsiniz.
Bir Windows bilgisayarında BIOS ayarını sıfırlarken, aşağıdaki basit adımları yapın.
Ayarlar> Gelişmiş> Yapılandırma Verilerini Sıfırla> “Devre Dışı veya Hayır” i “Etkin veya Evet”> F10> Kaydet ve Çıkın

Çözüm 3. CMOS pilini kaldırarak BIOS’u sıfırlayın
Bilgisayarınız önyükleme yapmazsa, denemeniz gereken ilk şey CMOS pilini kaldırmaktır.
BIOS ile ilgili bir sorun yaşıyorsanız, CMOS pilini kaldırarak sıfırlamalısınız. Bunu yapmak için şu adımları izleyin:
1) Bilgisayarınızı kapatın ve elektrik prizinden fişten çekin.
2) Klavyenizdeki “F2” tuşuna basarken “Sil” tuşunu basılı tutun, ardından istendiğinde “Enter” tuşuna basın.
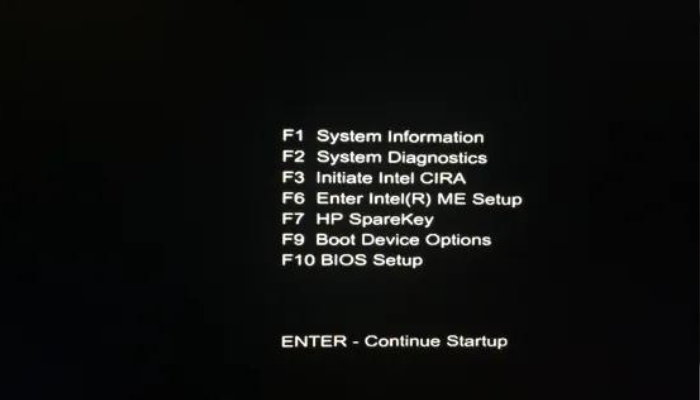
3) Pil kapağına basarak ve açık kayarak CMOS pilini çıkarın.
Ek Kılavuz: BIOS sorunu için Windows 10/11’deki veriler nasıl korunur
BIOS’a önyükleme yapmak önyükleme sırasını ve donanım yapılandırmasını değiştirebilir. Sistem kurulumu veya donanım arızası nedeniyle beklenmedik veri kaybıyla karşılaştığınızı varsayalım. Bu durumda, Laseus Todo Backup size yardımcı olur, çünkü bir yedekleme oluşturduktan sonra, verileri bilgisayarlarınıza hızlı bir şekilde geri yüklemenize yardımcı olabilir.
Destek Windows 11/10/8/7
LauSus Todo Backup Home, Windows 11/10/8/7 için çok işlevli yedekleme yazılımıdır. Tüm sistemi, disk, bölüm, vb. Yedeklemenize yardımcı olabilir. Ve belgeler, videolar, resimler, müzik vb. Gibi dosyaları otomatik olarak yedekleyebilir. Ayrıca, bir sabit sürücüyü klonlayabilir ve işletim sisteminizden bir ISO görüntüsü oluşturabilir. Ayrıca tam, artımlı ve diferansiyel yedeklemeler yapmanıza izin verebilir.
Laughus Todo Yedekleme, birkaç basit tıklamayla bilgisayarınızı yedeklemenize yardımcı olabilir.
Aşama 1. Bilgisayarınızda Yedeklemeyi Yedeklemeyi başlatın ve tıklayın Yedekleme Oluştur ana ekranda ve sonra büyük soru işaretine çarptı Yedek İçeriği’ni seçin.

Adım 2. Windows işletim sisteminizi yedeklemek için tıklayın “işletim sistemi“Yedekleme görevine başlamak için.

Aşama 3. Windows işletim sistemi bilgileriniz ve sistemle ilgili tüm dosyalar ve bölümler otomatik olarak seçilecektir, böylece bu adımda manuel seçim yapmanız gerekmez. Ardından, resimli alanı tıklayarak sistem görüntü yedeklemesini kaydetmek için bir konum seçmeniz gerekecek.

4. Adım. Yedekleme konumu, bilgisayarınızdaki başka bir yerel sürücü, harici sabit sürücü, ağ, bulut veya NAS olabilir. Genel olarak, sistem yedekleme dosyalarını korumak için harici bir fiziksel sürücü veya bulut kullanmanızı öneririz.

Adım 5. Günlük, haftalık, aylık veya bir etkinlikte otomatik yedekleme programını etkinleştirmek ve diferansiyel ve artımlı bir yedekleme yapmak gibi özelleştirme ayarları Seçenekler İlgileniyorsanız Düğme. Tıklamak “Şimdi yedekle“ve Windows Sistemi yedekleme işlemi başlayacak. Tamamlanan yedekleme görevi sol tarafta bir kart tarzında görüntülenecektir.
Alt çizgi
Önerilen tüm talimatları izlediyseniz, BIOS’unuz için yeni şifreyi yakında alacaksınız. Süreci tamamladıktan sonra, yeniden başlatma otomatik olarak başlayacak ve varsayılan ayarlarına geri dönecektir. Bir kez BIOS’u varsayılan ayara sıfırlayınS, PC’yi bir süre kapatın ve birkaç dakika soğumaya bırakın. İster manuel olarak yapın, ister kurulum yardımcı programı gibi dahili ayarları kullanın, belirli siparişte yazıldığı gibi tüm talimatları izlediğinizden emin olun. Kullanabilirsiniz Laughus Todo Yedekleme Veri kaybını önlemek için bilgisayarınızın bir yedeğini düzenli olarak oluşturmak için.
Destek Windows 11/10/8/7
SSS
1. BIOS’umu varsayılan olarak sıfırlarsam ne olur?
BIOS, bilgisayarı açtığınızda ilk booting şeydir. Grafik kartınız, sabit diskiniz ve diğer bileşenler gibi şeyler için birçok ayar içerir. BIOS’unuzu varsayılan ayarlarına sıfırlarsanız, sıfırdan başlamak gibi olacaktır. Bazı bilgisayarların bunu yapabilen bir düğmesi vardır, ancak bazıları yalnızca yazılım menülerinden geçerek ayarları değiştirmenize izin verir.
2. BIOS’un sıfırlanması dosyaları silecek?
Kısa cevap hayır; BIOS’unuzu sıfırlamak, sisteminizden herhangi bir dosyayı silmeyecektir. Bunun nedeni, çoğu işletim sistemi tarafından kullanılan dosya sistemlerinin, BIOS tarafından kullanılanlardan tamamen farklı olması ve CPU mikrokod güncellemeleri gibi, genellikle güncellenmeyi gerektiren yeni özellikler ve hata düzeltmeleri ile güncellenen ürün yazılımı uygulamaları olmasıdır.
3. BIOS kurtarma nedir?
BIOS kurtarma, daha yeni donanım veya yazılım sürümlerinde kullanılabilen eski bir ürün yazılım sürümünü geri yükliyor. Bu özellik bazı anakartlarda mevcuttur ve kullanıcıların “Flash Back” adlı bir yükseltme işlemi sırasında her şeyi sıfırdan yeniden yüklemeden veya veri kaybetmeden sistemlerinin ürün yazılımını güncellemelerini mümkün kılar.”Bazı modeller, kullanıcıların aynı anda birden fazla geri dönüş gerçekleştirmesine izin verir! Bu, her güncellemeden sonra tüm verilerin sağlam kalmasını sağlarken zaman ve paradan tasarruf edebilir.
4. BIOS güncelleme her şeyi siliyor mu?
Hayır, BIOS’unuzu güncellemek her şeyi silmeyecek. Bir sabit diskten çalışan bir bilgisayarınız varsa, BIOS’u istediğiniz zaman güncelleyebilirsiniz. Ancak, bir SSD veya başka bir katı hal depolama kullanıyorsanız, yükseltmek istemediğiniz sürece BIOS’u güncellemenize gerek yoktur.
BIOS sürümü performansı etkiler mi?
BIOS güncellemeleri bilgisayarınızı daha hızlı hale getirmeyecek, Genellikle ihtiyacınız olan yeni özellikler eklemezler ve hatta ek sorunlara neden olabilirler. BIOS’unuzu yalnızca yeni sürüm ihtiyacınız olan bir iyileştirme içeriyorsa güncellemelisiniz.
BIOS performansı etkiler mi?
Aslında cevap hem evet hem de hayır. Sadece BIOS’u güncellemek bilgisayarınızı sihirli bir şekilde daha hızlı hale getirmeyecektir, ancak bazı BIOS güncellemeleri, doğru kullanıldığında önemli bir performans artışı sağlayacak olan tıkanma özellikleri üzerinden açılır. Ancak biyografileriniz ve ürün yazılımınızla uğraşmayı tavsiye etmem.
Eski BIOS performansı etkiler mi??
BIOS modası geçmişse, sistem istikrarsızlığı, önyükleme sorunları veya uyumluluk hataları gibi sorunlara neden olabilecek daha yeni donanım veya yazılımla düzgün iletişim kuramayabilir.
BIOS’un yükseltilmesi FPS’yi arttırır mı?
YSK BIOS’unuzu güncellemenin performansınızı ve istikrarınızı artırabilir. Kısa süre önce BIOS’umu güncelledim ve dün HLL oynadım ve bir oyuncu yoğun bir ortamdayken FPS düşüşümü 80-90’dan 50-60’a kadar görmediğinden şok oldum (i.e. Frontline itfaiyeleri, tank patlamaları, vb.
BIOS CPU hızını etkiler mi?
İşlemcinin hızı, bazı bilgisayarlardaki anakartın BIOS ayarları ile değiştirilebilir. Donanım uyumluluk hataları bir yana, CPU’nun hızı bilgisayarın başka bir kısmı tarafından değiştirilmez. Ancak, CPU bilgisayarın en hızlı kısmıdır ve genellikle devam edemeyen diğer donanımlar tarafından yavaşlar.
BIOS’unuzu yükseltmenin 3 nedeni
BIOS sürümünü atlamak sorun değil mi?
Evet, aksi halde özel olarak belirtilmedikçe. Bazen Asrock Bridge Bioses kullanır. Genellikle daha yeni bir tane atlamadan önce yanıp sönmeniz gereken bir versiyondur.
BIOS’u güncellemek neden bu kadar riskli?
Bir BIOS PC’nizi çalıştırmak için kritik olduğundan, güncelleme diğer yazılım güncellemelerinden biraz daha fazla risk taşır. Bir BIOS güncellemesi yanlış giderse, anakartınızın doğru çalışmasını engelleyebilir ve bilgisayarınızın beklendiği gibi başlamasını potansiyel olarak durdurabilir.
BIOS’umu düşürürsem ne olur?
BIOS’un düşürülmesi, özellikleri kırabilir ve en son BIOS sürümüne dahil olan güvenlik yamalarını kaldırabilir. Intel, BIOS indirimlerini önermez, ancak bunu bu nedenlerden biri için yapmak isteyebilirsiniz: Son zamanlarda BIOS’u güncellediniz ve şimdi Intel® NUC ile sorun yaşıyorsunuz.
BIOS gecikmeye neden olabilir mi?
AMD ve çok sayıda kullanıcı hesabına göre, FTPM ve BIOS yongası arasındaki bellek işlemleri Windows 10 ve Windows 11 Ryzen Systems’ta kekiklere ve gecikmeye neden oluyordu. AMD o zamandan beri bu konu için BIOS’unuzu güncellemenizi gerektiren bir düzeltme yaptı.
BIOS’da FPS nasıl artırılır?
Yüksek BIOS performansı nasıl etkinleştirilir
- PC üreticinizin tercih ettiği hotkey kullanarak BIOS ayarlarını girin.
- BIOS sayfasındaki hangi menünün işleme ile ilgili olduğunu bulun.
- CPU FSB frekansını (MHZ) ayarlamasını bulmak için sayfayı inceleyin.
- Burada bulduğunuz numarayı artırın (varsayılan genellikle%10’dur).
CPU’lar BIOS’da daha sıcak mı koşuyor??
BIOS’da anakart, belirtilen kadar voltaj pompalar, bu nedenle daha yüksek sıcaklıklara sahip olacaksınız. Yapmanız gereken şey izleme yazılımını anlamaktır (tüm izleme yazılımları her CPU ile çalışmaz) ve ardından CPU kriterlerini çalıştırmaktır.
BIOS’u ne sıklıkla güncellemelisiniz?
PC’nizin üreticisi zaman zaman belirli iyileştirmelerle BIOS’a güncellemeler sunabilir. Ama genel olarak, bunu sık sık güncellemenize gerek yok,. BIOS güncellemeleri genellikle yeni özellikler veya büyük hız artışları sunmaz, bu nedenle muhtemelen büyük bir fayda görmezsiniz.
Artan Ram daha iyi FPS verir mi?
RAM (rastgele erişim belleği), herhangi bir oyun bilgisayarında önemli bir bileşendir. Daha fazla RAM eklemek, sistem duyarlılığını artırabilir ve daha az belleğe sahip sistemlere kıyasla kare hızlarını iyileştirebilir. RAM’ın nasıl çalıştığını, uyumlu modüllerin nasıl bulunacağını ve oyun için ne kadar belleğe ihtiyacınız olduğunu öğrenmek için okumaya devam edin.
BIOS güncelleme bir fark yaratıyor mu?
BIOS güncellemeleri, RAM gibi diğer donanım yükseltmeleri için de destek ekleyebilir. Temel olarak, daha yeni bir bileşen, bilgisayarınıza ne olursa olsun, uyuyor ve kurulabilir, ancak düzgün çalışmazsa, düzeltebilecek bir BIOS güncellemesi olduğu için çok gerçek bir şans var (elbette anakart üreticisine bağlı olarak).
BIOS modası geçmiş olduğunda ne olur?
BIOS modası geçmişse, sistem istikrarsızlığı, önyükleme sorunları veya uyumluluk hataları gibi sorunlara neden olabilecek daha yeni donanım veya yazılımla düzgün iletişim kuramayabilir.
FPS’m neden yüksek ama dalgalı?
Laggy ve dalgalı grafikler, V-Sync, Windows Game modu veya hatta oyununun ayarları gibi grafik ayarlarından kaynaklanabilir. Termal kısma ve zayıf optimize edilmiş RAM gibi PC sorunları da oyununuzla ilgili sorunlara neden olabilir.
BIOS’unuzun kötü olup olmadığını nasıl anlarsınız??
Bir dizüstü bilgisayarda veya başka bir bilgisayardaki bozuk bir biyografinin en yaygın belirtileri: Dizüstü bilgisayar, biyografi güncellendikten sonra çalışmayı durdurdu. Dizüstü bilgisayar az önce öldü. Işık yok ve hayat belirtisi yok.
BIOS’un yeniden yüklenmesi her şeyi siliyor mu?
Windows ayarları aracılığıyla bir Windows fabrikası sıfırlama gerçekleştirirken, bilgisayarınızdaki verileri siler, BIOS’un sıfırlanmasının PC verilerinizle ilgisi yoktur. Kısacası, bir BIOS fabrikası sıfırlaması bilgisayarınızdaki veri silmez; Yalnızca BIOS ayarlarını varsayılanlarına geri yükler.
BIOS’u güncelleyemezseniz ne olur?
BIOS güncellemesi başarılı veya başarısız değilse, sistem düzgün önyükleme yapamaz ve önyükleme engelleyici işlevi etkinleştirilir. Kullanıcılar, ekranda hata mesajı görüntülendiğinde BIOS’u geri kurtarabilir. Anakartın VGA yerleşik olması durumunda, ekran kararabilir.
Bios neden hasar veriyor?
Çeşitli nedenlerle bozuk bir anakart biyografisi oluşabilir. Bunun en yaygın nedeni, bir BIOS güncellemesi kesintiye uğramışsa, başarısız bir flaştan kaynaklanmaktadır. BIOS bozulursa, anakart artık yayınlayamaz, ancak bu tüm umutların kaybolduğu anlamına gelmez.
Bir BIOS güncelleme sorunlarını çözebilir mi?
BIOS güncellemelerinin, bu yazılım doğrudan donanımla ilgili olmadığı sürece yazılım sorunlarını değil, donanım sorunlarını çözdüğünü unutmayın. BIOS sürümünü doğrulayın ve kullanmayı planladığınız BIOS güncellemesinin bir sonraki sürüm olduğundan emin olun.
BIOS ile bir virüs karışabilir mi?
Evet, kötü amaçlı yazılım, önyükleyiciyi enfekte ederek BIOS’da gizleyebilir. Bootloader, işletim sistemini belleğe yükleyen küçük bir programdır. Önyükleyiciye kötü amaçlı yazılım bulaşmışsa, BIOS dahil olmak üzere sisteminizin geri kalanını enfekte edebilir.
Oyun için 32 GB RAM Overkill?
32GB RAM yüksek kabul edilir ve çoğu kullanıcı için genellikle aşırı. Çoğu günlük kullanım ve web tarama, e -posta ve temel ofis çalışmaları gibi temel görevler için 8GB RAM yeterlidir. Oyun veya video düzenleme için bile, 16GB genellikle yeterlidir.

