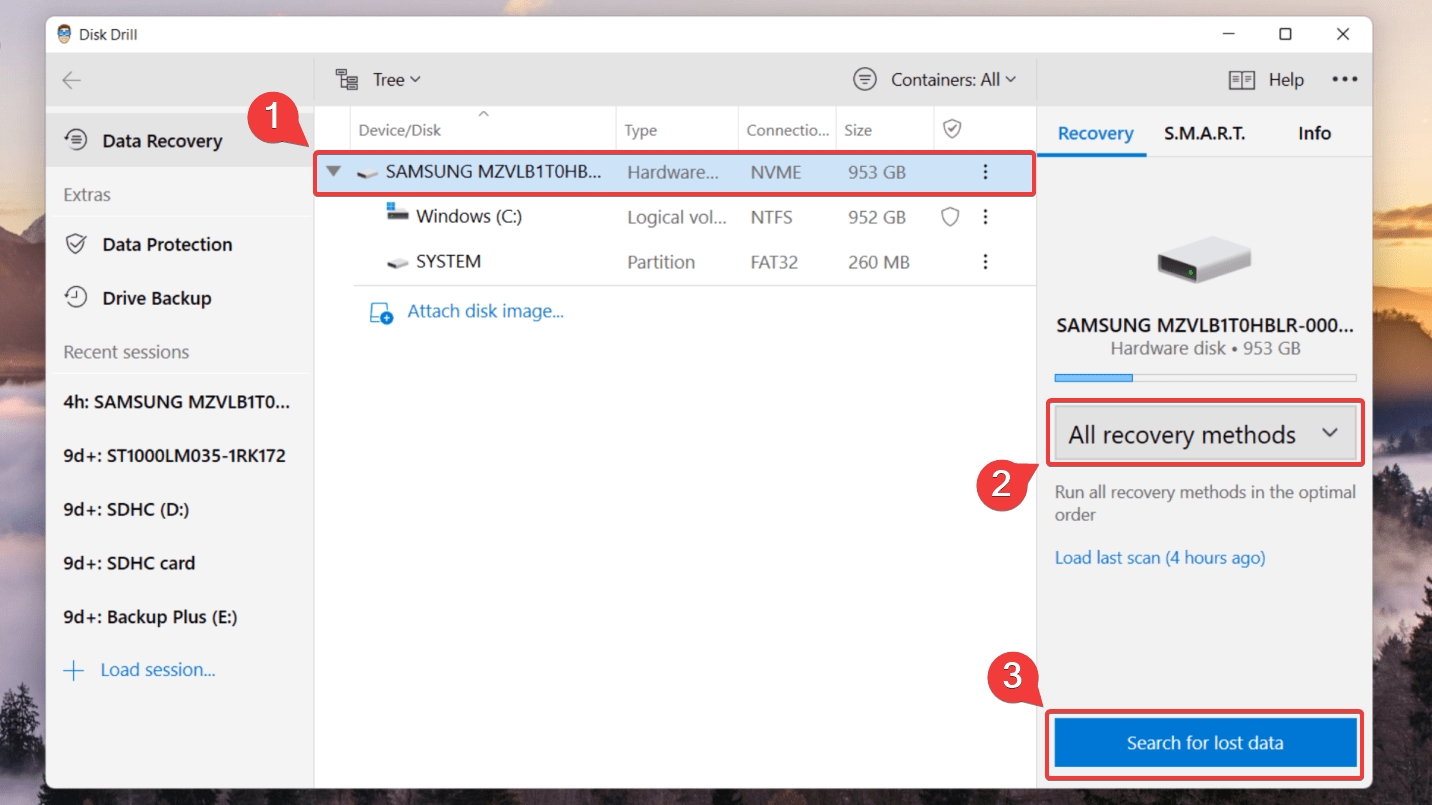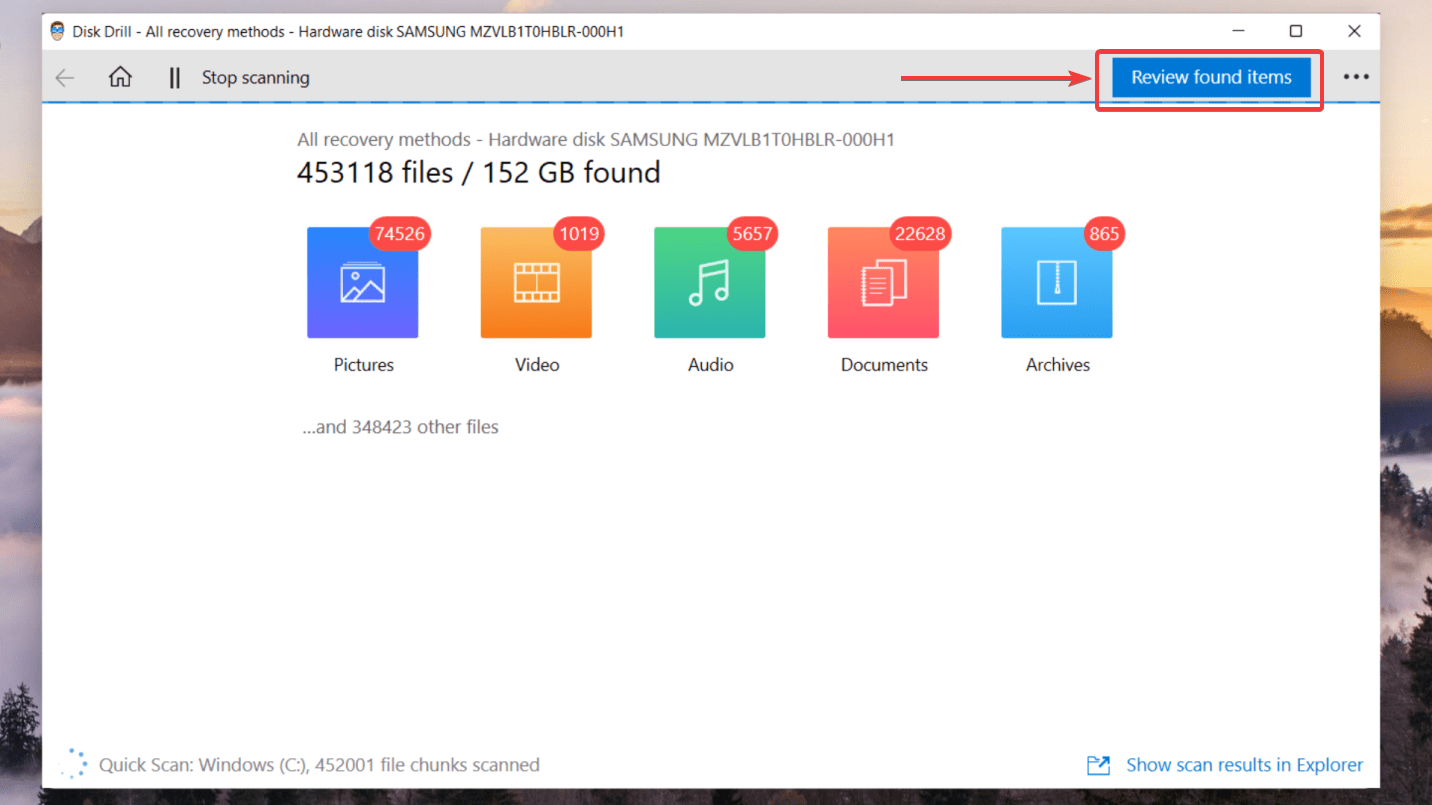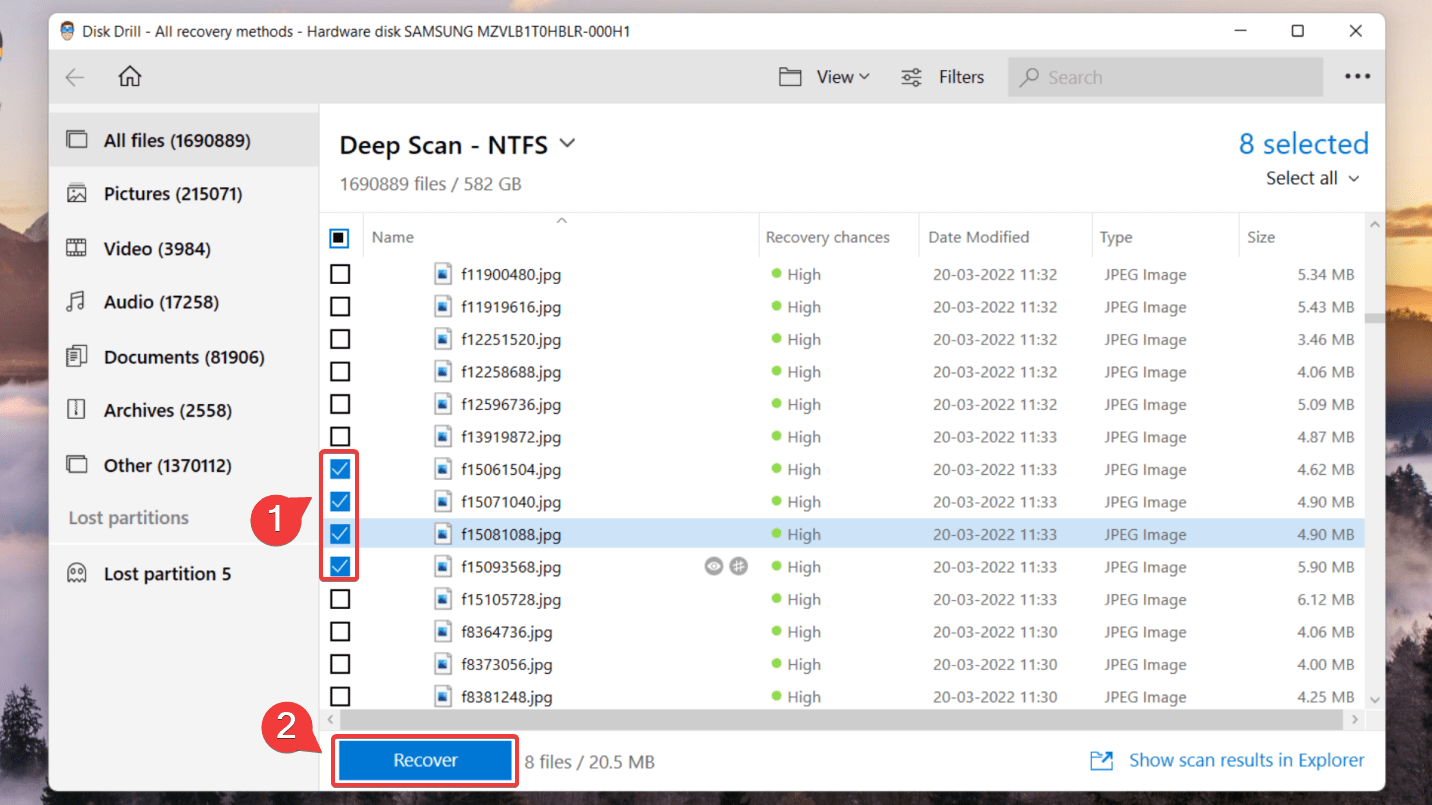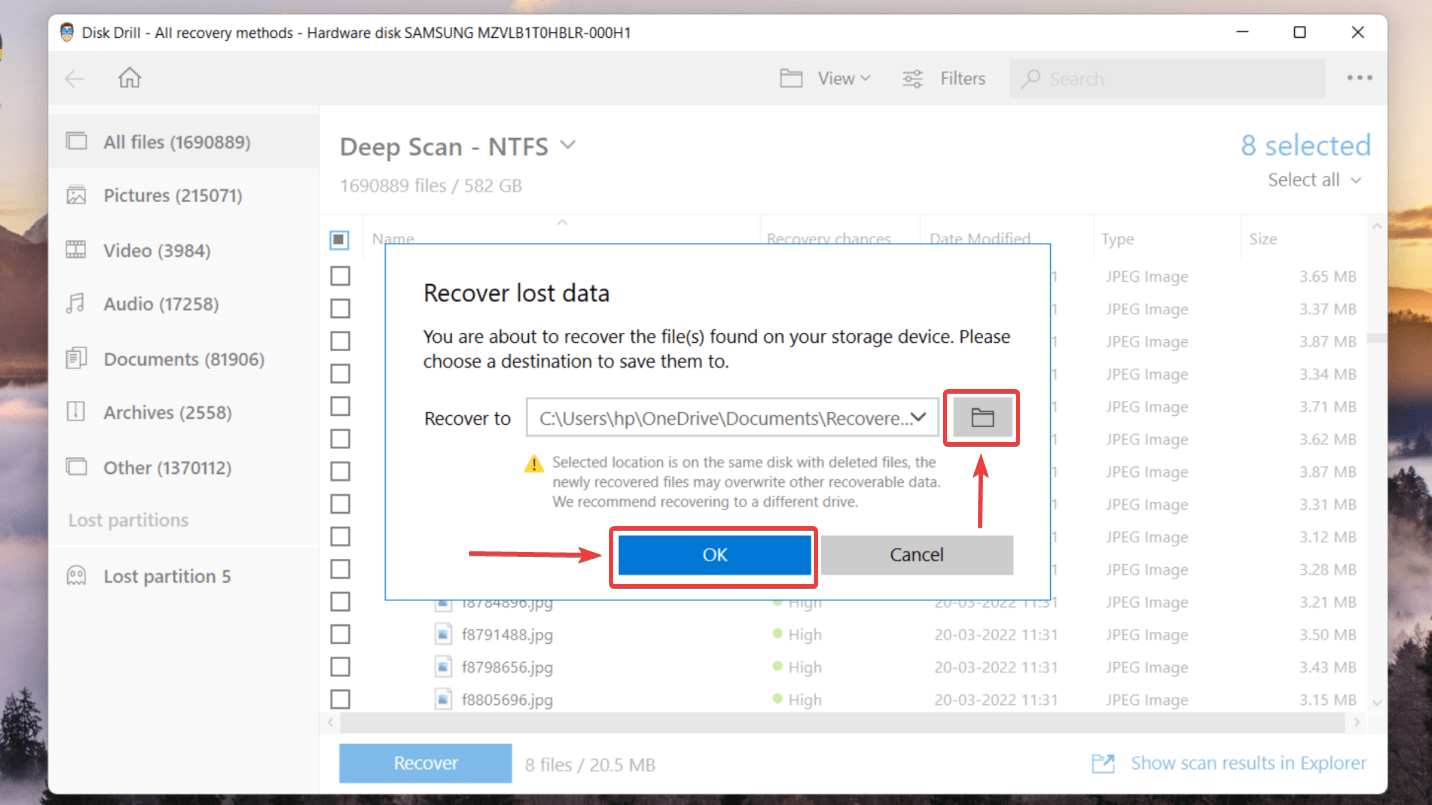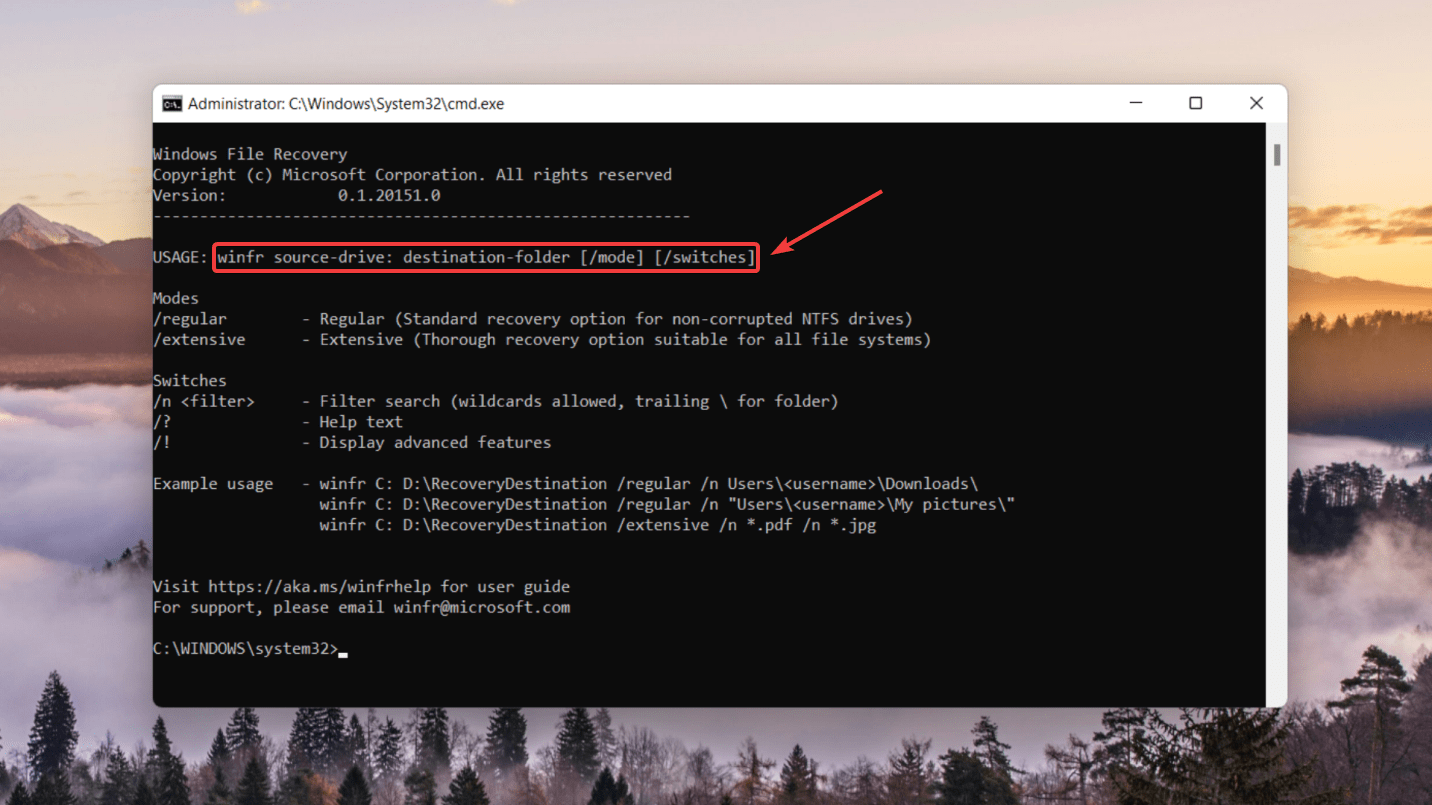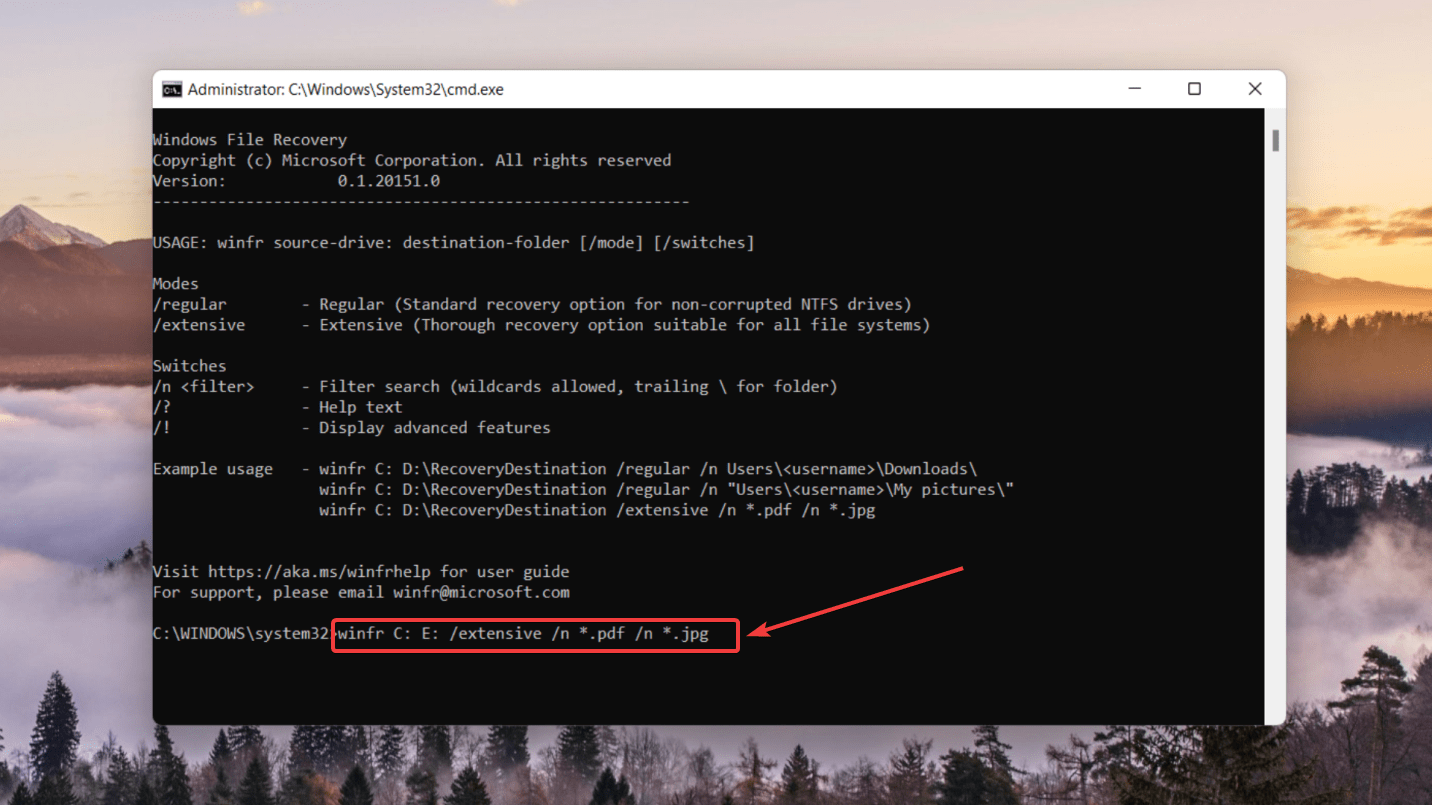Bir SSD biçimlendirme buna zarar verir mi
Makalenin özeti: BIOS’dan SSD’nin nasıl biçimlendirilmesi veya silinmesi
Bu makalede, size işletim sistemi (OS) ile bir SSD’nin nasıl biçimlendirileceğine dair adım adım bir kılavuz sunacağım. “Bu hacmi biçimlendiremezsiniz” hatası, Windows işletim sistemini içeren bir sürücüyü biçimlendirmeye çalışırken karşılaşılan yaygın bir konudur. Bu hatanın olası nedenlerini ve Lauseus Partition Master adlı güvenilir ve kullanıcı dostu bir format aracı kullanarak nasıl üstesinden geleceğinizi açıklayacağım. Ayrıca, bir SSD’yi BIOS’dan biçimlendirme sürecini daha iyi anlamanıza yardımcı olacak bazı sık sorulan sorulara cevap vereceğim.
Anahtar noktaları:
- “Bu hacmi biçimlendiremezsiniz” hatası, üzerine yüklü Windows işletim sistemi ile bir sürücü oluşturmaya çalışırken oluşur.
- Bu hatanın en yaygın nedeni, sürücüde Windows System dosyalarının varlığıdır.
- Hatanın bir başka olası nedeni de sürücünün salt okunur mod olarak ayarlanmasıdır.
- İşletim sistemiyle birlikte bir SSD biçimlendirmek için, Lauseus bölüm master gibi güvenilir bir format aracı önerilir.
- LauveUS Partition Master, SSD’nin güvenli ve risksiz biçimlendirmesini sağlar.
- Önyüklenebilir bir ortam oluşturmak, bir SSD biçimlendirmenin ilk adımıdır.
- USB sürücüsü, flash sürücü veya CD/DVD diski kullanarak önyüklenebilir bir disk oluşturabilirsiniz.
- Biçimlendirilebilir USB’ye önyükleme önceliğini değiştirmek, biçimlendirme işlemi için gereklidir.
- Önyükleme önceliğini değiştirdikten sonra, SSD’yi Lauveus bölüm ustasını kullanarak biçimlendirmeye devam edebilirsiniz.
- Sabit disk bölümünü sağ tıklamak ve “Biçim” seçeneğini seçmek, biçimlendirme işlemindeki son adımdır.
Sıkça Sorulan Sorular:
- S: “Bu hacmi biçimlendiremezsin” hatası nasıl oluşuyor?
- S: “Bu hacmi biçimlendiremezsin” hatasının üstesinden gelebilir miyim?
- S: SSD’yi biçimlendirmek için nasıl önyüklenebilir bir ortam oluşturabilirim?
- S: Önyükleme önceliğini önyüklenebilir USB olarak nasıl değiştiririm?
- S: SSD’yi USB’den biçimlendirme adımları nelerdir??
C: Hata, Windows işletim sistemini içeren bir sürücü biçimlendirmeye çalışırken oluşur. Bunun nedeni, Windows Sistem dosyalarının sürücüde saklanmasıdır.
C: Evet, hata, Lauveus bölüm Master gibi güvenilir bir format aracı kullanılarak aşılabilir. Bu araç, SSD’yi güvenli bir şekilde biçimlendirmenize ve veri kaybı veya sürücüye zarar verme riski olmadan yardımcı olacaktır.
A: LauveUS Partition Master’ın önyüklenebilir bir diski oluşturmak için USB sürücüsü, flash sürücü veya CD/DVD diski gibi bir depolama ortamına ihtiyacınız var. LauveUS bölüm Master’ı başlatın, “Önyüklenebilir Ortam” özelliğini bulun ve önyüklenebilir diski oluşturmak için talimatları izleyin.
A: Bilgisayarınızı yeniden başlatın ve F2 veya Del tuşuna basarak BIOS’a erişin. Önyükleme sekmesini seçmek için ok tuşlarını kullanın, Çıkarılabilir Aygıtlar seçeneğini seçin ve kaydetmek ve çıkmak için F10 tuşuna basın.
A: Bilgisayarınızı yeniden başlattıktan sonra sabit sürücü bölümünü sağ tıklayın, “Biçim” seçeneğini seçin, bölüm etiketini, dosya sistemini ve küme boyutunu ayarlayın ve biçimlendirme işlemine devam etmek için “Tamam” ı tıklayın.
BIOS’dan SSD’yi nasıl biçimlendirir veya silinir
Aşama 1. Sabit sürücü bölümünü sağ tıklayın ve “Biçim” seçeneğini seçin.
Üzerinde işletim sistemi ile SSD nasıl biçimlendirilir [güvenilir çözüm] – Easik
Üzerinde işletim sistemi ile SSD nasıl biçimlendirilir? Sürücüyü Windows İşletim Sistemi ile Biçimlendirirken “Bu Hacmi Biçimlendiremezsiniz” Hatası. Tamamlanması zor görünse de, LauSus Partition Master ile çalışmak size yardımcı olacaktır. Bu makale, üzerinde pencereler bulunan SSD formatında adım adım bir kılavuz sunmaktadır.
Windows 11/10/8/7 % 100 Güvenli

yazar hakkında
2023’te sıcak konular
22 Şub 2023’te Daisy tarafından güncellendi 
Tracy King tarafından yazılmış 
İşletim sistemi kurulu ile SSD biçimlendirin, önce ne yapmalıyım? – Tom’un Donanımı
“Bu hacmi biçimlendiremezsin”, yapabilir miyim?
“Bu hacmi biçimlendiremezsiniz” hatası, Windows işletim sistemini içeren bir sürücüyü biçimlendirmeye çalışırken ortaya çıkabilecek yaygın bir hatadır. Bu hata birkaç nedenden dolayı olabilir, ancak en yaygın neden Windows sistem dosyalarının sürücüde saklanmasıdır. Sürücüyü biçimlendirdiğinizde, esasen izin verilmeyen bu sistem dosyalarını silmeye çalışıyorsunuz.

Bu hatanın bir başka olası nedeni, sürücünün biçimlendirilmesini engelleyen salt okunur mod olarak ayarlanmasıdır. Her iki durumda da, Windows işletim sistemini ondan kaldırmak istiyorsanız sürücüyü biçimlendirmek için farklı bir araç kullanmanız gerekecektir.
Neyse ki, bu hata zorlayıcı geliyor. Kullanıcı dostu bir format aracı ile üstesinden gelebilirsiniz – Laughus Partition Master.
Güvenilir SSD Biçim Aracı – Lasusus Bölüm Ana Biçimi
Ne alabilirsiniz: Üzerinde işletim sistemi bulunan bir SSD biçimlendirmek için, önyüklenebilir bir ortam oluşturmak için profesyonel bir SSD format aracına ihtiyacınız var ve güvenli bir şekilde sürücü sürücüsü.
SSD’ler, daha hızlı veri erişimi ve HDD’lerden daha uzun ömürleri nedeniyle giderek daha popüler hale geliyor. Ancak, bir SSD biçimlendirme, bir HDD biçimini biçimlendirmekten daha karmaşıktır. Yanlış aracı kullanarak bir SSD biçimlendirirseniz, tüm verilerinizi kaybedebilir veya hatta sürücüye zarar verebilirsiniz. Bu yüzden LauveUS Partition Master gibi güvenilir bir SSD format aracı kullanmak önemlidir. LauveUS Partition Master ile, veri kaybı veya sürücüye zarar verme riski olmadan sabit ve kolay bir şekilde sabit sürücüyü oluşturabilirsiniz.
Windows 11/10/8/7 % 100 Güvenli
Samsung SSD formatı veya m formatı gibi neredeyse tüm SSD markalarını destekler.2 SSD, piyasada. Yazılımı indirin ve yükleyin, başlatın ve ekrandaki talimatları izleyin. SSD’nizi biçimlendirebilir ve sadece birkaç tıklamayla kullanıma hazır olabilirsiniz. Öyleyse neden bekle? Bugün başlayın Laughus Partition Master ile.
Biçimlendirmeden önce herhangi bir soru? Okumaya devam etmek:
Üzerinde işletim sistemi ile SSD nasıl biçimlendirilir
İfade 1: Önyüklenebilir bir ortam oluşturun
Lütfen yeterli alana sahip bir USB hazırlayın. Bir sonraki bölümde, bilgisayar bu medyadan önyükleme yapacak.
Aşama 1. Lauveus bölüm master’ın önyüklenebilir bir diski oluşturmak için, bir USB sürücüsü, flash sürücü veya CD/DVD diski gibi bir depolama ortamı hazırlamalısınız. Ardından, sürücüyü bilgisayarınıza doğru bir şekilde bağlayın.
Adım 2. Lauveus Partition Master’ı başlatın ve soldaki “Önyüklenebilir Ortam” özelliğini bulun. Üstüne tıkla.
Aşama 3. Sürücü mevcut olduğunda USB veya CD/DVD’yi seçebilirsiniz. Ancak, elinizde bir depolama aygıtınız yoksa, ISO dosyasını yerel bir sürücüye kaydedebilir ve daha sonra bir depolama ortamına yakabilirsiniz. Seçeneği oluşturduktan sonra başlamak için “Oluştur” düğmesini tıklayın.
- Uyarı mesajını kontrol edin ve “Evet” i tıklayın.
İşlem bittiğinde, bir LauSus bölüm Master Winpe önyüklenebilir disk başarıyla oluşturdunuz. Şimdi, bilgisayar normal önyükleme yapamadığında, önyüklenebilir sürücü üzerinden sabit disklerinizi ve bölümlerinizi yönetebilirsiniz.
Raid sürücüleriniz varsa, RAID sürücüsünü önce menü çubuğundan sürücüyü tıklayarak yükleyin, bu da cihazınızın sürücüsünü WinPE ortamı altında eklemenize yardımcı olabilir, çünkü bazı belirli cihazlar yüklü olmayan sürücüler veya belirli sert disk gibi sürücüler olmadan tanınamaz.
İfade 2. Önyükleme önceliğini önyüklenebilir USB olarak değiştirin
1. BIOS’a erişmek için bilgisayarınızı yeniden başlatın ve F2 veya Del’i basılı tutun.
Not: BIOS’a giremiyor? HP, Dell, Lenovo, Acer ve Asus’ta BIOS’a nasıl girileceğini okuyun.
2. Önyükleme sekmesini seçmek için ok tuşunu kullanın.
3. Çıkarılabilir cihazları seçin. Seçmek için Enter tuşuna basın.
4. Tasarruf etmek ve çıkmak için F10 tuşuna basın.
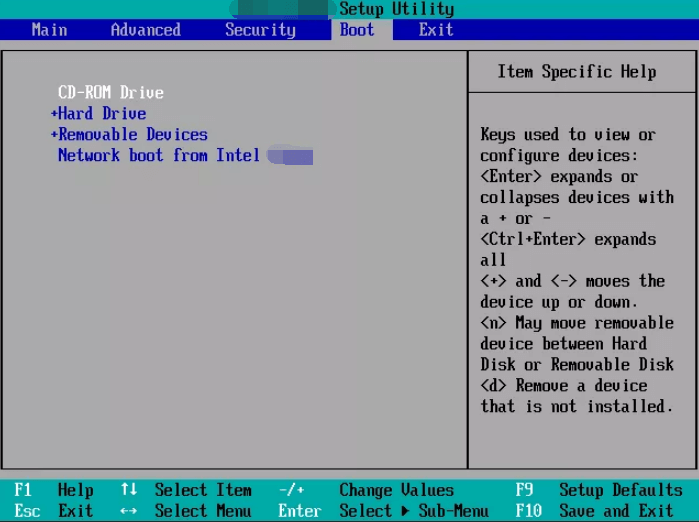
İfade 3: USB’den SSD nasıl biçimlendirilir
Bilgisayarınızı yeniden başlattıktan sonra, SSD’yi “.
Aşama 1. Sabit sürücü bölümünü sağ tıklayın ve “Biçim” seçeneğini seçin.
Adım 2. Yeni pencerede, bölüm için bölüm etiketini, dosya sistemini ve küme boyutunu ayarlayın, ardından “Tamam” ı tıklayın.
Aşama 3. Bir uyarı penceresi görebilirsiniz, devam etmek için “Evet” i tıklayın.
4. Adım. “1 Görev (ler) Yürütme” düğmesini tıklayın, ardından sabit sürücü bölümünü biçimlendirmeye başlamak için “Uygula” yı tıklayın.
SSS ile SSD biçiminde SSS
1. Üzerinde işletim sistemi bulunan bir SSD’yi yeniden biçimlendirebilir misiniz??
Bir SSD’yi bir işletim sistemi ile yeniden biçimlendirmek mümkün olsa da, veri kaybına yol açabileceğinden genellikle önerilmez.
İşletim sisteminin yüklendiği SSD’yi File Explorer’dan yeniden biçimlendirirseniz, “Bu cildin biçimlendiremezsiniz” hata mesajını göreceksiniz. Sürücü Windows işletim sistemi içerdiğinden, “önyükleme yapılmaz” hatasına neden olur.
Bir işletim sistemi bulunan bir SSD’yi yeniden biçimlendirmek için, önyüklenebilir bir USB oluşturmak için başka bir üçüncü taraf yazılımına ihtiyacınız var. Ardından biçimlendirme işlemini başlatın.
2. Üzerinde işletim sistemi bulunan bir sürücü oluşturabilir misin?
Üzerinde işletim sistemi bulunan bir sürücü biçimlendirebilirsiniz, ancak daha sonra işletim sistemini yeniden yüklemeniz gerekecektir. Bunun nedeni, biçimlendirme, işletim sistemi de dahil olmak üzere sürücüdeki tüm verileri silecektir. Bir işletim sistemi yüklü bir sürücü oluşturursanız, tekrar kullanmadan önce yeniden yüklemeniz gerekir.
3. SSD’yi Silme İşletim sistemini biçimlendirir mi?
Merak etme. İşletim sistemi ile bir sürücü oluşturursanız, PC’niz biçimlendirmeyi durdurmanıza yardımcı olur.
4. SSD’mi nasıl silmiyorum ama işletim sistemini koruyuyorum?
SSD’yi silebilir ancak işletim sistemini ayarlarla saklayabilirsiniz:
- Ayarları aç.
- Güncellemeye ve Güvenliğe Git “.
- Sol bölmeden kurtarma seçin.
- Bu bilgisayarı sıfırlayın, Başlar’ı Al’ı tıklayın.
- Ekranda seçenekleri görebilirsiniz – dosyalarımı saklayın ve her şeyi kaldırın. Her şeyi Kaldır’ı seçin.
- Sonraki Seçin, Sıfırla’yı tıklayın ve ardından tamamlanmayı bekleyin.
Nasıl yardım edebiliriz
yazar hakkında
![]()
Daisy, Losesus için Yazma ekibinin kıdemli editörüdür. Teknik yazardan içerik grubunun bir takım liderine başlayarak on yılı aşkın bir süredir LauSus’ta çalışıyor. 10 yılı aşkın bir süredir profesyonel bir yazar olarak, insanların teknoloji sorunlarının üstesinden gelmelerine yardımcı olmak için çok şey yazıyor.
![]()
Tracy 2013 yılında LauSus’ta katıldı ve 10 yılı aşkın bir süredir Lauveus İçerik Ekibi ile çalışıyor. Hesaplama ve teknolojide hevesli olarak, Tech nasıl yapılır makaleleri yazıyor ve Windows ve Mac veri kurtarma, veri yedekleme, bölüm yönetimi, veri aktarımı, Windows güncelleme sorunları vb.
Ürün İncelemeleri
Ürün İncelemeleri
    
Trustscore 4.7 | 49 incelemeler
- Lauveus bölüm Master Free ile yaptığınız değişikliklerin disklere hemen uygulanmamasını seviyorum. Tüm değişiklikleri yaptıktan sonra ne olacağını oynamayı kolaylaştırır. Ayrıca, genel görünüm ve hissi, Partition Master Free’nin bilgisayarınızın bölümleriyle ne yaptığınızı kolaylaştırdığını düşünüyorum. Devamını oku
- Partition Master Free, diskleri veya bölümleri yeniden boyutlandırabilir, hareket ettirebilir, birleştirebilir, taşıyabilir ve kopyalayabilir; Yerel olarak dönüştürün, etiketi değiştir, bozulma, bölümleri kontrol edin ve keşfedin; ve daha fazlası. Premium yükseltme, ücretsiz teknoloji desteği ve dinamik hacimleri yeniden boyutlandırma yeteneği ekler. Devamını oku
- Sürücülerinizi sıcak görüntülemez veya hizalamaz, ancak bir bölüm yöneticisiyle birleştiğinden, sadece klonlamak yerine birçok görevi gerçekleştirmenizi sağlar. Bölümleri hareket ettirebilir, yeniden boyutlandırabilir, bozulma ve daha fazlasını, bir klonlama aracından bekleyebileceğiniz diğer araçlarla birlikte. Devamını oku
İlgili Makaleler
- Nasıl Düzeltilir Windows 11 Hatası İndirilemiyor | 2023 Rehber Tracy King/2023/03/11
- USB’den NTFS’ye Nasıl Biçimlendirilir ve USB’yi Windows 10/11 (4 Yol) ‘da NTFS’ye dönüştürür (Jean/2023/02/22
- Windows 11’e Windows 7’ye nasıl yüklenir (derinlemesine kılavuz alın) Tracy King/2023/03/31
- Windows 11/10/8/7 [2 yol] Brithny/2023/02/27
2022’de sıcak konular
LauSus Partition Master’ı Alın
Disk bölümleme için en iyi refakatçiniz, MBR’den GPT’ye/GPT’ye MBR dönüşümüne, hatta işletim sistemi taşıma
Windows 11/10/8/7 % 100 Güvenli
BIOS’dan SSD’yi nasıl biçimlendirir veya silinir
SSD’nizi BIOS’dan silmek artık BT pazarı tarafından sunulan muhteşem çözümlerle kolay bir iştir.
Sue Wayne
Katı hal sürücünüzü silme ihtiyacı, veri işlemesinden yazılım yolsuzluğuna kadar bir veya daha fazla senaryodan kaynaklanabilir. Teknolojik yükseltmeler süreci oldukça kolaylaştırdı, ancak operasyonel kısıtlamalarla ilgilenmelisiniz. Aşağıdaki makale, sorgunun kullanışlı cevaplarını göstermektedir BIOS’dan SSD nasıl biçimlendirilir.
Bu makalede
Bölüm 1. SSD ve SSD vs HDD nedir?
Biçimlendirme işlemine devam etmeden önce, bir SDD tanımını anlamak gerekir. Ayrıca bir SSD ve bir HDD arasındaki farklılık hakkında bilgi sahibi olmalısınız. Bu yönler bir sonraki adımda tartışılmaktadır:
SSD nedir?
Katı Hal Sürücüsü veya SSD, modern işletim sistemleri için yakın zamanda icat edilen bir depolama bileşenidir. Bu, normal sabit disk sürücülerinden çok daha iyi bir performans hızına sahip uçucu olmayan bir flaş belleğidir.
SSD ve HDD arasındaki fark
1. Veri depolama
Yukarıda belirtilen cihazlar arasındaki en büyük fark, veri depolama modelinde görülür. HDDS, sistem bilgilerini mekanik eğirme disklerinde saklayın. Bir HDD’de depolanan verilere, hareketli bir okuma/yazma kafası aracılığıyla erişilir. Aksine SSD’ler, her iki amaç için bellek yongaları kullanın.
2. Çalışma prensibi
Bir sonraki fark, bu cihazların çalışma modelinde görülebilir. Bir sabit disk sürücüsü, ferromanyetik bir kaplamanın altında bir tabak kümesi olarak gelir. Her veri biti mıknatıslanma yönü ile temsil edilir. Hızlı hareket eden bir kafa, diskte veri okur ve yazar.
SSD’ler, verileri tek tek bellek hücrelerinde saklamak için flaş teknolojisi kullanır. Saklanan veri bitleri denetleyiciye anında erişime sahiptir. Bunlar şoka dayanıklı ve yüksek hızlı cihazlardır, ancak HDD’lerden çok daha pahalıya mal olur.
Bölüm 2. BIOS’da SSD biçimlendirebilir misiniz??
Daha önce belirtildiği gibi, dizüstü bilgisayarınızın katı hal sürücüsünü biçimlendirmenizi gerektiren birkaç durum olabilir. Endişeyi ele almak oldukça kolay olsa da, çoğunuz SSD’yi BIOS’da biçimlendirmenin mümkün olup olmadığını merak edebilirsiniz. Sistem BIOS’dan katı hal sürücünüzü silmek gerçekten mümkündür ‘Güvenli Sil’ işlem. Gereksinim üzerinde çalışmak için bir dizi SSD yönetim programının da mevcut olduğunu bilmek misafirperver.
Bölüm 3. BIOS’dan SSD’yi nasıl biçimlendirir veya silinir?
Sisteminizle ilgili bilgiler’S sürücüleri BIOS’da bulunur. Hassas disk yönetimi için aynı değişiklikleri tanıtabilirsiniz. Disk sürücüsü ile işletim sistemi arasındaki veri akışına bakar.
İlerlerken BIOS’dan SSD format, Özel gereksinimleriniz ve sistem yapılandırmalarınız doğrultusunda farklı yöntemleri izleyebilirsiniz. Yaklaşan bölümde sorunu doğrudan belirlemek için 2 uygun işlemi açıklıyor. İhtiyaçlarınıza en uygun olanı seçmekte özgürsünüz. Bununla birlikte, her yöntemin esasları ve sınırlamaları olduğuna dikkat edilmelidir.
Operasyon adımları
Güvenli silme aracını kullanma
‘Güvenli Sil’ Araç, SSD’nizi silmek veya temizlemek için en güvenilir ve en güvenli yöntemdir. Bu yöntemi kullanarak, geride kalmadığından emin olabilirsiniz. Araç, depolanan bilgilerin her bitini 1 veya 0 ile yazar. Bu, verilerin sızdırılmasını imkansız hale getirir. Burada’nasıl kullanabilirsiniz ‘Güvenli Sil’ SSD’nizi BIOS’dan biçimlendirmek için araç:
Aşama 1: Sisteminizi yeniden başlatın.
Adım 2: BIOS’u girmek için işletim sisteminizin düğme yapılandırmasını kullanın.
Aşama 3: Gezin ‘Güvenlik’ sekme.
4. Adım: Seçin ‘Sabit Sürücü Yardımcıları’ veya ‘Sabit Sürücü Araçları’ Ekranınızda görüntülenen seçenek.
Adım 5: Seç ‘Güvenli Sil’ alet.
Adım 6: Biçimlendirmek istediğiniz sürücüyü seçin.
Adım 7: Komutun işlenmesini ve tıklamasını bekleyin ‘Devam etmek’ Bir istemi aldıktan sonra.
Profesyonel
‘Güvenli Sil’ Araç, en güvenli yöntemdir BIOS’dan SSD format.
Saklanan verilerin bu yöntemle ikili ikamesi, sızıntıya karşı güvenli tutar.
Araç, herhangi bir veri bırakmadan tam bir silme sağlar.
Eksileri
BIOS’dan SSD biçimlendirme, disk bilgilerinin tam ve kalıcı olarak kaldırılmasına neden olur.
Süreç kolaydır, ancak en ufak bir hatanın ciddi sonuçları olabilir.
Bölüm 4. Biçimden sonra bir SSD’den veri nasıl kurtarılır?
SSD’nizi biçimlendirmek bir şeydir, ancak veri kurtarma daha önemli bir endişe kaynağıdır. Denemeden önce BIOS’dan SSD format, Bilgi alımı için mevcut seçeneklerle ilgilenmelisiniz. Süreç oldukça kolay, ancak belirli kurtarma senaryosuna bakmalısınız. Örneğin, Windows kurtarma aracı gibi bir işletim sistemi yardımcı programı kullanarak verileri almak isteyebilirsiniz. Ayrıca, endişeyi gidermek için üçüncü taraf araçlara ev sahipliği yapmaktadır.
Operasyon adımları
İkinci seçeneği alırken, bir silinmeden sonra SSD verilerini geri almak için Wondershare Recoverit programına güvenebilirsiniz. Yazılım, veri kurtarma endişelerini çeşitli senaryolar altında ayarlamak için etkili ve kullanışlı bir araçtır. Biçimlendirilmiş bir SSD’de depolanan bilgileri almak için programı nasıl kullanabilirsiniz:
Resmi web sitesinden Wondershare Recoverit Veri Kurtarma aracını indirmeye başlayın. Programı sisteminize yükleyin ve başlatın ve aşağıdaki adımları atın:
Windows XP/Vista/7/8/10/11 için
MacOS x 10 için.10 – MacOS 13
1. Adım: SSD’nizi bağlayın ve seçin
Biçimlendirilmiş SSD’yi bir yıldırım kablosuyla sisteminize bağlayın. Cihazın PC tarafından tanındığından emin olun. Programdaki ‘sabit sürücüler ve yerler’ sekmesine gidin’S karşılama arayüzü ve depolama alanları listesinden sürücünüzü seçin. Dokun ‘Başlangıç’ Daha fazla ilerlemek için düğme.
2. Adım: Seçilen SSD’yi tarayın
Yazılım, seçilen SSD’nin otomatik bir taramasını başlatır ve silinen verileri sırayla görüntüler. Gerekli dosyalar ilk taramada görünmüyorsa, derin konum taraması için ‘çok yönlü kurtarma’ modunu seçebilirsiniz. Süreç biraz zaman alıcı olabilir.
3. Adım: Veri dosyalarını önizleyin ve kurtarın
Sürücü tarama kaplamalarından sonra görüntülenen dosyaları önizleyin. Gerekli verilerin kalitesini ve çözünürlüğünü kontrol edin ve aynı şeyi seçin. I vur ‘İyileşmek’ Seçilen dosyaları geri almak için arayüzün altındaki düğme. Güvenlik nedeniyle kurtarılan dosyaların farklı bir yerde kaydedilmesi önerilir.
Profesyonel
Yazılımın kayda değer bir iyileşme oranı% 96.
Veri dosyalarının orijinal özellikleri kurtarma işlemi sırasında korunur.
Program, yüksek hızlı veri kurtarma vaat ediyor ve sizi karşılama arayüzü ile karşılıyor.
Eksileri
Ücretsiz sürüm sadece 100MB kurtarabilir.
SSS
SSD’ler bios ile nasıl biçimlendirilmelidir??
SSD’yi BIOS’dan biçimlendirmeye başladığında, bir işletim sistemi aracı kullanmalısınız ‘Güvenli Sil’ Yarar. Bir dizi üçüncü taraf programı da mevcuttur.
SSD’nizi biçimlendirmeden önce ne göz önünde bulundurulmalı?
SSD’yi biçimlendirme ile ilerlemeden önce, bir veri yedeklemeniz oluşturduğundan emin olun. Biçimlendirilmiş verileri kurtarmak için yöntemler olsa da, işlem zaman zaman zor olabilir.
Hızlı ve tam SSD biçimlendirme nasıl farklı?
SSD’nizin hızlı bir biçimi yalnızca dosya sistemini değiştirir. Tam biçimlendirme işlemi, dosya sistemi değişikliği ile birlikte kötü bölümler için sürücüyü de tarar.
SSD’nize zarar verebilir?
Hızlı format işlemi sırasında genellikle katı hal sürücüsü hasar görmez. Ancak tam formattaki hatalar SSD’ye zarar verebilir.
Bir SSD kaç kez biçimlendirilebilir?
SSD’lerin veri yazmak ve okumak için elektrikli cipsleri vardır. Yolsuzluk sorunlarından kaçınırken, sürücüyü ömrü boyunca yaklaşık 3.000 ila 100.000 kez biçimlendirebilirsiniz.
Çözüm
Bir dizi senaryo, katı hal sürücülerini biçimlendirmenizi gerektirebilir. İşletim sistemi BIOS ile endişe kolayca ele alınabilir. Senden önce bakılması gereken bazı temel yönler var BIOS’dan SSD format. Bir akıllı veri kurtarma aracı kullanarak verileri hızlı bir şekilde silebilir ve aynı şeyi alabilirsiniz. Uygun bir seçim arayan Wondershare Recoverit Veri Kurtarma Programını seçebilirsiniz.
Windows XP/Vista/7/8/10/11 için
MacOS x 10 için.10 – MacOS 13
Biçimlendirilmiş SSD kurtarma: Biçimden sonra bir SSD’den veri nasıl kurtarılır
Peki, nefes al. Katı Hal Sürücüleri (SSD’ler) daha hızlı, daha hafif ve daha güvenilir teknoloji nedeniyle ortak depolama cihazları haline gelse de,’t veri kaybına daha az eğilimli oldukları anlamına gelir.
Bazen, kullanıcılar yanlışlıkla SSD’lerini biçimlendirebilir veya sürücü performansı bozulmaya başlarsa biçimlendirmekten başka seçeneğine sahip olabilirler. Bu gibi durumlarda, en iyi seçenek verilerinizi yedeklemektir. Ama eğer değilse’Mümkün olan, veri kurtarmayı denemek için özel yöntemler kullanabilirsiniz.
Bu makale, biçimlendirilmiş SSD’den verilerin nasıl kurtarılacağına dair ayrıntılı bir genel bakış sunmaktadır. Doğrudan kurtarma tekniklerini atlamak için buraya tıklayın.
HDD’den kurtarmaya kıyasla farklı SSD veri kurtarma farklıdır?
Veri depolama cihazları, verileri depolamanın ve almanın çeşitli yollarını destekleyin. Örneğin, SSD’ler veri depolamak için flaş belleği kullanırken, HDD’lerin veri okuyan ve yazan eğirme tabakları vardır. Bu nedenle HDD’ler, daha dayanıklı kabul edilen SSD’lerden daha yavaş hızlarda çalışma eğilimindedir.
Bununla birlikte, SSD’ler daha hızlı, daha hafif ve aşınma ve yıpranmaya daha az duyarlı olma avantajına sahip olsalar da, yine de hasar ve veri kaybına maruz kalabilirler.
Bugün, çoğu SSD varsayılan olarak etkinleştirilen trim özelliği ile birlikte gelir. TRIM komutu, bir SSD düzenli olarak verileri tutar ve erişilebilirliği artırır. Ancak SSD’yi daha hızlı çalıştırırken, TRIM artık kullanılmayan verileri de siler. Bu silinen veriler, veri kurtarmayı imkansız hale getiren kalıcı olarak (genellikle bilgisayar boşta kaldığında) üzerine yazılır.
Dolayısıyla, SSD’nizde trim komutu etkinleştirilirse, veri kurtarma şansı yoktur’mümkün olmak. Ancak, iyi haber şu ki, biçimlendirilmiş bir SSD’den dosyaları kurtarmak, trim ile silme ile aynı değil.
Uygun yöntemleri kullanırsanız, kayıp verilerinizi alabilmeniz için yüksek bir şans vardır. Ancak not, üzerine yazmayı önlemek ve SSD’den dosyaları başarılı bir şekilde kurtarmak için biçimlendirilmiş SSD’yi kullanmayı bırakmanız çok önemlidir.
Biçimlendirme hakkında temel bilgiler
Ne tür biçimlendirme uygulandı?
Biçimlendirilmiş bir SSD’den dosyaları kurtarmaya başlamadan önce’Ne tür biçimlendirme uygulandığını analiz etmek için gerekli. Hızlı bir format durumunda, yalnızca işaretçiler silinir ve verilerinizi içeren gerçek bölümler el değmemiş bırakılır. Böylece, veri kurtarma şansı oldukça iyi. Ancak, tam bir format dosyalarınızı etkili bir şekilde siler ve sağlıklarını kontrol etmek için sürüşünüzdeki tüm sektörleri tarar. Tam formatın gerçekleştirildiği durumlarda veri kurtarma zor olabilir.
Bir SSD için tam format kötü mü?
Tam bir format gerçekleştirildiğinde, yeni, optimize edilmiş dosya yapılarıyla SSD’nizdeki tüm verilerin üzerine yazar. Dahası, tam bir format SDD’nizdeki tüm sektörleri siler ve bunları sıfırlarla doldurur. Sonuç olarak, tam bir formattan sonra veri kurtarma mümkün değil. Tam bir format SSD’ye doğrudan zararlı olmasa da,’t SSD sürücüleri için sık sık tam formatları önerirler, çünkü ölmeden önce sadece sınırlı sayıda yazma döngüsünü desteklerler.
Biçimlendirilmiş SSD’den veri nasıl kurtarılır
SSD’lerin karmaşık veri yapılarına sahip olduğundan, biçimlendirilmiş bir SSD’den veri kurtarmak, biçimlendirilmiş bir sabit sürücüye göre daha zordur.
Formattan sonra bir SSD’den veri kurtarmak zor bir iş gibi görünebilir, ancak’imkansız değil. Verileri sabit bir sürücüden geri yüklemek için kullandığınız aynı veri kurtarma uygulamalarını bile kullanabilirsiniz. Biçimlendirilmiş bir SSD’den verileri kurtarmanın en iyi yolunun, güvenilir veri kurtarma yazılım yardımcı programlarını kullanmak veya başka hiçbir şey yardımcı olmadığı takdirde uzman veri kurtarma hizmetleriyle iletişim kurmak olduğuna inanıyoruz.
Yöntem 1: Disk matkabını kullanma
Biz ise’VE Küratörlüğünde Piyasada bulunan en iyi SSD veri kurtarma yazılımının bir listesi, en iyi seçim CleverFiles’tır’ Disk matkabı. Sezgisel bir arayüze ve kayıp tüm verilerinizi taramaya yardımcı olmak için sağlam bir algoritmaya sahip etkili, endüstri lideri bir veri kurtarma yazılımıdır. Disk Matkapı tüm büyük işletim sistemlerini, sabit diskleri ve Samsung, Cricicial, Seagate, Lacie, vb.
Dahası, disk matkaplarından biri’S En İyi Özellikler, bölümlerden, ham veya biçimlendirilmemiş disklerden veri kurtarma ve hatta biçimlendirilmiş harici ve dahili cihazlardır. Ayrıca, sürücünüz hakkında sizi uyaran akıllı disk izleme gibi gelişmiş özelliklerle birlikte gelir’Sağlık ve bayttan aşağıya yedekleme teklifleri sunuyor. BT’Herhangi bir sorun olmadan biçimlendirilmiş bir SSD’den dosyaları kurtarmanıza yardımcı olabilecek harika bir kurtarma aracı.
Burada’Disk matkabını kullanarak biçimlendirilmiş SSD’den veri nasıl kurtarabilirsiniz:
- CleverFiles’dan disk matkabını indirin ve yükleyin’ resmi internet sitesi.
- Kurulum tamamlandığında, programı başlatın. Şimdi, sürücüler listesinden SSD’nizi tıklayın. Seçin Tüm kurtarma yöntemleri Seçenek, ardından tıklayın Kayıp verileri arayın Kurtarma sürecine başlamak için.
- Disk matkabı artık kurtarılabilir veriler için SSD’nizi tarayacak. SSD’nin boyutuna bağlı olarak tarama işlemi biraz zaman alabilir. Tarama tamamlandıktan sonra tıklayın Bulunan öğeleri inceleme.
- Almak istediğiniz dosyaları önizleyin. Dosyalarınızın üzerine gelin ve dosya yolu ve son değiştirilmiş tarih gibi ayrıntıları kontrol etmek için göz düğmesine tıklayın.
- Belirli dosyalar için sonuçları filtreleyebilir veya bir SSD bölümünün tamamını almayı seçebilirsiniz. Her filmin yanındaki onay kutularını tıklayarak SSD’nizden kurtarmak istediğiniz dosyayı seçin, ardından tıklayın İyileşmek.
- Son olarak, kurtarma konumunu girin. Üzerine yazma hatalarını önlemek için, SSD sizden farklı bir sürücü seçtiğinizden emin olmalısınız’verileri yeniden kurtarmak. Şimdi tıklayın TAMAM.
Yazılımı anlamak ve Drive Backups ve Recovery Kasası gibi birçok özelliği ile tanışmak için ayrıntılı disk matkap incelememize göz atabilirsiniz.
Yöntem 2: Windows Dosyası Kurtarma Aracını Kullanma
Windows Dosya Kurtarma Microsoft’S Komut Line Kurtarma Yardımcı Programı. Microsoft Store’dan ücretsiz indirilebilir ve farklı modları kullanarak hem dahili hem de harici SSD’lerden kurtarmayı destekler. Ancak, özgür olmanın büyük avantajına rağmen, bu yazılımın tüm diskleri tarayamama (program yalnızca bölümleri tarayabilir) ve nadir güncellemeler de dahil olmak üzere çeşitli dezavantajları olduğunu unutmayın.
Windows Dosyası Kurtarma’t Rakipleri gibi grafik bir kullanıcı arayüzüne sahip olun, ancak bu kurtarma aracı, zaman ayırmaya değecek yeterli dosya sistemini ve türlerini destekler. Ne’Daha fazla, tamamen ücretsiz fiyatı, herhangi bir şans almadan biçimlendirilmiş bir SSD’yi geri yüklemek için kullanabileceğiniz anlamına gelir.
Windows Dosyası Kurtarma, biçimlendirmeden sonra verileri geri yükleyebilir, ancak yalnızca imza tarayıcısıyla. Bu kazandığı anlamına gelir’orijinal klasör yapısını veya orijinal dosya adlarını kurtarabilme.
Burada’W, Windows Dosyası Kurtarma kullanarak biçimlendirilmiş bir SSD’de veri kurtarma işlemini nasıl gerçekleştirebilirsiniz:
- Microsoft Store’dan Windows Dosya Geçmişini İndirin.
- Uygulamayı başlatın, ardından seçin Evet Uygulamanın cihazınızda değişiklik yapmasına izin vermeniz istendiğinde.
- Komut istemi penceresi açıldıktan sonra, komutu aşağıdaki formatta girin: WinFR Kaynak Sürücüsü: Hedef Drive: [/Mode] [/Switches]
- Yukarıda belirtilen formatta, bir mod belirtmeniz gerekir ve hangi anahtarları kullandığınız. Dosyaları kurtarmak için iki temel mod kullanabileceğinizi unutmayın – düzenli ve kapsamlı. Diğer modlar varsayılan, segment ve imzadır. Burada’Tüm modlar ne anlama geliyor:
Düzenli -Kırıksız NTFS sürücüleri için standart kurtarma modu. Yaygın – Tüm dosya sistemlerini destekleyen kapsamlı bir kurtarma modu. Varsayılan (NTFS) – Ana dosya tablosunu kullanarak sağlıklı NTFS sürücüleri için hızlı bir kurtarma modu. Segment – Dosya kaydı segmentlerini kullanarak NTFS sürücüleri için kurtarma modu. İmza – Dosya başlıklarını kullanan dosya sistemleri için kurtarma seçeneği.
Bu aracın teknik olmayan kullanıcılar için bir öğrenme eğrisi olduğundan, yardımcı programı kapsamlı incelememizde Windows Dosya Kurtarma Aracı hakkında her şeyi bulabilirsiniz.
Yöntem 3: Profesyonel Veri Kurtarma Hizmetleri
Veri kurtarma araçlarının hiçbiri, biçimlendirilmiş bir SSD’den dosyaları kurtarmak için çalışırsa, yapılacak en iyi şey profesyonel veri kurtarma hizmetleriyle iletişim kurmaktır. SSD’ler verimli depolama ortamlarıdır ve verilerin alınmasındaki gecikmeler önemli veri kaybına neden olabilir. Böylece, profesyonel bir hizmete danışmak en güvenli seçenektir’Ve her iki m’de tam bir format gerçekleştirdi.2 ve nvme ssds.
Birkaç veri kurtarma hizmeti mevcut olsa da, bütçenize ve gereksinimlerinize en uygun ve erişilebilir bir servis merkezi seçebilirsiniz. Veri kurtarma hizmetleri pahalı görünse de, en iyi becerileri ve kaynakları sunarlar ve başarılı veri kurtarma şansını artırabilirler.
Ancak bir veri kurtarma hizmetine danışırken aşağıdaki işaretçileri akılda tutmayı unutmayın:
- Güvenilir, güvenilir bir profesyonel veri kurtarma hizmeti seçin.
- Veri kurtarma hizmetleri için ortalama fiyat hakkında biraz bilgi sahibi olun ve fiyat teklifini önceden kabul ettiğinizden emin olun.
- Gereksiz masrafları önlemek için, yaklaştığınız şirketin bir “Veri Yok/Ücret Yok” politika.
SSS
Biçimlendirilmiş bir SSD’den veri kurtarabilir misiniz??
Burada’Biçimlendirilmiş bir SSD’den dosyaları nasıl kurtarabilirsiniz:
- Disk matkabını indirin ve yükleyin.
- Biçimlendirilmiş SSD’nizi PC’ye bağlayın.
- SSD’yi seçin ve tıklayın Kayıp verileri arayın taramaya başlamak için.
- Kurtarmak istediğiniz dosyaları önizleyin.
- Tıklamak İyileşmek Verilerinizi geri yüklemek ve bir kurtarma yeri seçmek için.
SSD’mi nasıl oluştururum?
Ne yazık ki, SSD’nizde formatın geri alınması için Microsoft destekli bir yol yoktur. Biçimlendirilmiş bir SSD’den veri kurtarmak istiyorsanız, disk matkabı veya yaklaşan veri kurtarma hizmetleri gibi profesyonel veri kurtarma yazılımlarını kullanabilirsiniz.
Bir SSD silme verilerini kalıcı olarak biçimlendirir mi??
Eğer sen’VE SSD’nize hızlı bir format uyguladı, verilerinize hiçbir şey olmadığından emin olabilirsiniz. Ancak, sen’tam bir format gerçekleştirdi, tüm verileriniz tüm pratik amaçlar için silinecek. Ama orada’Sofistike yazılım kullanarak onu alabilmeniz olasılığı. Dahası, böyle bir durumda sıkışıp kalmamak için verilerinizin her zaman yedeklemeler oluşturduğunuzdan emin olun.
SSD’niz kazanırsa’T boot, muhtemelen aşağıdakileri içeren fiziksel başarısızlık belirtileri gösterir:
- Tespit edilmemiş sürücüler
- Drive performansında ani düşüş
- R/O işlemlerini yürütürken gürültülü sürücüler
SSD’niz bu semptomları gösterirse,’Güvenilir bir veri kurtarma hizmeti merkeziyle iletişim kurmak için en iyisi.
Bir SSD depolama verileri nasıl?
SSD’ler veya Katı Hal Sürücüleri Don’T sabit disk sürücülerinden farklı olarak hareketli parçalarınız var. Bunun yerine, veriler, bir güç kaynağı olmadan şarjlarını koruyabilen flaş belleğinde saklanır. Buna karşılık, HDD’ler veya sabit disk sürücüler verileri, tabak adı verilen bir dizi dönen manyetik diskte depolayın.
Bir SSD’yi kaç kez biçimlendirebilirsiniz?
Bir SSD’yi istediğiniz kadar biçimlendirebilirsiniz. Hızlı formatlar bir SSD’yi etkilemezken’ömür boyu, sık olan tam formatlar sınırlı sayıda yazma döngüsüne sahip olduğu için ömrünü etkileyebilir.
Çözüm
SSD’ler yüksek hızlı ve kullanışlı depolama cihazları olsa da, karmaşık veri yapılarına ve trim gibi özelliklere sahiptir. Bu, biçimlendirilmiş SSD veri kurtarmayı biraz zorlaştırır. Böyle bir durumu önlemek için, etkin yedekleme ve kurtarma araçlarını kullanarak her zaman verilerinizin yedeklerini oluşturmayı unutmayın.
Ancak, sen’VE SSD’nizi biçimlendirdi ve verileri ondan kurtarmak isteyin, yapılacak en iyi şey disk matkabı gibi güvenilir veri kurtarma yazılımlarını kullanmak veya Profesyonel Veri Kurtarma Hizmetlerine Yakına Yakmaktır.
Joshua, kullanışlı kurtarma için bir içerik küratörüdür. Uzmanlığı karmaşık BT kavramlarını almayı ve onları çok kolay anlaması. O’Yazı kılıcını bir süredir kullanıyor – 3 yıl kesin. Dijital pazarlama, veri kurtarma ve herhangi bir şey “teknisyen” Yeşu’Nişler.
Andrey Vasilyev
Andrey Vasilyev, kullanışlı kurtarma için bir editör danışmanıdır. Andrey, veri kurtarma, bilgisayar adli tıp ve veri davası konusunda kapsamlı uzmanlığa sahip bir yazılım mühendisi uzmanıdır. Andrey, ekibe yazılım geliştirme, veritabanı yönetimi ve donanım onarımı konusunda 12 yılı aşkın deneyim getiriyor.
BIOS’dan SSD nasıl biçimlendirilir
Bir SSD biçimlendirme, onu fabrikadan çıktığı şekilde yeniden sıfırlar. Ancak,’t Her şeyi temizleyin ve diskte parçalanmış bilgi parçalarını bırakır.
Bu bilgiler kurtarma araçları ve yazılımlarla kolayca kurtarılabilir. Yani, her şeyi SSD’nizden (katı hal sürücü) silmek istiyorsanız, güvenli silme yolu,.
Güvenli silme BIOS’dan yapılabilir. Bu işlem, kurtarmanın ötesinde diskteki her şeyi siler.
Yani, niyetiniz SSD’nizi satmak veya vermekse, BIOS’a girmeniz ve diskteki her şeyi güvenli bir şekilde silmeniz gerekecektir. Ayrıca, bir SSD biçimlendirme, ömrünü güvenli bir şekilde daha büyük bir oranda azaltır.
Öyleyse, sen’D SSD’nizden her şeyi nasıl sileceğinizi anlamak istiyorum, bu kılavuz sadece sizin için. Burada, biz’BIOS aracılığıyla SSD’yi güvenli bir şekilde silmeye odaklanmıştır. Ama, biz’Ve nasıl tam olarak biçimlendirileceği ve hızlı biçimlendirileceği konusunda başka yöntemler listeledi.
İçindekiler
HDD vs. SSD
Bir HDD ve SSD arasındaki temel fark, bir sabit diske dahil edilen mekanik parçalardır. SSD flaş belleğinden oluştuğundan ve Don’T Verilere erişmek için hareketli parçalar gerektirir, daha verimli, daha hızlı ve şok ve hasarlara daha az duyarlıdırlar.
Bu nedenle, SSD en iyi işletim sistemini, oyunları ve sık erişilen uygulamaları depolamak için kullanılabilir.
Ayrıca, bir SSD biçimlendirme, bir HDD biçimini biçimlendirmekten farklıdır. Bu cihazların her ikisi de farklı teknolojiler kullandığından, SSD’yi HDD (tam format ve hızlı format) ile aynı şekilde silmeniz önerilmez. Bunu yapmak kusurlara neden olabilir ve ömrünü ciddi şekilde azaltabilir.
BIOS kullanarak SSD nasıl biçimlendirilir
BIOS, PC’nize bağlı disk sürücüleri hakkında bilgi içerir. Disk sürücünüzü daha hassas bir şekilde yönetmek için BIOS’da değişiklikler yapılabilir. Windows ve disk sürücünüz arasındaki veri akışını yönetir.
Böylece, BIOS SSD’nizi güvenli bir şekilde silmek için kullanılabilir. Bunu yapmak için adımlar aşağıda gösterilmiştir:
- Bilgisayarı yeniden başlatın.
- Giriş Biyos Doğru düğme yapılandırmasını kullanma.
- Git Güvenlik sekme.
- Tıklamak Sabit Sürücü Yardımcıları.
Bazı sistemler bu seçeneğe sahiptir: Sabit Sürücü Araçları ilave olarak. - Seçme Güvenli Sil.
Güvenli silme kullanarak SSD nasıl biçimlendirilir
Güvenli silme, bir SSD sürücüsü biçimlendirmenin en güvenli yoludur. BT’S ayrıca disk sürücünüzü temizlemek için en güvenilir yöntem’T Bilgi Parçasını Geri Bırakın. Hiçbir veri kurtarma aracı, güvenli bir şekilde silinmiş verileri geri yükleyemez.
Güvenli silme işlemi, her veriyi sıfır veya bunlarla yazarak değiştirerek verilerinizin sızdırılmasını imkansız hale getirir. Yani, planınız SSD’nizi satmak veya vermekse, güvenli silme disk sürücünüzü temizlemenin güvenilir ve kendinden emin bir yoludur.
Ancak, Windows işletim sisteminin yüklü olan bir SSD biçimlendirilmesinin, sisteminizin önyükleme yapmasını sağlayamayacağını unutmayın. Bu durumda sen’PC’nizi başlatmak için önyüklenebilir bir cihazda orijinal Windows kurulum görüntüsüne ihtiyacınız var.
SSD’nizi nasıl tam olarak biçimlendirir
Bir disk sürücüsünün biçimlendirilmesi genellikle başlangıçta yapılır; Sürücünüz yeni ve bilgisayarınıza yeni yüklendi. Disk sürücünüzü biçimlendirmeden ve başlatmadan, sisteminiz onu okumaz ve kazanır’bios’da görülebilir.
İçindeki kötü sektörler için sabit sürücü kontrolleri üzerinde tam bir format gerçekleştirme ve dosya sistemini de değiştirin.
Ancak, SSD’niz zaten kullanılıyorsa, onu biçimlendirmek için bu yönteme başvurmayın. Bunu yapmak SSD’nize zarar verebilir ve ömrünü azaltabilir. Bunu aklınızda tutarak, aşağıdaki adımları izleyin:
- Açmak için Windows tuşuna + r tuşuna basın komuta çalıştırma kutu.
- Diskmgmt yazın ve girin.MSC ve açmak için enter tuşuna basın disk Yönetimi.
- SSD sürücünüze sağ tıklayın ve seçin Biçim.
Bunu varsayılan olarak da bırakabilirsiniz.
SSD’nizi biçimlendirmenin en hızlı yolu nedir?
Hızlı bir format sürücünüzdeki verileri siler ve disk sürücünüzün dosya sistemini değiştirebilir. Sürücünüzde kötü sektörler için bir kontrol yapmaz. Yani, hızlı bir format tam bir formattan daha hızlıdır.
Ayrıca, hızlı bir format kullanılarak silinen veriler, internette bulunan kurtarma araçları kullanılarak kolayca kurtarılabilir. Yani, SSD’nizi ondan sonra kullanmayı planlıyorsanız’s temizlenir, hızlı bir format gerçekleştirebilirsiniz.
Bununla birlikte, hızlı bir format, SSD’nizin ömrünü güvenli silme yönteminden daha hızlı bir şekilde azaltır. Bunu dikkate alarak, aşağıdaki adımlar nasıl hızlı bir format yapabileceğinizi göstermektedir.
- Basmak Windows Anahtarı + R açmak için Komuta çalıştırın.
- Diskmgmt yazın ve girin.MSC Açılacak disk Yönetimi.
- SSD sürücünüze sağ tıklayın ve seçin Biçim.
- Seçin Dosya sistemi dileğine göre.
- Birini seçin Ayırma birimi boyutu.
Bunu varsayılan olarak da bırakabilirsiniz. - Opsiyon kutusunu kontrol edin Hızlı bir format gerçekleştirin.
Üçüncü taraf uygulaması veya üretici kullanarak SSS format’S Yazılımı
SSD’nizi silmek için etkili bir şekilde kullanılabilecek birçok üçüncü taraf uygulaması var. Bununla birlikte, üçüncü taraf uygulamaları kullanmayı asla tavsiye etsek de, bu uygulamaların bazıları işi yaptırıyor.
Yani, araştırma üzerine biz’Ve bunu buldum Gparted Ve Kolaylık bu konuda piyasanın en iyilerinden bazıları.
Ayrıca, cihaz üreticiniz disk yönetimi yazılımını sitelerine bile koymuş olabilir. Bu nedenle, herhangi bir disk yönetimi aracı için ilgili siteleri kontrol ettiğinizden emin olun.
Utkarsha, macOS hakkında yazılı olarak uzmanlaşmış bir teknoloji yazarıdır. Platformu ilk günlerinden beri kullanıyor ve çeşitli yinelemeleri hakkında kapsamlı bir şekilde yazdı. Ayrıca film izlemekten ve seyahat etmekten hoşlanıyor.