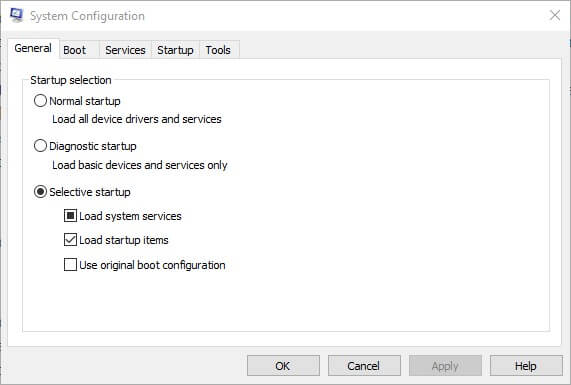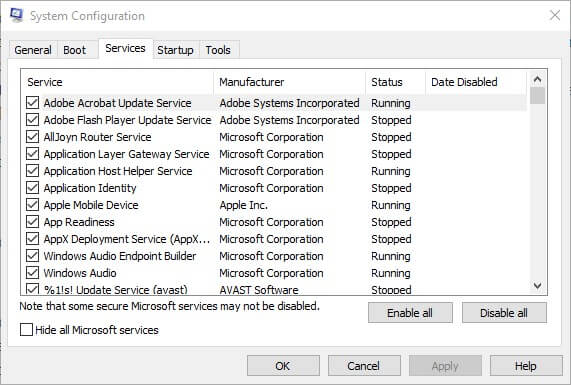Bluestack PC’yi yavaşlatıyor mu
Bluestack PC’yi yavaşlatıyor mu
Özet:
Mavimsi bir Windows cihazında Android uygulamalarını çalıştırmanıza izin veren bir emülatördür. Ancak, bazen performans sorunlarıyla karşılaşabilir ve PC’nizi yavaşlatabilir. . .
Anahtar noktaları:
- Bluestacks, bir Windows cihazında Android oyunlarını oynatmanızı sağlayan bir emülatördür.
- Bluestacks bazen performans sorunlarıyla karşılaşabilir ve PC’nizi yavaşlatabilir.
- .
- Bluestacks’in en son sürümü, Bluestacks 5.0, önemli performans iyileştirmeleri sunar.
- Bluestacks’e yeterince RAM ve CPU kaynakları tahsis etmek performansını artırabilir.
- Arka plan uygulamalarını ve çoklu görevleri kapatmak, Bluestacks için CPU kaynaklarını serbest bırakabilir.
- .
- PC’nizin BIOS ayarlarında sanallaştırmayı etkinleştirmek Bluestacks’in performansını artırabilir.
- Bluestacks’in en son sürümü hala gecikiyorsa, eski bir sürüm yüklemeyi deneyin.
- Bluestack’leri güncelleme uygulamanın ayarları veya resmi web sitesi aracılığıyla yapılabilir.
Sorular:
- Bluestacks neden PC’leri yavaşlatıyor?
- Bluestacks’in hangi sürümü önemli performans iyileştirmeleri sunuyor?
- Bluestacks’e yeterli kaynak tahsis etmek için ne yapabilirsiniz??
- ?
- Güncellemeleri nasıl kontrol edebilir ve Bluestacks’te indirebilirsiniz?
- ?
- Bluestacks’in en son sürümünü nerede bulabilirsiniz?
- Eski sistem yapılandırmalarınız ve donanımlarınız varsa Bluestacks’in performansını artırmak için ne yapabilirsiniz??
- Grafik kartı sürücülerinin güncellenmesi bluestack’leri hızlandırmaya nasıl yardımcı olabilir??
- ?
Bluestacks, eski yazılım, yetersiz kaynaklar ve sistem uyumsuzlukları gibi faktörler nedeniyle PC’leri yavaşlatabilir.
.0, önceki sürümlerde önemli performans iyileştirmeleri sunar.
.
Bluestack’leri hızlandırmak için yazılımı güncelleyebilir, grafik kartı sürücülerini güncelleyebilir, sanallaştırmayı etkinleştirebilir ve yeterli kaynakları ayırabilirsiniz.
. Oradan, “Güncellemeleri Kontrol Et” i tıklayabilir ve en son güncellemeyi indirebilirsiniz.
Bluestacks güncellendikten sonra bile gecikmeye devam ederse, yazılımın eski bir sürümünü yüklemeyi deneyebilirsiniz.
Bluestacks’in en son sürümünü resmi Bluestacks web sitesinde bulabilirsiniz.
Güncellenmiş yazılımın etkili bir şekilde çalışmasını önleyen eski sistem yapılandırmalarınız ve donanımlarınız varsa, Bluestacks’in eski bir sürümünü yüklemeyi deneyebilirsiniz.
Grafik kartı sürücülerini güncellemek, Bluestacks’in performansını optimize etmeye ve hızını artırmaya yardımcı olabilir.
PC’nizin BIOS ayarlarında sanallaştırmayı etkinleştirmek, Bluestacks ve diğer sanallaştırma tabanlı uygulamaların performansını artırabilir.
Ayrıntılı cevaplar:
1. Bluestacks neden PC’leri yavaşlatıyor?
Bluestacks, çeşitli nedenlerden dolayı PC’leri yavaşlatabilir. Ana nedenlerden biri modası geçmiş yazılım. . Bu nedenle, Bluestacks’in eski bir sürümünü kullanmak gecikme ve hatalarla sonuçlanabilir. RAM ve CPU tahsisi gibi yetersiz kaynaklar Bluestacks’in performansını da etkileyebilir. Ayrıca, eski sistem yapılandırmaları ve donanımlı sistem uyumsuzlukları, bluestack’lerin etkili bir şekilde çalışmasını önleyerek yavaş performansa yol açabilir.
. Bluestacks’in hangi sürümü önemli performans iyileştirmeleri sunuyor?
.0, önceki sürümler üzerinde önemli performans iyileştirmeleri sunar. Bluestacks 5.0, oyun hızını artıran bellek kullanımı optimizasyonuna sahiptir. Ayrıca, gecikmeyi azaltmaya ve daha hızlı bir oyun deneyimi sunmaya yardımcı olan çoklu senkronizasyon, makrolar ve eko modu gibi yenilikçi özellikler sunar. Örneğin Eco Mode, CPU ve GPU kullanımını azaltarak çoklu görev yapmanızı sağlar.
3. Bluestacks’e yeterli kaynak tahsis etmek için ne yapabilirsiniz??
Bluestack’leri ve performansını artırmak için yeterli kaynak tahsis etmek için aşağıdaki adımları atabilirsiniz:
- Bluestacks için CPU kaynaklarını serbest bırakmak için arka plan uygulamalarını kapatın.
- Bluestacks kullanırken çoklu görevlerden kaçının.
- Sistem ayarlarınızdaki bluestack’lere yeterli RAM ve CPU kaynaklarını tahsis edin.
4. Bluestack’leri hızlandırmak için hangi adımları atabilirsiniz??
Bluestack’leri hızlandırmak ve performansını artırmak için aşağıdaki adımları deneyebilirsiniz:
- Bluestacks yazılımını en son sürüme güncelleyin. .
- Bluestacks performansını optimize etmek için grafik kartı sürücülerinizi güncelleyin.
- PC’nizin BIOS ayarlarında sanallaştırmayı etkinleştirin. Sanallaştırma, Bluestacks gibi emülatör yazılımının performansını artırabilir.
- .
5. Güncellemeleri nasıl kontrol edebilir ve Bluestacks’te indirebilirsiniz?
- .
- Ayarlardaki “Hakkında” sekmesine gidin.
- .
- Bir güncelleme bulunursa, güncelleme sürecini başlatmak için “Güncellemeyi İndir” i tıklayın.
6. ?
. Bazen, sistem uyumsuzlukları, özellikle eski sistem yapılandırmalarınız ve donanımlarınız varsa, en son güncellemeyle ilgili sorunlara neden olabilir. Resmi Bluestacks web sitesinde Bluestacks’in farklı sürümlerini bulabilir ve performansı artırıp geliştirmediğini görmek için eski bir sürüm seçebilirsiniz.
7. Bluestacks’in en son sürümünü nerede bulabilirsiniz?
Bluestacks’in en son sürümü resmi Bluestacks web sitesinde bulunabilir. Web sitesini ziyaret edin ve indirilebilecek en son sürümü bulmak için indirme sayfasına gidin. En iyi performansı ve uyumluluğu sağlamak için en son kararlı sürümü indirmeniz önerilir.
8. Eski sistem yapılandırmalarınız ve donanımlarınız varsa Bluestacks’in performansını artırmak için ne yapabilirsiniz??
Bluestacks’in güncellenmiş sürümünün etkili bir şekilde çalışmasını önleyen eski sistem yapılandırmalarınız ve donanımlarınız varsa, yazılımın eski bir sürümünü yüklemeyi deneyebilirsiniz. Bluestacks’in eski sürümleri sisteminizle daha uyumlu olabilir ve daha iyi performans sağlayabilir. Mevcut eski sürümler için Bluestacks resmi web sitesini kontrol edebilir ve sistem yapılandırmanıza uygun bir sürüm seçebilirsiniz.
. ?
Bluestacks’in performansını optimize etmek için grafik kartı sürücülerini güncellemek çok önemlidir. . . Sürücüleri en son sürüme güncelleyerek, Bluestacks’in grafik kartınızın tam potansiyelini kullandığından ve daha yumuşak bir oyun ve daha iyi performans sunmasını sağlayabilirsiniz.
10. Sanallaştırmayı etkinleştirmenin önemi nedir?
PC’nizin BIOS ayarlarında sanallaştırmayı etkinleştirmek, Bluestacks gibi sanallaştırma tabanlı uygulamaların performansını artırmak için önemlidir. Sanallaştırma, bilgisayarınızın farklı işletim sistemlerini veya uygulamalarını çalıştırmak için sanal bir ortam oluşturmasını sağlar. Sanallaştırmayı etkinleştirerek, Bluestacks gibi emülatör, genel performansı artıran ve sistem yükünü azaltan donanım destekli sanallaştırmadan yararlanabilir. Bluestack’lerin daha verimli çalışmasına izin verir, daha hızlı yükleme süreleri, daha pürüzsüz bir oyun ve daha iyi genel performansa neden olur.
Bluestack PC’yi yavaşlatıyor mu
Çoklu görevleri durdurun ve olabildiğince Bluestacks’e çok fazla CPU kaynağı vermek için tüm arka plan uygulamalarını kapatın.
Bluestack PC’yi yavaşlatıyor mu
О э э с сне
. С п с о ы ы с п п с xм ы с с ы xм ы ы с с о x ыи с с ои от от от оз пе пе от от оз он оны от оны онныы онныы онн вы, а н, а нбн Вы,. ?
. Сраница перестанет отображаться после того, как эи запросы прекратяттся. До эого момента дл Ekim ил исползования служб Google нобходим çar.
Источником запросов может служить вредоносное ПО, подключаемые модули браузера или скрипт, настроенный на автоматических рассылку запросов. Если вы используете общий доступ в Интернет, проблема может быть с компьютером с таким же IP-адресом, как у вас. Обратитесь к своемtern. Подробнее.
Проверка по со может luV пе появляться, ео е Вводия, оожо Вы воде сн ыыыые ае iri ае ае iri ае ае iri пе ае iri ае ае iri пе ае iri пе ае iri пе ае iri пе ае ае ае ае iri пе аотототыыыыыыыыыыыететет ]p anauma аете keluma емами, или же водите запросы очень часто.
Reddit ve ortakları size daha iyi bir deneyim sağlamak için çerezleri ve benzer teknolojileri kullanır.
Tüm çerezleri kabul ederek, hizmetlerimizi ve sitemizi sunmak ve sürdürmek, Reddit’in kalitesini iyileştirmek, Reddit içeriğini ve reklamcılığı kişiselleştirmek ve reklamların etkinliğini ölçmek için çerezleri kullanmamızı kabul edersiniz.
Reddit, gerekli olmayan çerezleri reddederek, platformumuzun uygun işlevselliğini sağlamak için belirli çerezleri kullanabilir.
Daha fazla bilgi için lütfen çerez bildirimize ve Gizlilik Politikamıza bakın .
Bluestacks neden bu kadar yavaş? (Sebepler, Düzeltmeler)

’Bluestacks gibi emülatörler sayesinde artık imkansız.
Bu emülatör, bir Windows cihazında Android oyunlarını oynatmanıza izin vererek her iki dünyanın da en iyisine sahip olmanızı sağlar.
Ancak, bluestack’ler onu laggy ve kekeleyen sorunlarla karşılaşabilir.
Bu sorunların çoğu düzeltilebilir’uygulama ile ilgili’S ayarları ve Bluestacks’in performansını kolayca artırabilirsiniz.
? (Sebepler, Düzeltmeler)

Bluestacks çoğunlukla yavaştır çünkü’t emülatörün en son sürümüne sahip.
Bu sürüm önceki sürümlerde önemli performans iyileştirmelerine sahiptir ve çok daha hızlı çalışabilir.
Ancak, Bluestacks zorlu bir uygulama olduğundan, daha sorunsuz çalışabilmesi için yeterli RAM ve CPU kaynağını tahsis etmeniz gerekir.
Çoklu görevleri durdurun ve olabildiğince Bluestacks’e çok fazla CPU kaynağı vermek için tüm arka plan uygulamalarını kapatın.
.
1.

Diğer herhangi bir yazılım programı gibi, Bluestacks’in her biri öncekine bina ve performansını artırmak için hataları ve sorunları düzelten farklı sürümleri vardır.
Bluestacks 1’den beri.0 2011’de piyasaya sürüldü, Bluestacks 2 olmak üzere beş versiyon daha var.0, 3..0 ve 5.0.
Yazılımın en son sürümü, Bluestacks 5.0, önceki sürümlerden çok daha hızlı çalışıyor ve oyun hızını artırmak için bellek kullanımı optimizasyonu var.
Çoklu senkronizasyon, marcos ve eko modu dahil olmak üzere başka özellikleri de bulabilirsiniz.
Bu yenilikçi özellikler, gecikmeyi azaltmanıza ve daha hızlı bir oyun deneyimine sahip olmanıza yardımcı olur.
Örneğin, ECO modu, CPU ve GPU kullanımını azaltarak çoklu görev yapmanızı sağlar.
Farklı Bluestacks sürümlerinin üç örneğinden toplanan verilere göre, emülatörün en son güncellemesinde RAM kullanımı% 50 düşüyor.
Nasıl düzeltilir
Gecikme sorunlarınızın aralanmasını sağlayabilirsiniz’t eski bir yazılım sürümü nedeniyle en son sürüme yükselterek.
.0, emülatörün en son sürümüdür, ancak en son sürüm 5’dir.7.0 (bu yazı itibariyle), Nisan 2022’de yayınlandı.
Önceki sürümlerde gecikmelerden ve hatalardan kaçınmak için bu sürüme sahip olduğunuzdan emin olun.
Ancak,’Potansiyel sistem uyumsuzlukları nedeniyle en son güncellemelerle bile sorunları görmek nadir değildir.
O’Özellikle eski sistem yapılandırmalarınız ve donanımlarınız varsa, güncellenmiş yazılımın sisteminizde etkili bir şekilde çalışmasını önlemek.
Bluestacks hala en son güncellemeyle gecikiyorsa, eski bir sürüm yüklemeyi deneyin ve nasıl gittiğini görün.
.
Uygulamanın kendisindeki bluestack’leri de güncelleyebilirsiniz.
Burada’nasıl yapılır:
Dişli simgesine tıklayarak ve “” sekme.
Seçme Uygulamanın yeni güncellemeler aramasını sağlamak için.
Güncellemeyi bulduktan sonra tıklayın Güncelleme işlemini başlatmak için.
Şimdi kur.
2. Yüksek Kaynak Gereksinimleri

’.
Emülatörün verimli bir şekilde çalışması için gerekli tüm kaynaklara sahip olduğundan emin olmalısınız.
’Bluestack’lerin en son sürümlerinde çok daha düşük RAM gereksinimlerine sahip olsa da, deneyim gecikmeleri.
Ancak RAM, Bluestacks’in verimli bir şekilde çalıştırılması gereken tek kaynak değil.
Sen’.
Nasıl düzeltilir
Emülatörün olmadığından emin olmak için çok çeşitli kaynakları kontrol etmelisiniz’sorunlarla karşılaş.
. Minimum gereksinimleri kontrol edin
Yapmanız gereken ilk şey, sisteminizin bluestacks çalıştırmak için minimum gereksinimlere sahip olduğundan emin olmaktır.
Windows 7, 8 ve 10’da çalışmasına rağmen, Windows 10 ve 11’de daha sorunsuz çalışacaktır.
’En az 4 GB RAM ve 5 GB serbest disk alanına ihtiyacım var.
Emülatör bu minimum gereksinimler üzerinde çalışacak olsa da, önerilen özelliklerle çalıştırmak, daha hızlı ve daha verimli bir şekilde çalıştırır.
Çok çekirdekli bir işlemci (Intel veya AMD), yerleşik veya özel grafik kartı (Intel/NVIDIA) ve 8 GB RAM önerilir.
.
. Daha Fazla RAM tahsis et
Sistem özellikleriniz minimum ve önerilen sistem gereksinimlerini karşılasa bile, bazen daha fazla RAM alanına ihtiyaç duyabilir.
Çözüm, BlueStacks’in verimli çalışmasını sağlamak ve kazalardan ve gecikmelerden kaçınmak için daha fazla RAM alanına erişmesine izin vermektir.
Bu işlem oldukça basittir ve bunu görev yöneticisi veya uygulamanın kendisi aracılığıyla yapabilirsiniz.
’
- Uygulamayı aç ve git Ayarlar Sağdaki dişli simgesini tıklayarak.
- Gidip gelmek Verim >.
- Farklı değerler arasından seçim yapabilir veya GB veya MB’de kesin bir sayı girebilirsiniz.
- Sen’Pencerede, Bluestacks’e tahsis edilen CPU alanı miktarını değiştirebilirsiniz.
.
.
ve uygulamadan çıkın.
Görev yöneticisi aracılığıyla Bluestacks’e daha fazla RAM tahsis etmek için şu adımları izleyin:
- Basmak Altlık + Vardiya + ESC Bluestacks arka planda çalışırken eşzamanlı olarak.
- Süreçler Sekme ve sağ tıklayın.
- Seçme Ayrıntılara Git.
- Uygulamaya sağ tıklayın’S .exe dosyası ve seçin .
- Yüksek veya gerçek zamanlı.
’Bluestacks’e fazlasıyla RAM alanı tahsis ederek diğer uygulamaların ve programların performansını etkilemek istemez, süreci daha otomatik hale getirebilirsiniz.
Bu şekilde, Windows, gereksinimlerine bağlı olarak RAM alanı belirli uygulamalara otomatik olarak tahsis eder.
- Dosya Gezgini’nizi açın ve sağ tıklayın Bu PC.
- Seçme Ve git Gelişmiş sistem Ayarları Sağdaki.
- Altında sekme, seçin Performans Ayarları.
- Aç Pencereleri neyi seçmesine izin verin’Bilgisayarım için en iyisi seçenek.
- Değişiklikleri kaydetmek ve bilgisayarınızı yeniden başlatmak için.
Bir programa daha fazla RAM tahsis etmenin, diğer programların çökmesini sağlayabileceğini veya size Cevap yok İleti.
’T gecikme sorunlarını çözün, diğer uygulamaları etkilemekten kaçınmak için önceliklendirmeyi tersine çevirmelisiniz.
C. Arka plan uygulamalarını kapatın
CPU kaynaklarınızı domuz edebilecek bir diğer faktör de, arka planda çalışan gereksiz programlardır.
Diğer tüm programları kapatsanız bile, bazı bilinmeyen programlar arka planda çalışabilir.
Ve Bluestacks CPU yoğun bir program olduğundan, bu uygulamayı çalıştırırken çoklu görevleri durdurmak isteyebilirsiniz.
Emin olmak için tüm kaynakların emülatöre tahsis edilmesini istiyorsunuz’s gecikmez koşmak.
Süreçler Görev Yöneticisinin sekmesi.
CPU kullanımını kontrol edin ve CPU kaynaklarınızı yiyen herhangi bir programı kapatın ve’Koşmak istemiyorum.
Programı sağ tıklayın ve seçin Görevi bitir.
. Eğer yapmazsan’Hangi programların aralandığını biliyorum’T gerekli, onları açık bırakın çünkü sisteminiz için hayati önem taşıyabilirler’s performansı.
Daha fazla CPU kaynağı yedikleri ve sisteminize zarar verebilecekleri için tüm üçüncü taraf hizmetlerini de sonlandırabilirsiniz’s hızı.
Bu üçüncü taraf uygulamaları devre dışı bırakmayı deneyebilir ve Bluestacks işleminizi hızlandırıp hızlandırdığını kontrol edebilirsiniz.
Bu uygulamalara göre erişebilirsiniz Sistem yapılandırması uygulama.
Cortana’da sistem yapılandırması yazın’s Arama kutusu ve ilk sonuca tıklayın.
Git Hizmetler Sekleyin ve yanındaki kutuyu kontrol edin Bütün Microsoft Servisleri’ni gizle altta.
Devre dışı bırakılabilecek üçüncü taraf hizmetlerinin yanındaki onaylamaları kaldırın ve değişikliklerin geçerli olmasını sağlamak için bilgisayarınızı yeniden başlatın.
Yine, bu hizmetler sisteminizin performansında hayati önem taşıyabilir.
Örneğin, sisteminizin ses ve görsel performansını yöneten uygulamalar bu uygulamalar arasında olabilir.
Sonuç olarak, bu programları devre dışı bırakırsanız,’.
Bu nedenle, bu uygulamaların adlarına dikkat etmeniz ve hangilerini devre dışı bıraktığınıza dikkat etmeniz gerekir.
D. Performans modu
’otomatik olarak bellek ve RAM tahsis ederek performansı.
Üç performans modu var:
- Düşük bellek
- Dengeli mod
Sisteminize bağlı olarak’S RAM, varsayılan performans modu farklı şekilde ayarlanır.
4 GB’dan fazla RAM’iniz varsa, performans modu Yüksek performans Varsayılan olarak, en iyi performansı sağlamak için en yüksek miktarda RAM’i Bluestacks’e tahsis etmek.
Daha düşük RAM özellikleri için, varsayılan performans modu şu şekilde ayarlanır Dengeli RAM alanına göre performansı otomatik olarak optimize etmek için.
Varsayılan performans modu ise Alçak bellek, Uygulamadan en iyi performansı elde edemeyebilirsiniz ve gecikmeleri deneyim.
BlueStacks’teki performans modunu değiştirmek için uygulamayı açın ve Ayarlar.
Git Sekme ve Bul Performans modu.
Mevcut modunuzu görmek için bu seçeneğin altındaki menüyü genişletin.
Seçme Yüksek performans Ve değişikliklerinizi kaydedin.
Çalışan birden fazla örneğiniz varsa, performans modunu hepsinde veya yalnızca geçerli örnek için değiştirmeyi seçebilirsiniz.
’Değişiklikleri diğer örneklere uygulamak için bluestacks’i yeniden başlatma istemi alacak.
E. Uygulama Önbelleği Temizle
Bluestack’lerle yaşadığınız gecikmeler ve kekeler.
Yapabileceğiniz ilk şey, bilgisayarınızı yeniden başlatmak ve yardımcı olup olmadığını görmek.
Yeniden başlatma, uygulamanın sorunsuz performansına müdahale eden yozlaşmış işlemleri veya geçici aksaklıkları sona erdirebilir.
’t yardım, uygulamayı temizlemeyi deneyin’alanı ve hafızayı temizlemek için önbellek.
Bluestacks’i açın ve gidin Sistem Uygulamaları > > Uygulamalar.
Geciktiren uygulamayı bulun ve üzerine tıklayın.
Gidip gelmek Depolamak > Temiz Önbellek.
Bluestack’leri yeniden başlatın ve yardımcı olup olmadığını görün.
F. Antivirüs ve antimal yazılım araçları
Antimalware araçları, farklı uygulamaların sorunsuz performansına müdahale edebilir, gecikmelere yol açabilir ve hatta çökmeler.
Antivirüs araçları, uygulamanın sorunsuz çalışmasında önemli bir rol oynayan sanallaştırmaya müdahale ettiği için bluestack’leri yavaşlatır.
Antivirüs aracını uzun süreler için devre dışı bırakma’T önerilir çünkü sisteminizi tehlikeye atabilir’.
Ancak, bu çözümü deneyebilir ve emülatörü hızlandırmaya yardımcı olup olmadığını görebilirsiniz.
Örneğin, sisteminizi tehditlere karşı korumak için Windows Defans’a güveniyorsanız, aracı devre dışı bırakmak için gerçek zamanlı korumayı kapatabilirsiniz.
’.
Antivirüsünüzü seçebilir ve aracı yapılandırmak için Bluestacks ekibi tarafından önerilen adımları izleyebilirsiniz.
Kötü amaçlı yazılım koruma aracına bağlı olarak, donanım destekli sanallaştırmayı açmak için farklı özelliklerin etkinleştirilmesi gerekebilir.
Bu özellik, bazı sanallaştırma özelliklerinin daha güvenli bir şekilde çalışmasını sağlar ve’t Kötü amaçlı yazılımların kum havuzundan kaçmasına ve sisteminize zarar vermesine izin verin.
3. Sanallaştırma devre dışı bırakıldı

Sanallaştırma, sisteminizi artıran önemli bir özelliktir’farklı uygulamalar kullanırken, özellikle Bluestacks gibi emülatörler.
.
Bu teknoloji, işlemcisinin iki işletim sistemi çalıştırmasına izin vererek belirli bir işletim sistemini başka bir işletim sistemini kullanmanıza olanak tanır.
BT’Windows’ta Android uygulamalarını çalıştırırken Bluestacks çalıştırmada özellikle gerekli.
Sonuç olarak, sanallaştırmanın etkinleştirilmesi emülatörün daha sorunsuz çalışmasını sağlar.
Eğer işlenirsen’’B bluestack’lerin daha hızlı çalışmasına yardımcı olmak için açmanız şiddetle tavsiye edilir.
Bu şekilde, emülatör performansını artırmak için birden fazla çekirdek üzerinde çalışır.
Sanallaştırmayı etkinleştirmeden önce,’’.
Görev çubuğunuzu sağ tıklayın ve Görev Yöneticisi’ni seçin.
Tıkla Verim Sekme ve Seçin .
Özellikler listesi arasında sanallaştırma bulmak için performans grafiklerinin altındaki pencerenin altına bakın.
’sn açıldı, görebilirsin “Etkinleştirilmiş” onun önünde.
’S devre dışı, aşağıdaki adımlarla etkinleştirebilirsiniz:
Gidip gelmek Ayarlar Başlat menüsünü sağ tıklayarak ve Güncelleme ve Güvenlik .
Gidip gelmek İyileşmek Gelişmiş başlangıç > Tekrar başlat.
Bu eylem, bilgisayarınızı farklı seçenekler arasından seçim yapabileceğiniz gelişmiş bir modda yeniden başlatır.
Seçme Sorun gidermek Ve git Menü.
Tıklamak UFEI ürün yazılımı ayarları, Ve sen’Tıklayarak PC’nizi yeniden başlatmanız istenecek Şimdi yeniden başlat düğme.
.
’Intel CPU’lar için S F7.
Ayrıca, farklı CPU üreticileri bu özelliklere atıfta bulunmak için farklı kelimeler ve cümleler kullanabilir.
Gelişmiş moda girdikten sonra gelişmiş sekmeye gidin ve seçin CPU yapılandırması.
’etkinleştirilmiş veya devre dışı bırakılmış.
Sanallaştırmayı etkinleştirdikten sonra, değişiklikleri kaydedin, varlık ve sanallaştırmanın yürürlüğe girmesi için bilgisayarınızı yeniden başlatın.
Not. Eğer varsa Hızlı başlangıç Bilgisayarınızda etkinleştirilmiş, UEFI ayarlarını göremeyebilirsiniz.
Yani, giderek devre dışı bırak Kontrol Paneli Güç seçenekleri Güç düğmelerinin ne yaptığını seçin.
Gidip gelmek Kapatma Ayarları ve devre dışı bırak Hızlı başlangıç aç yanındaki kutuyu kaldırarak.
Bu, sanallaştırmayı etkinleştirebileceğiniz BIOS’a bilgisayarınızı yeniden başlatacaktır.
4. Yanlış Ekran Ayarları

.
Daha yüksek ekran ayarları size daha yüksek bir görüntü kalitesi verirken, oyun oynarken veya uygulamayı kullanırken gecikmelere ve ekranlara yol açabilirler.
O’Özellikle ayarlarınız yoksa’t Monitörünüzü eşleştirin’S Ekran özellikleri.
Nasıl düzeltilir
Eğer sen’VE SET Bluestack’S ekran özellikleri en yüksek değerlerde, bunları düşürebilir ve gecikmeleri azaltıp düşürmediğini görebilirsiniz.
Bunu yapmak için Bluestacks uygulamasına gidin’s ayarları ve açın Görüntülemek sekme.
Burada, çözünürlüğü ve DPI’yı istediğiniz değerlere ayarlayabilirsiniz.
Bunları en düşük değerlere, çözünürlük için 1280 x 720 ve DPI için 160’a ayarlayın.
Sonra, Motor Sekme ve daha düşük bir kare hızı seçin.
.
Bu ayar, görüntü kalitesini düşürürken oyun performansını artırmak için saniyede yenilenen çerçeve sayısını düşürecektir.
5. Modası geçmiş grafik sürücüleri

Grafik kartınız ne kadar güçlü olursa olsun,’’t güncellendi.
Sürücüler, yazılım ve donanım arasındaki sorunsuz iletişimi kolaylaştırır ve eğer varsa hatalar veya subpar performansı yaşayabilirsiniz’yeniden modası geçmiş.
Bluestacks, güncel grafik sürücülerinin sorunsuz çalışmasını gerektiren uygulamalar talep edenler arasındadır.
Ayrıca, PC’nizde oyun oynamak istiyorsanız, güncel grafik sürücülerine sahip olmak çok önemlidir.
Nasıl düzeltilir
Grafik kartı sürücülerini güncellemek basittir ve bunu sadece birkaç tıklamayla yapabilirsiniz.
Grafik kartınızı ziyaret edebilirsiniz’S Üretici’s web sitesi ve orada olup olmadığını görün’Mevcut yeni bir güncelleme.
BT’Yeni güncellemeyi indirmek ve cihaz yöneticisi aracılığıyla sisteminize yüklemek de mümkün.
Windows’u yeni güncellemeleri yüklemek için daha otomatik hale getirebilirsiniz.
Tip araç çubuğunda’s Arama kutusu ve ilk sonuca tıklayın.
Aramak “Ekran Adaptörleri” ve üzerine sağ tıklayın.
“Güncellemeleri otomatik olarak arayın” En son güncellemeleri indirmeye başlamak için.
Grafik kartı sürücülerinizin en son sürümünü indirdiyseniz, ikinci seçeneği seçin, “.”
Özel grafik kartlarınız varsa, en son güncellemeleri kendi yazılımlarının kontrol panellerinde, yani GeForce Experience ve AMD Radeon yazılımı alabilirsiniz.
Casper Feeney Hakkında
Teknoloji ve yenilikle ilgili her şeye her zaman bir tutkum vardı. Bilgi teknolojisi alanında lisans derecem var ve ilk bilgisayarı 12 yaşındayken inşa ettim. Bisikletimi sürmek, yemek pişirmek ve iş kitaplarını okumaktan zevk alıyorum.
О э э с сне
. С п с о ы ы с п п с xм ы с с ы xм ы ы с с о x ыи с с ои от от от оз пе пе от от оз он оны от оны онныы онныы онн вы, а н, а нбн Вы,. Поч yatırıl?
Эта страница отображается в тех случаях, когда автоматическими системами Google регистрируются исходящие из вашей сети запросы, которые нарушают Условия использования. Сраница перестанет отображаться после того, как эи запросы прекратяттся. До эого момента дл Ekim ил исползования служб Google нобходим çar.
Источником запросов может служить вредоносное ПО, подключаемые модули браузера или скрипт, настроенный на автоматических рассылку запросов. Если вы используете общий доступ в Интернет, проблема может быть с компьютером с таким же IP-адресом, как у вас. Обратитесь к своемtern. Подробнее.
Проверка по со может luV пе появляться, ео е Вводия, оожо Вы воде сн ыыыые ае iri ае ае iri ае ае iri пе ае iri ае ае iri пе ае iri пе ае iri пе ае iri пе ае ае ае ае iri пе аотототыыыыыыыыыыыететет ]p anauma аете keluma емами, или же водите запросы очень часто.
İşte bluestack’leri her zamankinden daha hızlı çalıştırmanın birkaç yolu
Windows ve Yazılım Uzmanı
Matthew, teknoloji ile ilgili çeşitli konularda çeşitli makaleler üreten bir serbest çalışan. Ana odak noktası Windows işletim sistemi ve her şey.
29 Aralık 2022’de güncellendi
Tarafından gözden geçirildi Vlad Turiceanu
Genel Yayın Yönetmeni
Teknoloji, pencereler ve güç düğmesi olan her şey konusunda tutkulu, zamanının çoğunu yeni beceriler geliştirerek ve teknoloji dünyası hakkında daha fazla bilgi edinerek geçirdi. Gelen. devamını oku
- .
- Emülatörü hızlandırmak oldukça kolaydır ve size tüm çözümleri gösteriyoruz.

X İndirme dosyasını tıklayarak yükle
Çeşitli PC sorunlarını çözmek için Restoro PC Onarım Aracı: Bu yazılım, ortak bilgisayar hatalarını onaracak, dosya kaybından, kötü amaçlı yazılımlardan, donanım arızasından koruyacak ve maksimum performans için bilgisayarınızı optimize edecektir.
- Patentli Teknolojilerle birlikte gelen Restoro PC Onarım Aracı İndir (Patent BURADA MEVCUT MEVCUT) .
- Tıklamak Taramaya Başla PC sorunlarına neden olabilecek pencere sorunlarını bulmak.
- Tıklamak Hepsini tamir et Bilgisayarınızın güvenliğini ve performansını etkileyen sorunları çözmek için
- Restoro bu ay 0 okuyucu tarafından indirildi.
Bluestacks, kullanıcılarının Windows içinde Android oyunlarını oynamasını sağlayan bir emülatördür.
Yazılım’S Publisher, web sitesinde emülatörün Dünyadaki en hızlı mobil oyun platformu. Bluestacks 4, önceki sürümden sekiz kat daha hızlıdır ve oyunları Samsung Galaxy S9’dan altı kat daha hızlı çalıştırır.
.
Bir kullanıcı şöyle dedi:
Candy Crush Saga (Bluestacks’te) gibi bir oyun çalıştırmaya çalıştığımda’.
Windows 10’daki Bluestacks emülatörünü bu şekilde hızlandırabilir.
Bu makalede
- Bluestacks yavaşlama sorunlarını PC’de nasıl düzeltebilirim?
- 1. Bluestacks’i ayarlayın’ görüntü ayarları
- 2. Bluestacks’i güncelle
- 3. Grafik kartı sürücüsünü güncelleyin
- 4. Bluestacks’e daha fazla koç tahsis et
- 5. Üçüncü taraf yazılımı kapatın
- 6. Antivirüs kamu hizmetlerini kapatın
?
1. Bluestacks’i ayarlayın’
- Tıkla Ayarlar Bir menü açmak için bluestacks’de düğme.
- Seçme Bir Ayarlar penceresini açmak için menüde.
- Ardından, ekran sekmesini tıklayın’S Henüz seçilmedi.
- Daha düşük bir çözünürlük ayarı seçin. ’S 1,920 x 1.080 ila 1.600 x 900 arasındaki çözünürlük.
- Düşük (1600dpi) Ekran sekmesinde seçenek.
Ekran ayarlarının genellikle Windows oyunları için oyun hızı üzerinde büyük bir etkisi vardır.
Çözünürlüğü azaltmak için grafik ayarları ayarlamak ve DPI, sistem kaynaklarını serbest bıraktığı için genellikle oyunları hızlandırır.
.
2. Bluestacks’i güncelle
Bluestacks 4, emülatörün en hızlı versiyonudur. Bu nedenle, oyunlar muhtemelen en son Bluestack’lerde önceki sürümlerden biraz daha hızlı ve daha duyarlı olacaktır.
Bu nedenle, en son BS 4’e güncelleme, yazılımın eski sürümlerini kullanan kullanıcıların yapması gereken ilk şeydir.
Bluestacks sürüm 3’ü olan kullanıcılar.52.66.1905 veya daha üstü, oyun verilerini ve uygulama içi satın alımları kaybetmeden emülatörü güncelleyebilir BlueStacks’ı indirin Yazılımdaki düğme’.
Ancak, 3’ten az eski bir BS sürümü kullanan kullanıcılar.7.44.1625 yazılımı doğrudan güncelleyemez.
Bu nedenle, bazı kullanıcıların Bluestacks’i kaldırması ve ardından en son BS 4’ü emülatörden indirip yüklemesi gerekebilir’s web sitesi.
. Grafik kartı sürücüsünü güncelleyin
En son grafik kartı sürücüleri Windows oyunlarını büyük ölçüde geliştirebilir. .
Windows Update, yapılandırılmışsa grafik kartı sürücülerini otomatik olarak günceller. Ancak, Windows Update değil’.
Uzman İpucu:
Bazı PC sorunlarının üstesinden gelmek zordur, özellikle de bozuk depolar veya eksik Windows dosyaları söz konusu olduğunda. .
Makinenizi tarayacak ve hatanın ne olduğunu belirleyecek bir araç olan Restoro’yu yüklemenizi öneririz.
İndirmek ve onarmaya başlamak için buraya tıklayın.
Bu yüzden orada olup olmadığını kontrol etmeye değer olabilir’video kartınız için daha güncel bir sürücü.
Sürücü Güncelleyici Yazılımı, grafik kartı sürücülerini hızlı bir şekilde kontrol etmenin ve güncellemenin en iyi yolunu sunar.
Kurulumdan sonra, bu tür bir araç, herhangi bir sürücünün güncellenmesi gerektiğini kontrol etmek için hemen tarar. .
4. Bluestacks’e daha fazla koç tahsis et
- Bluestacks emülatörünü aç.
- Tıkla Ayarlar Bir menü açmak için Bluestacks’in sağ üstünde düğme.
- Seçme Ayarlar Yazılım için daha fazla seçenek içeren bir pencere açmak için.
- Tıkla Motor Ayarlar penceresinin solundaki sekme.
- Sonra sürükle Hafıza Bluestacks’e tahsis edilen RAM miktarını artırmak için sağa çubuk.
- Bluestacks için daha fazla CPU çekirdeği de seçebilirsiniz. (En yüksek sayıyı seçin CPU Çekirdekleri Aşağıya doğru açılan menü.)
Bluestacks’in en az iki gigabayt RAM’e ihtiyacı olduğunu unutmayın.
Daha yeni BS sürümleri, Android emülatörü için kullanıcıların RAM miktarını ve diğer sistem kaynaklarını en üst düzeye çıkarabileceği oyun motoru ayarlarını içerir.
5.
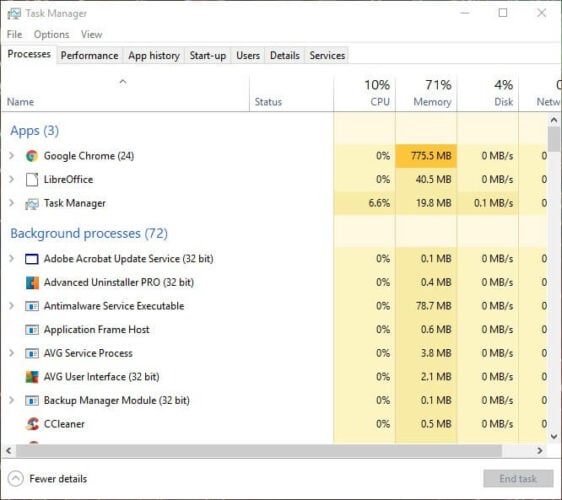
- Bağlam menüsünü açmak için görev çubuğunu sağ tıklayın ve Görev Yöneticisi seçeneğini seçin.
- Sonra tıklayın Süreçler .
- Uygulamalar altında listelenen yazılımı (Bluestacks hariç) seçin ve Görevi bitir düğme.
- Arka plan süreçleri ayrıca bazı arka plan yazılımları içerir. .
Üçüncü taraf yazılım hizmetlerinin sistem kaynaklarını da domuz olabileceğini unutmayın. Sistem yapılandırma yardımcı programı ile üçüncü taraf hizmetlerini devre dışı bırakabilirsiniz. Kullanıcılar yazılım hizmetlerini bu şekilde durdurabilir.
- Windows tuşuna basın + R klavye kısayoluna basın.
- Girmek msconfig koşuda ve tıklayın TAMAM düğme.
- Seçin Hizmetler .
- Seçin Tüm Microsoft’u gizle Hizmetler Seçeneği.
- Ardından listelenen üçüncü taraf hizmetlerin bazılarını seçin.
- Uygula Ve TAMAM düğmeler.
- Seçin Tekrar başlat Windows’u yeniden başlatma seçeneği.
.
Aran’da bile Windows’ta çalışan bazı arka plan yazılımları olabileceğini unutmayın’T Görev çubuğunda açılan herhangi bir program penceresi.
6. Antivirüs kamu hizmetlerini kapatın
Üçüncü taraf antivirüs yazılımı özellikleri, Bluestacks’in performansı veya hızı üzerinde de önemli bir etkiye sahip olabilir’ Android Oyunları.
.
Sistem tepsisi simgelerini sağ tıklayıp devre dışı bırak veya kapatma seçeneğini seçerek bazı antivirüs yazılımlarını geçici olarak kapatabilirsiniz. ’s Birincil Pencere.
Bazı antivirüs yazılımı, Bluestacks emülatörü üzerinde dikkate değer bir etkiye sahip olabilecek donanım destekli sanallaştırma içerir.
Tespit etmeye devam edin Antivirüs yazılımınızda bir tane varsa seçenek.
Bunlar, Bluestacks’te oynanan oyunlar için oyun gecikmesini azaltabilecek birkaç karardır. Umarım, Android oyunları Windows 10’da uyguladıktan sonra biraz daha hızlı hissedecektir.
Bu konuda daha fazla öneriniz varsa, aşağıdaki yorumlar bölümünü kullanarak bunları bizimle paylaşın.
Yukarıdaki kararlardan bazılarının diğer dosyalar için eksik DLL hata mesajlarını da düzeltebileceğini unutmayın.