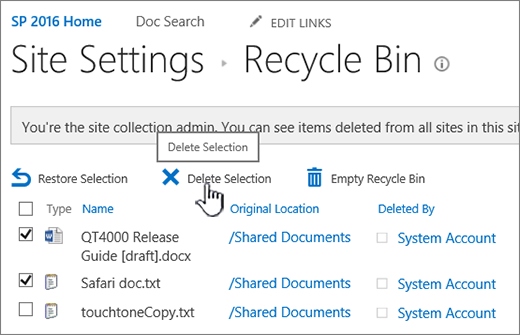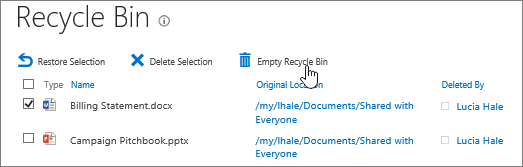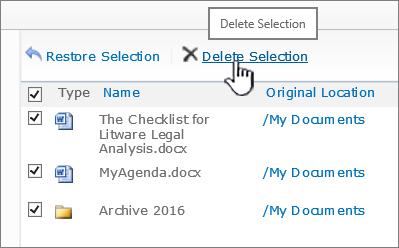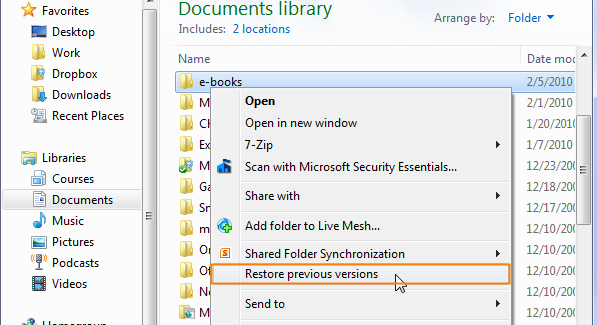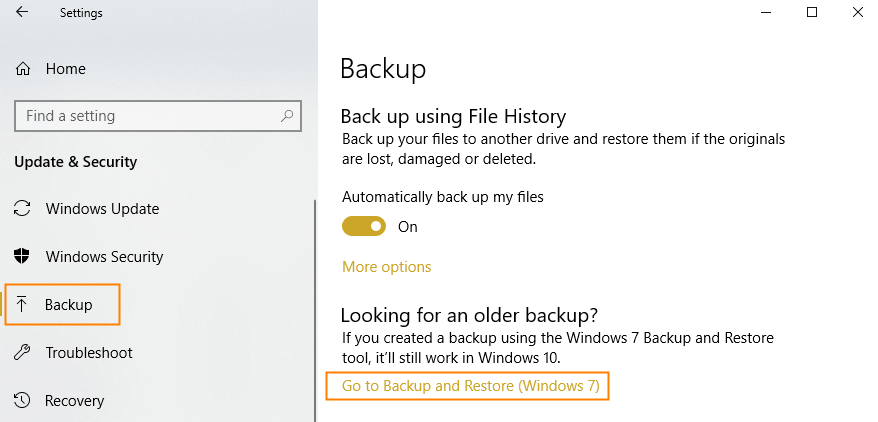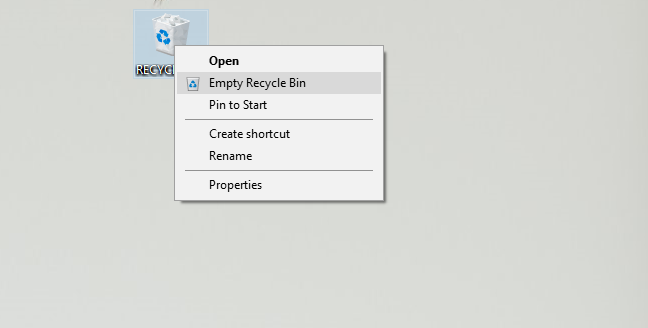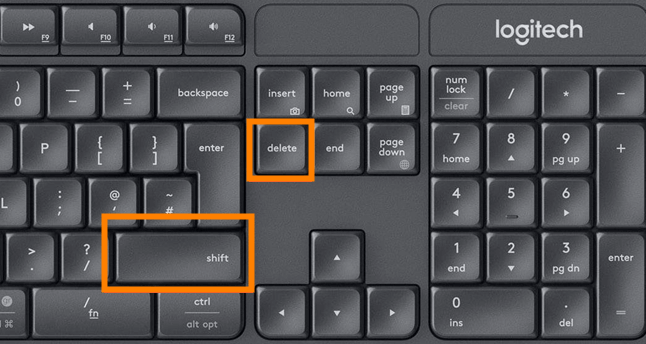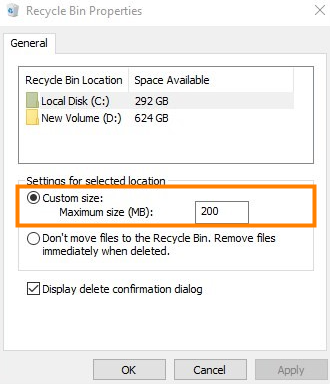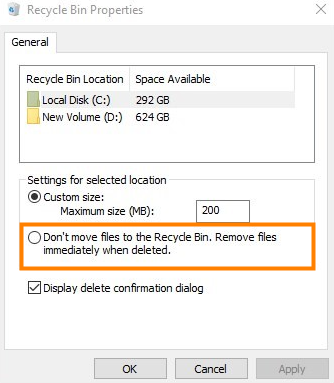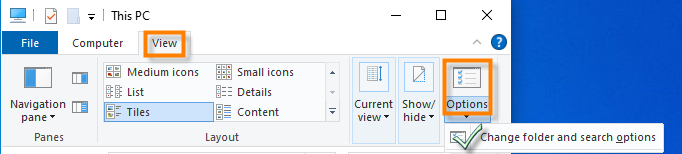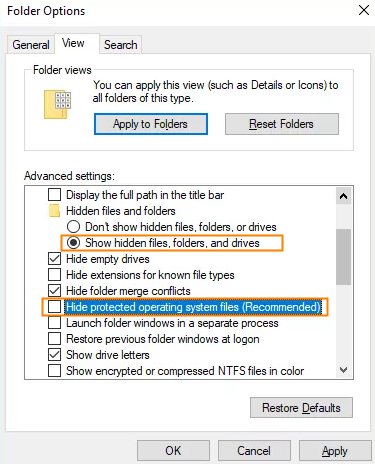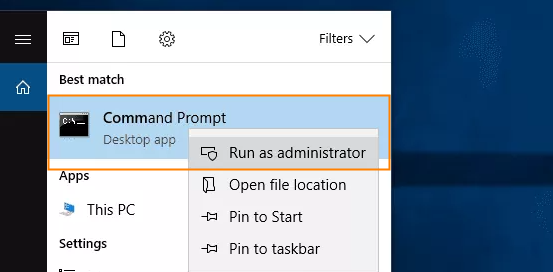Boş geri dönüşüm kutusu gerçekten siliyor mu?
2023 Geri Dönüşüm Kutusunda Silinmiş Dosyaları Kurtarmanın En İyi 3 Yolu
Özet:
1. Geri dönüşüm kutusunu kontrol edin:
Ekranın solundaki hızlı başlatma çubuğunda geri dönüşüm kutusunu tıklayın. Geri dönüşüm kutusunu görmüyorsanız, ayarlara gidin ve site içeriğini tıklayın. Geri Dönüşüm Kutusu, Site İçerik Sayfasının Sağ Üst kısmında yer almaktadır. Tüm öğeleri silmek için geri dönüşüm kutusunu boşaltın.
2. SharePoint Site Geri Dönüşüm Kutusundan Geri Yükle:
Bir öğeyi SharePoint belge kitaplığından veya listesinden sildiğinizde, orijinal konumuna geri yüklenebileceği veya kalıcı olarak kaldırılabileceği Site Geri Dönüşüm kutusuna girer.
3. SharePoint Sitesi Geri Dönüşüm kutusundan öğeleri silin:
SharePoint Sitesi Geri Dönüşüm kutusundan öğeleri silmek için Hızlı Başlatma Çubuğu’nda geri dönüşüm kutusunu tıklayın. Görünür değilse, ayarlara gidin ve site içeriğini tıklayın. Geri Dönüşüm Kutusu, Site İçerik Sayfasının Sağ Üst kısmında yer almaktadır. Silmek veya geri yüklemek istediğiniz öğeleri veya dosyaları seçin, ardından seçilen dosyaları silmek için Sil’i tıklayın. Tüm öğeleri silmek istiyorsanız, Boş Geri Dönüşüm Kutusu’nu tıklayın.
Anahtar noktaları:
- Silinmiş öğeler site geri dönüşüm kutusuna girin, Windows Geri Dönüşüm kutusu değil, SharePoint’te.
- 93 günlük tutma süresi sınırında site geri dönüşüm kutusundan eşyaları geri yüklediğinizden emin olun, bundan sonra kalıcı olarak silinirler.
- SharePoint Geri Dönüşüm Kutusu yalnızca sildiğiniz öğeleri gösterir. Diğer kullanıcılar tarafından silinen öğeler yalnızca site toplama yöneticileri tarafından görüntülenebilir.
- Geri dönüşüm kutusu SharePoint sitenizde görünmüyorsa, sunucu yöneticisi tarafından devre dışı bırakılabilir.
1. SharePoint’teki Geri Dönüşüm Kutusunu Nasıl Kontrol Edin?
SharePoint’te geri dönüşüm kutusunu kontrol etmek için, ekranın solundaki hızlı başlatma çubuğundaki geri dönüşüm kutusunu tıklayın. Görmüyorsanız, ayarlara gidin, ardından site içeriğini tıklayın. Geri Dönüşüm Kutusu, Site İçerik Sayfasının Sağ Üst kısmında yer almaktadır.
Cevap:
SharePoint’te geri dönüşüm kutusunu kontrol etmek için şu adımları izleyin:
- Ekranın solundaki hızlı başlatma çubuğunda geri dönüşüm kutusunu tıklayın.
- Geri dönüşüm kutusunu görmüyorsanız, ayarlara gidin ve site içeriğini tıklayın.
- Geri Dönüşüm Kutusu, Site İçerik Sayfasının Sağ Üst kısmında yer almaktadır.
2. SharePoint Sitesi Geri Dönüşüm Bininden Öğeleri Nasıl Geri Yükleyebilirim?
SharePoint sitesi geri dönüşüm kutusundan öğeleri geri yüklemek için şu adımları izleyin:
- Ekranın solundaki hızlı başlatma çubuğunda geri dönüşüm kutusunu tıklayın.
- Geri yüklemek istediğiniz öğeleri veya dosyaları seçin.
- Seçilen öğeleri orijinal konumlarına geri yüklemek için geri yükle tıklayın.
3. SharePoint Site Geri Dönüşüm Kutusunda Öğeler Ne Kadar Tutuluyor?
Öğeler, 93 günlük bir tutma süresi sınırı için SharePoint Site Geri Dönüşüm kutusunda tutulur. Bundan sonra kalıcı olarak silinirler.
4. SharePoint Site Geri Dönüşüm kutusundan tüm öğeleri bir kerede silebilir miyim?
Evet, SharePoint Site Geri Dönüşüm kutusundan tüm öğeleri bir kerede silebilirsiniz. Bunu yapmak için şu adımları izleyin:
- Ekranın solundaki hızlı başlatma çubuğunda geri dönüşüm kutusunu tıklayın.
- Tüm öğeleri silmek için boş geri dönüşüm kutusunu tıklayın.
5. Windows geri dönüşüm kutusundan silinmiş dosyaları kurtarabilir miyim?
Hayır, SharePoint Geri Dönüşüm Kutusu Windows Geri Dönüşüm Kutusundan Farklı. Windows Geri Dönüşüm kutusundan silinen dosyaları kurtarmak için önce Windows Geri Dönüşüm kutusunu kontrol etmelisiniz.
6. SharePoint Site Geri Dönüşüm Bininde aradığım öğeyi görmezsem ne olur?
SharePoint Sitesi Geri Dönüşüm kutusunda aradığınız öğeyi görmüyorsanız, zaten silinmiş ve Site Koleksiyonu Geri Dönüşüm Binası’na taşınmış olabilir. Alternatif olarak, 93 günlük tutma süresi sınırını aşmış olabilir ve kalıcı olarak silinmiş olabilir.
7. SharePoint Sitesi Geri Dönüşüm Bininden Öğeleri Nasıl Silebilirim?
SharePoint sitesi geri dönüşüm kutusundan öğeleri silmek için şu adımları izleyin:
- Ekranın solundaki hızlı başlatma çubuğunda geri dönüşüm kutusunu tıklayın.
- Silmek istediğiniz öğeleri veya dosyaları seçin.
- Seçilen dosyaları silmek için Sil’i tıklayın.
8. SharePoint Sitesi Geri Dönüşüm Binindeki diğer kullanıcılar tarafından silinen öğeleri görüntüleyebilir miyim?
Hayır, yalnızca SharePoint Sitesi Geri Dönüşüm Kutusu’nda sildiğiniz öğeleri görüntüleyebilirsiniz. Diğer kullanıcılar tarafından silinen öğeler yalnızca site toplama yöneticileri tarafından görüntülenebilir.
9. Sitemdeki SharePoint Geri Dönüşüm kutusunu göremezsem ne yapmalıyım?
Sitenizdeki SharePoint Geri Dönüşüm kutusunu göremiyorsanız, sunucu yöneticisi tarafından devre dışı bırakılmış olabilir. Yöneticiyseniz, Technet’te geri dönüşüm kutusu ayarlarını yapılandırabilirsiniz.
10. SharePoint 2016 veya 2013 site geri dönüşüm kutusundan öğeleri nasıl silebilirim?
SharePoint 2016 veya 2013 Site Geri Dönüşüm kutusundan öğeleri silmek için şu adımları izleyin:
- Ekranın solundaki hızlı başlatma çubuğunda geri dönüşüm kutusunu tıklayın.
- Silmek istediğiniz öğeleri veya dosyaları seçin.
- Seçilen dosyaları silmek için Seçimi Sil’i tıklayın.
- Onay iletişim kutusunda Tamam’ı tıklayın.
11. SharePoint Sitesi Geri Dönüşüm kutusundan kalıcı olarak silinen öğeleri kurtarabilir miyim?
Hayır, öğeler SharePoint Site Geri Dönüşüm kutusundan kalıcı olarak silindiğinde, kurtarılamazlar. 93 günlük tutma süresi sınırında eşyaları geri yüklemek önemlidir.
12. Site geri dönüşüm kutusundan öğeleri farklı bir yere geri yükleyebilir miyim?
Hayır, öğeler yalnızca site geri dönüşüm kutusundan orijinal konumlarına geri yüklenebilir. Bunları farklı bir yere taşımak istiyorsanız, geri yükledikten sonra manuel olarak kopyalamanız veya taşımanız gerekir.
13. OneDrive site geri dönüşüm kutusundan öğeleri nasıl geri yükleyebilirim?
OneDrive Site Geri Dönüşüm kutusundan öğeleri geri yüklemek için OneDrive sitenize gidin ve sol bölmedeki geri dönüşüm kutusunu seçin. Oradan öğeleri orijinal konumlarına geri yükleyebilirsiniz.
14. SharePoint Site Geri Dönüşüm kutusunu yanlışlıkla boşaltırsam ne yapmalıyım?
Yanlışlıkla SharePoint Site Geri Dönüşüm kutusunu boşaltırsanız, öğeler kurtarılamaz. Öğeleri silerken dikkatli olmak ve çöp kutusunu boşaltmadan önce neyi sildiğinizi iki kez kontrol etmek önemlidir.
15. 93 gün sonra SharePoint Site Geri Dönüşüm Kutusu’ndaki silinen öğelere ne olur?
93 gün sonra, SharePoint Sitesi Geri Dönüşüm kutusundaki silinen öğeler kalıcı olarak silinir ve kurtarılamaz. Bu zaman sınırındaki ürünleri düzenli olarak kontrol etmeniz ve geri yüklemeniz önerilir.
2023 Geri Dönüşüm Kutusunda Silinmiş Dosyaları Kurtarmanın En İyi 3 Yolu
- Tıklamak Geridönüşüm kutusu Ekranın solundaki hızlı başlatma çubuğunda. Eğer görmüyorsan Geridönüşüm kutusu Hızlı başlatma çubuğunda şu adımları izleyin:
- Tıklamak Ayarlar, Ve sonra tıklayın Site içeriği.
- Geri Dönüşüm Kutusu, Site İçerik Sayfasının Sağ Üst kısmındadır.
- Geri Dönüşüm Kutusu sayfasında tıklayın Boş geri dönüşüm kutusuTüm öğeleri silmek için. Eğer Boş geri dönüşüm kutusu görünür değil, geri dönüşüm kutusundaki tüm öğeleri seçtiğinizden emin olun.
Öğeleri silin veya bir SharePoint sitesinin geri dönüşüm kutusunu boşaltın
Bir öğeyi SharePoint belge kitaplığından veya listesinden sildiğinizde,’t hemen SharePoint’ten kaldırıldı. Silinmiş ürünler Site Geri Dönüşüm kutusuna bir süre için girin. Bu süre zarfında, sildiğiniz öğeleri orijinal konumlarına geri yükleyebilir veya depolama alanını serbest bırakmak için kaldırabilirsiniz.
Önemli: SharePoint Geri Dönüşüm Kutusu Windows’taki Geri Dönüşüm Kutusundan Farklıdır. Masaüstünüzden veya uygulamalarınızdan silinen yerel dosyaları kurtarmak için önce Windows Geri Dönüşüm kutusunu kullanın. Pencerelerinizi geri dönüştürmek için masaüstünüzü kutlayın, gösterin veya Geri Dönüşüm kutusunu gizleyin.
Not: OneDrive için geri dönüşüm kutusunu arıyorsanız, onedrive sitenize gidin ve seçin Geridönüşüm kutusu sol bölmede.
Sitede geri dönüşüm kutusundaki öğeleri geri yükleme hakkında bilgi için, bir SharePoint sitesinin geri dönüşüm kutusundaki öğeleri geri yükle.
Site Geri Dönüşüm kutusundan bir öğeyi silin
SharePoint Sitesi Geri Dönüşüm Kutusundan öğeleri silmek için
- Tıklamak Geridönüşüm kutusu Ekranın solundaki hızlı başlatma çubuğunda. Eğer görmüyorsan Geridönüşüm kutusu Hızlı başlatma çubuğunda şu adımları izleyin:
- Tıklamak Ayarlar
 , Ve sonra tıklayın Site içeriği.
, Ve sonra tıklayın Site içeriği. - Geri Dönüşüm Kutusu, Site İçerik Sayfasının Sağ Üst kısmındadır.

- Tıklamak Ayarlar
- Geri Dönüşüm Kutusu sayfasında, silmek veya geri yüklemek istediğiniz öğelerin veya dosyaların solundaki kutuyu tıklayın.
- Tıklamak Silmek Seçilen dosyaları silmek için.
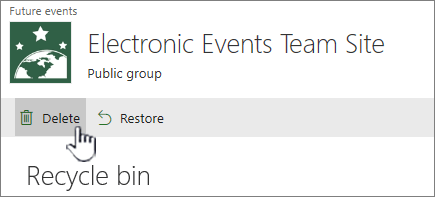
Not: Eğer yapmazsan’T öğeyi gör’Yeniden arayın, zaten silinmiş ve zaten site koleksiyonu geri dönüşüm kutusuna taşınmış olabilir. Veya tutma süresi sınırını (93 gün) aşmış olabilir ve zaten kalıcı olarak silinmiş olabilir.
SharePoint Sitesi Geri Dönüşüm Kutusundan tüm öğeleri silmek için
- Tıklamak Geridönüşüm kutusu Ekranın solundaki hızlı başlatma çubuğunda. Eğer görmüyorsan Geridönüşüm kutusu Hızlı başlatma çubuğunda şu adımları izleyin:
- Tıklamak Ayarlar
 , Ve sonra tıklayın Site içeriği.
, Ve sonra tıklayın Site içeriği. - Geri Dönüşüm Kutusu, Site İçerik Sayfasının Sağ Üst kısmındadır.

- Tıklamak Ayarlar
- Geri Dönüşüm Kutusu sayfasında tıklayın Boş geri dönüşüm kutusu
 Tüm öğeleri silmek için. Eğer Boş geri dönüşüm kutusu görünür değil, geri dönüşüm kutusundaki tüm öğeleri seçtiğinizden emin olun.
Tüm öğeleri silmek için. Eğer Boş geri dönüşüm kutusu görünür değil, geri dönüşüm kutusundaki tüm öğeleri seçtiğinizden emin olun.
SharePoint 2016 veya 2013 Site Geri Dönüşüm Kutusu’ndan öğeleri silmek için
Not: Geri dönüşüm kutusu yalnızca sildiğiniz öğeleri gösterir. Site toplama yöneticisi değilseniz, diğer kullanıcılar tarafından silinen öğeleri görüntüleyemezsiniz. Sitenizdeki geri dönüşüm kutusunu görmüyorsanız, sunucu yöneticisi tarafından devre dışı bırakılmış olabilir. Yöneticiyseniz, Bkz.
- Tıklamak Geridönüşüm kutusu Ekranın solundaki hızlı başlatma çubuğunda.
 Eğer görmüyorsan Geridönüşüm kutusu Hızlı başlatma çubuğunda şu adımları izleyin:
Eğer görmüyorsan Geridönüşüm kutusu Hızlı başlatma çubuğunda şu adımları izleyin: - Tıklamak Ayarlar
 , Ve sonra tıklayın Site içeriği.
, Ve sonra tıklayın Site içeriği. - Geri Dönüşüm Kutusu, Site İçerik Sayfasının Sağ Üst kısmındadır.

- Tıklamak Ayarlar
- Geri Dönüşüm Kutusu sayfasında, silmek veya geri yüklemek istediğiniz öğelerin veya dosyaların sağındaki kutuyu tıklayın.
- Tıklamak Seçimi Sil Seçilen dosyaları silmek için.
- Tıklamak TAMAM Onay iletişim kutusunda.
Not: Eğer yapmazsan’T öğeyi gör’Yeniden arayın, zaten silinmiş ve zaten site koleksiyonu geri dönüşüm kutusuna taşınmış olabilir. Veya tutma süresi sınırını aşmış olabilir ve zaten kalıcı olarak silinmiş olabilir.
SharePoint 2016 veya 2013 site geri dönüşüm kutusundan tüm öğeleri silmek için
- Tıklamak Geridönüşüm kutusu Ekranın solundaki hızlı başlatma çubuğunda.
 Eğer görmüyorsan Geridönüşüm kutusu Hızlı başlatma çubuğunda şu adımları izleyin:
Eğer görmüyorsan Geridönüşüm kutusu Hızlı başlatma çubuğunda şu adımları izleyin: - Tıklamak Ayarlar
 , Ve sonra tıklayın Site içeriği.
, Ve sonra tıklayın Site içeriği. - Geri Dönüşüm Kutusu, Site İçerik Sayfasının Sağ Üst kısmındadır.

- Tıklamak Ayarlar
- Geri Dönüşüm Kutusu sayfasında tıklayın Boş geri dönüşüm kutusu Tüm öğeleri silmek için.
SharePoint 2010 veya 2007 Site Geri Dönüşüm Kutusundan öğeleri silmek için
- Tıklamak Geridönüşüm kutusu Hızlı başlatma çubuğunda (aşağı kaydırmanız gerekebilir). Eğer Geridönüşüm kutusu Hızlı başlatma çubuğunda görünmüyor, tıklayın Tüm site içeriği, ve dibe kaydırın.
- Geri dönüşüm kutusu yalnızca sildiğiniz öğeleri gösterir. Site toplama yöneticisi değilseniz, diğer kullanıcılar tarafından silinen öğeleri görüntüleyemezsiniz.
- Eğer yapmazsan’t Geri dönüşüm kutusu gör Geri dönüşüm kutusu devre dışı bırakılmış olabilir. Çiftliğiniz veya sunucu yöneticinizle konuşun. Yöneticiyseniz, Bkz.
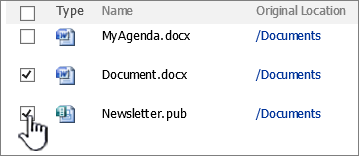
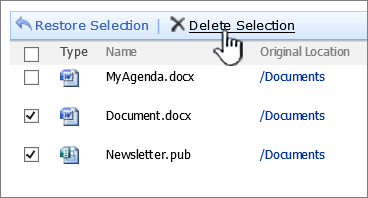
Not: Eğer yapmazsan’T öğeyi gör’Yeniden arayın, zaten silinmiş ve zaten site koleksiyonu geri dönüşüm kutusuna taşınmış olabilir. Veya tutma süresi sınırını aşmış olabilir ve zaten kalıcı olarak silinmiş olabilir.
SharePoint 2010 veya 2007 Site Geri Dönüşüm Bininden tüm öğeleri silmek için
- Tıklamak Geridönüşüm kutusu Ekranın solundaki hızlı başlatma çubuğunda.
Eğer Geridönüşüm kutusu Hızlı başlatma çubuğunda görünmüyor, tıklayın Tüm site içeriği, ve alttan kaydırın ve tıklayın Geridönüşüm kutusu.
- Üzerinde Geridönüşüm kutusu sayfa, solundaki kutuyu tıklayın Tip İlk sütunun üstünde ve ardından tıklayın Seçimi Sil Tüm öğeleri silmek için.
- Tıklamak TAMAM Onay iletişim kutusunda.
SharePoint Site Geri Dönüşüm Bininden sildiğim öğeleri geri alabilir miyim?
Bir site geri dönüşüm kutusundan bir öğeyi sildiğinizde, ikinci aşama veya site toplama geri dönüşüm kutusuna otomatik olarak gider ve burada belirli bir süre için kalır’s SharePoint’ten kalıcı olarak kaldırıldı. Eğer sen’Bir site koleksiyonu yöneticisi, site koleksiyonu geri dönüşüm kutusundan öğeleri geri yükleyebilirsiniz. Bilgi için, site koleksiyonundan silinmiş öğeleri geri yükle geri dönüştürme kutusuna bakın.
Bize Yorum Bırakın
Bu makale yardımcı oldu mu? Öyleyse, lütfen bu sayfanın altından bize bildirin. Yararlı değilse, neyin kafa karıştırıcı veya eksik olduğunu bize bildirin. Lütfen SharePoint, işletim sistemi ve tarayıcı sürümünüzü ekleyin. Geri bildirimlerinizi gerçekleri iki kez kontrol etmek, bilgi eklemek ve bu makaleyi güncellemek için kullanacağız.
[2023] Geri dönüşüm kutusunda olmayan silinen dosyaları kurtarmanın en iyi 3 yolu
Sorun
Dosyalar bulunamıyor. Nerede silinmiş dosyalar Geri dönüşüm kutusunda değilse git? Geri dönüşüm kutusundan silinen dosyaları nasıl kurtar?
Windows kullanıcıları, bu silinen öğeleri geri dönüşüm kutusu yoluyla kolayca geri yükleyebilir, çünkü çoğu durumda silinen dosyalar kalıcı olarak silinmeden önce orada saklanır. Ancak, birçok kullanıcı bundan şikayet ediyor Kurtarmak istedikleri silinen dosyalar geri dönüşüm kutusunda değil.
Silinen dosyalar geri dönüşüm kutusunda olmazsa nereye gider?? Bu yazıda, silinen dosyaların neden geri dönüşüm kutusunda olmadığını tam olarak açıklamaya çalışacağız. Ayrıca, bunları kurtarmanız için de size rehberlik edeceğiz Geri Dönüşüm Kutusunda Silinmiş Dosyalar. Başlayalım!
- Bölüm 1: Geri Dönüşüm Kutusunda Değil Silinmiş Dosyalar Nasıl Kurtarılır
- 1.1 Veri Kurtarma Yazılımı ile Geri Dönüşüm Kutusundan Silinen Dosyaları Kurtarın [En Kolay]
- 1.2 Önceki sürümlerden silinen dosyaları geri alın
- 1.3 Silinmiş dosyaları Windows yedeklemesinden geri yükleyin
- 2.1 boşaltılmış geri dönüşüm kutusu
- 2.2 farklı silme eylemi
- 2.3 Uygunsuz Geri Dönüşüm Kutusu Özellikleri Ayarları
- 2.4 Gizli Silinmiş Dosyalar
- 2.5 Bozulmuş Geri Dönüşüm Kutusu
Bölüm 1. Geri Dönüşüm Bininde Silinmiş Dosyalar Nasıl Kurtarılır (Windows 11 Desteklenir)
Silinen dosyalarınız geri dönüşüm kutusunda görünmediğinden, bunları doğrudan geri yükleyemezsiniz. Ama pes etme, kişi her zaman problemlerden daha fazla çözüm bulabilirsiniz. Bu bölümde, geri dönüşüm bölmesinde olmayan silinmiş dosyaları bulmak veya kurtarmak için birkaç yöntem öğreneceksiniz.
1.1 Veri Kurtarma Yazılımı ile Geri Dönüşüm Kutusundan Silinen Dosyaları Kurtarın [En Kolay]
Silinen dosyaların geri dönüşüm kutusunda olmadığı sorunu etkili bir şekilde ele almak için burada profesyonel bir araç öneriyoruz – Herhangi bir. Veri Kurtarma Alanında Uzman olarak, Herhangi Bir Kriz, Veri Kaybı Endişeleri.
Bir yandan, bilgisayarınızda kapsamlı bir tarama yapmak için herhangi bir kişi kullanabilirsiniz, bu da tümünü bulmaya yardımcı olur Geri Dönüşüm Kutusunda Silinmiş Dosyalar Windows 11/10/8/7 ve Mac’te, kayıplar, gizli ve hatta bozuklarsa olsun. Öte yandan, kaybolan dosyalar gerçekten kalıcı olarak silinirse, herhangi bir Recover onları kolay ve hızlı bir şekilde kurtarmak.
Tek kelimeyle, AnyRecover sizin için tüm can sıkıcı sorunları çözecektir. Daha fazla özelliğini kontrol edelim:
- Aynı anda çok yönlü tarama ve derin tarama kabul eder, Yüksek başarı oranı sağlar Ve Hızlı çalışma hızı
- Dahil olmak üzere çeşitli durumlarda verileri geri alır Boşaltılmış geri dönüşüm kutusundan, Biçimlendirilmiş SD kart ve çökmüş bilgisayar.
- Kayıp verileri geri yükler Herhangi bir depolama cihazından, USB Flash Drives, HDD/SSD ve dijital kameralar gibi.
- 1000’den fazla dosya türünü destekler, Belgeler, resimler, videolar, e -postalar ve ses dosyaları dahil.
- Dosyalarınızın üzerine asla yazmaz Verileri kurtarırken.
- Kullanıcıların taranan tüm verileri önizlemesini ve arzu verilerini seçici olarak kurtarmasını sağlar.
Geri Dönüşüm Kutusu’nda olmadığını bulduktan sonra dosyaları taramak için AnyRecover’ı kullanmanız önerilir. Herhangi bir Recover kayıp dosyalarınızı bulursa, kurtarılabilir oldukları anlamına gelir. Kayıp/silinmiş veya mevcut olanı göstermeyi seçebilir veya önizleme ekranındaki tüm dosyaları görüntülemeyi seçebilirsiniz.
Aşama 1. ANYRECOVER Silinen dosyaları kurtarmak için bir konum seçin. Seçebilirsiniz “Geridönüşüm kutusu” veya dosyaları sildiğiniz bir sabit disk sürücüsü seçin. Sonra tıklayın “Başlangıç” Tarama işlemine başlamak için.
Adım 2. Program çok yönlü taramaya başlayacak ve hemen.
Aşama 3. Yapıldıktan sonra, silinen dosyayı bulmak için arama özelliğini kullanabilirsiniz. Önizleyin ve tıklayın “İyileşmek” Geri almak için düğme.
1.2 Önceki sürümlerden silinen dosyaları geri alın
İlk olarak, Windows’un önceki sürümleri özelliğini kullanarak geri dönüşüm kutusunda olmayan silinen dosyaları kurtarabilirsiniz. Kurtarma için belirli bir geçmiş durumdaki veri ve ayarlarla ilgilenen bir geri yükleme noktası oluşturur.
Aşama 1: Silinen dosyanın bulunduğu klasöre sağ tıklayın ve tıklayın “Önceki sürümleri geri yükleyin”. Sonra bir kurtarma seçeneği görünecek.
Adım 2: Önceki sürümler listesinden uygun bir sürüm seçin ve vurun “Eski haline getirmek”.
Önceki sürüm dosya geçmişinden geliyor. Dosya Geçmişi seçeneğini açmadıysanız, önceki sürümler mevcut olmayacak. Gidip gelmek Ayarlar > Güncelleme ve Güvenlik > Destek olmak > Dosya geçmişini kullanarak yedekleyin Bu seçeneği etkinleştirmek için.
1.3 Silinmiş dosyaları Windows yedeklemesinden geri yükleyin
Her ihtimale karşı tüm önemli dosyalarınızın yakın zamanda yedeklemesini her zaman tutmanız önerilmektedir. Windows Backup bunu kolayca yapmanıza yardımcı olur. Verilerinizi Windows yedeklemesiyle yedeklediyseniz, geri dönüşüm kutusunda olmayan silinen dosyaları kurtarmak için kullanabilirsiniz.
Aşama 1: Gidip gelmek Ayarlar > Güncelleme ve Güvenlik > Destek olmak.
Adım 2: Bu bölümde seçin “Yedeklemeye gidin ve geri yükleyin (Windows 7)”.
Aşama 3: Tıklamak “Dosyalarımı geri yükle” İşi yapmak için.
Windows yedekleme işlevini etkinleştirmediyseniz, Ayarlar > Güncelleme ve Güvenlik > Destek olmak > Yedekleme ve Geri Yükleme (Windows 7). Tıklamak “Yedekleme kurmak” Arayüzden yedekleme ayarlarını yapılandırmak için.
İşte geri dönüşüm kutusunda olmayan silinmiş dosyaları kurtarmak için bir video kılavuzu:
Bölüm 2. Silinen dosyalar neden geri dönüşüm kutusunda değil?
Silinen dosyaların geri dönüşüm kutusunda görünmediği sorunun, boşaltılmış geri dönüşüm kutusu, farklı silme eylemleri ve uygunsuz geri dönüşüm kutusu özellikleri gibi çeşitli nedenlerden kaynaklanabilir. Şimdi onları tek tek ayrıntılı olarak kontrol edelim ve sonra gelecekte onlardan nasıl daha iyi kaçınacağınızı bileceksiniz.
2.1 boşaltılmış geri dönüşüm kutusu
Genellikle, silinen dosyalar/klasörler geri dönüşüm kutusunda kalır ve bunları kurtarmanız gerektiğinde kullanışlı olur. Ancak, yanlışlıkla geri dönüşüm kutunuzu boşaltırsanız ve öğelerin kalıcı olarak silinmesine neden olursanız, sonsuza dek gitecek ve bulunacak hiçbir yere ulaşmayacaklar. Bu durumda, Windows Yedekleme özelliğini etkinleştirdiyseniz, silinen dosyaları geri alma olasılığı vardır. Aksi takdirde, yardım için yalnızca üçüncü taraf bir programa dönebilirsiniz.
2.2 farklı silme eylemi
Dosyaları sıradan bir şekilde silerseniz, ben.e. Dosyayı üzerine sol tıklayarak seçin ve klavyedeki Sil düğmesine basın veya seçilen dosyaya sağ tıklayın ve seçin “Silmek”, Dosyalar sorgulamadan geri dönüşüm kutusuna konacaktır. Bazı farklı silme eylemleri yapıldığında işler ters gidebilirken.
Bazı kullanıcılar bir dosyayı silmek için komut istemini kullanmayı veya shift+sil tuşuna basın. İki eylem, geri dönüşüm kutusunu atlayacak ve dosyaları doğrudan ve kalıcı olarak silerek. Bu nedenle, gelecekte dosyaları geri yüklemeniz gerekip gerekmediğinden emin değilseniz, komut istemi kullanarak veya shift+silme tuşuna basmaması önerilir. Her zaman silinen dosyaları geri dönüştürmek için her zaman göndermek, gelecekte kullanım için veri kurtarma olasılığını büyük ölçüde artırabilir.
Yukarıda belirtilen iki vaka dışında, Ayrıca, bazı Flash Drive’dan silmenin bir sonucu olarak geri dönüşüm kutusunda olmayan silinen dosyaları da bulabilirsiniz. Dosyaların silinebileceği ve diğer HDD bölümlerinden geri dönüşüm kutusuna gönderilebileceği doğrudur, ancak flaş sürücüler söz konusu olduğunda işler farklıdır. USB flash sürücülerin $ geri dönüşümü olmadığından.Bin klasörleri, bazı flash sürücülerden sildiğiniz dosyalar binayı geri dönüştürmek için gönderilmez ve doğal olarak görünmez.
Bu nedenle, dosyaya daha sonra bir daha asla ihtiyacınız olmayacağından% 100 emin değilseniz, Flash Drive’dan silerek sonsuza dek kaybetme riskiyle karşı karşıya kalmayın. Aksi takdirde, kaldırmadan önce bir kopyasını sabit sürücünüzdeki bir klasörde tutmayı unutmayın.
2.3 Uygunsuz Geri Dönüşüm Kutusu Özellikleri Ayarları
Şaşırtıcı bir şekilde, geri dönüşüm kutusunun kendisi zaman zaman temel neden olabilir. Bunu doğrulamak için Geri Dönüşüm Kutusu Özellikleri ayarlarını kontrol edin. Geri dönüşüm kutusu simgesini sağ tıklayın ve “Özellikler” seçenek. Burada seçilen her konum için iki ayar seçeneği görebilirsiniz.
Aslında, geri dönüşüm kutusunun boyutunun bir sınırlaması vardır ve boyutu maksimuma ulaştığında, daha sonra silinen dosyalar için yer olmayacak. Sonuç olarak dosyalar geri dönüşüm kutusunda olmayacak. Bu sorunu mümkün olan en büyük ölçüde önlemek için, daha fazla silinen dosyayı saklamak için geri dönüşüm kutusunun maksimum boyutunu ayarlayın ve genişletin “Özel boyut” bölüm.
İkinci seçeneğe gelince “Dosyaları geri dönüşüm kutusuna taşımayın. Silindiğinde dosyaları hemen kaldırın.”, Seçilmediğinden emin olun. Seçeneği kontrol ederseniz, sildiğiniz dosyalar geri dönüşüm kutusunda görünmez. Ayrıca, “Onay Diyalogunu Sil” Dosyanızı daha iyi korumak için kutu.
2.4 Gizli Silinmiş Dosyalar
Gizli seçenek, silinen dosyalar gizli olduğunda, bunları geri dönüşüm kutusunda da bulamazsınız.
Birincisi, açık “Bu PC” Windows Dosyası Gezgini’nde ve sekmeyi tıklayın “Görüş”. Seç “Seçenekler” düğme ve seçin “Klasörü ve arama seçeneklerini değiştir”.
Ardından, tıklayın “Görüş” sekme “Dosya seçenekleri” Menü. Altında “Gelişmiş Ayarlar”, seçeneği seçin “Gizli dosyaları, klasörleri ve sürücüleri göster” ve devre dışı bırak “Korumalı İşletim Sistemi Dosyalarını Gizle (Önerilen)”. Değişiklikleri tıklayarak onaylayın “Uygula”.
Gizlice, PC’nizi yeniden başlatın. Git $ Geri Dönüşüm.Çöp Kutusu Sistem diskindeki klasör С:/. Şimdi gizli silinmiş dosyaları görebilmelisiniz. Orada ihtiyacınız olanı kontrol et.
2.5 Bozulmuş Geri Dönüşüm Kutusu
$ Geri dönüşüm.Bin klasörü bozuldu, silinen dosyaları tutmayacak ve sonuç olarak silinen dosyaların geri dönüşüm kutusundan kaybolmasına neden oluyor. Tamir etmek için geri dönüşüm kutusunu sıfırlamanız gerekir.
Yazın “CMD” arama çubuğunda ve çalıştırmayı seçin Komut istemi yönetici olarak.
Ardından bir komut satırı girin “RD /S /Q C: \ $ Geri Dönüşüm.çöp Kutusu” içinde Komut istemi ve Enter tuşuna basın. İşiniz bittikten sonra, işletim sisteminizi yeniden başlatın ve sorun çözülecek.
Bonus: Geri Dönüşüm Kutusu ile ilgili SSS
S1: Silinen dosyalarım nereye gitti?
Bir dosyayı sildiğinizde, normalde geri dönüşüm kutusu için gönderilir. Geri dönüşüm kutusu arayarak veya $ geri dönüşümüne giderek bulabilirsiniz.Dosya Explorer’da bin klasör.
S2: Geri dönüşüm kutusunda olmasa da silinen dosyalar nereye gidiyor??
Silinen dosyalar geri dönüşüm kutusunda değilse, kalıcı olarak silinmiş olabilirler. Bu olduğunda, dosyaların alanı ücretsiz olarak işaretlenir ve diğer veriler üzerine yazabilir. Diğer olasılıklara gelince, Bölüm 1’de ne tartıştığımızı kontrol edin.
S3: Geri dönüşüm kutusu gerçekten dosyaları siliyor mu?
Geri Dönüşüm Bin Sebepsiz Dosyaları Silmez. Windows kullanıcıları, geri dönüşüm kutusundaki silinen dosyaların depolama süresini özelleştirebilir. Geri dönüşüm kutusunun 1 gün, 14 gün, 30 gün, 60 gün veya asla sakladıktan sonra dosyaları otomatik olarak silmesine izin verebilirsiniz. Bununla birlikte, geri dönüşüm kutusu dolduğunda, daha fazla dosya ve kullanıcının silinen dosyalarını içinde bulamayabileceğini unutmayın. Bu nedenle, geri dönüşüm kutunuzun boyutunu genişletmek oldukça gereklidir.
Çözüm:
Bunun çeşitli nedenleri var Silinen dosyalar geri dönüşüm kutusunda olmayabilir. Bu makale bu nedenleri araştırdı ve için çözümler sağladı Geri dönüşüm kutusundan silinen dosyaları kurtarmak. Veri kurtarma yazılımı veya yerleşik Windows özellikleri kullanın, kayıp verileri almak için kullanılabilir seçenekler vardır. Bu çözümleri anlayarak, önemli dosyaları etkili bir şekilde kurtarabilir ve veri kaybını önleyebilirsiniz.- AnyRecover, 1000’den fazla farklı fotoğraf, video, belge ve e -postayı kurtarmak için tamamen geliştirilmiştir, vb.
- Verilerinizi kurtarmadan önce önizleyebilirsiniz.
- Bu yazılım, üzerine yazmadan tüm verileri orijinal formunda kurtarmak için geliştirilmiştir.
- % 100 güvenli ve kullanımı kolaydır.
Dosyaları bilgisayarınızdan kalıcı olarak silin
Bir dosyayı bilgisayarınızdan sildiğinizde, Windows Geri Dönüşüm Binası’na geçer. Geri dönüşüm kutusunu boşaltıyorsunuz ve dosya sabit sürücüden kalıcı olarak siliniyor. Sağ?
Dosya çöpe atılmış gibi görünüyor, ancak yetenekli bir teknisyen bunu geri yüklemekte sorun yaşamayabilir “silindi” Veri Kurtarma Yazılımı Kullanarak Dosya – Bazıları çevrimiçi olarak çevrimiçi olarak mevcuttur. Burada’neden:
Dosyaları veya klasörleri sildiğinizde, veriler başlangıçta sabit diskten kaldırılmaz. Bunun yerine, silinen veriler tarafından işgal edilen diskteki alan “dağıtılmış.” Defil edildikten sonra, diske yeni veriler yazıldığında alan kullanılabilir. Alanın üzerine yazılana kadar, düşük seviyeli bir disk düzenleyicisi veya veri kurtarma yazılımı kullanarak silinen verileri kurtarmak mümkündür.
Dosyaları kalıcı olarak silmek ve gizli dosyalarınızın yanlış ellere girmesini önlemek için, Microsoft, veri kurtarmayı önlemek için tüm boş alanın üzerine yazan ücretsiz bir komut satırı yardımcı programı – SDelete (Güvenli Sil) – sunar.
Kullanabilirsiniz Sdelete Her ikisi de mevcut dosyaları güvenli bir şekilde silmek (Silin Değiştirilmesi) ve ayrıca bir diskin ayrılmamış kısımlarında bulunan herhangi bir dosya verisini güvenli bir şekilde silmek için (daha önce sildiğiniz veya şifrelemiş olduğunuz dosyalar dahil). [bülten yoluyla]
Silinmiş bir dosya/klasörü geri yükleyin
Dosyaları/klasörleri çöplerden geri yükleyebilirsiniz. Geri yüklediğiniz dosyalar ve klasörler orijinal klasörlerine geri döner.
Hareketli
- Musluk
sürücüde.
- Musluk
altta çöp açmak için.
- Klasöre dokunun ve klasörün çöpünü açın.
- Musluk
Geri yüklenecek dosyanın veya klasörün.
- Dosyayı veya klasörü geri yüklemek için ‘Geri Yükle’ dokunun.
PC Web
- Tıklamak
yukarıda.
- Tıklamak
Drive to Corrash’ın sol alt menüsünde.
- Silinen dosyaların ve klasörlerin onay kutularını kontrol edin.
- Üstte ‘Geri Yükle’yi tıklayın.
Bir dosya/klasörü kalıcı olarak silin
Çöp içinde saklanan dosyaları ve klasörleri kalıcı olarak silebilirsiniz. Ekip/grup klasörlerinin veya paylaşılan sürücülerin çöp kutusundaki bir dosyayı sildiğinizde, kullanımdaki paylaşılan depolama kapasitesi silinen dosya boyutu kadar azalır. Kalıcı olarak silinmiş dosyaları ve klasörleri geri yükleyemezsiniz.
Hareketli
- Musluk
sürücüde.
- Musluk
altta çöp açmak için.
- Klasöre dokunun ve klasörün çöpünü açın.
- Musluk
Geri yüklenecek dosyanın veya klasörün.
- Dosyayı veya klasörü kalıcı olarak silmek için ‘kalıcı olarak siline’ dokunun.
PC Web
- Tıklamak
yukarıda.
- Tıklamak
Drive to Corrash’ın sol alt menüsünde.
- Kalıcı olarak silmek için silinen dosyaların ve klasörlerin onay kutularını kontrol edin.
- Üstte ‘Sil’ ye tıklayın.
- ‘Tamam’a tıklayın.
Boş çöp
Çöplerden tüm dosyaları ve klasörleri bir kerede kalıcı olarak silebilirsiniz. Paylaşılan sürücülerin ve ekip/grup klasörlerinin çöpünü yalnızca klasör master boşaltabilir. Ekip/grup klasörlerinin veya paylaşılan sürücülerin çöp kutusundaki bir dosyayı sildiğinizde, kullanımdaki paylaşılan depolama kapasitesi silinen dosya boyutu kadar azalır. Kalıcı olarak silinmiş dosyaları ve klasörleri geri yükleyemezsiniz.
Hareketli
- Musluk
sürücüde.
- Musluk
altta çöp açmak için.
- Klasöre dokunun ve klasörün çöpünü açın.
- Musluk
Çöp kutusundaki tüm öğeleri kalıcı olarak silmek için.
Mobil uygulamada, yalnızca ‘sürüşümün’ çöpünü boşaltabilirsiniz.
PC Web
- Tıklamak
yukarıda.
- Tıklamak
Drive to Corrash’ın sol alt menüsünde.
- Üstte ‘Boş Çöpü’ tıklayın.
- ‘Tamam’a tıklayın.
Dönemi çöp kutusuna otomatik olarak ayarlamaya ayarlayın
Dosyalar ve klasörler sürücüden silindiğinde, yönetici tarafından belirlenen süreden sonra kalıcı olarak silinene kadar çöp kutudaki her bir klasörde saklanırlar.
‘Çöp Depolama Dönemi’ndeki ayarı değiştirebilirsiniz.
İlgili İçerikler
- Dosya ve Klasör Listesi Görünümü Ayarları
- Bir dosyanın/klasörün ayrıntılarını görüntüleyin
- Dosya/Klasör Etkinlikleri
- Bir dosyayı kilitle
Bu makale yardımcı oldu mu?
Bunun için üzgünüm! Lütfen bize nedenini söyle
- Kılavuzda verilen bilgiler yanlış.
- Bilgileri anlamak zor.
- Belirli cihazlar hakkında yetersiz bilgi var. (E.G. Mobilde bir açıklama yok.)
- Diğer
Nasıl daha iyi hale getirebiliriz?