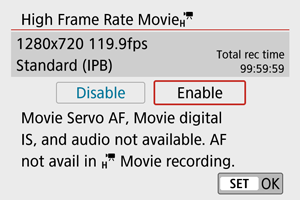Canon M50’nin yavaş hareketi var mı
Film kayıt kalitesi
Özet:
Bu makalede, fotoğraf kabini yüklemesini (PBU) kullanarak kamera ayarlarının nasıl yapılandırılacağını ve ağır çekim videolarının nasıl oluşturulacağını tartışacağız. Yavaş çekim kamerasının ayarlarını ayarlama ve ayarlama adımlarını ve video segmentlerinin nasıl ekleneceğini ve ağır çekim videonuz için diğer ayarları nasıl yapılandıracağınızı kapsayacağız. Başlayalım!
Anahtar noktaları:
- Fotoğraf kabinini başlatın ve “S” ye tıklayarak ayarları açın ve açın.
- Kamera sekmesinin altındaki “Sloon hareket kamerasını” seçin.
- Video ve ana ekran kameralarını DSLR veya M50 kameralar için “DSLR” olarak ayarlayın.
- Yavaş Hareketli Kamera Ayarlarını Oryantasyon, kırpma, video modu ve renk ayarlarını kullanarak ayarlayın.
- Secence video ayarlarını oluşturmak ve yönetmek için Video sekmesine gidin.
- Videonuzu adlandırın ve video modu altında “Slow hareket” i seçin.
- Videonun uzunluğu için kayıt süresini ayarlayın.
- Videodaki belirli sürelerin hızını ayarlamak için video segmentleri ekleyin.
- Her video segmenti için başlangıç ve bitiş sürelerini ve hızı yapılandırın.
- Videonun süresini tamamlamak için birden fazla video segment oluşturun.
- Secence videonuz için diğer ayarları yapılandırın.
- Ayarlarınızı kaydetmek ve Secremate Video kaydını başlatmak için “Tamam” ı tıklayın.
Sorular ve cevaplar:
- PBU kullanarak ağır çekim videoları oluşturabilir miyim?
- Ağır hareketli kameralar için önerilen video modu nedir?
- Ağır Hareket Kamerası için ayarları nasıl ayarlayabilirim?
- Secence videeme video segmentleri nasıl eklerim?
- Ağır hareketli videolar için önerilen süre nedir?
- Secence videomdaki farklı segmentlerin hızını ayarlayabilir miyim?
- Secenti videom için başka hangi ayarları yapılandırabilirim?
- Farklı kamera modellerinin farklı ağır çekim özelliklerine sahip mi??
- Ağır çekim videoları için önerilen bir çözünürlük var mı?
- Ağır çekim videoları için bir DSLR kamera kullanabilir miyim?
- Yavaş hareket kameram algılanmazsa ne yapmalıyım?
- Ağır çekim kamerasının kalitesini ve görünümünü nasıl yapılandırabilirim?
- Ağır çekim videoları için önerilen işleme süresi nedir?
- Özel segmentler ve hızlarla yavaş hareket eden videolar oluşturabilir miyim?
- Secence videom için ekleyebileceğim video segmentlerinin sayısının bir sınırı var mı??
Evet, PBU kullanarak ağır çekim videoları oluşturabilirsiniz. Kullandığınız kameraya bağlı olarak, farklı yavaş hareket hızları elde edebilirsiniz.
Yavaş hareket kameraları için video modunu 960×720 @ 120 fps olarak ayarlamanızı öneririz.
Ağır çekim kamerası ayarlarını ayarlamak için, PBU ayarlarında kamera sekmesine gidin ve “Ağır Hareket Kamerası” nı seçin. Oradan, oryantasyonu, kırpma yüzdesini, video modu ve renk ayarlarını ayarlayabilirsiniz.
Secence videonuza video segmentleri eklemek için PBU ayarlarında Video sekmesine gidin. Bir segment eklemek için “+” düğmesine tıklayın. Daha sonra, her segment için başlangıç ve bitiş zamanlarını ve hızı ayarlayabilirsiniz.
Daha hızlı işleme ve yönetilebilir bir son video uzunluğu için ağır çekim videolarını nispeten kısa, yaklaşık 5 saniye veya daha az tutmanızı öneririz.
Evet, ağır çekim videonuzdaki farklı segmentlerin hızını ayarlayabilirsiniz. Her segment kendi hız ayarına sahip olabilir ve videoda çeşitli efektler oluşturmanızı sağlar.
Video segmentlerine ek olarak, video modu, kayıt süresi ve video adı gibi diğer ayarları yapılandırabilirsiniz. Renk ayarlarını ve kameraya özgü diğer seçenekleri de ayarlayabilirsiniz.
Evet, farklı kamera modellerinin farklı ağır çekim özellikleri var. Örneğin, Canon M50% 25 hızda yavaş hareket elde edebilirken, bu öğreticide kullanılan Gri Gri Flea 3 kamera 12’ye kadar ulaşabilir.% 5 hız.
Ağır çekim videoları için 960×720 çözünürlüğünü kullanmanızı öneririz. Ancak, daha büyük çözünürlüklerin daha uzun işlem süreleri ile sonuçlanabileceğini lütfen unutmayın.
Evet, ağır çekim videoları için bir DSLR kamera kullanabilirsiniz. DSLR kameralar için PBU ayarlarında video ve ana ekran kameralarını “DSLR” olarak ayarlayın.
Yavaş çekim kameranız algılanmazsa, PBU size kameranın hazır olmadığını bildirecektir. Bu durumda, kamerayı tekrar algılamayı denemek için “Yenile” yi tıklayabilirsiniz.
PBU ayarlarında yön, kırpma, video modu ve renk ayarları gibi ayarları ayarlayarak yavaş hareket kamerasının kalitesini ve görünümünü yapılandırabilirsiniz.
Ağır çekim videoları için işlem süresi, çözünürlük ve süre gibi faktörlere bağlı olarak değişebilir. Daha yüksek çözünürlüklerin daha uzun işlem süreleri ile sonuçlanabileceğini lütfen unutmayın.
Evet, özel segmentler ve hızlarla ağır çekim videoları oluşturabilirsiniz. Video segmentleri özelliği, videodaki belirli sürelerin hızını ayarlamanızı sağlar ve yavaş hareket efekti üzerinde kontrol sağlar.
Secence videonuza ekleyebileceğiniz video segmentlerinin sayısında belirli bir sınır yoktur. Ancak, çok fazla segment eklemenin genel video kalitesini ve işlem süresini etkileyebileceğini unutmayın.
Film kayıt kalitesi
Kamera ayarlarını yapılandırdıktan sonra Video sekmesine gidin. Burada belirli bir etkinleştirme için Secare videosu ayarlarını oluşturacak ve yöneteceksiniz. Tablodan düzenlemek için bir video seçin veya tıklayın Video ekle.
Canon M50’nin yavaş hareketi var mı
Değiştirilmiş: Cum, 22 Tem, 2022, 15:43
PBU kullanarak ağır çekim videoları oluşturabilirsiniz. Kullandığınız kamera türüne bağlı olarak, farklı yavaş hareket hızları elde edebilirsiniz. Bir DSLR’yi% 50 hızda (modele bağlı olarak), Canon M50’yi% 25 hızda kullanabilirsiniz, ancak bu öğreticide Gray Flea 3 kamerasını 12’ye kadar yapabileceği için kullanacağız.% 5 hız! Ağır çekim videoları oluşturmaya başlamak için PBU ile yavaş çekim kameranızı nasıl yapılandıracağınızı öğrenmek için aşağıda takip edin.
1.
Yavaş çekim kameranız zaten takılı kaldığında, fotoğraf kabin yüklemesini başlatın ve tıklayın S Ayarları açmak için.
2.
Kamera sekmesine gidin ve Video kamera Seçenekler Seçin Ağır çekim kamerası. Ayrıca ayarlayabilirsiniz Ana ekran kamera kullanmak için Ağır çekim kamerası istersen. Bir DSLR veya M50 kullanıyorsanız, video ve ana ekran kameralarını ayarlayın DSLR.

Not: Yavaş çekim kamerasını kullanıyorsanız, Video modu Ağır çekim kamerası için 960×720 @ 120 fps.
3.
Seçin Ağır çekim kamerası Yavaş hareketli kamera ayarlarınızı ayarlamak için sayfanın ortasında sekme. Seçildikten sonra, ağır çekim kameranızın adını ve bir önizlemeyi görmelisiniz. Değilse, PBU sizi bilgilendirecek Kamera hazır değil. Öyleyse, tıklayın Yenilemek.

4.
Kamera algılandıktan sonra, Oryantasyon, Mahsul %, Video modu, Ve Renk ayarları Kameranın kalitesini ve görünümünü ayarlamak için. Genellikle V’yi ayarlamanızı öneririzIDEO modu 960×720 @120 fps. Lütfen çözünürlük ne kadar büyük olursa, işlem süresi o kadar uzun olabilir.
5.
Kamera ayarlarını yapılandırdıktan sonra Video sekmesine gidin. Burada belirli bir etkinleştirme için Secare videosu ayarlarını oluşturacak ve yöneteceksiniz. Tablodan düzenlemek için bir video seçin veya tıklayın Video ekle.

6.
Video ekle penceresinde, İsim videonuz ve pencerenin sağ tarafına gidin Video modu. Sonra tıklayın Ağır çekim.

7.
Bir kez dikkat edin Ağır çekim seçildi, seçenekler Kayıt süresi belli olmak. Ayarla Kayıt süresi Videonun ne kadar sürmesini istersiniz. Lütfen video ne kadar uzun olursa, işlemek için o kadar uzun süreceğini lütfen unutmayın. Yavaş çekim videolarının genellikle yaklaşık 5 saniyeden daha uzun olmasını öneriyoruz. Bu, nispeten hızlı işlemeye ve yönetilebilir bir son video uzunluğuna yol açar (13.5 saniye).
Ayrıca dahil etmek için bir seçenek var Video segmentleri. Video segmentleri Videonun hızını belirli bir süre için ayarlayacak segmentlerdir. Tıkla + İlk segmentinizi eklemek için düğme.

8.
Şimdi, başlangıç ve bitiş sürelerini (saniye cinsinden) ve bu segmentin hızını ayarlamanıza izin veren bir pencere görünecektir. Bu ilk örnek için, videomumun 0’dan 1 saniyeden% 200 hızında gerçekten hızlı oynamayı seçtim. İlk segmentinizin süresini ve hızını yapılandırdıktan sonra tıklayın TAMAM.

9.
Şimdi video segmentler listesinin altında oluşturduğunuz ilk segmenti göreceksiniz. Videonuzun süresini tamamlamak için yeterli segment oluşturana kadar çeşitli hızlarda video segmentleri oluşturmayı tekrarlayın. İşte 5 saniyelik videomun süresini tamamlamak için çeşitli segmentlerin bir örneği:

10.
İstediğiniz çeşitli segmentleri seçtikten sonra, video penceresindeki ağır çekim videonuz için uygulamak istediğiniz diğer ayarları yapılandırabilirsiniz. Seçtiğiniz seçeneklerden memnunsanız, tıklayın TAMAM Pencerenin altında.

11.
Videonuzun ayarları yapılandırılmış olarak, ekranın altına doğru gidin Video formatı Ve Video boyutu seçenekler. İhtiyaçlarınıza en uygun seçenekleri seçin. Öneririz WMV formatı, -den Orta kalite ile 720p video boyutu. Belirtildiği gibi, kalite ve video boyutu ne kadar büyük olursa, daha uzun işlem süreleri.

12.
Son olarak, video sekmesinin üst kısmındaki video moduna gidin ve hangisini seçin Video modu arzu ediyorsun. Seçildikten sonra tıklayın TAMAM En altta ve hepiniz ağır çekim videosu oluşturmaya hazır olacaksınız!
Örnekler
Tebrikler! Şimdi ağır çekim videosu oluşturmayı tamamladınız!
Faydalı buldun mu? Evet Hayır
Film kayıt kalitesi
Kayıt boyutunu, kare hızını ve sıkıştırma yöntemini [: film rec kalitesi] olarak ayarlayabilirsiniz. Film bir MP4 dosyası olarak kaydedilecek.
Kare hızının [: Video Sistemi] ayarına () eşleşecek şekilde otomatik olarak güncellendiğini unutmayın.
Film Kayıt Boyutu
- [] 3840 × 2160 Film 4K kalitesinde kaydedildi. En boy oranı 16: 9 .
- [] 1920 × 1080 Film tam yüksek tanımlı (tam HD) kalitesinde kaydedilecek. En boy oranı 16: 9 .
- [] 1280 × 720 Film yüksek tanımlı (HD) kalitesinde kaydedildi. En boy oranı 16: 9 .
- [: Video Sistemi] ayarını değiştirirseniz, [Film Rec’i de ayarlayın. Boyut] Yine.
- 4K ve / filmlerin normal oynatma diğer cihazlarda mümkün olmayabilir, çünkü oynatma işleme yoğun.
- Görünen çözünürlük ve gürültü, kullanılan lens için film kayıt kalitesine ve ayarlarına bağlı olarak değişir.
- Filmler VGA kalitesinde kaydedilemez.
4K Film Kaydı
- 4K filmleri kaydetmek, hızlı yazma hızına sahip istikrarlı bir kart gerektirir. Ayrıntılar için film kaydetebilecek kartlara bakın.
- 4K film kaydı, iç kamera sıcaklığını normal filmlerden daha hızlı veya daha yüksek artırabilecek işleme yükünü büyük ölçüde artırır. Film kaydı sırasında kırmızı bir [] simgesi görünürse, kart sıcak olabilir, bu yüzden filmi kaydetmeyi bırakın ve kartı çıkarmadan önce kameranın soğumasını bekleyin. (Kartı hemen kaldırmayın.)
- 4K filmden, karta kaydetmek için herhangi bir çerçeveyi seçebilirsiniz. JPEG Still Image ().
Kare hızı (FPS: saniyede kareler)
- [] 59.94 fps/[] 29.97 fps/[] 23.Kuzey Amerika, Japonya, Güney Kore ve Meksika gibi NTSC TV sistemini kullanan alanlar için 98 FPS ayarlandı.
- [] 50.00 fps/[] 25.Avrupa, Rusya, Çin ve Avustralya gibi PAL TV sistemini kullanan alanlar için 00 FPS ayarlandı.
Sıkıştırma yöntemi
- [] IPB (Standart) kayıt için verimli bir anda birden fazla kare sıkıştırır.
- [] All-i (yalnızca düzenleme/ sadece i-i-i-i-i-i Sıkıştırma kullanır ve hızlandırılmış film kaydı (). Kayıt için her bir kareyi teker teker sıkıştırır. Dosya boyutları IPB’den (standart) daha büyük olmasına rağmen, filmler düzenleme için daha uygundur.
Film Kayıt Biçimi
- [] MP4 Kamerayla kaydettiğiniz tüm filmler MP4 biçiminde film dosyaları olarak kaydedilir (Dosya Uzantısı “.MP4”).
Filmleri kaydedebilen kartlar
Film kayıt kalitesinin her seviyesinde kaydedilebilen kartlar için ayrıntılar için kart performans gereksinimlerine (film kaydı) bakın.
Belirttiğiniz boyutta () doğru kaydedebileceklerinden emin olmak için birkaç film kaydederek test kartları ().
- 4K film kaydetmeden önce Kartlar Format ().
- Filmleri kaydederken yavaş yazma kart kullanıyorsanız, film düzgün kaydedilmeyebilir. Ayrıca, yavaş okuma hızına sahip bir kartta bir film oynarsanız, film düzgün bir şekilde çalınmayabilir.
- Filmleri kaydederken, yazma hızına sahip yüksek performanslı kartları bit hızından yeterince daha yüksek kullanın.
- Filmler düzgün kaydedilemediğinde, kartı biçimlendirin ve tekrar deneyin. Kartın biçimlendirilmesi sorunu çözmezse, kart üreticisine bakın’s web sitesi, vb.
- Kartla daha iyi performans elde etmek için, film kaydetmeden önce kartı kamerayla biçimlendirmek önerilir ().
- Kartı kontrol etmek için’S yazma/okuma hızı, kart üreticisine bakın’s web sitesi, vb.
Yüksek kare hızı
HD filmleri 119 yüksek kare hızında kaydedebilirsiniz.88 fps veya 100.00 FPS [: Film Rec kalitesi] içinde [yüksek kare hızı] ayarlayarak [etkinleştir]. Bu, yavaş çekimde oynatılacak filmleri kaydetmek için idealdir.
Film başına maksimum kayıt süresi 7 dakikadır. 29 saniye.
- Filmler kaydedilir veya kalite.
- Ses yüksek kare hızlı filmlerde kaydedilmez.
- Çünkü yüksek kare hızlı filmler 29 olarak kaydedildi.97 fps/25.00 FPS Film Dosyaları, 1/4 hızda yavaş çekimde oynanırlar.
- [Film Rec’i kontrol edin. Boyut] Bu ayarı [devre dışı bırakma] olarak döndürürseniz ayar.
- Floresan veya LED aydınlatma altında yüksek çerçeve hızında filmler kaydederseniz ekran titreyebilir.
- Bir an için yüksek kare fiyatlı film kaydetmeye başladığınızda veya durdurduğunuzda, film güncellenmez ve çerçeve anlık olarak durur. HDMI aracılığıyla harici cihazlara film kaydederken bunun farkında olun.
- Film kare hızları Ekranda gösterilen, yüksek kare hız filmleri kaydederken, kaydedilen filmin kare hızına karşılık gelmez.
- Ses kaydedilmedi.
4 GB’ı aşan film dosyaları
4 GB’ı aşan bir film kaydetmiş olsanız bile, kesintisiz kaydı tutabilirsiniz.
- Kamera FAT32 biçimlendirme ile biçimlendirilmiş SD/SDHC kartları kullanılarak, kamera SD/SDHC kartlarını biçimlendirmek için kullanıldığında uygulanır. FAT32 biçimlendirilmiş bir kartla, bir film kaydederseniz ve dosya boyutu 4 GB’ı aşarsa, otomatik olarak yeni bir film dosyası oluşturulur. Filmi geri oynadığınızda, her film dosyasını ayrı ayrı çalmanız gerekecek. Film dosyaları birbirini izleyen sırayla otomatik olarak tekrar oynatılamaz. Film oynatma bittikten sonra bir sonraki filmi seçin ve geri oynat.
- Kamera exfat biçimlendirme ile biçimlendirilmiş SDXC kartları kullanılarak, kamera SDXC kartlarını biçimlendirmek için kullanıldığında uygulanır. Exfat biçimlendirilmiş bir kart kullanırken, film kaydı sırasında dosya boyutu 4 GB’ı aşsa bile, film tek bir dosya olarak kaydedilecek (birden fazla dosyaya bölünmek yerine).
- 4 GB’ı aşan film dosyalarını bir bilgisayara aktarırken, EOS yardımcı programı veya kart okuyucu kullanın (). Bilgisayarın standart özelliklerini kullanarak bunu denerseniz 4 GB’ı aşan film dosyalarını kaydetmek mümkün olmayabilir’s işletim sistemi.
Dakikada toplam film kayıt süresi ve dosya boyutu
Dosya boyutları ve her film kayıt boyutunda mevcut kayıt süresi hakkında ayrıntılar için bkz. Kayıt Süresi, Bit Hızı ve Dosya Boyutu Yönergeleri.
Film Kayıt Süresi Sınırı
- 4K/Full HD/HD filmleri kaydederken Film başına maksimum kayıt süresi 29 dk. 59 saniye. Bir kez 29 dakika. 59 saniye. ulaşıldı, kayıt otomatik olarak durur. Film çekim düğmesine basarak bir film kaydetmeye başlayabilirsiniz (filmi yeni bir dosya olarak kaydeden).
- Yüksek kare fiyatlı filmleri kaydederken Film başına maksimum kayıt süresi 7 dakikadır. 29 saniye. Bir kez 7 dakika. 29 saniye. ulaşıldı, kayıt otomatik olarak durur. Film çekim düğmesine basarak (filmi yeni bir dosya olarak kaydeden) yüksek kare hızlı bir film kaydetmeye başlayabilirsiniz.
İlk Stop-Motion Animasyonunuzu Nasıl Oluşturursunuz?
Stop-motion animasyon videosu oluşturmak, tüm aile tarafından keyif alabilecek eğlenceli bir kamera projesidir. Bir nesnenin bir dizi hareketsiz fotoğrafını çekerek ve her çekim arasında küçük artışlarla hareket ettirerek, bir film olarak çalınabilen bir görüntü dizisi oluşturabilirsiniz ve nesnenin hareket ettiği yanılsamasını oluşturabilirsiniz.
EOS kameranızı en iyi sonuçlar için ayarlamak kolay kısımdır – cansız bir nesneye yaşamı solumak ve biraz kişilik eklemek, gerçek becerinin yattığı yerdir.
Burada, profesyonel animatör Ed Jackson, ilk adımlarınızı stop-motion animasyonunda atmak için ipuçlarını sunuyor. Stop-motion animasyonunda bir dereceyi tamamladığından beri Ed, sektörde çok sayıda müşteri için çalıştı-Shaun the Sheep TV dizisi, Nick Park’ın Early Man filminde ve Shaun The Sheep Film, Farmageddon’da yer aldığı Aardman Animasyonları da dahil.
Ed, basit bir kurulum kullanarak stop-motion animasyonuna başlamanın ne kadar kolay olduğunu gösteriyor: bir Canon EOS 250D, birkaç ışık ve bir modelleme topu kil.
Bir Konu Seçin
Evinizde ve çevresinde projeniz için harika konular yapabilecek çok çeşitli nesneler var. Örneğin, kendilerini bir yapıya monte eden yapı taşları, kendini paketleyen bir torba tatlılar veya bir mutfak antopu etrafında yarışan oyuncak arabalarını gösterebilirsiniz. Ed, zıplayan top videosu ile yaptığı gibi basit bir şekilde başlamayı önerir.
“Plastik veya modelleme kil benim konumdur, çünkü çok kolay manipüle edilir. Oluşturduğum kısa filmle, topu yukarıdan çektim ve bir masa boyunca hareket ettirdim, zıpladığı yanılsamasını yaratmak için şeklini değiştirdim.
“Tavsiyem başlangıçta çok karmaşık bir şey ayarlayarak çok fazla taşınmamak. Arka planı düz tutun ve sadece animasyona odaklanın. Bir hikayeniz varsa, kısa ve basit tutun ve önce küçük bir proje deneyin, böylece çok uzun bir şeye dalmadan önce her şeyi test edebilirsiniz.”
Kameranızı Kurun
Kameranızı bir tripoda monte etmek, çekimler arasında hareket etmediğinden emin olmanın en iyi yoludur.
Filmler için standart en boy oranı 16: 9’dur, ancak kameranız varsayılan olarak 3: 2 en boy oranında hareketsiz görüntüleri kaydedecek şekilde ayarlanmıştır. Stop-motion filminizin “geniş ekranda” gösterileceğinden emin olmak için, çekime başlamadan önce ana menüdeki en boy oranını değiştirin. Bu seçeneği göstermek için EOS kameranızın canlı görünüm moduna geçmesi gerekebilir.
ED, odak, pozlama ve beyaz dengeyi manuel olarak ayarlamanızı önerir. Bunu yapmak, ayarların kilitli kalacağı anlamına gelir ve son filminizin her çerçevesi tutarlı bir görünüme sahip olacaktır. Yapay ışık kullanmak da size daha fazla tutarlılık sağlayacaktır.
“Açık havada veya bir pencerenin yakınında çekim yapabilirsiniz, ancak açıkçası doğal ışık her zaman değişiyor. Birkaç masa lambası ile karanlık bir odada çalışmak size daha fazla kontrol sağlar, ancak o zaman bile, örneğimde görebileceğiniz gibi, son filmde biraz titreme ile sonuçlanabilirsiniz. Genel etkiye katkıda bulunur.”
Tripod kullanın
Kameranın hareket etmediğinden emin olmak için, her çekimi uzak bir deklanşör sürümünü kullanarak veya akıllı telefonunuzu ve Canon Camera Connect uygulamasını kullanarak alın.
Kamerayı bir tripodda desteklemek, genel çerçevenin çekimden çekime değişmemesini ve çektiğiniz her resmin keskin olmasını sağlayacaktır. Vario-açılı ekrana sahip bir EOS kamera, garip bir açıdan çekim yaparken bile çekiminizi çerçevelemenizi kolaylaştırır. “Her şeyin sıkı bir şekilde kilitlendiğinden emin olun, çünkü kameranın hiçbir zamanda hareket etmesini istemiyorsunuz,”.
Bir tripod kullanmak, bir pozlama konusunda daha fazla özgürlük sağlar. ISO’yu ISO 200 gibi düşük bir hassasiyette tutun, böylece görüntü grenli değil. Hangi görünümü tercih ettiğinizi görmek için farklı açıklıklarda test çekimleri yapın ve görüntünün yeterince parlak olduğundan emin olmak için deklanşör hızını ayarlayın.
Profesyonel animatörler, kamerayı kontrol etmek, dizileri çekmek ve incelemek için DragonFrame gibi gelişmiş yazılımları, program aydınlatma efektlerini ve daha fazlasını kullanır. Ama başlarken işleri kolay tutabilirsiniz ve her fotoğrafı elle çekebilirsiniz.
Her bir fotoğrafı çekmek için deklanşör sürümüne basmak yerine, uzaktan sürüm kullanın. Bu şekilde, diziniz sırasında kamerayı yanlışlıkla hareket ettirmeyeceksiniz. Kameranız Wi-Fi etkinse, her bir kareyi çekmek ve kameraya dokunmadan görüntüleri geri oynatmak için Canon Camera Connect uygulamasını da kullanabilirsiniz.
Bir Süre Seçin
İlgili Makaleler
ZAMAN AŞIMI FOTOĞRAFÇILIĞI
Hızlandırılmış videoda hareket yakalamak
Çekim için kusursuz teknikler, hızlandırılmış, hiper-raps ve yavaş hareketli video.
ZAMAN AŞIMI FOTOĞRAFÇILIĞI
Hızlandırılmış filmler nasıl çekilir
Kendi evinizin konforunda EOS hızlandırılmış filmlerin dünyasını keşfedin.
Hızlandırılmış
Hızlandırılmış bir zaman yığını oluşturun ve yazdırın
Bir dizi görüntünün nasıl istihdam edileceğine dair bu öğretici ile hızlandırılmış bir çekimi tek bir görüntüye çevirin.
Başlamak için, nesnenizi hareket ettirmeden önce her seferinde iki kare çekin. Bu, yapmanız gereken iş miktarını yarıya indirecek ve bitmiş filminizde hoş bir çizgi film benzeri görünüm üretecek.
Stop-motion projenizin süresi, kaç tane kare aldığınıza ve filminizin kare hızına bağlı olacaktır. Örneğin, sekansınız 25 fps’de (saniyede kare) çalınırsa, bu, videonuzun her saniyesi için 25 hareketsiz görüntü çekmeniz gerektiği anlamına gelir. Biraz daha sinematik bir görünüm elde etmek için 24 fps için çekim yapabilirsiniz.
Nesneyi hareket et
Nesnenizi çerçeveler arasında ne kadar hareket ettirmeniz gerektiğini öğrenmek için deneyin – küçük değişiklikler daha pürüzsüz hareket yanılsaması verir, ancak hikayenizi anlatmak için daha uzun bir süreye ihtiyacınız olacağınız anlamına gelebilir.
Her çekimde nesneyi hareket ettirdiğiniz miktar, kare hızına bağlı olacaktır. “Örneğin, 25 fps için çekim yapıyorsanız, artışların size daha ince animasyonlu hareketler sunmak için nispeten küçük olması gerekir, aksi takdirde her şey çok hızlı hareket edecektir” diye açıklıyor Ed. “Ancak saniyede 12 kare ile, tüm artışlar daha büyük olabilir ve nesneyi yeniden konumlandırdığınızda oldukça cesur olabilirsiniz. Sonuçta, çekimde neler olduğuna ve göstermeye çalıştığınız hareketin ne olduğuna bağlı.”
Filminizi Düzenle
Mobiller ve masaüstü için kolay bir dizi basit düzenleme uygulaması ile, çekimlerinizi bir sıraya düzenlemek düşündüğünüzden daha kolaydır.
Herhangi bir ek uygulama veya yazılım kullanmadan filminiz için bireysel çerçeveler çektiyseniz, bunları bir videoya derlemeniz gerekir. Ed, Adobe Premiere Pro’nun uzun süredir kullanıcısıdır, ancak herhangi bir temel video düzenleme yazılımını kullanabilirsiniz. Tek tek fotoğrafları zaman çizelgesine aktarın, isterseniz bir film müziği ekleyin, ardından filmi MP4, MOV veya benzeri paylaşılabilir video dosyası olarak dışa aktarın.
Mobil cihazlar ve bilgisayarlar için işlemi otomatikleştirebilen ve çalışırken animasyonu incelemenizi ve bitmiş bir filmi çıkarabilmenizi sağlayabilen bir dizi basit uygulama vardır. Ed, Stop Motion Studio adlı birini önerir.
Stop-motion animasyonu, teknik olarak oluşturmak için en kolay video biçimlerinden biridir. Çok fazla ekipmana veya alana ihtiyacınız yok – bol miktarda sabra ihtiyacınız olsa da! Herhangi bir EOS kamerasını kullanabilir, manuel çalışmaya ayarlayabilir ve bugün başlayabilirsiniz.
Temel prensiplerle rahat olduğunuzda, yeni tekniklerle oynamaya başlayabilir ve kendi tarzınızı oluşturmaya başlayabilirsiniz. Ed, “Shaun the Shear gibi bir televizyon dizisinde genellikle kuklaları her saniye için 12 kez hareket ettiriyoruz” diyor Ed. “Oynatma için gereken doğru sayıda çerçeveyi vermek için her pozisyonun iki fotoğrafını çekeceğiz. Her hareket arasında iki çekim yapmak zaman kazandırır ve çalındığında animasyonu yavaşlatır, daha karikatür gibi görünmesini sağlar. Bir film çekerken, 24 veya 25 karenin her birinde kuklaları hareket ettirme eğilimindeyiz, çünkü bu daha gerçekçi bir görünüm kazandırır.”
Bu bir gitmekle ilgili, diyor Ed, cesaret verici bir şekilde. “Yaratıcı olun, hatalarınızdan öğrenin ve onunla eğlenin.”
Marcus Hawkins tarafından yazılmıştır
Film Yapımı ve Video Üretimi için Canon M50 II’nin mini bir incelemesi + Ücretsiz Özel Canon EOS LUT İNDİR
Canon M50 Mark II, 1000 doların altında en iyi (ve en beklenmedik) sinema kamera seçeneklerinden biri olabilir. Son zamanlarda onunla çekim yapma şansım oldu ve ilk düşüncelerimi burada Canon EOS film yapımcıları için ücretsiz bir renk derecelendirme lut ile birlikte paylaşıyorum.
İlk olarak M50 II’yi, ürettiğim yaklaşan çok kameralı bir çekim için düşük maliyetli aynasız seçenekler ararken keşfettim. Projenin çok basit yaratıcı kurulumları yakalamak için 3 – 4 kamera kitine ihtiyacı var ve teknik gereksinimler oldukça minimal.
Bir sürü Lumix GH5S, Fuji X-T4 veya benzeri kamera satın almak, projenin ihtiyaçları için aşırı derecede olurdu ve’koşullar göz önüne alındığında maliyeti haklı çıkarın. Bir süredir ilk kez, orada ne olduğunu görmek için giriş seviyesinde biraz kazma yaptım.
M50 II ile karşılaştığımda hemen ilgimi çekti. Bu çok kamera projesi için ihtiyacım olan tüm doğru özelliklere sahipti ve agresif bir şekilde fiyatlandırıldı 599 $. Hatta böyle düşük maliyetli bir gövdede bulmayı beklemeyeceğim bazı bonus özellikleri (odak zirvesi gibi) bile içeriyor.
Ve kameranın çekirdeği APS-C boyutlu bir sensördü, bu benim en sevdiğim format, çünkü 35mm hareketli film filmine çok yakın.
Kameranın da eksiklikleri vardı ve’neredeyse bazı rekabet kadar zengin, ancak bu projenin fiyat noktası ve benzersiz ihtiyaçları göz önüne alındığında,’d dene.
Ek kuruluşlara yatırım yapmadan önce bazı kamera testleri yapmak için geçen hafta bir Canon M50 Mark II satın aldım.
Oldukça kapsamlı bir test sayesinde, M50 II’nin kamerayı çeşitli koşullarda sınırlarına iterek neler yapabileceğini görmeliyim. Sonuçlarımı optimize etmek için post prodüksiyonda bir lut oluşturdum (ki’aşağıda paylaşın), bu küçük kameradan en çok sıkmak için.
Aşağıda M50 II ile çekim yaptıktan sonra ilk izlenimlerim. Bunun bir film yapımcısının merceğinden yazıldığını ve ağırlıklı olarak videoya odaklandığını unutmayın. Bir Stills atıcısıysanız, bunun çoğu satın alma kararınızı etkilemeyebilir.
Tasarım ve Yapı
Bu kamera hakkında en çok sevdiğim şeylerden biri onun boyutu. M50 Mark II.
Kamera elinizde sağlam hissediyor, tıpkı daha büyük bir kanon DSLR gibi. Ama Canon 6d’imin yanında, M50 II küçük görünüyor. Benim için bu, her iki dünyanın da en iyisini yaratıyor – her yere götürecek kadar küçük, hala kolaylıkla çalışacak kadar büyük.
Kameranın güzel bir flip-out LCD ekranı var, bu çok keskin, güneş ışığında bile parlak ve inanılmaz derecede renk gibi görünüyor. Aynı şey, gerçekten keskin ve odaklanması kolay yerleşik EVF için de geçerli. Çekim yaparken neredeyse her zaman EVF’yi kullanırdım çünkü böyle canlı bir görüntü üretti.
Orada aren’t Vücutta birçok manuel kontrol, bu da her zaman daha fazla kullanabileceğim bir şey. Fuji kameralarını bu nedenle seviyorum.
M50 II’de, üstte bir kaydırma tekerleği, fotoğraf deklanşörünüz, özel bir video kaydı düğmesi, bir işlev düğmesi ve kameranın arkasındaki ana panelle sınırlısınız –
Kamerada mikro USB ve mikro HDMI çıkışının yanı sıra standart 3.Çoğu film yapımcının temel ihtiyaçlarını kapsayan harici bir mikrofon için 5mm ses girişi.
Ayrıca, çeşitli doğal lenslerle eşleştirilebilen veya standart kanon camınızla kullanmak için EF-M ila EF adaptörü ile kullanılan bir EF-M montajına sahiptir.
Sonuçta, yapı sağlam. İyi boyut, iyi tasarım, fiziksel düğmelerin iyi entegrasyonu, bazı iyileştirme alanları ile.
Kayıt Seçenekleri ve İşlevsellik
Çoğu film yapımcının kazanmasının üç ana nedeni var’t M50 II’yi düşünün.
Öncelikle, kamera’T Günlükte çekim, bu yüzden kanondan birini kullanmalısın’diğer renk profilleri. Düz/kütük renk alanında ve iş akışında çalışmaya alışkın olan birçok film yapımcısı için bu olumsuz olabilir.
İkincisi, kare hızı 4K çözünürlükte 24p’de kaplanır. Yavaş hareket için 60p’de çekim yapmak için, tam HD 1080’e adım atmalısınız. Yine bu, ne kadar yavaş çektiğinize ve 4K’nın sizin için kritik olup olmadığına bağlı olarak büyük bir husus olabilir.
Ve son olarak, kamera ek 1 ekliyor.4K’da kayıt yaparken 5x mahsul (1 APS-C mahsulünün üstünde.6x), görüş alanını bir mikro dört üçlü kameradan daha da sıkı hale getirmek. Açıkçası daha fazla tam çerçeve görünümü arayan film yapımcıları için, bu sorunlu olabilir.
Benim için bu faktörlerin hiçbiri anlaşma kırıcılar değil.
Günlük gelince – genellikle belirli aynasız/dslr kameralarda kütük çekim yapmaktan kaçınırım. Bir Arri Alexa veya Red’in aksine, birçok prosumcu seviyesi kamera’T sınıfı, Rec 709 görüntülerinde olduğu gibi günlük görüntüleri ile.
Günlükten gerçekten en iyi şekilde yararlanmak için, Post 709 dönüşümünü sürdürebilecek kadar yüksek veri hızına sahip bir kameraya ihtiyacınız var ve birçok giriş seviyesi kamera sadece’Bunu iyi yapmak için yeterli veri üretin.
M50 II’de kütük eksikliğini telafi etmek için özel bir resim profili kurdum ve kontrastı ve keskinliği sonuna kadar çevirdim. Bu, günlük kaydı seçeneğine sahip olmadan bile, Post’ta çalışmak için yeterince enlem verdi.
60p açısından, bu kamerada görmek istediğim bir özellik, ama fiyatla gerçekten yapabileceğim’şikayet et. Yapmam’T Şahsen 60p çekin (ve kazandı’multi-kam projemde ihtiyacım var), bu yüzden bu’T gerçekten benim için karar veren bir faktör.
Aynı şekilde, 4K moddaki oldukça önemli mahsul beni hiç rahatsız etmedi. Bir şey varsa, bunu bir dezavantajdan daha fazla bir varlık olarak gördüm.
Uzun zamandır sevdim Süper 16mm görünüm, Çok daha küçük sensör alanları yok’Beni korkut. Daha derin bir alan derinliği ile yaratabilecekleri nostaljik görünümü seviyorum ve süper 16 mm’lik lenslerden bazıları da dahil olmak üzere daha geniş bir cam çeşitini kullanma yeteneğine sahip olmayı seviyorum.
İşlevsellik açısından, kameranın tuhaflıklarına alıştıktan sonra çalışması oldukça kolaydır. BT’Hızlı menü üzerinden tüm ana ayarlarınıza erişmek gerçekten basit, bu nedenle beyaz denge, çözünürlük veya diğer anahtar ayarları değiştirmek süper sezgisel.
Autofocus ve görüntü stabilizasyonu
BEN’Video çekerken Autofocus’u kullanamayacak biri olmadı, ancak M50 II’de denemek için merak ediyordum, özellikle DPAF (Çift Piksel Autofocus) olduğu için.
Ne yazık ki, DPAF sadece kamerada HD modunda çalışır, bu da bir alaydır. 1080p’de o kadar iyi çalışıyor ki, bir anlatı durumunda bile kullanmayı düşüneceğim.
Ancak 4K’da, herhangi bir profesyonel bağlamda tamamen kullanılamayan DPAF olmayan otomatik odaklamayı kullanmalısınız.
M50 II ayrıca dijital görüntü stabilizasyonuna sahiptir, ancak 4K video çekerken sonuçlar çok hayal kırıklığı yaratan. Aynasız kameralardaki görüntü stabilizasyonu çok uzun bir yol kat etti ve iyi yapıldı, sette hayat kurtarıcı olabilir. Ancak M50 II’de uygulama arzulanan çok şey bırakıyor.
Kamera teknik olarak görüntünüzü oldukça iyi stabilize edebilse de, ortaya çıkan görüntü (özellikle 4K cinsinden) son derece yumuşaktır. Kamera görüntüyü dijital olarak (optik olarak değil) stabilize ediyor, yani zaten oldukça kırpılmış olan 4K görüntüsünüz daha da kırpıldı, bu da sadece detayı ve keskinliği azaltır.
Sonuç, neredeyse odak dışı görünen stabilize ama çok yumuşak bir görüntüdür. Sonuçta, bunlar M50 II’nin en büyük iki lisans düşüşü, özellikle 4K modunda.
Görüntü kalitesi
Stabilizasyon ile ilişkili görüntü kalitesi sorunlarına rağmen, M50 II bazı muhteşem görüntüler üretebilir. Diğer birçok Canon kamerası gibi, görsel performans parladığı yerdir.
Her şeyden önce, M50 II kanondan yararlanır’İnanılmaz renk bilimi. Hem gün ışığında hem de tungsten ayarlarında vizöre baktığımızda, kameradaki görüntü çıplak gözünüzle neredeyse aynıdır. Bu tür renk olabilir’Diğer markalarla satın alın… Canon sadece kameralarına pişirildi ve M50 II farklı değil.
M50 II, diğer birçok alanda da oldukça iyi performans gösterir, ancak şaşırtıcı olmayan bir şekilde herhangi bir kategoride önde gelen endüstri değildir – özellikle dinamik aralık, çözünürlük ve düşük ışık açısından.
Daha pahalı DSLR’ler ve aynasız kameralar, bu alanların çoğunda M50 II’den kesinlikle daha iyi performans gösterecektir, ancak uzun bir atışla mutlaka olmayacak.
Örneğin, dahili günlük kaydı olmamasına rağmen, M50 II’nin güçlü bir takım elbisesi olan dinamik aralığı ele alalım. Ya da’S 4K kayıt modu, bazı rakiplerinden daha yumuşak, ama aynı zamanda çok daha doğal görünümlü. Görüntüler, bir Sony veya Panasonic’ten beklediğinizden daha az dijital ve daha organik hissediyor.
Ve bu kameranın düşük ışıklı özellikleri de oldukça sağlam. Olağanüstü değil, ortalamanın üzerinde. 1600 hatta 3200’de çekim, renk dengesi ve dinamik aralığa minimum etki ile oldukça temiz görüntüler verecektir.
Benzer şekilde, en düşük ISO’da (100) çekim yapmıyor’t renk veya dinamik aralık üzerinde belirgin bir olumsuz etkiye sahip olmak. BT’S ayrıca sınırlı ND filtrasyonu ile gün ışığında çekim yaparken gerçekten yararlı bir ayar.
Nihayetinde, sadece M50 II’nin sağladığı görünümü seviyorum.
Ürettiği görüntüler davet ediyor, sıcak ve film. Renkler büyük kontrast ve güzel vurgu rulo ile organik. Eklenen 4K mahsulü, çekimlere biraz eski bir okul/analog his verirken, aynı zamanda çağdaş hissediyor.
Bu öznel niteliklerin hiçbiri teknik özellik sayfasında bulunamaz, ancak bir kamera seçerken benim için en önemli olan bunlar.
Bazı açık renk düzeltmeleri uyguladıktan sonra yayındaki görüntülere baktığımda,’t yardım ama kaliteden etkilenmek. Çok daha yüksek bir sinema kamerasında çekilen düşünmek için kolayca kandırılabilirdim.
İçin Canon M50 Mark II kim?
Doğru koşullar altında ve doğru film yapımcısı için, M50 II, paranız için en iyi patlamalardan biri olabilir.
Başka hangi kamera size mükemmel renk bilimi ve film benzeri görüntü sunumu verebilir 599 $?
Kameranın etrafında çalışmanız gerekiyor’S sınırlamaları ve anlayın’en iyi şekilde yararlanmak için güçlü ve zayıf yönler… ama çoğumuz için’çabaya değer. Özellikle M50 II’nin benzersiz bir şekilde sunabileceği daha küçük sensör/daha derin DOF estetiğine çekilenler.
Aynı zamanda, M50 II, sınırlı özellik seti ve teknik sınırlamaları nedeniyle çok yönlü bir kamera değildir, bu nedenle tüm üretim türleri için doğru olmayacaktır.
Her çekim durumu ve birçok proje türü (kurumsal/ticari yapımlar, etkinlik yapımları, vb.) daha zengin bir araçtan kesinlikle yararlanır.
M50 II’nin iyi yaptığı şey, filmik görünümlü görüntüleri inanılmaz derecede düşük bir maliyetle çok kolay yakalamaktır. Bazılarımız için’tam olarak ne ihtiyacımız var.
Ve biraz harika fotoğraf çekiyor. Ben yapmadım’Bu inceleme bağlamında hareketsiz yöne değinmenizi sağlayın, ancak’Fotoğrafçı olarak ikiye katlanan film yapımcıları için kesinlikle önemli bir husus.
Kamerayı almak istiyorsanız, sadece vücudu almanızı tavsiye ederim. Bu bağlantıyı B & H aracılığıyla satın almak için kullanabilirsiniz.
Standartlarıma kadar olmayan 15-45mm Canon EF-M zoom lens ile birlikte gelen kit versiyonunu satın aldım. Lensin boyutu nedeniyle çalışması zordur, odak halkası dışında manuel kontrolü yoktur ve odaklanmak son derece zordur. BT’S ayrıca oldukça yavaş, sadece f 6’ya açılıyor.3 Tamamen yakınlaştırıldığında.
Hem EF hem de EF-M için birçok başka lens seçeneği var, bu yüzden eğer’M50 II’yi satın alacağım, i’d deyin, kit lensine ekstra birkaç dolar tasarruf edin ve biraz daha iyi camlara yatırım yapın.
Canon eos nötr renk derecelendirme lut
Post’taki Canon M50 Mark II’de çekilen görüntülerle çalışırken, görüntü kalitesini en üst düzeye çıkarmak için özel bir renk derecelendirme LUT oluşturmaya karar verdim.
Bu LUT, nötr resim profilinde çekilen görüntülerle kullanılmak üzere tasarlanmıştır, kontrast 0’a kadar artar.
LUT’u M50 II görüntülerini kullanarak oluşturmama rağmen, aynı vücut içi ayarlara sahip neredeyse her Canon DSLR veya aynasız kamerada çekilen görüntülere de uygulanabilir.
LUT, gölgeleri kaldırmak, vurguları azaltmak ve kameraların dinamik aralığını en üst düzeye çıkaran orta ton kontrastını arttırmak için kontrast eğrisini ayarlayarak çalışır ve daha yumuşak bir görüntü oluşturur.
Ek olarak, LUT, ek doygunluk dokunuşu eklerken renk dengesini çok az artırır .
Aşağıda, M50 II’den ham görüntülere uygulanan LUT’un birkaç öncesi ve sonra örnekleri bulunmaktadır. Gölgelerin nasıl daha fazla ayrıntı kazandığını ve genel görüntünün daha ince ve doğal hissettiğini unutmayın –
Canon M50 II ham görüntüler
Canon EOS için Cinecolor Nötr Lut
Canon M50 II ham görüntüler
Canon EOS için Cinecolor Nötr Lut
Canon M50 II ham görüntüler
Canon EOS için Cinecolor Nötr Lut
Canon M50 Mark II’den yerel dosyalarda, özellikle gölgelerde şaşırtıcı miktarda ayrıntı var. Ve yeni lut’Oluşturulan ve mümkün olduğunca fazla ayrıntıyı korumanıza yardımcı olacaktır.
Beğeneceğinizi umuyoruz!
yazar hakkında
Noam Kroll
Noam Kroll, ödüllü Los Angeles merkezli bir film yapımcısı ve butik yapım evinin kurucusu Creative Rebellion. Çalışmaları uluslararası film festivallerinde, ağ televizyonunda ve dünyanın çeşitli yayınlarında görülebilir. Noam’ı takip et Twitter, Instagram Ve Facebook Bunun gibi daha fazla içerik için!