Chromebook’un HDMI bağlantı noktası var mı
Bir liman 2020 bana bir Chromebook’ta tekrar aşık olmayı öğretti
Özet:
Chromebook’lar, Google Hizmetlerinden en iyi şekilde yararlanmak isteyenler için her zaman mükemmel bir seçim olmuştur. Sık sık ortaya çıkan temel soru, Chromebook’ların HDMI bağlantı noktalarına sahip olup olmadığıdır. Çoğu model HDMI bağlantı noktalarıyla birlikte gelirken, bazı üreticiler cihazların daha temiz görünmesini sağlamak için USB-C bağlantı noktalarına doğru eğilmeye başladı. Ancak, Chromebook’unuzda bir HDMI bağlantı noktası olmasa bile, yine de bir adaptör veya kablo kullanarak harici bir ekrana bağlayabilirsiniz. Bu makalede, bir Chromebook’u HDMI bağlantı noktası olmadan bir monitöre nasıl bağlayacağını keşfedeceğiz ve bu bağlantı noktası olmadan bir Chromebook satın almaya değer olup olmadığını tartışacağız.
Anahtar noktaları:
- Chromebook’lar genellikle HDMI bağlantı noktalarıyla birlikte gelir, ancak bazı üreticiler USB-C bağlantı noktalarına doğru ilerliyor.
- HDMI – USB adaptörüne veya kabloya bir HDMI portu olmadan bir Chromebook’u harici bir monitöre bağlamak için kullanılabilir.
- HDMI bağlantı noktası olmayan bir Chromebook’u bir monitöre bağlamak için, her iki cihazdaki mevcut bağlantı noktalarını kontrol edin ve uygun bir adaptör kullanın.
- HDMI bağlantı noktası olmadan Chromebook’unuzu bir monitöre bağlamak için makalede verilen adımları izleyin.
- HDMI bağlantı noktası olmadan bir Chromebook satın almanız gerekip gerekmediğiniz kişisel tercihlerinize ve ihtiyaçlarınıza bağlıdır.
- Bir HDMI bağlantı noktası, Chromebook’unuzu harici ekranlara veya Chromecast gibi cihazlara bağlamak için önemlidir.
- Bir adaptör kullanmak, eski bağlantı noktalarından yararlanmanızı ve Chromebook’unuzu çeşitli cihazlara bağlamanızı sağlar.
- Chromebook’lar, belirli özelliklere sahip olmasa da, özellikle öğrenciler için PC’lere harika bir alternatiftir.
- Chromebook’unuzda bir HDMI bağlantı noktası olmaması, bir adaptör kolayca kullanabileceğiniz için önemli bir sorun değildir.
- Chromebook’lar, daha ince cihazlar için bazı bağlantı noktalarını feda ederek şık ve rafine bir tasarım sunmak için gelişti.
Sorular ve cevaplar:
1. Chromebook’ların HDMI bağlantı noktaları var mı?
Çoğu Chromebook’un HDMI bağlantı noktaları vardır, ancak bazı yeni modeller USB-C bağlantı noktalarına sahip olmaya başlıyor.
2. HDMI bağlantı noktası yoksa bir Chromebook’u harici bir ekrana bağlayabilir miyim?
Evet, bir HDMI bağlantı noktası olmadan bir Chromebook’u HDMI’dan USB adaptörüne veya kabloya kullanarak harici bir ekrana bağlayabilirsiniz.
3. HDMI bağlantı noktası olmadan bir Chromebook’u bir monitöre nasıl bağlarım?
HDMI bağlantı noktası olmayan bir Chromebook’u bir monitöre bağlamak için, her iki cihazdaki mevcut bağlantı noktalarını kontrol etmeniz ve uygun bir adaptör kullanmanız gerekir. Adaptörün bir ucunu monitörünüzün HDMI bağlantı noktasına ve diğer ucunu Chromebook’unuzun USB bağlantı noktasına bağlayın.
4. HDMI bağlantı noktası olmadan bir Chromebook satın almalı mıyım?
HDMI bağlantı noktası olmadan bir Chromebook satın almanız gerekip gerekmediğiniz kişisel ihtiyaçlarınıza ve tercihlerinize bağlıdır. Bir HDMI bağlantı noktasına ihtiyacınız yoksa veya bir adaptör kullanmayı umursamıyorsanız, yine de geçerli bir seçenektir.
5. HDMI bağlantı noktası bir Chromebook’ta neden önemlidir??
Bir Chromebook’ta bir HDMI bağlantı noktası, cihazınızı harici ekranlara, projektörlere veya Chromecast gibi cihazlara bağlamanıza izin verdiği için önemlidir. Chromebook’unuzu farklı ekranlarla kullanma esnekliği sağlar.
6. Diğer cihazları Chromebook’uma bağlamak için bir adaptör kullanabilir miyim?
Evet, diğer cihazları Chromebook’unuza bağlamak için adaptörleri kullanabilirsiniz. Adaptörler, eski bağlantı noktalarından yararlanmanıza ve Chromebook’unuzu monitörler, projektörler veya harici depolama aygıtları gibi cihazlara bağlamanıza olanak tanır.
7. Chromebook’lar PC’lere iyi bir alternatif mi?
Evet, Chromebook’lar PC’lere, özellikle öğrenciler için iyi bir alternatiftir. Temel hesaplama görevleri için hafif ve uygun fiyatlı bir seçenek sunarlar ve Google Hizmetleri ile uyumludur.
8. Bir HDMI bağlantı noktasına sahip değil, bir Chromebook’ta büyük bir sorun?
Hayır, Chromebook’unuzda bir HDMI bağlantı noktası olmaması önemli bir sorun değil. Chromebook’unuzu HDMI bağlantısı gerektiren harici ekranlara veya cihazlara bağlamak için kolayca bir adaptör kullanabilirsiniz.
9. Chromebook’lar bağlantı noktası seçimi açısından nasıl gelişti??
Chromebook’lar şık ve rafine bir tasarım sunmak için gelişti, bu da genellikle daha ince cihazlar için bazı bağlantı noktalarını feda etmek anlamına geliyor. Birçok yeni model, geleneksel HDMI bağlantı noktaları yerine USB-C bağlantı noktalarına doğru ilerliyor.
10. Chromebook’um için harici bir adaptöre yatırım yapmalı mıyım?
Cihazınızı harici ekranlara veya farklı bağlantı noktası bağlantıları gerektiren diğer cihazlara bağlamanız gerekiyorsa, Chromebook’unuz için harici bir adaptöre yatırım yapmak faydalı olabilir. Chromebook’unuzu çok çeşitli cihazlarla kullanma esnekliği sağlar.
Bir liman 2020 bana bir Chromebook’ta tekrar aşık olmayı öğretti
Bu, çoğunluğu için hemen hemen standart bağlantı noktası. Ancak, burada ve orada sadece mikro USB bağlantı noktası olan Samsung Exynos Chromebook gibi birkaç tuhaf top var.
Chromebook’ların HDMI bağlantı noktaları var mı? Biz’Cevabını senin için aldım!
Chromebook’lar her zaman mükemmel seçimlerden biri olarak kabul edildi. Bu nedenle, siz’Google hizmetlerinden en iyi şekilde yararlanmanızı sağlayan bir cihaz arıyorum, bu cihazı almak akıllıca olacaktır. Ayrıca, cihazınızla başka bir ekran kullanmak istiyorsanız, ikisini kolaylıkla bağlamayı bekleyebilirsiniz. Gereken tek malzeme bir TV veya monitör ve uygun kablo veya adaptördür. İkincil ekranınıza bağlamak için iki kolay adım atacaksınız. Chromebook’ların HDMI bağlantı noktaları var mı, çoğu bilgisayarın var? İzin vermek’bul!
Chromebook’ların HDMI bağlantı noktaları var mı?

Çoğu model, bu cihazın sol tarafında bulacağınız HDMI bağlantı noktalarıyla birlikte gelir. Ancak tüm üreticiler onları ürünlerine sunmaz. Birçok üreticinin en son modelleri USB C limanına doğru eğilme eğilimindedir. Bunun nedeni, limanlarda biriken tozu sınırlamak istedikleridir. Cihazla birlikte gelen çok fazla bağlantı noktası daha kirli görünmesini sağlayabilir. Ama olmamalı’T tercih ettiğiniz modeli satın alma kararını önemli ölçüde etkiler. Bunun nedeni, bunu kolaylıkla yapabilmenizdir. Özellikle, USB adaptörüne veya kabloya bir HDMI’ye daha fazla yatırım yapmanız yeterlidir. Eğer olmayan bir model satın alırsanız’t Bu bağlantı noktasına sahip olmak, bir adaptör kullanmak mümkündür. Buna teşekkürler, bir monitöre kolayca bağlayabilirsiniz. Anahtar, konnektörü veya adaptörü kendi başınıza satın almaktır.
Chromebook’lar bir monitörle nasıl bağlanır (bu bağlantı noktası yok?)
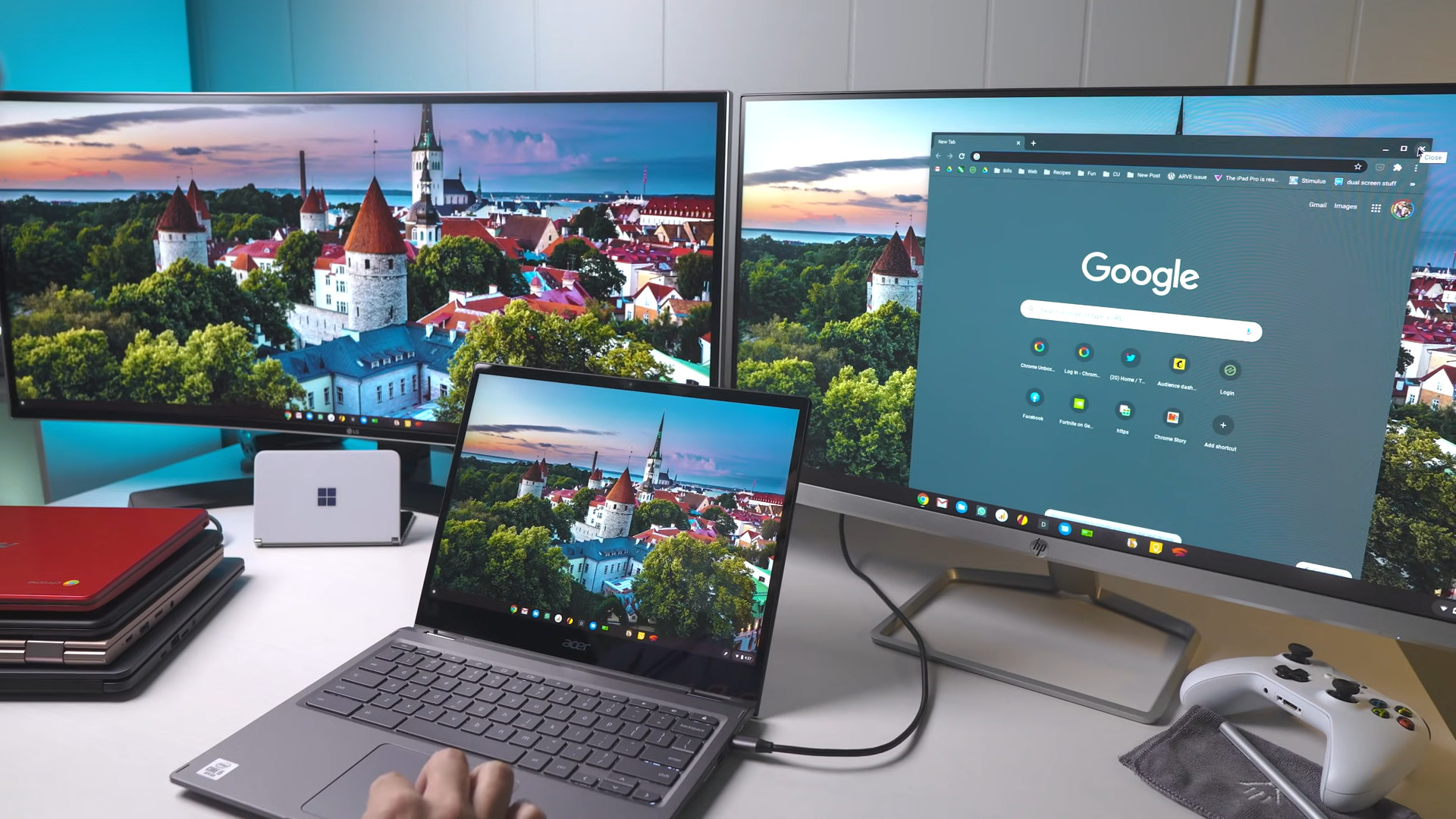
Yapmayan Chromebook’lardan birini seçerseniz’Bu bağlantı noktalarıyla birlikte gelin, orada’Harici ekranınıza bağlanmanıza izin vermenin bir yolu hala. Mevcut bağlantı noktalarını belirlemek için Chromebook’u ve ekran cihazınızı yakından inceleyerek başlayın. Hedef monitörünüz bağlantı noktasında en az bir HDMI ile gelmelidir ve bu cihazlarda çoğu durumda. Ayrıca, bir USB girişi (C Tipi) harika görüntü kalitesi için. Burada’göstermek: Aşama 1: Adaptörünüzün bir ucunu ekran cihazınızın HDMI bağlantı noktasına ve diğer ucunu Chromebook’unuza takarak başlamanız gerekecektir. Adım 2: Ardından, Chromebook ekranınızı monitörünüzde görüntüleme zamanı. Basmanız gerekecek “Saat,” Chromebook’unuzda göreceksiniz’S sağ alt köşe. Aşama 3: Bir açılır menü göreceksiniz. O zaman Ayarlar seçeneğini bulmanız ve üzerine tıklamanız gerekecek. 4. Adım: basmadan önce cihaz başlığınıza gidin “Ekranlar” seçenek. Adım 5: Aynanın yerleşik ekranına basın ve Chromebook’unuzun ekranının bağlı monitörünüz için olması gerekir. Adım 6: Ayrıca, ekranı tercihinize ayarlamak mümkündür, örneğin ekran boyutunu ayarlayabilir veya yönlendirme ayarları altında döndürebilirsiniz. Yukarıdaki adımlar, hasarlı HDMI bağlantı noktaları olan Chromebook’lar için yararlı olmalıdır. İlgili:
– HDMI ses sinyalleri taşıyor mu?
– MacBook Pro HDMI bağlantı noktası nerede?
Bu bağlantı noktaları olmadan Chromebook’lardan birini satın almalı mıyım?
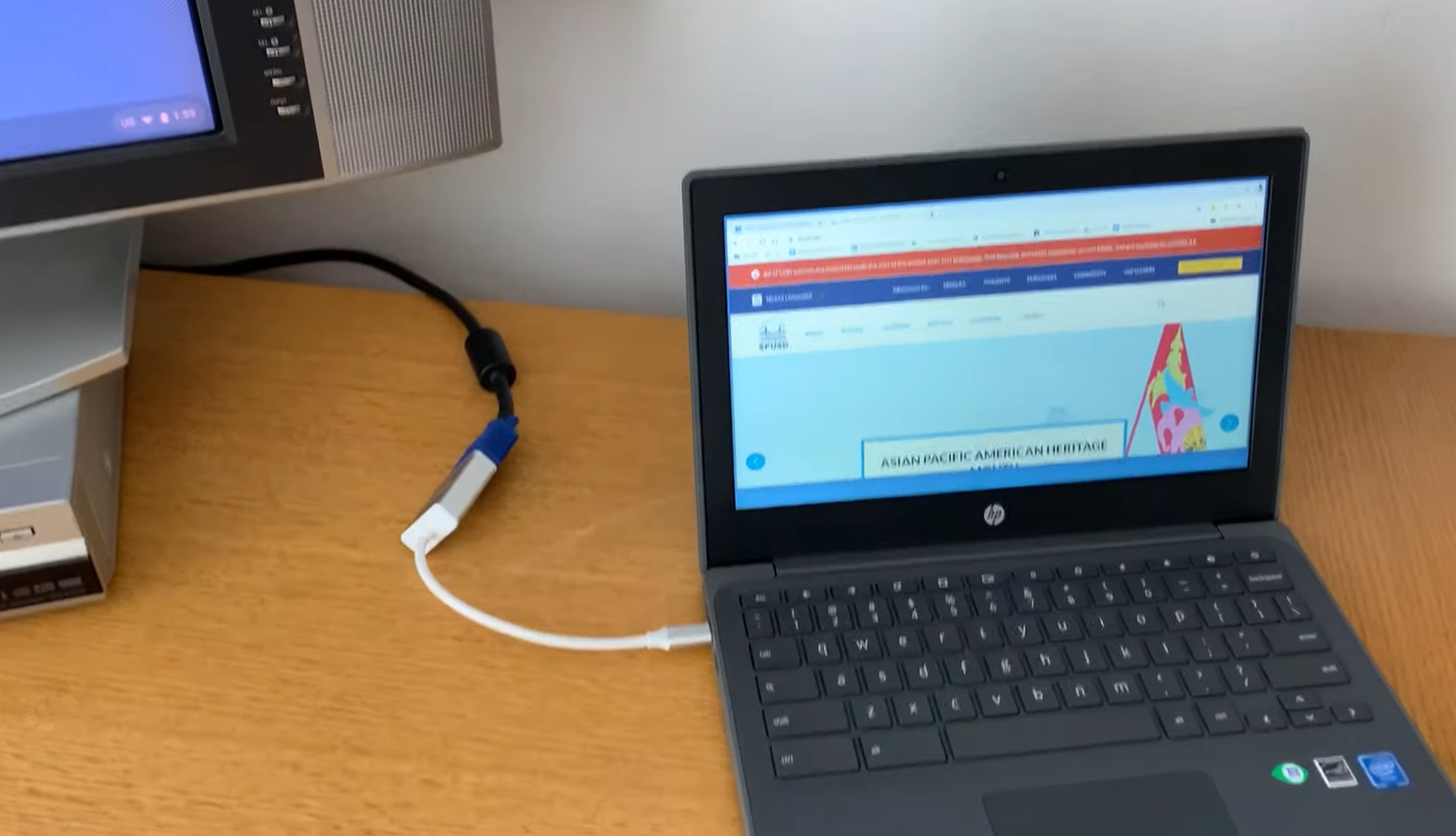
Seçim sana kalmış. Gerçek şu ki, önemli markaların en son ürünleri bu limanla birlikte gelmiyor. Bunun yerine, çoğunun yerleşik USB-C bağlantı noktaları var. Eğer yapmazsan’bir HDMI bağlantı noktasına veya DON’a ihtiyacım var’İyi harici adaptörlerden birine yatırım yapmak istemiyorum, onsuz bir cihaz kullanmak sorun değil. Sahip olmayan bir model satın aldıysanız, adaptörü almak iyi. Olmamalı’t büyük bir anlaşma.
Bu liman neden önemli?
- Aşama 1: TV’nizi açmanız gerekecek.
- Adım 2: Ardından, Chromecast’i takın
- Aşama 3: TV uzaktan kumandasındaki giriş veya kaynak düğmesini kullanarak, Chromecast ana ekranını algılayana kadar TV’deki girişi değiştirin.
- 4. Adım: Chromebook’ta hesabınızda oturum açmanız gerekir.
- Adım 5: TV’de gösterilen adımları takip etmek için buraya tıklayın.
Çözüm
Chromebook’lar, özellikle öğrenciler için PC’lere mükemmel bir alternatiftir. Birçok özellikten yoksun olsalar da, yine de işinize uyabilirler.
Chromebook’unuzda bir HDMI bağlantı noktası yok, çünkü bir adaptör kullanmanız uygun olduğundan. Umarım, bu makale size yardımcı olmuştur!
Bir liman 2020 bana bir Chromebook’ta tekrar aşık olmayı öğretti

Zaman geçtikçe, Chromebook’lar orta menzilli ve üst düzeyde daha yalın, daha şık bir görünüm ve hissine doğru ilerliyor. Daha ince cihazlar, orijinal Pixelbook gibi çeşitli bağlantı noktası ve cihazlar için daha az yer anlamına gelir, mevcut Chromebook’larda ultra rafine edilmiş bağlantı noktası seçiminin yolunu açtı. Sonuçta, USB Type-C ihtiyacınız olan her şeyi yapabilirse, neden kullanıcılara bunlardan birkaçını vermiyorsunuz ve devam etmiyorsunuz?
Yine de kendimi SD kart yuvaları, kulaklık jakları ve USB Tip A gibi eski bağlantı noktalarının sunduğu esnekliği takdir ederken buluyorum. Bunlar gemide Chromebook’unuzda, orada’Hareket halindeyken dongle, adaptör ve yerleştirme çözümlerine daha az ihtiyaç. Evet yer kaplıyorlar ve evet dışarıda biraz daha az şık görünüyorlar, ancak Chromebook’unuzu gerçekten kullandığınızda, gerçekten uzun vadede deneyimi çok daha basit hale getirmeye yardımcı oluyorlar.
Birçok Chromebook’ta oldukça uzun bir süredir gitmiş olan bir bağlantı noktası Tam boyutlu HDMI konnektörü ve 2020’de biraz geri dönüş yaptı. Bir kurumsal Chromebook’un dışında ve orada yıllar önce, bu liman tüketici Chromebook sahnesinden tamamen kaybolmuştu. Bunun için bir çeşit anlıyorum: HDMI limanı büyük, çirkin ve bugün mevcut olan sürekli olan Chromebook’larda bir grup gayrimenkul alıyor. Küçük bir adaptörle, çok daha küçük USB-C bağlantı noktalarınızdan herhangi biri aynı ses/video görevlerini gerçekleştirebilir, neden bu yabancı bağlantı noktasını atmıyorsunuz??
2020’de birkaç Chromebooks sadece fikrimi değiştirene kadar bu düşünce süreciyle tamamen gemideydim. HP Chromebook Pro C640 ve Dell Latitude 7400 gibi cihazlar bu bağlantı noktasıyla birlikte geldi ve en önemlisi çok sevilen Acer Spin 713 de yaptı. Tüm bu cihazlarla, inceleme işlemi sırasında bu bağlantı noktasını birkaç kez kullandım ve i’Geçen yıl boyunca 713’ümde sayısız kez kaldırıldı.
Bir video görüşmesi, sunum veya sadece medyayı tüketmek için Chromebook’u daha büyük bir TV’ye bağlıyor olsun, her seferinde ben’VE HDMI bağlantı noktasına döndüm,’T çantamda dongle, adaptör veya rıhtım var. Bu tür görevler için ana dönüştürücüm masamda oturan rıhtım ve çoğu zaman yapmıyorum’T It It benimle sakla. Artık yapmayan bir krom kitabı taşıdığım için’Gerçekten ihtiyacım var, Ben basitçe’T çantamda her zaman tüm ekstra adaptörlere sahip olma ihtiyacını hissedin ve’dürüstçe özgür bir his.
Chromebook’unuzu HDMI olmadan bir TV veya Monitöre Nasıl Yansıtabilirsiniz – 2023
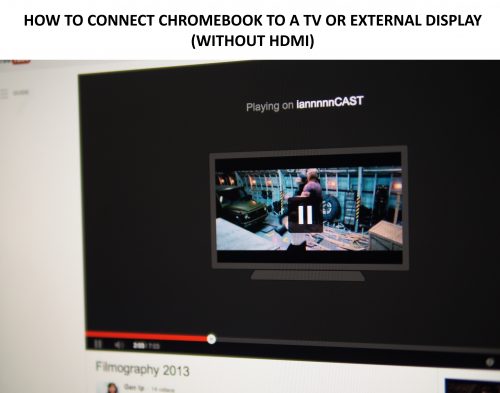
Ve Chromebook’unuzu bir TV veya harici monitöre bağlamak istiyorsunuz.
Ama bir HDMI çıkış limanı olmadan, bunu tam olarak nasıl yapacaksın?
Peki sen’Doğru yere gel.
Bu öğreticide ben’Size Chromebook’unuzu herhangi bir uyumlu harici monitöre veya TV’ye kolayca bağlamanın iki farklı yolunu gösterin.
Chrome OS deneyiminizi daha büyük bir ekran deneyimine hazırlamaya hazır? İzin vermek’Saptan başlayın.
Son Güncelleme: 2/27/23. Doğruluk için güncellendi ve 2023 için gözden geçirildi.
Chromebook’unuzda HDMI bağlantı noktası yok mu?

Orada aren’t orada birçok chromebooks’t tam boyutlu bir HDMI çıkış bağlantı noktası var.
Bu, çoğunluğu için hemen hemen standart bağlantı noktası. Ancak, burada ve orada sadece mikro USB bağlantı noktası olan Samsung Exynos Chromebook gibi birkaç tuhaf top var.
Ve o’Ayrıca, Chromebook’unuzdaki HDMI bağlantı noktasının kırılması veya düzgün çalışmaması da tamamen mümkün. Bu durumda HDMI bağlantı noktasını kullanmadan ekranınızı yine de yansıtabilirsiniz. Sadece okumaya devam et.
Veya belki sen’Zaten bir HDMI kablosu kullanıyor ve siz’Kablolarla uğraşmaktan bıktım ve ekranınızı kablosuz olarak TV’nize yansıtmak istiyorsunuz.
Durum ne olursa olsun, bu öğretici, durum ne olursa olsun, Chromebook’unuzu birbirine bağlamak için yazılmıştır.
Süreç oldukça kolay ve dakikalar içinde kurulum alabilirsiniz. BT’sadece donanımın mevcut olması’zor kısım. Ancak tüm kabloya sahip olduğunuzda, bir video, resim ve hatta krom tarayıcısı harici bir ekrana yansıtmak kolaydır.
Chromebook’ların genellikle 1 HMDI çıkış bağlantı noktası vardır, böylece uyumlu bir TV’ye, monitöre, vb. Bununla birlikte, bir akıllı TV’ye kablosuz olarak yayınlamak için Chromecast’i de kullanabilirsiniz.
Başlamaya hazır mısın? İzin vermek’s rulo.
Donanım Gereksinimleri

Bunun düzgün çalışması için’Siz’bağlantı kurmaya çalışmak.
Uyumlu olarak, bu bir temel gereksinim anlamına gelir.
Chromebook’unuzu başka bir monitöre veya TV’ye yansıtmak istiyorsanız,’İhtiyaç:
- Limanda en az bir mevcut HDMI
Ve şu’bunun hakkında.
Yapmanız gereken ilk şey, ekranı kontrol etmektir’Yeniden bağlanmaya çalışıyor:
- HDMI bağlantı noktası var mı?
- Bu bir “İÇİNDE” liman?
Birçok modern cihaz artık her iki HDMI ile geliyor “İÇİNDE” Ve “DIŞARI” bağlantı noktaları, bu nedenle TV’nizin veya monitörünüzün en az bir tane ile geldiğinden emin olmanız gerekir “İÇİNDE” liman.
Chromebook’unuzda bir HDMI olacak “DIŞARI” Çerçevedeki bağlantı noktası. Resmin cihazdan harici ekranınıza yönlendirileceği yer burası.
Ve emin ol’boş ve mevcut. Demek istediğim, yapmak istediğiniz en son HDMI kablolarını sürekli olarak çekip yeniden canlandırmak zorunda çünkü’T yeterli bağlantı noktası var. O’en büyük evcil hayvanımdan biri.
Tamam, yani sen’TV veya ekranınızın bağlantı noktasında bir HDMI olduğunu doğruladı. Ve o’Boş.
Şimdi sen’Bir sonraki adıma geçmeye hazır.
HDMI olmadan Chromebook’unuzu bir TV veya harici ekrana nasıl bağlarsınız

Yani, büyük soru: “Chromebook’unuz değilse, bağlantı noktasındaki bir HDMI’ye nasıl bağlanacağız?’t HDMI çıkış limanı var?”
Cevap basit. HDMI adaptörü kullanın.
Evet,’muhtemelen aynı anda korktuğun ve övdüğün cevap.
Bir yandan, Chromebook’unuzla HDMI bağlantı noktası olmayan bir HDMI cihazına bağlanmanın bir yolu var.
Ancak öte yandan, bu bir adaptör satın almanız, muhtemelen nakliyeyi beklemeniz gerektiği anlamına gelir ve’genel olarak oldukça sinir bozucu bir rahatsızlık (bu duyguyu tamamen biliyorum).
Öyleyse devam et, inilti, inilti ve tüm hayal kırıklıklarını bırak. Bunu da yapıyorum.
Tamam, henüz düz başlı mıydık? İzin vermek’devam et ve bunu hallet.
Hangi bağlantı noktalarınız var?
Şimdi izin ver’S alına girin.
Sen’Ne tür bir adaptöre ihtiyacınız olduğunu öğrenmek için Chromebook’unuzu incelemeniz gerekiyor. Chromebook’lar çeşitli bağlantı kurulumlarında gelir. Bazılarında mini-HDMI bağlantı noktaları var. Bazılarında mikro USB bağlantı noktaları var. Bazılarında USB C Tip bağlantı noktası var.
Chromebook’unuza bir göz atın’s bağlantı noktaları yakından. Her iki taraftaki bağlantı noktalarını tanımlayın. Bazı üreticiler bunları yazı ile etiketler, böylece ne olduklarını kolayca belirleyebilirsiniz.
Örneğin sen’Kelimeyi görecek “USB” veya “HDMI” Belirli bağlantı noktasının hemen yanında uygun şekilde etiketlenmiş.
Diğer markalar sadece çok daha yaygın olan simgeler kullanabilir. Simgelerinizi biliyorsanız, o zaman sen’yeniden set.
Eğer yapmazsan’Ne arayacağınızı bilin, Chromebook’unuzu tanımlamak için bu kullanışlı kılavuzu kullanın’Spor Dalları:
USB C Tip bağlantı noktası
![]()
Mikro USB bağlantı noktası
Mini-HDMI bağlantı noktası
Bir TV veya harici monitöre bağlamak için Chromebook’unuzdaki aşağıdaki bağlantı noktalarından birini bulun:
- USB Type-C
- Micro-USB bağlantı noktası (mini-usb olarak da adlandırılır)
- Mini-HDMI bağlantı noktası (mikro-HDMI ile karıştırılmamalı)
- HDMI çıkış bağlantı noktası (tam boyut/normal/standart)
Her Chromebook bu bağlantı noktalarından en az birine sahip olacak. Ben’Duyan herhangi bir dizüstü bilgisayar’t Bu bağlantı noktalarından herhangi biri var. BT’S sadece mümkün değil (ya da gezegen patlayacaktır).
Belirtmem gereken başka bir şey, eğer HDMI bağlantı noktanız kırılmışsa veya’t Chromebook’unuzda çalışın, bir TV’ye veya ekrana projelenmek için alternatif bir bağlantı noktası olarak kullanabileceğiniz başka bir bağlantı noktasına sahip olabilirsiniz.
Eğer gerçekten yapmazsan’t Bu bağlantı noktalarından herhangi biri var veya bağlantı noktalarınız kırıldı, Don’Endişe, alternatif bir çözümüm var. Okumaya devam et.
Tamam, şimdi dizüstü bilgisayarınızdaki birçok bağlantı noktasını iyi bir şekilde kavramanız gerekir. Chromebook’unuzun bu dört bağlantı noktasından hangisini not edin. BT’Bir sonraki bölümde önemli olacak.
Sonuçta bir HDMI çıkış bağlantı noktası bulduysanız, o zaman’yeniden set. tebrikler. Yapmazsın’özel bir şey yapmanız gerek ve sen’Gitmeye hazır. Tek yapmanız gereken bir HDMI erkek-erkek kablosu almak ve ardından Chromebook’unuzu TV’nize veya harici ekranınıza projelendirmek için ayarlamaktır.
Buradaki okuyucuların çoğunluğu için kazandınız’t HDMI çıkış bağlantı noktası bulun (bu yüzden sen’ilk etapta burada, doğru?). Yani biz’Durumunuz için size uygun adaptörü almanız gerekiyor.
Hangi adaptör kablosuna ihtiyacım var?
Tamam, şimdi sen’VE Chromebook’unuzdaki bağlantı noktalarını tanımladı, devam edip doğru adaptörü satın aldığınızdan emin olabiliriz.
Dizüstü bilgisayarınızda bu dört bağlantı noktasından hangisine sahip olduğunuzu not etmenizi nasıl söylediğimi hatırlayın? Bu listeyi şimdi çıkar.
Aşağıdaki bölümlerde hangi bağlantı noktasına sahip olduğunuzu bulun ve talimatları izleyin.
USB C Tipi-HDMI
Bir USB Type C bağlantı noktanız varsa, HDMI üzerinden herhangi bir TV’ye kolayca akış yapabilir veya ekran yapabilirsiniz.
Type-C en yeni teknolojilerden biridir ve kristal berraklığında kalite ve süper hızlı hızlarda 4K’ya kadar resim yayınlamanızı sağlar. Telefonunuzu veya diğer cihazlarınızı bile şarj edebilirsiniz.
Bir adaptör kablosu kullanarak bağlantı noktasında HDMI olan bir TV veya harici monitöre bağlanabilirsiniz. Sen’HDMI adaptörüne USB Type-C almak istiyorum.
Daha yeni bir Chromebook’unuz varsa, muhtemelen bir Type-C USB bağlantı noktası var.
HDMI adaptörüne oldukça genel bir Type-C kullanıyorum. BT’S bağlantısını kesmek ve yeniden bağlamak zorunda kalmadan telefonumu şarj edebilir ve TV’mden TV’ime projelendirebilirim.
Amazon’da buradan kontrol edebilirsiniz.
Ancak HDMI adaptöründen herhangi bir C tipi.
Bir ucu USB bağlantı noktanıza, diğerini TV’nize veya monitörünüze takmanız yeterli’limanda s hdmi. Chromebook’unuzda ekran yansıtma ayarlayın. Peki sen’yeniden set.
Mikro USB (Mini USB) HDMI’ya
Mikro-USB bağlantı noktanız varsa, bir Micro-USB-HDMI adaptör kablosu satın alabilirsiniz.
Bir uç, Chromebook’unuzdaki doğrudan Micro-USB bağlantı noktanızda takılacaktır. Kadın bağlantı noktasında bir HDMI ile biter (adaptör ucu).
Sen’Erkek-erkek HDMI kablosu almanız ve bir ucunu adaptöre, diğerini ekranınıza takmanız gerekir’limanda s hdmi.
O zaman sen’İki ayrı kablo ile cihazınıza bağlı bir Chromebook ile sonuçlanacak. BT’çirkin, ama işe yarıyor.
Bu kullanışlı kılavuzla bağlantıyı kurun ve’Gitmek güzel.
Kalite biraz azalabilir, ancak yine de iyi ekran resmi ve iyi aktarım hızları ile çalışmalıdır. Ancak bu yaygın olarak aldığınız adaptöre bağlıdır. Kaliteyi ve hızı önemsiyorsanız, daha iyi bir adaptör alın.
4K’ya kadar video çıktısı sunar ve iyi incelemelere sahiptir. HDMI kablosuna gelince, aralarından seçim yapabileceğiniz bir ton seçeneğiniz var.
Arkadaşımda bu kuruluma sahip (bir Chromebook için değil) ve akıllı telefonuna bağlı bir altın kaplama HDMI kablosu (Amazon’da bakın) kullanıyor, böylece 4K TV’ye yansıtabiliyor. Resim kalitesi şaşırtıcı ve süper hızlı. BT’kelimenin tam anlamıyla gecikmez.
Amazon’a bir ton farklı HDMI kablosunu kontrol edebilir ve ihtiyaçlarınıza uygun olanı seçebilirsiniz.
Mini-HDMI-HDMI
Mini-HDMI bağlantı noktanız varsa,’hemen hemen yarıya kadar.
Sinyali TV’niz veya ekranınız için tam bir HDMI ortamına dönüştürmek için bir kablo adaptörüne ihtiyacınız var.
Bağlantıyı güvence altına almak için ihtiyacınız olan şey, HDMI kablosuna mikro-HDMI denir. (Muhtemelen tahmin ettin, değil?)
BEN’D Amazonbasics Mini-HDMI-HDMI adaptörü ile gidin çünkü’S ucuz ve güvenilir.
BT’S ayrıca mesafe üzerinde net bir sinyal sağlayan ve sert yerine esnek tutan bir Redmere yongası ile donatılmıştır.
Sadece bir HDMI bağlantı noktasına sahip olmak can sıkıcı. Ama Cables Don olduğunda’takmak için esnek’iki kat sinir bozucu.
Bu kablolar çok popüler ve onları her yerde bulabilirsiniz. Satın aldıktan sonra, bir ucu Chromebook’unuzdaki mini-HDMI bağlantı noktasına ve diğerini ekranınıza takın. Ekranınızı bu kılavuzla yansıtın ve siz’yeniden set.
Resim ve aktarım hızları sizin gibi mükemmel’Sinyali gerçekten değiştirmiyor.
HDMI – HDMI
Son olarak, Chromebook’unuzda (en çok) tam boyutlu bir HDMI çıkış bağlantı noktası varsa,’herhangi bir adaptöre ihtiyacım var.
Sadece standart bir HDMI erkek-erkek kablosuna ihtiyacınız var. Al bir tane. Bir ucunu Chromebook’unuzdaki HDMI bağlantı noktasına, diğerini ekranınıza bağlayın.
Kaliteli bir resim ve 4K özellikleri istiyorsanız, altın kaplama ve kaliteli bir HDMI kablosuna yatırım yapmalısınız.
Şahsen, Securomax tarafından yapılan birini seviyorum. BT’Altın kaplama konektörleri ile 18Gbps (süper hızlı) olarak derecelendirildi ve 4K’ya kadar videoda render.
Amazon’da görebilirsiniz.
Hangi kabloya giderseniz gidin, sadece bir tane satın alın ve ayarlayın.
Chromebook’unuzu bir TV’ye veya ekrana projelendirin ve’yeniden bitti. BT’o kadar kolay.
HDMI bağlantı noktası yok? Kırık veya hasarlı liman? Alternatif (ve en iyi) çözüm…
Orada’Chromebook’unuzu uyumlu bir ekrana bağlamak için bir yöntem daha ve’Muhtemelen en kolay ve en iyi çözüm.
Bu yöntem, Chromebook’unuzu kolayca yansıtmanızı sağlar’S masaüstü, herhangi bir TV’ye veya bağlantı noktasında bir HDMI ile görüntüleme. Ve şu’İhtiyacınız olan her şey.
HDMI kabloları olmadan herhangi bir ekrana Chromebook’unuzdan ne istersen yansıtabilirsiniz.
Değil’Chromebook’unuzun hangi bağlantı noktalarını. Değil’Kesinlikle HDMI, USB Type-C, Micro-USB, Mini-HDMI veya var olan herhangi bir bağlantı noktası yoksa.
O’S çünkü her şeyi kablo olmadan yapıyor. BT’Tamamen kablosuz ve yerel alan ağınıza (LAN) güvenir ve WiFi üzerinden TV’nize veya ekranınıza bağlanır.
Tek Yakalama? BT’en pahalı seçenek.
Sen’Muhtemelen duydum. BT’S Chromecast denir.
Ne’S Chromecast?
Chromecast, Google tarafından yapılan bir medya akışı dongle’tır.
Tek yapmanız gereken TV’nize veya monitörünüze bağlamaktır’HDMI limanda ve orada bırak.
Sonra ayarlayın ve evinize bağlanmasını sağlayın’S wifi erişimi.
Ardından, Chromebook’unuzda, Chromecast’inizi bulup bağlamanız yeterlidir.
BT’Kurulumu çok kolay ve sadece birkaç dakika sürüyor. BT’Tıpkı akıllı telefonunuzu ev ağınıza bağlamak gibi.
Yardıma ihtiyacınız varsa, Google ile iletişime geçebilirsiniz’S Chromecast Müşteri Hizmetleri Hattı veya hatta kurulum ve sorun giderme kılavuzlarını oku.
Ürün forumlarını bile kullanabilir ve belirli bir soru gönderebilir ve saatler içinde bir cevap alabilirsiniz.
Ondan sonra’tüm güzel ve kurulum, sadece krom tarayıcıyı başlatın ve siz’Gitmek güzel.
HDMI kablosu olmadan Chromebook’unuzdan bir TV veya Monitöre anında yansıtın
İstediğin bir şey bulun “döküm” Ve bunun için git.
Chrome,’S “dökülebilir” Doğrudan TV’nize, harici monitörünüze veya bağlantı noktasında HDMI ile başka bir ekrana.
Bu, web sayfalarını, resimleri, videoları ve doğrudan çevrimiçi bulduğunuz hemen hemen ekranınıza bulduğunuz hemen hemen her şeyi kolayca yansıtabileceğiniz anlamına gelir.
Komik kedi memlerine bakabilir, YouTube’da komik kedi videolarını izleyebilir, hatta Makaleler Büyük Ekranda Komik Kediler. Chromebook’unuzdan kontrol ederken TV’nizde Chrome oyunları bile oynayabilirsiniz.
BT’Bir şey dökmek de çok kolay. Aslında, size sadece birkaç cümlede nasıl olduğunu öğretebilirim.
Bir Chromebook’tan TV’ye veya ekrana nasıl atılır:
- Aynallamak istediğiniz resme, videoyu veya web sayfasını sağ tıklayın ve seçin “Döküm…” Chrome tarayıcısındaki seçenekler menüsünden.
- Veya Chrome tarayıcısındaki menü düğmesine tıklayabilir ve seçebilirsiniz “Döküm…” listeden.
Bu, Chromebook’unuzu başka bir cihaza bağlamak için en iyi çözümdür.
BT’çünkü o zamandan beri uygun’çok kolay ve hızlı. BT’S kablosuz böylece kazandın’Tonlarca karışık kablo ile uğraşıyorum.
BT’S ayrıca geleceğe dayanıklı Chrome OS, Chromecast ile iyi entegre edildiğinden (yani,’sogle’kendi ürünü). Chromebook’lara Chromecast için son zamanlarda hacim kontrolleri bile eklediler.
Ve eğer düşünürsen,’o da pahalı değil. 35 $ karşılığında kolayca bir Chromecast satın alabilirsiniz ve satışa çıktığında genellikle daha ucuz olabilirsiniz.
Ve burada’S Chromecast ile yapabileceğiniz tüm harika şeylerin hızlı bir video gösterisi:
Andy Z Hakkında.
Andy, gündelik bir Chrome OS hayranıdır ve siteye düzenli olarak katkıda bulunur. Bilgisayarları, teknolojiyi, spor otomobilleri, video oyunlarını ve elbette Chromebook’ları seviyor. Düşünen. İçe dönük. Ahmak. Onu Twitter’da (@PlatyTech) bulabilir veya ona bir e -posta gönderebilirsiniz (“Bize Ulaşın” sayfasını kontrol edin).
Bunları da beğenebilirsiniz:
Kategoriler Chromebooks
15 düşünce “Chromebook’unuzu HDMI olmadan bir TV veya Monitöre Nasıl Yansıtabilirsiniz – 2023”
Evet bu oldukça iyi bir rehber ama değil’t davama yardım et.
Tek bir HDMI bağlantı noktası, 2 USB bağlantı noktası ve standart bir USB olmayan AC adaptörüne sahip eski bir 11E Gen 3 Chromebook’um var. Ekran kırıldı ve atıldı HDMI bağlantı noktasını uzun zamandır kullandım ama çalışmayı bıraktı, farklı kabloları denedim ve en azından bir buggy sinyali alıp almayacağını görmek için etrafta dolaştım, ancak bu kabloları test ettiğim hiçbir şey ve hepsi farklı cihazlarla çalışıyorum. HDMI bağlantı noktası kaldırılabilir ve yeniden satılabilir, ancak bu gerçekten emer ve okuduğum şeylere göre USB bağlantı noktaları’bir yakalama kartı ile kullanılmalı ve geliştirici modunda var, böylece önyükleme ve bip sesi duyabilirsiniz ama ben’TouchPad’imin hassasiyetini test edeceğini görmeden Google Chromecast’i kurmaya bile çalışmak istiyorum. Gerçekten komik olacak olan şey, telefonumu kullanarak TV’mde Google Chromecast’i kurarsam ve daha sonra dokunmatik yüzey bağlantı bağlantı noktasına kodlanmış dijital sinyaller göndermek için başka bir bilgisayar kullanırsam ve referans pozisyonu için YouTube videolarını kullanarak karanlıktan manevra yapılırsa ve gerçekte bazı parçalar kırıldı çünkü devre tahtasında bağlantı kurdu ve sadece yeni bir ekran yükledim ama’ve baktı ve’çok eğlenceli değil cevap
Chantelle dili
4K i hakkındaki tüm bu tartışmalarla’M Gezinmiş’1080p televizyonumdan memnunum, kazandı’t sorun olun �� Cevap
Oğlumun HDMI bağlantı noktası olmadan bir krom kitabı var. HDMI adaptörüne bir USB-C kullandım. İyi çalışıyor. Harici monitör sorunsuz bir şekilde bağlanır ve aynalar. Ancak yapabilirim’Ekranı uzatmak için alın. Ekranı genişletme seçeneği yok (i.e. biri Chromebook ekranında ve diğeri harici monitörde olmak üzere iki ayrı ekran var). BEN’Bir Acer Monitörün HP Chrome ile uyumlu olup olmadığını merak ediyorum. Ama bağlanır ve aynalar, sadece’t uzat. Herhangi bir fikir? Cevap vermek
USB-C’yi USB-A’ya kullanabilir ve HDMI’yi monitöre ve USB tarafını adaptöre bağlayabilir miyim? Cevap vermek
Bir Chromebook 3100’üm var ve ekranı yansıtmayı seçebileceğim bir ekran seçeneğim yok . ChromeBook’a USB ve TV’ye sahip HDMI var . 2’yi birbirine bağlayabilmem için bir adaptör aldım
Cevap Yardım
İpuçlarınız için teşekkürler. Çok fazla kabloya sahip olmaya katılıyorum ve Chromebook’tan TV’ye kromalastlayarak kablosuz kalmayı umuyorum. Kırık ekrana sahip bir Chromebook’tan nasıl döküm yapabilirim?Orijinal ekranı değiştirdikten iki hafta sonra’Yeniden Kırık – Kaba Kullanıcı �� Chromecast aracılığıyla TV’ye yansıtma başardım, ancak sadece Chromebook’u TV’ye başlattıktan sonra, bitişik odada bir masaüstü monitöre kablolu iken. Kablosuz dökümünü görmek ve tıklamak için kablosuz dökümü başlatmak için bir klavye kısayolu, sesli komut veya başka bir hile var mı? “döküm” simge, vb., “kör”, tabiri caizse? Teşekkürler. Cevap vermek
Chrome kitap ekranımı ve harici monitör ekranımı kullanabilir ve iki farklı şey gösterebilir miyim yoksa ikinci bir monitöre ihtiyacım var mı? Cevap vermek
HDMI kablosu olmadan nasıl bağlanırsınız. Cevap vermek
Hey, birkaç farklı yol var, ancak en kolay olanı, desteklenen herhangi bir cihaz (Windows, Chrome OS, vb.) televizyonunuza kablosuz olarak. Hem bilgisayarınız hem de TV’niz cihazı destekledikçe,’aralarında yayın yapabileceğim. Bu yardım ediyor mu? Bana bildirin.
Teşekkürler. Cevap vermek
Yani… küçük kardeşim, bodrum katında olan ve çalıştığımdan beri kabloya sahip olmayan ve açıkçası zamanım olmadığı için kabloya sahip olmayan odamda uyumak istedi. Ayrıca, odamı temelde evde sinemaya benzeten en büyük televizyona sahibim. HDMI çıktısı olmayan bir HP Chromebook’um var, bu yüzden bu web sayfasını internetimi bağlamak için kullandım ve bu nedenle 40 ″ TV’ye film erişilebilir dizüstü bilgisayar. Doğrudan dizüstü bilgisayar şarj bağlantı noktasına takılan adaptörü aldım ve aynı anda film yayınlarken telefonumu ve dizüstü bilgisayarıma şarj etmeme izin verdim ve organizasyonu sevdiğim güzel bir kablo karmaşası yok. Tüm yardımlarınız için teşekkür ederim ve sizi zaten benim için yönlendirmiş “Ayrıca o kadar teknoloji meraklısı değil” Arkadaşlar Cevapla
Hey Alan, bu’s şık bir kurulum. OKB eğilimlerim nedeniyle teller üzerinde kablolar son derece sinir bozucu buluyorum ve minimalist yaklaşıma da gitmeyi seviyorum. Ne demek istediğini tamamen anlayabiliyorum. Ne olursa olsun, ben’Memnuniyetle kalkıp gittiğine ve bu öğreticiden biraz yarar bulduğuna sevindim. Nazik sözler için teşekkürler (ve arka plan için teşekkürler). BT’İnsanların bu sayfaya nasıl karşılaştığını duymak her zaman ilginç! Bu yüzden yazıyorum. Tekrar teşekkürler =]. Cevap vermek
Sadece bir arkadaşım bu yüzden yapmam’Bunu yapmak istiyorum TV’ye Git Plus Chromebook’a takılmış Noel Baba Çocukla Gelin Bir Kadın İçin Büyük Olduğunu Düşün Bir Kadın Greenwood Creek Beyaz Land Orta Okulu Seçmeli TV’den geldiğinde küçük bir Chromebook’Bu şeylerin nasıl yapılacağını bilmek tüm gün zor ve bu’Tüm Cevaplıyım
Bir Chromebook’u Harici Bir Monitöre Nasıl Bağlanır
Chromebook’lar harika, ancak bunları harici bir monitörle kullandığınızda ve tüm çalışmalarınızı yaydığınızda daha da havalı. Portlarınıza, monitörünüze ve ikinci ekrandan ne kadar ihtiyacınız olan Chromebook’unuzu bağlamak için birkaç seçeneğiniz var. Özel bir bağlantı noktası olsun ya da olmasın, Chromebook’unuzu bir monitöre nasıl bağlayacağınız aşağıda açıklanmıştır.
Yöntem 1: Chromebook’ta HDMI bağlantı noktası
Bir zamanlar, çoğu Chromebook, aslında dizüstü bilgisayarın yanında bir HDMI bağlantı noktası ile geldi. Yine de, USB-C’nin ortaya çıkması ve USB-C’nin hem şarj, veri hem de video için aynı anda kullanılma yeteneği ile, üreticilerin hantal HDMI bağlantı noktasını düşürmesi ve bunun yerine USB-C’ye güvenmesi çok mantıklıdır.
Buradaki orta bağlantı noktası, yaklaşık 15 yıldır en popüler video kablosu/bağlantı noktası standardı olan yüksek tanımlı multimedya arayüzü olan bir HDMI bağlantı noktasıdır. Chromebook’unuzda böyle görünen bir bağlantı noktanız varsa, tam anlamıyla Chromebook’unuzu harici bir monitöre bağlamanız gereken tek şey iyi bir HDMI kablosudur.
Çoğu HDMI kablosu çift yönlüdür, bu nedenle yapmanız gereken tek şey bir ucunu Chromebook’unuza takmak, diğer ucunu monitörünüze takmak ve monitörü açmaktır. Chrome, bir monitörü bağladığınızı otomatik olarak algılayacak ve harici monitörler için Chromebook’unuzu optimize edene kadar ekranınızı ikinci monitöre yansıtmaya başlayacak.
Yöntem 2: USB-C hub’ları ve adaptörleri
Chromebook’unuzda bir HDMI bağlantı noktası yoksa, monitörünüzün ötesinde ekstra bir donanıma ve bir HDMI kablosuna ihtiyacınız olacak: bir USB-C HUB. Chromebook’lar için en iyi USB-C hub’larının neredeyse hepsinin bir monitör eklemek için HDMI bağlantı noktaları vardır, ancak burada akılda tutulması gereken birkaç şey vardır:
- Ekran modunu kontrol edin. Bu, bir USB-C hub’ından bir yerleştirme istasyonu kullanıyorsanız daha önemli olacaktır, ancak bir hub’ın birden fazla video bağlantı noktası varsa, bağlantı noktası alt modunu görüntülemediğini, USB-C ALT modunu desteklediğini iki kez kontrol etmek isteyebilirsiniz.
- Geçiş şarjı var mı? USB-C hub çoğu zaman Chromebook’unuza takılacaksa, Chromebook’unuzu da şarj ettirebilirsiniz.
- Kablo uzunluğuna dikkat edin. Çoğu merkezin sadece 4-6 inç kabloları vardır, ancak daha uzun bir kablolu bir merkez bulabilirseniz, masanızı kurarken size daha fazla nefes alan verebilir.
Hub’ınız geldiğinde, Chromebook’unuzun bir HDMI bağlantı noktası vardı ve Monitörlerinizi Chrome OS’de yeniden düzenliyormuş gibi takın ve oynatın.
USB-C üzerinden bağlamak istiyorsanız, ancak bir merkezin büyük kısmını istemiyorsanız, aynı zamanda özel USB-C’ye HDMI adaptörlerine de yaparlar, ancak bunun yerine bir merkez satın almanızı şiddetle tavsiye ederim. Hub’lar adaptörlerden daha uyarlanabilir. Bunları daha fazla çevre birimini şarj etmek ve bağlamak için kullanmanıza izin verirler ve ayrıca gelecekte bir iş istasyonu deneyimine geçmenize izin verirler.
Yöntem 3: Bir pencere veya ekran dökmek
Tamam, bu teknik olarak size tonlarca içerik yaymak için ikincil bir ekran vermeyecek, ancak kablosuz gitmek istiyorsanız, ancak yine de masanızın üstünde veya odanın karşısındaki büyük ekrandan yararlanıyorsanız, krom tarayıcı ve Chrome OS, tüm pencerenizi-veya bir krom sekmesini-bir TV veya Monitöre kolayca yansıtabileceğiniz için yerleşik olarak yerleşik olarak kullanın.
Chromecast’e bir sekme nasıl yapılır
- Aç İnternet sitesi Döküm yapmak istiyorsun.
- Dokun üç noktalı menü Chrome’un sağ üst köşesinde.
- Musluk Döküm.
- Dokun Kromast Aynalamak istiyorsun.
- Dökümü durdurmaya hazır olduğunuzda dokunun Durmak Dökülürken görünen kalıcı bildirimde.
Chromebook’unuzu Chromecast’e nasıl yansıtabilirsiniz?
- Dokun zaman Sağ alt köşede.
- Musluk Döküm Hızlı ayarlarda.
- Dokun Kromast Ekranınızı yansıtmak istiyorsunuz.
- Dökümü durdurmaya hazır olduğunuzda dokunun Durmak Kalıcı bildirimde.
Yöntem 4: USB-C monitörleri
Bu sondan bahsediyorum çünkü bir Chromebook ile kullanmak istediğiniz monitöre zaten sahipsin. Ancak, hala monitör satın alımınızı tartışıyorsanız ve HDMI olmayan bir Chromebook’unuz varsa, Chromebook’unuzu ikinci bir ekrana bağlamak için başka bir çözüm var: USB-C Monitörü satın alın.
Şimdi en iyi USB-C monitörleri size muhtemelen daha eski bir HDMI-Monitörden daha pahalıya mal olacak-aslında, birçok USB-C monitörü Chromebook’umdan daha pahalıya mal olacak-ancak hacimli dongle ve adaptörlerden nefret ediyorsanız, bu teknik olarak keşfedebileceğiniz bir seçenektir.
Profesyonel İpucu: Chromebook’unuzun ekranı berbatsa, sadece kapatın
Şeker katlamayacağım: Çoğu Chromebook’un 11’i var.6 inç, 1366×768 piksel ekranlar ve 24 inç piksel yoğun sevgi aldıktan sonra, muhtemelen yerleşik ekranınızı düşünmek bile istemeyeceksiniz. Harici bir fare ve klavye kullanıyorsanız, harici monitöre takıldığınızda tam dönüşüme de gidebilir ve Chromebook ekranınızı kapatabilirsiniz.
- Açık Ayarlar.
- Musluk Ekranlar Cihaz bölümü altında.
- Musluk Ayna Yerleşik Ekran.
- Dokun arka ok.
- Musluk Güç.
- Musluk Kapak kapalıyken uyu Bu ayarı başlatmak için.
Şimdi, Chromebook’unuz sadece kapağı kapattığınız için uyumayacak. Şahsen Chromebook ekranını açık bırakıp açma hayranıyım, böylece Chromebook’un aşırı ısınmasına izin vermem – Chromebook’umun bir fanı olduğu için – ve hala dokunmatik ekranın oyunlar için kullanılabilir olmasını seviyorum. Her biri için, ancak Chromebook’unuzu bir Chromebox’a dönüştürmek istiyorsanız,.
Android Central Bültenini Alın
Son dakika haberlerine anında erişim, en sıcak incelemeler, harika fırsatlar ve yararlı ipuçları.
Bilgilerinizi göndererek Şartlar ve Koşullar (Yeni sekmede açılır) ve Gizlilik Politikası (Yeni sekmede açılır) ve 16 yaş ve üstü.
Ara Wagoner, Android Central’da personel yazarıydı. Steube müziğini bir sopa ile temsediyor ve. Vakalar, Chromebook’lar veya özelleştirme hakkında yazmadığında, Walt Disney World’de dolaşıyor. Onu kulaklıksız görürsen koş. Onu Twitter’da @Awagco adresinden takip edebilirsiniz.
Chromebooks dizüstü bilgisayarlar hakkında daha fazla bilgi
Artık Chromebook’unuzda telefonunuzdaki uygulamaları kullanabilirsiniz
Yeni Google Fotoğraflar Video Düzenleyicisi tüm Chromebook’lara ve Chromeos kullanıcılarına sunuluyor









