Chromebook’un ofisi var mı
Aslında, Chromebook’unuz Microsoft Office’i çalıştırabilir
Özet:
Popüler inanışın aksine, Chromebook’lar Progressive Web Uygulamaları (PWAS) aracılığıyla Microsoft Office’i çalıştırabilir. Microsoft Office uygulamalarının Android sürümleri artık Chromebook’larda desteklenmese de, PWAS daha iyi bir alternatif sunuyor. PWAS, çevrimdışı kullanım, push bildirimleri ve donanım özelliklerine erişim gibi ek özellikler sağlayan web sitelerinin mobil uygulama sürümleridir. Chromebook’unuzda Microsoft Office’i kullanmak için Chrome tarayıcısından Office 365’te oturum açabilir ve Office 365 PWA’yı yükleyebilirsiniz. Kurulum hızlıdır ve PWA, Office 365’in çevrimiçi sürümüne benzer tanıdık bir arayüz sağlar. Yalnızca Word ve Outlook gibi ofis uygulamalarını kullanmakla kalmaz, aynı zamanda PWAS’ı görev çubuğuna sabitleyebilir, bildirim alabilir, çevrimdışı çalışabilir ve uygulamaları kolayca yeniden boyutlandırabilirsiniz. Masaüstü yazılımını Chromebook’lara doğrudan yükleyemeseniz de, gerekirse Windows yazılımını çalıştırmak için başka seçenekler de vardır.
Anahtar noktaları:
- Chromebooks, Android sürümleri yerine Progressive Web Uygulamaları (PWAS) aracılığıyla Microsoft Office’i çalıştırabilir.
- PWAS, ek işlevsellik ve özelliklere sahip web sitelerinin mobil uygulama sürümleridir.
- Office 365’e Chrome Tarayıcısı’ndan oturum açmak, Office 365 PWA’yı yüklemenizi sağlar.
- PWA kurulum işlemi hızlıdır ve Office 365’in çevrimiçi sürümüne benzer bir tanıdık arayüz sunar.
- Word ve Outlook gibi Microsoft Office uygulamaları için PWAS mevcut ve Chromebook’larda iyi çalışıyor.
- PWAS görev çubuğuna sabitlenebilir, bildirimler sağlayabilir, çevrimdışı çalışabilir ve kolayca yeniden boyutlandırılabilir.
- Chromebooks’ta Microsoft Office için PWAS kullanmak, tüm ofis indirmelere kıyasla tercih edilen bir seçenektir.
- Microsoft Office’in masaüstü yazılım sürümleri doğrudan Chromebook’lara yüklenemez.
- Ancak, gerekirse bir Chromebook’ta Windows yazılımını çalıştırmak için alternatif seçenekler mevcuttur.
Sorular:
- Chromebooks Microsoft Office’i çalıştırabilir mi?
- PWAS Nedir?
- Chromebook’umda Microsoft Office’i nasıl kullanabilirim?
- Chromebooks’ta Microsoft Office için PWAS sunuyor?
- Chromebook’larda desteklenen Microsoft Office’in Android sürümleri?
- PWAS neden Chromebook’larda Microsoft Office’i kullanmak için daha iyi bir seçenektir??
- Microsoft Office’in masaüstü yazılım sürümlerini bir Chromebook’a yükleyebilir miyim?
- Bir Chromebook’ta Windows Software çalıştırmam gerekirse ne yapmalıyım??
- Bir Chromebook’a Office 365 PWA’yı kurmak ne kadar sürer??
- Chromebook’larda PWAS aracılığıyla Microsoft Office kullanmanın herhangi bir sınırlaması var mı??
Evet, Chromebook’lar Progressive Web Uygulamaları (PWAS) aracılığıyla Microsoft Office’i çalıştırabilir.
PWAS, ek özellikler ve işlevsellikler sağlayan web sitelerinin mobil uygulama sürümleridir.
Chrome tarayıcısından Office 365’te oturum açabilir ve Office 365 PWA’yı yükleyebilirsiniz.
Chromebook’larda Microsoft Office için PWAS, bunları görev çubuğuna sabitlemenize, bildirim almanıza, çevrimdışı çalışmanıza ve uygulamaları kolayca yeniden boyutlandırmanıza olanak tanır.
Hayır, Microsoft Office uygulamalarının Android sürümleri artık Chromebook’larda desteklenmiyor.
PWAS, Microsoft Office’in Android sürümlerine kıyasla ek özelliklerle daha sorunsuz bir deneyim sunuyor.
Hayır, Microsoft Office’in masaüstü yazılım sürümleri doğrudan Chromebooks’a yüklenemez.
Gerekirse bir Chromebook’ta Windows yazılımını çalıştırmak için alternatif seçenekler mevcuttur.
Bir Chromebook’a Office 365 PWA’nın kurulumu hızlıdır ve anlar içinde olur.
PWAS kapsamlı bir ofis deneyimi sağlar, ancak masaüstü yazılım sürümleri tarafından sunulan bazı gelişmiş özelliklerden yoksun olabilir.
Aslında, Chromebook’unuz Microsoft Office’i çalıştırabilir
12 günlük ipuçlarından daha fazlası
Chromebook’un ofisi var mı
О э э с сне
М з з рарегистрировали подозрительный тик, исходящий из Вашей сий. С п с о ы ы с п п с xм ы с с ы xм ы ы с с о x ыи с с ои от от от оз пе пе от от оз он оны от оны онныы онныы онн вы, а н, а нбн Вы,. Поч yatırıl?
Эта страница отображается в тех случаях, когда автоматическими системами Google регистрируются исходящие из вашей сети запросы, которые нарушают Условия использования. Сраница перестанет отображаться после того, как эи запросы прекратяттся. До эого момента дл Ekim ил исползования служб Google нобходим çar.
Источником запросов может служить вредоносное ПО, подключаемые модули браузера или скрипт, настроенный на автоматических рассылку запросов. Если вы используете общий доступ в Интернет, проблема может быть с компьютером с таким же IP-адресом, как у вас. Обратитесь к своемtern. Подробнее.
Проверка по со может luV пе появляться, ео е Вводия, оожо Вы воде сн ыыыые ае iri ае ае iri ае ае iri пе ае iri ае ае iri пе ае iri пе ае iri пе ае iri пе ае ае ае ае iri пе аотототыыыыыыыыыыыететет ]p anauma аете keluma емами, или же водите запросы очень часто.
Aslında, Chromebook’unuz Microsoft Office’i çalıştırabilir
Bu adımlarla Microsoft Office 365 uygulamalarını bir Chromebook’a indirmek ve yüklemek hızlı ve kolaydır.
Joshua Goldman Yönetim Editörü / Tavsiye
Yönetici Editör Josh Goldman bir dizüstü bilgisayar uzmanıdır ve yerleşik Wi-Fi isteğe bağlı bir özellik olduğundan beri bunları yazıyor ve inceliyor. Ayrıca klavyeler, fareler, USB-C rıhtımları ve PC oyun aksesuarları dahil olmak üzere bir PC’ye bağlı neredeyse her şeyi kapsar. Ayrıca, aksiyon kameraları ve dronlar da dahil olmak üzere kameralar hakkında yazıyor. Ve kendini bir oyuncu olarak görmese de, onları oynamak için çok fazla zaman harcıyor.
- Yirmi yıldan fazla PC’ler ve aksesuarlar hakkında yazma ve her türlü kameralar hakkında 15 yıl yazma deneyimi.
Joshua Goldman
Aralık. 26, 2022 12:00 P.M. PT
3 dk okuma
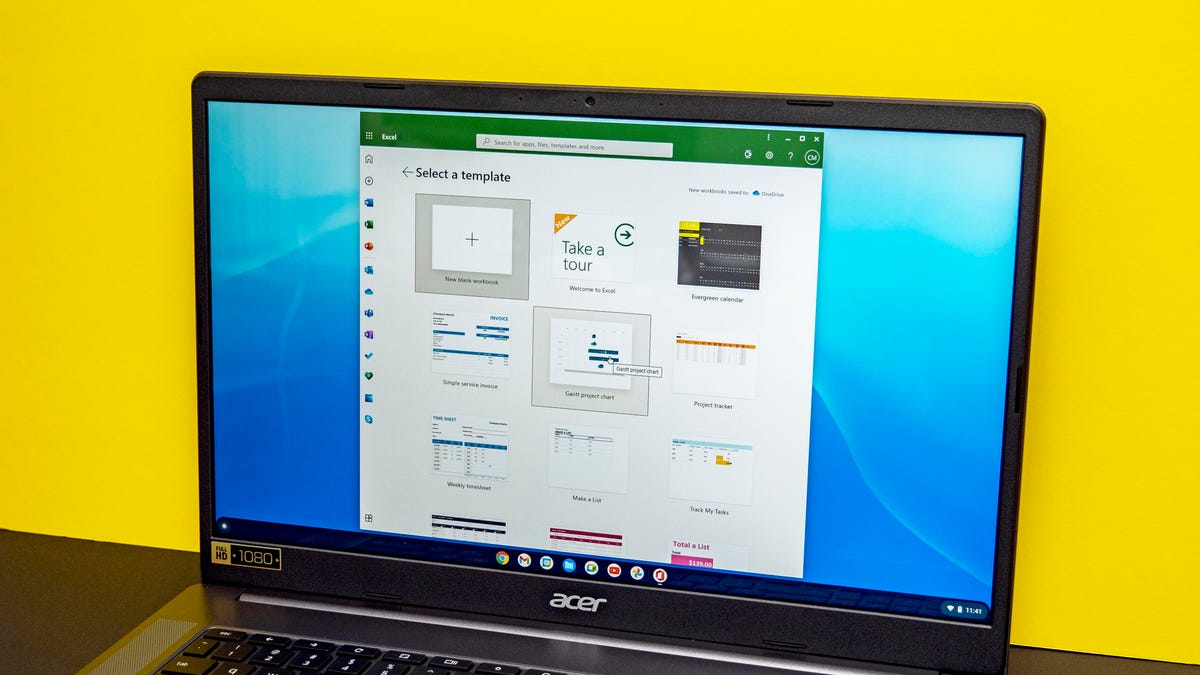
Tatiller için yeni bir Chromebook’unuz olsun ya da önümüzdeki yeni yılda sahip olduğunuzla daha fazlasını yapmak istiyorsanız, Chromebook bilgisayarlarının neler yapabileceği hakkında hala birkaç yanlış anlama olduğunu bilmelisiniz. En yaygın olanlardan biri Chromebooks’un Microsoft Office’i çalıştıramamasıdır. Windows veya Mac yazılımının, Microsoft Office uygulamalarının masaüstü sürümleri de dahil olmak üzere bir Chromebook’a doğrudan yüklenemeyeceği doğru olsa da, Microsoft’un verimlilik yazılımı paketini kullanma söz konusu olduğunda bu tek seçenek bu değildir.
Ben de Android sürümlerinden bahsetmiyorum. Chromebook’lar Google Play Store’dan milyonlarca Android uygulamasını çalıştırabilse de, Microsoft Office, Outlook, OneNote ve OneDrive’ın Android sürümleri artık Chromebook’larda desteklenmiyor. Ancak, Android uygulamaları Chromebook’larda desteklenmeyi bıraktığında, başka bir seçenek (ve bence daha iyi bir seçenek) yerlerini aldı.
İlerici Web Uygulamaları bir web sitesinin mobil uygulama sürümleri gibidir, ancak çevrimdışı kullanım, bunları görev çubuğuna sabitleme seçeneği, push bildirimlerini ve güncellemeleri destekleme ve donanım özelliklerine erişim gibi daha fazla özelliğe sahip. Outlook ve OneDrive gibi Microsoft Office 365 PWA’ları bulabilirsiniz ve Chromebook’larda harika çalışıyorlar. Bir Chromebook’ta hala ofisi kullanabilmeniz için onları nereden bulacağınız ve yükleyeceğiniz.
Office 365’te oturum açın
Krom tarayıcıyı açın ve ofise gidin.com, Microsoft Office 365 Online’ın açılış sayfası. Zaten bir Office 365 hesabınız varsa, normalde olduğu gibi oturum açın. Bir ofis hesabınız yoksa, bir tane oluşturmanız gerekecek. Hesap için istediğiniz kişisel e -postaları kullanabilirsiniz ve bunu ayarlamak basit bir işlemdir: e -postanızı koyun, bir şifre ayarlayın, e -postanızı doğrulayın ve bir robot olmadığınızı kanıtlayın.
Office 365 PWA’yı kurun
Chrome’daki Office 365’te oturum açtıktan sonra, adres çubuğunun sağ üstünde bir yükleme simgesi görünecektir. Aşağı işaret eden oklu bir bilgisayar monitörüne benziyor. Üzerine tıklayın ve Office 365’i yükleme istemi açacaktır. Ayrıca, yalnızca Word veya Outlook gibi tek bir uygulama istiyorsanız, tarayıcıyı belirli uygulamalara yönlendirdiğinizde adres çubuğundaki aynı yükleme seçeneği görünecektir.
Kurulum hızlı olur. Bir dakika içinde, Office 365’in çevrimiçi sürümüne benzeyen bir pencere açılır. Esasen bir tarayıcı penceresidir, ancak Microsoft Office mobil uygulamalarının özellikleriyle.
Çalışmaya hazır
PWA yüklü yazılım gibi davrandığından, görev çubuğuna pin gibi şeyler yapabilir, bildirim alabilir, çevrimdışı çalışabilir ve kolayca yeniden boyutlandırabilirsiniz. Deneyimin geri kalanı web sürümlerini kullanmakla aynıdır. Aslında PWA sürümlerini çoğu şey için tüm ofis indirmelerini tercih ediyorum.
Şimdi, PWAS’ı kullandıktan sonra masaüstü yazılımının görünümünü, hissi ve araçlarını kaçırıyorsanız, bunları hala doğrudan Chromebook’a yükleyemezsiniz. Ancak, bir Chromebook’ta Windows yazılımını çalıştırmak için başka seçenekleriniz var .
12 günlük ipuçlarından daha fazlası
- Android telefonunuzu tekrar yeni gibi hissettirmek için 5 ipucu
- Yeni bir piksel var 7? Daha da iyi çalışması için bu ayarları değiştirin
- Google muhtemelen tatil için nereye gittiğinizi biliyor. İşte nasıl durdurulur
Chromebook’ta Microsoft Office nasıl çalıştırılır
Chromebook’lar uygun fiyatlı, hızlı ve basittir, ancak birçoğunuzun ihtiyaç duyduğu masaüstü düzeyinde yazılımlardan yoksundurlar. Ofis kullanıcıları Google Drive aracılığıyla hemen hemen her şeyi yapabilir. Bu kadar harika, çoğumuz Word, Excel ve PowerPoint gibi Microsoft Office uygulamalarına alışıyoruz. Neyse ki,’Chromebook cihazlarında Microsoft Office’i kullanmak hala mümkün.
Yapabilirsiniz’t Office’in masaüstü sürümlerini bir Chromebook’a yükleyin, ancak yine de birkaç seçeneğiniz var. Chromebook’unuzda hangi yazılımı çalıştırdığınıza bağlı olarak’Ofisi biraz sınırlı bir kapasitede kullanabileceğim.
HIZLI CEVAP
Microsoft Office’i Chromebook’unuzda kullanmak için Google Chrome’daki Web’de Microsoft Office’i kullanabilirsiniz. Ayrıca PC’nizden akış yapabilir veya Chromebook’unuzdaki Microsoft Office’in Windows sürümünü kullanmak için crossover kullanabilirsiniz.
Anahtar bölümlere atla
- Mobil uygulamalar
- Web’de Microsoft
- PC’nizden akış
- Crossover Windows uygulamalarını çalıştırabilir
Editör’S Not: Bu öğreticideki tüm talimatlar, Chromeos sürüm 106’yı çalıştıran bir Lenovo Duet 5 Chromebook kullanılarak bir araya getirildi.0.5249.112 ve Windows 11 çalıştıran özel bir PC. Farklı cihazlar veya yazılım sürümleri kullanıyorsanız, adımların farklı olabileceğini unutmayın.
Chromebook’ta Microsoft Office Mobil Uygulamaları

Microsoft, Chromebook için Microsoft Office mobil uygulamaları sunuyordu, ancak şimdi onları emekliye ayırdı. Office’i Chromebook’unuzda kullanmanın önerilen yolu şimdi Microsoft Office’i web’de kullanmaktır.
Uygulamalar zaten yüklü varsa, sürümler artık desteklenene kadar çalışmaya devam edecekler. Ancak, uygulamaları artık yükleyemezsiniz. Aynı şekilde, Microsoft OneDrive uygulamasını kullanmayı deneyebilirsiniz, ancak’çok sınırlı. Yapabilirsiniz’t Yeni belgeler oluşturun ve bunları düzenlemek değil’T birçok özellik sunuyor. Neyse ki, Web’deki Microsoft Office oldukça sağlam ve Chromebook’unuzda kullanmak için aşağıdaki talimatları izleyebilirsiniz.
Web’de Microsoft Office
Daha önce Microsoft Office Online olarak bilinen Web’deki Microsoft Office, süitin çevrimiçi sürümüdür. Bununla, sen’Office dosyalarını doğrudan tarayıcınızda çalışabilmeli, düzenleyebilmeli ve paylaşabilmemiz. Chromebook’unuzda Microsoft Office’i kullanmak için internete bağlı olmanız gerekir, bu da ideal olmayabilir, ancak Google Drive’a bir alternatifiniz olduğu anlamına gelir.
En iyi yanı, ücretsiz bir hesapla OneDrive ve Microsoft Office web uygulamalarına erişebilmenizdir. Bir Office 365 hesabı için ödeme yaparsanız daha fazla fayda ve ekstra hizmet alırsınız, ancak’Microsoft Office uygulamalarını çevrimiçi kullanmak gereksiz. İyi haber şu ki, bu web uygulamaları tam masaüstü meslektaşlarına gerçekten yakın.
Tek yapmanız gereken, ücretsiz olarak ofis için kaydolmak ve Yükle ve açın… Görüntülemek veya düzenlemek istediğiniz ofis belgesini açmak için düğme.
PC’nizden bir Chromebook’a aktarın

Edgar Cervantes / Android Otoritesi
Başka bir seçenek de Microsoft Office’i bir PC’de çalıştırmak ve Chromebook’unuza aktarmaktır. Bu faydalı olabilir çünkü bir PC için yapılan tam masaüstü sürümünü çalıştırma şansınız var. Tüm özelliklere sahip olacak ve uzlaşmayacak. Ana dezavantajı, başka bir bilgisayara ihtiyacınız olmasıdır, bu nedenle cihazı tam masaüstü işletim sistemiyle de kullanabilirsiniz. Ancak,’Hareket halindeyken Chromebook bilgisayarlarında Microsoft Office’i kullanmanın mükemmel bir yolu.
Başlamadan önce, PC’nize Microsoft Office ve Google Chrome yüklü olduğundan emin olun. Ayrıca, PC ve Chromebook’unuzda kararlı bir internet bağlantısı sağlayın.
Krom uzak masaüstü nasıl kurulur:
- PC’nizdeki Chrome Tarayıcısını açın ve Chrome Uzak Masaüstü Web Sitesini ziyaret edin.
- Altında Uzaktan erişimi ayarlayın Bölüm, Aç’ı seçin.
- PC’nize Chrome uzak masaüstü uzantısını yükleyin.
- PC’nizdeki orijinal sekmeye dönün ve bilgisayarınızı adlandırın.
- Tıklamak Sonraki ve en az altı basamaklı bir pim oluşturun.
- İstenirse, PC’nizde oluşturduğunuz pimi girin.
- Şimdi PC’nizi Chromebook’unuzu kullanarak uzaktan kullanabilirsiniz. Chrome OS cihazından Chrome uzak masaüstü web sitesine gidin ve yeni ayarladığınız PC’ye erişin.




Gölge gibi bir PC bulut hizmeti de kullanabilirsiniz. Bu şirket, herhangi bir uyumlu cihaz aracılığıyla uzaktan erişebileceğiniz Windows makineleri sunar. Desteklenen işletim sistemleri arasında Windows, MacOS, Ubuntu, Android ve iOS bulunur. Kazandın’T Listedeki Chrome OS’ye bakın, ancak unutmayın, Chromebook’lar Android uygulamalarını çalıştırabilir. Kurulduktan sonra, Microsoft Office’i uzak Windows makinenize yükleyebilir ve aktarabilirsiniz. Sadece gölgenin olduğunu unutmayın’T tam olarak ucuz – fiyatlar 29 $ ‘dan başlıyor.Bir ay 99.
Ayrıca bir Chromebook’a pencereleri yüklemeye çalışabilirsiniz, ancak biz’T tavsiye et. Çok fazla uğraşmayı içerir ve sistem doğru çalışmayabilir.
Bir Chromebook’ta MS Office’i kullanabilir miyim?

Chromebook’lar taşınabilirlikleri, basitlikleri ve kullanım kolaylığı için harika. Bir Acer Chromebook’a sahibim ve seviyorum. Bulut tabanlı bir uygulama kümesinde çalıştıkları için orada’Sonsuz dosyalarla doldurmak için sabit disk yok. Öyleyse, bir Chromebook’ta MS Office’i kullanabilir misiniz?? Bugün içinde’S MADDE I’Chromebook dizüstü bilgisayarınızdan en iyi şekilde nasıl yararlanacağınızı açıklayın ve keşfedin.
Google Drive, Chromebook’larda her şeyi çalıştırıyor. Diğer bilgisayarlarınız, tabletleriniz ve telefonlarınızla senkronize edilir. Ancak, bu tür bir sistemin dezavantajlarından biri, standart bir bilgisayarda yapabileceğiniz gibi programları yükleyemezsiniz. Skype veya Microsoft Office gibi uygulamalara güveniyorsanız, bu sizin için bir engel olabilir.
Bugün ben’Bu engelle ele alınır ve sizin için daha da iyi çalışabilecek birkaç geçici çözüm ve alternatif sunabilir,’T bildiğiniz ve sevdiğiniz MS ofis uygulamalarını kullanın.
İzin vermek’S başa çık.
[Kısa Cevap] Bir Chromebook’ta MS Office’i kullanabilir misiniz??
Evet, çoğu daha yeni Chromebook’un Word, Excel ve PowerPoint gibi uygulamalarla çoğu Microsoft Office dosyasını açabilir ve kullanabilirsiniz. Bunu yapmak için birkaç seçeneğiniz var. Google Play Store’u ziyaret edebilir ve MS Office uygulamalarını indirebilir veya Google’daki Microsoft dosyalarında çalışabilirsiniz’S uygulamaları dönüştürmeden veya biçimlerini değiştirmeden. Microsoft 365 aboneliğinizle bir tarayıcı penceresinde Microsoft Office dosyalarınız üzerinde de çalışabilirsiniz. BEN’Bu makaledeki tüm bu seçenekleri açıklayacak.
Chromebook’ta çalışan MS Office uygulamalarının sürümleri
Microsoft ve Google, hayal kırıklığına uğradı, uyumsuzluk kullanıcılara neden oluyordu. Sonuç olarak, Chromebook’ta çalışan ofis uygulamaları geliştirdiler.

Chromebook sürümlerinin bazı sınırlamaları var, ancak siz’Belgeleri ve dosyaları kolaylıkla düzenleyip kaydedebilecek.
BT’Tüm Chromebook’ların Microsoft Office gibi uygulamaları ele alamadığını belirtmek önemlidir. Bu nispeten yeni bir gelişmedir, bu nedenle Chromebook’unuz birkaç yaşından fazlaysa,’S uyumludur ve bu yazılımı indirebilir.
Uyumlu Chromebook’lar listesine danışın
Google, Chromebook’unuzun uygulamalarla uyumlu olup olmadığını belirlemeyi inanılmaz derecede kolaylaştırdı. Android uygulamalarını veya Linux’u çalıştırabilen tüm Chromebook’ların bir listesi çevrimiçi olarak mevcuttur. Sizinkinin bu modellerden biri olup olmadığını öğrenmek için, ne tür bir Chromebook’a sahip olduğunuzu öğrenin ve listede olup olmadığını görmek için yukarıdaki sayfaları ziyaret edin.
Bugünlerde birçok şirket Chromebook’u yapıyor ve eğer sizinki son zamanlarda inşa edilmiş ve satılmışsa, orada’güçlü bir olasılık.
Çevrimiçi ofis uygulamaları her zaman mevcuttur
Eğer sen’Uygulamaları indiremiyor, Don’Tavun. Microsoft’un tarayıcı sürümleri’S ürünleri, bunları kullanırken bir internet bağlantınız olduğu sürece mevcuttur.
Tarayıcı tabanlı ofisini çevrimiçi kullanmak için ihtiyacınız olan tek şey ücretsiz bir Microsoft hesabıdır. Ek özellikler için’Ayda 7 $ ‘dan başlayan MS Office’e bir aboneliğe ihtiyacım var. Bu program, Chromebook’unuz aracılığıyla Word, Excel ve PowerPoint kullanmanıza izin verir.
Google ayrıca Google Dokümanları Microsoft Office ile giderek daha fazla uyumlu hale getirdi’Google Doc dosyalarınızı kelime dosyalarına dönüştürebilir veya doğrudan Google Dokümanlarında Word dosyalarını açabilir ve önce dönüştürmeden bunları düzenleyebilir.
Şahsen bu seçeneği en iyi beğendim – sadece kelime dosyalarınızı masaüstünüzde Google Drive’a kaydedin ve bunlar’Chromebook’unuzda mevcut olacak.
Google, sonunda Chromebook’a dönüşen hafif dizüstü bilgisayarlar için Chrome OS geliştirdi. Bu dizüstü bilgisayarlar bir tablet ve dizüstü bilgisayar arasında bir yerde çalışır. Bununla birlikte, uygulama sistemi, alan tasarrufu amaçlı bir tablete daha yakından bağlı kalır.
Microsoft artık ofis ürünleri için uygulamalar geliştirdi,’Google Play Store’dan indirmek kadar basit.
Chromebook’unuzdan Microsoft Office’i indirme
Chromebook’unuzda Microsoft Office’i almak için ilk adımınız Google Play Store’u açmaktır.
Yüklemek istediğiniz uygulamaları arayın (MS Word, MS Excel, PowerPoint, vb.)), ardından tıklayın “düzenlemek” Sağdaki. İndirmeye başladığında değişecek. Okuduğunda “açık,” Tamamen kurulmuş.
Sen’Microsoft Office’i bir paket olarak indirebilir veya Word veya Excel gibi belirli uygulamaları ayrı ayrı indirebilirsiniz.
Microsoft Uygulamalarınızı Açma
İndirildikten sonra ya tıklayın “açık” Google Play Store’da veya Chromebook’tan açın’S başlatıcısı uygulamaya tıklayarak.
Bundan sonra, cihazınıza izin istemek isteyen bir pop-up görünecektir; tıklamak “izin vermek” Böylece ofis, gerektiğinde dosyaları açabilir veya erişebilir. Daha sonra Microsoft hesabınızda oturum açmanızı ister, böylece’devam etmek için bunlardan birine ihtiyacım var.
İyi haber şu ki, temel bir Microsoft hesabınız varsa (ücretsiz, bunu burada yapabilirsiniz) siz’Dosyaları açıp düzenleyebilecek. Sen yine de’Uygulamalardaki gelişmiş düzenleme özelliklerinin kilidini açmak için bir Microsoft 365 aboneliğine ihtiyacım var. Bir işletme veya üniversite hesabı ile ek güvenlik bilgileri sağlamanızı isteyecektir.
Oturum açtıktan sonra program derhal Microsoft Office ana sayfasına açılacak.
Chromebook’ta Office Ürünlerini Kullanma
Son belgeler soldaki mavi çubukta gösterilecek. Sen’Yeni projelere başlama hakkında sunulan yeni dosyalar için seçenekler var.
Sayfanın altında, etiketli bir istemi “Diğer belgeleri açın” Ek dosyalara erişmenizi sağlar. Bu işlemi kolaylaştırmak için Chromebook’unuzda dosyaları her açtığınızda Microsoft Office’i varsayılan programınız olarak ayarlayabilirsiniz’Ne tercih ettiğin.
Oradan sen’Programı neredeyse diğer bilgisayarlarda kullandığınız gibi kullanacak.
Arayüzler bir ölçüde farklıdır, ancak en büyük farklılıklar arka uçta. Word’in farklı uygulama ve masaüstü sürümleri var, ancak birbirinin yerine çalışırlar.
Chromebook’unuzu kullanırken’Diğer cihazlarda bunlara erişmek için dosyalarınızı bir flash sürücüye veya buluta kaydetmelidir.
Öyleyse bulut… onları buluta kaydet. Flash sürücülerim eski flip telefonlarım ve Fanny Pack ile dolabımın arkasında.
Chromebook’larda Microsoft Office’e alternatifler
Eski Chromebook’lar Microsoft Office’i kullanma yeteneğinden yoksun olduğundan, Chromebook’unuzdaki kelime işlemcilere veya elektronik tablolara erişmek için farklı bir program kullanmanız gerekebilir.
Chromebook’lar sadece 2019’dan beri uygulamaları indirip çalıştırabildi. Microsoft Office, programlarını çalıştırma özelliğine ihtiyaç duyuyor. Chromebook’ların erken yinelemelerinde, birçok kullanıcı yazılımı Chromebook’larına yüklemek için yeniden programlayarak manipüle etmek zorunda kaldı.
Bu yöntem işe yararken, özellikle cihazınızı mahvedip mahvettiyseniz, sorunları vardı.
Google Dokümanlar, Sayfalar ve Slaytlar
Eğer sen’Bu durumda, her zaman Google’ı kullanabilirsiniz’s ev yapımı uygulama seti.
Google, Microsoft’a çevrimiçi özel (bulut tabanlı) alternatif olarak dokümanları, sayfalar ve slayt programlarını geliştirdi’S Programları.
Google’S programları, paylaşılan doktordaki insanlarla eşzamanlı olarak işbirliği yapmanın ilk satış noktalarının yanı sıra giderek daha sofistike hale geldi ve çok çeşitli faydalar sundu.
Programlarını Microsoft Office aracılığıyla sunulan tüm standart özellikler için kullanabilirsiniz. En büyük ayrım sadece görünümlerinde. Google Docs, Microsoft Office’in ikisi arasında geçiş konusunda çok fazla tavsiyeye ihtiyaç duymayacak kadar iyi çalışma şeklini taklit ediyor.
DOCS dosyaları daha tutarlı bir şekilde kaydedecek ve değişiklikleri otomatik olarak izler, çünkü işbirliği uygulamalarının tasarladığı temel şeylerden biridir.
Şahsen, bir kez google verdiğimde’S uygulamaları bir ge’ve asla geriye bakmadım. BEN’m Google çalışma alanının büyük bir hayranı ve google her şey.

Google ve Microsoft ürünleri arasındaki uyumluluk
Google, maksimum uyumluluk için program paketini geliştirdi ve onlara tüm dosyaları sorunsuz bir şekilde açmak için tam bir aralık sunuyor.
Kelime dosyalarını Google Dokümanlarında açabilir ve düzenleyebilir ve normal sistemlerinize kolayca geri dönmek için bir kelime belgesi olarak kaydedebilirsiniz.
DOCS ayrıca paylaşmak ve işbirliği yapmak için tasarlanmıştır, böylece diğerleri dosyaları gerçek zamanlı olarak görüntüleyebilir ve düzenleyebilir’yeniden ayarlandı ve değiştirildi. Diğerleri dosyalarınızda değişiklik yaparsa, değişiklikleri izleyecek ve dosyayı işaretleyecektir, böylece nasıl büyüdüğünü ve değiştiğini görebilirsiniz.
Kelime belgeleri zor dosyalardır. Düzenlemeleri görüntülemek için onlara ileri geri e -posta gönderin.
Microsoft Office, Google Dokümanları Dosts Dosts birçok özellik sunan daha sağlam bir programa sahiptir’henüz var. Ancak Google’S aerodinamik programları Chromebook’lar göz önünde bulundurularak tasarlanmıştır. Taşınabilirlik için Google Dokümanlar geliştirildi ve Chromebook’lar bu vizyonun nihai doruk noktasıydı.
Dokümanlar Word ile aynı sayıda özelliğe sahip olmayabilir, ancak temelleri vardır ve Chromebook’lar için optimize edilmiştir.
Taşınabilirliğe geçiş
Google ve Microsoft, işbirliği yapma ve programlarının birbirleriyle uyumlu olmasına izin verme zorunluluğunu fark ettiler. Meselenin gerçeği, kelimenin ve dokümanların her ikisi de güçlü yönlerini çok etkili bir şekilde oynayan benzersiz faydaları vardır.
Amerika Birleşik Devletleri’ndeki öğrencilerin büyük çoğunluğu kişisel projeler için Microsoft Word’e güveniyor. Ancak grup projeleri Google Dokümanlarının alanıdır.
Her ikisi de doğal olarak bu projelere eğilimlidir, ancak’Ayrıca her ikisi de kendi başlarına oldukça etkili.
Son Düşünceler – Chromebook’ta MS Office Dosyalarını Kullanma
Teknoloji ve yazılım geliştikçe, Chromebook’lar gittikçe daha yetenekli hale geliyor. Kullanıcılar (benim gibi) pil ömrünü, çabuk uyandırma sürelerini, yanıt verebilirliği ve kullanım kolaylığını sever.
Chromebook’ların başlangıçta, aradaki bir sisteme ihtiyaç duyan insanlar için tablet bilgisayarlara tamamen taşınabilir ve uygun maliyetli alternatifler olması gerekiyordu’T Masaüstü veya Cep Telefonu.
Ancak artan yetenekler, daha sağlam sistemlerle uyumlu oldukları anlamına gelir.
Microsoft, mobil cihazlarla daha taşınabilir ve daha uyumlu hale getiren değişiklikler yapıyor. Ofis çevrimiçi onlar için radikal bir değişim. Değildi’t Microsoft’un mobil geleceğe tamamen yatırım yaptığı Office 365’i (şimdi Microsoft 365) uygulayana kadar.
Daha akıcı programları, Chromebook’ları içeren mobil pazarlarda hala devam ediyor. Ofis çevrimiçi programları, özellikle Microsoft 365 ile son derece etkili ve taşınabilir harika programlardır.
Yorum Yap Cevabı İptal Et
Benim hakkımda
Web sitemi ziyaret ettiğiniz için teşekkürler! Benim adım Joe ve ben’M Maine, ABD’den bir dijital pazarlama uzmanı. BEN’VE, çeşitli uluslararası şirketlerde pazarlama müdürü olarak görev yaptı ve şimdi kendi işim ve evden çalışıyorum. BEN’Bu blogda iş yazılımı ve üretkenlik uygulamaları hakkındaki bilgilerimi paylaşın.
Kategoriler
yakın zamanda Gönderilenler
Amazon’a bağlantı vererek ücret kazanmamız için bir araç sağlamak için tasarlanmış bir ortaklık reklam programı olan Amazon Services LLC Associates Programına katılıyoruz.com ve bağlı siteler. Daha fazla bilgi edinmek için aşağıdaki sayfaları ziyaret edin:







