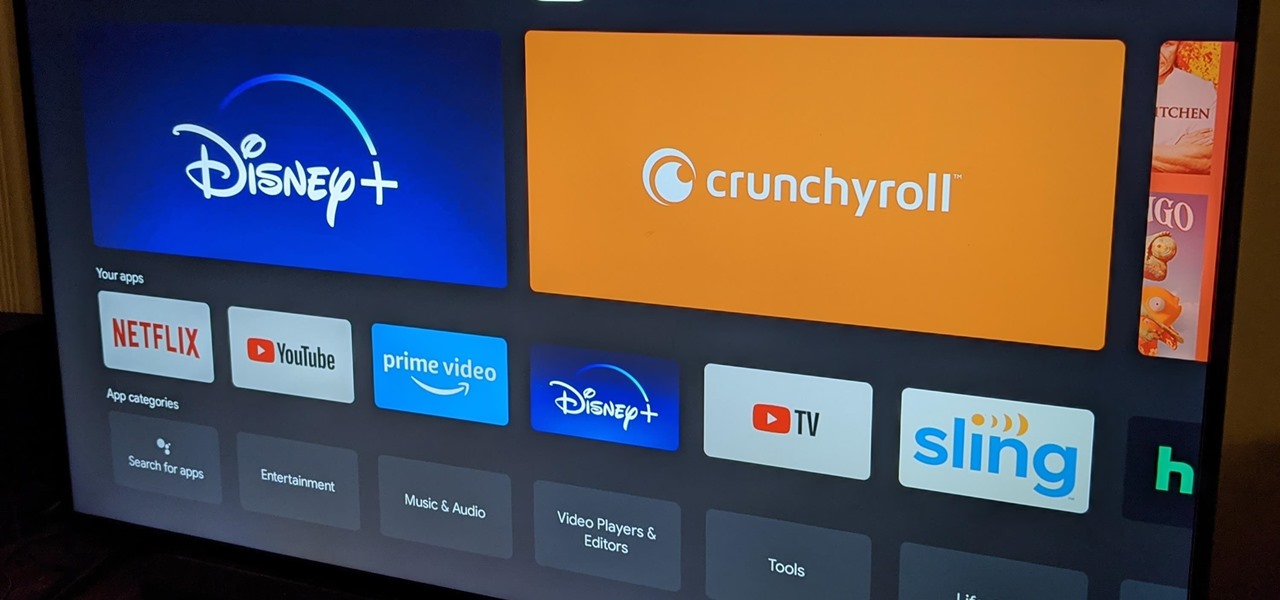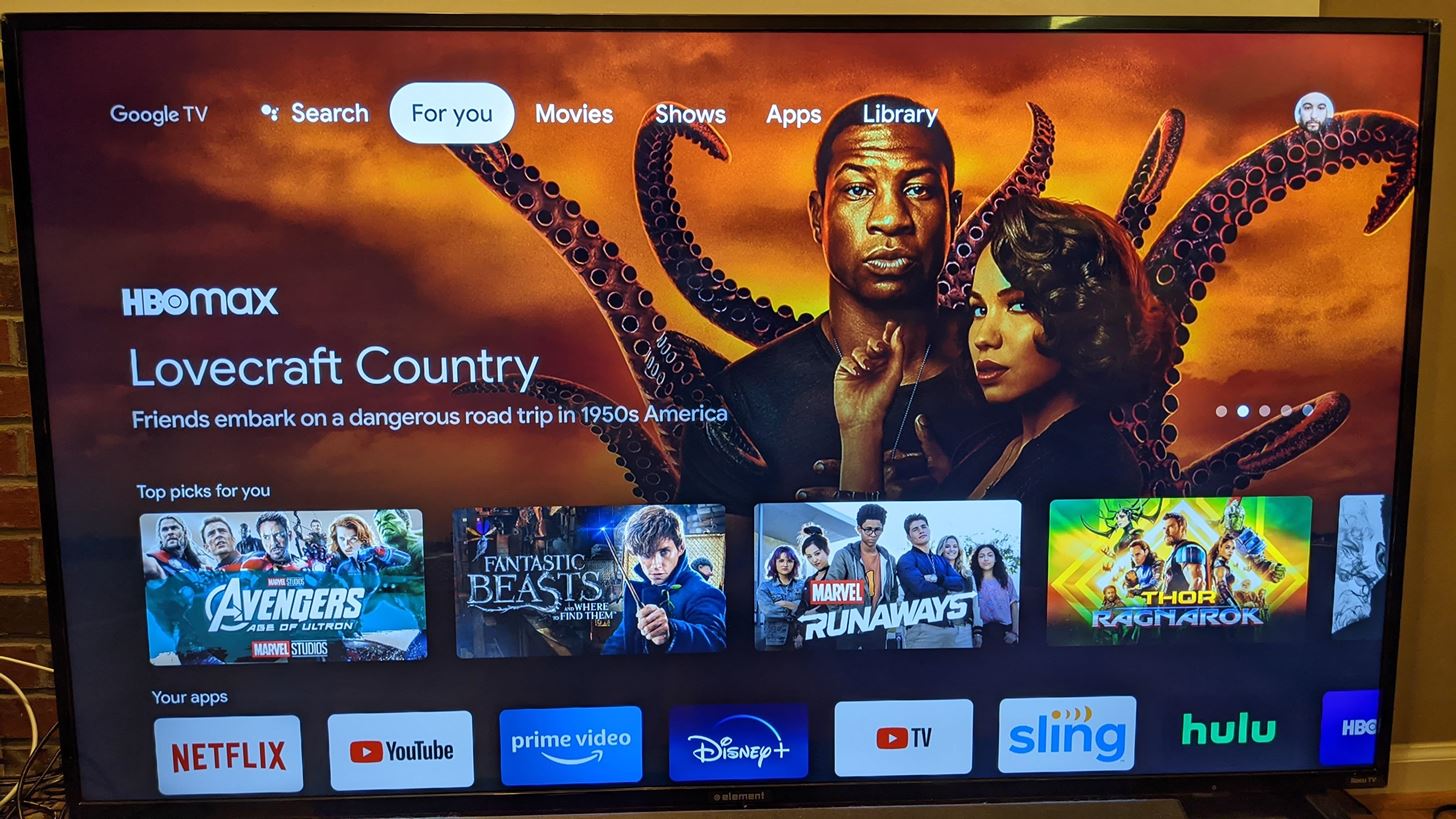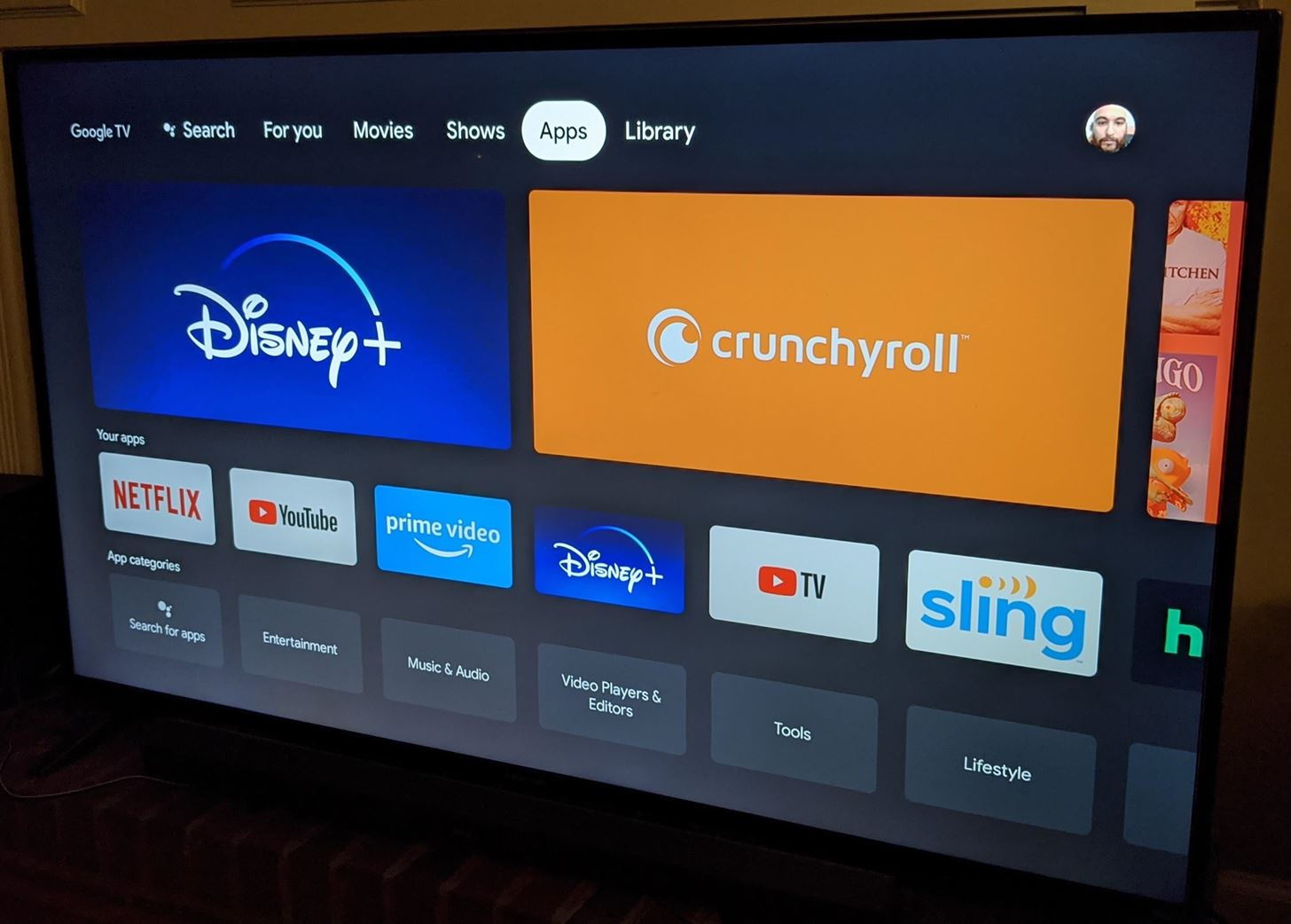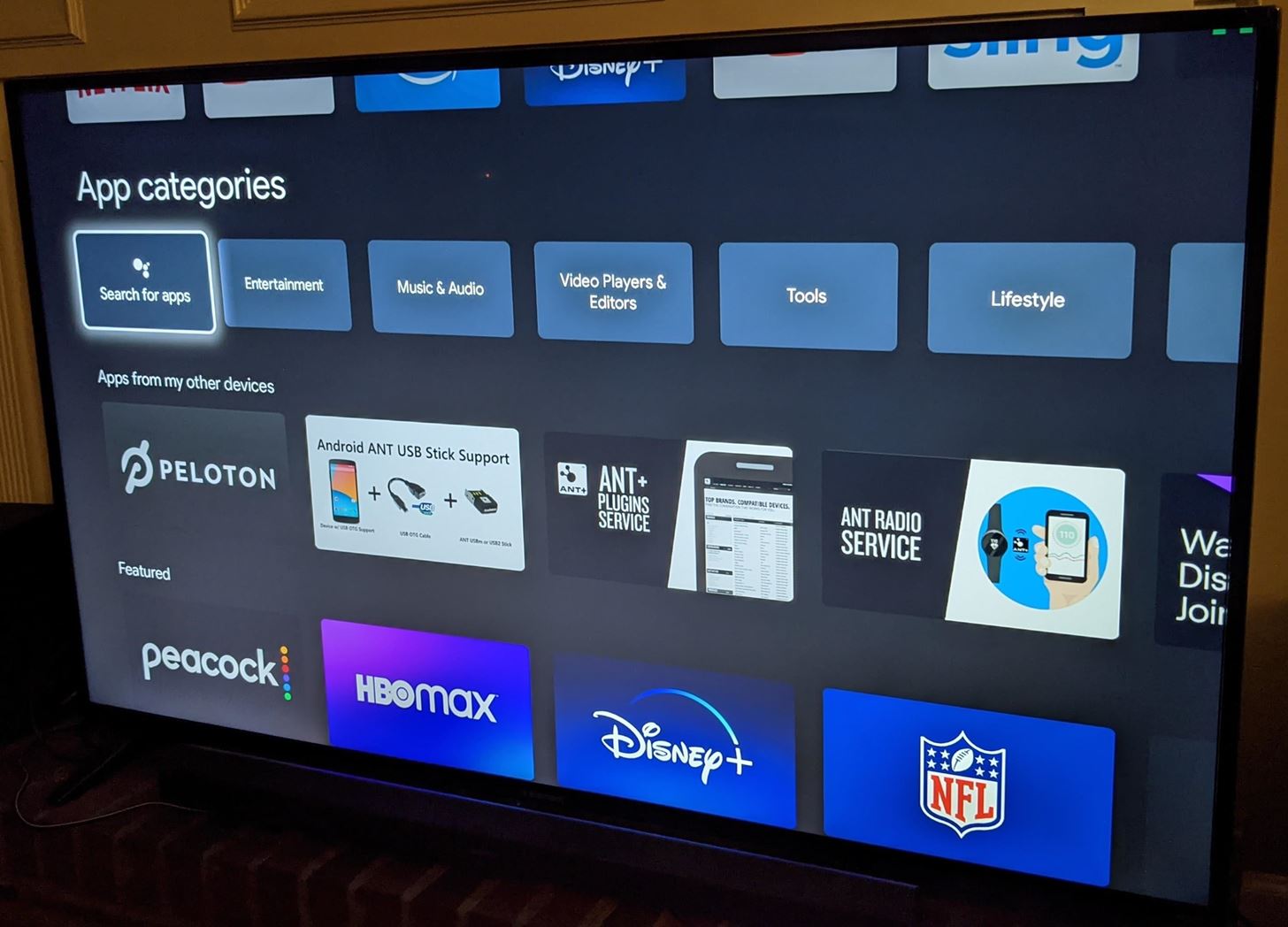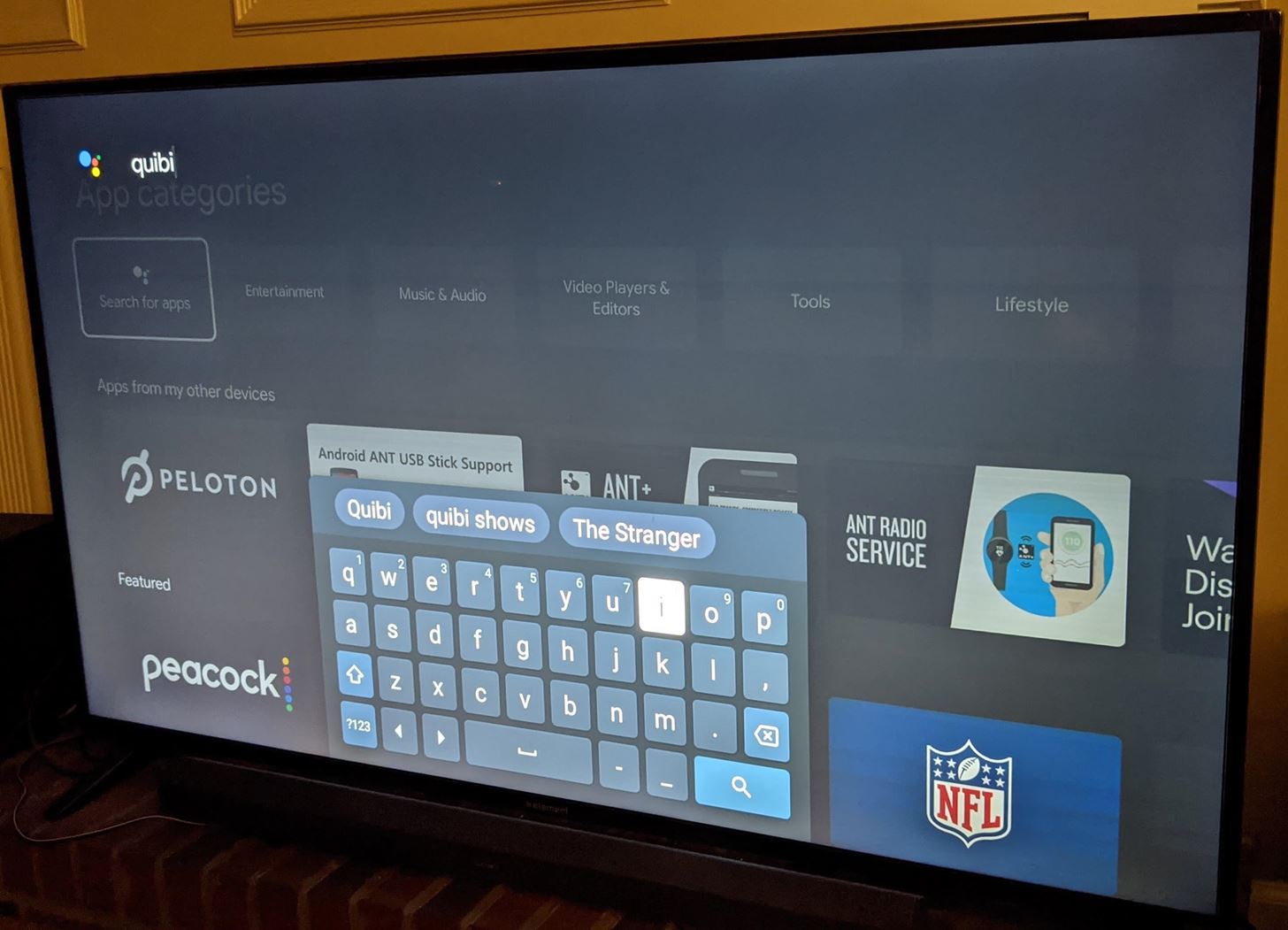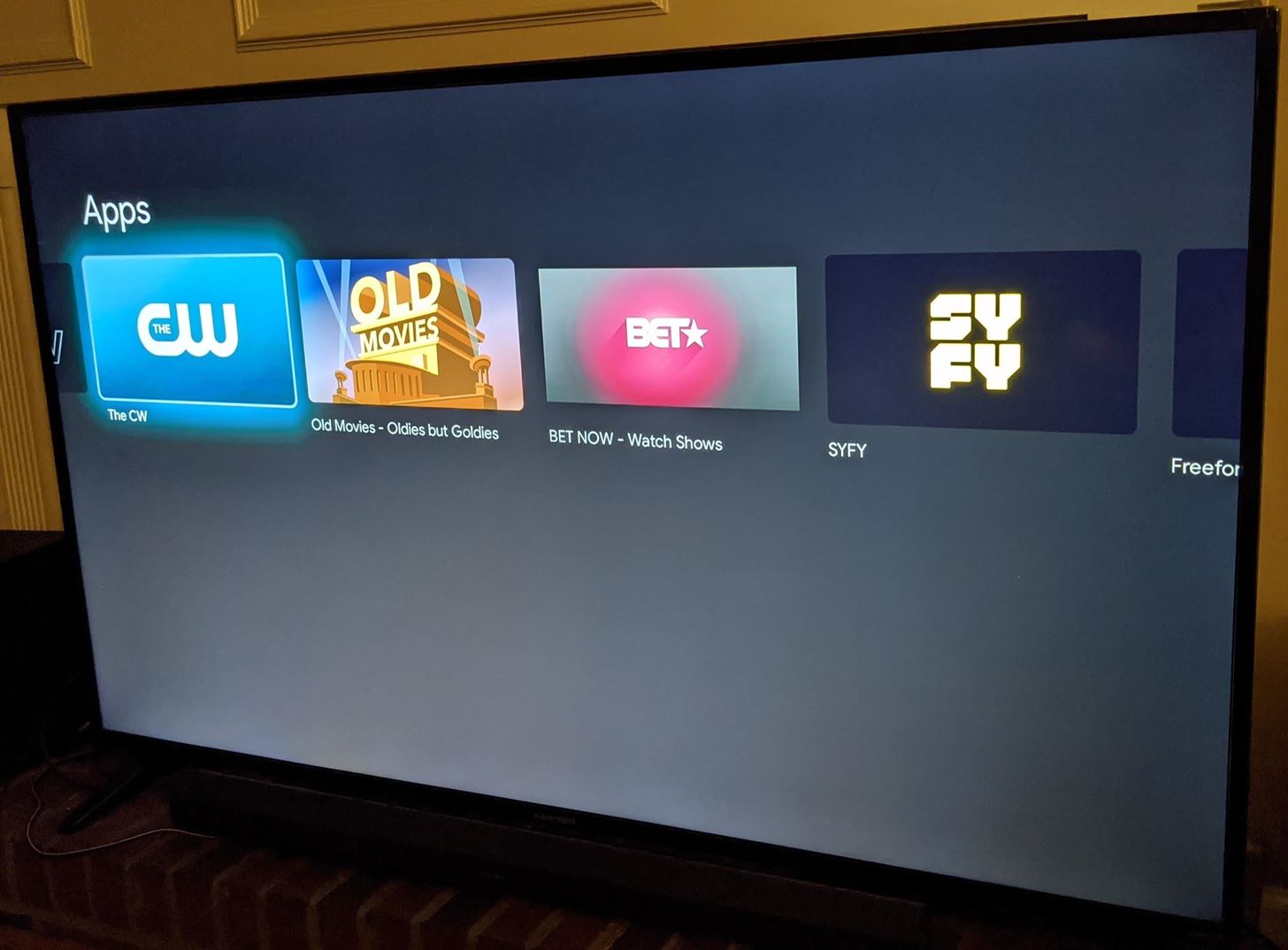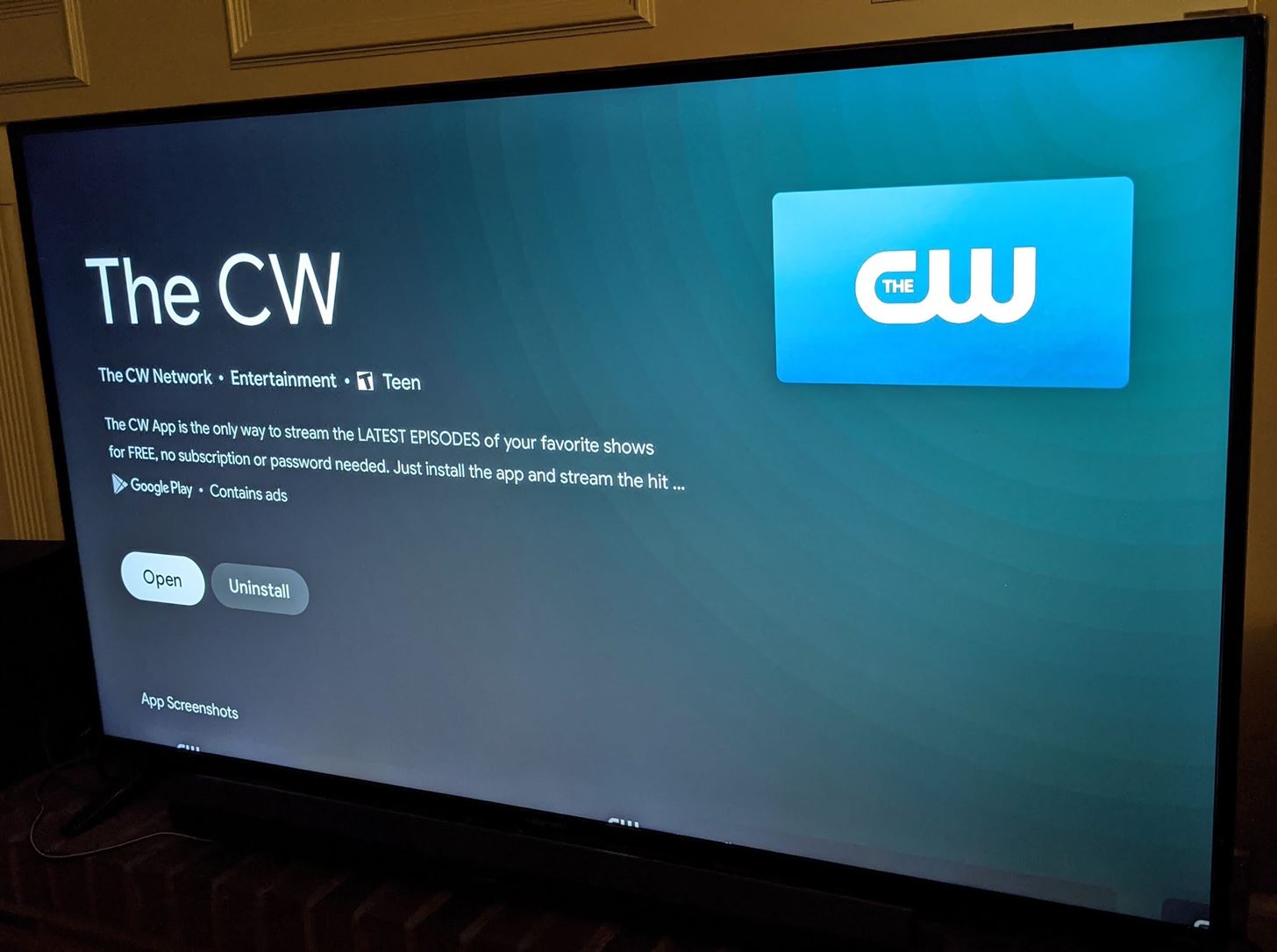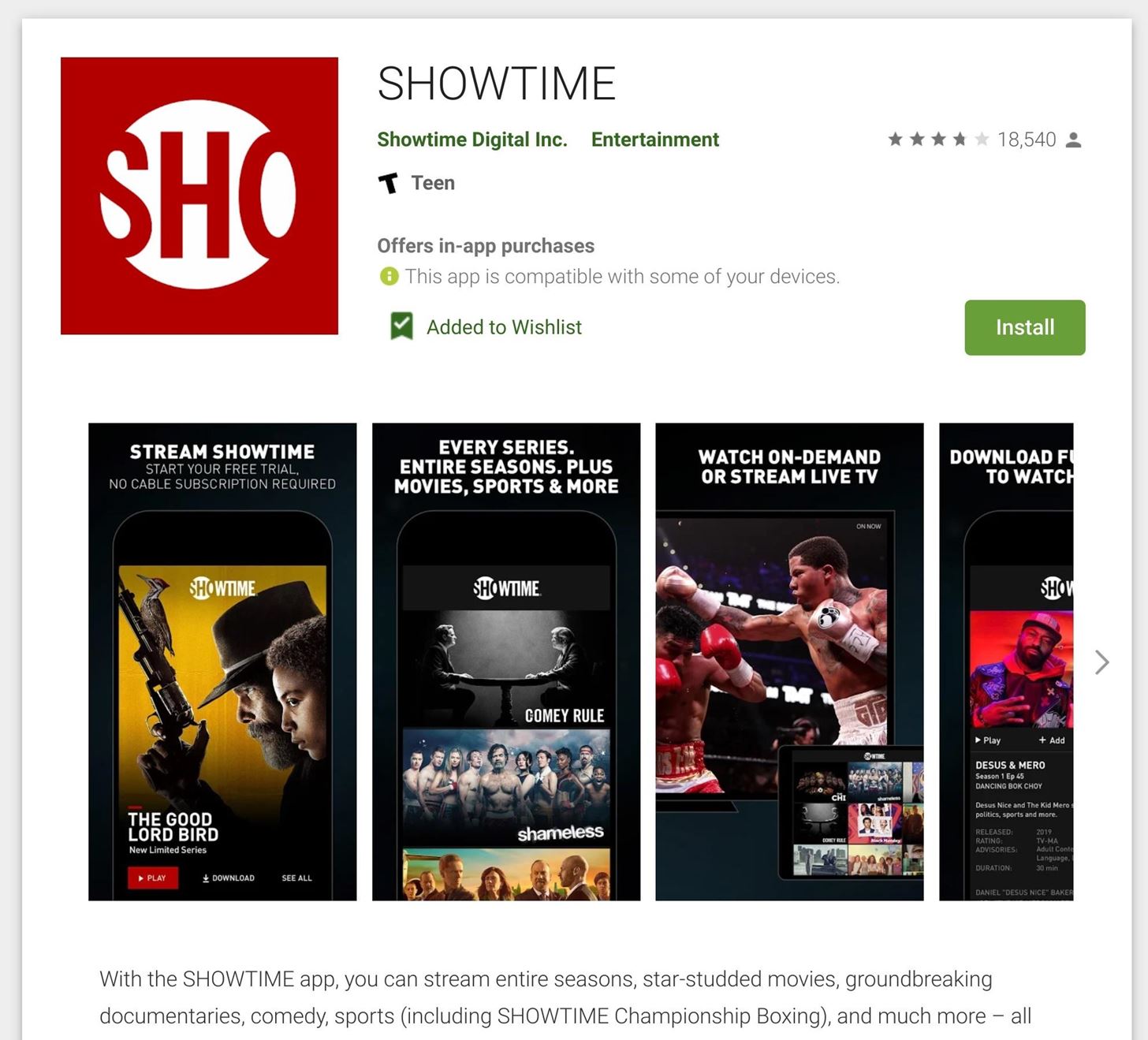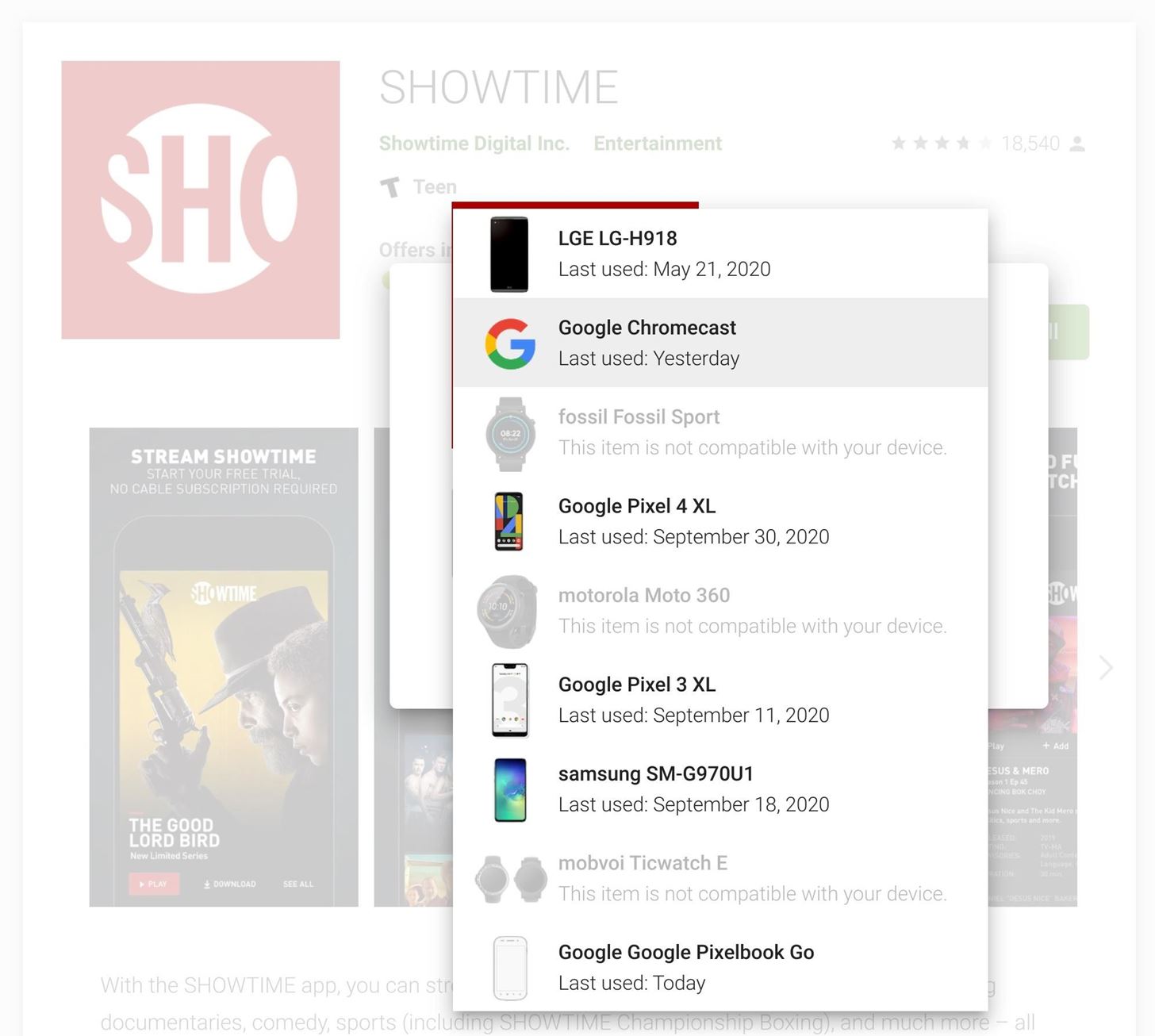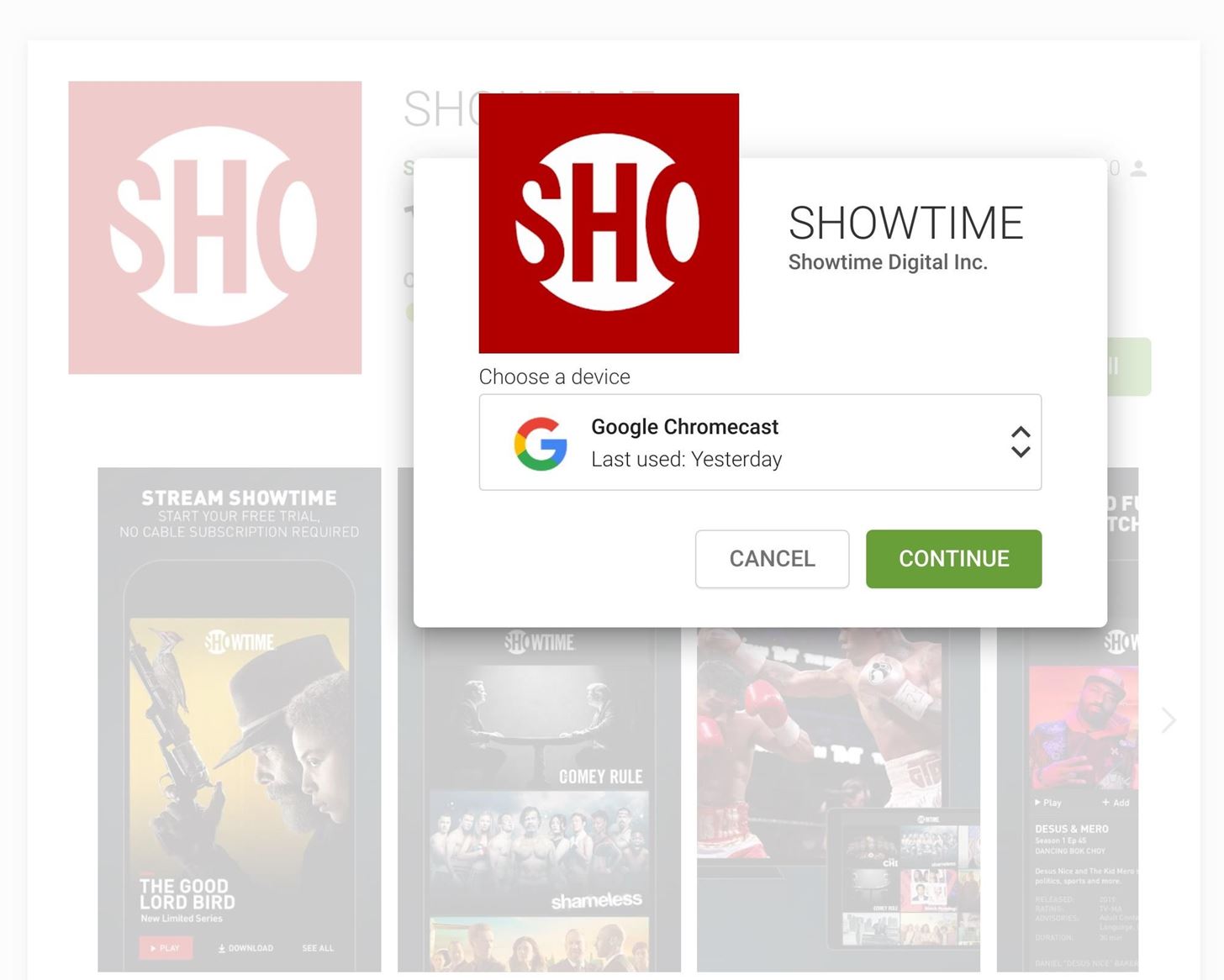Chromecast TV’nize uygulamalar koyuyor mu
Chromecast’ımda daha fazla uygulama nasıl indirilir
Özet:
Chromecast’inize daha fazla uygulama indirmek için şu adımları izlemeniz gerekir:
- Cihazınızın Chromecast’inizle aynı Wi-Fi ağına bağlı olduğundan emin olun.
- Ekranın üstüne menü çubuğuna gidin.
- Sağ uygulamalar bölümüne kaydırın.
- İndirmek istediğiniz uygulamaya göz atın veya arayın.
- Ücretsiz uygulamalar için “Yükle” yi tıklayın veya ücretli bir uygulama ise uygulamanın fiyatını seçin.
- Uygulamanın izinlerini inceleyin ve yükleme işlemini başlatmak için bunları kabul edin.
Uygulama yüklendikten sonra Chromecast’inizde erişebilirsiniz.
Sorular:
- Chromecast için daha fazla destek bulabilirim?
- Bir hata mesajı alıyorum, ‘oops, burada olmamalı’. Nasıl düzeltirim?
- Chromecast’ime nasıl daha fazla uygulama indiririm?
- Bilgisayarınızdaki Google Play mağazasını açın veya Android cihazınızdaki “Google Play” simgesine dokunun.
- İndirmek istediğiniz uygulamaya göz atın. Chromecast uyumlu uygulamalarda bir yayın simgesi var.
- Ücretsiz uygulamalar için “Yükle” yi tıklayın veya ücretli uygulamalar için uygulamanın fiyatını seçin.
- Uygulamanın izinlerini inceleyin ve kurulum sürecini başlatmak için bunları kabul edin.
- Yüklü uygulamalarıma Chromecast’teki nasıl erişebilirim?
- CHROMECAST’ta uygulama kategorilerini nerede bulabilirim?
- Chromecast’te belirli bir uygulamayı nasıl arayabilirim?
- Chromecast’teki medya uygulamaları için herhangi bir öneri var mı?
- Chromecast için Google Play Store dışındaki kaynaklardan uygulamaları indirebilir miyim?
- Chromecast üzerinden ücretli uygulamaları indirebilir miyim?
- Chromecast’teki uygulamaları nasıl kaldırabilirim?
- Google TV ile Chromecast’e uygulamaları yükleyebilir miyim?
- Google TV nedir?
- Akıllı telefonumu veya tabletimi Chromecast cihazımı kontrol etmek için kullanabilir miyim?
- Chromecast’e yükleyebileceğim uygulama sayısının bir sınırı var mı??
Chromecast’inizi ayarlamaya ilişkin daha ayrıntılı adımlar için bu Google makalesine göz atabilirsiniz.
‘Oops, burada olmamalı’ hata mesajıyla karşılaşırsanız, Chromecast cihazınızı şimdi ile kullanırken veya kullanırken, Chromecast cihazınızdaki sıfırlama düğmesine yaklaşık 20-25 saniye basarak düzeltmeyi deneyebilirsiniz. Sonra tekrar kullanmaya çalış. Sorun devam ederse, şimdi çözemeyecek ve Chromecast cihazında bir hata veya aksaklık olabilir. Chromecast’i kullanırken TV’nizde görünen herhangi bir mesajın bir Google Chromecast mesajı olduğunu, iOS veya Android cihazınızda görünen herhangi bir mesajın şimdi bir mesaj olduğunu unutmayın.
Chromecast’inizle kullanmak için ek uygulamalar indirmek için şu adımları izleyebilirsiniz:
Chromecast’teki yüklü uygulamalarınıza erişmek için, ekranın üst kısmına menü çubuğuna geçebilir ve ardından Uygulamalar bölümüne doğru kaydırabilirsiniz.
Chromecast’in Uygulamalar sayfasında, yüklü uygulamalarınızın bir atlıkarıncası ekranın üstünde görüntülenecek. Uygulama kategorileri satırını bulmak için bunu geçin, ardından küratörlü uygulamaların satırları.
Chromecast’te belirli bir uygulama arıyorsanız, Google Assistant Logosunu içeren “Uygulamalar Ara” seçeneğini tıklayabilirsiniz. Arama ekranında, sağlanan klavyeyi kullanmak için aradığınız uygulamanın adını yazabilirsiniz.
Belirli bir uygulama aramıyorsanız, sizi ilgilendirebilecek medya uygulamalarını keşfetmek için Chromecast’teki küratörlü uygulama satırlarını ve kategorilerini keşfedebilirsiniz.
Hayır, Chromecast yalnızca resmi Google Play Store’dan uygulamaları indirmeyi destekler. Diğer kaynaklardan uygulamaları indiremezsiniz.
Evet, Chromecast üzerinden ücretli uygulamaları indirebilirsiniz. İndirmek için ücretli bir uygulama seçtiğinizde, satın alma işlemini tamamlamak için ödeme yönteminizi seçmeniz istenir.
Chromecast’teki uygulamaları kaldırmak için uygulamalar bölümüne gidebilir, kaldırmak istediğiniz uygulamayı bulunabilir ve ardından simgesine tıklayabilirsiniz. Bu, uygulamayı kaldırma seçeneğini seçebileceğiniz bir menü getirecektir.
Evet, benzer adımları izleyerek Google TV ile Chromecast’e uygulamalar yükleyebilirsiniz. Uygulamalar bölümüne gidin ve yüklemek istediğiniz uygulamaya göz atın veya arayın.
Google TV, tüm akış uygulamalarınızdan TV şovlarını ve filmlerini bir Netflix benzeri arayüze toplayan yenilikçi bir arayüzdür. Google TV ile Chromecast’ta mevcuttur ve sonunda Android TV’ye de yol açacaktır.
Evet, kromast cihazınızı kontrol etmek için akıllı telefonunuzu veya tabletinizi kullanabilirsiniz. Chromecast’inizde yayınlamak için film, şov veya spor bulmak için iOS veya Android cihazınızdaki şimdi uygulamayı kullanabilirsiniz.
Chromecast’inize yükleyebileceğiniz uygulama sayısında belirli bir sınır yoktur. Ancak, cihazınızdaki kullanılabilir depolama, aynı anda yükleyebileceğiniz uygulama sayısını kısıtlayabilir.
Chromecast’ımda daha fazla uygulama nasıl indirilir
Ancak, uygulamaları yüklemek istiyorsanız, ekranın üstüne menü çubuğuna gidin, ardından sağa doğru kaydırın Uygulamalar bölüm.
Chromecast’imi nasıl kurarım veya yüklerim?
Cihazınızın Chromecast’inizle aynı Wi-Fi ağına bağlı olduğundan emin olun.
Aşama 3:
Cihazınız, yakınlarda herhangi bir kromasat algılayacaktır. Sadece bağlamak istediğiniz kişiyi seçin.
4. Adım:
Şimdi ana sayfa televizyonunuzda görünecek. Film, şov veya spor bulmak için akıllı telefonunuzda veya tabletinizde şimdi uygulamayı kullanabilirsiniz.
Hepsi tamam. Akıllı telefonunuzu veya tabletinizi kullanmaya devam edebilirsiniz’yeniden izlemek.
SSS
Chromecast için daha fazla destek bulabilirim?
Chromecast’inizi ayarlamaya ilişkin daha ayrıntılı adımlar için bu Google makalesine göz atın.
Bir hata mesajı alıyorum, ‘oops, burada olmamalı’. Nasıl düzeltirim?
Kurulurken, yayınlamaya çalışırken veya Chromecast cihazınızı şu anda kullanırken, ‘Oops, burada olmamalıdır.’Bu, bir hata veya aksaklık olduğunda görünebilecek genel bir kromast mesajıdır.
Düzeltmek için Chromecast cihazınızdaki sıfırlama düğmesine yaklaşık 20-25 saniye basın. Sonra tekrar kullanmayı deneyin.
Şimdi bu sorunu çözemeyecek. Chromecast cihazınızda başka uygulamaları da kullandığınızda görünebilir.
Chromecast’inizi kullanırken TV’nizde görünen herhangi bir mesajı bir Google Chromecast mesajıdır. Chromecast’inizi kullanırken iOS veya Android cihazınızda görünen herhangi bir mesaj şimdi bir mesajdır.
Chromecast’ımda daha fazla uygulama nasıl indirilir
Chromecast cihazınızla kullanmak için ek uygulamaları indirmek, cihazın kablosuz paylaşım özelliklerini genişletebilir. Chromecast hizmeti, özel olarak adlandırılan Android uygulamalarından yararlanır ve cihaz uyumlu uygulamaları doğrudan resmi Google Play Store’dan indirebilirsiniz.
Uygulamaları İndir
- Google Play Store’u açın. Bilgisayarınızda bir web tarayıcısı kullanıyorsanız, Google Play web sitesine gidin (kaynaklarda bağlantı). Android cihazındaysanız, ana ekranda “Google Play” simgesine dokunun. Google Play Store’u yükledikten sonra, indirmek istediğiniz uygulamaya göz atın. Chromecast uyumlu uygulamalarda bir döküm simgesi var-sol alt köşede Wi-Fi çubukları simgesine sahip bir dikdörtgen. İndirmek istediğiniz uygulamayı bulduğunuzda, uygulama ücretsizse “yükleme” yi veya uygulama ödenirse uygulamanın fiyatı tıklayın. Bilgisayarınızda, uygulamanın izinlerini inceleyin ve ardından otomatik yükleme işlemini başlatmak için “Kabul Et” i tıklayın. Bir Android cihazında, uygulama ücretsiz ise “Yükle” e dokunun veya uygulama ödenirse “devam”; Ücretli bir uygulama için, satın alma işleminizi tamamlamak için ödeme yönteminizi seçin.
Nasıl Yapılır: Google TV ile Chromecast’e Uygulamalar Yükle
- İle Tommy Palladino
- 12/15/20 13:47
- Google TV ile Chromecast
- Android TV
- Gadget Hacks
Yeni Chromecast, Google’ın akıllı TV dongle’sinin yanı sıra Android TV platformunun bir evrimini temsil ediyor. Bir uzaktan kumanda ve uygulamalar yükleme yeteneğine ek olarak, Google TV ile Chromecast, Google’ın yenilikçi Google TV arayüzünün çıkışını barındırıyor ve bu da sonunda Android TV’ye yol açacak.
Google TV’nin cazibesi, tüm akış uygulamalarınızdaki TV şovlarını ve filmleri bir Netflix benzeri arayüze toplamasıdır. Bu yaklaşımın bir yan ürünü, cihaz uygulamaları çalıştırmayı amaçlarken, uygulamaları yükleme araçları biraz gömüldü. İşte nasıl bulacağınız ve en sevdiğiniz medya uygulamalarını yükleyeceğiniz.
- Kaçırmayın: Android TV’nin ekran koruyucu nasıl değiştirilir
1. Adım: Uygulamalara Grül
Google, yaşamanızı istiyor Senin için ekran. Önerilen içeriğe ve uygulamalarınıza bu ekrandan erişebilirsiniz. Yaşamak için güzel bir yer.
Ancak, uygulamaları yüklemek istiyorsanız, ekranın üstüne menü çubuğuna gidin, ardından sağa doğru kaydırın Uygulamalar bölüm.
2. Adım: Bir uygulamaya göz atın veya arayın
Üzerinde Uygulamalar Sayfa, yüklü uygulamalarınızın bir atlıkarınlığı ekranın üstünde oturuyor. Bunu bulmak için bunu geçin Uygulama kategorileri satır, ardından küratörlü uygulama sıraları. Özellikle bir şey aramıyorsanız, bu kategoriler sizi ilgilendirebilecek bir uygulamayı ortaya çıkarabilir.
Belirli bir uygulama arıyorsanız, Google Assistant Logosunu içeren “Uygulamalar Arama” seçeneğine tıklayın. Arama ekranında, asistandan yardım istemek için ekranın en üstünde bir ipucu ile birlikte hedef uygulamanızı titizlikle yazmak için bir klavye alacaksınız.
Aramanızı yazın veya konuşsanız da, asistan aramayı yürütür. Kendinize bir iyilik yapın ve sesle arama yapmak için uzaktan kumandanızdaki Asistan düğmesini basılı tutun.
Şanslıysanız, asistan istediğiniz uygulamaya hizmet edecektir. Sorgunuzu tatmin edebilecek birden fazla uygulama varsa, bir dizi olasılık sunulacak. Aksi takdirde, bir uygulama varsa, ancak uyumsuzsa, asistan size alternatifler sunmak yerine sizi özür dileyecektir. Kendini şanslı hissediyor musun?
Adım 3: Uygulamayı yükleyin
Uyumlu bir uygulamaya girdikten sonra, devam etmek için “Yükle” düğmesini tıklayın. Play Store işini yapacak ve bittikten sonra uygulamaya atlamak için açık bir düğme alacaksınız.
Alternatif Yöntem: Play Store Web Sitesi
Ayrıca yüklenecek uygulamaları da arayabilirsiniz Masaüstü tarayıcınızda mağaza oynayın. Bir uygulama bulduktan sonra, yükleme düğmesine basın, ardından Chromecast’in uyumlu cihazlar arasında olup olmadığını görmek için açılır menüye tıklayın. Eğer öyleyse, seçin ve uzak yüklemeye devam etmek için devam et düğmesini tıklayın.
Sesli arama asistanı olmasaydı, bu yaklaşımı Chromecast’inize uygulamaları yüklemek için birincil yöntem olarak savunurdum. Aksi takdirde, bir uygulama yüklemek istiyorsanız ve TV’nizin önünde değilseniz, bu uygun bir alternatiftir.
Aylık fatura olmadan bağlantınızı güvende tutun. Yeni Gadget Hacks mağazasından bir kerelik satın alma ile tüm cihazlarınız için VPN Unlimited’a ömür boyu abonelik alın ve bölgesel kısıtlamalar olmadan Hulu veya Netflix’i izleyin, genel ağlara göz atarken güvenliği artırın ve daha fazlası.
Kontrol etmek için diğer değerli fırsatlar:
- Bir ev Wi-Fi analizörü% 41 indirim
- % 98 İndirim Paket kodunu öğrenin
- Muhasebe Bootcamp% 98
- XSPLIT VCAM video arka plan düzenleyicisinde% 59
Chromecast Kılavuzu için Uygulamalar
• Google Chromecast veya Chromecast yerleşik TV’lerinizden en iyi şekilde yararlanmak için en iyi uygulamaları yükleyin ve Yeni sürümler hakkında yayınlanmaya devam edin.
• TV’ye hazırlanmaya hazır uygulamalarla dolu kategorilerimize göz atın: Film, Müzik, Fotoğraflar,Oyunlar, Aletler Ve Temeller.
• Chromecast uygulamaları Tamamen Ücretsiz. Spam Yok. Yalnızca kaliteli uygulamalar yayınlıyoruz ve bildirimlerimizi tek bir TAP ile etkinleştirebilirsiniz/devre dışı bırakabilirsiniz.
• Android akıllı telefonunuzda veya tablet cihazınızda çalıştırılabilir.
Uygulamalar Kılavuzumuzda Ne Tür Uygulamalar Bulabilirsiniz??:
• En popüler video ve müzik akışı uygulamaları, kendi içeriğinizi büyük ekranınıza yayınlamak için uygulamalar, Chromecast için en iyi yüksek kaliteli video oynatıcıyı bulun, TV’nizde ekran aynası veya oyun oynatmayı öğrenin, uygulamalarımızdan sadece birkaçıdır.
• Chromecast oyunları seçimimiz sayesinde ekranınızı bir video oyunu konsoluna çevirin (yılan, sınav, bellek. ).
• Ayrıca, içerikleri yakın zamanda TV filmlerine ve dizilerine nasıl yayınlanacağını açıklayan makalelerle güncelledik Patlamış Mısır Zamanı, Şov kutusu, Kodi ve nasıl kullanılacağı gibi diğer konular Netflix veya Disney+ ABD dışında veya izle Amazon Prime Video 30 gün ücretsiz.
• Ve son olarak, Chromecast ile uyumlu binlerce uygulamanın da Google Cast’ınızla uyumlu olduğunu biliyor muydunuz? Google evi, Vizio, Philips, Sony, Sharp, Polaroid, Skyworth, Toshiba, Soniq ve Samsung Akıllı televizyon? Onları test edin ve bize deneyiminizi anlatın!
Önerilen tüm uygulamalarımız tüm nesil Chromecast, Chromecast Ultra ve diğer Chromecast yerleşik cihazlarda test edildi (daha fazla bilgi: https: // www.google.com/chromecast/yerleşik/tv/) .
Son sürüm değişiklikleri:
✓ Minimum uygulama ağırlığı
✓ Düşük pil tüketimi
✓ Lansmandan sonra daha hızlı başlayın
✓ Ücretsiz reklamlar kaldır seçeneği
✓ Kullanıcılarımızı tanımak için geri bildirim düğmesi’ Uygulama ile öneriler ve deneyim
✓ Yeni içerik bildirimlerini istediğiniz gibi yapılandırın
✓ Yeni uygulama görünüm ve hissi. Tamamen Google Android Yönergeleri Hizalandı
✓ İngilizce olarak mevcut içerik
Lütfen uygulamamızı Google Play Store’da değerlendirin.
Uygulama deneyiminiz bizim için önemlidir. Herhangi bir sorun veya sorunla karşılaşırsanız, lütfen Chromecast@I-Artserveis adresinden bize e-posta gönderin.Doğrudan yanıt için net.
Geliştiriciler: Don’Chromecast özellikli uygulamanızı tanıtmak için bize bir e-posta yazmakta tereddüt et.