İCloud’dan iPhone silme fotoğraflarını silme?
İCloud fotoğraflarıyla ilgili yardım alın
İPhone, iPad, iPod Touch veya Mac’inizdeki fotoğraflar uygulamasından bir fotoğraf veya videoyu sildiğinizde, iCloud fotoğraflarınızdan ve iCloud fotoğraflarına oturum açtığınız diğer cihazlardan da siler. Ayrıca artık iCloud depolama alanınıza sayılmaz. İPhone’unuzdan, iPad’inizden, iPod Touch’ınız, Mac’iniz ve iCloud’dan fotoğraf ve videoları kaldırmak istiyorsanız.com, onları fotoğraf uygulamasında silebilirsiniz.
Özet:
Bu makalede, iPhone’unuzdan fotoğrafları silmenin dört yolunu iCloud’da tutacağım. Bu yöntemleri izleyerek, iPhone’unuzda depolama alanını serbest bırakma seçeneğine sahipken iCloud fotoğraflarının avantajlarından yararlanabilirsiniz.
Anahtar noktaları:
- İPhone’unuzdan fotoğrafları silebilirsiniz, ancak iCloud fotoğraf paylaşımını kapatarak onları iCloud’da tutabilirsiniz.
- Önceki hesabın iCloud fotoğraflarını güvende tutmak için farklı bir iCloud hesabı da kullanabilirsiniz.
- Başka bir çözüm, fotoğrafları yedeklemek için Dropbox veya OneDrive gibi farklı bir bulut sunucusu kullanmaktır.
- Fotoğraflarınız için daha kalıcı bir bulut yedeklemesi istiyorsanız, Google Fotoğrafları, OneDrive veya Dropbox gibi iCloud dışında bir hizmet kullanın.
1. İPhone’umdaki fotoğrafları nasıl silebilirim ama onları iCloud’da tutabilirim?
İPhone’unuzdaki fotoğrafları iCloud’da tutarken, iCloud fotoğraf paylaşımını kapatabilirsiniz. Bu adımları takip et:
- İPhone’unuzda Ayarlar uygulamasını başlatın.
- Adınıza dokunun (Apple Kimliği).
- Icloud’a dokunun.
- Fotoğraflar.
- Düğmeyi sola kaydırarak bu iPhone’u senkronize edin.
- İPhone depolamasının etkinleştirilmesi durumunda, iCloud fotoğraf klasörünün bir kopyasını telefonunuza aktarmak isteyip istemediğinizi soran bir seçenek göreceksiniz. İPhone’dan Kaldırma veya Fotoğraf ve Video İndirmeyi seçebilirsiniz, ancak ne seçerseniz seçin, iCloud orijinalleri bozulmadan kalacaktır.
2. Fotoğraflarımı iCloud yerine yedeklemek için farklı bir bulut sunucusu kullanabilir miyim?
Evet, fotoğraflarınızı yedeklemek için Dropbox veya OneDrive gibi farklı bir bulut sunucusu kullanabilirsiniz. İşte nasıl:
- Halihazırda yüklenmemişse, App Store uygulamasını başlatın ve Google Fotoğrafları yükleyin.
- Yüklendikten sonra Google fotoğraflarını başlatın. Uygulama sizden fotoğraf galerinize erişim isteyebilir, bu nedenle tüm fotoğraflara erişim sağlayın.
- Fotoğraf galerinize tekrar erişim isteyen bir pop-up görürseniz, tüm fotoğraflara erişim izni verin.
- Bir sonraki açılır pencerede, Google Fotoğraflarının size bildirim göndermesini isteyip istemediğinize karar verin.
- Telefonunuzda birden fazla Google Hesabınız varsa, fotoğrafları yedeklemek istediğiniz hesabı seçin ve ardından [Google Hesabının Adı] olarak yedeklemeye dokunun.
- Yedeklemelerinizin görüntü kalitesini seçin: depolama tasarrufu veya orijinal kalite. Birincisi, kalitelerini azaltarak görüntülerin boyutunu azaltırken, ikincisi onları orijinal boyutlarında ve kalitesinde saklar – ihtiyaçlarınıza en uygun seçeneği seçin.
- Onay’a dokunun ve Google Fotoğrafları resimlerinizi yedeklemeye başlayacaktır.
3. Önceki fotoğraflarımı güvende tutmak için farklı bir iCloud hesabında oturum açabilir miyim?
Evet, iPhone’unuzda çalışan bir iCloud senkronizasyonunu korurken önceki fotoğraflarınızı güvende tutmak için farklı bir iCloud hesabında oturum açabilirsiniz. Bu adımları takip et:
- İPhone’unuzda Ayarlar uygulamasını başlatın.
- Adınıza dokunun (Apple Kimliği).
- En altta kaydırın ve çıkışa dokunun. Oturum açmak istediğinizi doğrulamanızı isteyecek.
Oturum açtıktan sonra iPhone’unuzda hangi verileri tutmak istediğiniz sorulacaksınız. Şimdi ayrı bir iCloud hesabında oturum açabilirsiniz:
- Ayarlar uygulamasını başlatın.
- Apple ID’ye dokunun.
- İPhone’unuz sizden oturum açmanızı isteyecek. Geri imzalamak için kullandığınız iCloud hesabı ne olursa olsun, şimdi senkronize iCloud hesabınız olacak.
4. Fotoğraflarımı Mac’ime nasıl indirebilirim?
Fotoğrafları iPhone’unuzdan Mac’e aktarmayı tercih ediyorsanız, harici sabit sürücü veya SD kart gibi bir ara depolama cihazı kullanabilirsiniz. Bu adımları takip et:
- İPhone’unuzu harici bir depolama cihazına bağlayın. Bunu yapmak için bir kablo adaptörüne ihtiyacınız olabilir.
Umarım bu yöntemler fotoğraflarınızı etkili bir şekilde yönetmenize ve iCloud’un özelliklerini tam potansiyeline kullanmanıza yardımcı olur.
İCloud fotoğraflarıyla ilgili yardım alın
İPhone, iPad, iPod Touch veya Mac’inizdeki fotoğraflar uygulamasından bir fotoğraf veya videoyu sildiğinizde, iCloud fotoğraflarınızdan ve iCloud fotoğraflarına oturum açtığınız diğer cihazlardan da siler. Ayrıca artık iCloud depolama alanınıza sayılmaz. İPhone’unuzdan, iPad’inizden, iPod Touch’ınız, Mac’iniz ve iCloud’dan fotoğraf ve videoları kaldırmak istiyorsanız.com, onları fotoğraf uygulamasında silebilirsiniz.
İPhone’unuzdan ICLOUD’da tutarken fotoğrafları silmenin 4 yolu
E -posta simgesi bir zarf. Bir e -posta gönderme yeteneğini gösterir.
Simgeyi doğru işaret eden kavisli bir ok paylaş.
Twitter simgesi açık ağzı olan stilize bir kuş, tweet atıyor.
Twitter LinkedIn Icon “in” kelimesi.
LinkedIn Fliboard simgesi stilize bir harf f.
Flipboard Facebook simgesi F Mektubu.
Facebook e -posta simgesi bir zarf. Bir e -posta gönderme yeteneğini gösterir.
E -posta Bağlantısı simgesi Bir zincir bağlantısının görüntüsü. Bir web sitesi bağlantısı URL’sini simobilize eder.
Şimdi kurtar
- İPhone’unuzdan fotoğrafları silebilirsiniz, ancak iCloud fotoğraf paylaşımını kapatarak onları iCloud’da tutabilirsiniz.
- Önceki hesabın iCloud fotoğraflarını güvende tutmak için farklı bir iCloud hesabı da kullanabilirsiniz.
- Başka bir çözüm, fotoğrafları yedeklemek için Dropbox veya OneDrive gibi farklı bir bulut sunucusu kullanmaktır.
Apple’ın iCloud hizmeti, cihazlarda fotoğrafları paylaşmanıza izin verirken, iPhone’unuza bir şey olması durumunda size otomatik bir yedekleme sağlar.
Bu nedenlerden dolayı, iCloud’un belleği iPhone, iPad veya Mac’inizdeki bellekten daha kalıcıdır ve Apple cihazlarınızdan birine bir şey olursa bir başarısızlık olarak hizmet edebilir.
Ama sınırlamalar var. İPhone ve iCloud arasındaki bağlantı, iPhone’unuzda bir resmi silerseniz, iCloud’dan da kaldırıldığı anlamına gelir.
Neyse ki, iPhone’unuzdan fotoğrafları silmenizi sağlayan ancak onları kalıcı olarak bulutta tutmanıza izin veren birkaç geçici çözüm var.
ICLOUD Fotoğraf Paylaşımını Kapatın
1. Başlamak Ayarlar İPhone’unuzdaki Uygulama.
2. Dokun Adı (Apple Kimliği).
3. Musluk iklim.
4. Musluk Fotoğraflar.
5. Kapamak Bu iPhone’u senkronize et Düğmeyi sola kaydırarak.
6. Eğer İPhone depolamayı optimize et etkin, iCloud fotoğraf klasörünün bir kopyasını telefonunuza aktarmak isteyip istemediğinizi soran bir seçenek göreceksiniz. İkisini de seçebilirsin İPhone’dan kaldır veya Fotoğraf ve Video İndirin, Ama ne seçerseniz seçin, iCloud orijinalleri bozulmadan kalacak.
Bu yöntemin bir dezavantajı var: Fotoğraflarınızı iCloud’a yeniden bağlarsanız, telefonunuza, silme işleminize ve tüm. Fotoğraflarınız için daha kalıcı bir bulut yedeklemesi istiyorsanız, farklı bir bulut sunucusu kullanın.
Fotoğraf yedekleme için iCloud dışında bir hizmet kullanın
Aşağıdaki örnekte Google Fotoğrafları kullanıyor, ancak OneDrive ve Dropbox dahil olmak üzere seçebileceğiniz başka bulut seçenekleri de var.
1. Zaten kurulmamışsa, Uygulama mağazası Uygulama ve yükleme Google Fotoğraflar.
2. Kurulduktan sonra başlayın Google Fotoğraflar. Uygulama sizden fotoğraf galerinize erişim isteyebilir, bu yüzden dokunun Tüm fotoğraflara erişim sağlayın.
3. Fotoğraf galerinize tekrar erişim isteyen bir pop-up görürseniz, dokunun Tüm fotoğraflara erişim sağlayın.
4. Bir sonraki açılır pencerede, Google Fotoğraflarının size bildirim göndermesini isteyip istemediğinize karar verin.
5. Telefonunuzda birden fazla Google hesabınız varsa, fotoğrafları yedeklemek istediğiniz hesabı seçin ve ardından dokunun [Google Hesabının Adı].
6. Yedeklemelerinizin görüntü kalitesini seçin: Depolama tasarrufu veya Orjinal kalite. Birincisi, kalitelerini azaltarak görüntülerin boyutunu azaltırken, ikincisi onları orijinal boyutlarında ve kalitesinde saklar – ihtiyaçlarınıza en uygun seçeneği seçin.
7. Musluk Onaylamak, Ve Google fotoğrafları resimlerinizi yedeklemeye başlayacak.
Yedeklemenin ilerlemesini izlemek için Google Fotoğrafları uygulamasını açın ve Profil Resmi Ekranın sağ üst köşesinde.
Farklı bir iCloud hesabında oturum açın
Bu seçenek en iyi iPhone’unuza çalışan bir iCloud senkronizasyonu tutmak istiyorsanız, ancak önceki tüm fotoğraflarınızla ayrı bir iCloud hesabı tutmak istiyorsanız kullanılır.
1. Başlamak Ayarlar İPhone’unuzdaki Uygulama.
2. Dokun Adı (Apple Kimliği).
3. En altta kaydırın ve dokunun Oturumu Kapat. Oturum açmak istediğinizi doğrulamanızı isteyecek.
Oturum açtıktan sonra iPhone’unuzda hangi verileri tutmak istediğiniz sorulacaksınız.
Şimdi ayrı bir iCloud hesabında oturum açabilirsiniz:
1. Başlamak Ayarlar uygulama.
2. Musluk Apple kimliginiz.
3. İPhone’unuz sizden oturum açmanızı isteyecek. Geri imzalamak için kullandığınız iCloud hesabı ne olursa olsun, şimdi senkronize iCloud hesabınız olacak.
Fotoğraflarınızı Mac’inize indirin
Son bir seçeneğiniz var: Harici sabit sürücü veya SD kart gibi bir ara depolama cihazı kullanarak iPhone’unuzdan bir Mac’e fotoğraf aktarabilir, ardından fotoğrafları iPhone’unuzdan silebilirsiniz.
1. İPhone’unuzu harici bir depolama cihazına bağlayın. Bunu yapmak için, USB kamera adaptöründen şimşek, USB 3 kamera adaptörüne yıldırım veya SD kart kamera okuyucu gibi bir kablo adaptörüne ihtiyacınız olabilir.
2. Harici depolamayı iPhone’a eklediğinizde, Güven Telefonun cihaza bağlanmasına izin vermek için.
3. Başlamak Fotoğraflar uygulama, dokunun Seçme Ekranın üstünde ve ardından Mac’inize kaydetmek istediğiniz fotoğrafları seçin.
4. Musluk Paylaşmak Ve sonra seç Dosyalara kaydedin.
5. Dosyalar uygulamasında, harici depolama aygıtına dokunun Yerler Bölüm ve Musluk Kaydetmek.
Hızlı ipucu: Fotoğrafları periyodik olarak iCloud’dan bilgisayarınıza veya SD kart, Flash Drive veya SSD gibi bir depolama cihazına taşımalısınız.
Dave Johnson
Bağımsız yazar
Dave Johnson, tüketici teknolojisi hakkında yazan bir teknoloji gazetecisi ve endüstrinin bilim kurgunun spekülatif dünyasını modern gerçek hayata nasıl dönüştürdüğü hakkında. Dave, Hava Kuvvetleri’ne girmeden önce uyduları çalıştırmak, uzay operasyonlarını öğretmek ve uzay fırlatma planlaması yapmak için New Jersey’de büyüdü. Daha sonra Microsoft’taki Windows ekibinde içerik liderliği olarak sekiz yıl geçirdi. Bir fotoğrafçı olarak Dave, kurtları doğal çevrelerinde fotoğrafladı; Aynı zamanda birkaç podcast’in tüplü eğitmeni ve ortak ev sahibi. Dave, iki düzineden fazla kitabın yazarıdır ve CNET, Forbes, PC World, Nasıl Geek ve Insider dahil olmak üzere birçok siteye ve yayına katkıda bulunmuştur.
Devamını Oku Daha Az Okuyun
Bağlantılarımızı satın aldığınızda bir komisyon alabiliriz, ancak raporlama ve önerilerimiz her zaman bağımsız ve objektiftir.
İlgili Makaleler
Tech ICloud özelliklerini nasıl kapatacağınız veya herhangi bir cihazda iCloud hesabınızdan çıkış yapacağınız
Tech 6 iPhone’unuzda silinen fotoğrafları kurtarmanın yolları
Tech Icloud Plus nedir? Apple’ın yükseltilmiş bulut hizmetinin bir maliyeti ve özellikleri
Tech Tech, iPhone’unuzdaki tüm fotoğrafları ve videoları aynı anda nasıl sileceğinizi teknoloji
iPhone Tech Freelancer’a nasıl referans verilir
‘X’ oluşturan iki çapraz çizgiyi kapatın. Bir etkileşimi kapatmanın veya bir bildirimi reddetmenin bir yolunu gösterir.
İCloud fotoğraflarıyla ilgili yardım alın
Icloud fotoğraflarını nasıl yöneteceğinizi, eksik fotoğrafları ve videoları nasıl bulacağınızı ve yapmadıklarınızı silin’artık istemiyorum.
Ya ICloud fotoğraflarını açtıktan sonra bazı fotoğraflarım ve videolarım eksikse?
Fotoğraflar uygulamanızın yakın zamanda silinen albümünde eksik fotoğraf ve videolarınızı arayın ve doğru Apple kimliğiyle iCloud’da oturum açtığınızdan emin olun. Fotoğraflar uygulamasında eksik fotoğraf ve videoları nasıl bulacağınız hakkında daha fazla bilgi edinin. İTunes veya Finder aracılığıyla cihazınıza kopyaladığınız fotoğraflar veya videolar, iCloud fotoğraflarında kopyalanmaz.
Mac’inize iPhone, iPad veya iPod Touch’ınızdan orijinalleri yükleyin
Fotoğraf kitaplığınızın orijinal, tam çözünürlüklü sürümlerini Mac’inize yüklemek için Mac’inizdeki iCloud fotoğraflarını açın.
Mac’inizden iPhone, iPad veya iPod Touch’a fotoğrafları kopyalayın
- Bilgisayarınızda ve cihazınızda aynı Apple Kimliği ile oturum açtığınızdan emin olun.
- İOS cihazınızın kilidini açın ve AirDrop’u açın.
- Mac’inizde yeni bir bulucu penceresi açın ve kenar çubuğunda AirDrop’u seçin.
- Finder penceresindeki iOS veya iPados aygıtı için fotoğrafları simgeye sürükleyin.
PC’nizden fotoğraf yükleyin
Ya ICloud Paylaşılan Fotoğraf Kütüphanesi’ni açtıktan sonra bazı fotoğraflarım ve videolarım eksikse?
IOS 16’da iCloud Paylaşılan Fotoğraf Kütüphanesi’ni ayarladıktan sonra bir cihazdaki fotoğrafları eksikseniz.1 veya sonraki, iPados 16.1 veya üstü veya MacOS Ventura veya sonraki:
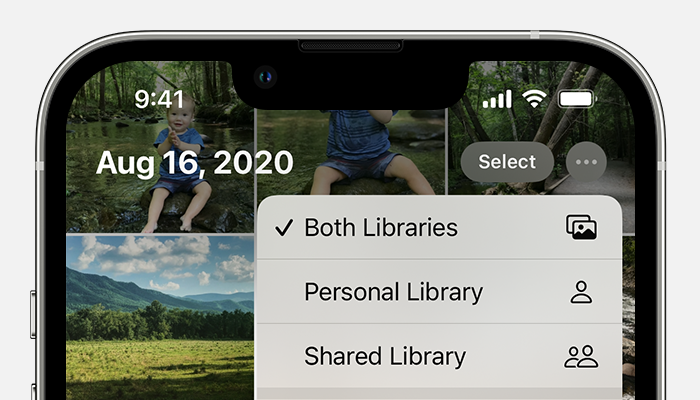
- Hangi kütüphane görünümünde olduğunuzu kontrol edin. Fotoğrafları paylaşılan kütüphanenize taşıdığınızda, bunları artık kişisel kütüphanenizde görmüyorsunuz. Kişisel kütüphaneniz ve paylaşılan kütüphaneniz arasında nasıl geçiş yapacağınızı öğrenin.
- Cihazınızın desteklenen bir yazılım sürümü çalıştırdığından emin olun.
ICloud fotoğraflarını kullanarak bir cihazdan fotoğraf sildiğimde ne olur?
İPhone, iPad, iPod Touch veya Mac’inizdeki fotoğraflar uygulamasından bir fotoğraf veya videoyu sildiğinizde, iCloud fotoğraflarınızdan ve iCloud fotoğraflarına oturum açtığınız diğer cihazlardan da siler. Ayrıca artık iCloud depolama alanınıza sayılmaz. İPhone’unuzdan, iPad’inizden, iPod Touch’ınız, Mac’iniz ve iCloud’dan fotoğraf ve videoları kaldırmak istiyorsanız.com, onları fotoğraf uygulamasında silebilirsiniz.
Fotoğraflarınızı ve videolarınızı yakın zamanda silinen albümden 30 gün boyunca kurtarabilirsiniz. Yakın zamanda silinen bir fotoğrafı nasıl kurtaracağınızı öğrenin.
Mac’imdeki tüm fotoğrafları ve videoları iCloud’da görebilir miyim.com?
iCloud fotoğrafları, Mac Sistem Kütüphanenizden Fotoğraf ve Video Yükler. Sistem kitaplığınızın dışında tuttuğunuz fotoğraflar ve videolar, cihazlarınızda yüklemez veya güncellemez.
Yüklemelerimin veya indirmelerimin durumunu iCloud fotoğraflarına nasıl kontrol ederim?
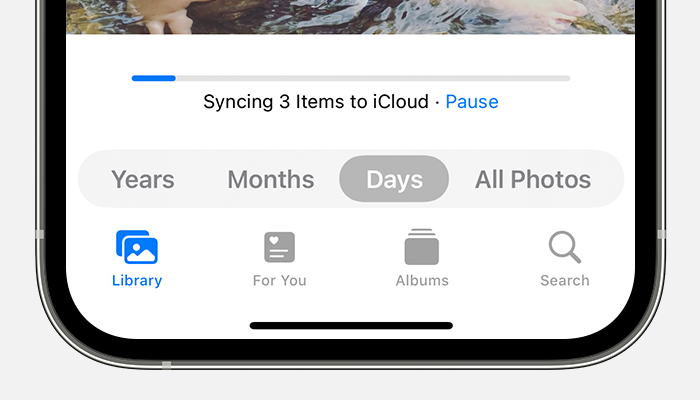
- Fotoğraf uygulamasını aç.
- Kütüphane sekmesini seçin, ardından tüm fotoğraflara dokunun.
- Durum çubuğunu görmek için alttan kaydırın.
Icloud depolama sınırımı aştığımda ne olur?
ICloud depolama sınırınızı aşarsanız, fotoğraflar ve videolar iCloud’a yüklemez ve kütüphaneniz kazanır’t cihazlarınızda güncel kalın. ICloud fotoğraflarını kullanmaya devam etmek, depolama planınızı yükseltmek veya kullandığınız depolama miktarını azaltmak için.
İOS ve iPados cihazlarınızdan veya iCloud’da saklamak istemediğiniz fotoğrafları ve videoları silerek ICloud fotoğraflarının depolanmasını azaltın.com. Cihazınız, sildiğiniz fotoğraf ve videoları hemen kaldıracak ve yakın zamanda silinen albümünüzde kurtarma için kullanılabilir olmayacak.
Depolamadan çıkmışsanız, cihazlarınız iCloud’a geri dönmeyecek ve yeni fotoğraflar, videolar, belgeler ve bilgileriniz güncel kalmayacak.
Sadece bir cihazdaki iCloud fotoğraflarını nasıl kapatırım?
Bu adımları izlerken tek bir cihazda iCloud fotoğraflarını kapatabilirsiniz:
- İPhone, iPad veya iPod Touch’ınızda, Ayarlar> [Adınız]> ICloud> Fotoğraflara gidin, ardından ICloud fotoğraflarını kapatın.
- Mac’inizde fotoğraf uygulamasını açın, ardından Fotoğraflar> Ayarlar veya Fotoğraflar> Tercihler’i seçin. ICloud’u tıklayın, ardından ICloud fotoğraflarını seçin.
- Apple TV 4K veya Apple TV HD’nizde, Ayarlar> Hesaplar> Icloud’a gidin. Fotoğraflar altında, ICloud fotoğraflarını kapatmak için Seç’e basın.
Depolamayı optimize ettirdiyseniz, cihazınızdaki tüm orijinal fotoğraflarınız ve videolarınız olmayabilir. Cihazınızdaki orijinal fotoğrafları ve videoları indirmek için Ayarlar> [Adınız]> ICloud> Fotoğraflara gidin ve İndirin ve Orijinalleri Tutun. Mac’inizde fotoğrafları açın, fotoğraflar> ayarlar veya fotoğraflar> tercihler seçin, ardından iCloud’u tıklatın, ardından bu Mac’e Original İndir’yi seçin. Cihazınızı güce takılı tutun ve internete bağlı tutun. Originaller indirdikten sonra iCloud fotoğraflarını kapatabilirsiniz. İCloud’dan indirmek istediğiniz fotoğrafları ve videoları da seçebilirsiniz.com.
ICloud fotoğraflarını kapatmadan önce, fotoğraflarınızın ve videolarınızın bir kopyasını yapmak isteyebilirsiniz.
ICloud ve cihazlarımdan tüm iCloud fotoğrafları içeriğini nasıl kaldırırım?
Her yerde iCloud fotoğraflarını kapatmak için şu adımları izleyin:
- İPhone veya iPad’inizde iOS 16 veya üstü ile, Ayarlar> [Adınız]> ICLOUD> Hesap Depolama> Fotoğrafları Yönetin, ardından ICLOUD’dan Kapat ve Siline dokunun.
- İPhone, iPad veya iPod Touch’ınızda iOS 15 veya daha önce Touch’ınızda, Ayarlar> [Adınız]> ICLOUD> Depolama> Fotoğrafları Yönetin, ardından Devre Dışı Bırakın ve Sil’e gidin.
- Mac’inizde Apple Menüsü > Sistem Ayarları veya Apple Menüsü > Sistem Tercihleri’ni seçin, ardından Apple Kimliği’ni tıklayın. ICloud’u seçin, ardından Yönet’i tıklayın. Fotoğrafları seçin, ardından kapatın ve silin.
Fikrinizi değiştirirseniz, cihazınızdaki yukarıdaki adımları izleyin, Sil’yi Geri Al’ı seçin.
Fotoğraflar ve videolar hesabınızda 30 gün boyunca saklanır. Fotoğraflarınızı ve videolarınızı iOS cihazınızdan indirmek için, Ayarlar> [Adınız]> ICLOUD> Fotoğraflar’a gidin ve İndirin ve Orijinalleri Tutun. Mac’inizde fotoğrafları açın, fotoğraflar> ayarlar veya fotoğraflar> tercihler seçin, ardından iCloud’u tıklatın, ardından bu Mac’e Original İndir’yi seçin. İCloud’dan indirmek istediğiniz fotoğrafları ve videoları da seçebilirsiniz.com.
My Fotoğraf Stream albümüne ne oldu?
ICLOUD fotoğraflarını açtığınızda, fotoğraf akışımdan fotoğraf akışı albümünüzdeki ancak kütüphanenize kaydedilmeyen fotoğraflar kaldırıldı. Icloud fotoğraflarını açtıktan sonra, ayrı bir fotoğraf akışı albümüm görmeyeceksiniz.
Fotoğraf akışım açık ve iCloud fotoğrafları kapalı ek bir cihazınız varsa, yine de o cihazda bir fotoğraf akışı albümü göreceksiniz. Bu cihazdaki o albümdeki kütüphane şovunuza çektiğiniz veya eklediğiniz yeni fotoğraflar.
Windows için iOS, MacOS, TVOS ve iCloud’un önceki sürümlerinde iCloud fotoğraflarına iCloud Fotoğraf Kütüphanesi deniyordu.
Apple tarafından üretilmeyen ürünler veya Apple tarafından kontrol edilmeyen veya test edilmeyen bağımsız web siteleri hakkında bilgi tavsiye veya onay almadan sağlanır. Apple, üçüncü taraf web sitelerinin veya ürünlerin seçimi, performansı veya kullanımı konusunda hiçbir sorumluluk kabul etmez. Apple, üçüncü taraf web sitesi doğruluğu veya güvenilirliği ile ilgili hiçbir beyanda bulunmaz. Ek bilgi için satıcıya başvurun.
İPhone’dan fotoğraflar nasıl silinir ancak iCloud değil
Saikat 12 yılı aşkın bir süredir teknoloji yazarı. Yazısı Makeuseof, OnLinetechtips, Goskills ve diğer birçok.
24 Nisan 2022’de güncellendi
Tarafından gözden geçirildi
Jerrick Leger, teknik destek ve BT alanlarında 10 yıldan fazla deneyime sahip CompTIA sertifikalı bir BT uzmanıdır. Ayrıca Teksas’ta küçük işletmelere hizmet veren bir BT firması için sistem yöneticisidir.
Bilinmesi gereken
- Otomatik iCloud senkronizasyonunu devre dışı bırakın Ayarlar >Apple kimliginiz >Icloud fotoğrafları.
- Giriş yap Google Fotoğraflar > Seç Profil resmi >Yedeklemeyi aç.
- Farklı bir iCloud hesabına giriş yapın Ayarlar >Apple kimliginiz.
ICloud, fotoğraflar ve videolar için varsayılan yedeklemedir, ancak iPhone’da herhangi bir fotoğrafı çöpe atarsanız, iCloud’dan da kaldırılır. Bu makalede, iPhone’dan fotoğrafları silmenizi sağlayan ancak iCloud olmayan geçici çözümler gösterilecektir.
İPhone’umdan fotoğrafları nasıl silerim ama iCloud değil?
İhtiyaçlarınıza bağlı olarak, iPhone’unuzdaki alanı temizlemek için birkaç yöntem deneyebilirsiniz.
ICLOUD’u kapat
ICloud Fotoğraf Senkronizasyonu her iPhone’da varsayılandır. ICloud hesabınızda yer olduğu sürece, iPhone’daki fotoğraflarla otomatik olarak senkronize eder. Kısacası, iPhone veya iCloud’daki herhangi bir fotoğraf aynıdır ve bir kopya değil. Senkronizasyon etkinleştirilirse iPhone’dan silinen herhangi bir fotoğraf da iCloud’dan silinir.
ICloud Senkronizasyonu Kapatmak için Bu Adımları İzleyin.
- Açık Ayarlar İPhone ana ekranınızdan ve Apple kimliginiz senin adınızla.
Apple Kimliği ekranında seçin iklim >Fotoğraflar. iCloud> iOS ayarlarındaki fotoğraflar “genişlik =” 3550 “yükseklik =” 2532 ”/>
:max_bytes(150000):strip_icc()/001-how-to-delete-photos-from-iphone-but-not-icloud-5219768-001b4e2a98ee4740813fab8f4886792b.jpg)
Senkronizasyonu devre dışı bırakmak için iCloud fotoğrafları için geçiş anahtarını kullanın.
Fotoğraflarınızı iCloud alternatifleriyle yedekleyin
Fotoğraf yedeklemesi olarak başka bir bulut depolamasının kullanılması basit bir çözümdür. Google Fotoğrafları, Dropbox, Microsoft OneDrive veya başka bir. Google Fotoğraflar, fotoğraflarınızın iCloud’a bağlı olmayan bir yedeklemesini oluşturmak için ideal bir fotoğraf depolama çözümüdür.
- Google Fotoğraflar uygulamasını indirin ve açın.
:max_bytes(150000):strip_icc()/003-how-to-delete-photos-from-iphone-but-not-icloud-5219768-b5202e9f4acb4c38af5b6177c07c006c.jpg)
Seçme Yedeklemeyi aç.
:max_bytes(150000):strip_icc()/GooglePhotos-Confirm-Backup-8447d7b63bad4cd0a5f32cfc91e6f1ce.jpg)
Seçin Yedekleme ve Senkronizasyon Ayarları Fotoğrafları orijinal çözünürlüklerinde veya azaltılmış kalitede saklamak.
Yedekleme, fotoğraf ve video sayısına bağlı olarak biraz zaman alabilir. İşlem tamamlandığında iPhone’un fotoğraf uygulamasından herhangi bir fotoğrafı seçin ve silin. Google Fotoğraflar uygulamasında ve Google Fotoğrafları web’deki tüm yedeklenmiş fotoğrafları ve videoları görebilirsiniz. Ancak, bunları yalnızca Google fotoğraflarından kaldırabilirsiniz.
Alternatif bir iCloud hesabı kullanın
Bir iCloud hesabından çıkış yapmak ve başka bir iCloud hesabı kullanmak hantal bir çözümdür. Ancak, iPhone’dan silerken fotoğraflarınızı iCloud’da korumak mümkündür. Eski iCloud hesabı, oturum açmadan önce senkronize edilmiş fotoğraflarınızı alırken, her şeyi buradan senkronize etmek için yeni iCloud hesabını kullanabilirsiniz.
Seçme Oturumu Kapat ekranın altından. Kapatmak için Apple Kimlik Şifrenizi Girin Telefonumu bul ve telefonunuzu bu iCloud hesabından ayırın.
Geniş bir fotoğraf koleksiyonunuz varsa ve bunları Apple ekosisteminde tutmak istiyorsanız ve sahip olduğunuz tüm Apple cihazlarından erişilebilirse bu çözümü düşünün.
Uç:
Kopyalarını saklamak istediğinizde başlangıçta bir veya iki fotoğrafı silin. Kontrol et Son zamanlarda silindi Fotoğraflar uygulamasındaki klasör ve iCloud.Com Hesap Silinen herhangi bir fotoğrafı kurtarmak için.
Bir iPhone’dan tüm fotoğrafları nasıl silebilirim?
Tüm fotoğraflarınızı anında silmek için şu anda yok, ancak işlemi birkaç dakika içinde kamera rulunuzu temizlemek için iPhone’unuzdaki birden fazla fotoğrafı silmek için kullanabilirsiniz. Kamera rulosunu açın ve ardından saat Ekranınızda zirveye kadar kaydırmak için. Seçmek Seçme. Parmağınızı en üstteki resimlerin üst sırasına kadar sağa kaydırın ve tüm fotoğraflarınızı seçmek için en son olanlara ulaşana kadar aşağı sürükleyin. Sonra tıklayın Çöp tenekesi simge.
Bir iPhone’dan fotoğrafları kalıcı olarak nasıl silebilirim?
Fotoğraf uygulamanızdan öğeleri kaldırmak işlemin sadece yarısıdır. Onlardan iyi bir şekilde kurtulmak için, onları yakın zamanda silinen klasörden de temizlemeniz gerekir. Aksi takdirde, iPhone’unuz 30 gün sonra bunları otomatik olarak silecektir.
İCloud’dan iPhone silme fotoğraflarını silme?
О э э с сне
М з з рарегистрировали подозрительный тик, исходящий из Вашей сий. С п с о ы ы с п п с xм ы с с ы xм ы ы с с о x ыи с с ои от от от оз пе пе от от оз он оны от оны онныы онныы онн вы, а н, а нбн Вы,. Поч yatırıl?
Эта страница отображается в тех случаях, когда автоматическими системами Google регистрируются исходящие из вашей сети запросы, которые нарушают Условия использования. Сраница перестанет отображаться после того, как эи запросы прекратяттся. До эого момента дл Ekim ил исползования служб Google нобходим çar.
Источником запросов может служить вредоносное ПО, подключаемые модули браузера или скрипт, настроенный на автоматических рассылку запросов. Если вы используете общий доступ в Интернет, проблема может быть с компьютером с таким же IP-адресом, как у вас. Обратитесь к своемtern. Подробнее.
Проверка по со может luV пе появляться, ео е Вводия, оожо Вы воде сн ыыыые ае iri ае ае iri ае ае iri пе ае iri ае ае iri пе ае iri пе ае iri пе ае iri пе ае ае ае ае iri пе аотототыыыыыыыыыыыететет ]p anauma аете keluma емами, или же водите запросы очень часто.
İCloud’dan silmeden iPhone’dan fotoğrafları nasıl silinir
Icloud zaman zaman biraz kafa karıştırıcı olabilir ve bu, yerden tasarruf etmek istediğinizde iPhone’unuzdaki görüntüleri kaldırmaya dikkat edebilir: Ya da iCloud depolamanızdan kaybolurlarsa ve sonsuza dek kaybolurlarsa? Bu makalede, iPhone’unuzdan fotoğrafları sildiğinizde ne olacağını açıklıyoruz ve dijital anılarınızı yanlışlıkla çöpe atmadan cihazınızda yerden nasıl tasarruf edeceğinizi gösteriyoruz.
İPhone’umdaki fotoğrafları iCloud’u etkilemeden silebilir miyim?
ICloud fotoğrafları kullanırsanız, cevap hayır. Bu hizmetin açık olup olmadığını kontrol etmek için Ayarlar ve ekranın üst kısmındaki hesabınıza dokunun. Oradan gezinin ICloud> Fotoğraflar Ve için bir geçiş anahtarı görmelisin Icloud fotoğrafları. Bu etkinleştirilirse, hizmet zaten çalışır durumda.
ICLOUD Fotoğrafları kullanırken, iPhone’unuzda çektiğiniz tüm resimler otomatik olarak iCloud sunucularına yüklenir ve diğer tüm iCloud cihazlarınızla senkronize edilmiştir. Bu, bunlara iPad veya Mac’inizden erişebilmeniz için uygundur, ancak aynı zamanda iCloud sunucularında ve cihazlarınızda herhangi bir silme işlemi de yürütüldüğü anlamına da gelir.
Bunun sonucu, iPhone’unuzdan silinen herhangi bir fotoğrafın da iCloud fotoğraf kütüphanenizden silinmesidir.
Ancak, fotoğraflarınız aslında iPhone’unuzda yer kaplamıyor olabilir. Yerden tasarruf etmek için iPhone’unuzdan fotoğrafları silmeyi düşünüyorsanız, bunun yerine aşağıdaki özelliğe sahip olduğunuzdan emin olmalısınız – iPhone depolamasını optimize et – açık.
İPhone’unuzda Fotoğraflar Icloud’da Koruyma Nasıl Tasarruf Edilir?
ICloud fotoğraflarınız varsa, ICloud’da kaydedilecek resim ve videolarınızın yüksek çözünürlüklü sürümlerini seçebilirsiniz, ancak iPhone’unuzdaki yalnızca küçük sürümler.
- Ayarlara gidin ve Apple Kimliğinize dokunun
- İCloud’a dokunun
- Fotoğraflara dokunun
- Şimdi indirmek ve orijinalleri tutmak yerine iPhone depolamanın optimize edildiğinden emin olun.
Apple’ın açıkladığı gibi: “İPhone’unuz alanda düşükse, tam çözünürlüklü fotoğraflar ve videolar otomatik olarak daha küçük, cihaz boyutunda sürümlerle değiştirilir.”
Bu nedenle iPhone’unuzdan fotoğrafları silmenize gerek yok – kazandılar’Zaten çok fazla yer kaplıyor.
İPhone’unuzdaki fotoğraflar nasıl gizlenir
İPhone’unuzdan fotoğrafları silmek istiyorsanız’Birinin onları görmesini istemeyi istiyorum, yerden tasarruf etmek istediğiniz için en iyi tavsiye onları gizlemektir.
- İPhone’unuzdaki bir görüntüyü gizlemek için onu seçmek için resme dokunun.
- Şimdi sol alttaki paylaşım simgesine dokunun.
- Saklanmak için aşağı kaydırın. Dokun.
- Şimdi Fotoğrafı Gizle.
Bu şekilde bu fotoğraf, diğer albümlerde bulunan gizli albümlerinizden başka bir yerde görünmeyecek.
Fotoğraflarınızın yalnızca iPhone’unuzda olmasını istiyorsanız, iCloud’u devre dışı bırakmayı düşünebilirsiniz. Bunu yapmak istediğiniz rota olsun, bazı yararlı ipuçları olduğu için hiçbir şeyi silmeden iCloud fotoğraflarını nasıl kapatacağınızı okuyun.
Fotoğraflar nasıl kurtarılır’ve silindi
Eğer sen’Bir fotoğrafı zaten sildi, sadece bunu fark etmek için’ICloud fotoğraf kütüphanenizden kayboldu, hepsi kaybolmayabilir. Apple, bu görüntüler için bu görüntüleri geri çekmeniz için 30 günlük bir zarafet penceresi verir.
Bunu yapmak için şu adımları izleyin:
- Aç Fotoğraflar Uygulama ve dokunun Albümler Ekranın altındaki sekme.
- Bulana kadar dibe doğru kaydırın Son zamanlarda silindi Seçenek, ardından dokunun ve eski haline getirmek istediğiniz fotoğrafı seçin.
- Görüntü açılacak ve sen’görecek İyileşmek Sağ alt köşedeki düğme. Buna dokunun ve fotoğrafınız fotoğraf kütüphanenizde bir kez daha görünecektir.
Cihazınızdan en iyi şekilde yararlanmaya ilişkin diğer fikirler için’s depolama, bir iPhone’da alanın nasıl serbest bırakılacağını okuyun.

:max_bytes(150000):strip_icc()/004-how-to-delete-photos-from-iphone-but-not-icloud-5219768-485283945b02421ba45d373eae5e2a3a.jpg)



