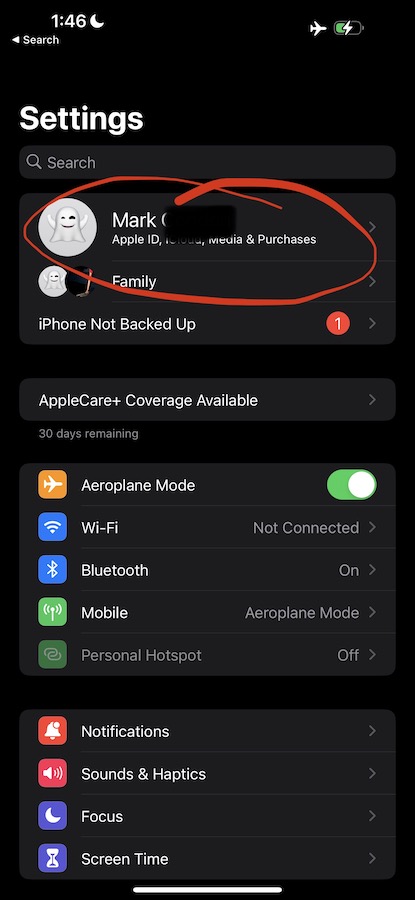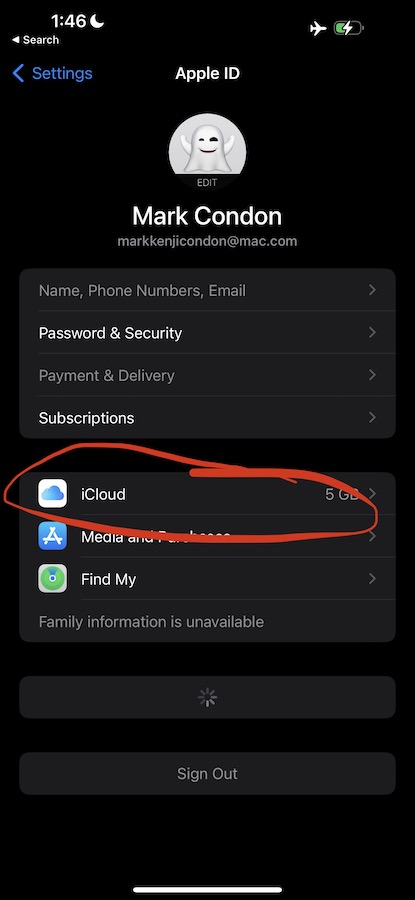İCloud’dan iPhone silme fotoğraflarını silme
İCloud’dan silmeden iPhone’dan fotoğrafları nasıl silinir
Her şeyi silmeden ICloud fotoğraflarını nasıl kapatır?
ICloud, bir iPhone, MacBook veya iPad gibi bir Apple cihazı satın alırken en iyi işlevlerden biridir. ICLOUD Fotoğrafları da isteğe bağlı bir yedekleme özelliği olarak ek bir özelliktir. iCloud fotoğrafları Google Fotoğrafları gibi çalışarak Apple cihazınızda çekilen fotoğrafları ve videoları saklamanıza izin verir.
ICloud’u kullanmanın yararı, telefonunuz hasar görse, kaybolsa veya çalınsa bile resimlerinizi ve videolarınızı tutabilmenizdir. ICloud’un Bulut Depolama Fotoğraf ve Videoları Depolamak İçin Kullanılır. Ancak, isteğe bağlı bir özelliktir ve birçok kişi birçok nedenden dolayı kapatmak ister.
Sebep ne olursa olsun, iCloud fotoğraflarını nasıl kapatacağınızı bilmelisiniz. İPhone veya MacBook olsun, herhangi bir veri kaybetmeden kapatmayı da anlatacağız. Fotoğrafları aktarmaya alternatif olarak kullanabileceğiniz araçlar hakkında da sizi bilgilendireceğiz.
Öyleyse girelim.
Icloud fotoğraflarını kapatırsam ne olur?
ICLOUD Fotoğrafı, cihazda çekilen iPhone/iPad resimlerini saklayabilen isteğe bağlı bir özelliktir. Ancak, bir bulut yedeklemesi için diğer cihazlarda çekilen resim ve videoları da saklayabilirsiniz.
Peki iPhone veya iPad’inizdeki iCloud fotoğraflarını kapatırsanız ne olur?
ICloud fotoğraflarını kapattığınızda, cihazınızda yakaladığınız yeni resimlerin yedeklemesini oluşturamazsınız. Ayrıca, iCloud’da depolanan ancak cihazda yakalanmayan fotoğraflara erişimi kaybedersiniz.
Icloud fotoğraflarını kapatacak fotoğraflarımı silecek?
Doğal olarak, Apple cihazınızdaki iCloud fotoğraflarını kapattığınızda, bulut depolama alanında depolanan dosyalara erişemezsiniz. Ancak, birçok kişi tüm fotoğraflara erişimi kaybedip kaybetmeyeceklerini veya tüm resimlerin iCloud depolamasından silinmeyeceğini merak ediyor.
Cevap HAYIR! Ne iCloud fotoğrafları, bunları kapattıktan sonra resimleri silmeyecek veya cihazınızda yakalanan görüntülere erişimi kaybedemez. Cihazda yakalanan her resmin veya ekran görüntüsünün yerel kopyası telefonda kalacak. Ancak, diğer cihazlarda yakalanan görüntülere erişimi kaybedeceksiniz.
ICloud fotoğraflarını devre dışı bırakmadan önce ne yapmalısınız??
Telefonunuzda veya tabletinizde iCloud fotoğraflarını devre dışı bırakmadan önce, önleyici bir önlem olarak birkaç şey yapmanız gerekir. ICloud fotoğraflarını devre dışı bırakmanın, aynı cihazda yakalananlar dışında bulut depolamasında depolanan tüm görüntülere erişiminizi kaldıracağını zaten belirtmiştik. Bu nedenle, iCloud fotoğraflarını devre dışı bırakmak istiyorsanız, ICLOUD’da ihtiyaç duyabileceğiniz görüntülerin bir yedeğini oluşturduğunuzdan emin olun.
ICloud fotoğrafları nasıl kapatılır?
İPhone, iPad veya Mac olsun, Apple cihazlarınızdaki iCloud fotoğraflarını nasıl kapatacağınızı tartışalım. Cihazınızdaki iCloud fotoğraflarını nasıl kapatacağınızı söyleyeceğiz.
iPhoneiPad
İPhone veya iPad kullanıyorsanız, iCloud fotoğraflarını kapatmak için bu basit adımları izleyin:
Aşama 1. İPhone’unuzda veya iPad’inizde Ayarlar cihazın.
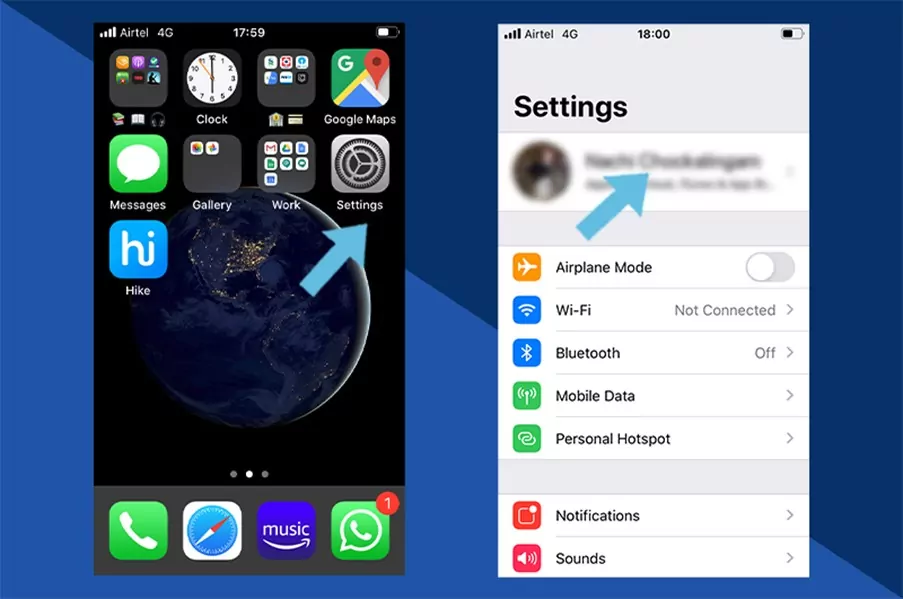
Adım 2. Üzerine dokunun < Your Name / Device Name >. Üzerine dokunun ICloud> Fotoğraflar
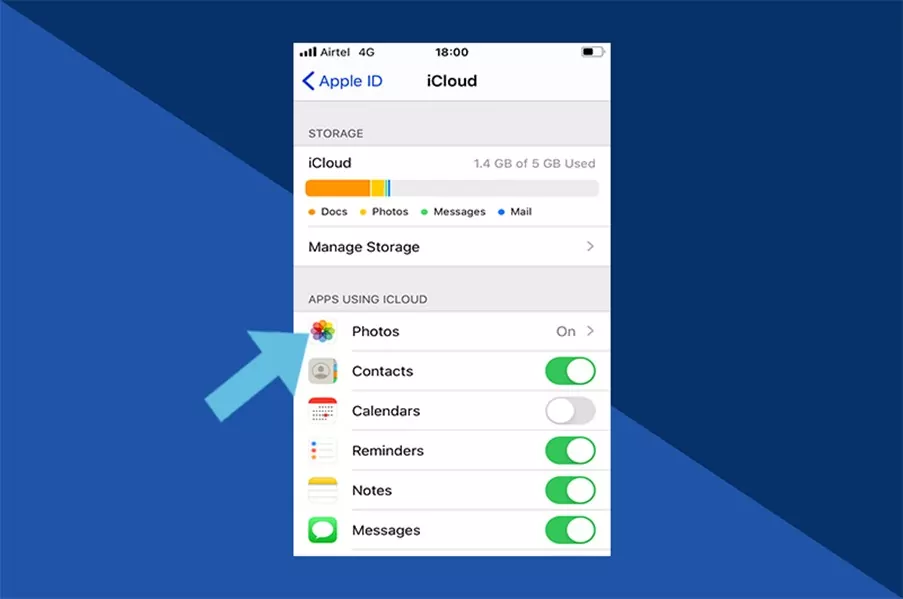
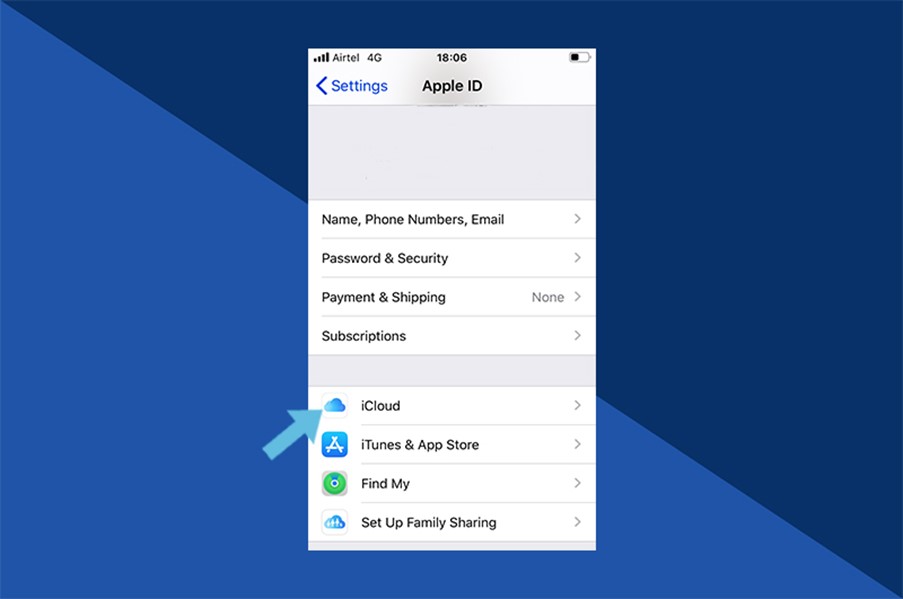
Aşama 3. Oraya girdikten sonra, iCloud fotoğraflarını kapatın. Şimdi cihazınızdaki herhangi bir fotoğraf, iCloud fotoğraf kütüphanenize yedeklenecek.
Mac
MacBook kullanıyorsanız ve iCloud fotoğraf kütüphanesini kapatmak istiyorsanız? İşte MacBook’taki iCloud fotoğraf kütüphanesinin nasıl kapatılacağına dair adım adım kılavuz:
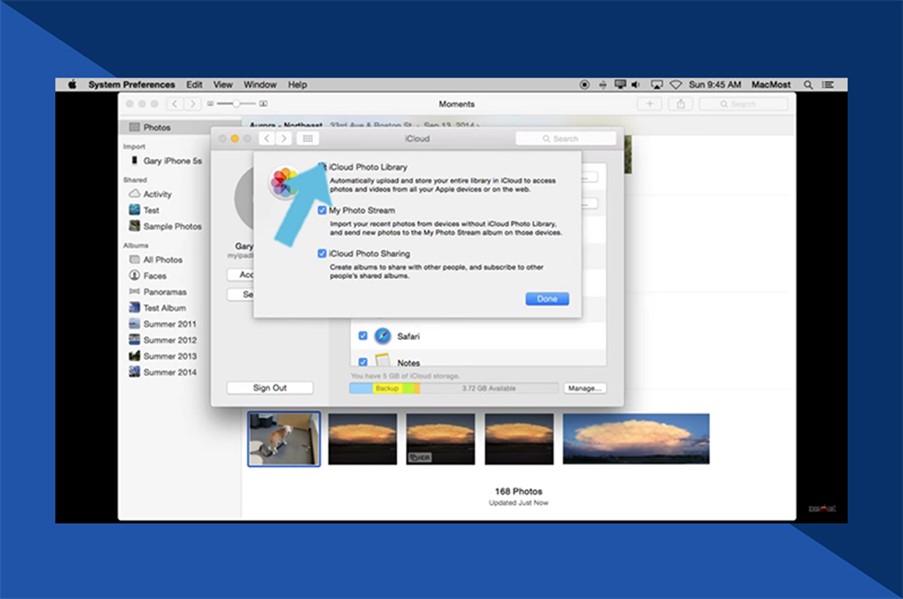
- Aşama 1. Macbook’unuzu açın ve fotoğraf uygulamasını başlatın.
- Adım 2. Tıklamak Fotoğraflar> Ayarlar veya Fotoğraflar ve tıklayın Tercihler.
- Aşama 3. Tercihlerde, iCloud seçeneğini göreceksiniz. ICloud’a tıklayın.
- 4. Adım. İCloud altında, Icloud fotoğrafları. Bunu yapar yapmaz, iCloud Fotoğraflar Kütüphanesine daha fazla fotoğraf yedeklenmeyecek.
Her şeyi silmeden ICloud fotoğraflarını nasıl kapatır?
Birçoğu, iCloud fotoğraflarının kapatıldıktan sonra cihazınızdan her şeyi sileceğini düşünüyor. Hiçbir şeyin silinmediğinden bahsettik, ancak sadece erişim kayboldu; Ancak, iCloud’da depolanan ancak cihazınızda yakalanmayan verilerden endişe ediyorsanız.
Peki her şeyi silmeden ICloud fotoğraflarını nasıl kapatır??
İşte her şeyi silmeden iCloud fotoğraflarını kapatma adımına adım atın:
- Aşama 1. İPhone’unuzda veya iPad’inizde Ayarlar cihazın.
- Adım 2. Üzerine dokunun < Your Name / Device Name >. Üzerine dokunun ICloud> Fotoğraflar.
- Aşama 3. ICloud fotoğrafları için geçişi kapatın. Bu, mevcut herhangi bir veriyi silmeden ICloud fotoğraflarını devre dışı bırakacaktır.
İCloud’dan silmeden iPhone’dan fotoğrafları nasıl silinir
MacBook kullanıyorsanız ve iCloud fotoğraf kütüphanesini kapatmak istiyorsanız? İşte MacBook’taki iCloud fotoğraf kütüphanesinin nasıl kapatılacağına dair adım adım kılavuz:
Her şeyi silmeden icloud fotoğrafları nasıl kapatılır?
iCloud, bir iPhone, MacBook veya iPad gibi bir Apple cihazı satın alırken en iyi işlevlerden biridir. ICLOUD Fotoğrafları da isteğe bağlı bir yedekleme özelliği olarak ek bir özelliktir. iCloud fotoğrafları Google Fotoğrafları gibi çalışarak Apple cihazınızda çekilen fotoğrafları ve videoları saklamanıza izin verir.
ICloud’u kullanmanın yararı, telefonunuz hasar görse, kaybolsa veya çalınsa bile resimlerinizi ve videolarınızı tutabilmenizdir. ICloud’un Bulut Depolama Fotoğraf ve Videoları Depolamak İçin Kullanılır. Ancak, isteğe bağlı bir özelliktir ve birçok kişi birçok nedenden dolayı kapatmak ister.
Sebep ne olursa olsun, iCloud fotoğraflarını nasıl kapatacağınızı bilmelisiniz. İPhone veya MacBook olsun, herhangi bir veri kaybetmeden kapatmayı da anlatacağız. Fotoğrafları aktarmaya alternatif olarak kullanabileceğiniz araçlar hakkında da sizi bilgilendireceğiz.
Öyleyse girelim.
- Icloud fotoğraflarını kapatırsam ne olur?
- Icloud fotoğraflarını kapatacak fotoğraflarımı silecek?
- ICloud fotoğraflarını devre dışı bırakmadan önce ne yapmalısınız??
- ICloud fotoğrafları nasıl kapatılır?
- Her şeyi silmeden ICloud fotoğraflarını nasıl kapatır?
- Dosya aktarma, yedekleme ve daha fazlası için iCloud fotoğrafına alternatif
1Icloud fotoğraflarını kapatırsam ne olur?
ICLOUD Fotoğrafı, cihazda çekilen iPhone/iPad resimlerini saklayabilen isteğe bağlı bir özelliktir. Ancak, bir bulut yedeklemesi için diğer cihazlarda çekilen resim ve videoları da saklayabilirsiniz.
Peki iPhone veya iPad’inizdeki iCloud fotoğraflarını kapatırsanız ne olur?
ICloud fotoğraflarını kapattığınızda, cihazınızda yakaladığınız yeni resimlerin yedeklemesini oluşturamazsınız. Ayrıca, iCloud’da depolanan ancak cihazda yakalanmayan fotoğraflara erişimi kaybedersiniz.
2Icloud fotoğraflarını kapatacak fotoğraflarımı silecek?
Doğal olarak, Apple cihazınızdaki iCloud fotoğraflarını kapattığınızda, bulut depolama alanında depolanan dosyalara erişemezsiniz. Ancak, birçok kişi tüm fotoğraflara erişimi kaybedip kaybetmeyeceklerini veya tüm resimlerin iCloud depolamasından silinmeyeceğini merak ediyor.
Cevap HAYIR! Ne iCloud fotoğrafları, bunları kapattıktan sonra resimleri silmeyecek veya cihazınızda yakalanan görüntülere erişimi kaybedemez. Cihazda yakalanan her resmin veya ekran görüntüsünün yerel kopyası telefonda kalacak. Ancak, diğer cihazlarda yakalanan görüntülere erişimi kaybedeceksiniz.
3ICloud fotoğraflarını devre dışı bırakmadan önce ne yapmalısınız??
Telefonunuzda veya tabletinizde iCloud fotoğraflarını devre dışı bırakmadan önce, önleyici bir önlem olarak birkaç şey yapmanız gerekir. ICloud fotoğraflarını devre dışı bırakmanın, aynı cihazda yakalananlar dışında bulut depolamasında depolanan tüm görüntülere erişiminizi kaldıracağını zaten belirtmiştik. Bu nedenle, iCloud fotoğraflarını devre dışı bırakmak istiyorsanız, ICLOUD’da ihtiyaç duyabileceğiniz görüntülerin bir yedeğini oluşturduğunuzdan emin olun.
4ICloud fotoğrafları nasıl kapatılır?
İPhone, iPad veya Mac olsun, Apple cihazlarınızdaki iCloud fotoğraflarını nasıl kapatacağınızı tartışalım. Cihazınızdaki iCloud fotoğraflarını nasıl kapatacağınızı söyleyeceğiz.
iPhoneiPad
İPhone veya iPad kullanıyorsanız, iCloud fotoğraflarını kapatmak için bu basit adımları izleyin:
Aşama 1. İPhone’unuzda veya iPad’inizde Ayarlar cihazın.
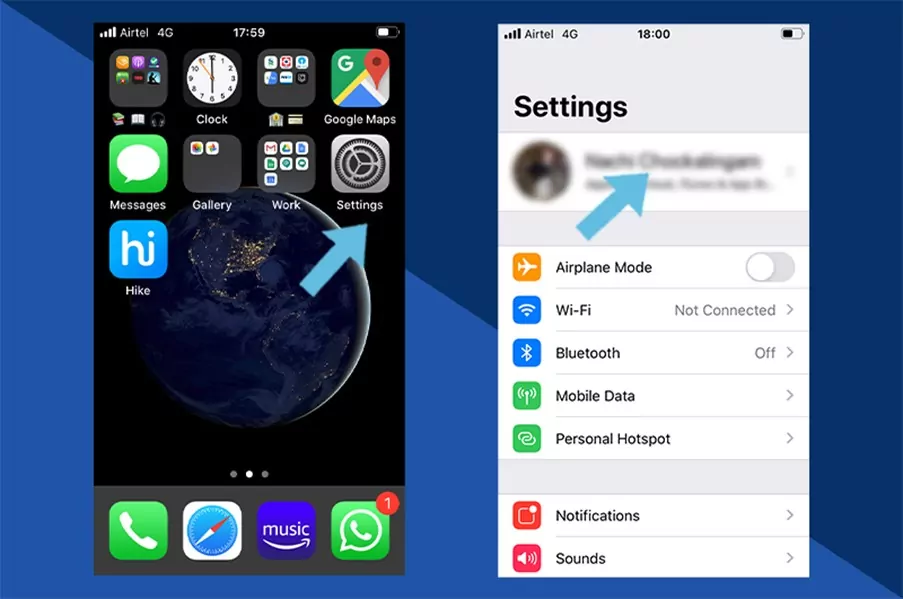
Adım 2. Üzerine dokunun < Your Name / Device Name >. Üzerine dokunun ICloud> Fotoğraflar
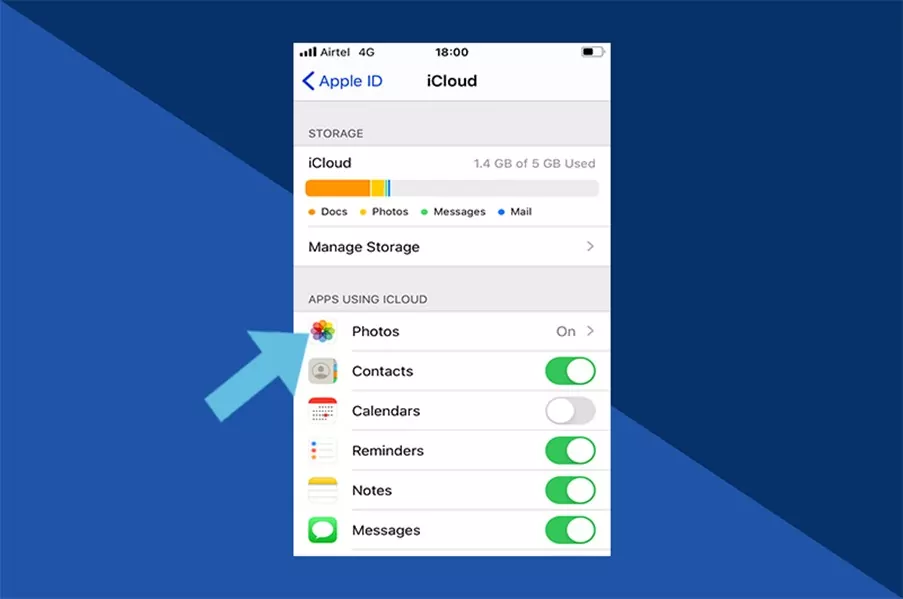
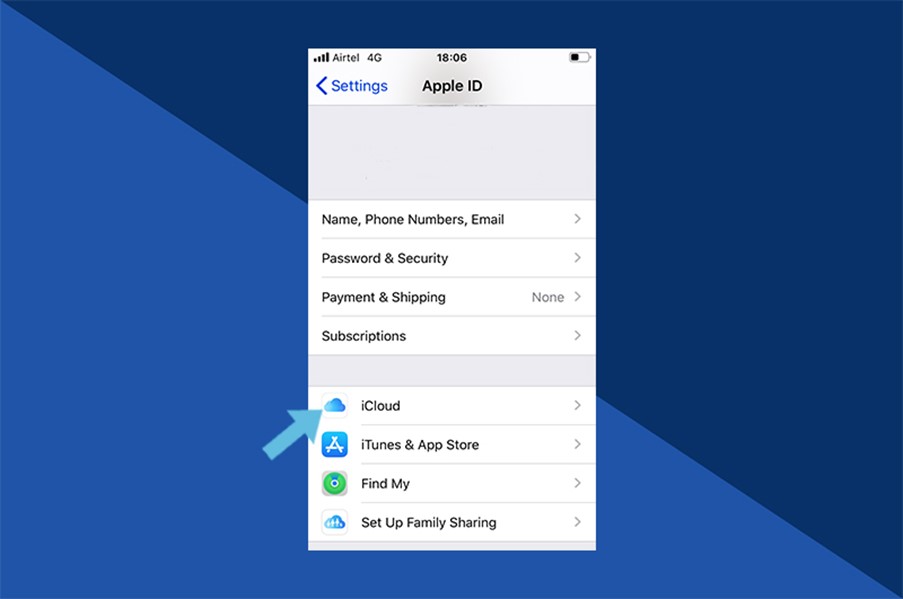
Aşama 3. Oraya girdikten sonra, iCloud fotoğraflarını kapatın. Şimdi cihazınızdaki herhangi bir fotoğraf, iCloud fotoğraf kütüphanenize yedeklenecek.
Mac
MacBook kullanıyorsanız ve iCloud fotoğraf kütüphanesini kapatmak istiyorsanız? İşte MacBook’taki iCloud fotoğraf kütüphanesinin nasıl kapatılacağına dair adım adım kılavuz:
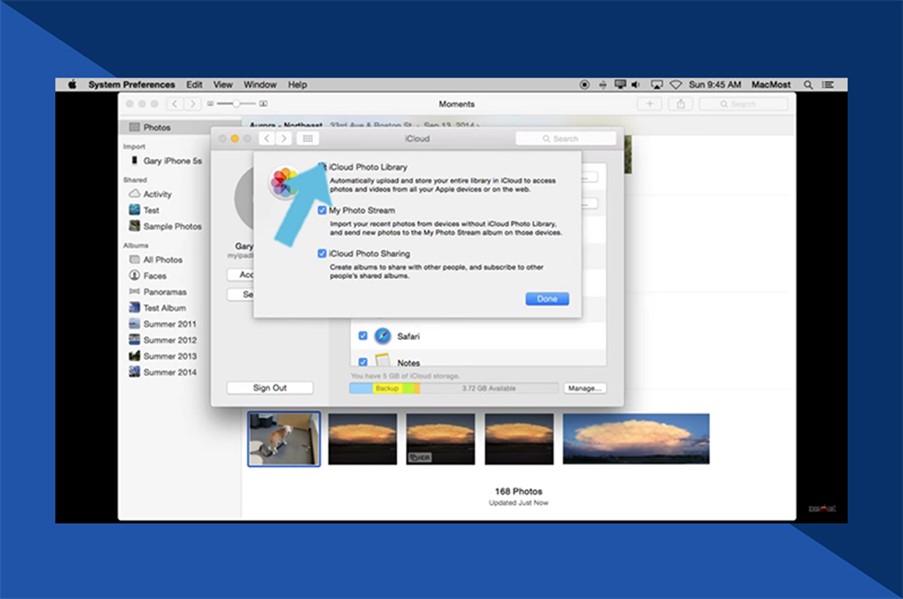
- Aşama 1. Macbook’unuzu açın ve fotoğraf uygulamasını başlatın.
- Adım 2. Tıklamak Fotoğraflar> Ayarlar veya Fotoğraflar ve tıklayın Tercihler.
- Aşama 3. Tercihlerde, iCloud seçeneğini göreceksiniz. ICloud’a tıklayın.
- 4. Adım. İCloud altında, Icloud fotoğrafları. Bunu yapar yapmaz, iCloud Fotoğraflar Kütüphanesine daha fazla fotoğraf yedeklenmeyecek.
5Her şeyi silmeden ICloud fotoğraflarını nasıl kapatır?
Birçoğu, iCloud fotoğraflarının kapatıldıktan sonra cihazınızdan her şeyi sileceğini düşünüyor. Hiçbir şeyin silinmediğinden bahsettik, ancak sadece erişim kayboldu; Ancak, iCloud’da depolanan ancak cihazınızda yakalanmayan verilerden endişe ediyorsanız.
Peki her şeyi silmeden ICloud fotoğraflarını nasıl kapatır??
İşte her şeyi silmeden iCloud fotoğraflarını kapatma adımına adım atın:
- Aşama 1. İPhone’unuzda veya iPad’inizde Ayarlar cihazın.
- Adım 2. Üzerine dokunun < Your Name / Device Name >. Üzerine dokunun ICloud> Fotoğraflar
- Aşama 3. Oraya girdikten sonra, iCloud fotoğraflarını kapatın. Cihazınızdaki herhangi bir fotoğraf, iCloud fotoğraf kütüphanenize yedeklenecektir.
- 4. Adım. Cihazınızdan hiçbir veri silinmemesi için ek bir çaba sarf etmeniz gerekecek. Üzerine dokunun Fotoğraf ve videoları indirin ICloud’u kapattıktan sonra.
Benzer şekilde, Mac’inizdeki fotoğrafları silmeden iCloud fotoğraf kitaplığını kapatmak istiyorsanız:
- Aşama 1. Macbook’unuzu açın ve fotoğraf uygulamasını başlatın.
- Adım 2. Tıklamak Fotoğraflar> Ayarlar veya fotoğraflar ve tıklayın Tercihler.
- Aşama 3. Tercihlerde, iCloud seçeneğini göreceksiniz. ICloud’a tıklayın.
- 4. Adım. İCloud altında, Icloud fotoğrafları. Bunu yapar yapmaz, iCloud Fotoğraflar Kütüphanesine daha fazla fotoğraf yedeklenmeyecek.
- Adım 5. MacBook’unuzdaki iCloud Fotoğraflar Kütüphanesini kapattıktan sonra seçeceksiniz İndirim Origins Cihazınızdaki tüm verileri saklamak için.
6Dosya aktarma, yedekleme ve daha fazlası için iCloud fotoğrafına alternatif
Ayrıca, cihazlarda yakalanmayan fotoğraflara ve videolara erişimi sonlandırmak için iCloud’u kapatmadan önce bir yedek oluşturabilirsiniz. Bununla birlikte, iPhone fotoğraflarına erişmek ve görüntülemek ve ICloud fotoğraflarını herhangi bir sorun olmadan indirmek için üçüncü taraf bir aracı olan Airdroid Web’e de güvenebilirsiniz.
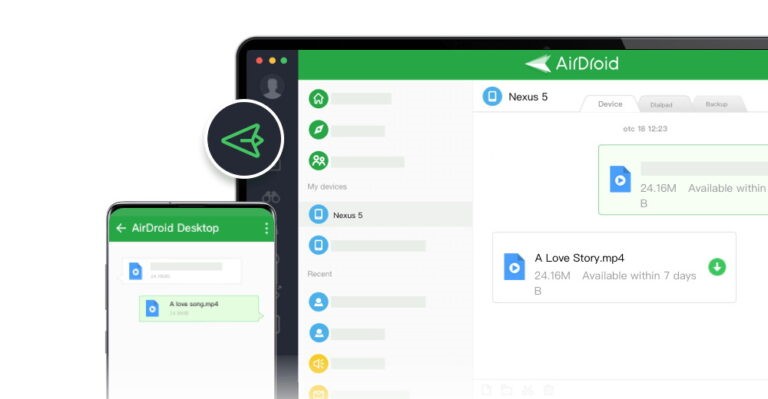
Airdroid Web, iCloud fotoğraflarının yedeklemesine iyi bir alternatif haline getiren aşağıdaki özelliklere sahiptir:
Airdroid kişiselin temel özellikleri
- Android telefonunuzu bir web tarayıcısından uzaktan yönetin
- İPhone dosyalarına ve fotoğraflarına web üzerinden erişin
- Telefonunuzun kamerasını uzaktan etkinleştirin ve erişin
- PC’nize iPhone fotoğraflarını indirin
- İOS cihazları için bir dosya aktarım aracı
Çözüm
ICloud fotoğraflarını kapatma veya açma hakkında bilmeniz gereken her şeyi tartıştık. İPhone, iPad veya MacBook kullanıyor olun, cihazınızdaki iCloud fotoğraf senkronizasyonunu kapatabilirsiniz. Ancak, iCloud fotoğraflarında depolanan verilere erişimini kaybedebilirsiniz. Bu nedenle, senkronizasyonu kapatmadan önce verilerinizi yedeklemelisiniz. Ayrıca, iCloud’u kapattıktan sonra verileri de indirebilirsiniz.
Ayrıca iCloud yedeklemesine, Airdroid Web’e bir alternatife de güvenebilirsiniz. AirDroid Web’e MacBook’unuzun web tarayıcısından erişebilir, iPhone dosyalarına ve fotoğraflarına erişebilir ve çevrimdışı erişim için bunları indirebilirsiniz.
7SSS
1.İPhone’umdan fotoğrafları silebilir ve iCloud’da tutabilir miyim?
Charudatta
Evet, iPhone’umdan fotoğrafları silmek ve iCloud’da tutmak mümkündür. Makalede tartıştığımız gibi, cihazınızdaki iCloud’u kapatarak yapabilirsiniz. ICloud fotoğrafları kapatıldıktan sonra, iPhone’unuzun galerisine gidin, silmek istediğiniz fotoğrafları seçin ve dosyaları silin. Şimdi fotoğraflar artık iPhone’da mevcut değil, ancak yine de iCloud depolamasında görebilirsiniz.
2.ICloud Fotoğraf Senkronizasyonu Nasıl Kapatılır?
Charudatta
ICloud Fotoğraf Paylaşımı ve ICLOUD Fotoğraf Senkronizasyonu, iCloud Fotoğraf Kütüphanesi’ni Kapatma ile Eşanlamlıdır. Bu nedenle, iCloud Fotoğraf Senkronizasyonunu Kapatmak İçin Aşağıdaki Basit Adımları Takip Edecek: Ayarlar> Cihaz Adı> ICloud> Fotoğraflar> ICLOUD Fotoğrafları Kapalı Konumlandırma.
3.Fotoğrafları sildikten sonra neden iCloud depolama dolu?
Charudatta
Apple cihazları ve iCloud, yakın zamanda silinmiş bir klasörün özelliğine sahiptir. Klasörün amacı geri dönüşüm kutusu ile aynıdır. Ancak, yakın zamanda silinen klasördeki dosyalar 30 gün boyunca kullanılabilir. Dönem geçtikten sonra fotoğraflar ve videolar silinir. Fotoğrafları sildikten sonra bile iCloud depolamasının dolu olmasının olası bir nedeni, yakın zamanda silinen klasörden kaynaklanıyor. Ayrıca yakın zamanda silinen klasörünüzü de kontrol etmelisiniz ve resimleri oradan kaldırmalısınız. Bunu yaptıktan sonra depolama serbest bırakılacak.
4.ICLOUD Fotoğrafları Depolamayı Kaydet?
Charudatta
Orijinal yüksek çözünürlüklü fotoğraflar ve videolar cihazlara kaydedilir (iPhone, iPad ve MacBook). iCloud fotoğrafları, orijinal sürümden daha az yer kaplayan optimize edilmiş fotoğraf ve videoları saklıyor. Bu nedenle, iCloud fotoğraflarının verilerinizi yedeklemek için kullanırken depolamayı kaydedin.
5.İCloud fotoğraf kütüphanesi nasıl açılır?
Charudatta
Apple cihazlarınızda iCloud fotoğraf kitaplığını nasıl etkinleştireceğiniz aşağıda açıklanmıştır: iPhone/iPad için: Ayarlar> Cihaz Adı> ICloud> Fotoğraflar> ICLOUD Fotoğraflarını Konumlandırma. Mac için: Fotoğraflar Uygulama> Ayarlar veya Fotoğraflar> Tercihler> ICloud> ICLOUD Fotoğraflarını Aç.
İCloud’dan silmeden iPhone’dan fotoğrafları nasıl silinir
Icloud zaman zaman biraz kafa karıştırıcı olabilir ve bu, yerden tasarruf etmek istediğinizde iPhone’unuzdaki görüntüleri kaldırmaya dikkat edebilir: Ya da iCloud depolamanızdan kaybolurlarsa ve sonsuza dek kaybolurlarsa? Bu makalede, iPhone’unuzdan fotoğrafları sildiğinizde ne olacağını açıklıyoruz ve dijital anılarınızı yanlışlıkla çöpe atmadan cihazınızda yerden nasıl tasarruf edeceğinizi gösteriyoruz.
İPhone’umdaki fotoğrafları iCloud’u etkilemeden silebilir miyim?
ICloud fotoğrafları kullanırsanız, cevap hayır. Bu hizmetin açık olup olmadığını kontrol etmek için Ayarlar ve ekranın üst kısmındaki hesabınıza dokunun. Oradan gezinin ICloud> Fotoğraflar Ve için bir geçiş anahtarı görmelisin Icloud fotoğrafları. Bu etkinleştirilirse, hizmet zaten çalışır durumda.
ICLOUD Fotoğrafları kullanırken, iPhone’unuzda çektiğiniz tüm resimler otomatik olarak iCloud sunucularına yüklenir ve diğer tüm iCloud cihazlarınızla senkronize edilmiştir. Bu, bunlara iPad veya Mac’inizden erişebilmeniz için uygundur, ancak aynı zamanda iCloud sunucularında ve cihazlarınızda herhangi bir silme işlemi de yürütüldüğü anlamına da gelir.
Bunun sonucu, iPhone’unuzdan silinen herhangi bir fotoğrafın da iCloud fotoğraf kütüphanenizden silinmesidir.
Ancak, fotoğraflarınız aslında iPhone’unuzda yer kaplamıyor olabilir. Yerden tasarruf etmek için iPhone’unuzdan fotoğrafları silmeyi düşünüyorsanız, bunun yerine aşağıdaki özelliğe sahip olduğunuzdan emin olmalısınız – iPhone depolamasını optimize et – açık.
İPhone’unuzda Fotoğraflar Icloud’da Koruyma Nasıl Tasarruf Edilir?
ICloud fotoğraflarınız varsa, ICloud’da kaydedilecek resim ve videolarınızın yüksek çözünürlüklü sürümlerini seçebilirsiniz, ancak iPhone’unuzdaki yalnızca küçük sürümler.
- Ayarlara gidin ve Apple Kimliğinize dokunun
- İCloud’a dokunun
- Fotoğraflara dokunun
- Şimdi indirmek ve orijinalleri tutmak yerine iPhone depolamanın optimize edildiğinden emin olun.
Apple’ın açıkladığı gibi: “İPhone’unuz alanda düşükse, tam çözünürlüklü fotoğraflar ve videolar otomatik olarak daha küçük, cihaz boyutunda sürümlerle değiştirilir.”
Bu nedenle iPhone’unuzdan fotoğrafları silmenize gerek yok – kazandılar’Zaten çok fazla yer kaplıyor.
İPhone’unuzdaki fotoğraflar nasıl gizlenir
İPhone’unuzdan fotoğrafları silmek istiyorsanız’Birinin onları görmesini istemeyi istiyorum, yerden tasarruf etmek istediğiniz için en iyi tavsiye onları gizlemektir.
- İPhone’unuzdaki bir görüntüyü gizlemek için onu seçmek için resme dokunun.
- Şimdi sol alttaki paylaşım simgesine dokunun.
- Saklanmak için aşağı kaydırın. Dokun.
- Şimdi Fotoğrafı Gizle.
Bu şekilde bu fotoğraf, diğer albümlerde bulunan gizli albümlerinizden başka bir yerde görünmeyecek.
Fotoğraflarınızın yalnızca iPhone’unuzda olmasını istiyorsanız, iCloud’u devre dışı bırakmayı düşünebilirsiniz. Bunu yapmak istediğiniz rota olsun, bazı yararlı ipuçları olduğu için hiçbir şeyi silmeden iCloud fotoğraflarını nasıl kapatacağınızı okuyun.
Fotoğraflar nasıl kurtarılır’ve silindi
Eğer sen’Bir fotoğrafı zaten sildi, sadece bunu fark etmek için’ICloud fotoğraf kütüphanenizden kayboldu, hepsi kaybolmayabilir. Apple, bu görüntüler için bu görüntüleri geri çekmeniz için 30 günlük bir zarafet penceresi verir.
Bunu yapmak için şu adımları izleyin:
- Aç Fotoğraflar Uygulama ve dokunun Albümler Ekranın altındaki sekme.
- Bulana kadar dibe doğru kaydırın Son zamanlarda silindi Seçenek, ardından dokunun ve eski haline getirmek istediğiniz fotoğrafı seçin.
- Görüntü açılacak ve sen’görecek İyileşmek Sağ alt köşedeki düğme. Buna dokunun ve fotoğrafınız fotoğraf kütüphanenizde bir kez daha görünecektir.
Cihazınızdan en iyi şekilde yararlanmaya ilişkin diğer fikirler için’s depolama, bir iPhone’da alanın nasıl serbest bırakılacağını okuyun.
İPhone, iPad, Mac & PC’de iCloud’dan fotoğrafları nasıl silinir
ICloud’dan fotoğrafların nasıl silineceği konusunda kafası karıştı? Onları sonsuza dek kaldırmak veya iPhone’unuzda tutmak isteyin, bu kılavuz nasıl olduğunu gösterecektir.
Senin olsun’Depolama alanını temizlemek veya sadece eski fotoğrafları elinden almak isteyen’İPhone, iPad, Mac veya PC’nizdeki iCloud’dan fotoğrafları nasıl düzgün bir şekilde sileceğini öğrenerek zaten kopyalanmış veya basılmıştır.
ICLOUD hesabınızdan kalıcı olarak silinmiş fotoğraflar – birçoğu içerikleri olduğunu düşünen bir depolama hizmeti’S güvenlik battaniyesi – iyileşme şansı olmadan stresli olabilir!
ICloud, Apple Kimliği başına yalnızca 5GB ücretsiz depolama ile geliyor, siz’Muhtemelen çevrimiçi depolama seçeneklerinizi yeniden değerlendirmeniz veya sonunda fotoğrafları silmeniz gerekiyor.
Özel indirim
imazing
İPhone canlı fotoğraflarınızı ve verilerinize aktarmak, yedeklemek ve göz atmak için imazing kullanın.
Bağlantıyı% 20 kaydet
Neyse ki, iCloud’dan görüntüleri silmek veya sadece yedekleme depolamasını azaltmak için birçok seçenek var, bu da depolama seçeneklerinizin toplam kontrolünü alırken silinmiş görüntüleri kolayca kurtarmanıza izin veriyor.
Ve en iyi yanı, her seçeneğin birkaç hızlı adımla telefonlardan ve dizüstü bilgisayarlardan yapılması oldukça kolay olmasıdır.
Bu makalede biz’Çeşitli farklı cihazlarda iCloud’dan fotoğrafların nasıl silineceğini ve iCloud fotoğraflarını kurtarmanız gerekiyorsa ne yapacağınızı kapsayacak.
İçindekiler
ICloud’dan fotoğraflar nasıl silinir
Fotoğraflar uygulamasını kullanarak iCloud fotoğraflarını silebilseniz de, bu, Apple cihazınızdan ve iCloud’dan görüntüleri silecektir.
Ama Don’t Sadece iCloud fotoğraf depolamanızı temizlemek istiyorsanız endişelen – ICLOUD’dan görüntüleri kaldırmak, aşağıdaki adımları takip etmek kadar kolaydır.
İPhone veya iPad’de ICloud’dan tüm fotoğrafları silme
Hem cihazınızdan hem de iCloud’unuzdaki tüm iCloud fotoğraflarını silmek için, Ayarlar Ve tıklamak Apple kimliginiz (adınız) üstte.
Sonra git iklim, musluk Depolamayı Yönetin, Sonra dokunun Fotoğraflar. Sonra dokunun Devre Dışı Bırak ve Sil, Fotoğraf kitaplığını kapatacak ve iCloud’a kaydedilen tüm videoları ve fotoğrafları kaldıracak.
Bu senin demek’İPad veya iPhone’unuzda depolanan içerik üzerinde herhangi bir etkisi olmadan değerli iCloud alanı kazanmanın çift amaçlı faydasının tadını çıkarın.
Icloud’dan fotoğrafların nasıl silinir ancak iPhone değil
Gidip başla Ayarlar Ve tıklamak Apple kimliginiz tepede.
Ardından, ICLOUD fotoğraflarını geçişi kapalı ve voilà’ya kaydırarak devre dışı bırakın -’Artık iPhone veya iPad’inizde tutarken ICloud’dan fotoğrafları silme özgürlüğüne sahip olacak.
Ayrıca, hangi uygulamaların iCloud ile senkronize olacağını kolayca yönetebilirsiniz Ayarlar Uygulama, tıklamak Apple kimliginiz, dokunma iklim, ve her uygulamanın yanında açık/kapama kontrolünü değiştirme. Bu, gerektiği gibi senkronizasyonu devre dışı bırakacak ve hangi uygulamaların senkronizasyonunu ve hangi uygulamaların kazandığı esneklik sağlayacak’t iCloud ile senkronize.
Mac’teki iCloud’dan fotoğraflar nasıl silinir
Mac’inizden fotoğrafları silmek için Fotoğraflar uygulama.
Silmek istediğiniz videoları ve iCloud fotoğraflarını seçin, tıklayın Silmek klavyenizde ve Presto – sen’Seçilen görüntüleri doğrudan Mac’inizden kolayca silmenin bir yolunu yaşayın.
PC’de iCloud’dan fotoğraflar nasıl silinir
Apple uygulamaları için her zaman böyle olmasa da, ICLOUD’a bir PC üzerinden başlayarak erişebilirsiniz Dosya Gezgini. Explorer’ı açtıktan sonra tıklayın Icloud fotoğrafları.
ICloud fotoğraf kitaplığınızdan silmek istediğiniz videoları ve resimleri seçin ve klavyenize basın’S Silmek düğme.
İCloud’dan silmek için birden fazla fotoğrafı nasıl seçerim?
Birden fazla iCloud fotoğrafını veya iCloud’daki tüm fotoğrafları verimli bir şekilde silmek için iCloud’a giriş yapın.Com Apple kimliğiniz ve şifrenizle.
Sonra tıklayın Fotoğraflar ve seç Tüm fotoğraflar. Bu size tüm iCloud fotoğraflarınızı silme veya hangilerinin çöpe atılacağını ayrı ayrı seçme seçeneği sunacaktır.
ICloud’dan sildikten sonra fotoğraflara ne olur?
Çoğu fotoğraf uygulamasında olduğu gibi’ Çöp, iCloud’dan sildiğiniz iCloud fotoğrafları, bir aya kadar çöpünüzde kalacak.
Bu senin demek’Görüntüler kalıcı olarak silinmeden önce fikrinizi değiştirmek ve yakın zamanda silinen klasörden kurtarmak için 30 gün var.
ICloud’dan fotoğrafları silme – SSS
İPhone’dan silinirse fotoğraflar iCloud’da kalın?
İPhone’unuzdan iCloud’daki resimleri silerseniz’S Fotoğraflar Uygulaması ICloud fotoğraf kitaplığınız açıkken, fotoğraflarınız hem telefonunuzdan hem de iCloud’dan silinecek. Neyse ki sen’O ay bitmeden onları kurtararak dürtüsel veya yanlışlıkla sildiğiniz iCloud fotoğraflarını kurtarmak için 30 gün var.
Fotoğrafları sildikten sonra neden iCloud depolama dolu?
Bunun nedeni, fotoğraflarınızı silmeden önce iCloud’u ayarlar aracılığıyla kapatmaya ayarlamanız olabilir. ICloud hesabınıza giriş yapmayı ve fotoğraflarınızı Mac veya PC’nizden kontrol etmenizi öneririz. Oradan fotoğrafları silmeniz, eski dosyaları ve mesajları silmeniz, telefonunuzu azaltmanız gerekip gerekmediğini araştırabilirsiniz’s depolama veya daha fazla iCloud deposuna yatırım yapın. Aylık planlar, depolama ihtiyaçlarınıza bağlı olarak ayda bir dolardan daha az bir süredir mevcuttur.
İCloud depolamasını temizleyebilir misin?
Evet. İCloud hesabınızın depolanmasını yönetmek veya yedek boyutu azaltmak için Ayarlar, Sonra tıklayın Apple kimliginiz Ve iklim. Sonra vur Depolamayı Yönetin Ve git Yedekler, bu da yapmadığınız uygulamaları kapatmanıza izin verecek’istemiyorum ya da yap’Icloud tarafından yedeklenmesi gerekiyor.
Son sözler
Gördüğünüz gibi, değil’t ICloud’dan fotoğrafları silmek için tüm bu göz korkutucu ve hemen hemen her cihazdan kolayca yapılabilir.
İster alanı temizlemek, depolama planınızı yükseltmek veya gereksiz veya eski dosyaları silmek isteyin, bu makale size iCloud hedeflerinize hızlı bir şekilde ulaşmanız için ihtiyacınız olan araçları sunar.
Ve iCloud’dan resimleri silme hakkında daha fazla bilgi edinmek istiyorsanız, Apple’ın destek sayfalarında birçok yararlı ipucu ve püf noktası var.
Fotoğraflarınızı iCloud’dan nasıl silinirsiniz
Kumlu yazılı ev
Kumlu yazılı ev
yazar
Onunla b ile.S. Bilgi teknolojisinde Sandy, BT endüstrisinde proje yöneticisi, departman yöneticisi ve PMO liderliği olarak uzun yıllar çalıştı. Teknolojinin doğru araçları kullanarak hem profesyonel hem de kişisel yaşamları nasıl zenginleştirebileceğini öğrendi. Ve bu önerileri ve zaman içinde birçok web sitesinde nasıl paylaştı. Kemerinin altında binlerce makale ile Sandy, başkalarının teknolojisini kendi yararlarına kullanmasına yardımcı olmaya çalışıyor. Devamını oku.
13 Şub 2023, 13:00 EDT | 3 dk okuma
Icloud’a git.com, fotoğrafları açın ve kaldırmak istediğiniz tüm resim ve videoları seçin. “Sil” düğmesini (bir çöp kutusu simgesi) tıklayın, ardından istendiğinde Sil eylemini onaylayın.
Her fotoğraf kurtarmaya değer değil ve siz’ICloud’da boşluk tükenirken, bu istenmeyen fotoğraflardan bazılarını kaldırmak isteyebilirsiniz. Biz’Cihazınızdaki ve web sitesinde iCloud’dan fotoğrafları nasıl sileceğinizi gösteriyor.
İçindekiler
ICloud fotoğraflarını silme hakkında ne bilinmeli
Fotoğraflarınızı iCloud ile senkronize ederseniz, bunları bir cihazda silebilirsiniz ve bunlar’Diğer Apple cihazlarınızdan ve iCloud’dan kaldırılacak. Eğer olursan’t senkronizasyon, sen’ICLOUD’daki fotoğrafları silmeniz gerekiyor’s web sitesi. Olup olmadığını görmek için’Fotoğrafları iCloud ile yeniden senkronize etmek, iPhone veya iPad’de Ayarlar uygulamasını açın ve adınızı en üstte seçin.
Seçme “iklim” Ve fotoğraflara bak. Eğer sen’iCloud ile yeniden senkronize etmek, sen’görüşürüz “Açık.” Ayrıca seçebilirsiniz “Fotoğraflar” Bu iPhone/iPad geçişinin etkinleştirildiğini doğrulamak için.
Mac’te, menü çubuğunuzdaki rıhtımınızdan veya Apple simgesinden sistem ayarlarını açın. Sol üstte isminizi seçin ve seçin “iklim” Sağdaki. Fotoğraflar için geçiş etkinse,’Icloud fotoğraflarıyla yeniden senkronize etmek.
Eğer olursan’T Fotoğrafları iCloud ile senkronize etmek, ancak bunları manuel olarak yüklemek veya yedeklemek, Web’deki ICloud fotoğraflarına gidebilir ve orada silebilirsiniz.
İzin vermek’her ikisini nasıl yapacağına bak.
Fotoğraflar uygulamasında iCloud’dan resimler nasıl silinir
Fotoğraflarınızı herhangi bir Apple cihazında görüntüleyebilmeniz için senkronize etmek için iCloud kullanıyorsanız, herhangi bir Apple cihazından fotoğrafları kaldırabilirsiniz. Bu onları iCloud’dan siler ve biraz yer açar.
İPhone ve iPad’de fotoğrafları sil
Fotoğraf uygulamasını iPhone veya iPad’inizde açın ve kaldırmak istediğiniz bir resme gidin. Açmak için fotoğrafı seçin ve Sil simgesine dokunun (çöp kutusu). Seçerek tüm cihazlarınızdaki iCloud fotoğraflarından resmi kaldırmak istediğinizi onaylayın “Fotoğrafı sil.” Birden fazla resmi silmek için dokunun “Seçme” tepede. Daha sonra her fotoğrafa dokunun veya parmağınızı bir dizi bitişik resimden sürükleyebilirsiniz. Sen ne zaman’Yeniden hazırlanın, sağ alttaki Sil simgesine dokunun ve onaylayın.
Mac’te fotoğrafları sil
- Sağ tıklayın ve seçin “1 fotoğrafı sil.”
- Fotoğrafı seçin ve Resim> Menü çubuğunda 1 fotoğrafı silin.
- Açmak için resmi çift tıklayın ve silme tuşunuza basın.
Yukarıdaki yöntemlerin her biriyle,’Resmi tüm cihazlarınızdaki iCloud fotoğraflarından silmek istediğinizi onaylamanız istenecek. Seçme “Silmek” devam etmek veya “İptal etmek” Eğer fikrini değiştirirsen.
Eğer sen’Birkaç fotoğrafı kaldırmayı sev, yukarıdaki eylemleri kullanarak hepsini aynı anda yapabilirsiniz. Birden çok fotoğraf seçmek için aşağıdakilerden birini yapın.
- Bir dizi bitişik fotoğraf için ilk resmi tıklayın, Shift’i basılı tutun ve son resmi tıklayın. Bu sizin için tüm aralığı seçer.
- Bitensiz fotoğraflar için ilk resmi tıklayın, komutu basılı tutun ve kalan her resmi tıklayın. Bu yalnızca tıkladığınız fotoğrafları seçer.
Kaldırmak istediğiniz fotoğraf grubunu seçtikten sonra, bunları silmek ve onaylamak için yukarıdaki eylemlerden birini gerçekleştirin.
Icloud’dan fotoğrafların nasıl silinir ancak iPhone, iPad veya Mac
Bir veya daha fazla fotoğrafı iCloud’dan silmek istiyorsanız, ancak bunları iPhone, iPad veya Mac’inizde tutun’Bu cihazdaki iCloud fotoğrafları için senkronizasyonu kapatmanız gerekiyor. Daha sonra iCloud’u ziyaret edebilirsiniz.Com Sırada açıklandığı gibi, orada kalan fotoğrafları silmek için.
İşlemle ilgili tüm ayrıntılar için, iPhone ve iPad’de ve Mac’teki ICloud fotoğraflarını devre dışı bırakmak için nasıl TOS’umuza bir göz atın.
Web’de iCloud’dan fotoğraflar nasıl silinir
ICloud fotoğraflarını ziyaret edin ve Apple Kimliğinizle Oturum Açın. Ayrıca iCloud’da oturum açabilirsiniz.com ana sayfa ve seçin “Fotoğraflar.”
Kaldırmak istediğiniz bir fotoğrafı tıklayın ve sağ üstte Sil simgesini (çöp kutusu) seçin. Ardından, fotoğrafı seçerek kaldırmak istediğinizi onaylayın “Silmek.”
Birden fazla fotoğraf için ilk fotoğrafı seçin, komutu basılı tutun (veya bir Windows veya Linux bilgisayarında CTRL) ve her ek fotoğrafı seçin. Bitişik bir resim grubu için birinci seçin, vites tutun ve gruptaki son fotoğrafı seçin.
Ardından, sağ üstteki Sil simgesini tıklayın ve onaylayın.
Silinmiş fotoğrafları iCloud’dan kurtar
İCloud Aren’den sildiğiniz fotoğraflar’hemen gitti. Yakın zamanda silinen albüme taşınıyor ve 30 gün boyunca orada kalıyorlar. Bu, sonuçta saklamaya karar verdiğiniz bir veya iki fotoğrafı kurtarmanız için zaman verir.
İPhone, iPad, Mac veya Icloud fotoğraf web sitesinde, yakın zamanda silinen albümü açın. Daha önce açıklandığı gibi bir veya daha fazla fotoğraf seçin ve tıklayın “İyileşmek” tepede.
Icloud’da yer açmak istediğinizde, artık istemediğiniz fotoğrafları silmek, bulanıktır veya yanlışlıkla çekildiğinizde iyi bir hamle. Daha fazla bilgi için iCloud fotoğraflarınızı Google Fotoğraflarına Nasıl Aktaracağınıza Bakın.
- › İPhone veya iPad’de fotoğraf veya video nasıl silinir
- › İPhone ve iPad’de iCloud fotoğraflarını nasıl devre dışı bırakılır
- › İPhone ve iPad’de iCloud yedeklemesini nasıl devre dışı bırakır ve silinir
- › İCloud depolama alanını nasıl serbest bırakır
- › İCloud yedeklemenizde yerden nasıl tasarruf edilir (ve ekstra ödemekten kaçının)
- › Apple iCloud depolama aboneliğinizi nasıl iptal edersiniz
- › Bluetti’S Yeni EP900 Güç Yedekleme Sistemi, tasarruf etmenize ve para kazanmanıza yardımcı olabilir
- › Roku Express & Roku Streaming Stick 4K şimdi satışta
Kumlu yazılı ev
Onunla b ile.S. Bilgi teknolojisinde Sandy, BT endüstrisinde proje yöneticisi, departman yöneticisi ve PMO liderliği olarak uzun yıllar çalıştı. Teknolojinin doğru araçları kullanarak hem profesyonel hem de kişisel yaşamları nasıl zenginleştirebileceğini öğrendi. Ve bu önerileri ve zaman içinde birçok web sitesinde nasıl paylaştı. Kemerinin altında binlerce makale ile Sandy, başkalarının teknolojisini kendi yararlarına kullanmasına yardımcı olmaya çalışıyor.
Tam biyografi oku »