İCloud Drive çok fazla veri kullanıyor mu
iPhone’unuzda GE. İşte dikkate alınması gereken bazı önemli noktalar:
1. Veri Kullanımını Devre Dışı Bırak/Etkinleştir: Ayarlar> Hücresel ve Hücresel Verileri Kapatın. Sıfırlama istatistiklerine dokunarak veri istatistiklerini de sıfırlayabilirsiniz. Hücresel veri seçenekleri altında LTE veya 4G’yi etkinleştirebilirsiniz.
2. Mevcut Veri Kullanımına bakın: Ayarlar> Hücresel olarak gidin ve hangi uygulamaların hücresel verileri kullandığını belirleyin. Kullanımlarını kısıtlamak için belirli uygulamalar için hücresel verileri kapatabilirsiniz. Çok fazla veri kullanan bazı uygulamalar fotoğraf, TV, müzik ve stoklar içerir.
3. Arka Plan Veri Kullanımını Sınırlayın: Ayarlar> Genel> Arka Plan Uygulaması Taze ve Uygulamaların içeriklerini arka planda yenilemesini kısıtlamak için Wi-Fi’yi seçin. Bu hem veri hem de pil ömründen tasarruf etmeye yardımcı olacaktır.
4. Wi-Fi Yardımını Devre Dışı Bırak: Ayarlar> Hücresel’e gidin ve Wi-Fi Assist’i Kapatın. Bu, Wi-Fi sinyali zayıf olduğunda iPhone’unuzun otomatik olarak hücresel verilere geçmesini önler.
5. ICloud Drive’ı Yönetin: Ayarlar> Hücresel olarak gidin ve iCloud Drive’ı kapatın. Bu, Wi-Fi bağlantısı olmadığında iCloud Drive’ın hücresel verileri kullanmasını önler.
6. Otomatik İndirmeleri Devre Dışı Bırak: Ayarlar> iTunes & App Store’a gidin ve hücresel verileri kullanın. Bu, uygulamaları, müzik, kitapları vb. Önler. hücresel verileri kullanarak iPhone’unuza indirmekten.
7. Safari Okuma Listesini Devre Dışı Bırak: Ayarlar> Safari’ye gidin ve otomatik olarak kapatın Çevrimdışı Kaydet. Bu, Safari’nin çevrimdışı okuma için makaleleri indirmek için hücresel verileri kullanmasını önler.
8. Posta Ayarlarını Yönetin: Ayarlar> Şifreler ve Hesaplar> iPhone’unuzun ne sıklıkta yeni posta getirdiğini değiştirmek için yeni veriler getirin. İsterseniz posta için hücresel verileri de kapatabilirsiniz.
9. Uygulamaları manuel olarak güncelleyin: Ayarlar> iTunes & App Store’a gidin ve otomatik indirmeler altında güncellemeleri kapatın. Bu, uygulamaların hücresel verileri kullanarak otomatik olarak güncellenmesini önler.
10. Mümkün olduğunca Wi-Fi kullanın: Hücresel verileri kullanmaktan kaçınmak için Wi-Fi ağlarına bağlanın.
Sorular:
1. İPhone’umdaki veri kullanımını nasıl devre dışı bırakabilirim?
– Ayarlar> Hücresel’e gidin ve hücresel verileri kapatın.
2. Hangi uygulamaların hücresel verileri kullandığını nasıl görebilirim?
– Ayarlar> Hücresel olarak gidin ve hücresel verileri kullanarak uygulamaları tanımlamak için Hücresel Veri bölümünü kontrol edin.
3. Arka plan veri kullanımını nasıl sınırlayabilirim?
– Ayarlar> Genel> Arka Plan Uygulaması Taze’ye gidin ve arka plan veri kullanımını kısıtlamak için Wi-Fi’yi seçin.
4. Wi-Fi Yardımı nedir ve devre dışı bırakmalı mıyım?
– Wi-Fi Sinyali zayıf olduğunda Wi-Fi Assist otomatik olarak hücresel verilere geçer. Ayarlar> Hücresel olarak devre dışı bırakılabilir.
5. Verileri kaydetmek için iCloud Drive’ı nasıl yönetebilirim?
– Ayarlar> Hücresel olarak gidin ve hücresel verileri kullanmasını önlemek için iCloud Drive’ı kapatın.
6. İPhone’umdaki otomatik indirmeleri devre dışı bırakabilir miyim?
– Evet, Ayarlar> iTunes & App Store’a gidin ve otomatik indirmeler altında hücresel verileri kullanın.
7. Verileri kaydetmek için Safari Okuma Listesini Nasıl Devre Dışı Bırakırım?
– Ayarlar> Safari’ye gidin ve otomatik olarak kapatın.
8. Veri kullanımını azaltmak için posta ayarlarını nasıl yönetebilirim?
– Ayarlar> Şifreler ve Hesaplar> Posta getirme frekansını değiştirmek için yeni veriler getirin veya posta için hücresel verileri kapatın.
9. Verileri kaydetmek için uygulamaları manuel olarak güncellemeli miyim?
– Evet, Ayarlar> iTunes & App Store’da, uygulamaları manuel olarak güncellemek için otomatik indirmeler altında güncellemeleri kapatın.
10. Hücresel veriler yerine Wi-Fi kullanmak daha mı iyi??
– Evet, mümkün olduğunca Wi-Fi ağlarına bağlanmak, hücresel veri kullanımının kaydedilmesine yardımcı olabilir.
Tüm verilerinizi kullanıyor mu?? Bunun yerine Wi-Fi senkronizasyonu kullanmayı düşünün
Lütfen aşağıdaki ipuçlarına bakın. Bu ipuçları iPhone’unuzda veri kaydetmenize yardımcı olacaktır. Bu ipuçlarının çoğu, uygulandıklarında, veri gereksinimlerini Wi-Fi ile kısıtlamanıza yardımcı olacaktır: Ayrıca bakınız: Fotoğraf indirilemiyorum: ICloud Kütüphanesi, Düzeltme
- Veri kullanımını devre dışı bırak/etkinleştir. İPhone’unuzda Ayarlar> Hücresel. Hücresel verileri kapatabilirsiniz. Keşfetmek isteyebileceğiniz başka ayarlar da var. Altında “Hücresel veri” Bölüm, belirli bir dönemde ne kadar veri kullandığınızı öğrenebilirsiniz. Aşağı kaydırırsanız, İstatistikleri Sıfırla Dokunarak Sıfırlama.
- Hücresel veri seçeneklerine dokunun ve burada LTE veya 4G’yi etkinleştirebilirsiniz. Burada üç seçenek var: (A) Kapalı (B) Ses ve Veri, bu seçeneği seçmek LTE veya 4G üzerinden sesli çağrılara ve hücresel verilere izin verecektir (C) Veri, bu seçenek yalnızca LTE üzerinden hücresel verilere izin verecektir.
- Veri dolaşımını da kapatmak veya kapatmak isteyebilirsiniz.
- Belirli bir dönemde ne kadar veri kullandığınızı da görebilirsiniz. Gör “Hücresel veri” bölüm. Sıfırlama istatistiklerine (aşağı kaydır) dokunarak bu istatistikleri sıfırlayabilirsiniz.
- Mevcut veri kullanımına bakın. Bazı uygulamalar internete bağlanmak için hücresel verileri kullanabilir. Bunu sınırlayabilirsin. Telefonunuz bir Wi-Fi bağlantısına bağlı değilse, telefonunuz hücresel verileri kullanacaktır. Belirli uygulamalar için hücresel verileri de kapatabilirsiniz. Ayarlar> Hücresel olarak gidin ve “Hücresel veri” bölüm. Hangi uygulamaların hücresel verileri kullanabileceği. Neden en çok veriyi kullanan bazı uygulamaların. Herhangi bir uygulamanın hücresel verileri kullanmasını önleyebilirsiniz. Bunu yapmak istiyorsanız, sadece o uygulama için geçiş yapın. Bunu kapattığınızda, devre dışı uygulamalar yalnızca İnternet’e erişmek için Wi-Fi kullanır. Kontrol edebileceğiniz birkaç uygulama var, örneğin:
- Fotoğraflar. ICloud fotoğraf güncellemeleri gibi fotoğraf güncellemeleri hücresel verileri kullanabilir. Bunu sınırlamak için ayarlara> fotoğraflara giderek hücresel veri ayarlarını da değiştirebilirsiniz. Burada iki seçenek var (a) hücresel veriler, hücresel verileri ve (b) sınırsız güncellemeleri devre dışı bırakmak istiyorsanız bunu kapatın. Hücresel veri seçeneğini etkinleştirirseniz, telefonunuzun sınırsız hücresel veri kullanımı kullanacağı anlamına geldiğinden bunu kapatmak isteyebilirsiniz.
- televizyon. TV uygulaması, birçok video sağlayıcı hizmetinden içerik izlemenize izin verecek. Oynatma için bu uygulama hücresel verileri kullanabilir. Ayrıca bunu> TV> Ayarlarına giderek ve geçiş yaparak sınırlayabilirsiniz “Oynatma için hücresel verileri kullanın” kapalı.
- Müzik. Müzik kütüphaneniz ve sanat eseriniz hücresel verileri kullanabilir. Ayrıca bunu ayarlara> Müzik> Hücresel Verilere giderek de sınırlandırabilir ve etkinleştirebilir veya devre dışı bırakabilirsiniz “Hücresel veri”.
Hisse senetleri. Hisse senedi uygulaması verileri almak için hücresel verileri kullanacak. Bunu ayarlara> hisse senetlerine giderek kapatabilir ve geçiş yapabilirsiniz “Hücresel veri”.- Arka Plan Veri Kullanımını Sınırlayın. Arka plan verilerini kısıtlamak isteyebilirsiniz, çünkü en büyük veri kullanıcılarından biridir. Bu etkinleştirilirse, cihazınız internete bağlandığında uygulamalar içeriğini arka planda yenileyecektir. Örneğin, bir haber uygulaması çalıştırmadığınızda bile içeriğini güncelleyebilir. Ayarlar> Genel> Arka Plan Uygulaması Taze> Arka Plan Uygulaması Taze. Üç seçenek var: OFF, Wi-Fi ve Wi-Fi ve Hücresel Veri. Wi-Fi’yi seçmek isteyebilirsiniz. Bunu kapatmak da pil ömrünüzü artıracaktır.
- Wi-Fi Assist. Bunu kapatmak isteyebilirsiniz. Bu etkinleştirilirse, zayıf bir Wi-Fi bağlantınız olduğunda iPhone’unuz otomatik olarak hücresel verileri kullanacaktır. Bu bazı istenmeyen sonuçlara yol açabilir. Yukarıda belirtildiği gibi, Netflix’i hücresel bir bağlantıda izlediğimi bilmiyordum. Ayarlar> Hücresel olarak gidin ve bu seçeneği bulmak için aşağı kaydırın.
- icloud sürücüsü. iCloud Drive elma’S Bulut tabanlı belge yönetiminin versiyonu. Bu, iCloud Drive, tüm içerik ve belgelerinizi tüm iOS ve MacOS cihazlarınızda güncel tutmanıza izin verecektir. ICloud Drive, Wi-Fi bağlantısı olmadığında hücresel verileri kullanacaktır. Bunu sınırlayabilirsin. Ayarlar> Hücresel olarak gidin ve aşağı kaydırın ve kapatın “icloud sürücüsü”. (Ayrıca bakınız: iCloud dolu?)
- Otomatik indirmeler. Otomatik indirmeleri (Ayarlar> iTunes & App Store) etkinleştirirseniz, iPhone’unuz veya diğer iOS cihazlarınızdaki satın alımlarınız (uygulamalar, müzik, kitaplar vb.) Diğer tüm cihazlarınıza indirilir. Ve bu, sınırlamak istediğiniz hücresel verileri kullanabilir. Ayarlar> iTunes & App mağazalarına gidin ve geçiş yapın “Hücresel veriyi kullan”.
- Okuma listesi. Safari okuma listesini kullanıyorsanız, bu, çevrimdışı okuma için indirmek için hücresel verileri kullanabilir. Bunu devre dışı bırakmak isteyebilirsiniz. Sadece Ayarlar> Safari> ‘e gidin ve kapatın “Otomatik olarak çevrimdışı tasarruf edin”. Başka bir not, Safari’de otomatik oynatan videoları kapatmak isteyebilirsiniz.
- Posta. Tamam. Hücresel verileri kaydetmek için postayı devre dışı bırakmanızı önermiyoruz (bunu isteyebileceğiniz halde, ayarlar> postaya gidin ve kapatın “Hücresel veri”). Ancak, yeni veriler getirebilirsiniz veya postayı daha az sıklıkla almak isteyebilirsiniz. Bu ayarları ayarlar> Şifreler ve Hesaplar> Yeni Veriler Alarak Değiştirebilirsiniz.
İPhone’da veri kullanımınızı nasıl azaltabilirsiniz
iOS, mobil faturanızdan tasarruf edebilmeniz için veri planınız sınırınız altında kalmanıza yardımcı olabilir. Birçok taşıyıcı artık sınırsız veri planları sunsa da, genellikle beklenmedik ücretler veya diğer gizli ücretler ve sınırlar görüyoruz. Hücresel veri kullanımını azaltmanın birçok yolu var. Bu makale, iPhone’unuzdaki veri kullanımınızı nasıl azaltabileceğinizi açıklıyor. Bu makalede, iPhone’unuzdaki hücresel (mobil) veri kullanımınızı nasıl sınırlayabileceğiniz ve yönetebileceğiniz açıklanmaktadır. Bu makaleyi özellikle sınırsız bir veri planınız varsa çok yararlı bulabilirsiniz. Kendim, aylık veri ödenek verilerimi gözden geçirdiğimi buluyorum. O zaman, ek ücretlerden kaçınmak için tek bir seçeneğim var: Veri kullanımınızı geri çekmem gerekiyor. Sizin için de durum buysa, değişiklik yapma zamanı geldi. Neyse ki, iOS bunu yapmak için harika özellikler sunuyor. Bu makale çoğunlukla iOS yazılımının en son sürümü için optimize edilmiştir. Daha önceki iOS sürümleri için lütfen bu makaleye bakın. Bu makalenin odak noktası, hücresel veri kullanımını sınırlamak ve kontrol etmektir, telefonunuz hücresel bir ağa bağlanamazsa, bu makaleye bakın. Ayrıca bakınız: Mac’teki bant genişliği nasıl azaltılır
Verilerinizi kontrol altında tutun
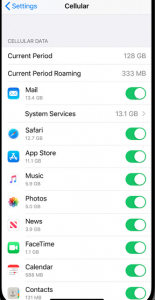
İlk adım ne kadar veri olduğunuzu bilmektir’yeniden kullanmak. İPhone’unuzdaki veri kullanımınızı kontrol edin. Cihazınızda ayarlar> hücresel veya ayarlar> mobil verilere gidin. Aşağı kaydırın ve veri kullanımı sırasına göre uygulamalarınızı göreceksiniz. Belli bir uygulamanın hücresel verileri kullanmasını istemiyorsanız, mobil verileri bu uygulamayı kapatabilirsiniz. Aslında Netflix’i devre dışı bıraktım. Yani Netflix uygulaması veri kullanmıyor. Bunu benzer uygulamalar için de yapmak isteyebilirsiniz, özellikle de Wi-Fi Assist etkinse. Çünkü bir Netflix filmi izlerken telefonunuz hücresel verileri kullanabilir. Ve bu çok fazla veri kullanabilir.
İPhone’unuzda veri kullanımı nasıl yönetilir ve kontrol edilir
Lütfen aşağıdaki ipuçlarına bakın. Bu ipuçları iPhone’unuzda veri kaydetmenize yardımcı olacaktır. Bu ipuçlarının çoğu, uygulandıklarında, veri gereksinimlerini Wi-Fi ile kısıtlamanıza yardımcı olacaktır: Ayrıca bakınız: Fotoğraf indirilemiyorum: ICloud Kütüphanesi, Düzeltme
- Veri kullanımını devre dışı bırak/etkinleştir. İPhone’unuzda Ayarlar> Hücresel. Hücresel verileri kapatabilirsiniz. Keşfetmek isteyebileceğiniz başka ayarlar da var. Altında “Hücresel veri” Bölüm, belirli bir dönemde ne kadar veri kullandığınızı öğrenebilirsiniz. Aşağı kaydırırsanız, İstatistikleri Sıfırla Dokunarak Sıfırlama.
- Hücresel veri seçeneklerine dokunun ve burada LTE veya 4G’yi etkinleştirebilirsiniz. Burada üç seçenek var: (A) Kapalı (B) Ses ve Veri, bu seçeneği seçmek LTE veya 4G üzerinden sesli çağrılara ve hücresel verilere izin verecektir (C) Veri, bu seçenek yalnızca LTE üzerinden hücresel verilere izin verecektir.
- Veri dolaşımını da kapatmak veya kapatmak isteyebilirsiniz.
- Belirli bir dönemde ne kadar veri kullandığınızı da görebilirsiniz. Gör “Hücresel veri” bölüm. Sıfırlama istatistiklerine (aşağı kaydır) dokunarak bu istatistikleri sıfırlayabilirsiniz.
- Mevcut veri kullanımına bakın. Bazı uygulamalar internete bağlanmak için hücresel verileri kullanabilir. Bunu sınırlayabilirsin. Telefonunuz bir Wi-Fi bağlantısına bağlı değilse, telefonunuz hücresel verileri kullanacaktır. Belirli uygulamalar için hücresel verileri de kapatabilirsiniz. Ayarlar> Hücresel olarak gidin ve “Hücresel veri” bölüm. Hangi uygulamaların hücresel verileri kullanabileceği. Neden en çok veriyi kullanan bazı uygulamaların. Herhangi bir uygulamanın hücresel verileri kullanmasını önleyebilirsiniz. Bunu yapmak istiyorsanız, sadece o uygulama için geçiş yapın. Bunu kapattığınızda, devre dışı uygulamalar yalnızca İnternet’e erişmek için Wi-Fi kullanır. Kontrol edebileceğiniz birkaç uygulama var, örneğin:
- Fotoğraflar. ICloud fotoğraf güncellemeleri gibi fotoğraf güncellemeleri hücresel verileri kullanabilir. Bunu sınırlamak için ayarlara> fotoğraflara giderek hücresel veri ayarlarını da değiştirebilirsiniz. Burada iki seçenek var (a) hücresel veriler, hücresel verileri ve (b) sınırsız güncellemeleri devre dışı bırakmak istiyorsanız bunu kapatın. Hücresel veri seçeneğini etkinleştirirseniz, telefonunuzun sınırsız hücresel veri kullanımı kullanacağı anlamına geldiğinden bunu kapatmak isteyebilirsiniz.
- televizyon. TV uygulaması, birçok video sağlayıcı hizmetinden içerik izlemenize izin verecek. Oynatma için bu uygulama hücresel verileri kullanabilir. Ayrıca bunu> TV> Ayarlarına giderek ve geçiş yaparak sınırlayabilirsiniz “Oynatma için hücresel verileri kullanın” kapalı.
- Müzik. Müzik kütüphaneniz ve sanat eseriniz hücresel verileri kullanabilir. Ayrıca bunu ayarlara> Müzik> Hücresel Verilere giderek de sınırlandırabilir ve etkinleştirebilir veya devre dışı bırakabilirsiniz “Hücresel veri”.
Hisse senetleri. Hisse senedi uygulaması verileri almak için hücresel verileri kullanacak. Bunu ayarlara> hisse senetlerine giderek kapatabilir ve geçiş yapabilirsiniz “Hücresel veri”.
- Arka Plan Veri Kullanımını Sınırlayın. Arka plan verilerini kısıtlamak isteyebilirsiniz, çünkü en büyük veri kullanıcılarından biridir. Bu etkinleştirilirse, cihazınız internete bağlandığında uygulamalar içeriğini arka planda yenileyecektir. Örneğin, bir haber uygulaması çalıştırmadığınızda bile içeriğini güncelleyebilir. Ayarlar> Genel> Arka Plan Uygulaması Taze> Arka Plan Uygulaması Taze. Üç seçenek var: OFF, Wi-Fi ve Wi-Fi ve Hücresel Veri. Wi-Fi’yi seçmek isteyebilirsiniz. Bunu kapatmak da pil ömrünüzü artıracaktır.
- Wi-Fi Assist. Bunu kapatmak isteyebilirsiniz. Bu etkinleştirilirse, zayıf bir Wi-Fi bağlantınız olduğunda iPhone’unuz otomatik olarak hücresel verileri kullanacaktır. Bu bazı istenmeyen sonuçlara yol açabilir. Yukarıda belirtildiği gibi, Netflix’i hücresel bir bağlantıda izlediğimi bilmiyordum. Ayarlar> Hücresel olarak gidin ve bu seçeneği bulmak için aşağı kaydırın.
- icloud sürücüsü. iCloud Drive elma’S Bulut tabanlı belge yönetiminin versiyonu. Bu, iCloud Drive, tüm içerik ve belgelerinizi tüm iOS ve MacOS cihazlarınızda güncel tutmanıza izin verecektir. ICloud Drive, Wi-Fi bağlantısı olmadığında hücresel verileri kullanacaktır. Bunu sınırlayabilirsin. Ayarlar> Hücresel olarak gidin ve aşağı kaydırın ve kapatın “icloud sürücüsü”. (Ayrıca bakınız: iCloud dolu?)
- Otomatik indirmeler. Otomatik indirmeleri (Ayarlar> iTunes & App Store) etkinleştirirseniz, iPhone’unuz veya diğer iOS cihazlarınızdaki satın alımlarınız (uygulamalar, müzik, kitaplar vb.) Diğer tüm cihazlarınıza indirilir. Ve bu, sınırlamak istediğiniz hücresel verileri kullanabilir. Ayarlar> iTunes & App mağazalarına gidin ve geçiş yapın “Hücresel veriyi kullan”.
- Okuma listesi. Safari okuma listesini kullanıyorsanız, bu, çevrimdışı okuma için indirmek için hücresel verileri kullanabilir. Bunu devre dışı bırakmak isteyebilirsiniz. Sadece Ayarlar> Safari> ‘e gidin ve kapatın “Otomatik olarak çevrimdışı tasarruf edin”. Başka bir not, Safari’de otomatik oynatan videoları kapatmak isteyebilirsiniz.
- Posta. Tamam. Hücresel verileri kaydetmek için postayı devre dışı bırakmanızı önermiyoruz (bunu isteyebileceğiniz halde, ayarlar> postaya gidin ve kapatın “Hücresel veri”). Ancak, yeni veriler getirebilirsiniz veya postayı daha az sıklıkla almak isteyebilirsiniz. Bu ayarları ayarlar> Şifreler ve Hesaplar> Yeni Veriler Alarak Değiştirebilirsiniz.
İPhone veri kullanımını azaltmak için diğer ipuçları
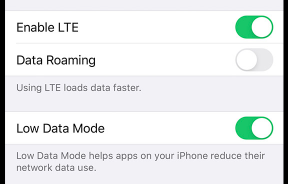
- Mümkün olduğunca Wi-Fi kullanın.
- Gerektiğinde düşük veri modu kullanın. iOS’un düşük veri modu adlı yeni bir özelliği var. Bunu açtığınızda, bazı iOS özellikleri ve arka plan ağı kullanımı duraklatılır. Örneğin, iCloud fotoğraf güncellemeleri duraklatılacak. Bu, sadece hücresel veri kullanımını değil, aynı zamanda Wi-Fi’yi de azaltmanıza yardımcı olacaktır. Ancak, bunu sonsuza kadar uzak tutmak en iyisi olmayabilir. Ayarlar> Hücresel> Hücresel Veri Seçeneklerine giderek bu ayara telefonunuzda erişebilirsiniz.
- Bazı uygulamaların hücresel kullanımdan tasarruf etmek için kendi ayarları olabilir. Daha fazla bilgi edinmek için geliştiricileriyle iletişime geçin.
Tüm verilerinizi kullanıyor mu?? Bunun yerine Wi-Fi senkronizasyonu kullanmayı düşünün
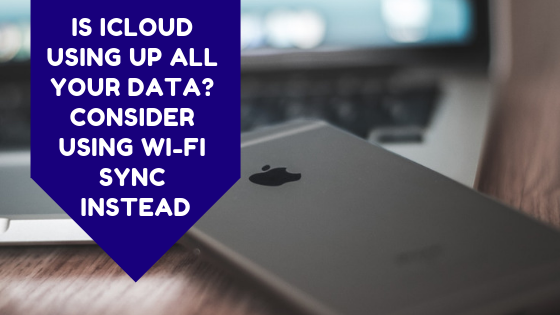
Apple iPhone ve Apple iPad şu anda dünyanın en popüler cihazlarından ikisi. İnsanlar Apple’ı Seviyor’S telefonları ve tabletler ve uzun yıllar boyunca, piyasadaki diğer markaların çoğuna hakim olan pazar payı ile her iki teknoloji kategorisindeki en popüler cihazlar olmuştur.
Apple, ürünlerinin kullanıcılarının sıklıkla yapmadığını bilir’her zaman sadece cihazlarından birine sahip, muhtemelen iki veya daha fazla. Apple müşterilerinin hem iPad hem de bir iPhone olabilir ve birçok durumda bir Apple bilgisayarı veya en azından Windows PC’de iTunes var’S.
Yıllar boyunca, Apple cihazları iCloud’u kullanarak internet üzerinden senkronize olmayı öğrendi. İPhone’unuza 50MB’lık bir oyunu indirin ve iCloud senkronizasyonu yaptırın? İPad’inizde hiçbir zaman sizin için hazır olacak. Hafta sonu arkadaşlarınızla dışarı çıkıp telefonunuzda bir sürü fotoğraf çektin mi? ICloud ile otomatik olarak çevrimiçi olarak senkronize olmasını sağlayın ve’İhtiyacınız olduğunda iPad’inizde hazır. Senin kadar uzun’İnternete bağlı olarak, cihazlarınız iCloud’u kullanarak birbirinizle senkronize olur ve’Buna sahip olmak çok uygun, biraz veri kullanıyor. Ev Wi-Fi ağınızdaki cihazlarınız arasında her bir şey senkronize edildiğinde, internetten geçiyor ve ikinci kez indiriliyorlar.
Bu 50MB oyunu telefonunuzda indirmek ve iCloud aracılığıyla ikinci bir cihazla senkronize etmek, bu oyun için verilerinizi 100MB’a kolayca yapıyor, bunun bir ay içinde ne kadar büyük olabileceğini hayal edin’ve indirildi. Ya da daha da fazlası, aynı evde 3-4 cihaz kullanan bir aileniz varsa.
Verileri kaydetmek için kolay seçenek, sadece iCloud’u tamamen kapatmaktır, böylece kazandınız’herhangi bir veri kullanın,’Bu şekilde olmak zorundadır. Wi-Fi ağınızı kullanarak cihazlarınızdaki şeyleri senkronize etmenizi sağlayacak alternatif bir senkronizasyon seçimi kullanarak senkronizasyon özelliklerinizin çoğunu kullanabilir ve bir ton veri kaydedebilirsiniz’S denir, wi-fi senkronizasyon.
Wi-Fi Sync, iPhone, iPod veya iPad’inizi bir USB kablosunu kullanarak bilgisayarınıza bağladığınıza ve iTunes kütüphanenizi bu cihazlardan herhangi biriyle senkronize ettiğinize benzer şekilde çalışır. Wi-Fi Sync, USB yöntemi ile tamamen aynıdır ve aynı işlevi gerçekleştirir. Ayrıca, cihazlarınızı tamamen Wi-Fi ağınızdan tamamen senkronize etmek istiyorsanız veya tamamen USB senkronizasyonunu kullanabilirsiniz’saf bir ethernet kurulumu var,’Muhtemelen tek seçeneğiniz.
ICloud Sync ve Wi-Fi senkronizasyonu arasındaki birincil fark, iCloud’un cihazlarınızı Apple kullanarak internet üzerinden senkronize edeceğidir’S sunucuları, böylece senkronize edilen her şey, dosyalarınızı her bir cihaza her bir cihaza her seferinde indirecektir. Wi-Fi senkronizasyonu, PC’nizi kullanır ve cihazlarınızın her birine verileri almak için evinizdeki Wi-Fi ağını kullanır. Yine de, başlangıçta PC’nize almak için Wi-Fi Sync’i kullanırken dosyalarınızı Apple’dan en az bir kez indirmeniz gerekecektir. Ancak, bir şeyler yaparken onları 3 veya 4 kez indirmenizi sağlar, iCloud yolu.
Wi-Fi senkronizasyonunu nasıl açarım?
Apple’a göre iTunes ile PC’nizde Wi-Fi senkronizasyonunu nasıl açtığınız aşağıda açıklanmıştır.
- İOS cihazınızı bir USB kablosu ile bilgisayarınıza bağlayın, ardından iTunes’u açın ve cihazınızı seçin.
- İTunes penceresinin sol tarafındaki özeti tıklayın.
- Seçme “Wi-Fi üzerinden bu [cihaz] ile senkronize edin.”
- Uygula’yı tıklayın.
Apple diyor “Bilgisayar ve iOS cihazı aynı Wi-Fi ağındayken, iOS cihazı iTunes’da görünür. İOS cihazı her zaman otomatik olarak senkronize edilir’Power to Power ve iTunes, bilgisayarda açık.”
İTunes ile senkronize edebilirsiniz?
BT’ICloud ve iTunes Wi-Fi senkronizasyonunun tüm özelliklerinin aynı olmadığını bilmek önemlidir. İşte iTunes’u Apple’a göre kullanarak senkronize edebileceğiniz şeylerin bir listesi.
- Albümler, şarkılar, çalma listeleri, filmler, TV şovları, podcast’ler, kitaplar ve sesli kitaplar.
- Fotoğraflar ve Videolar.
- Kişiler ve Takvimler.
- İTunes’u kullanarak yaptığınız cihaz yedeklemeleri.
ICloud Drive, HDD’mde çok fazla alan> 200GB kullanıyor. Nasıl kaldırılır?
iCloud Drive HDD’mde> 200GB kullanıyor. Sadece 600MB sol.
HDD’deki tüm iCloud dosyalarında indirmeyi kaldırdım ancak yine de> 200GB kullanımda.
200GB iCloud Drive dosyalarını nasıl kaldırabilirim.
Daha az göster
MacBook Air 13 ″, MacOS 11.2
Yayınlanan 23 Ocak 2022 04:48
Bana da cevap ver (73) Ben de ben de ben (73)
Benzer sorular
Yeni dosyalar için daha fazla yer açmak için iCloud sürücümü nasıl temizlerim. Yeni dosyalar için daha fazla yer açmak için iCloud sürücümü nasıl temizlerim.
neden iCloud sürücümü kurtaramıyorum? Icloud’um dolu ve temizlemek istiyorum. ICloud Drive’daki tüm belgeleri temizlemeye çalışıyorum, ancak hepsini sildikten sonra, hala depolama dolu görünürler.
İCloud Drive Usage HI! Alanı boşaltmak için iCloud Drive depolamamı sildim ama yine de 40GB’lık belgelerim olduğunu gösteriyor. Aynı zamanda tüm klasörlerim tamamen boş. O alanı nasıl serbest bırakmalıyım?
