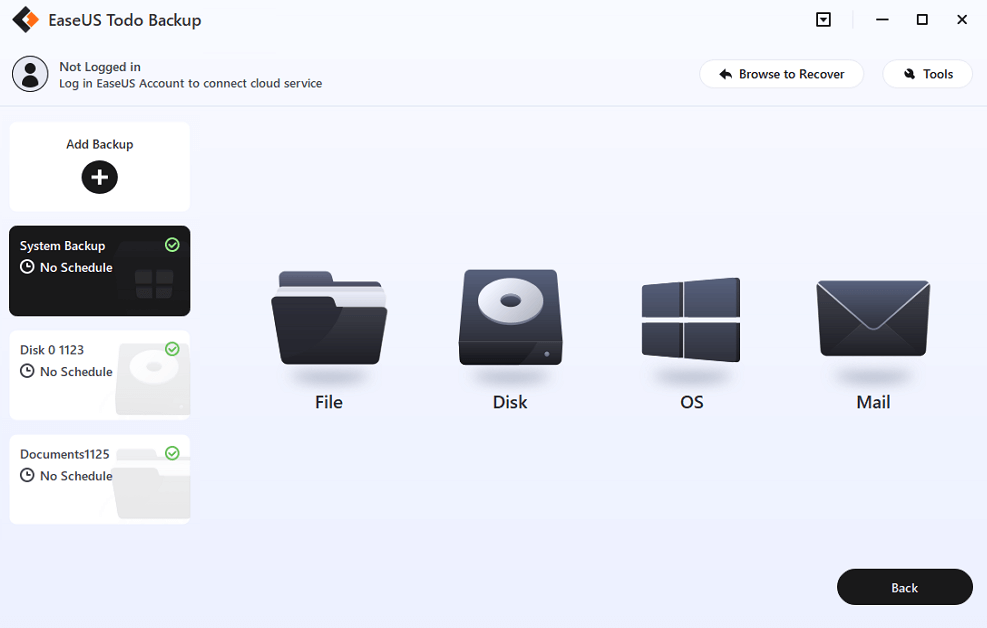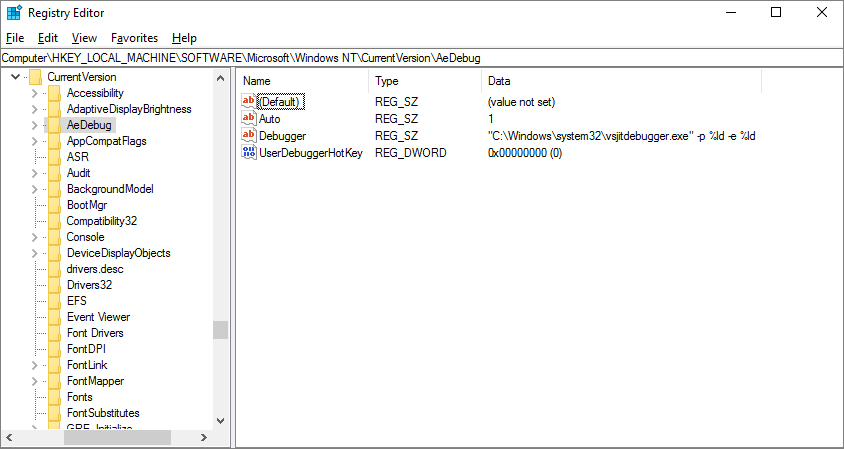CPU değiştirme Windows 10’u etkiler mi?
CPU, GPU veya anakartı yükselttikten sonra pencereleri yeniden yüklemeniz gerekiyor mu??
Özet:
Genel olarak, CPU’nuzu değiştirirken pencereleri yeniden yüklemeniz gerekmez, ancak anakartınızı değiştirirken yeniden yüklemeniz gerekir. Bu, tüm sürücülerin optimum performans için düzgün çalışmasını sağlar. Windows CPU’ya bağlı değil ve bunun yerine Windows diskinizi kullanarak yeni işlemcinin sürücülerini güncelleyebilirsiniz. Ancak, anakartı değiştirirseniz, PC’nizin benzersiz donanım profiline bağlı olduğu için Windows’un yeni bir kopyasına ihtiyacınız olacaktır. Donanım bileşenlerini donanım yapılandırmasını değiştirmeden güncellemek, pencereleri yeniden yükleme ihtiyacını önlemeye yardımcı olabilir.
Anahtar noktaları:
1. Windows CPU’ya bağlı mı?
Windows CPU’ya bağlı değil ve yeni bir işlemciyle yeni bir Windows kurulumuna ihtiyacınız yok. Yeni bir işletim sistemi satın almadan yeni işlemcinin sürücülerini güncellemek için Windows Diskinizi kullanabilirsiniz.
2. İmza doğrulama:
Pencereler yüklendiğinde, anakartı bağlanır. Anakartın değiştirilmesi, Windows’un imzayı doğrulayamayacağı için Windows’un tam bir yeniden yüklenmesini gerektirecektir. Bu doğrulama, sürücülerin doğru işleyişi için gereklidir.
3. Lisans Sorunları:
Anakartı değiştirirken, Windows yeni donanıma uygun bir lisans bulamayabilir. Bu, pencerelerin tam bir yeniden yüklenmesini ve işletim sisteminin yeni bir kopyasını almayı gerektirir.
4. Donanım Sürücüleri:
Yeni anakartınız, mevcut Windows sürümünüze dahil olmayan belirli sürücüler gerektiriyorsa, gerekli tüm sürücülerin yeni donanımınız için kullanılabilir olduğundan emin olmak için işletim sistemini yeniden yüklemeniz gerekecektir.
Sorular:
1. Windows CPU’ya bağlı mı?
Windows CPU’ya bağlı değil. Yeni bir kuruluma ihtiyaç duymadan Windows diskinizi kullanarak yeni CPU’nun sürücülerini güncelleyebilirsiniz.
2. Intel’den AMD’ye geçerken pencereleri yeniden yüklemem gerekiyor mu??
Hayır, Intel’den AMD’ye geçerken pencereleri yeniden yüklemenize gerek yok. Windows diskini kullanarak yeni işlemcinin sürücülerini güncelleyebilirsiniz.
3. Anakartı değiştirirken neden pencereleri yeniden yüklemem gerekiyor??
Windows, PC’nizin benzersiz donanım profiline bağlı olduğu için anakartı değiştirirken pencereleri yeniden yüklemeniz gerekir. Anakartın değiştirilmesi, Windows için imzayı doğrulamak ve doğru sürücü işlevselliğini sağlamak için yeni bir kurulum gerektirir.
4. Anakartı değiştirdikten sonra pencereleri yeniden yüklemezsem ne olur?
Windows’u anakart değiştirdikten sonra yeniden yüklemezseniz, Windows imzayı doğrulayamayabilir, bu da sürücü sorunlarına ve yetersiz performansa yol açabilir.
5. Pencereleri yeniden yüklemeden sürücüleri güncelleyebilir miyim?
Evet, sürücüleri pencereleri yeniden yüklemeden güncelleyebilirsiniz. Sürücüler imza doğrulaması ile gelirse, bunları Windows diskini kullanarak yükleyebilirsiniz. Ancak, imza doğrulaması yoksa, tam bir yeniden yükleme gerekebilir.
6. Windows’u yeni bir anakartla yeniden yüklemenin nedenleri nelerdir?
Windows’u yeni bir anakartla yeniden yüklemenin ana nedenleri, lisans sorunları ve Windows’un mevcut sürümünde bulunmayan güncellenmiş donanım sürücülerine duyulan ihtiyaçtır.
7. Bir donanım değişikliğinden sonra pencereleri nasıl yeniden etkinleştirebilirim?
Dijital bir lisansınız varsa, aktivasyon sorun gidericisini kullanarak pencereleri yeniden etkinleştirebilirsiniz. Bir Yönetici Hesabı ile oturum açın, Ayarlar> Güncelleme ve Güvenlik> Etkinleştirme adresine gidin ve sorun giderme seçin.
8. Donanım bileşenlerini değiştirirken pencereleri yeniden yüklemekten kaçınabilir miyim?
Derleme işlemi boyunca aynı donanım yapılandırmasını koruyarak, donanım bileşenlerini değiştirirken pencereleri yeniden yüklemekten kaçınabilirsiniz. Bu, donanım profilinin aynı kalmasını sağlar ve pencerelerin uygun sürücüleri yüklemesine izin verir.
9. Ek diskler olmadan sürücüleri nasıl güncellerim?
Windows Otomatik Güncelleme özelliğini kullanarak sürücüleri ek diskler olmadan güncelleyebilirsiniz. Windows, donanımınız için gerekli sürücü güncellemelerini indirebilir ve yükleyebilir.
10. Yeni anakartım için gerekli sürücüleri nereden alabilirim?
Yeni anakartınız için gerekli sürücüleri üreticinin resmi web sitesinden alabilirsiniz. Herhangi bir sorundan veya yolsuzluktan kaçınmak için sürücüleri güvenilir bir kaynaktan indirmek önemlidir.
11. Anakartı değiştirdikten sonra Windows lisansımı yeniden kullanabilir miyim?
Windows’un perakende sürümüne sahipseniz, anakartı değiştirdikten sonra genellikle lisansınızı yeniden kullanabilirsiniz. Ancak, bir OEM sürümünüz varsa, lisans orijinal donanıma bağlı olabilir ve aktarılamaz.
12. Anakartı değiştirirken pencereleri yeniden yüklememenin potansiyel sonuçları nelerdir??
Anakartı değiştirirken pencereleri yeniden yüklememenin potansiyel sonuçları, sürücü çatışmaları, istikrar sorunları ve yetersiz performansı içerir. Yeni donanımın doğru işleyişini sağlamak için pencereleri yeniden yüklemeniz önerilir.
13. Verilerimi ve programlarımı Windows’un yeni kurulumuna aktarabilir miyim?
Evet, verilerinizi ve programlarınızı, dosyalarınızı yedekleyerek ve geçiş araçlarını veya üçüncü taraf yazılımı kullanarak Windows’un yeni kurulumuna aktarabilirsiniz. Bu, önemli dosyalarınızı ve ayarlarınızı korumanıza yardımcı olacaktır.
14. CPU’umu pencereleri yeniden yüklemeden yükseltebilir miyim?
Evet, pencereleri yeniden yüklemeden CPU’nuzu yükseltebilirsiniz. CPU mevcut Windows sürümünüzle uyumlu olduğu sürece, Windows diskini kullanarak yeni CPU sürücülerini güncelleyebilirsiniz.
15. Donanım bileşenlerini değiştirirken hangi önlemleri almalıyım??
Donanım bileşenlerini değiştirirken, hasarı önlemek için bunları dikkatle ele almak önemlidir. Elektrostatik akıntıyı önlemek için kendinizi düzgün bir şekilde toprakladığınızdan emin olun. Ayrıca, bileşenler arasında uyumluluğu sağlayın ve üreticinin kurulum talimatlarını izleyin.
CPU, GPU veya anakartı yükselttikten sonra pencereleri yeniden yüklemeniz gerekiyor mu?
Adım 9. Ardından, bir anahtar adı yazın, örneğin çevrimdışı, ardından kaydetmek için Tamam’ı tıklayın.
Windows’u yeni bir CPU ile yeniden yüklemeniz gerekir mi?
İnsanların zihninde olduğu bir soru’Yeni bir CPU veya anakart almak, pencereleri yeniden yüklemeleri gerekip gerekmediğidir.
- Windows CPU’ya bağlı mı?
- İmza doğrulama
- Lisans Sorunları
- Donanım Sürücüleri
- İşlemcimi değiştirirsem ne olur?
- Intel’den AMD’ye geçerken pencereleri yeniden yüklemeniz gerekiyor mu??
Genel olarak yapmazsın’CPU’nuzu değiştirirseniz pencereleri yeniden yüklemeniz gerekir. Ancak, PC’lerinin anakartını değiştirdiklerinde pencereleri yeniden yüklemelidir. Bu, tüm sürücülerin yeni inşa edilen bilgisayar sistemlerinden en uygun performans elde etmesi beklendiği gibi çalışmasını sağlar.
PC’nizi değiştirirken Windows’u neden yeniden yüklemeniz gerektiği de dahil olmak üzere, bu konu hakkında daha fazla bilgi için okumaya devam edin’Anakartı.
Windows CPU’ya bağlı mı?
Windows’CPU’ya bağlı ve sen’Yeni bir işlemcili yeni pencerelere ihtiyacım var. Bunun yerine, yeni işlemcinin sürücülerini güncellemek için Windows Diskinizi kullanabilirsiniz. Bu, yeni bir işletim sistemi satın almaktan alıkoyuyor.
Ancak, sadece işlemcinizi değil, anakartınızı değiştirirseniz,’Windows’un yeni bir kopyasına ihtiyacım var çünkü’PC’nize bağlı’S benzersiz donanım profili.
Bilgisayarınız açıldıktan sonra Windows ilk boollar olduğunda PC’niz bu profili tüm uygun sürücüleri yüklemek için kullanır. Bu nedenle, anakartınız gibi bileşenleri değiştirmek, bu donanım profilinin Microsoft’un aradığı şeyle güncellenmesi gerektiği anlamına gelir “imza doğrulama”.
İmza doğrulama
Windows ne zaman yüklendiğinde, temiz kurulum veya yükseltme olarak olsun,’anakarta bağlanacak.
Şimdi, PC’niz kadar önemli bir şeyi değiştirirseniz’anakart, Windows kazandı’Bu imzayı doğrulayabilmeniz için yeniden yükleyebiliyorum’gerekli.
Sürücülerini yeni bir işlemciyle birlikte gelen diskten güncellediğinde, bu’t pencerelerin tam bir yeniden yüklenmesini gerektirir, çünkü Windows kendi başına kullanabilir “imza doğrulama” Doğru sürücülerin kullanıldığından emin olmak için.
Ancak, varsa’Bu sürücüler için imza doğrulaması yok, o zaman siz’Yeni işlemcinizden optimize edilmiş performans elde etmeden önce işletim sisteminizle birlikte gelen disk aracılığıyla bunları tekrar yüklemeniz gerekiyor.
Bileşenleri yeni yazılıma ihtiyaç duymadan değiştirmek istiyorsanız, donanım yapılandırmanızın oluşturma işleminiz boyunca aynı kalmasını sağlamak, yapmadığınızdan emin olacaktır’Her şey bir araya getirildikten sonra ilk kez bilgisayarınızı açtığınızda Windows’un yeni bir kopyasını almanız gerekiyor.
Bazı sürücüleri manuel olarak güncellemeniz gerekebilir. Ancak, bu güncellemeler ek diskler olmadan Windows Otomatik Güncelleme özelliği aracılığıyla da yapılabilir.
Windows’u yeni bir anakartla yeniden yüklemenin nedenleri

Windows’u yeni bir anakartla yeniden yüklemeniz için birkaç neden var. İşte anakartı değiştirdiklerinde işletim sistemlerini yeniden yüklemek isteyebilmesinin en yaygın nedenlerinden ikisi:
Lisans Sorunları
Bu blog yazısının vurguladığı gibi, Windows kazandı’t Yeni anakartınızla eşleşen bir lisans bulun. Bu, pencerelerin tam bir yeniden yüklenmesini gerektirecektir.
Bu n’Çok fazla bir sorun, çünkü muhtemelen anakartınız için en güncel sürücüleri elde etmek için Windows’un yeni bir kopyasına ihtiyacınız olacaktı.
Bununla birlikte, bu, her şeyi aynı anda almak yerine sadece gerekli parçaları satın alarak maliyetleri azaltmak isteyen birçok kişi için rahatsız edici olabilir.
Bilgisayarınız sabit sürücünüz ölürse ve onu yeni bir tane ile değiştirirseniz, yedek bir diske ihtiyacınız olmasının kesin nedeni budur.
Windows’u yeniden yüklerseniz, Microsoft kazandı’t olduğunu doğrulamak’hala yasal olarak lisanslı ve sizi başka bir aktivasyon kodu için isteyecek.
Donanım Sürücüleri
Herhangi bir sürücü varsa, anakartınız mevcut Windows sürümünüzün olmamasını gerektirir’varsın’İşletim sistemini yeniden yüklemeniz gerekiyor. Bu, yeni donanımınız için gerekli tüm sürücülerin mevcut olmasını sağlamaya yardımcı olacaktır.
Ancak, bu sürücüler üreticiden alınmalıdır’S sitesi ve başka biri tarafından oluşturulan veya başka bir şekilde bozulmuş bir sürümü almaktan kaçınmak için yalnızca rastgele indirme sitesi değil.
Donanım değişikliğinden sonra pencereleri nasıl yeniden etkinleştirir

PC’nize yeni bir anakart kurmak gibi önemli bir donanım değişikliği yaparsanız, siz’Pencereleri yeniden etkinleştirmeniz gerekiyor.
Atılacak adımlar, dijital lisansınız olup olmadığına bağlı olacaktır.
Dijital bir lisansınız varsa, aktivasyon sorun gidericisini kullanarak pencereleri yeniden etkinleştirebilirsiniz. Bunu yapmak için şu adımları izleyin:
- Bir Yönetici Hesabı ile PC’nize oturum açın.
- Başlat düğmesini seçin ve Ayarlar menüsünü açın.
- Ayarlar Kontrol Panelinden Güncelleme ve Güvenlik’i seçin, ardından etkinleştirme.
- Etkinleştirme menüsünden sorun giderme seçin. Sen’Mesajı alacağım, “Windows Can’t Bu cihazdan etkinleştirilebilir.”
- Cihazınızda yeni bir donanım değişikliği olduğunu söyleyen herhangi bir seçeneği tıklayın, ardından İleri’yi seçin.
- Microsoft Hesap Oturum Açma Ayrıntılarınızı sağlayın ve belirtilen kutuyu kontrol edin, “Bu cihaz’m şu anda kullanıyor.”
- Etkinleştir’i seçin.
Ancak, yapmazsan’Bir ürün anahtarı veya dijital lisansınız var, şu adımları izlemelisiniz:
- PC’nize oturum açın’S Yönetici Hesabı.
- Başlat düğmesini tıklayın, ardından Ayarlar’ı seçin.
- Ayarlar Kontrol Panelinden Güncelleme ve Güvenlik’i seçin.
- Etkinleştirmeyi seçin.
- Mağazaya git’i seçin. Bu, sizi yeni bir lisans satın alabileceğiniz Microsoft Mağazasına yönlendirecektir.
Bu video, Microsoft Store’dan Windows lisansının nasıl satın alınacağı hakkında değerli bilgiler sağlar:

Profesyonel ipucu: Pencereleri yeniden yüklemeye başlamadan önce verilerinizi yedeklemek için zaman ayırın. Bunu, harici bir sabit sürücüde veya flaş cihazında bir sistem resmi oluşturarak ve daha sonra mümkünse önemli dosyaları başka bir bilgisayara aktararak yapabilirsiniz. O zaman, pencereleri yeniden yüklediğinizde bir şeyler ters giderse, en azından sen’Dosyalarınızın yeni bir yedeklemesi var’t çok güncel değil.
Sıkça Sorulan Sorular
İşlemcimi değiştirirsem ne olur?
İşlemcinizi değiştirirseniz, pencereleri yeniden yüklemek gerekli değildir. Windows lisanslama, herhangi bir donanım bileşenine değil, anakarta bağlıdır. Windows anakartınızı algıladığı sürece’Yeniden yüklenmeye veya yeniden etkinleştirilmeye gerek kalmadan otomatik olarak kendisini etkinleştirin.
Bununla birlikte, mevcut işlemcinize yükseltme, bilgisayarınızın çok daha hızlı performans göstermesini ve size daha iyi hizmet vermesini sağlayabilir.
İyi bir yatırım olabilir ama Don’t En ucuz işlemciyi satın alarak maliyetleri azaltmaya çalışın – bunu yapmak uzun vadede maliyetli olabilir.
Mevcut bilgisayarınıza en uygun olanı satın almalısınız’İhtiyaçlar. Bu, alt-par donanım nedeniyle çatlamanın veya aşırı ısınma sorunlarının önlenmesine yardımcı olacaktır.
Intel’den AMD’ye geçerken pencereleri yeniden yüklemeniz gerekiyor mu??
Intel’den AMD’ye geçtiğinizde PC’nizdeki pencereleri yeniden yüklemek en iyisidir, çünkü işlemci türü bir CPU’nun ne kadar hızlı çalışabileceğini belirler. Değiştirirseniz, Windows bilgisayarınızdan en iyi şekilde yararlanamayabilir’mevcut donanım kaynakları.
Bu, yavaş performans veya hatta tam başarısızlık gibi ciddi sorunlara neden olabilir.Sonuç olarak
BT’PC’lerinin anakartını değiştirdiklerinde pencereleri yeniden yüklemesi gerektiğini belirtmek önemlidir. Bu, tüm sürücülerin beklendiği gibi çalışmasını ve yeni inşa edilen bilgisayar sisteminden en uygun performans almasını sağlar.
Yeni bir CPU satın aldığınızda’İşletim sisteminizi yeniden yüklemek için genellikle gereksiz.
Ancak, CPU’ya ek olarak diğer bileşenleri (RAM veya depolama gibi) yükseltiyorsanız, bu değişikliklerle tam uyumluluk için güncellenmiş bir işletim sistemine ihtiyacınız olabilir.
Marlo tüm hayatı boyunca bilgisayarlara her zaman takıntılı olmuştur. Bilgisayar ve elektronik alanında 25 yıl çalıştıktan sonra, şimdi başkalarına yardım etmek için bilgisayarlar hakkında yazmaktan hoşlanıyor. Zamanının çoğu, daha fazla bilgi edinmeye devam etmek için bilgisayarının veya diğer teknolojilerin önünde geçti. Marlo hakkında daha fazla bilgi edinin
CPU, GPU veya anakartı yükselttikten sonra pencereleri yeniden yüklemeniz gerekiyor mu??

Kısa cevap: genellikle değil! Ancak bazı durumlarda faydalı olabilir.
İzin vermek’S Daha Yaklaşın:
PC’nizi yükseltme | Pencereleri ne zaman yeniden yüklemeniz gerekiyor?
Eğer olursa olsun’PC’nizi kendiniz inşa edin veya’önceden inşa edilmiş bir sistem satın aldı, hemen hemen her yönünü yükseltebilirsiniz:
- Grafik Kartı (GPU)
- İşlemci (CPU)
- Anakart
- Veri deposu
- Depolama (NVME, SSD, HDD)
- Hayranlar, PSU veya dava bile
Şimdiye kadar çok iyi, ancak bu bileşenlerden hangisi Windows işletim sisteminizin yeniden yüklenmesini gerektiriyor?
İzin vermek’Ana PC-Parts’ın her birinden geçin:
GPU’nun yükseltilmesi
GPU’yu yükseltmek oldukça basit bir görevdir.
Sen basit Güvenlik vidasını sökün, PCIE yuvasının kilidini açın, bağlı kabloları çıkarın (HDMI, Displayport ve Güç Kabloları) ve Eski GPU’nuzu sistemden kaldırın.
Yenisini ekleyin, duyduğunuzdan emin olun Güvenlik Mekanizması Kilidi yerinde, Sonra devam et kasanın arkasına vidalayın ve ekranlarınızı bağlayın.
Bir zamanlar sen’hepsi denklemin donanım tarafı ile yapılır,’Sürücülerle başa çıkma zamanı.
Neyse ki yapmazsın’GPU’nuzu yükselttikten sonra pencereleri yeniden yüklemeniz gerekiyor. Bazı durumlarda, Yeni GPU’nuzun eskisinden ne kadar farklı olduğuna bağlı olarak, kazandın’eski sürücüleri bile çıkarmak zorunda.
Asus GPU serisi
Çoğu durumda, sen’Eski ekran sürücülerini kaldırmalı, sisteminizi yeniden başlatmalı ve ardından Yepyeni GPU’nuz için sürücüleri yükleyin.
O’hemen hemen – sen’PC’nizi yükseltme ile yapıldı Windows’u yeniden yüklemek zorunda kalmadan.
GPU Kararı:
GPU yükseltmesinden sonra pencereleri yeniden yüklemeniz gerekiyor mu? – HAYIR!
Depolama yükseltmeleri
Depolama yükseltmeleri, PC’nizle uğraşırken karşılaşabileceğiniz en kolay yükseltmelerden biridir. Yoksa onlar mı?
Pekala, sene bağlı mı?’Daha fazla sürücü eklemek / eklemek veya işletim sisteminizin yüklendiği sürücüyü gerçekten değiştirmek.
Eğer sen’Ekstra bir depolama sürücüsü eklemek, orada’SATA verileri ve güç kablosu ile bağlanmaktan başka bir şey yapmadığınız başka bir şey yok (eğer’S A SATA SSD / HDD) veya ücretsiz bir m’ye kaydırın.2 yuva ve sen’Gitmek güzel. Pencereler onları hemen tanımalı ve hiçbir zaman kullanmaya hazır olmalılar.
Peki ya bu ikinci seçenek? Eğer sen’İşletim sistemi sürücünüzü yeniden yükseltme, o zaman evet, siz’LL (açıkçası) İşletim sisteminizi yeni sürücüye yeniden yüklemeli’ve yeni yüklü.
Depolama Kararı:
Bir depolama yükseltmesinden sonra pencereleri yeniden yüklemeniz gerekiyor mu? – Hayır (bazı durumlarda, evet)!
RAM yükseltmeleri
Depolama sürücülerine benzer şekilde RAM (bellek), herhangi bir sürücüye ihtiyaç duymayan ve işletim sisteminizde kutudan çıkacak bir şeydir’Anakartınız ve diğer donanımlarınızla uyumludur ve BIOS tarafından düzgün bir şekilde tanınmıştır.
Bir RAM yükseltmesinden sonra pencereleri yeniden yüklemenizi gerektiren çok nadir bir senaryo var ve işletim sisteminiz 32bit ise, ancak yeni RAM kapasiteniz ~ 4GB’lık 32bit sınırını aşıyor.
Bu durumda, hafızanızın tam kapasitesini kullanabilmek için farklı bir işletim sistemi türünü (yani 64bit bir sürüm) yeniden yüklemeniz gerekir.
Bu senaryo oldukça tarihlidir ve donanımınız en azından biraz yeni ise, yukarıdakileri güvenli bir şekilde görmezden gelebilirsiniz.
RAM Kararı:
RAM/Bellek Yükseltmesinden Sonra Pencereleri Yeniden Yüklemeniz Gerekiyor mu?? – HAYIR!
CPU’nun yükseltilmesi
Sıradaki, CPU yükseltmesi! Eğer sen’Anakarta dokunmadan sadece CPU’nuzu değiştirecek, kazandın’Pencereleri yeniden yüklemeli.
Ancak, bu durumda kazandınız’Senin gibi çok fazla CPU seçeneği var’RE ile sınırlı Anakartınızın desteklediği CPU’ların listesi…
Anakartınız hangi CPU ve RAM’i kullanabileceğinizi belirler.
Anakart doğrudan performans artışı vermeyebilir, ancak anakartlar, sisteminizin diğer tüm bileşenlerini bağlamak için merkez olarak hizmet ettikleri için hala çok önemlidir.
Her neyse, CPU’lar RAM yükseltmelerine benzer, olduğu gibi,’T Sizin tarafınızdan herhangi bir ek sürücü kurulumu gerektirir ve anakartla uyumlu oldukları ve biyografiler tarafından uygun şekilde tanındıkları sürece,’yeniden set.
CPU Kararı:
CPU yükseltmesinden sonra pencereleri yeniden yüklemeniz gerekiyor mu? – HAYIR!
Anakartın yükseltilmesi
Eğer sen’çok daha fazlasını yapmak istiyorum Zorlu ve CPU yoğun görevler ve ciddi bir CPU performans artışı istemek, CPU’nuzun yanında anakartınızı yükseltmeniz gerekebilir.
Eh, anakartlar hangi CPU’ların onunla uyumlu olduğunu belirtir ve anakartınız eski veya düşük uçsa, hızlı bir CPU’ya yükseltemeyebilirsiniz.
Bu durumda sen’Birinci sınıftan yeni bir üst düzey (veya en azından daha yeni) anakart modeline ihtiyacım var anakart markası.
Anakartınızı yükseltmek size çok şey verecektir Daha Fazla (Daha İyi Oku) Seçenekler Desteklenen CPU’lar açısından, ancak bu durumda’Sizden emin olmak için pencereleri yeniden yüklemeniz önerilir’Sürücü sorunları nedeniyle performans potansiyelini masada bırakmamak.
Çünkü anakartın bir dizi farklı işlevi, konektör, sensör, saat, soket vb. Aslan gerektirir’Tüm sürücü kurulumlarınızın payı.
Bir anakart yükseltmesi, işletim sistemi yeniden yüklemesi olmadan bile herhangi bir sorun yaratmasa da, i’Üzgünümden daha güvenli ol.
Anakart Kararı:
Bir anakart yükseltmesinden sonra pencereleri yeniden yüklemeniz gerekiyor mu? – Evet’Serin önerilir, ancak zorunlu değildir!
Çözüm
PC binası ve yükseltme o kadar kolay hale geldi ki, her zamankinden daha fazla insan yapıyor.
BT’eğlenceli, o’çoğunlukla tak ve oyna ve biz’Bu makalede öğrendi, sen’Çoğu yükseltme için pencereleri yeniden yüklemeniz gerekir.
Sürücüler bile genellikle işletim sistemi tarafından halledilir ve sadece nadir durumlarda bunları manuel olarak yüklemeniz gerekir.
SSS
CPU ve anakartı yükselttikten sonra pencereleri yeniden yüklemem gerekiyor mu?
Evet’CPU ve anakart yükseltmesinin ardından pencereleri yeniden yüklemeniz önerilir. Eski işletim sisteminizi çalıştırıp çalıştırıp çalıştırabileceğinizi görmek için çalıştırabilirsiniz’Devam eden önemli sorunlara sahip olacak.
Ama eğer sen’hassas iş ve/veya sen’Gelecekte bir süre gereksiz sorun giderme adımları atmaya istekli değil,’Sadece yeni bir işletim sistemi kurmak ve bir gün aramak en iyisi.
Bir donanım yükseltmesinden sonra pencereleri yeniden etkinleştirmem gerekiyor mu?
Tam olarak ne olduğuna bağlı’yeniden yükseltme. Eğer sen’CPU, RAM veya GPU’nuzu yeniden yükselterek kazandınız’Pencereleri yeniden etkinleştirmeniz gerekiyor.
Ancak, sen’Anakartınızı yeniden yükselterek, işletim sistemi kazandığı için yeniden yüklendikten sonra pencereleri yeniden etkinleştirmeniz gerekecektir’Cihazınıza uygun lisansı bulabilme.
Sana doğru
O’CPU ve/veya anakart yükseltmelerini takiben pencereleri yeniden yükleyip yeniden kurmayacağınız konusunda uzun kılavuzumuz için bu konuda?
Konuyla ilgili düşüncelerin neler?
CPU ve anakart yükseltmelerini takiben sorunlarla karşılaştınız mı? Windows aktivasyonu sorunlara neden oldu mu? Aşağıya veya forumumuzda bir yorum bırakın ve başka sorularınız varsa bana bildirin.
Windows’u yeni bir CPU ile yeniden yüklemeniz gerekiyor mu?
Feragatname: Bu gönderi bağlı kuruluş bağlantıları içerebilir, yani bağlantılarımızdan satın alma yaparsanız, size hiçbir ücret ödemeden küçük bir komisyon alırız. Daha fazla bilgi için lütfen feragat sayfamızı ziyaret edin.
Yeni bir CPU’ya yükselttikten sonra, pencereleri yeniden yüklemeniz gerekiyor mu??
Bazen birisi bilgisayarının daha hızlı çalışmasını istiyorsa CPU’yu yükseltmeye ihtiyaç vardır; Yine de, tüm kombo (CPU + anakart) yükseltmesiyle bile, pencereleri yeniden yüklemek zorunda değildir. Microsoft hesabını kilit ürünlerle bağlayın ve geri kalanı yapmak kolaydır!

İşlemciler bilgisayarın çalışmasını sağlayanlardır. Bu, yazılım çalışmasını yapan talimatların çoğunu kodlar, analiz eder ve yürütür, bu nedenle bazen birisi cihazının daha iyi performansa sahip olmasını isterse yükseltmek önemlidir, ancak bu birçok şüphe getirir ve kurulum süreci zorlaşabilir.
İçindekiler
Disconnec ise telefonunuzu kullanabilir misin.
Lütfen JavaScript’i etkinleştirin
İşlemciyi değiştirmek pencereleri etkiler?
Bir işlemci, bir el boyutundan daha küçük bir çiptir; Bu, anakart üzerindeki bilgilerle elektronik sinyaller gönderir ve bu işlemciyi CPU üzerinden diğer bileşenlerle birleştirir. İşlemci, tüm cihazı çalıştıran diğer bileşenlerle birlikte milyonlarca talimat gerçekleştirir.
İşlemcinin yerini farklı bir dahili mimariye sahip daha yeni bir tane alırsa, pencereler etkilenecektir. CPU mimarisi GPU’dan biriyle eşleşmeyecek, bu yüzden Windows kazandı’T Boot çünkü her iki işlemci birimleri arasında gönderilen dosyalar yanlış yüklenecek. Yine de, dahili mimari aynı kalırsa, Windows sadece işletim sistemini yeniden etkinleştirmeyi isteyebilir.
Bir işlemci komutları yorumlamaktan ve bunları yürütmekten sorumludur. Bu nedenle, işlemci bir bilgisayarın en önemli bileşenlerinden biridir. Diğer bileşenlerin yanı sıra, bir yazılımı düzgün çalıştıran işlemlerin çoğunu yürütür. İşlemci, bir cihazı doğru hale getiren tüm görevleri yerine getirmek için ikili verileri komutlar yürütür, hesaplar ve analiz eder.
Farklı işlemci türleri vardır ve tüm bilgisayarlar – veya anakartlar – aynı türü kullanmaz. Bunlar şekilleri, iç mimarileri ve genel performansları bakımından farklılık gösterir. İşlemci olarak bilinen şey, metalik bir konteyner içinde sadece basit bir mühürlü mini çiptir ve bu, diğer bileşenlerle birlikte, aynı zamanda CPU olarak da bilinen merkezi işleme birimini yaptı. Böylece, tüm bu bileşenler “işlemci” Bir işlemci paketi olan Chip, anakartta giden çip.
Yani, CPU’nun işlemcinin kendisinden başka altı bileşeni daha var ve bunlar:
Kontrol ünitesi – Bu, talimatları yürüttüğü kadar bileşenin geri kalanına bir işlem gönderir, sistemler üzerinden verileri yönetir ve saati kontrol eder.
Aritmetik Mantık Ünitesi (ALU) – ALU, tıpkı adının etkisi olduğu gibi, işlemcideki aritmetik analiz ve operasyonları yapar. Bu, ikili verileri analiz eder ve işlevlere dönüştürür.
Talimat kaydı – Var “kurtarılmış” CPU tarafından yürütülecek bir sonraki talimat.
Önbellek – Bir işlemcinin içinde, orada’S teorisinde bir bellek değil -; Ancak işlemci, yeniden kullanılacak tüm talimatları depoladığı çeşitli önbellek katmanlarına sahiptir.
Bellek Yönetim Birimi (MMU) – Bu, CPU ve RAM arasında paylaşılan verileri yönetir.
Saat – Bu, CPU’nun mükemmel zamanlamada birlikte çalışmak için CPU’nun nasıl çalıştığını ve senkronize ettiğini belirleyen bileşendir. Bu senkronizasyon, saat hızı olarak bilinen belirli bir frekansta elektrik darbeleri gönderilerek yapılır; Hertz’de ölçülür.
Yaygın olarak kullanılan bilgisayar işlemcileri nelerdir?
Günümüzde Intel, Windows işletim sistemi için iki standart mimari belirledi: 32 bit mimarisi ve 64 bit bir. İki mimari arasındaki temel fark, birinin 32 bit veri aktarabilmesi, diğerinin 64 bitte aktarılmasıdır. Basit bir deyişle, bu bir işlemcinin nasıl çalıştığı hızını ifade eder. Daha hızlı bir işlemci, çok sayıda hesaplama gerçekleştirebilir, bu da daha fazla işlem anlamına gelir.
Intel çekirdek işlemciler günümüzde en yaygın olanıdır, bu nedenle, bu piyasadaki tek marka değildir ve birisi işlemcilerini değiştirmeyi düşünüyorsa, sadece marka hakkında değil, CPU’nun kullandığı işlemci türü hakkında düşünmek zorundadırlar. Yani, birisi yeni bir işlemci satın almayı düşünürse.
Farklı işlemci türleri vardır ve tüm bilgisayarlar – veya anakartlar – aynı türü kullanmaz. Bunlar şekilleri, iç mimarileri ve genel performansları bakımından farklılık gösterir. Olarak bilinen işlemci, sadece basit bir çip olan bir mikroişlemcidir ve bu, diğer bileşenlerle birlikte, CPU olarak da bilinen merkezi işleme birimini yaptı.

CPU’yu Windows 10’u yeniden yüklemeden nasıl yükseltirsiniz??
Cihaza Windows 10 yüklendiğinde bir CPU değiştirmenin temel sorunu lisans. Lisans cihazla bağlantılıdır ve bu da bunun bileşenlerini tanır. Dolayısıyla, GPU değiştiğinde aynı değildir, çoğu zaman sürücülerin gerçekleştirilmesi gerekir; izin vermek’CPU’nun yazılımın çalışmasını sağlayan işlevleri yürütmekten sorumlu olduğunu unutmayın.
Mükemmel bir durumda, CPU değiştirilir ve bu CPU’yu tanır, ancak her zaman böyle değildir. Çoğu zaman, lisansın yeniden etkinleştirilmesi gerekir. Bu nedenle, yeni bir CPU yüklendiğinde Windows 10’u yeniden yüklemeye gerek yoktur, ancak daha eski bir sürüm olduğunda işler değişebilir.
Lisansın yeniden etkinleştirilmesinden kaçınmak için en iyi çözüm, Microsoft hesabını Windows lisansıyla ilişkilendirmektir. Onları birbirine bağlamak kolaydır ve sadece sonraki adımları izlemesi gerekir:
- Bunun için bir Microsoft hesabı hazırlayın.
- Sol köşedeki Başlat/Windows düğmesine tıklayın ve ayarlara gidin.
- Ayar menüsüne girdikten sonra güncelleme ve güvenlik. Ardından, etkinleştirmeye tıklayın
- Aktivasyon menüsünde, üretim aktivasyonu hakkında bilgi görünecek ve tüm bunlar altında, Microsoft hesabı ekleyin.
Kenar notu: Bazı ürünler olabilir’t bir Microsoft hesabı ile bağlantılı olun, bu nedenle bu durumlarda, CPU değiştirildiğinde eklenecek şekilde satın alındığında ürün anahtarı veya kimliği kaydedilmelidir.
Hesap bağlandıktan sonra, bu işlem tekrar yapılır veya hesap değilse ürün anahtarını seçeneği tıklayın’t İlk seçeneği destekleyin.
CPU’mu yükseltmek ne yapacak?
Basit bir deyişle, bir CPU’yu yükseltmek, cihazı daha hızlı çalıştıracaktır. Bilgisayarın genel performansı artacak, bunun arkasında, CPU daha hızlı bir şekilde çalışacaktır, bu da aynı veya daha az zamanda daha fazla işlemi hesapladığı ve yürüttüğü anlamına gelir.
Bu nedenle, bir işlemcinin performansı ile diğeri arasındaki fark, kullanıcı bir versiyondan aşağıdakilere değişirken o kadar büyük değildir. Ancak fark yaratan bir mimarlık yükseltmesi veya gerçekten eski bir versiyon arasında en yenisine geçmek; Bu nedenle, bu da bir anakart yükseltmesi gerektirebilir.
Anakartı değiştirdikten sonra Windows 10’u yeniden yüklemeniz gerekiyor mu?
Çoğu zaman, işlemci değiştiğinde, aynı markanın sürümleri arasında bile, soketler tamamen farklı olduğundan anakart da değiştirilmelidir! Bu nedenle, anakart değiştirdikten sonra birkaç sorun ortaya çıkabilir; En yaygın olanı, yükleme problemlerinin Windows aktivasyonudur.
Mimari değiştirilirse, Windows’un bir kez daha yeniden yüklenmesi gerekecektir. Ancak, mimari kalırsa, Windows 10 Lisans Sorun Giderici seçeneği kullanılabilir.
- Sol köşedeki Başlat/Windows düğmesine tıklayın ve ayarlara gidin.
- Ayar menüsüne girdikten sonra güncelleme ve güvenlik. Ardından, etkinleştirmeye tıklayın
- Söylediği yere tıklayın Sorun gidermek, Ve menü açıldıktan sonra seçin Son zamanlarda bu cihazdaki donanımı değiştirdim ve ürün anahtarıyla bağlantılı Microsoft hesabı ile imzalayın ve yapılır!
Çözüm
İşlemci, cihazların çalışmasını sağlayan en büyük sorumluluklardan biridir, ancak bu değiştirildiğinde pencereler bazen arızalanabilir, ancak endişelenecek bir şey değildir ve çoğu zaman çözülmesi kolaydır!
Windows 10’u yeniden yüklemeden anakartımı ve CPU’umu yükseltebilir miyim? [Yeni Güncellenmiş 2023]

Anakart ve CPU gibi PC’nizin mevcut donanımından memnun musunuz?? Sana iyi hizmet ediyorlar mı?
Özellikle kusurlu olmaya veya Windows 10 bilgisayarınızı yavaşlatmaya başladıklarında, bilgisayarınızın anakartını veya CPU’sunu yükseltmek veya değiştirmek istemek doğaldır.
Sonra şu soru geliyor: Windows 10’u yeniden yüklemeden anakart ve CPU’yu yükseltebilir misiniz?? Bu neden bir endişe?
Bugün, PC ev ve ofis kullanıcılarının çoğunun yeni bir Windows 10 kurulumunu tamamlama konusunda hiçbir sorun yaşamıyor. Ama uzak durmayı tercih etmeleri sıkıcı bir iş. İşletim sistemini taze yüklemenin yanı sıra, sistem ayarlarını yapılandırmalı, tüm temel uygulamalarını yeniden yüklemeli ve hatta temiz yükleme tarafından kaldırılan verileri yeniden iletmelidir. Bazı programların da yeniden etkinleştirilmesi gerekebilir.
Bu yüzden, herkes gibi, Windows 10’u yeniden yüklemeden anakartınızı ve CPU’nuzu yükseltmek istersiniz. Bu mümkün mü?
Bu makalede, Windows 10’u adım adım bir işlemde yeniden yüklemeden anakart ve CPU’nuzu nasıl yükselteceğinizi göstereceğiz.
Windows 10’u yeniden yüklemeden anakartımı ve CPU’umu yükseltebilir miyim?

Anakart ve CPU, tüm PC’nin çeşitli çevre birimlerini ve bileşenlerini birleştiren bir Windows PC sisteminin omurgasıdır. Anakart, özellikle sistem bağlantısı ve PC performansı açısından kritik öneme sahiptir. Yani, büyük işlevselliğe sahip olduğunda, PC daha iyi performans kazanır.
Bu nedenle, birçok neden ve senaryo, anakart ve CPU’yu yükseltme ihtiyacına neden olabilir:
- Hasarlı anakart. Anakartınız hasar görmüşse, nadiren olsa da, bilgisayarınız performans gösteremez ve onarmanız veya CPU/anakartı değiştirmeniz gerekir.
- Yeni, daha hızlı bir CPU işlemcisini desteklemek ve etkinleştirmek için. İşlemcinizi yükseltmek istiyorsanız, işlevselliğini destekleyen bir anakarta yükseltmeniz gerekir.
- Daha hızlı bir belleğe izin vermek ve desteklemek için (rastgele erişim belleği). Yeni RAM yinelemelerine yükseltme, yeni RAM modülleri için uyumlu bir anakartı da gerektirir.
- Daha iyi bir AGP grafik kartını desteklemek için. Belki de oyuncuların anakartlarını ve CPU’larını yükseltmesinin en büyük nedeni, daha yeni veya daha iyi bir grafik kartına ve daha iyi performans gösteren bir bilgisayara izin vermek ve desteklemektir.
- Daha hızlı veri transferlerini etkinleştirmek ve desteklemek için. USB 3 gibi en son veri aktarım teknolojileri.0 ve seri ATA III, artan hızlar için mükemmeldir, ancak daha iyi performans için anakartlar ve CPU’lar gibi daha yeni ve uyumlu donanım gerektirir.
Windows 10’u yeniden yüklemeden anakart ve CPU nasıl yükseltilir? [Adım adım talimat]
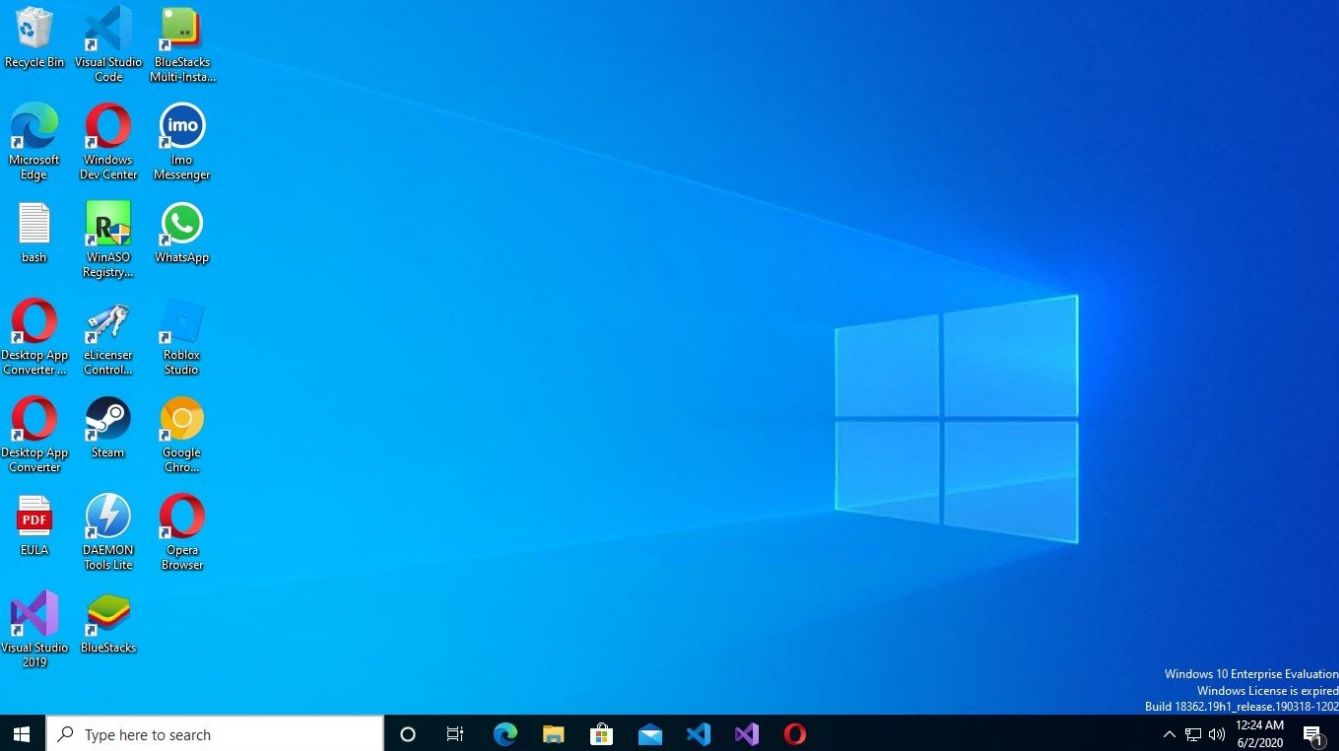
Çoğu PC kullanıcısı soruyor: Windows 10’u yeniden yüklemeden anakartımı ve CPU’umu yükseltebilir miyim??
Kısa Cevap: Evet!
Windows 10’u yeniden yüklemeden anakart ve CPU’yu yükseltmek için 3 temel yöntem vardır:
- LauMus Todo Yedekleme (Universal Geri Yükleme) kullanarak evrensel bir geri yükleme gerçekleştirin.
- Windows Registry’yi çevrimiçi düzenleyin.
- Windows Kayıt Defterini Çevrimdışı Düzenle.
Onlara ayrıntılı olarak bakalım:
- Yöntem 1. LauMus Todo yedeklemesini kullanarak evrensel bir geri yükleme gerçekleştirin
- Yöntem 2. Çevrimiçi kayıt defterini değiştirerek pencereleri yeniden yüklemeden anakartı ve CPU’yu yükseltin
- Yöntem 3. Sicil Defteri’ni çevrimdışı değiştirerek pencereleri yeniden yüklemeden anakartı ve CPU’yu yükseltin
Yöntem 1. LauMus Todo yedeklemesini kullanarak evrensel bir geri yükleme gerçekleştirin
Laughus Todo Yedekleme Geri Yükleme aracı, Windows işletim sistemlerini yeniden yüklemeden farklı donanım platformlarına geri yüklemeye yardımcı olur. Sistem görüntüsünü, farklı bir işlemci, anakart veya depolamalı bir donanım platformuna yedeklenmiş olarak geri yüklemek için tasarlanmıştır. Bu, Windows 10’u yeniden yüklemeden anakartı ve CPU’yu yükseltmeniz gereken ideal araç haline getirir.
Ayrıca, sistemi farklı donanıma geri yüklediğinizde, işletim sistemini önyüklenemez hale getirirse, PC’yi önyüklenebilir bir USB veya disk sürücüsü oluşturmak için bir medya oluşturucu sağlar.
LauSus Todo Yedeklemesi ile LauSus Bootable USB, CD/DVD ve ISO Image oluşturabilirsiniz. Ayrıca, bir Windows 10 önyüklenebilir USB oluşturmak istiyorsanız, kılavuzu da takip edebilirsiniz.
Yöntem 2. Çevrimiçi kayıt defterini değiştirerek pencereleri yeniden yüklemeden anakartı ve CPU’yu yükseltin
Anakartınızı ve CPU’nuzu yükseltmeden önce, Windows yine de normal olarak başladığında kayıt defterini değiştirmelisiniz. Pencereleri yeniden yüklemeden anakart ve CPU’yu yükseltmenize izin vermek için Windows sistemlerinde Storahci ile değiştirilen kayıt defterinde MSAHCI anahtarını değiştireceksiniz.
Bu yöntemin üst düzey bakıma ihtiyacı vardır, çünkü bir şey ters giderse PC etkilenebilir. Yani, tam sistem görüntüsünüzün yedeklenmesini sağlamak da başlamadan önce önemlidir.
Windows Hesabını Microsoft Hesabına Çevrimiçi Bağlayın
Anakart ve CPU’yu yükselttikten sonra Windows işletim sisteminizi yeniden etkinleştirmenize izin vermek için Windows 10 hesabınızı çevrimiçi olarak Microsoft Hesabınıza bağlamanız gerekir.
Hesapları aşağıdaki adımları kullanarak bağlayın:
Aşama 1. “Windows Start”> “Ayarlar”> “Güncelleme ve Güvenlik”.
Adım 2. Sol panelde “Etkinleştirme” yi tıklayın.
Aşama 3. Yeni bir pencere açıldığında, sağ paneli kontrol edin ve bir hesap ekle tıklayın.
4. Adım. Şimdi, Microsoft hesabınızla oturum açın.
Kayıt Defterini Değiştirin ve Anakart ve CPU Değiştir
Aşama 1. Çalıştır iletişim kutusunu başlatmak için Win + R tuşuna basın.
Adım 2. Metin kutusuna regedit yazın ve Windows Kayıt Defteri Düzenleyicisi’ni açmak için Tamam’ı tıklayın.
Aşama 3. Kayıt Defteri Editörü penceresinde, aşağıdaki anahtar yola gidin: HKEY_LOCAL_MACHINE \ System \ CurrentControlset \ Services \ MSAHCI
4. Adım. Şimdi, sağ bölmeyi kontrol edin ve Başlat> Değerinin ne olduğundan 0 olarak değiştirin.
Adım 5. Ardından, aşağıdaki anahtarın DWORD’unu bulun ve değer verilerini 0 olarak değiştirin: HKEY_LOCAL_MACHINE \ System \ CurrentControlset \ Services \ Pciide
Adım 6. Yaptığınız değişiklikleri kaydedin, ardından Kayıt Defteri Düzenleyicisi’nden çıkın.
Adım 7. PC’nizi kapatın ve donanımı değiştirin (CPU ve anakart).
İşiniz bittikten sonra, pencerelerinizi başarılı bir şekilde önyükleyebilmelisiniz.
Not: Bu yöntemi kullanmak, Windows işletim sisteminizi yeniden etkinleştirmenizi gerektirebilir. Bunu yapmak için:
- Ayarlar> Güncelleme ve Güvenlik> Sorun Giderme.
- “Son zamanlarda bu cihazdaki donanımı değiştirdim” seçeneğini seçin.
- Çevrimiçi Microsoft Hesabınızda oturum açın> Etkin Etkin’yi tıklayın. Aktivasyon anahtarınızı çevrimiçi Microsoft hesabından alacaktır.
- İsterseniz, Windows 10’unuzu yerel hesaba geri değiştirebilirsiniz.
Yöntem 3. Sicil Defteri’ni çevrimdışı değiştirerek pencereleri yeniden yüklemeden anakartı ve CPU’yu yükseltin
Önce kayıt defterini değiştirmeden anakartı ve CPU’yu yükseltirseniz, bu yöntemi kullanacaksınız, sonra işletim sistemi önyükleme yapamaz.
Burada, bir kurulum ortamı hazırlayacaksınız, bilgisayarınızı önyüklemek için kullanacaksınız, ardından kayıt defterini değiştireceksiniz.
Bu adımları takip et:
Aşama 1. BIOS’a girmek için PC’nizi Kurulum Diskinden Başlat> F2/DEL’e tekrar tekrar basın.
Adım 2. İlk önyükleme seçeneği olarak USB/Disc’i ayarlayın> Ardından değişiklikleri kaydetmek ve yeniden başlatmak için F10 tuşuna basın.
Aşama 3. Bilgisayarınızın dilini ve diğer ayarlarını ayarlayın (zaman ve format, klavye/giriş yöntemi)> Devam etmek için bilgisayarınızı onar’ı tıklayın.
4. Adım. Daha sonra aşağıdakileri seçin: Sorun Giderme> Gelişmiş Seçenekler> Komut İstemi.
Adım 5. Komut isteminde, Windows Kayıt Defteri Düzenleyicisi’ni açmak için Regedit’i yazın ve Enter tuşuna basın.
Adım 6. Yolu vurgulayın: HKEY_LOCAL_MACHINE KEY> Dosya menüsünden dosya ve kovan yükleyin. Bu çevrimdışı kayıt defterini yükleyecektir.
Adım 7. Şimdi, Sistem Sürücüsüne gidin (Windows’un yüklendiği yer) ve sistem dosyası yolunu açın: C: \ Windows \ System32 \ config \ System.
Adım 8. Aç’ı tıklayın.
Adım 9. Ardından, bir anahtar adı yazın, örneğin çevrimdışı, ardından kaydetmek için Tamam’ı tıklayın.
10. adım. Anahtar yollara gidin ve başlangıç değeri verilerini 0 olarak ayarlayın:
Adım 11. Şimdi, çevrimdışı anahtarı vurgulayın, ardından Dosya menüsünden boşalt kovanını seçin. Bu, çevrimdışı kayıt defterinde yaptığınız değişiklikleri geri yazacaktır.
Adım 1/2. Kayıt Defteri Düzenleyicisi’ni kapatın.
Adım 13. BIOS ayarlarını değiştirmek için bilgisayarınızı yeniden başlatın> ardından diski kaldırın ve bilgisayarınızı normal şekilde çalıştırın.
Bu adımlar, Windows 10’u yeniden yüklemeden anakartı ve CPU’yu yükseltmenize yardımcı olacaktır.
Not: Kayıt Defteri Yöntemleri sıkıcı ve zor. Lauveus Todo Yedekleme Aracı’nı kullanmanızı öneririz.
Anakart ve CPU’yu yükselttikten sonra Windows 10’u yeniden yüklemem gerekiyor mu??
Kısa cevap: hayır ve evet! Windows 10’u yeniden yüklemeden anakart ve CPU’yu yükseltebilirsiniz. Ancak Güvenlik ve Performans Artışı için işletim sistemini yeniden yüklemeniz önerilir.
İlk olarak, anakart ve CPU’yu nasıl yükselteceksiniz?? CPU’nuzu anakarta dokunmadan yeni bir tane için değiştirirseniz, Windows 10’u yeniden yüklemeniz gerekmeyebilir.
Ancak bu size yalnızca anakartınızın desteklediği için sınırlı CPU seçenekleri sunar, çünkü anakart genellikle hangi CPU’yu kullanabileceğinizi dikte eder.
Yani, CPU’nuz anakartla uyumlu olduğu ve BIOS bunu düzgün bir şekilde tanıyabildiği sürece, hepiniz hazırsınız.
Ancak daha iyi bir CPU performans artışı arıyorsanız, anakartınızı ve CPU’nuzu yükseltmeniz gerekir.
Anakartınızı ve CPU’larınızı yükseltiyorsanız, en iyi uyumluluğu elde ettiğinizden emin olmak için Windows 10’u yeniden yüklemeniz önerilir.
Bir anakart ve CPU yükseltmesi, Windows 10 yeniden yüklemesi olmadan bile herhangi bir soruna neden olmayabilirse de, üzgün olmaktan ziyade güvenli olmayı tercih edersiniz.
Ayrıca, yükseltme anakart ve CPU sırasında sisteminizi yedeklemediyseniz Windows 10’u yeniden yüklemeniz gerekebilir, sonra pencereler önyükleme yapamaz.
Çözüm
Sonuç olarak, Windows 10’u kayıt defteri düzenleme veya üçüncü taraf araç kurtarma ile yeniden yüklemeden anakartı ve CPU’yu yükseltebilirsiniz. Yeni bir işletim sistemi kurulumu olmadan anakart ve CPU’yu yükseltmeniz gerekiyorsa, bu makalede detaylandırdığımız yöntemleri izleyin. Süreç basittir, ancak özellikle kayıt defterini değiştirirken çok dikkat gerektirir, çünkü bir şey ters giderse, sistem hasar görebilir.
SSS
Windows 10’u yeniden yüklemeden anakart ve CPU’yu yükseltme hakkında sık sorulan bazı soruların cevapları aşağıdadır.
1. Anakart ve CPU’yu değiştirdikten sonra Windows 10’u yeniden yüklemeniz gerekiyor mu??
Hayır, anakart ve CPU’yu değiştirdikten sonra Windows 10’u yeniden yüklemenize gerek yok. Ancak, işletim sisteminin uyumluluk sorunlarını önlemek için bir CPU ve anakart yükseltmesinden sonra pencereleri yeniden yüklemeniz önerilir. Ama önce eski işletim sisteminizi çalıştırabilir ve herhangi bir sorun olup olmadığını görebilirsiniz.
2. Anakartımı değiştirirsem Windows 10’u satın almam gerekiyor mu?
Lisans türünüze bağlıdır. 3 lisans türü vardır: OEM, Perakende ve Hacim. OEM, üretici tarafından yeni bir bilgisayara önceden yüklenir. Donanıma (anakart ve CPU gibi) kilitlenir ve herhangi bir donanım yükseltmesi veya değiştirme, yeni bir anahtar satın almanızı gerektirecektir. Perakende ve hacim lisansları yerel mağazalardan veya çevrimiçi perakendecilerden satın alınır ve anakartınızı değiştirdikten sonra internete bağlanırken otomatik olarak etkinleştirilir.
3. Anakartımı değiştirirsem yeni bir işletim sistemine ihtiyacım var mı?
Duruma göre değişir. Windows 10 işletim sistemini yeniden yüklemeden anakart ve CPU’yu yükseltebilirsiniz. Ancak yeni anakart eski işletim sisteminizle uyumluluk sorunları gösteriyorsa, işletim sistemini de değiştirmeniz gerekebilir.
4. Anakartımı ve CPU’yu değiştirdikten sonra pencereleri yeniden etkinleştirmem gerekiyor mu??
Evet. Anakartı yükseltiyorsanız, yeniden yüklerseniz pencereleri yeniden etkinleştirmeniz gerekebilir, eğer işletim sistemi cihazınıza çevrimiçi eşleşen lisansı bulamazsa.