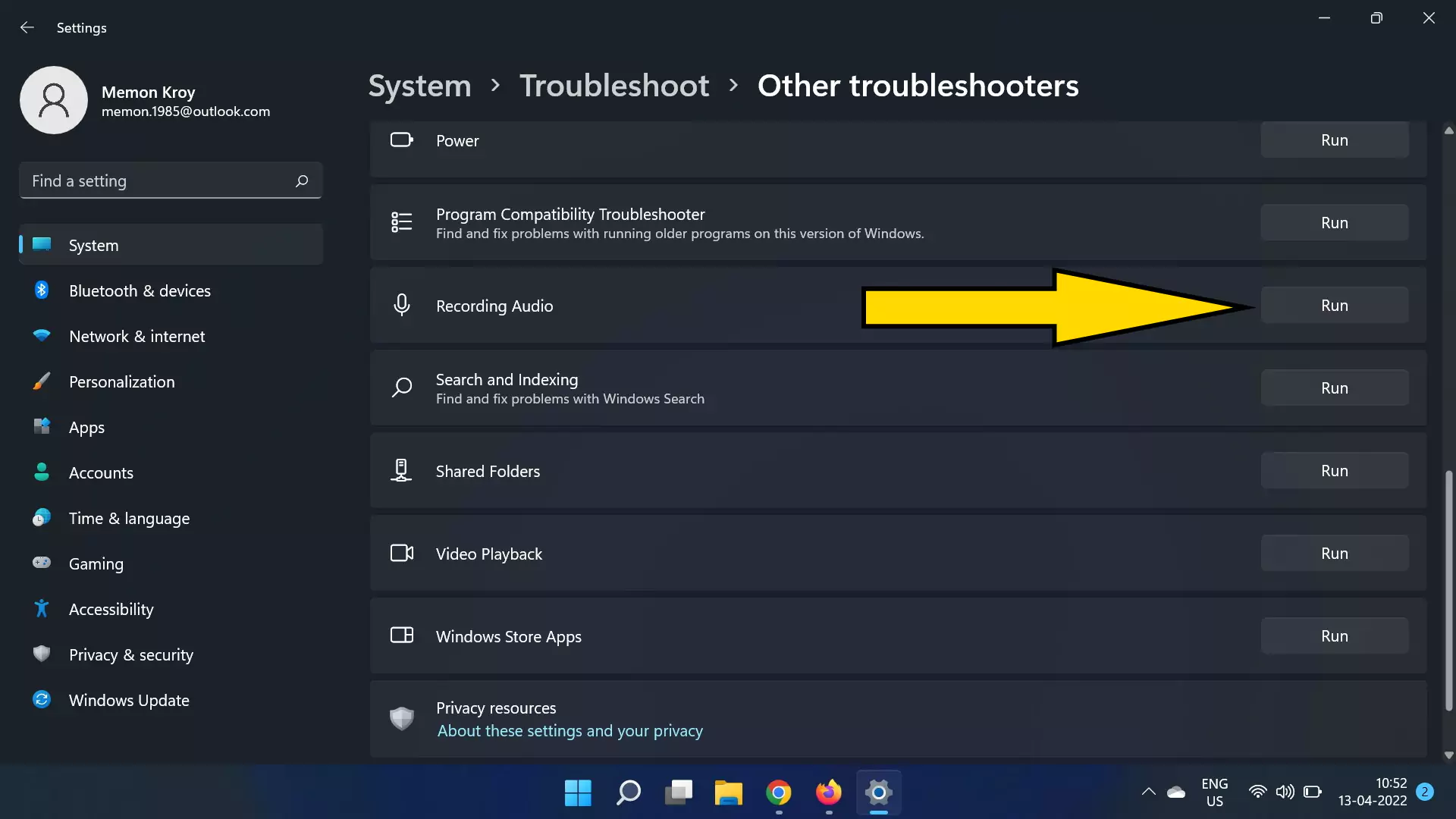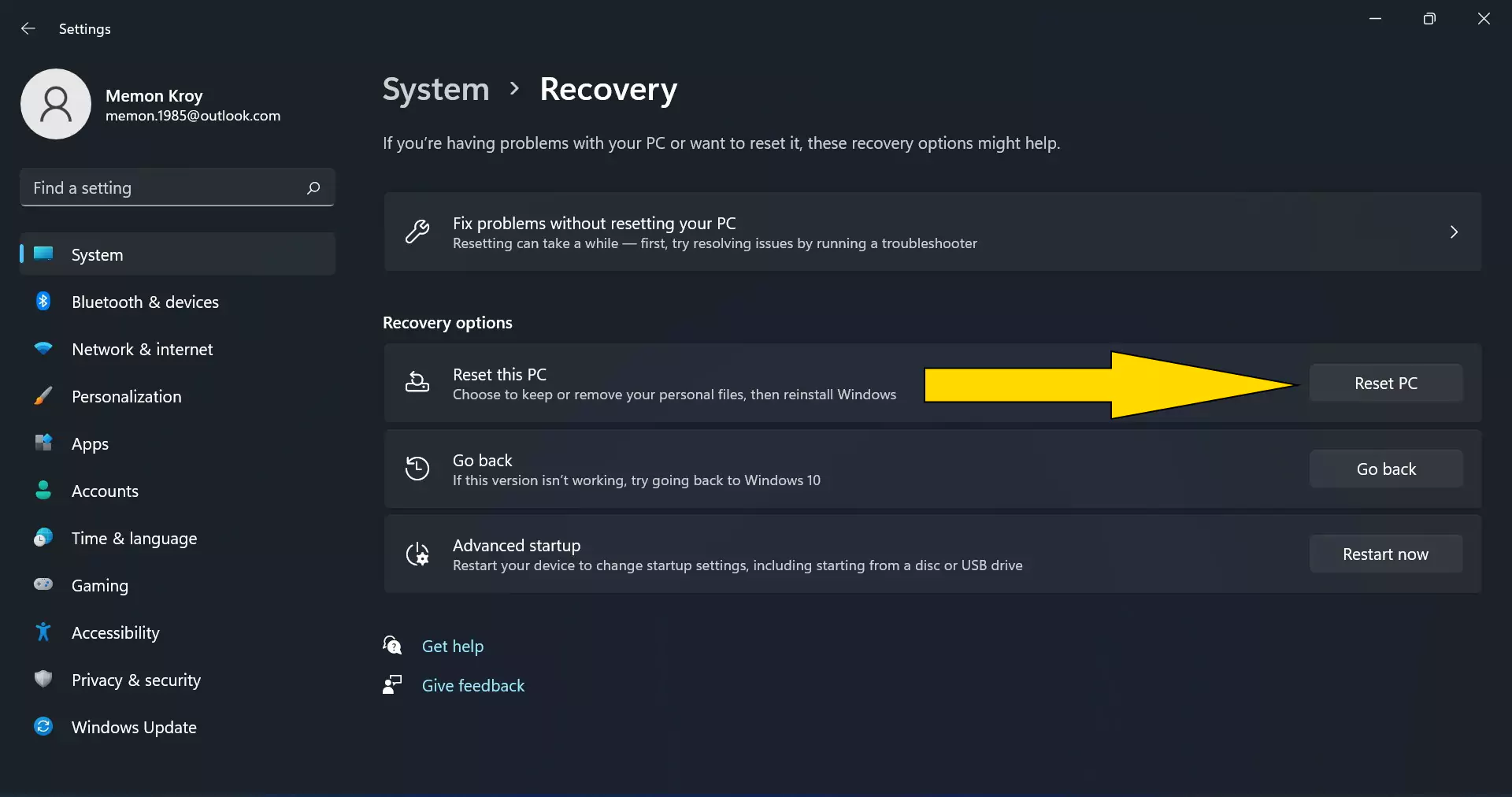Dell Inspiron 13 7000 mikrofon inşa etti mi
Dell Inspiron’da dahili mikrofonlar nasıl kapatılır
Özet:
Bu makalede, bir Dell Inspiron dizüstü bilgisayarda dahili mikrofonların nasıl kapatılacağı konusunda size rehberlik edeceğim. Bu basit adımları izleyerek, gizliliğinizi sağlamak için mikrofonu devre dışı bırakabilirsiniz. Ayrıca mikrofon konumu hakkında bilgi vereceğim, yerleşik mikrofonu etkinleştireceğim, Windows 11’de mikrofonu kuracağım ve belirli uygulamalar için mikrofonu etkinleştireceğim. Ek olarak, yaygın mikrofon sorunlarını ve bunları nasıl düzelteceğimi ve harici bir mikrofon kullanmayı ve Dell dizüstü bilgisayarınızdaki mikrofonu temizleyeceğim.
Anahtar noktaları:
- Başlat menüsüne sağ tıklayarak veya Windows + I tuşunu kullanarak Windows 11’inizdeki Ayarlar uygulamasını açın.
- Gizlilik ve Güvenlik> Mikrofona Git.
- Mikrofon erişimi için geçişi etkinleştirin.
- Dell 3000 Serisi modelleri, vücutta bulunan mikrofona sahiptir.
- Inspiron 3793 ve diğer Dell modelleri, belirli yerlerde bulunan mikrofona sahiptir.
- Yerleşik mikrofonu etkinleştirmek için pencerelerdeki ses ayarlarını izleyin.
- Ayarlarını kontrol etmek için Windows 11’de mikrofonu ayarlayabilirsiniz.
- Ayarlar uygulamasına erişim sağlayarak belirli uygulamalar için mikrofonu etkinleştirin.
- Dell enlem mikrofonunuz çalışmıyorsa, sağlanan çözümlerle sorun gidermeyi deneyin.
- Zoom, Microsoft Team ve Skype gibi uygulamalar için uygulamaya özgü mikrofon ayarlarını test edebilir ve kontrol edebilirsiniz.
- Mikrofonla ilgili sorunlarınız varsa, bozuk Windows işletim sistemini onarabilirsiniz.
- Mikrofonun işlevselliğini kontrol etmek için Windows’ta bir ses kayıt uygulaması kullanmayı deneyin.
- Dizüstü bilgisayarınız onu destekliyorsa, bir klavye kısayolu kullanarak mikrofonu açabilirsiniz.
- Mikrofon ayarları Dell dizüstü bilgisayar ayarlarında ve Dell Audio Driver’da bulunabilir.
- Daha iyi ses kalitesi için Dell dizüstü bilgisayar mikrofonunuzu temizleyin.
- Diagnostics çalıştırmak ve mikrofon sorunlarını düzeltmek için Dell Destek Yardımını İndirin.
- Daha fazla yardım için Dell Donanım Desteği ile iletişime geçebilirsiniz.
Sorular ve cevaplar:
1. Dell Dizüstü 3000 Serisi gövdesinde bulunan mikrofon nerede?
Mikrofon, Dell 3000 Serisi modellerinin gövdesinde bulunur.
2. Inspiron 3793 ve diğer Dell modellerindeki mikrofon yeri nerede?
Mikrofon konumu farklı Dell modellerinde değişebilir. Lütfen tam konum için belirli modelin belgesine bakın.
3. Yerleşik mikrofon nasıl etkinleştirilir?
Yerleşik mikrofonu etkinleştirmek için pencerelerdeki ses ayarlarını izleyin.
4. Windows 11’de mikrofon nasıl kurulur?
Ayarlar uygulamasına giderek ve mikrofon ayarlarına erişerek Windows 11’de mikrofonu ayarlayabilirsiniz.
5. Dell’de belirli bir uygulama için mikrofon nasıl etkinleştirilir?
Ayarlar uygulamasında mikrofon erişimine izin vererek belirli bir uygulama için mikrofonu etkinleştirebilirsiniz.
6. Dell Latitude mikrofonu çalışmıyorsa ne yapmalı?
Dell Latitude mikrofonu çalışmıyorsa, bu makalede sağlanan çözümlerle sorun gidermeyi deneyebilirsiniz.
7. Uygulamaya özgü mikrofon ayarları nasıl test edilir ve kontrol edilir?
Zoom, Microsoft Team ve Skype gibi uygulamalar için uygulamaya özgü mikrofon ayarlarını test edebilir ve kontrol edebilirsiniz.
8. Yolsuz bir Windows işletim sistemi nasıl onarılır?
Yolsuz bir Windows işletim sisteminden şüpheleniyorsanız, mikrofon sorunlarını potansiyel olarak düzeltmek için onarabilirsiniz.
9. 3’ü kullanarak harici bir mikrofon nasıl kullanılır.5 mm ses jakı?
Dell dizüstü bilgisayarınız bunu destekliyorsa, 3’e bağlayarak harici bir mikrofon kullanabilirsiniz.5 mm ses jakı.
10. Bir klavye kısayolu kullanarak mikrofon nasıl açılır?
Dizüstü bilgisayarınız onu destekliyorsa, bir klavye kısayolu kullanarak mikrofonu açabilirsiniz.
11. Dell dizüstü bilgisayardaki mikrofon ayarları nerede?
Mikrofon ayarları Dell dizüstü bilgisayar ayarlarında ve Dell Ses Sürücüsü’nde bulunabilir.
12. Dell dizüstü bilgisayarda mikrofon nasıl temizlenir?
Ses kalitesini artırmak için bir Dell dizüstü bilgisayardaki mikrofonu temizleyebilirsiniz. Ayrıntılı talimatlar için makaleye bakın.
13. Diagnostics çalıştırmak ve mikrofon sorunlarını düzeltmek için Dell Destek Yardımı Nasıl İndirilir?
Diagnostics’i çalıştırmak ve mikrofon sorunlarını düzeltmek için Dell Destek Assist’i indirebilirsiniz.
14. Dell Donanım Desteği ile Nasıl İle İletişim?
Daha fazla yardıma ihtiyacınız varsa, yardım için Dell Donanım Desteği ile iletişime geçebilirsiniz.
15. Dell Inspiron Serisinde Mikrofon Sorunları Nasıl Düzeltilir?
Dell Inspiron serisindeki mikrofon sorunlarını düzeltmek için ayrıntılı sorun giderme adımları için makaleye bakın.
Dell Inspiron’da dahili mikrofonlar nasıl kapatılır
- Ayarlar uygulamasını aç Pencerelerinizde 11. Başlat menüsüne sağ tıklayın veya Windows + I Anahtar.
- Gidip gelmek Gizlilik ve Guvenlik >Mikrofon.
- Mikrofon erişimi için geçişi etkinleştirin. O’oturmak.
Mikrofon nerede Dell Dizüstü Bilgisayarda Bulunur ve Mikrofon ve Düzeltme Sorunlarını Etkinleştir: Inspiron Serisi
En son 12 Nisan 2022, 23:27’de Inspiron Seri Model: 3000 Serisi, 7000 Serisi, Legacy Inspiron Modelleri, 5000 Serisi, Chromebook. Mikrofonun nasıl bulunacağına dair bir çözüm mi arıyorsunuz ve kayıt, çevrimiçi ses ve video konferans gibi farklı amaçlar için kullanıyor musunuz?? Burada bu video öğreticisinde, Windows sürümünü yükselttikten sonra, mikrofonun nasıl temizleneceği ve mikrofon için temel düzeltmenin aniden Dell dizüstü bilgisayarınızda çalışmaması konusunda bir rehber vereceğim. Mikrofon, mikrofon sürücülerinin nasıl kurulacağı, mikrofon erişimini nasıl etkinleştirir ve devre dışı bırakma, mikrofon ölü için alternatif seçenekler veya çalışmayan gibi Dell dizüstü bilgisayarınızla mikrofon problemleri hakkında en yararlı ipuçlarını ve rehberlik ediyoruz.
- Dell Dizüstü 3000 Serisi gövdesinde mikrofon nerede?
- Inspiron 3793 ve diğer Dell modellerindeki mikrofon yeri nerede?
- Yerleşik mikrofon nasıl etkinleştirilir?
- Windows 11’de Mikrofon Kurulum
- Dell’de uygulama için mikrofonu etkinleştirin
- Dell Latitude Microfon çalışmıyor
- Dell Dizüstü Bilgisayar Mikrofon Sürücüsü Windows 11
- Uygulamaya özgü mikrofon ayarlarını test edin ve kontrol edin: Zoom, Microsoft Team, Skype gibi
- Yolsuz Windows işletim sistemini onarın
- Windows’ta ses kayıt uygulamasıyla deneyin
- 3’ü kullanarak harici mikrofon nasıl kullanılır.5 mm ses jakı?
- Dizüstü bilgisayarınız destekliyorsa klavye kısayolu kullanarak mikrofonu açın
- Dell Dizüstü ve Dell Audio Driver’daki mikrofon ayarları nerede?
- Düşük veya boğuk mikrofon sesinde Dell dizüstü bilgisayarda mikrofon nasıl temizlenir
- Diyagnostik çalıştırmak ve düzeltmek için Dell Destek Yardımını İndirin
- Dell Donanım Desteği
Dell Dizüstü 3000 Serisi gövdesinde mikrofon nerede?
Dell 3000 Serisi Modeli. Bu makalenin sonlarında, resim ile tüm Dell dizüstü bilgisayarlarının listesini göreceksiniz, Mikrofon yeri nerede.
Inspiron 3793 ve diğer Dell modellerindeki mikrofon yeri nerede?

Dell Inspiron 3000 Serisi modellerinin (60) listesi, vücutta yaygın mikrofon yerleştirme ile birlikte gelir.
6 Kulaklık Portu
- Bir kulaklık, mikrofon veya kulaklık bağlayın
(kulaklık ve mikrofon kombinasyonu).
3 Mikrofon
- Ses için yüksek kaliteli dijital ses girişi sağlar
kayıt, sesli çağrılar vb.
İzin vermek’s Mikrofon sorunları için birincil çözümü kullanarak düzeltin’çalışmıyor.
Yerleşik mikrofon nasıl etkinleştirilir?
Windows kullanıcılarının mikrofon ayarlarını da yöneten ayrı ses ayarları vardır. Yerleşik veya dahili bir mikrofon veya kulaklık mikrofonu olabilecek bir mikrofonu etkinleştirmek veya yönetmek için aşağıdaki adımları izleyin.
Windows 11’de Mikrofon Kurulum
Windows sisteminde, Windows sisteminizde farklı uygulamayı çalıştırırken gizliliğinizi kısıtlayan mikrofonun tam kontrolüne sahipsiniz. Mikrofonu tamamen susturmak veya kapatmak isterseniz, aşağıdaki ayarlara gidin ve kapatın.
- Ayarlar uygulamasını aç Pencerelerinizde 11. Başlat menüsüne sağ tıklayın veya Windows + I Anahtar.
- Gidip gelmek Gizlilik ve Guvenlik >Mikrofon.
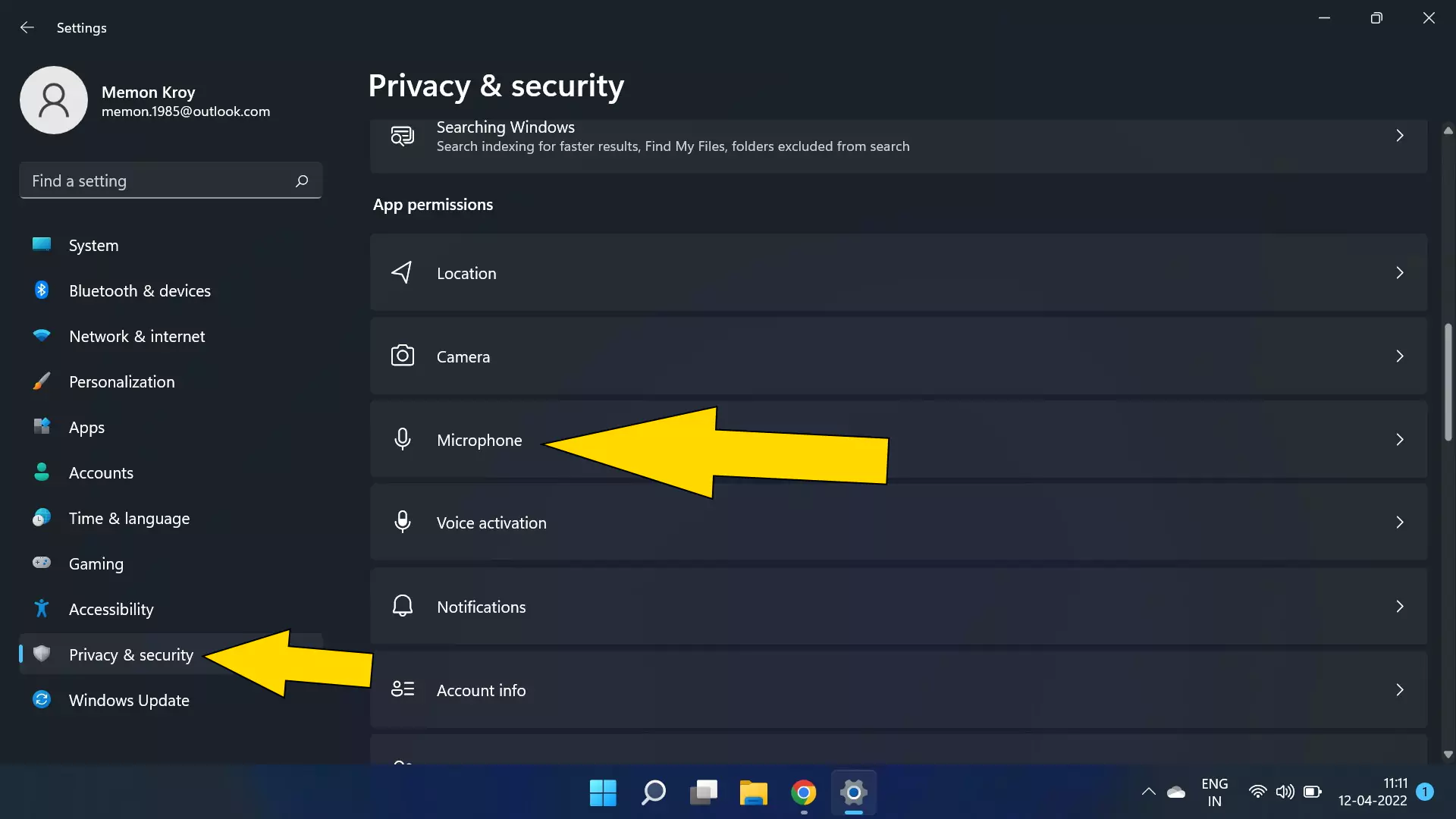
- Mikrofon erişimi için geçişi etkinleştirin. O’oturmak.
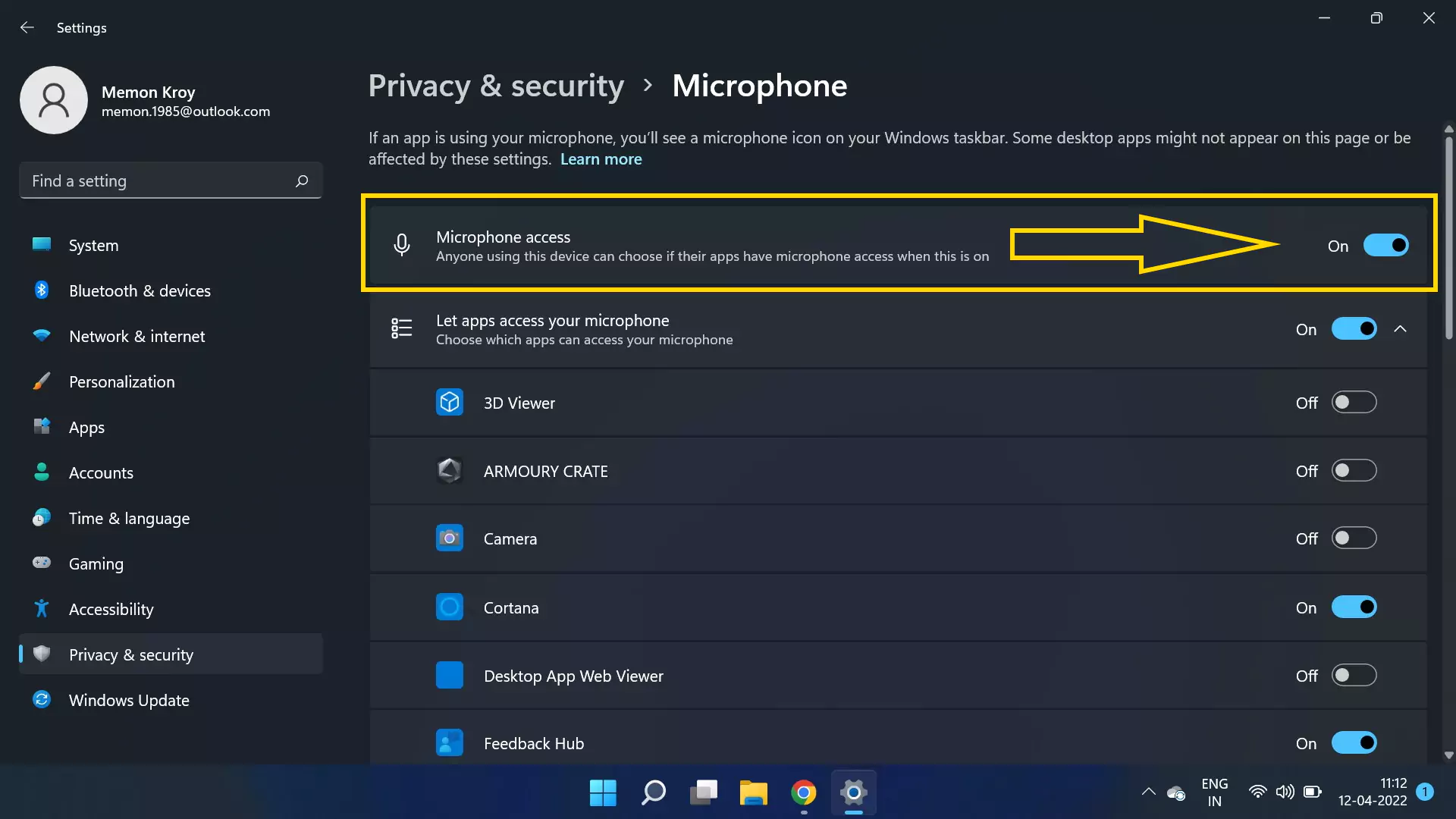
Dell’de uygulama için mikrofonu etkinleştirin
Windows bilgisayarınıza veya dizüstü bilgisayarınıza yüklenen uygulamaya mikrofon erişimi izin vermek veya izin vermemek için geçişi bulun. Windows 11’de yüklü uygulama için mikrofondan emin olur ve etkinleştirin.
- Aç Ayarlar uygulama, Başlat menüsüne sağ tıklayın> Ayarlar.
- Gidip gelmek Gizlilik ve Guvenlik Seçenek.
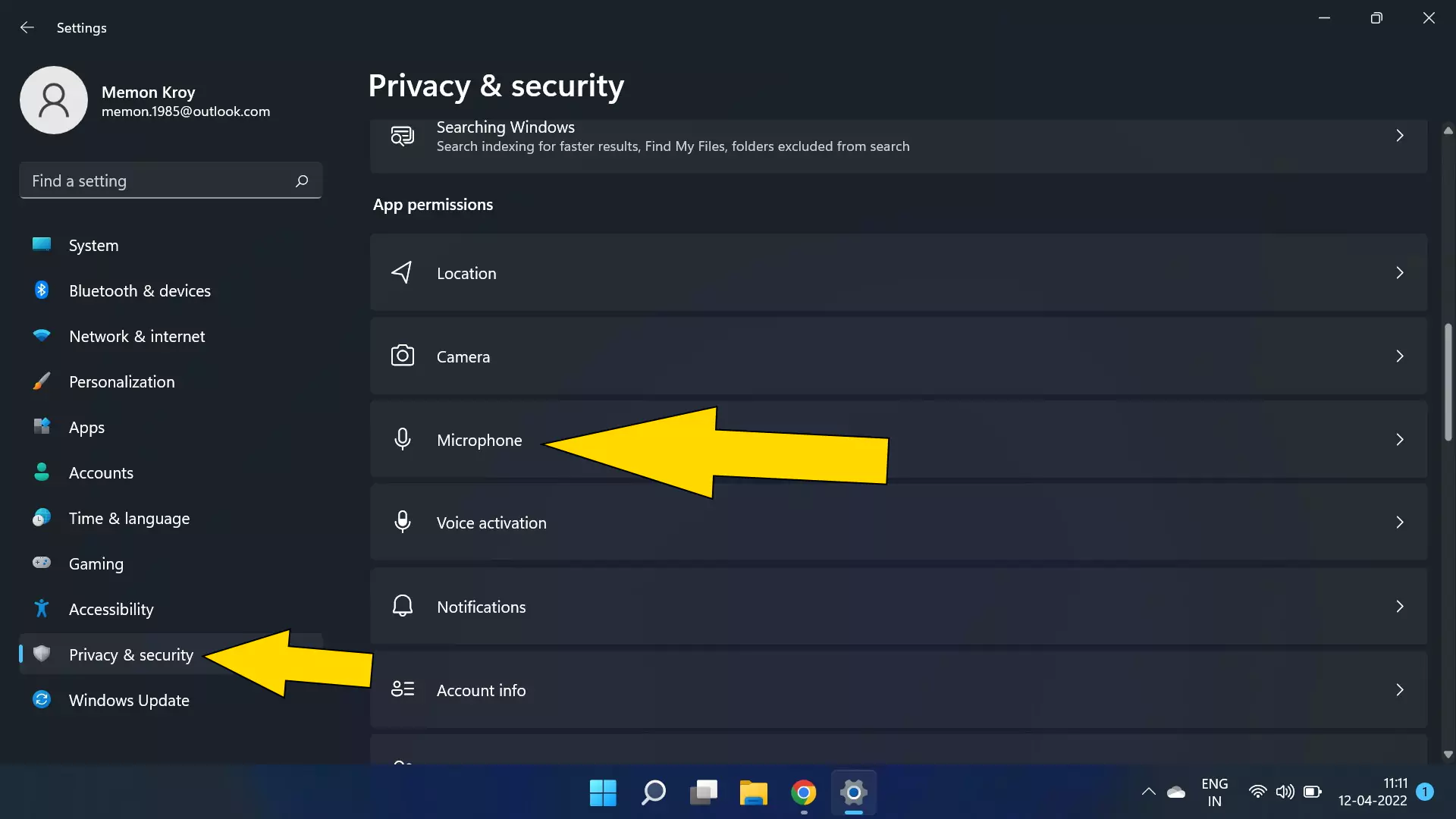
- Mikrofon > Seçeneğe bakın “Uygulamaların mikrofonunuza erişmesine izin verin” >Geçişi etkinleştir.

- Şimdi, Bireysel uygulama için mikrofon erişimini etkinleştirin. Windows 11’e yüklü.
Kulaklık veya kulaklıklarda harici mikrofon: Bazı kullanıcılar video görüşmeleri, sesli aramalar veya sesi kaydetmek için özel veya güvenli bir mikrofon kullanıyor. Yani Dell Dizüstü bilgisayar USB kulaklıkları veya ses heckini destekler (3.USB bağlantı noktasına yakın sol tarafta verilen 5 ses jakı).
- USB Kulaklık: https: // amzn./2xmb8jh
- 3.5 mm Audio Jack kulaklık: https: // amzn./2ajuedc
- Bluetooth kulaklık: https: // amzn./2zuibsl
Dell Latitude Microfon çalışmıyor
Dell modelinizi bilebiliyorsanız, sorunları otomatik olarak yüklemenizi ve kontrol etmenizi öneririm “Destek Asistanını İndirin ve Yükle”. Bu seçenek, Dell’den eksik, bozuk ve modası geçmiş sürücü ve yazılım güncellemesini otomatik olarak kontrol edecek.
Bu kurulumu yükleyin ve Dell dizüstü bilgisayarınız için mevcut yazılım güncellemesini bilin.
- Dizüstü bilgisayarınıza veya masaüstünüze DestekSassist’i indirin ve yükleyin.

- Kurulumu çalıştırın ve her bir yazılım modülüne danışın PC’nizi tanımlayın, ürün yazılımı, yazılım ve BIOS sürücüsünü teşhis edin ve optimize edin.

- En son yazılım güncellemesiyle işiniz bitti.
Dell Dizüstü Bilgisayar Mikrofon Sürücüsü Windows 11
Başka bir çözüm, sorunu yazılım sorunu veya donanım sorunu ile gizlemenize yardımcı olacaktır. Yapabileceğimiz bazı büyük donanım sorunları’t En son yazılım güncellemesi veya sürücüsü ile sorunu onarın. Bu test sırasında, test sonucunu arızalanırsanız, Dell Destek Yardımı Online ile veya yakındaki Dell Service Desteği ile iletişime geçin. Pencerelerinizde 11 Aşağıdaki adımları izleyin,
- Windows menüsüne sağ tıklayın >Ayarlar. veya basın Windows + I Anahtar Klavyeden Windows 11’deki ayarları açmaya kadar.

- Altında Sistem >Sorun gidermek.
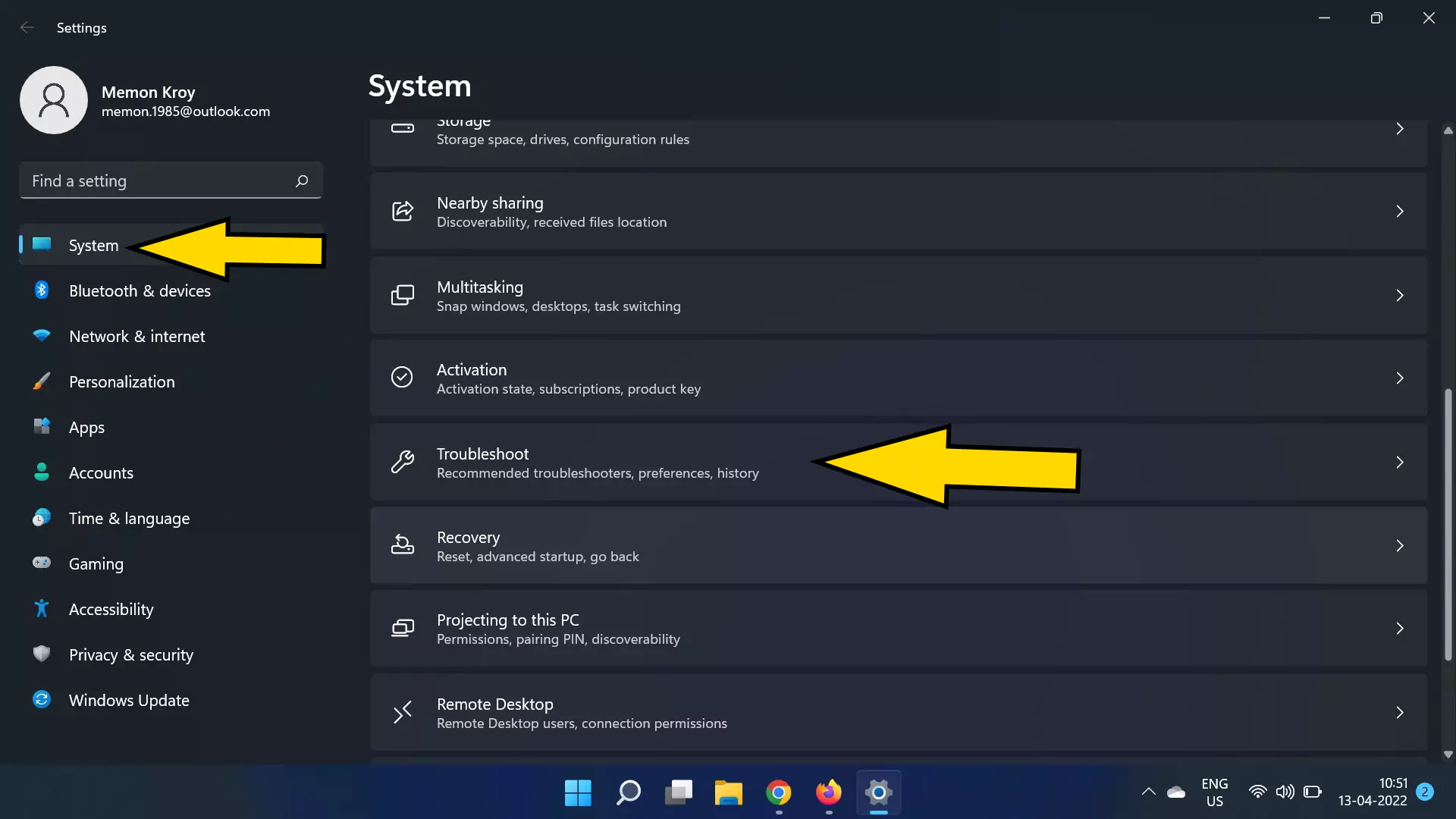
- İşte farklı sorun giderme seçenekleri, Diğer Sorun Gidercileri.
- Koşmak Hazırlamak Sesi Kayıt.
- Şimdi, ekrandaki kurulumu takip edin. Eğer o’S zaten yüklendi ve güncellendi. O zaman güncel mesajlar alacaksınız. Başka bir durumda, bir donanım sorunu varsa, test başarısız olacaktır.
Uygulamaya özgü mikrofon ayarlarını test edin ve kontrol edin: Zoom, Microsoft Team, Skype gibi
Artık tüm ses kaydı, kişisel ve işletme görüntülü görüşmesi ve Microsoft Team, Skype ve Zoom Toplantısı gibi ses arama uygulamaları mikrofon için bireysel ayarlara sahiptir. Böylece Mikrofon Seviyesini, Sessiz/Öğretim Mikrofonunu Uygulamada ayarlayabiliriz. Tıpkı Clipchamp Mikrofonunun çalışmadığı gibi mikrofon devre dışı bırakıldı.
Windows bilgisayarınızda çalışan uygulama için mikrofon ayarlarını ayarlamak veya yönetmek için. Ayarlara gidin> Mikrofon ayarlarına bakın ve mikrofonunuzu test edin.
Yolsuz Windows işletim sistemini onarın
Windows 11, Ayarlar uygulamasında sadece birkaç tıklamada Windows seçeneğini yerleşik bir yeniden yükleme seçeneğiyle birlikte gelir, ancak bu işlemde tüm verileriniz seçeneği ile silinmez veya olmayacaktır, “Dosyalarımı sakla” veya “Her şeyi kaldır” Ve yeni bir pencereyi yeni bir şekilde kurun. Ancak sistem verilerinizi yedekleme seçeneğiniz var.
- Masaüstüne git, Windows + I tuşuna basın veya Windows Başlat menüsüne sağ tıklayın> Ayarlar.
- Git Sistem >İyileşmek.
- Burada’Seçenek Bu PC’yi sıfırlayın. İlk seçenek, Dosyalarımı Tut Seçeneği Sizin İçin En İyisidir, Verileri Silmeden Windows 11.
Onarım veya yeniden yükleme yapıldıktan sonra, mikrofonun yerleşik kayıt uygulamasıyla çalıştığını kontrol edin.
Windows’ta ses kayıt uygulamasıyla deneyin
Birçok durumda, üçüncü taraf yüklü bir uygulama ile ilgili bir sorununuz var, bu nedenle mikrofon çalışmıyor veya gecikmiyor, aniden dur. Kayıt uygulamasını Windows’ta açın [Windows 11’de yerleşik bir uygulama olarak gelir] ve sonucu test etmek için bir şeyler kaydedin. Mikrofon varsayılan ses kaydedici uygulamasıyla iyiyse, Ardından, sorunları olan bir uygulamadaki mikrofon ayarlarını kontrol edin veya mikrofon problemini düzeltmek için uygulamayı yeniden yükleyin ve yeniden yükleyin.
3’ü kullanarak harici mikrofon nasıl kullanılır.5 mm ses jakı?
Bu, dizüstü bilgisayar tarafından resmi bir seçenektir, çoğu dizüstü bilgisayar ve masaüstü üreticisine bu seçenek dizüstü bilgisayar tarafınızın sol kısmında verilir. İki sesli jak fişine sahip bir mikrofon kullanıyorsanız, biri mikrofon için ve diğeri bir hoparlör için ise, Amazon’da bulunan USB ses kartı kullanın. ve mikrofonu doğrudan tarayıcınızdan, yazılımınızdan ve kayıt araçlarından kullanın.
Tarayıcılar Kullanıcılar, belirli bir web sitesi adresinin adres çubuğunda gizlilik için bir mikrofon kullanmaya izin vermelidir. Mikrofon simgesine tıklayın ve mikrofon kullanmasına izin verin.
Bu, Dell dizüstü bilgisayarınızda ses jakı ile bir mikrofon kullanmak için tüm düzeltmeler ve püf noktaları.
Dizüstü bilgisayarınız destekliyorsa klavye kısayolu kullanarak mikrofonu açın
Çoğu kullanıcı DO’T klavye kısayolunun klavyenizde de mevcut olduğunu bilin, bu da işlev anahtarında veya ayrı anahtarda olabilir. Burada’S Dizüstü Bilgisayarım Mikrofon erişimini hızlı bir şekilde etkinleştirmek ve devre dışı bırakmak için Serapat Mikrofon Anahtarım var.
Dell Dizüstü ve Dell Audio Driver’daki mikrofon ayarları nerede?
En Yaygın Sürücü Sorunu: Dell’e Kurulu Out Out Driver
Bu, ses sürücüsünü Dell’den kaldırma ve en sonuncuyu aşağıdaki bağlantıdan yeniden yükleme işlemidir,
- Cihaz yöneticisini kontrol panelinden açın veya “Aygıt Yöneticisi“.
- Genişletin “Ses, Video ve Oyun Denetleyicileri” bölüm.
- Yüklü olup olmadığını bulun ve sağ tıklayın “Realtek Yüksek Tanımlı Ses” ve kaldırmayı seçin.
- Sürücü yazılımını silme seçeneğine bir onay işareti koyun – Tamamen ve sonra Tamam.
- Dizüstü bilgisayarı yeniden başlatın.
Dell Dizüstü Bilgisayar Realtek Audio Drive’ı destekler, böylece cihazla harici bir ses cihazı veya mikrofon bulmak için PC’nize ses sürücüsünü indirebilirsiniz. Realtek High Rote Ses Sürücüsünü buradan indirin:
Dell Mic Array Sorunları için Aşağıdaki Çözümleri İzleyin
- Tıkla Başlama butonu sol alt köşede.
- Bul ve tıklayın Kontrol Paneli, (Windows 10 kullanıcıları doğrudan arama kutusundan arama yapabilir)
- İle git Ses seçenek
- Taşınmak “Kayıt” sekme
- Burada’Tüm listesi mikrofonlar, Herhangi bir kayıt cihazına sağ tıklayın gösterilen
- Tıklamak “Devre dışı cihazları göster”
“Mikrofon dizisi” görünmeli, ayrıca dahili mikrofonu etkinleştirmek, sonra üzerine tıklayın ve etkinleştirmek istersiniz.
Dell mikrofon dizisi için, Sağ tıklayın “Mikrofon dizisi”
Cihazı etkinleştir
Üzerinde “Varsayılana ayarla” düğmesi, tıklayın “Varsayılan cihaz“
Şimdi mikrofonunuz susturuldu veya yeterince güçlendirilmedi, sonra aşağıdaki gelişmiş adımları izleyin,
- Aynı pencerede, Mikrofon dizisine sağ tıklayın
- Şimdi, Özelliklere sol tıklama Seçenek.
- Ses seviyesini ayarlamak için, “seviyeler” sekme
- Şimdi, bir hoparlör simgesiyle düğmeyi kontrol edin. Eğer varsa kırmızı işaret, tıkla Sesi açmak için bir kez düğme.
- Mikrofon dizisini 80’e çevirin
- Yapabilirsin Mikrofonu +10dB’ye yükseltmeniz gerekiyor
- Seçme “Tamam“
- Şimdi seviye okumasına bakın ve güçlü bir sinyal alıp almadığınızı görün
- Değilse, bu bölümü tekrarlamalı ve normal bir sesle konuşurken yeşil çubuklar ekranın ortasında bir yerde okunana kadar ses seviyesini ve/veya mikrofon artışını açmalısınız.
Düşük veya boğuk mikrofon sesinde Dell dizüstü bilgisayarda mikrofon nasıl temizlenir
Cihazımızın yerleşik mikrofonunu nazikçe temizleyebiliriz. Elektronik cihazın mikrofonu çok fazla hassas, dizüstü bilgisayarınızın mikrofonu ve yüzeyi arasında sert bir katman yok. Yine de, yumuşak el kullanarak temizleyebilir, enkazları temizlemek için yumuşak bebek fırçası kullanabilir veya enkazları çıkardıktan sonra temizlemek için pamuklu bir bez kullanabilirsiniz. Veya ağzınızdan darbe havası kullanın. Giymek’t Mikrofon deliğine üflemek için üfleyiciyi kullanın.
Aksi takdirde, bölgenizdeki bir telefon görüşmesi, posta veya müşteri desteği aracılığıyla Dell yöneticisinden tavsiye alabilirsiniz.
Diyagnostik çalıştırmak ve düzeltmek için Dell Destek Yardımını İndirin
Ses kartı testi başarısız olursa, uzman bir kişiyle konuşmak için aşağıdaki kaynaktan teknik destekle iletişime geçin. Bu durumda Dell, mikrofon ve kamera problemini düzeltmek için sistemin arka kısmını değiştirecektir.
Dell Donanım Desteği
Dell onarım hizmeti her zaman mevcuttur. Sadece bu bağlantıya gidin ve web sitesinde verilen seçeneği izleyin. veya diğer sorular için doğrudan destek merkezini arayın. Dizüstü bilgisayarınız garanti ve onarım şartları ve koşulları altındaysa, onarım ücretsiz olarak bir seçeneğiniz var.
İnsanların Dell dizüstü bilgisayarlarının altında istediği yaygın sorular.
Inspiron 3558’deki mikrofon yeri nerede?
Inspiron 3452’deki mikrofon yeri nerede?
Inspiron 15 3559’daki mikrofon yeri nerede?
Inspiron 3790’daki mikrofon yeri nerede?
Inspiron 3552’deki mikrofon yeri nerede?
Inspiron 3451’deki mikrofon yeri nerede?
Inspiron 15 3555’teki mikrofon yeri nerede?
Inspiron 3785’teki mikrofon yeri nerede?
Inspiron 3451, Inspiron 14 3476, Inspiron 3443, Inspiron 3551, Inspiron 3785, Inspiron 15 3555?
Tüm Dell modellerinin listesi, eski modeller gibi iki alternatif seçenekle birlikte gelir.
Inspiron 11 3162/3164
Inspiron 15 3565
Inspiron 3458
Inspiron 3580
Inspiron 11 3168
Inspiron 15 3567
Inspiron 3480
Inspiron 3581
Inspiron 11 3169
Inspiron 15 3568
Inspiron 3481
Inspiron 3582
Inspiron 11 3179
Inspiron 15 3573
Inspiron 3482
Inspiron 3583
Inspiron 11 3180
Inspiron 15 3576
Inspiron 3490
Inspiron 3584
Inspiron 11 3185 2-in-1
Inspiron 3152 2-1 arada
Inspiron 3493
Inspiron 3585
Inspiron 14 3459
Inspiron 3153 2-In-1
Inspiron 3520
Inspiron 3590
Inspiron 14 3462
Inspiron 3157 2-1 arada
Inspiron 3521
Inspiron 3593
Inspiron 14 3465
Inspiron 3158 2-In-1
Inspiron 3531
Inspiron 3595
Inspiron 14 3467
Inspiron 3195 2’si 1 arada
Inspiron 3541
Inspiron 3780
Inspiron 14 3468
Inspiron 3441
Inspiron 3542
Inspiron 3781
Inspiron 14 3473
Inspiron 3442
Inspiron 3543
Inspiron 3782
Sorununuzu yorum kutusunda bizimle paylaşın.
- [2022] 700+ WhatsApp için Grup Adı Fikirleri Satın Al ve Satın, Facebook Sayfası
- HP dizüstü bilgisayar Windows 11’de mikrofon nerede bulunur ve mikrofon ve düzeltme sorunlarını etkinleştirin
- Acer dizüstü bilgisayarda mikrofon nerede bulunur ve mikrofon ve düzeltmeyi etkinleştirin çalışmaz
- Sabit Coinbase Windows 11 Dizüstü Bilgisayar ve Masaüstü PC Chrome, Edge üzerinde çalışmıyor
Dell Inspiron’da dahili mikrofonlar nasıl kapatılır
Normalde Dell Inspiron dizüstü bilgisayarınıza harici bir mikrofon bağladığınızda, dahili olanı otomatik olarak devre dışı bırakılır. Bununla birlikte, bu her zaman böyle olmayabilir ve birden fazla mikrofonun etkinleştirilmesi, ses bozulması üreten çatışmalara neden olabilir. Bir video konferans görüşmesi yapıyorsanız, bu bozulma kötü bir izlenim bırakabilir veya ticari işlemleri daha zor hale getirebilir. Nadir olmasına rağmen, dahili mikrofon, bir ses bileşenini kullanan yazılım programlarıyla da çatışmalara neden olabilir. Bu sorunları çözmek için dahili mikrofonu devre dışı bırakın.