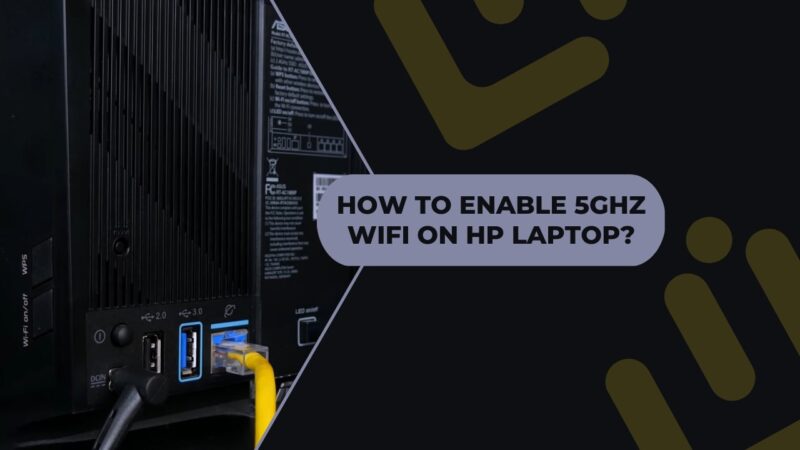Dizüstü bilgisayarım 5G’yi destekliyor mu
Windows dizüstü bilgisayarın 2’yi destekleyip desteklemediğini nasıl kontrol edilir.4 veya 5 GHz wifi
[Glidex] 2’den nasıl geçilecek.Daha iyi bir ekran paylaşımı deneyimi için 4GHz ila 5GHz?
2 arasındaki farklılıklar.4GHz ve 5GHz ağları:
- 2.4GHz sinyali daha uzun bir şanzıman mesafesine sahiptir, ancak 5GHz’e kıyasla daha yavaş hıza sahiptir.
- 2.4GHz Band daha kalabalık ve Bluetooth gibi diğer cihazlardan müdahale etmeye eğilimlidir, ev kablosuz telefonlar ve mikrodalgalar gibi ev aletleri.
- 5GHz ağ kullanmanız için yönlendiriciler ve kişisel sıcak noktalar önerilir.
WiFi yönlendirici:
- Yönlendiricinizin 5GHz’i destekleyip desteklemediğini kontrol edin.
- 5GHz ağını yönlendiricinizin kullanıcı kılavuzuna göre ayarlayın.
- Daha iyi hız, karakterizasyon ve ekran paylaşımı deneyimi için bilgisayarınızı ve mobil cihazınızı yönlendiricinizin 5GHz bandına bağlayın.
Açın ve bilgisayarın 5GHz sıcak noktasını ayarlayın:
- Masaüstünüzün altındaki başlangıç simgesine tıklayın ve ayarlara gidin.
- Ayarlar sayfasında ağ ve internete tıklayın ve mobil sıcak noktaları açın.
- Mobil Hotspot ayarlarını düzenleyin ve 5GHz ağ bantını seçin. Değişiklikleri kaydedin.
- Mobil cihazınızda, ekran yansıtma ve genişletme sırasında daha iyi bağlantı hızı ve stabilitesi için bilgisayarınız tarafından oluşturulan 5GHz sıcak noktasına bağlanın.
Mobil cihaz tarafında 5GHz sıcak noktasını açın ve ayarlayın:
- Mobil Aygıt Ayarları sayfasında Network & Internet’e gidin ve Wi-Fi Hotspot’u etkinleştirin.
- Hotspot için 5GHz bandını seçin.
- Bilgisayarınızda, daha iyi ekran paylaşımı deneyimi için mobil cihazınız tarafından oluşturulan 5GHZ Hotspot’a bağlanın.
Bu bilgi yardımcı oldu mu?
Makaleyi geliştirmek için ne yapabiliriz? Skip gönder
İletişim desteği
Yukarıdaki bilgiler sorununuzu çözemezse lütfen bizimle iletişime geçin.
Desteği Alın
- Yukarıdaki bilgiler, dış web sitelerinden veya kaynaklardan kısmen veya tamamen alıntılanabilir. Lütfen kaydettiğimiz kaynağa göre bilgilere bakın. Lütfen başka bir soru varsa, kaynaklarla doğrudan iletişime geçin veya sorun ve ASUS’un içeriği/hizmetinden ne alakalı ne de sorumlu olduğunu unutmayın.
- Bu bilgiler aynı kategori/serideki tüm ürünler için uygun olmayabilir. Bazı ekran görüntüleri ve işlemleri yazılım sürümlerinden farklı olabilir.
- ASUS yukarıdaki bilgileri yalnızca referans için sağlar. İçerik hakkında herhangi bir sorunuz varsa, lütfen yukarıdaki ürün satıcısıyla doğrudan iletişime geçin. ASUS’un yukarıdaki ürün satıcısı tarafından sağlanan içerik veya hizmetten sorumlu olmadığını lütfen unutmayın.
- Bahsedilen marka ve ürün adları, ilgili şirketlerinin ticari markalarıdır.
- Dizüstü bilgisayarlar
- Telefon
- Anakartlar
- Tower PC’ler
- Monitörler
- Ağ oluşturma
- Tüm ürünleri göster
Windows dizüstü bilgisayarın 2’yi destekleyip desteklemediğini nasıl kontrol edilir.4 veya 5 GHz wifi
Yani, bir yönlendirici satın almak istiyorsunuz, ancak Windows 11/10 dizüstü bilgisayarınızın destekleyip desteklemediğinden emin değilsiniz 2.4 GHz veya 5 GHz wifi. Bu makalede, dizüstü bilgisayarınızın 2’yi destekleyip desteklemediğini kontrol edebileceğiniz bazı basit adımlar göstereceğiz.4 veya 5 GHz Wi-Fi.
[Glidex] 2’den nasıl geçilecek.Daha iyi bir ekran paylaşımı deneyimi için 4GHz ila 5GHz?
[Glidex] 2’den nasıl geçilecek.Daha iyi bir ekran paylaşımı deneyimi için 4GHz ila 5GHz? 2 arasındaki farklılıklar.4GHz ve 5GHz ağları Not: 2 tarafından desteklenen kanallar.4GHz ve 5GH bölgesel/ulusal düzenleyici kısıtlamalara göre değişir. Mesafe karşılaştırmasına göre, 2 iletim mesafesi.4GHz sinyali 5GHz’den daha uzaktır, ancak hız 5GHz’den daha yavaştır ve sinyal iletim mesafesi kısa olmasına rağmen daha hızlı olabilir. Frekans bandı kullanımı açısından, WiFi’ye ek olarak 2.4 GHz Band, Bluetooth, Ev Kablosuz Telefonları Kullanımda, Şişeler, Mikrodalga Fırınlar, Buzdolapları gibi bazı ev aletleri bu bantta olabilir ve böylece kablosuz kanallara parazit üretebilir, bu nedenle 2’deki bağlantı 2.4GHz Band, Ağ İletimi, Bağlantının Kalitesinin Kalitesizliğine yol açan müdahaleye karşı kararsız veya savunmasızdır. Bu nedenle yönlendiricilerin ve kişisel sıcak noktaların 5GHz ağ kullanması önerilir. WiFi yönlendirici 1. Yönlendiricinizin 5GHz’i destekleyip desteklemediğini kontrol edin. 2. Yönlendiricinizin Kullanım Kılavuzu tarafından talimat verildiği gibi 5GHz’i ayarlayın. 3. Bilgisayarınızı ve mobil cihazınızı kurulum yönlendiricinizin 5GHz bandına bağlayın, bilgisayarınız ve mobil cihazınız aynı WiFi ağına bağlandığında ve 5GHz kullanarak daha iyi hız, daha iyi karakterizasyon ve daha iyi ekran paylaşımına sahip olacaktır. (2’ye kıyasla.4 GHz wifi ağı) Açın ve bilgisayarın 5GHz Hotspot’u ayarlayın Bilgisayarınız WiFi’yi destekliyorsa ve 5GHz Hotspot paylaşımına sahipse, bilgisayarınızın 5GHz Hotspot’tan paylaşabilirsiniz, böylece mobil cihazınız bilgisayarınıza bağlanabilir. (Bu noktada, mobil cihaz bilgisayarın ağını kullanacaktır, lütfen ağ trafik tüketimini unutmayın). 1. Tıkla [Başlangıç] ① Masaüstünüzün altındaki simge ve üzerine tıklayın [Ayarlar] ② .  2. Tıklamak [Ağ ve İnternet] ① Ayarlar sayfasının sol tarafında, [Mobil sıcak noktalar] ② Geçiş yapın ve ardından Mobil Hotspot Ayarları sayfasını açmak için [geçiş] ‘in sağ tarafındaki küçük oku tıklayın.
2. Tıklamak [Ağ ve İnternet] ① Ayarlar sayfasının sol tarafında, [Mobil sıcak noktalar] ② Geçiş yapın ve ardından Mobil Hotspot Ayarları sayfasını açmak için [geçiş] ‘in sağ tarafındaki küçük oku tıklayın. 



Bu bilgi yardımcı oldu mu?
Makaleyi geliştirmek için ne yapabiliriz? Skip gönder
İletişim desteği
Yukarıdaki bilgiler sorununuzu çözemezse lütfen bizimle iletişime geçin
Desteği Alın
- Yukarıdaki bilgiler, dış web sitelerinden veya kaynaklardan kısmen veya tamamen alıntılanabilir. Lütfen kaydettiğimiz kaynağa göre bilgilere bakın. Daha fazla soru olup olmadığını ve ASUS’un içeriği/hizmetinden ne alakalı ne de sorumlu olduğunu unutmayın, lütfen kaynaklarla doğrudan iletişime geçin veya sorun
- Bu bilgiler, aynı kategori/serideki tüm ürünler için uygun olmayabilir. Bazı ekran görüntüleri ve işlemleri yazılım sürümlerinden farklı olabilir.
- ASUS yukarıdaki bilgileri yalnızca referans için sağlar. İçerik hakkında herhangi bir sorunuz varsa, lütfen yukarıdaki ürün satıcısıyla doğrudan iletişime geçin. ASUS’un yukarıdaki ürün satıcısı tarafından sağlanan içerik veya hizmetten sorumlu olmadığını lütfen unutmayın.
- Bahsedilen marka ve ürün adları, ilgili şirketlerinin ticari markalarıdır.
- Dizüstü bilgisayarlar
- Telefon
- Anakartlar
- Tower PC’ler
- Monitörler
- Ağ oluşturma
- Tüm ürünleri göster
- Tabletler
- AIOT ve Endüstriyel Çözümler
- Güç Kaynağı Ünitesi
- Oyun çantası
- Soğutma
- Grafik kartları
- Rog – Oyuncular Cumhuriyeti
- Projektör
- Tek masa bilgisayarı
- Vivowatch
- Mini PC’ler
- İş ağı
- Ses Kartları
- Vivobaby
- Sopa pc’ler
- Kulaklık ve kulaklıklar
- Optik Sürücüler ve Depolama
- Hepsi bir arada bilgisayarlar
- Oyun ağı
- Reklam
İtem_other ->
- Anakart
- Akıllı robot
- Veri depolama
- Mini PC’ler
- Hepsi bir arada bilgisayarlar
- Tabela
- Oyun istasyonu
- Dizüstü bilgisayarlar
- Masaüstü
- Monitörler
- Sunucular ve İş İstasyonları
- Projektör
- Ağ oluşturma
- Tabletler
Commercial_list.Öğe ->
- Garanti Kontrolü
- Onarım Durumunu Kontrol Edin
- Servis Konumlarını Bulun
- Ürün kaydı
- ASUS Destek Videoları
Windows dizüstü bilgisayarın 2’yi destekleyip desteklemediğini nasıl kontrol edilir.4 veya 5 GHz wifi
Yani, bir yönlendirici satın almak istiyorsunuz, ancak Windows 11/10 dizüstü bilgisayarınızın destekleyip desteklemediğinden emin değilsiniz 2.4 GHz veya 5 GHz wifi. Bu makalede, dizüstü bilgisayarınızın 2’yi destekleyip desteklemediğini kontrol edebileceğiniz bazı basit adımlar göstereceğiz.4 veya 5 GHz Wi-Fi.
Hangi wifi daha iyi, 2.4 veya 5 GHz?
- Bir yandan 2.4 GHz geniş bir alanı kaplar ve dalgaları duvarlara veya genel olarak herhangi bir katı nesneye nüfuz edebilir.
- Öte yandan, 5 GHz size yaklaşık 1 gbps çılgın hızı verir. Ve bu frekansı destekleyen daha az cihaz olduğu için kazandı’2’den farklı olarak tıkanıklıktan etkilenmek.4 GHz.
Bu nedenle, bu bir kişisel tercih meselesidir. Geniş bir alanı kapsamak istiyorsanız 2.4 GHz daha iyidir, ancak hızlı hızlı internet istiyorsanız 5 GHz daha iyidir.
Dizüstü bilgisayarın 2’yi destekleyip desteklemediğini nasıl kontrol edilir.4 veya 5 GHz wifi
Bir Windows dizüstü bilgisayarın 2’yi destekleyip desteklemediğini kontrol etmek için.4 veya 5 GHz, kullanacağız Komut istemi.
Winx menüsünü kullanarak komut istemini açın, aşağıdaki komutu yazın ve vur Girmek.
Netsh Wlan Show Sürücüleri
- Görüntüleyecekse 802.11g Ve 802.11n Sonra dizüstü bilgisayarınız yalnızca 2’yi destekler.4 GHz.
- Görüntüleyecekse 802.11n, 802.11g, Ve 802.11b Sonra dizüstü bilgisayarınız yalnızca 2’yi destekler.4 GHz.
- İçeren bir dizi bant görüntülerse 802.11a veya 802.11ac Sonra bilgisayarınız destekliyor 5 GHz. Bu nedenle, hiçbir dizüstü bilgisayar sadece 5GHz bandını desteklediğinden her iki bandı da destekleyecektir.
Örnek olarak, görüntüyü kontrol edebilirsiniz, bu bilgisayar 802.11n, 802.11g, Ve 802.11b bantlar, bu nedenle sadece 2’yi destekler.4 GHz.
Bu arada, ihtiyacınız olursa, her zaman 2 arasında kolayca geçiş yapabilirsiniz.4 GHz ve 5 GHz Wi-Fi Bantları.
Umarım, bu yazı size yardımcı olacaktır.
HP dizüstü bilgisayarda 5GHz WiFi nasıl etkinleştirilir? – WiFi oyununuzu yükseltin
5GHz WiFi, daha hızlı hızlar ve daha güvenilir bağlantılar vaat eden yeni nesil kablosuz teknolojidir.
HP dizüstü bilgisayarlar, bu yeni standardı destekleyen ilk kişilerden bazılarıdır, bu da onları her zaman internete bağlı kalması gereken kullanıcılar için ideal hale getirir.
5GHz WiFi, daha hızlı hızlar ve daha güvenilir bağlantılar dahil olmak üzere geleneksel kablosuz ağlara göre birçok fayda sunuyor.
HP dizüstü bilgisayarlar, bu yeni standardı destekleyen ilk kişilerden bazılarıdır, bu da onları her zaman internete bağlı kalması gereken kullanıcılar için ideal hale getirir.
5GHz’e ilk kez bağlanma:
İlk kez 5GHz ağına bağlanmak istiyorsanız,’yapmam gerek. İlk olarak, cihazınızın 5GHz’i destekleyip desteklemediğini görmek için inceleyin.
Tüm cihazlar yapmaz, bu yüzden bu önemli bir adımdır. Bir zamanlar sen’ve cihazınızın 5GHz’i desteklediğini doğruladı, bir sonraki adım, bağlanmak için 5GHz bir ağ bulmaktır.
Bu, bir ağ arayarak yapılabilir “5G” veya “5GHz” belirleme. Emin değilseniz, her zaman bir personel isteyebilir veya ağın yakınında yayınlanan işaretler arayabilirsiniz.
Bir zamanlar sen’5GHz bir ağ buldu, bir sonraki adım ona bağlanmak.
1. Ağ adaptörünüzü kontrol edin:
Ağ adaptörünüzün 5GHz yapabileceğini kontrol etmek için aşağıdaki adımları tercih edebilirsiniz.
İlk olarak, cihaz yöneticisini aç. Aygıt Yöneticisi’nde, Ağ Adaptörleri Kategorisini Genişletin. Ardından, ağ adaptörüne tıklayın ve özellikleri seçin.
Özellikler penceresinde gelişmiş sekmeye gidin. Gelişmiş sekmesinin altında, frekans bandı için bir ayar görmelisiniz. Frekans bandı 5GHz olarak ayarlanmışsa, ağ adaptörünüz 5GHz olabilir.
2. Ağ Adaptör Modunu Değiştir:
Windows 10’da ağ adaptörü modunu değiştirmek için iki yöntem vardır; GUI veya komut satırını kullanabilirsiniz. GUI’yi kullanmak için kontrol panelini açın ve ağa ve paylaşım merkezine gidin.
Adaptör ayarlarını değiştirme, değiştirmek istediğiniz adaptöre sağ tıklayın ve özellikleri seçin.
Özellikler penceresindeki ağ oluşturma sekmesini açın ve kullanmak istediğiniz mod için uygun radyo düğmesini seçin.
Komut satırını kullanmak için bir komut istemi penceresini açın ve aşağıdaki komutu yazın: Netsh Arayüz Set Arabirimi “Adaptörün adı” mod = mod.
3. Sürücünüzü güncelleyin:
Eğer sen’5GHz sürücünüzü güncellemek için, birkaç şey var’yapmam gerek. İlk sen’Ne tür 5GHz sürücüsüne sahip olduğunuzu belirlemeniz gerekecek. Bu, cihazınızı girerek yapılabilir’s ayarları ve arıyor ‘Hakkında’ bölüm.
Ne tür 5GHz sürücünüz olduğunu öğrendikten sonra, üreticiye gidebilirsiniz’s web sitesi ve en son sürümü indirin.
Sürücüye sahip olduğunuzda’Cihazınıza yüklemeniz gerek. Bu, sürücüyle birlikte gelen talimatları izleyerek yapılabilir.
Sürücü kurulduktan sonra, cihazınızda geliştirilmiş 5GHz performansının tadını çıkarmalısınız.
Dizüstü bilgisayarda 5GHz WiFi nasıl etkinleştirilir:
HP dizüstü bilgisayarınızda 5GHz WiFi’yi etkinleştirmeyi seviyorsanız,’Kablosuz adaptörünüzün onu desteklediğinden emin olmanız gerekir.
Bunu yapmak için, cihaz yöneticisini açın ve “Ağ bağdaştırıcıları” bölüm. Eğer görürsen “Intel Wireless-Ac 9560” veya “Intel Wireless-Ac 9462” Listelenen, adaptörünüz 5GHz WiFi’yi destekler.
Bir zamanlar sen’ve adaptörünüzün 5GHz WiFi’yi desteklediğini, ağı açtığını ve paylaşım merkezini doğruladığını doğruladı. Tıklamak “Adaptör ayarlarını değiştir” Ve ardından kablosuz adaptörünüze sağ tıklayın.
Seçme “Özellikler” menüden ve ardından “Gelişmiş” sekme. Altında “Mülk,” seçme “8011n kanal genişliği
2 arasındaki fark.4GHz ve 5GHz wifi?
2.4GHz ve 5GHz wifi, kablosuz yönlendiricilerin kullandığı iki temel frekans. 4GHz ve 5GHz wifi arasında birkaç kritik fark var.
Temel fark, 5GHz’in daha hızlı olması ve 2’den daha az parazit olmasıdır.4GHz. 5GHz ayrıca video ve oyun akışı için daha iyidir, 2.4GHz e -posta ve web göz atma için daha iyidir.
Başka bir kritik fark aralık. 2.4GHz’in 5GHz’den daha geniş bir aralığı var, bu yüzden’Evin kapsama alanı gibi şeyler için daha iyi. Ancak internetinizi daha yavaş hale getirmeye neden olacak.
Ancak, 5GHz duvarlar ve diğer nesneler gibi şeylerden müdahale etmeye daha az eğilimlidir, bu nedenle’belirli bir odada video akışı ve oyun gibi şeyler için daha iyi.
Son olarak, 5GHz 2’den daha yeni.4GHz, bu yüzden tüm cihazlar bunu desteklemiyor.
Yönlendiricimin 5GHz wifi var mı?
Evet, yönlendiricinizin muhtemelen 5GHz wifi var. Bu günlerde çoğu yönlendirici çift bantlı wifi ile donatılmıştır, bu da hem 4GHz hem de 5GHz sinyallerini yayınlayabilecekleri anlamına gelir.
5GHz sinyali tipik olarak 2’den daha hızlı ve daha az tıkanmıştır.4GHz sinyali, bu yüzden’video veya oyun akışı için ideal seçim.
Eğer sen’Yönlendiricinizin 5GHz WiFi olup olmadığından emin olmadığından, belgeleri kontrol edin veya üreticiyle iletişime geçin.
Yönlendiricinizin 5GHz WiFi’yi destekleyip desteklemediğini kontrol etmek için bir “5G” veya “5GHz” Yönlendiricide etiket. Eğer yapmazsan’t Bu etiketi görün, yönlendiricinizle birlikte gelen belgeleri kontrol edin.
Yönlendiriciniz değilse’t 5GHz wifi’yi destekleyin, yine de 5GHz WiFi adaptörü ile kullanabilirsiniz.
Neden yapabilir’T 5GHz wifi ağıma bağlanıyorum?
5GHz WiFi ağınıza bağlanamayacağınız birkaç neden vardır:
- Yönlendiricinizin 5GHz sinyali yayınlayabileceğinden emin olun. Eğer o’daha eski bir model, olmayabilir.
- Bölgenizde sorunlara neden olabilecek herhangi bir müdahale sorununu görmeyi kontrol edin. Başka cihazlar 5GHz bandını kullanırsa, parazite neden olabilir ve bağlanmayı zorlaştırabilir.
- Cihazınızın 5GHz ağına bağlanma konusunda yetkin olduğundan emin olun.
Bazı eski cihazlar sadece 4GHz’i destekler, bu yüzden kazandılar’5GHz bir ağa bağlanabilme.
Daha önce erişilebilir ama değil’t şimdi tanın
Bilgisayar sisteminizi yükselttiyseniz ve bilgisayarınız artık WiFi 5 GHz ağınızı tanıyamazsa, diğer cihazlarınız hala olabilir, birkaç olası çözüm vardır.
Sürücülerinizi güncellemeyi veya yeniden yüklemeyi veya yönlendiricinizdeki kanalı değiştirmeyi deneyebilirsiniz.
1. Sürücülerinizi güncelleyin
Bir bilgisayar sistemi sorunu için potansiyel bir çözüm, bir yükseltmeden sonra WiFi 5 GHz’i tanımıyor, ağ sürücüsünü güncellemektir. Bu soruna genellikle Windows 10 tarafından otomatik olarak güncellenemeyen modası geçmiş veya yanlış sürücülerden kaynaklanabilir.
Sürücüyü güncellemek için iki seçenek vardır: manuel ve otomatik. Sürücüyü manuel olarak güncellemek, uygun sürücüyü çevrimiçi bulmayı ve adım adım yüklemeyi içerdiğinden bilgisayar becerileri ve sabır gerektirir.
Alternatif olarak, hızlı ve kolay olduğu için otomatik seçenek önerilir, sadece birkaç fare tıklaması gerektirir ve sınırlı bilgisayar deneyimi olanlar için bile uygundur.
2. Sürücünüzü yeniden yükleyin
Bilgisayarınızla hala 5 GHz WiFi ağını tanımayan sorunlar yaşıyorsanız, başka bir potansiyel çözüm, ağ sürücünüzü yeniden yüklemektir. Bu işlem esasen mevcut sürücüyü kaldıracak ve yeni bir kurulumla değiştirecektir.
Sürücünüzü yeniden yüklemek için şu adımları izleyin:
- Windows tuşuna + x tuşuna basın ve seçin “Aygıt Yöneticisi” Seçenekler listesinden.
- Bulmak “Ağ bağdaştırıcıları” ve yüklü tüm ağ aygıtlarını görüntülemek için listeyi genişletin.
- WiFi adaptörünüze karşılık gelen cihazı sağ tıklayın ve seçin “Cihazı Kaldır”.
- Cihaz kaldırıldıktan sonra bilgisayarınızı yeniden başlatın.
- Yeniden başlattıktan sonra Windows, WiFi adaptörünüz için ağ sürücüsünü otomatik olarak algılamalı ve yeniden yüklemelidir.
- Bilgisayarınızın artık 5 GHz WiFi ağını tanıyabileceğini kontrol edin. Sorun devam ederse, başka bir çözüm denemeniz gerekebilir.
3. Yönlendirici kanalınızı değiştirin
Ağ sürücünüzü güncellemek veya yeniden yüklemek değilse’Sorunu çözün, sorun yönlendirici kanalınızla olabilir. 5GHz kanalı çok tıkanmışsa, bağlantı ile ilgili sorunlara neden olabilir.
Potansiyel bir düzeltme, yönlendiricinizdeki kanalı değiştirmektir. Bunu yapmak için sen’Yönlendirici ayarlarınıza erişmeniz gerekiyor. Bu genellikle yönlendiricinizi yazarak yapılabilir’S IP adresi bir web tarayıcısına ve oturum açıyor.
Bir zamanlar sen’Yönlendirici ayarlarınıza erişti, yönlendiricinizi değiştirme seçeneğini bulabilmelisiniz’s kanalı. Daha az sıkışık bir kanala geçmeyi deneyin ve bunun sorunu çözüp çözmediğini görün.
Yönlendirici kanalınızı değiştirme işleminin, yönlendiricinizin yapımına ve modeline bağlı olarak farklılık gösterebileceğini unutmayın. Yönlendiricinize danışabilirsiniz’belirli talimatlar için belgeler veya üreticiye başvurun.
SSS
1. Cihazımın 5GHz WiFi ile uyumlu olup olmadığını nasıl anlarım?
Cihazınızın 5GHz WiFi ile uyumlu olup olmadığını kontrol etmek için Ayarlar menüsüne gidin ve kablosuz ağ ayarlarını arayın. 5GHz WiFi için bir seçenek görürseniz, cihazınız uyumludur. Alternatif olarak, 5GHz WiFi’yi destekleyip desteklemediğini görmek için cihazınızın özelliklerini çevrimiçi veya kullanıcı kılavuzunda kontrol edebilirsiniz.
2. Yönlendiricim değilse 5GHz wifi kullanabilir miyim’T Destekle?
Hayır, yönlendiriciniz desteklemezse 5GHz wifi kullanamazsınız. 5GHz WiFi kullanmak için hem cihazınız hem de yönlendiriciniz teknolojiyi desteklemelidir. Yönlendiriciniz 5GHz WiFi’yi desteklemiyorsa, daha yeni bir yönlendiriciye yükseltmeniz gerekebilir.
3. 5GHz WiFi bağlantımın hızını hangi faktörler etkileyebilir?
5GHz WiFi bağlantınızın hızı, cihazınız ve yönlendirici arasındaki mesafe, ağa bağlı cihaz sayısı ve diğer elektronik cihazlardan gelen girişim veya duvarlar ve zeminler gibi fiziksel engeller dahil olmak üzere çeşitli faktörlerden etkilenebilir.
4. İkisini de aynı anda kullanabilir miyim?
Evet, çoğu yönlendirici çift bantlı wifi’yi destekliyor, bu da her ikisini de yayınlayabilecekleri anlamına geliyor.Aynı anda 4GHz ve 5GHz sinyalleri. Bu, frekansı destekleyen cihazların ağa bağlanmasını sağlar.
5. Cihazımdaki arasında nasıl geçiş yaparım?
2 arasında geçiş süreci.4GHz ve 5GHz wifi, cihazınıza bağlı olarak değişebilir. Çoğu durumda, kablosuz ağ ayarlarına gidebilir ve istenen frekansı seçebilirsiniz. Bazı cihazlar, hangisinin daha güçlü bir sinyal sağladığına bağlı olarak iki frekans arasında otomatik olarak geçebilir.
6. 5GHz WiFi ağının maksimum aralığı nedir?
5GHz WiFi ağının maksimum aralığı genellikle 2’den daha kısadır.4GHz Ağı. Bunun nedeni, daha yüksek frekansların duvarlar ve zeminler gibi sağlam nesnelerden geçerken daha fazla sorun yaşamasıdır. Genel olarak, bir 5GHz WiFi ağının, yoldaki engellerin sayısına ve türüne bağlı olarak içeride 100-150 feet’e kadar bir aralığa sahip olmasını bekleyebilirsiniz.
Windows 7/8 ve 10’da 5GHz WiFi’ye nasıl bağlanır
Standartların ve hızların sürekli değişmesiyle, birçok kullanıcı kendilerini kablosuz bağlantı için çok sayıda mevcut seçenekle karıştırdı. En kafa karıştırıcı sorunlardan biri çift bant Sorun, özellikle 2’de yayılan kablosuz ağlarla ilgili.4GHz ve 5GHz.
Bu sorun, yönlendiriciniz her iki frekansta yayabilse de ve bunu ayarlamanız (veya daha hızlı, sadece 5GHz) olarak ayarlamanız anlamına gelir,’T Bilgisayarınızda Ağı Bulun. Bu kafa karıştırıcı olabilir, ancak 802’den sonra yönlendiriciniz ve kablosuz adaptörünüz adına harfler.11 Standart burada önemli bir rolü var. Yalnızca 2’de çalışabilen yönlendiriciler ve adaptörler var.4GHz ve her ikisiyle çalışan bazıları var.
Bu sorunu çözmek için yapmanız gereken birkaç şey var. Bununla birlikte, herhangi bir nedenle 5GHz kullanmaya ayarlanmışsanız, yeni donanım satın almanız gerektiğinin mümkün olduğunu unutmayın.
Yöntem 1: Yönlendiricinizin ve kablosuz adaptörünüzün 5GHz Kablosuz Destekleni
Bunu yapmak için, özel modeliniz için biraz çevrimiçi araştırma yapmanız gerekecektir. Yönlendiricinizin ve adaptörünüzün bu frekansı bile destekleyip desteklemediğini görmek için talimatları izleyin.
Yönlendiricinize bir göz atın ve modeli görün. Sizi üreticiye indirmesi gereken o yönlendirici için çevrimiçi hızlı bir arama yapın’s web sitesi. Sen ne’yeniden arayan ya da Desteklenen frekanslar veya Desteklenen Radyo Bantları. Yönlendirici bir 5GHz kablosuz ağı destekliyorsa, spesifikasyonlarında ifade edilecektir. Eğer yapabilirsen’böyle bir şey bul, arayın edebiyat 802’den sonra.11 ve 5GHz frekansını kullanıp kullanamayacağınızı anlamak için aşağıdaki bilgileri kullanın:
- Adaptör 802’yi destekler.11a 5GHz
- Adaptör 802’yi destekler.11b 2.4GHz
- Adaptör 802’yi destekler.11g 2.4GHz
- Adaptör her iki 802’yi de destekleyebilir.11n 2.4GHz, Ve 5GHz, ama mutlaka değil
- Adaptör 802’yi destekler.11c 5ghz
Genellikle, onu belirten bir yönlendirici’S 802.11a/g/n, veya 802.11AC çalışacak 5GHz’de. Ancak, 802.11b/g/n Bu frekansı destekleme şansı zayıf ve yükseltmeniz gerekebilir.
Yönlendiriciniz 5GHz bağlantısını destekliyorsa, yapılacak bir sonraki şey, adaptör. Açık Aygıt Yöneticisi basarak pencereler Klavyenizdeki anahtar, yazma Aygıt Yöneticisi ve sonucu açmak.
Sürücüler listesinden, cihaz yöneticisinde görüyorsunuz, genişletin Ağ bağdaştırıcıları ve kablosuz adaptörünüzü bulun. Adını görün ve desteklediği radyo bantları hakkında bir şey söylediğini görün. Eğer değilse’t Her şey söyle, üreticiye ulaşmak için en sevdiğiniz arama motorunu kullanın’S web sitesi, ilk adımda belirtilen kılavuzu kullanarak 5GHz’i destekleyip desteklemediğini görebileceğiniz yerden.
Adaptörünüz 5GHz bant genişliğini destekliyorsa, uyumlu donanımla ilgili sorunlarla ilgilenen bir sonraki yönteme geçebilirsiniz. Değilse, kablosuzun 5GHz’de çalışmasını sağlamak için bilgisayarınızdaki adaptörü değiştirmeniz gerekecektir.
Adaptörünüzün 5GHz özelliğine sahip olup olmadığını kontrol etmenin başka bir yolu, komut isteminden. Basmak Windows + R ve tip “CMD“. Komut istemi ortaya çıktığında, yazın “Netsh Wlan Show Sürücüleri“.
Yöntem 2: 802’yi etkinleştir.Adaptörünüzde 11n Modu
Donanımınız 5GHz bant genişliği ile uyumlusa, ancak yine de yapabilirsiniz’t kullanın, basitçe devre dışı bırakılabilir, bu durumda manuel olarak etkinleştirmeniz gerekecektir.
- Kullanmak Aygıt Yöneticisi Daha önce de belirtildiği gibi, kablosuz adaptör.
- Sağ tık ve seç Özellikler açılır menüden.
- İçinde Gelişmiş sekme, tıklayın 802.11n modu. Sağda, değeri ayarlayın Olanak vermek.
Sen ne zaman’bunu yaptım, tıklayın TAMAM ve bilgisayarınızı yeniden başlatın. Şimdi 5GHz ağınızı görebilmelisiniz.
Her şey göz önüne alındığında, şu anda mevcut olan standartlar denizinde kaybolmak oldukça kolaydır. Ancak, yukarıda belirtilen yöntemleri takip etmek, uyumlu donanımınız olması koşuluyla, size tam işlevsel bir 5GHz ağ verecektir.
- Intel Core i9-12900ks önceden binmiş 5.5GHz Alder Gölü CPU 5 Nisan’da lansman
- AMD Ryzen 7 5800x3d, kilitli bir CPU, overclocked 5.5GHz
- Intel Core i9-13900k 5.5GHz Yeterlilik Örneği Test Edildi: Oyunlarda zar zor daha hızlı…
- Düzeltme: Intel Centrino Wireless-N 2230 5GHz sorunu