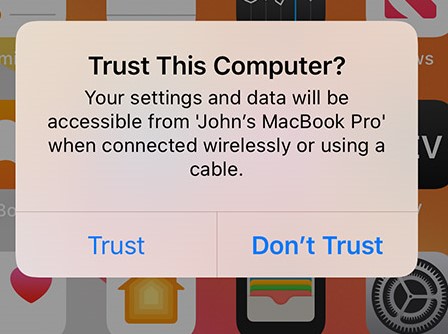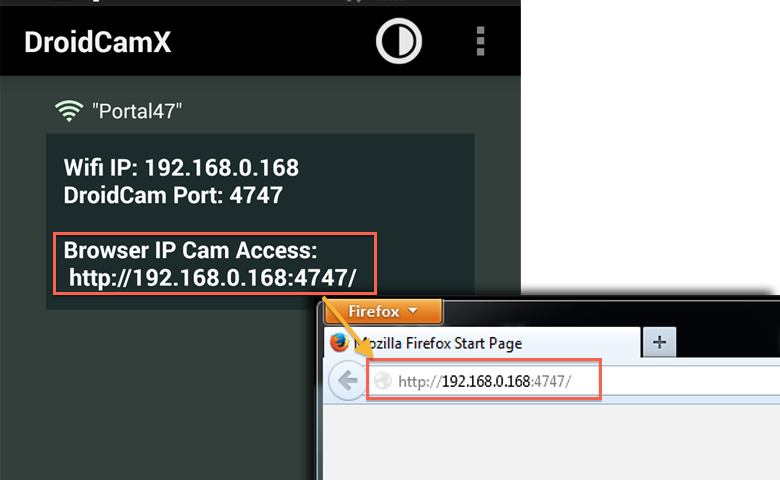Droidcam verileri kullanıyor mu
Droidcam verileri kullanıyor mu?
Özet:
DroidCam, Android veya iOS cihazınızı web kamerası olarak kullanmanıza izin veren bir araçtır. Kullanmak için DroidCam Obs eklentisini yüklemeniz, telefonunuzu WiFi veya USB üzerinden bilgisayarınıza bağlamanız ve ayarları buna göre yapılandırmanız gerekir. DroidCam Obs, standart tanımda kullanmak ücretsizdir, ancak filigranları kaldırmak ve HD videoya erişmek için Pro yükseltmesi gereklidir.
Anahtar noktaları:
- DroidCam’i kullanmak için DroidCam Obs eklentisini yüklemeniz gerekir.
- Eklentiyi yükledikten sonra Obs Studio’yu yeniden başlatın.
- Obs Studio’daki sahnenize bir ‘droidcam obs’ kaynağı ekleyin.
- Kaynak özelliklerinde ‘WiFi kullanın’ ve telefon uygulamasında görüntülenen IP adresini girin.
- Telefonunuzun ve bilgisayarınızın aynı ağa/yönlendiriciye bağlı olduğundan emin olun.
- Telefonunuzdaki uygulamayı Obs Studio’ya bağlamak için [Etkinleştir] ‘i tıklayın.
- CPU kullanımını azaltmak için gerekli değilse sesi etkinleştirmekten kaçının.
- Pil drenajından ve aşırı ısınmayı önlemek için telefonunuzu% 100 pille tutun ve güce bağlı tutun.
- Otomatik keşfetme cihazlarına [Cihaz Listesi’ni Yenile] tıklayın.
- Droidcam OBS ile birden çok sahnede birden fazla telefon veya aynı telefon kullanabilirsiniz.
Sorular:
- S: Droidcam obs eklentisini yüklemeden droidcam kullanabilir miyim?
- S: Droidcam kullanımı ücretsiz mi?
- S: Droidcam’ı birden fazla telefonla kullanabilir miyim?
- S: DroidCam kullanırken telefonumu güçe bağlı tutmalı mıyım?
- S: Telefonumu USB üzerinden bilgisayarıma nasıl bağlarım?
- S: USB bağlantısı için ek sürücüler yüklemem gerekiyor mu?
- S: ADB’yi Linux’a nasıl yüklerim?
- S: Windows’ta iOS bağlantısı için Apple USB sürücülerini nasıl yüklerim?
- S: DroidCam’i iOS cihazlarıyla kullanabilir miyim?
- S: Mac bilgisayarlar için droidcam mevcut mu?
- S: Android telefonumdaki USB modunu nasıl değiştirebilirim?
A: Hayır, DroidCam’in Obs Studio ile çalışmasını sağlamak için DroidCam Obs eklentisi gereklidir.
C: Evet, DroidCam Obs standart tanımda kullanılabilir, ancak HD video ve filigranın kaldırılması için bir profesyonel yükseltme var.
A: Evet, birden fazla telefon kullanmak için OBS Studio’daki sahnenize birden fazla Droidcam Obs kaynağı ekleyebilirsiniz.
C: Evet, pil kullanımını ve aşırı ısıdan kaçınmak için telefonunuzu güce bağlı tutmanız önerilir.
A: Telefonunuzun ayarlarının geliştirici seçeneklerinde USB hata ayıklamasını etkinleştirin ve bir USB kablosu kullanarak bilgisayarınıza bağlayın.
A: Windows PC’ler genellikle gerekli sürücüleri otomatik olarak yükleyin. Linux PC’ler için ADB’yi yüklemeniz gerekir. Mac’ler ekstra sürücüler gerektirmez.
A: Linux dağıtımınıza göre aşağıdaki komutları kullanın:
– Debian/ubuntu: sudo apt-get install ADB
– Arch Linux: Sudo Pacman -S Android -Tools
– Fedora/suse: sudo yum kurulum Android-Tools
A: Otantik veya Apple onaylı bir veri kablonuz olduğundan emin olun ve iPhone’unuzu Windows PC’nize bağlayın. Windows sürücüleri otomatik olarak arayacak ve yükleyecektir. Değilse, Apple Mobile Cihaz Destek Sürücülerini manuel olarak indirebilir ve yükleyebilirsiniz.
A: Evet, DroidCam iOS cihazlarını destekliyor. DroidCam Obs özelliklerini yüklemeniz ve iOS cihazınızı USB veya WiFi üzerinden bilgisayarınıza bağlamanız gerekir.
A: Evet, DroidCam Mac bilgisayarlar için mevcut. Bir USB kablosu kullanarak iOS cihazınızı Mac’inize bağlayabilir ve DroidCam iOS tarafından sağlanan özel USB adresini kullanabilirsiniz.
A: Telefonunuzun bildirim alanındaki USB seçeneklerini açın ve şu anda ‘MTP’ olarak ayarlanmışsa modu ‘PTP’ veya ‘Şarj’ olarak değiştirin.
Droidcam verileri kullanıyor mu
Debian/ubuntu: sudo apt-get install ADB
Arch Linux: Sudo Pacman -S Android -Tools
Fedora/suse: sudo yum kurulum Android-Tools
Droidcam verileri kullanıyor mu
DroidCam Obs eklentisi yüklendikten sonra Obs Studio’yu yeniden başlatın.
Sahnenize bir ‘droidcam obs’ kaynağı ekleyin.
Kaynak özelliklerinde ‘WiFi kullanın’ ve telefon uygulamasında görüntülenen IP adresini girin. Telefonunuz ve bilgisayarınız aynı ağa/yönlendiriciye bağlanmalıdır.
[Etkinleştir] tuşuna basın ve kaynak telefondaki uygulamayla bağlantı kurmaya çalışacak. Etkinleştir düğmesini görmüyorsanız, kaynak özelliklerinde biraz aşağı kaydırın. Herhangi bir seçeneği durdurmak/değiştirmek için kaynağı [devre dışı bırakmak].
*İhtiyacınız yoksa sesi etkinleştirmeyin. Bu ekstra CPU kullanıyor.
*Herhangi bir pil kullanımından ve ekstra ısıdan kaçınmak için telefonu% 100 pilde ve güce bağlı tutmanız önerilir.
*Otomatik keşfetme cihazlarına [Cihaz Listesi’ni Yenile] tıklayın. WiFi Discovery için, yönlendirici ayarlarınızda telefon uygulamasının açık olduğundan ve çok noktaya yayınlara izin verildiğinden emin olun.
*Birden fazla telefon kullanmak için sahnenize başka bir droidcam obs kaynağı ekleyebilirsiniz.
*Aynı telefonu birden çok sahnede kullanmak için hepsine aynı kaynağı ekleyin; Veya farklı kaynakların aynı telefona bağlanmasını istiyorsanız, ‘gösterilmezken devre dışı bırakın’ etkin olduğundan emin olun.
DroidCam Obs, standart tanımda kullanmak ücretsizdir. HD videoyu deneyebilirsiniz, ancak filigranları kaldırmak için profesyonel yükseltmeyi satın almanız gerekecek.
USB kurulumu
Bağlı aygıtları algılamak için [Yenile Cihazı Listesi] kullanın.
USB kablonunun iyi durumda olduğundan ve sabit bir bağlantı için fiziksel USB bağlantı noktalarının gevşek olmadığından emin olun.
Android USB kurulumu
1. Kilidini aç Geliştirici Seçenekleri Telefon ayarlarında:
Telefonlarınızın ana ayarlarını açın ve yapı numarası arayın (genellikle yaklaşık bölüm altında).
Musluk Yapı numarası Geliştirici seçeneklerinin kilidini açmak için yedi kez.
Kilitlendikten sonra ana ayarlara geri dönün ve USB hata ayıklama (geliştirici seçenekleri altında bulunur) ve bunu açın.
2. USB hata ayıklama açıkken, telefonu USB üzerinden bilgisayara bağlayın.
Bilgisayarınız telefonu algılamaya hazır.
Windows PC’ler
Windows PC’ler genellikle şu anda uygun sürücüleri otomatik olarak arar ve yükler.
Linux PC’ler
Ekstra sürücü gerekmez, ancak ADB kurulmalıdır.
Debian/ubuntu: sudo apt-get install ADB
Arch Linux: Sudo Pacman -S Android -Tools
Fedora/suse: sudo yum kurulum Android-Tools
Mac
Ekstra sürücü gerekmez. demleme Android-Platform-Tools .
Aksi takdirde, ADB’yi aşağıdaki gibi indirebilirsiniz:
MKDIR -P/USR/Yerel/Bin
Curl -m 9 -s -o /tmp /ADB.Zip https: // dosyalar.Dev47Apps.Net/macOS/ADB.zip
unzip /tmp /adb.ZIP -D/USR/Yerel/Bin
*Herhangi bir “izin reddedildi” hataları alırsanız, ekleyin sudo Başarısız komutun başlangıcına. –>
3. Obs Studio’da DroidCam Obs özelliklerini açın ve [Cihaz Listesi Yenile] ‘yi tıklayın.
Bilgisayar telefonunuzu algılarsa, muhtemelen telefonda bir iletişim kutusu alırsınız USB hata ayıklamasına izin ver. Bağlantıya izin vermek için Tamam’a dokunun.
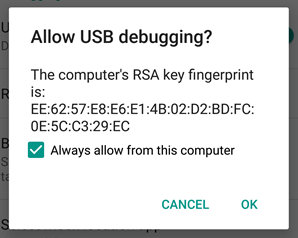
Kontrol et Cihaz Açılır ve telefonu seçin (“WiFi kullan” yerine) ve ardından uygulamayı bağlamak için etkinleştir’i tıklayın.
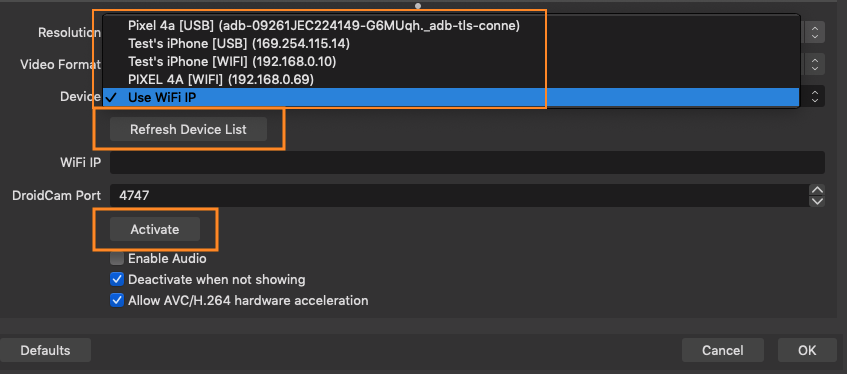
4a. Telefon algılanmazsa ve bir Windows PC’niz varsa – telefon için sürücülerin manuel olarak yüklenmesi gerekebilir:
Google Pixel, Nexus ve OnePlus cihazları için Google USB sürücülerini buradan alır:
https: // geliştirici.android.com/stüdyo/run/win-usb
LG Mobile Sürücüleri:
https: // www.LG.com/us/destek/yazılım-firmware sürücüleri
(Popüler Yazılım, LG Mobile Sürücüler Bölümü’ne gidin)
Diğer markalar için bu sayfa çoğu üretici web sitesine bağlantılar sağlar:
http: // geliştirici.android.com/tools/ekstralar/oem-usb.html#sürücüler
Ayrıca bir web araması da yapabilirsiniz, ____ için ADB sürücüleri.
EG: HTC için ADB sürücüleri.
4b. Telefonda, bildirim alanını aşağı çekin ve “USB seçenekleri” ni açın. Mod MTP (ortam aktarımı) ise, ‘PTP’ veya sadece ‘şarj’ olarak değiştirin.
iOS USB kurulumu
Windows PC’ler
USB bağlantıları Apple USB sürücülerini gerektirir. Otantik veya Apple onaylı bir veri kablonuz olduğundan emin olun ve iPhone’unuzu Windows PC’nize bağlayın.
Pencerelerin sürücüleri otomatik olarak aramasını ve yüklemesini bekleyin. Doğrulamak için: Windows tuşuna basın, arayın Uygulamalar ve özellikler, tıklamak Açık ve uygulamalar listesinde ‘Apple Mobile Cihaz Desteği’ni kontrol edin.
Apple Mobile Cihaz Desteği listelenmiyorsa, kendinizi buradan indirip yükleyebilirsiniz: Apple Mobile Cihaz Desteği (64 bit).
İstenirse telefonda bilgisayara güvendiğinizden emin olun:
Obs Studio’da DroidCam Obs özelliklerini açın ve [Cihaz Listesi Yenile] ‘yi tıklayın. Mevcut iOS cihazları Cihaz “WiFi kullan” yerine seçebileceğiniz açılır menü:
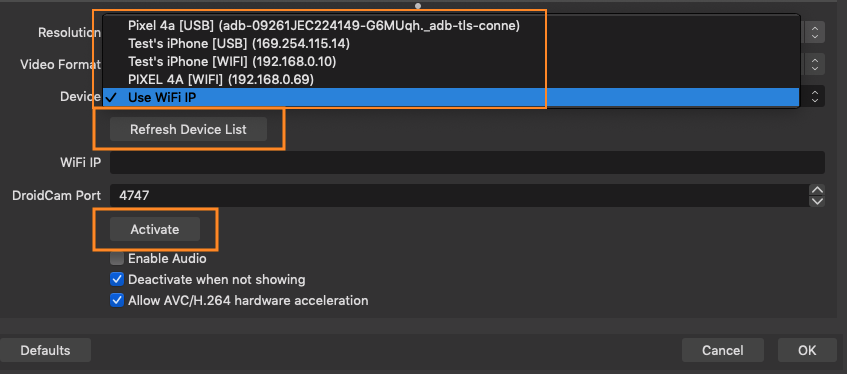
Cihaz bulunmazsa, sürücülere ek olarak iTunes almayı deneyebilirsiniz. “Diğer sürümler” altındaki Windows bağlantısını takip ederek iTunes’un masaüstü sürümünü buradan yükleyin veya sürücülerinizi nasıl güncelleyeceğiniz konusunda Apple’ın bu yardım makalesine danışın.
Linux PC’ler
USBMUXD’yi yükleyin ve çalıştırın, eklenti iPhone’ları algılamak ve çalışmak için USBMuxd hizmeti ile iletişim kuracaktır.
Mac
Droidcam iOS özel bir USB gösterecek 169.254.X.X Adres Bir Mac bilgisayarına bağlandığında, WiFi IP olarak kullanın.
USB IP uygulamada gösterilmiyorsa, Finder’da (Big SUR’un iTunes yerine geçmesi) senkronizasyonu kapatmayı deneyin.
DroidCam App Open (en son sürüm) ile [Yenile Cihaz Listesi] ‘yi tıklatacak ve mevcut cihazları arayacak ve ekleyecek Cihaz Adresi manuel olarak yazmak yerine seçebileceğiniz açılır menü:
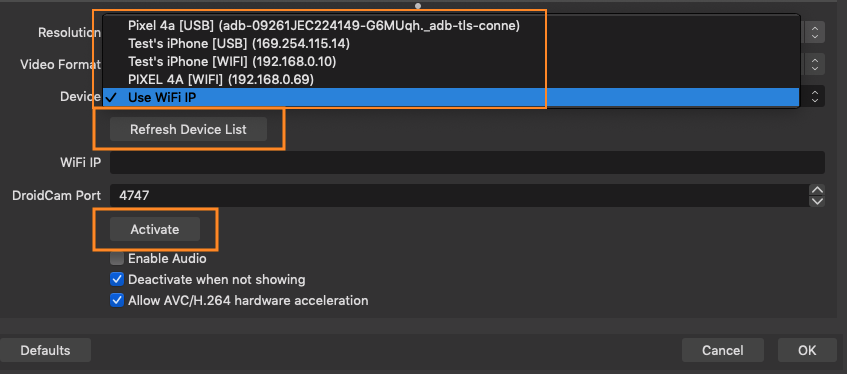
Sıkça Sorulan Sorular
Eklenti etkinleştirmez / video başlamaz
DroidCam Obs kaynağınızdaki WiFi IP’nin doğru olup olmadığını kontrol edin ve telefon uygulamasıyla eşleşiyor.
Bilgisayarın ve telefonun aynı ağda olduğundan emin olun. Hem kablolu (Ethernet) hem de Kablosuz (WiFi) bağlantıları iyi.
İkiniz de 2’niz varsa.4GHz ve 5GHz WiFi Networks Active, tüm cihazların aynı ağda olması gerekir. Yönlendirici seçeneklerinizi kontrol edin.
WiFi yönlendiricinizi yeniden başlatmayı deneyin: Güçten çıkar, birkaç saniye bekleyin, tekrar takın ve başlamasına izin verin.
Bilgisayarınızda birden fazla ağ arabirimi varsa, Obs Studio’nun doğru olanı kullandığından emin olun (OBS ayarlarında gelişmiş bölümün altındaki “IP Bind” seçeneği).
Bilgisayarınızda VPN yazılımı yüklüyse, VPN’yi etkinleştirmeden önce DroidCam’i bağlamayı deneyin veya VPN’yi atlamak için uygulamayı USB üzerinden bağlamayı deneyin.
Bilgisayarınızda / telefonunuzda / yönlendiricinizde ekstra güvenlik duvarlarınız varsa – bunlar bağlantıyı engelleyebilir. Güvenlik duvarları genellikle kurumsal veya okul ağlarında bulunur ve USB (veya WiFi Hotspot üzerinden bağlanma) önerilen geçici çözümdür.
Video kararlı değil ve bağlantıyı kesmeye devam ediyor
WiFi kullanıyorsanız, bağlantı verileri işleyecek kadar güçlü olmayabilir.
WiFi yönlendiricinizi yeniden başlatmayı deneyin: Güçten çıkar, birkaç saniye bekleyin, tekrar takın ve başlamasına izin verin.
Telefon uygulamasında, ayarları açın ve video bölümünün altında, (1) “Gelişmiş seçeneklerin” kapalı olduğundan emin olun, (2) Hedef kalite ‘normal’ olduğundan.
Obs Studio’da DroidCam Obs kaynağı için 1280×720 (720p) seçin. Bu sorunsuz çalışıyorsa, hedef kaliteyi artırmayı veya 1080p’ye geçmeyi deneyebilirsiniz.
USB bağlantıları genel olarak daha kararlı olacak, ancak kablonun kaliteli olduğundan ve USB bağlantı noktalarının gevşek olmadığından emin olun.
Yalnızca Android: Sistem optimizasyonlarının bir parçası olarak telefonunuz DroidCam’i kısıtlıyor olabilir. Bazı Android üreticileri, uygulamaların uyandırma kilitlerini tutmasını veya arka planda çalışmasını engelleyen kısıtlamalar getirdi. Telefonu güce bağlayarak veya belirli pil optimizasyonlarını devre dışı bırakarak bu kısıtlamalar üzerinde çalışabilirsiniz.
Lütfen DontKillMyApp’a danışın.farklı Android markaları için çeşitli çözümler listeleyen com.
Okuma Hatası: Zaman aşımı / anti-virüs yazılım hatası
Bazı antivirüs yazılımı OBS’den telefona bağlantıyı engelliyor. Şu anda nedenin ne olduğu belirsiz.
Obs64 eklemeyi deneyin.EXE (OBS kurulum klasöründen) hariç tutma / güvenilir / izin verilen program olarak.
Avast ile Web Kalkanları seçeneğini devre dışı bırakın.
AVG ile Web Koruma seçeneğini devre dışı bırakın.
Windows Defender ile gerçek zamanlı koruma seçeneklerini kontrol edin.
MJPG veya AVC
AVC önerilen formattır. MJPG, CPU ve ağda biraz daha ağır, AVC ile çok fazla gecikme alıyorsanız kullanın.
Rotasyon, çevirme, portre modu
Obs Studio’daki herhangi bir video kaynağını döndürebilir ve yansıtabilirsiniz. Değişiklikleri uygulamak için ‘Dönüşüm’ menüsünü sağ tıklayın ve kullanın.
Ultrawide, telefoto lensler
Android’de DroidCam Obs App ayarlarını açın ve “Kamera2 API”. Uygulama artık ana kamera seçim menüsünde daha fazla seçenek almalı ve sunmalıdır. Bazı yeni telefonlarla, Android 11+ çalıştıran ekstra lensler, video etkinken yakın/çıkış yaparak erişilebilir.
Not: Bazı telefonlar kamera özelliklerini kendi uygulamalarına veya yalnızca yerel video kaydı için sınırlandırıyor – bu durumda DroidCam tüm lenslere erişemeyecek. Örneğin, Samsung Galaxy Ultra telefonları telefoto lensi uygulamalara maruz bırakmıyor.
Telefonunuzun uygulamalar için hangi özellikleri desteklediğini görmek için bir kamera müfettişi indirebilirsiniz:
https: // oyna.google.com/mağaza/uygulamalar/detaylar?id = com.hava atışı.cihaz.müfettiş
İOS’ta, DroidCam’ın ayarlarını açın ve videoya başlamadan önce tercih ettiğiniz lens’i seçin.
60 fps
OBS Studio’nun video seçeneklerinde, ayarlarda en az 60 fps olarak ayarlandığından emin olun.
DroidCam Obs uygulamasındaki kamera ayarlarının altındaki “Hedef FPS” i güncelleyin. Uygulama, video başladığında seçilen gerçek FPS aralığını görüntüleyecek, “AE FPS” mesajını arayın.
Not: Bazı telefonlar kamera özelliklerini kendi uygulamalarıyla veya yalnızca yerel video kaydı için sınırlandırıyor – bu durumda DroidCam daha yüksek çözünürlükler / FPS sunamayacak. Telefonunuzun uygulamalar için hangi özellikleri desteklediğini görmek için bir kamera müfettişi indirebilirsiniz:
https: // oyna.google.com/mağaza/uygulamalar/detaylar?id = com.hava atışı.cihaz.müfettiş
İOS’ta, DroidCam’ın ayarlarını açın ve videoya başlamadan önce tercih ettiğiniz FPS’yi seçin.
Hareketten video pikselleme
DroidCam Obs App ayarlarını açın ve videoyu ayarlayın Hedef kalite piksellemeyi azaltmak için ‘yüksek’.
Hızlı WiFi veya iyi bir USB bağlantınız varsa, burada gelişmiş seçenekleri etkinleştirebilir ve önceden ayarlanmış hedef kalite seçeneklerini kullanmak yerine özel bir bit hızı seçebilirsiniz.
Gelişmiş seçenekler kapalıyken ‘hedef kalite’ bit hızı eşlemelerine ‘hedef kalite’ için aşağıdaki tabloya danışın.
Video için ‘hedef kalite’ ön ayarları nelerdir?
| Hedef kalite | AVC 640×480 | AVC 960X720 | AVC 1280×720 | AVC 1920×1080 | I-FRAMES | JPG |
| Düşük Normal Yüksek Çok yüksek | 0.6 Mbps 1 Mbps 1.2 Mbps 1.4 Mbps | 2 Mbps 3 Mbps 4 Mbps 6 Mbps | 3 Mbps 4 Mbps 6 Mbps 8 Mbps | 5 Mbps 7 Mbps 8 Mbps 12 Mbps | 3s 2s 1s 1s | % 60 % 75 % 85 % 90 |
Pil optimizasyonları
Akış videosu telefonunuzda çok fazla kaynak kullanacak.
Droidcam, minimalist olacak ve mümkünse kaynakları tasarruf edecek şekilde tasarlanmıştır.
* İhtiyacınız yoksa sesi etkinleştirmeyin. Bu ekstra CPU kullanıyor.
* Pil kullanımını ve ekstra ısıdan kaçınmak için telefonu% 100 pille ve güce bağlı tutun.
* Kaynak kullanımını azaltmak için telefon ekranının kararmasına izin verin.
* Hedef FPS’i 30’a düşürün veya 1920×1080 yerine 1280×720 kullanın.
* Video seçeneklerini en üst düzeye çıkarmayın. “Gelişmiş Seçenekler” i kapalı tutun ve uygulama ayarlarında “yüksek” veya “çok yüksek” video kalite ön ayarını kullanın.
* Telefonu ısıyı dağıtmasına izin verecek şekilde yerleştirin.
* Güçlü bir WiFi sinyaliniz varsa, USB yerine WiFi kullanmayı deneyin.
Genel SSS
Uzaktan kumanda
Uygulama, bilgisayarınızda açabileceğiniz profesyonel yükseltmenin bir parçası olarak bir uzaktan kumanda içerir.
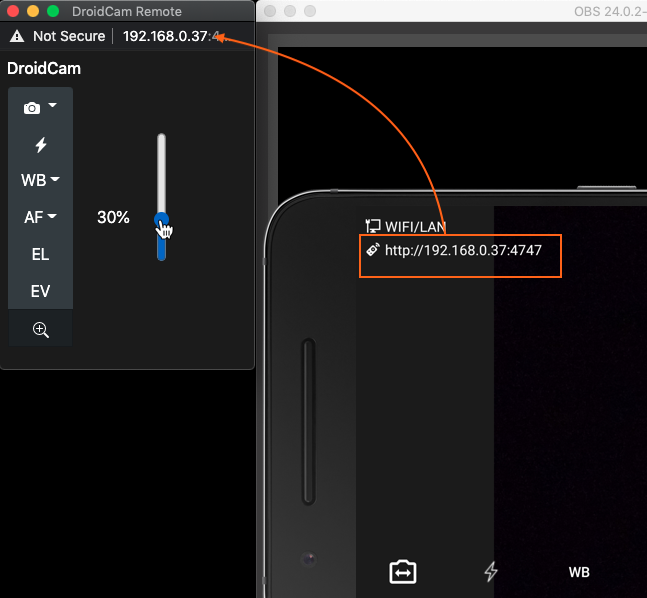
* Uzaktan kumanda video göstermiyor, kamerayı kontrol etmek için kullanın (yakınlaştırma, pozlama, ..).
* Uygulama USB üzerinden bağlanabilirken, uzaktan kumanda WiFi üzerinden kullanılır.
* Uzaktan kumanda, doğrudan Obs Studio’nun içinde özel bir tarayıcı iskelesi olarak eklenebilir (görünüm> rıhtım).
Droidcam verileri kullanıyor mu
Bu belge, yazılım uygulamasını “droidcam” [1] [1], “droidcamx” [2], “droidcam obs” [3] ve “droidcam iOS” [4] için kullanmanızı, Google Play Store, Apple App Store’da Google Play Store, Apple App Store’da mevcuttur.com ve droidcam.uygulama web siteleri (toplu olarak “uygulama”).
Gizlilik Politikası
1. Uygulama herhangi bir kişisel bilgi toplamaz.
2. Uygulama, ses ve video verilerinin doğrudan bağlı istemci programlarına aktarılmasını sağlar ve ses ve video akışlarında yer alan tüm bilgilerden tamamen sorumlusunuz. Çoğu durumda, bu ses ve video akışları yerel ağınızda bulunur ve harici olarak erişilemez. Harici erişimi etkinleştirmek manuel adımlar gerektirir ve şu adresten yapılmalıdır Kullanıcılar Refra Kendi.
Vazgeçmek:
Uygulamayı kaldırarak uygulama tarafından depolanan verileri silebilirsiniz. Sisteminizde mevcut olabileceği gibi standart kaldırma işlemlerini kullanabilirsiniz. Kaydedilen JPG hala çerçeveler veya yapılandırma dosyaları gibi bazı veriler, kaldırma işlemleri ile tutarsızlıklar nedeniyle geride kalabilir.
Otomatik veri toplama ve reklamcılık:
Uygulama, kullanımın sıklığı ve süresi gibi uygulamanın nasıl kullanıldığını anlamaya yardımcı olacak üçüncü taraf analiz araçlarını içerebilir. Uygulama, uygulamada sağlanan reklamlarla nasıl etkileşime girdiğinizi bilmesi gereken üçüncü taraf reklamverenleri ve üçüncü taraf reklam ağlarını içerebilir ve bu da uygulamanın maliyetini düşük tutmaya yardımcı olur. Reklamverenler ve reklam ağları, mobil cihazınızın benzersiz kimlik kimliği, mobil cihazınıza indirdiğiniz diğer uygulamalar hakkında anonim bilgiler, kesin olmayan konum bilgileriniz ve diğer yerlerde anonim olmayan konum bilgilerini, uygulamada ve başka bir yerde anonim hedeflenen reklamı analiz etmeye ve sunmak için anonim bilgiler dahil, ancak bunlarla sınırlı olmamak üzere uygulama bağlamında ek bilgiler toplayabilir.
Değişiklikler ve rıza:
Bu Gizlilik Politikası, çeşitli nedenlerle zaman zaman güncellenebilir. Tüm değişikliklerin onaylandığı için, herhangi bir değişiklik için bu Gizlilik Politikası’na düzenli olarak danışmanız tavsiye edilir. Uygulamayı kullanırken gizlilikle ilgili herhangi bir sorunuz varsa, lütfen Dev47Apps [at] Gmail e -posta gönderin.com.
Kullanım Şartları
Uygulama Dev47Apps’a aittir ve Fikri Mülkiyetin Korunması ile ilgili kopya hakları, ahlaki haklar ve diğer yasalarla korunmaktadır.
Şundan yasaklanmışsınız:
(a) uygulamayı veya ilgili web sayfalarını çerçeveleme veya diğer gömme teknolojilerle manipüle etmek;
(b) uygulamanın herhangi bir bölümünü tersine değiştirme, değiştirme veya değiştirme;
(c) güvenlik ile ilgili ve lisanslama özelliklerini atlatmak, devre dışı bırakmak veya başka bir şekilde müdahale etmek;
(d) yama yöntemlerini kullanarak diğer uygulamaların güvenlik ve lisanslama özelliklerini atlattığı bilinen yazılım yüklü olması;
(e) uygulama güvenliği ve lisanslamayı atlamak amacıyla Google Play Store’u veya Apple App Store’u taklit eden yazılım yüklü olmak;
(f) Dev47Apps’tan belirli yazılı yetkilendirme olmadan uygulamayı satmak, lisanslamak, kiralamak veya herhangi bir şekilde ticarileştirmek;
(g) uygulamanın değiştirilmiş veya lisanssız kopyalanması;
Bu şartlardan herhangi birine rağmen, Dev47Apps, bildirimde bulunmaksızın ve tamamen kendi takdirine bağlı olarak, başvuruyu kullanımınızı engelleme hakkını saklı tutar. Dev47Apps ayrıca, bu şartları uygulamak için başvuruyu devre dışı bırakan veya başka bir şekilde engelleyen uygulamaya ek kontroller ekleme hakkını saklı tutar.
Sorumluluk ve garanti sınırlaması
Başvuru, yararlı olacağı umuduyla dağıtılır, ancak herhangi bir garanti veya yükümlülük olmadan; Uygulama “olduğu gibi” sağlanır ve uygulamanın kalitesi ve performansına ilişkin tüm risk sizinle.
IN NO EVENT SHALL DEV47APPS, ITS DIRECTORS, MEMBERS, EMPLOYEES OR AGENTS BE LIABLE FOR ANY DIRECT, SPECIAL, INDIRECT OR CONSEQUENTIAL DAMAGES, OR ANY OTHER DAMAGES OF ANY KIND, INCLUDING BUT NOT LIMITED TO LOSS OF USE, LOSS OF PROFITS OR LOSS OF DATA, WHETHER IN AN ACTION IN CONTRACT, TORT (INCLUDING BUT NOT LIMITED TO NEGLIGENCE) OR OTHERWISE, ARISING OUT OF OR IN ANY WAY CONNECTED WITH THE USE OF THE APPLICATION, INCLUDING WITHOUT LIMITATION ANY DAMAGES CAUSED BY MISTAKES, OMISSIONS, INTERRUPTIONS, DELETION OF FILES OR EMAIL, ERRORS, DEFECTS, VIRUSES, DELAYS IN OPERATION OR TRANSMISSION OR ANY FAILURE OF PERFORMANCE, WHETHER OR NOT RESULTING FROM NATURAL DISATER, COMMUNICATIONS FAILURE, THEFT, DESTRUCTION OR UNAUTHORIZED ACCESS TO DEV47APPS’ RECORDS, PROGRAMS OR SERVICES.
Kullanım Koşulları ile ilgili herhangi bir sorunuz varsa, lütfen Dev47Apps [AT] Gmail adresine e -posta gönderin.com.
Bu belge, Dev47Apps, iştirakleri veya bağlı kuruluşları ve herhangi bir çatışmanın kapsamında, lisans sözleşmenizin şartları geçerli olacaktır.
–
[1] https: // play.google.com/mağaza/uygulamalar/detaylar?id = com.Dev47Apps.droidcam
[2] https: // play.google.com/mağaza/uygulamalar/detaylar?id = com.Dev47Apps.droidcamx
[3] https: // play.google.com/mağaza/uygulamalar/detaylar?id = com.Dev47Apps.obdroidcam
[4] https: // uygulamalar.elma.com/us/app/droidcam-wireless-webcam/id1510258102
Droidcam Gizlilik Politikası ve Kullanım Koşulları.
© SEP., 2022
Dev47 Apps Ltd. B.C. Kanada
Yardım

Bilgisayarın ve telefonun aynı ağda olduğundan emin olun. Hem kablolu (Ethernet) hem de Kablosuz (WiFi) bağlantıları iyi.
WiFi yönlendiricinizi yeniden başlatmayı deneyin: Güçten çıkar, birkaç saniye bekleyin, tekrar takın ve başlamasına izin verin.
Bilgisayarınızda VPN yazılımı yüklüyse, VPN’yi etkinleştirmeden önce DroidCam’i bağlamayı deneyin veya VPN’yi atlamak için uygulamayı USB üzerinden bağlamayı deneyin.
Bilgisayarınızda / telefonunuzda / yönlendiricinizde ekstra güvenlik duvarlarınız varsa – bunlar bağlantıyı engelleyebilir. Güvenlik duvarları genellikle kurumsal veya okul ağlarında bulunur ve USB üzerinden bağlanma önerilen geçici çözümdür.
Bazı kullanıcılar anti-virüs yazılımının (USB bağlantıları için) yol açtığını ve bir süre sonra (WiFi bağlantıları için) bağlantı damlalarına neden olan WiFi çağrısını bildirdiler.
Ön Kamera Nasıl Kullanılır?
![]()
Uygulamaya bağlanmadan önce hangi kamerayı kullanacağınızı seçebilirsiniz ‘Kamera takası’ Telefonunuzdaki Droidcam uygulamasında düğme.
Cihazınızda 2’den fazla kamera varsa, ekstra kameralar telefonunuza bağlı olarak seçenek olarak gösterilmeyebilir/model/sürüm.
Samsung telefon ekranım aktif kalmıyor.
Android 11’de Samsung, uygulamaların uyandırma kilitlerini tutmasını engelleyen yeni kısıtlamalar getirdi. Bu, droidcam dahil olmak üzere birçok kullanım durumunu kırıyor. Telefonu güce bağlayarak veya belirli pil optimizasyonlarını devre dışı bırakarak bu kısıtlamalar üzerinde çalışabilirsiniz. Lütfen DontKillMyApp’a danışın.Samsung cihazları için çeşitli çözümler listeleyen com.
Telefonumu değiştirirsem tekrar ödemek zorunda mıyım?
Play Store Alımları Google hesabınıza bağlanır ve bu hesap kullanarak herhangi bir cihazda kullanılabilir. Apple App Store satın alımları Apple hesabınıza bağlı.
Oyun mağazası bazen satın alımlarınızı senkronize etmek için biraz zaman alır, hemen çalışmazsa tekrar deneyin. Ayrıca bilgisayarınızdaki Play Store’un web sürümüne giriş yapabilir ve uygulamayı oradan uzaktan yükleyebilirsiniz.
İOS için kullanın “Satın Alma Geri Yükle” Yeni bir telefon aldıktan sonra pro yükseltmenin kilidini açmak için uygulamanın içindeki seçenek.
Pro yükseltme tüm DroidCam uygulamaları için geçerli mi?
Profesyonel yükseltmeler uygulama varyantı başına ve taşımıyor.
1. Android’de droidcam/droidcamx (orijinal droidcam uygulamaları).
2. Android’de DroidCam Obs (Obs Studio için Yeni Uygulama).
3. İOS’ta DroidCam (Standart PC istemcisi ve yeni OBS eklentisi ile çalışır).
Yapmazsam droidcamx alabilir miyim’T Oyun Mağazası veya GMS var?
Lütfen e -posta desteğ[email protected] Eğer sen’D DroidCamx’in Play olmayan mağaza sürümünü satın almayı sever.
Video kalitesini nasıl artırırım?
Telefon uygulamasını açın ve ayarlara erişmek için (⋮) menü kullanın. Kamera bölümünün altında ayarlayın Video kalitesi yüksek. İOS kullanıcıları için ayarlar dişli simgesinin altında.
PC istemcisini, HD modu üzerinden 720p veya 1080p kullanacak şekilde ayarlayın,’henüz.
Droidcam kullanırken gecikme, gecikmiş veya dalgalı video alıyorum.
Uygulama, telefonunuzun, bağlantı yönteminizin ve bilgisayarınızın kısıtlamalarını verebileceği kadar hızlı gidecek.
Yapmazsanız ses bağlamayın’İhtiyacım var. Bilgisayarınızda yerleşik bir mikrofon varsa veya mikrofonlu kulaklıklarınız varsa, bunları kullanmanız şiddetle tavsiye edilir.
1080p yerine 720p kullanın. 1080p, piksel sayısına yaklaşık 2 kat var ve droidcam’in verileri diğer programlarla paylaşması için 2x miktarda kaynak gerektiriyor (Zoom, Skype, ..).
WiFi ağınız tıkanmışsa veya sinyal zayıfsa,’donmalar ve gecikmeler alacak. WiFi yönlendiricisini yeniden başlatmaya çalışın ve bunun bir fark yaratıp yaratmadığını görün.
Bilgisayarda, PC istemcisinde [sessiz önizleme] kullanın veya istemciyi görev çubuğuna, saatin yanında en aza indirmek için Ctrl+H kullanın. Bu, sisteminizdeki yükü hafifletecektir.
Bilgisayarda, NVIDIA kontrol paneliniz varsa, DroidCam istemcisini hızlandırıyor olabilir. NVIDIA Kontrol Panelindeki 3D ayarlarını ve “Arka Plan Uygulama Maksimum Hızı” seçeneğini kontrol edin.
Yapmadığınızdan emin ol’T telefonda çok fazla arka plan uygulaması var ve orada’t Herhangi bir görev yöneticisi uygulamaları veya enerji tasarrufu modları, uygulamayı sınırlandırabilir.
Telefon uygulamasını açın ve ayarlara erişmek için (⋮) menü kullanın. İOS kullanıcıları için ayarlar dişli simgesinin altında. Kamera bölümünün altında, FPS sınırlayın, ve set Video kalitesi Normal (veya gerekirse düşük).
PC istemcisinde, 180º videoyu döndür, çevirme/yansıtma/parlaklık/kontrast gibi başka değişiklikler ve telefonunuzu baş aşağı konumlandırın. Bu, Windows grafiklerinin ele alınması nedeniyle belirgin CPU zamanından tasarruf edecektir.
Hem telefon hem de bilgisayar yönlendiricinize yakınsa (belki bilgisayar bir Ethernet kablosu ile bağlanmışsa) ve 5GHz WiFi’niz varsa, WiFi üzerinden USB’den daha iyi performans elde edebilirsiniz.
Videoyu durdurun ve ayarlarını açmak için Windows istemcisinin üstünde [DroidCam] menüsünü kullanın. Değiştirmek ‘Video aktarım biçimi’ seçeneği “Klasik” Ve bunun bir fark yaratıp yaratmadığını görün.
[DroidCam] menüsünü Windows istemcisinin üstünde kullanabilir ve “İstatistiklerle” Seçenek – sonra bağlayın ve akış (gecikme ile), istatistikler neye benziyor?? Pürüzsüz video için çerçeve başına toplam süre 30ms’nin altında olmalıdır.
Droidcam çok fazla pil tüketiyor / çok fazla CPU kullanıyor!
Akış videosu telefonunuzda çok fazla kaynak kullanacak. Droidcam, minimalist olacak ve mümkünse kaynakları tasarruf edecek şekilde tasarlanmıştır.
Bağlandıktan sonra telefon ekranını kısalttığınızdan emin olun ve telefonu ısıyı dağıtmasına izin verecek şekilde yerleştirin.
Ekstra pil kullanımından ve ekstra ısıdan kaçınmak için uygulamayı% 100 şarjla ve Power/USB’ye bağlı telefonla kullanın.
Telefon uygulamasında ayarlara erişmek için (⋮) menüsünü kullanın. Olanak vermek “FPS sınırlayın” Kamera bölümünün altında. İOS kullanıcıları için ayarlar dişli simgesinin altında.
Videoyu durdurun ve ayarlarını açmak için Windows istemcisinin üstünde [DroidCam] menüsünü kullanın. Video aktarım formatı seçeneğini değiştirin “Klasik” Ve bunun pil tahliyesinde bir fark yaratıp yaratmadığını görün.
Android’de, uygulamayı arka plana koymayı deneyebilirsiniz (telefondaki ana tuşuna basın) ve/veya bağlı ve akış sırasında ekranı kapatma. Ekran kapalıyken, telefonunuzun bir süre sonra güç tasarrufu moduna girebileceğini ve uygulamayı/wifi/kamerayı dondurabileceğini unutmayın.
ADB.exe bulunamadı / ADB çalıştırma hatası.exe.
Emin ol ADB Klasör Altında Program Dosyaları X86> DroidCam hala orada.
Daha eski bir bilgisayarınız veya daha eski bir Windows sürümünüz varsa, bu fermuarlı paketini indirin ve yukarıdaki ADB klasörünü zipten olanla değiştirin.
Başlangıç’a gidin -> Koşun ve regedit yazın.
Kayıt Defteri Düzenleyicisinde, Goto HKEY_LOCAL_MACHINE – Yazılım – Microsoft – Komut İşlemcisi ve Sil Otorit Mevcut ise anahtar.
DroidCamx’im olmasına rağmen pro kontroller devre dışı bırakıldı.
DroidCamx, telefonunuzdaki App Store’a karşı satın alma işlemini doğrulamakta sorun yaşıyorsa, ücretsiz sürüm olarak rapor edecektir. DroidCAMX’i kaldırmayı deneyin ve App Store’dan yeniden indirmeyi deneyin.
Windows istemcisini nasıl kaldırırım?
İstemciyi Windows Kontrol Panelinden kaldırabilirsiniz.
Kaldırmayı da çalıştırabilirsiniz.Başlat menüsünden veya droidcam kurulum klasöründen exe.
Kaldırılırken sorunlar yaşıyorsanız, pencereleri güvenli modda yeniden başlatın ve müşteriyi oradaki kaldırın.
Müşteriyi şirket tarafından yönetilen bilgisayarlara otomatik olarak yükleyebilir miyim?
Evet, yükleyiciyi A /S seçeneğiyle çalıştırmanız yeterli. Örn: droidcam.Kurmak.6.2.2.exe /s .
İstemci komut satırı parametrelerini kabul ediyor mu?
Evet. İlk olarak, kurulum dizinini girin, örneğin:
CD “C: \ Program Dosyaları (x86) \ droidcam”
Sunucu moduna başlamak için: droidcamapp.exe -l (bağlantı noktası)
WiFi: droidcamapp.exe -c (Phone-IP) (bağlantı noktası) [-audio] [-Video]
USB: DroidCamapp.exe usb (telefon seri) (bağlantı noktası) [-audio] [-video]
Droidcamapp kullanın.USB cihazlarının ve seri kimliklerin bir listesini almak için exe usb listesi.
İstemciyi görev çubuğuna başlatmak için -Rahim seçeneği ekleyin (açıldıktan sonra CTRL+H kullanmak yerine).
Aynı anda birden fazla telefon kullanabilir miyim?
Windows istemcisinde, üstte [droidcam] menüsünü kullanın ve devre dışı bırakın “Kompakt Görünüm”. Aynı anda en fazla 3 cihazı bağlayabilirsiniz. Etkin olduktan sonra, bunları merkeze getirmek için daha küçük önizlemelere (kısayol CTRL+1 ve CTRL+2) tıklayın. Giriş kaynakları olarak görüntüleri yüklemek için önizleme alanına sağ tıklayın.
Obs Studio’da aktif olan birden fazla kameraya sahip olmak istiyorsanız, alternatif olarak droidcam obs’e göz atın.
Uygulamayı telefonumla wifi hotspot veya usb tethering aracılığıyla kullanabilir miyim?
DroidCam’i hem USB Tethering hem de WiFi Hotspot bağlantılarına telefonunuzla bağlayabilirsiniz.
Ayrıntılar için Bağlan Yardım sayfasına bakın.
Uygulamayı USB-C Ethernet kablosu üzerinden bağlı telefonumla kullanabilir miyim?
Evet, Ayrıntılar için Yardım Bağlantı Sayfasına bakın.
Ayarlar Windows istemcisi üzerinde çalışmıyor.
Ayarlar kaydetme ile ilgili sorun yaşıyorsanız, tüm droidcam yapılandırma dosyalarını silin C: \ ProgramData onları sıfırlamak için.
4K video desteği olacak mı?
4K video desteği gelecekte gelebilir.
Telefonunuzda yerel olarak 4K videoları kaydetmek, ağ üzerinden 4K akışından çok farklıdır (USB kullanıyor olsa bile). Bu, telefonunuza ve özellikle bilgisayarınıza önemli bir yük katacaktır – Zoom gibi diğer programlarla veri paylaşma işlemi çok iyi optimize edilemez. Ayrıca, çoğu telekonferans yazılımı 720p veya 1080p ile sınırlıdır, bu da 4K girişi gereksiz hale getirir.
Mac istemcisi var mı?
Droidcam’in bir Mac istemcisi yok.
Obs Studio + droidcam obs’i alternatif olarak kullanabilirsiniz. Obs Studio artık çıktıyı diğer uygulamalarda kullanmanıza izin veren bir sanal kamera içeriyor.
Bağlamak

İlk olarak, DroidCam PC istemcisini başlatın. Sen’Droidcam’ı masaüstünüzde, başlangıç menüsünde veya program dosyaları (x86) altındaki yükleme klasöründe bulun.
WiFi üzerinden bağlanın
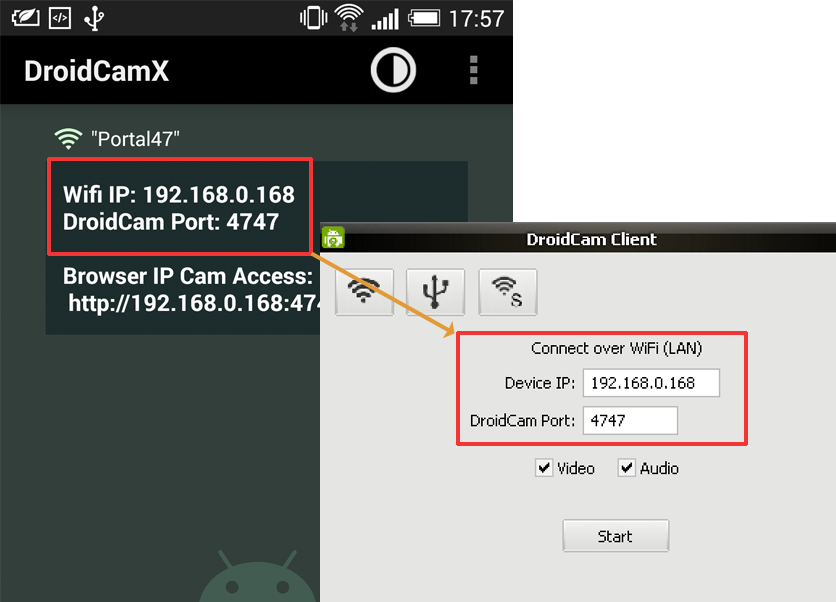
1. Telefonunuzda WiFi’yi açın ve normalde olduğu gibi ev ağınıza bağlanın.
2. Telefon uygulamasını başlatın, WiFi IP ve bağlantı noktası bilgilerini gösterecek. IP tamamen sıfırsa (0.0.0.0) – Bir WiFi ağına düzgün bir şekilde bağlı değilsiniz.
3. PC istemcisinde, bağlantı yönteminin “WiFi/Lan”. Telefonda görüntülendiği gibi IP ve bağlantı noktasını girin. [Başlat] ‘ı tıklayın.
4. Telefon uygulaması kamera çıkışını göstermeye başlamalıdır. PC istemcisi güncellemeye başlamalıdır “web kamerası” Çıktı, Skype/Zoom/vb. Bulmak ‘Video girişi’ Bu programların seçeneklerinde/tercihlerindeki ayarlar.
Bağlantı başarısız olursa, deneyin:
-Uygulamanın kapatılması ve yeniden açılması.
– WiFi’yi telefonda ve/veya dizüstü bilgisayarda değiştirme.
– WiFi yönlendiricinizi yeniden başlatın (güçten çıkar, birkaç saniye bekleyin ve tekrar takın).
– Uygulamada ve istemcideki bağlantı bağlantı noktası numarasını değiştirme (örn. 4748 ..).
USB (Android) üzerinden bağlanın
USB bağlantıları için: (A) Telefonda USB hata ayıklamasını etkinleştirin, (B) Telefonunuz için sürücüleri bilgisayara yükleyin.
1. Önce emin olun “USB hata ayıklama” Telefonunuzda etkinleştirildi. Telefon ayarlarında, altında Geliştirici Seçenekleri.
Çoğu telefonda Geliştirici Seçenekleri Ekran varsayılan olarak gizlenir. Kilidini açmak için telefon ayarlarını açın ve arayın Yapı numarası (yaklaşık bölüm altında). Musluk Yapı numarası Geliştirici seçeneklerinin kilidini açmak için yedi kez.
Kilidi açıldıktan sonra, USB hata ayıklama (geliştirici seçenekleri altında) arayın ve açın.
2. USB hata ayıklama açıkken, cihazınızı USB üzerinden bilgisayara bağlayın. Windows uygun sürücüleri otomatik olarak bulabilir ve yükleyebilir.
DroidCam PC istemcisinde USB bağlantı seçeneğini seçin ve Yenile düğmesini tıklayın. İstemci telefonunuzu algılarsa,’muhtemelen telefonda bir iletişim kutusu alacak USB hata ayıklamasına izin ver. Bağlantıya izin vermek için Tamam’a dokunun. Bir sonraki adımı da atlayabilirsiniz.
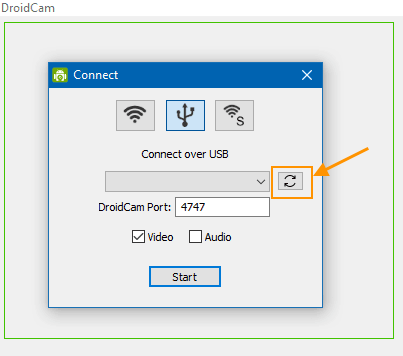
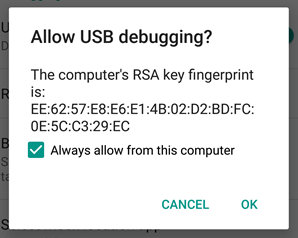
3. Cihaz algılanmazsa, sürücüleri ek bir adım olarak yüklemeniz gerekir.
Bir Google Nexus/Pixel veya OnePlus’ınız varsa, Google USB sürücülerini buradan alın:
https: // geliştirici.android.com/stüdyo/run/win-usb.
LG Mobile Sürücüleri:
https: // www.LG.com/us/destek/yazılım-firma sürücüleri (popüler yazılıma kaydırın, LG mobil sürücüler bölümü).
Diğer markalar için bu sayfa çoğu üretici web sitesine bağlantılar sağlar: http: // geliştirici.android.com/tools/ekstralar/oem-usb.html#sürücüler.
Ayrıca bir web araması da yapabilirsiniz, ____ için ADB sürücüleri.
EG: HTC için ADB sürücüleri.
Sürücüler yüklendikten sonra, cihazı bilgisayara tekrar bağlayın ve yukarıdaki 2. adımı tekrar deneyin.
4. İstemci telefonu algıladıktan sonra tıklayın Başlangıç Tıpkı WiFi üzerindeki gibi bir bağlantı kurmak için.
Alırsan “Bağlantı Sıfırlama”, “Kayıp Bağlan”, “Video başlıkları alma hatası” hatalar:
(1) Telefonda, DroidCam uygulamasının açık ve hazır olduğundan emin olun.
(2) Telefonda, bildirim alanını aşağı çekin ve açın “USB seçenekleri”. Seçmeyi dene ‘PTP’ (Resim aktarımı) veya ‘Kamera’, ya da sadece ‘Doluyor’ moda.
Bağlantı hala başarısız olursa,
(1) Yukarıdaki sürücü kurulumunu (Adım 3) atladıysanız, telefonunuz için sürücüleri manuel olarak yüklemeyi deneyin. Bazen Windows Otomatik Gelirler Yanlış veya Eski Olanlar.
(2) ‘Droidcam bağlantı noktası’ Uygulamada ve istemcide ayar. 4848, 5050, 5151,…
(3) Bu alternatif USB kurulum aracını deneyin. Araç, bağlı tüm cihazlara karşı yerel bağlantı noktası yönlendirmeyi algılayacak ve kuracaktır. Çalışırsa, x86> droidcam program dosyaları altındaki ADB klasörünü bu indirme ile değiştirebilirsiniz.
USB (iOS) üzerinden bağlan
USB bağlantıları Apple USB sürücülerini gerektirir. Otantik veya Apple onaylı bir veri kablonuz olduğundan emin olun ve iPhone’unuzu Windows PC’nize bağlayın.
Pencerelerin sürücüleri otomatik olarak aramasını ve yüklemesini bekleyin. Doğrulamak için: Windows tuşuna basın, arayın Uygulamalar ve özellikler, tıklamak Açık ve kontrol et ‘Apple Mobil Cihaz Desteği’ Uygulamalar listesinde.
Apple Mobil Aygıt Desteği listelenmiyorsa, kendinizi buradan indirip yükleyebilirsiniz:
Apple Mobil Cihaz Desteği (64 bit).
İstenirse telefonda bilgisayara güvendiğinizden emin olun:
DroidCam istemcisindeki Yenile düğmesini tıklayın ‘USB’ Sekme ve mevcut tüm iOS aygıtları bir dizi rastgele karakter olarak listelenecek, bu cihazın benzersiz kimliğidir. Tıpkı WiFi’nin üzerinde olduğu gibi bir bağlantı kurmak için Başlat’ı tıklayın.
Cihaz hala bulunmazsa, sürücülere ek olarak iTunes almayı deneyebilirsiniz. Windows bağlantısını takip ederek iTunes’un masaüstü sürümünü yükleyin “Diğer sürümler” Burada veya sürücülerinizi nasıl güncelleyeceğiniz konusunda Apple’ın bu yardım makalesine danışın.
İnternet tarayıcılarıyla (Android) bağlanın
Kullanmak için “IP kamerası” Normalde Don’Bilgisayara herhangi bir ekstra yazılım yüklemeniz gerekiyor.
1. Telefonunuzda WiFi’yi açın ve normalde olduğu gibi bir WiFi ağına bağlanın.
2. Uygulama WiFi IP ve Port bilgilerini gösterecek. IP tamamen sıfırsa (0.0.0.0) – Bir ağa düzgün bir şekilde bağlı değilsiniz.
3. İnternet tarayıcınızı açın (Firefox, Chrome, vb.) Ve girin http: // ip: bağlantı noktası Adres çubuğuna. Bu, içine gömülü telefon kamera beslemesi ile bir web sayfası açmalı.
DroidCamx’iniz varsa, videonun üstüne eklenen kaplama metnini düzenleyebilir veya temizleyebilirsiniz.
İpucu: Video akışına erişmek için bir MJPEG görüntüleyici uygulaması veya program kullanın http: // ip: port/video (Örneğin. bir tablette, başka bir akıllı telefonda veya VLC gibi bir medya oynatıcıya). Çözünürlük belirleyebilir ve argümanı ekleyebilirsiniz “güç” Mevcut bağlantıları geçersiz kılmak için: http: // ip: port/video/force/1280×720
WiFi Hotspots, USB Tethering, USB-C Ethernet
Telefonunuzla hem USB Tethering hem de WiFi Hotspot bağlantıları DroidCam ile çalışabilir. Bazı telefonlar USB-C ile Ethernet kablolu bağlantılara da çalışır.
İOS’ta, USB Tethering için DroidCam istemcisinde standart USB bağlantı seçeneğini kullanabilirsiniz (yukarıya bakın).
Android’de, telefonun IP adresini bulabilir ve bunu droidcam istemcisinin WiFi sekmesine girebilirsiniz. En kolay yol, telefon ayarlarını açmak, aşağı doğru ilerlemektir “Sistem” veya “Hakkında”, ve ağ bölümünü arayın.
Hem iOS hem de Android ile şu standart IP’leri de deneyin: 172.20.10.1, 10.0.0.1, 192.168.0.1 .
Alternatif olarak, PC’nizde Başlat menüsünü açın ve komut istemi programını başlatın. İpconfig girin ve arayın ‘yönlendirici’ veya ‘geçit’ adres ve bunu telefon ipi olarak kullanın.
WiFi Sunucu Modu (Yalnızca DroidCamx)
DroidCamx, PC istemcisinden telefon uygulamasına bağlanmak yerine, telefondan PC istemcilerine bağlanabilir. Yalnızca video desteklenir.
1. Kullan “WiFi Sunucusu” PC istemcisinde seçenek. Bağlantı beklemek için [Başlat] ‘ı tıklayın.
3. Telefonunuzda DroidCamx’i açın, Seçenekler menüsünü (⋮) kullanın ve seçin “Sunucuya bağlan”. Bilgisayarların yerel IP adresine ihtiyacınız olacak (genellikle 192.168…), ağ ayarlarınıza bakın veya bir komut istemini açın ve ipconfig yazın .
Sürüm 6’dan itibaren.4.2, PC istemcisine giriş olarak resimleri (PNG, JPG, GIF, BMP) kullanabilirsiniz. Bir görüntüyü video önizleme alanına sürükleyin veya önizleme alanına sağ tıklayın ve resmi kullanın. Kapamak “Kompakt Görünüm” Birden çok kaynağı birleştirmek için üstteki [Droidcam] menüsünün altında.