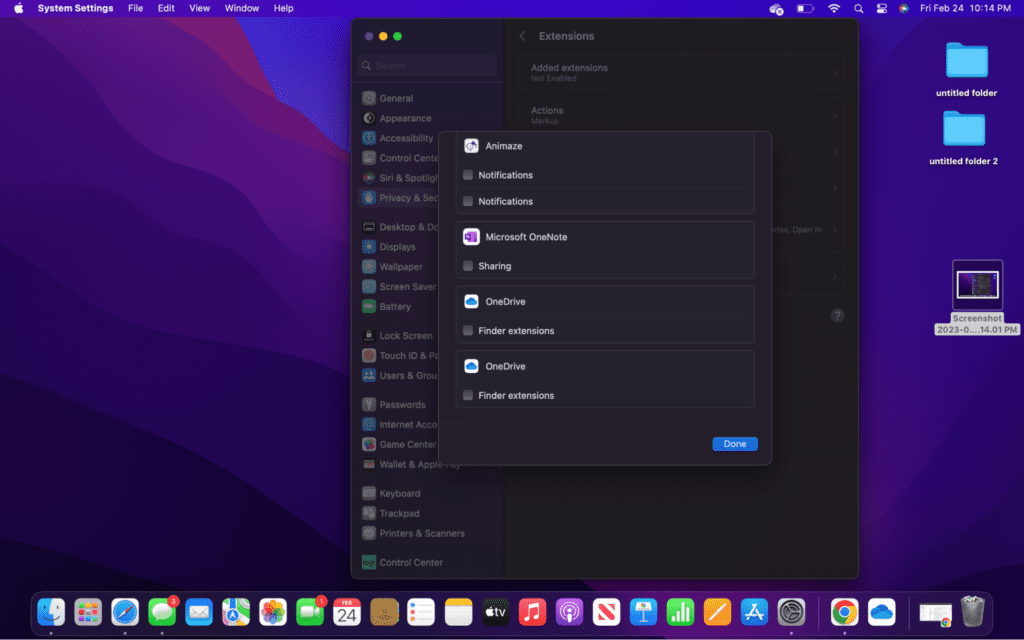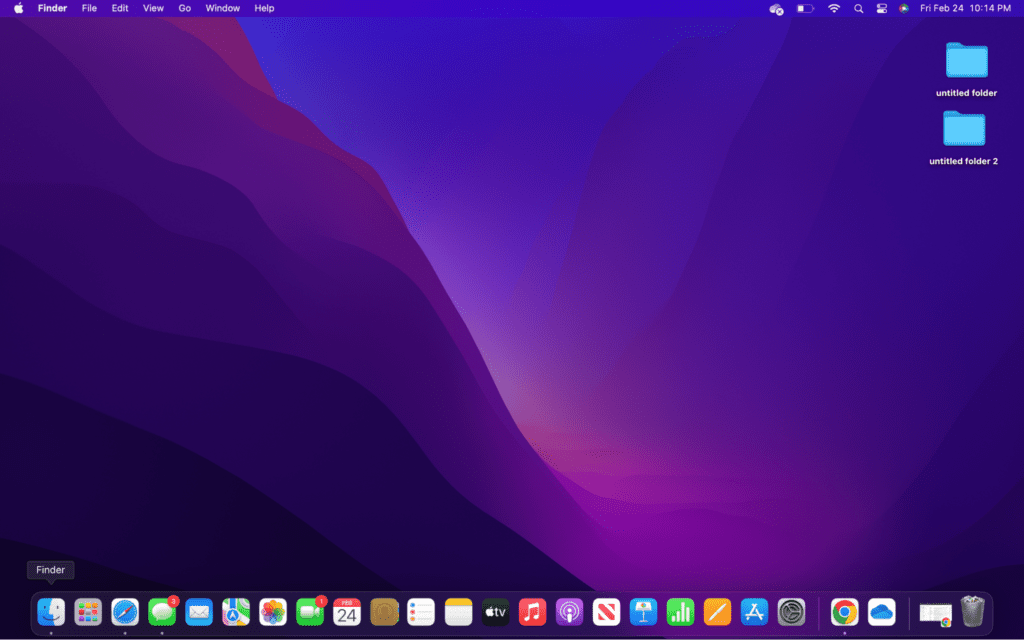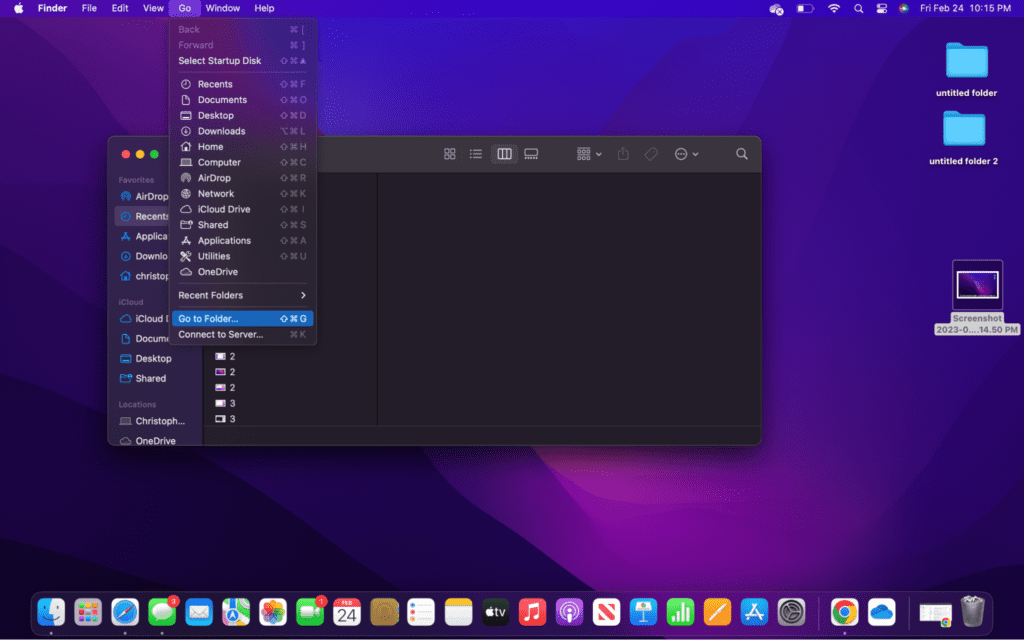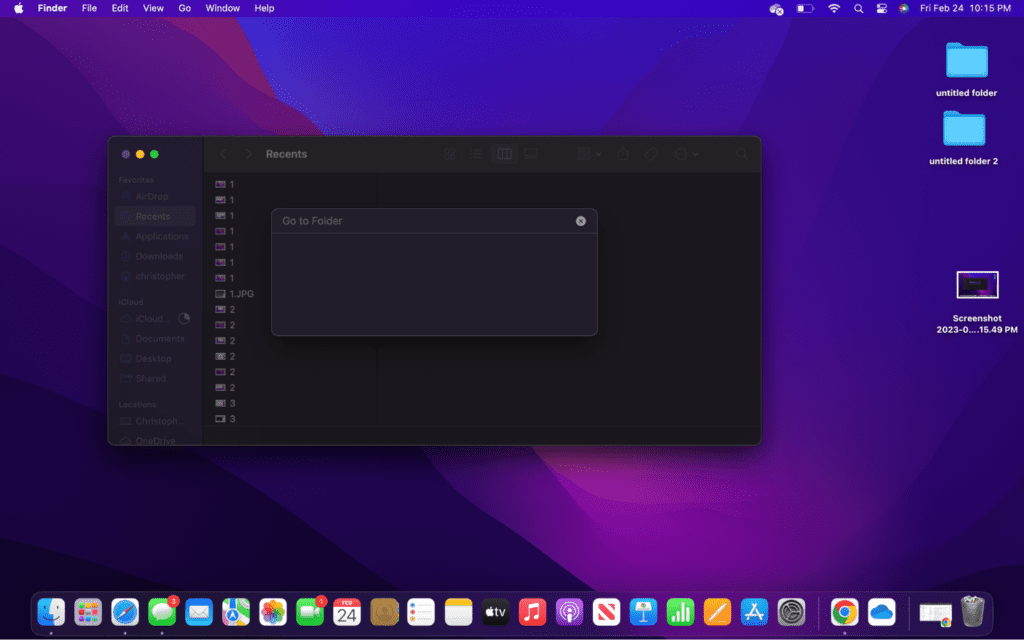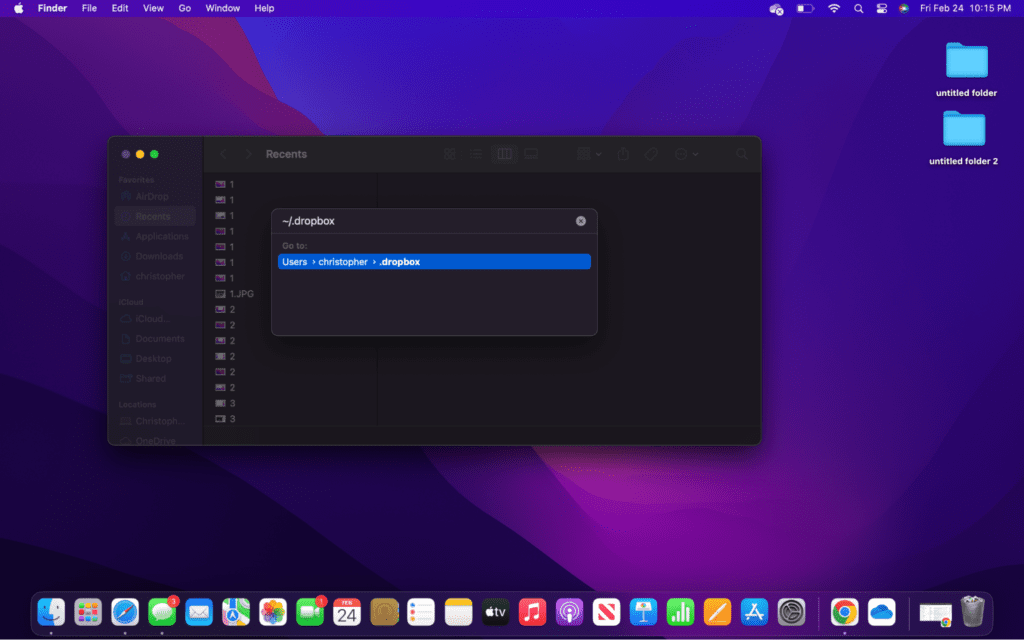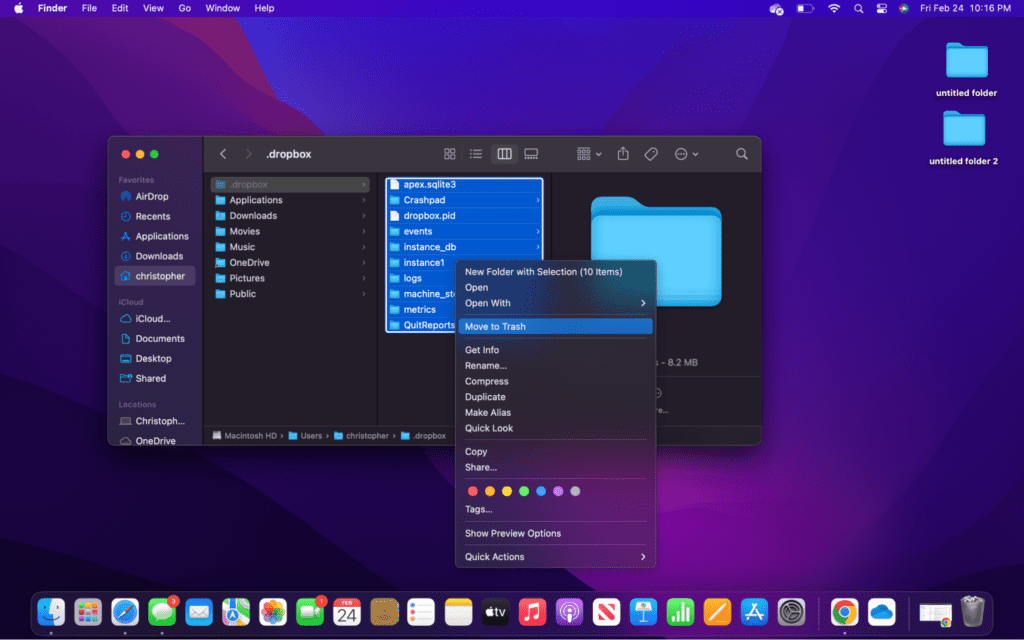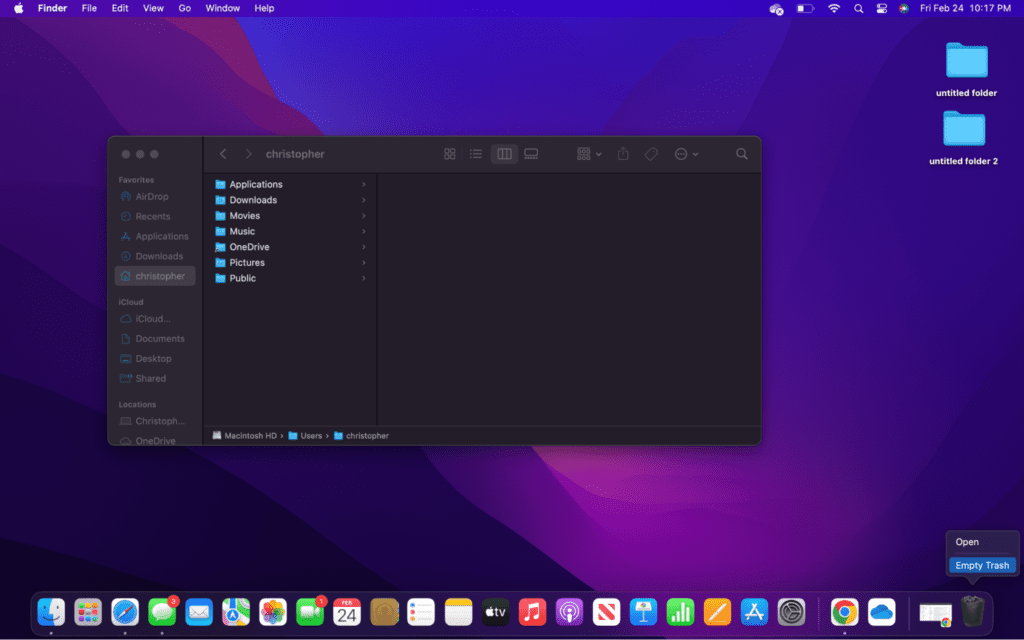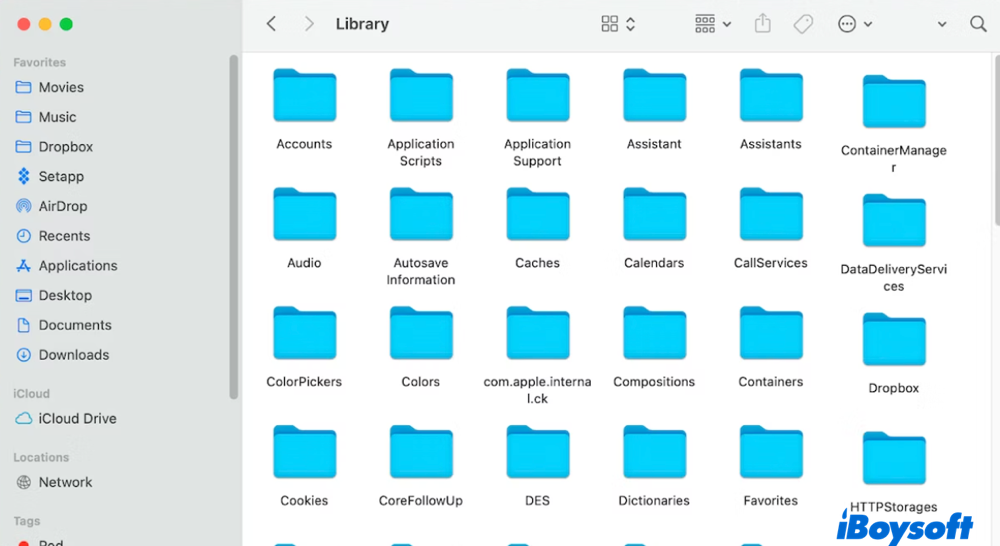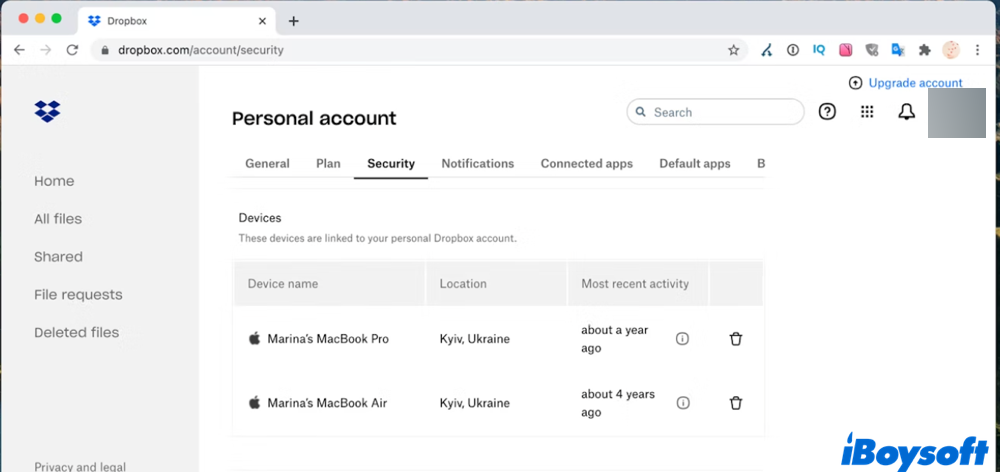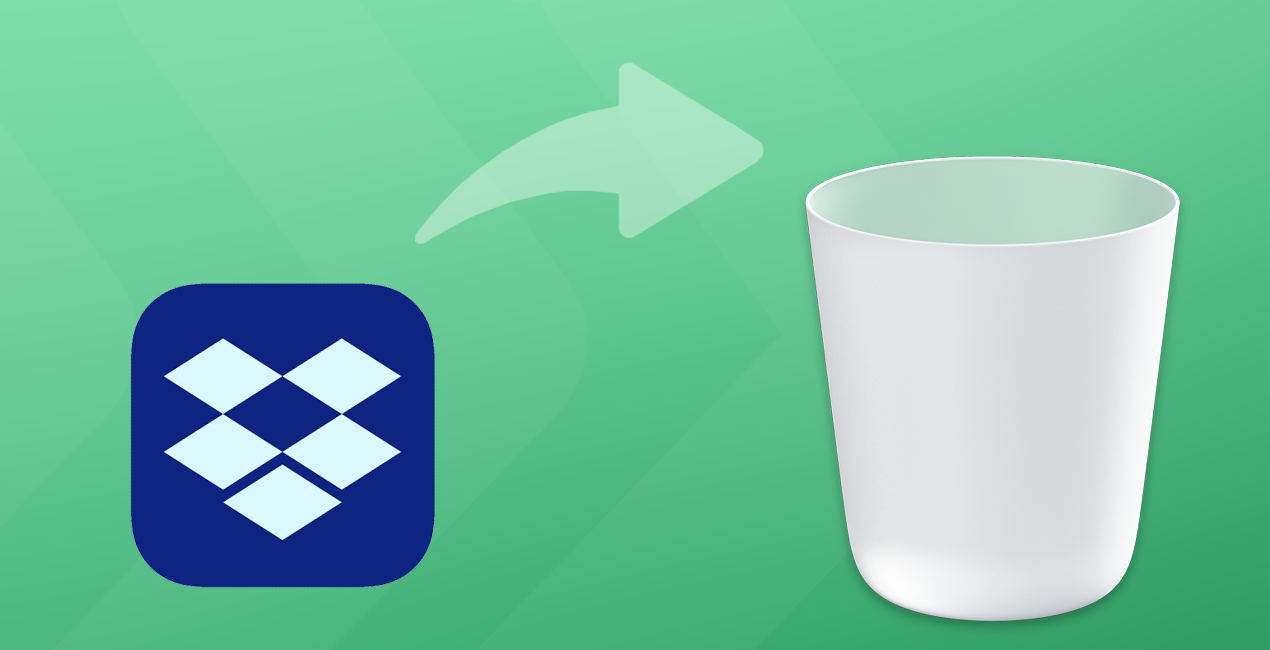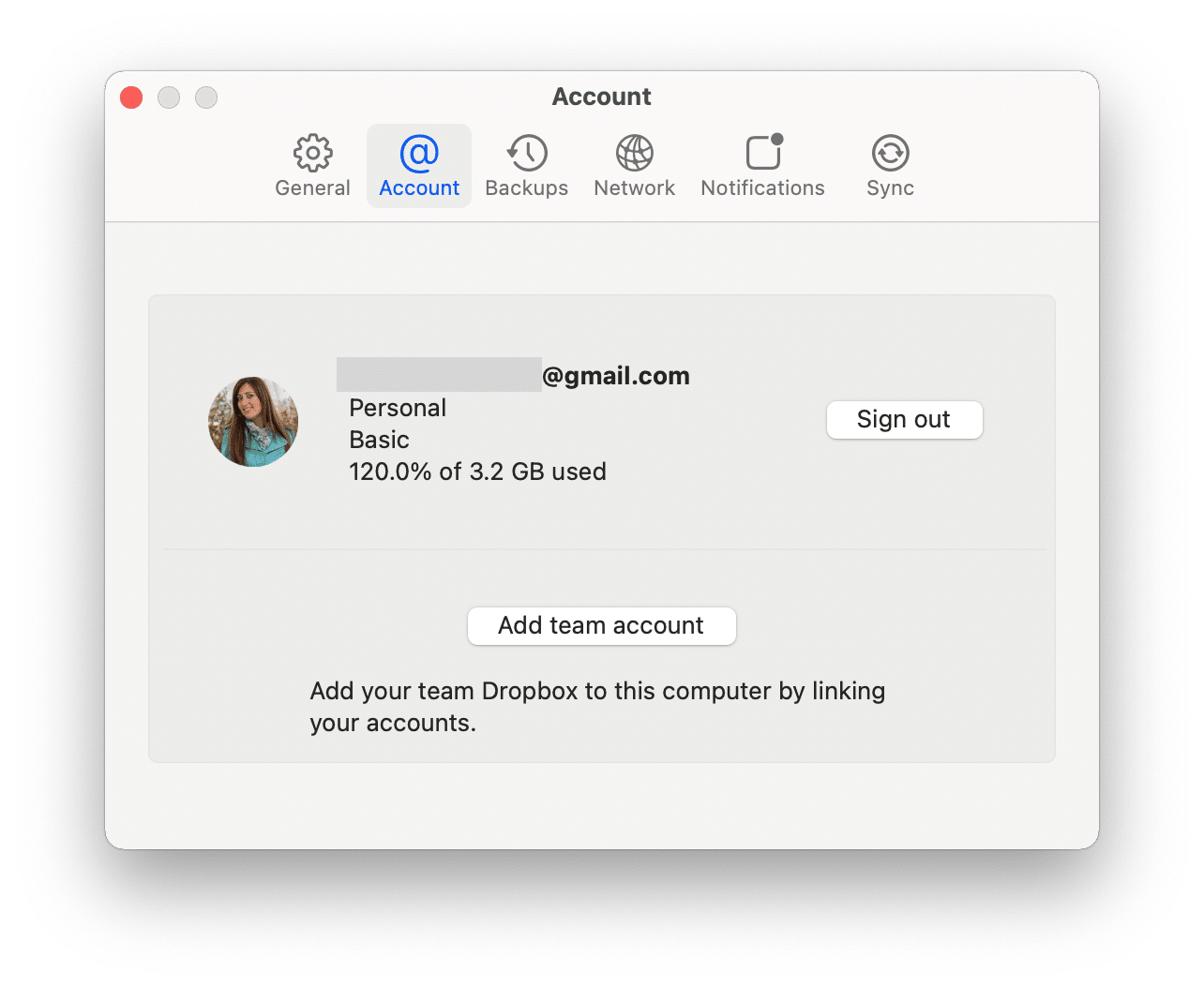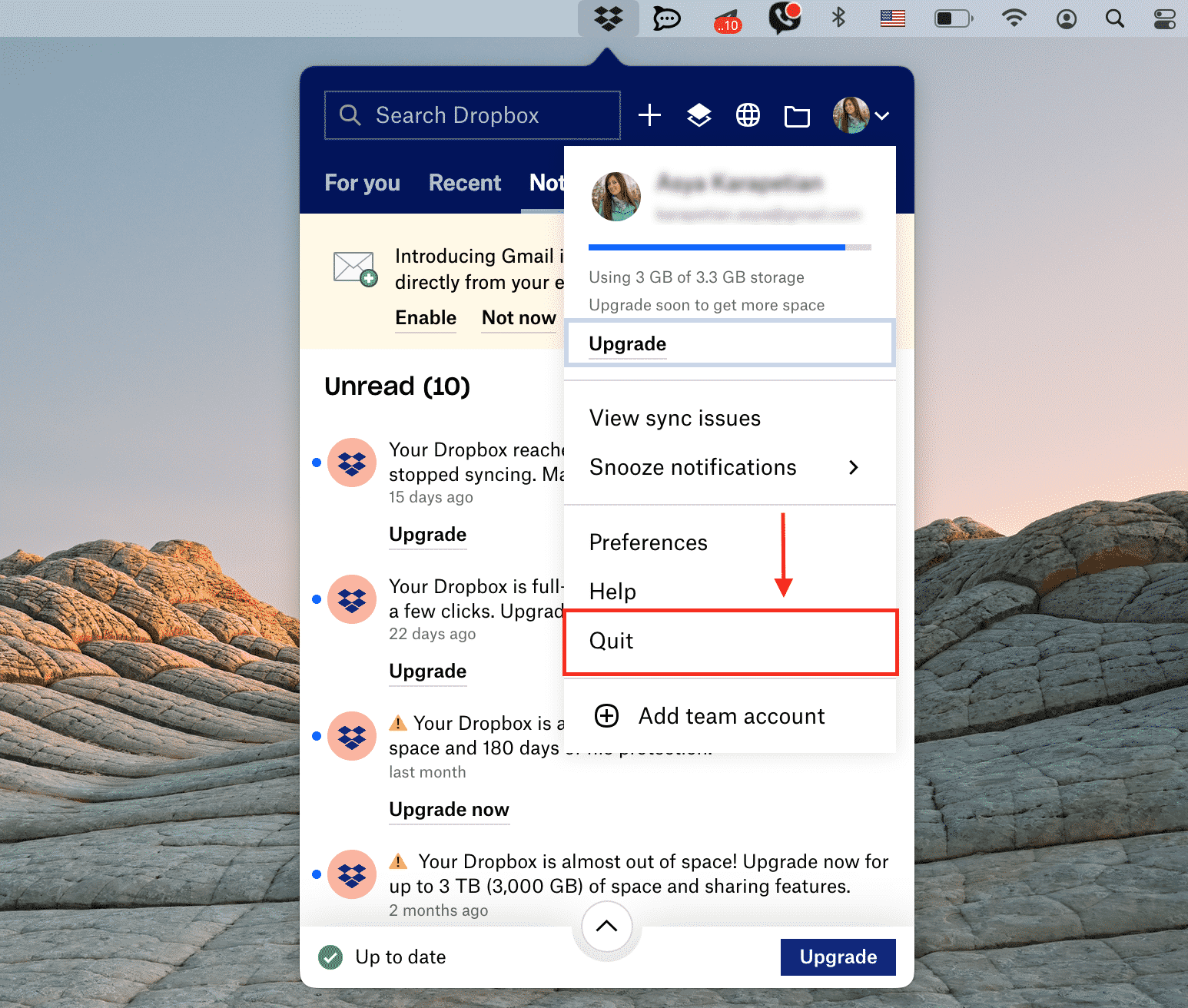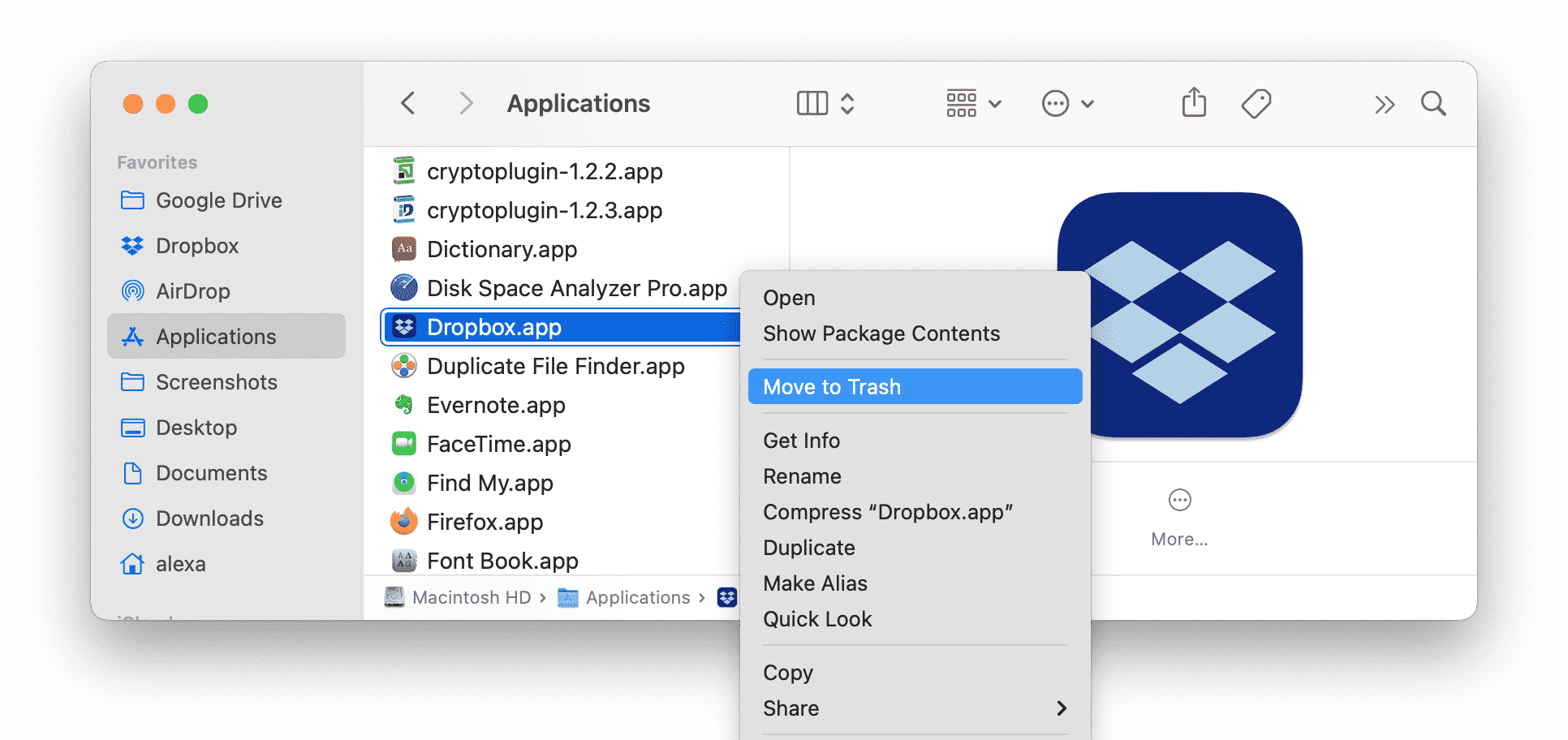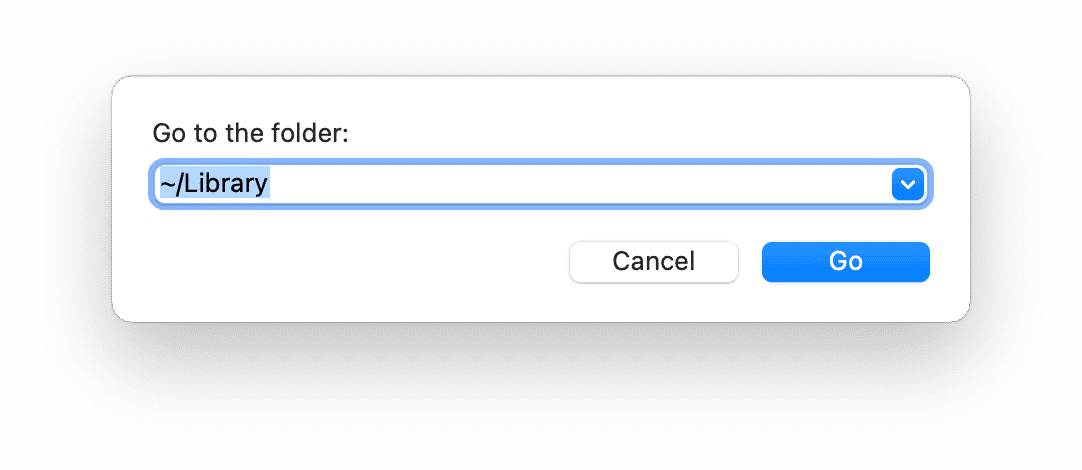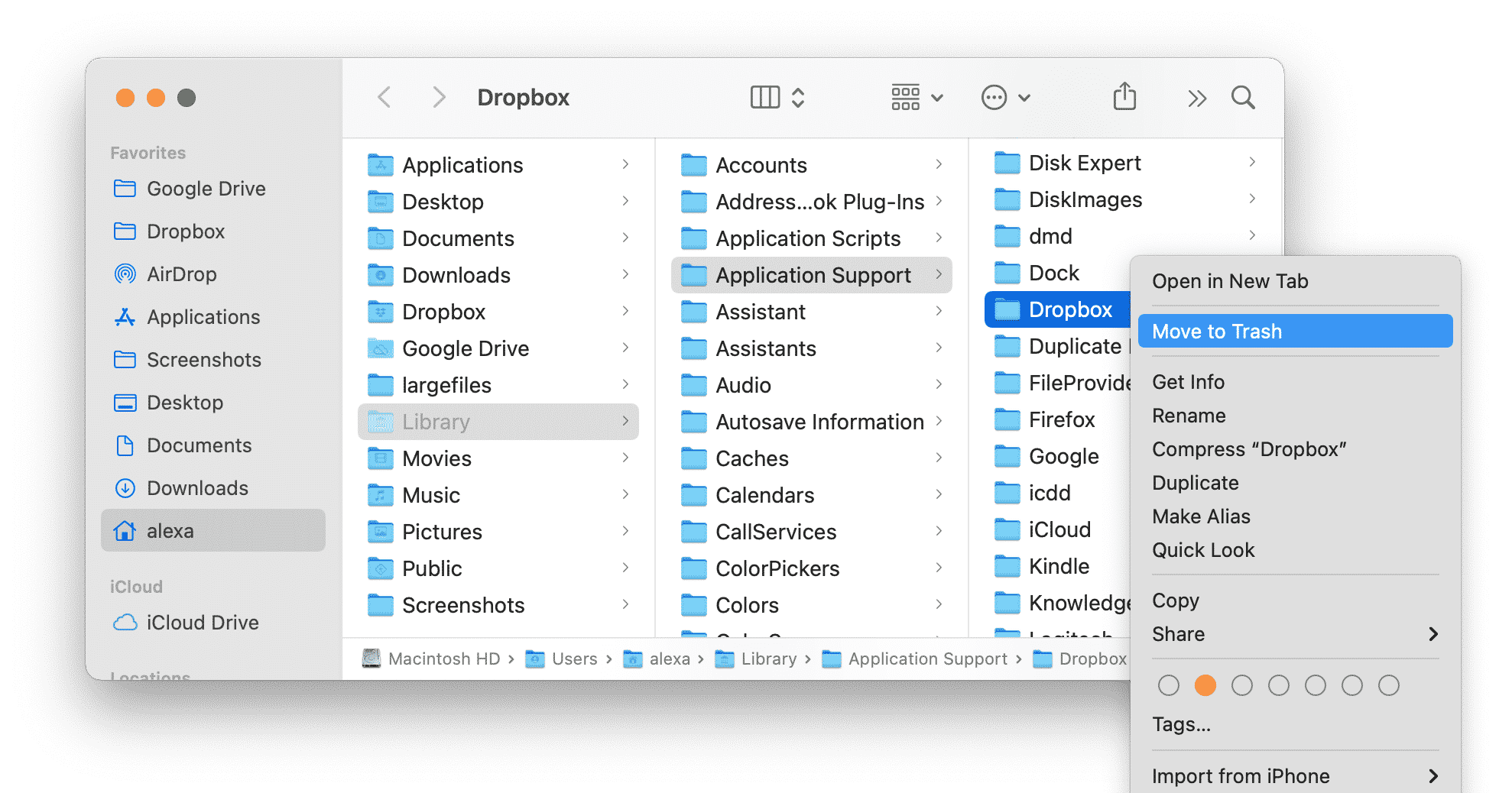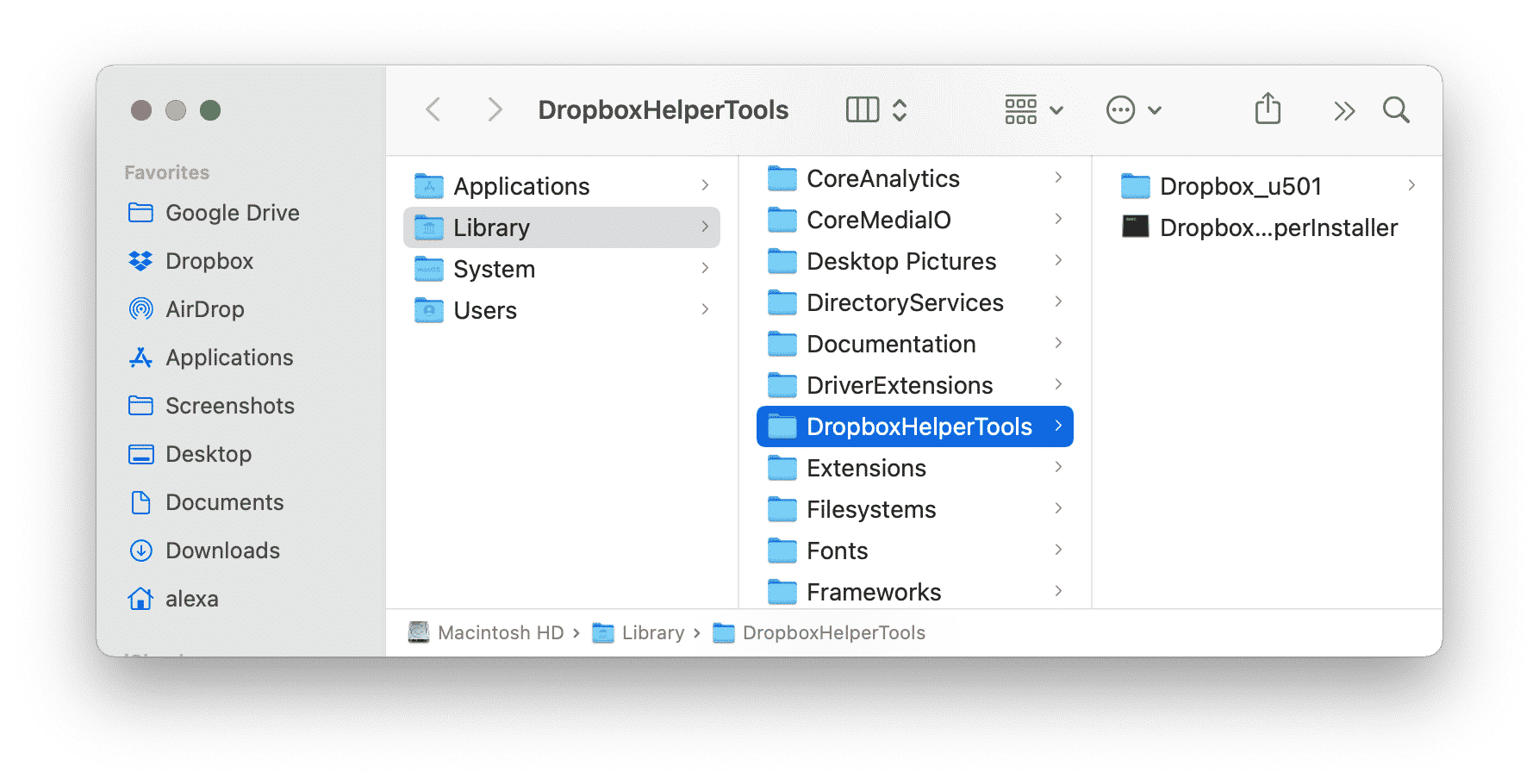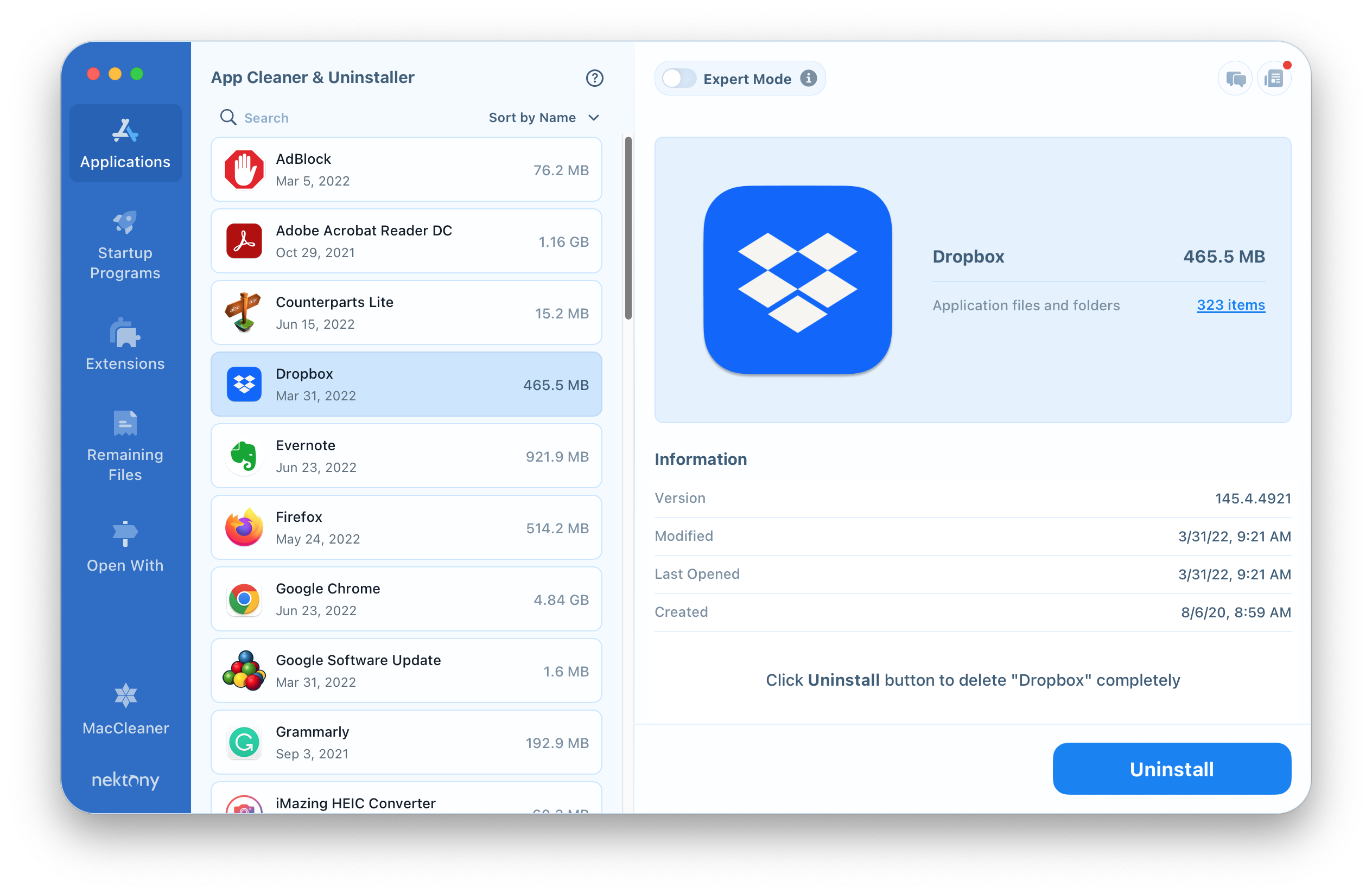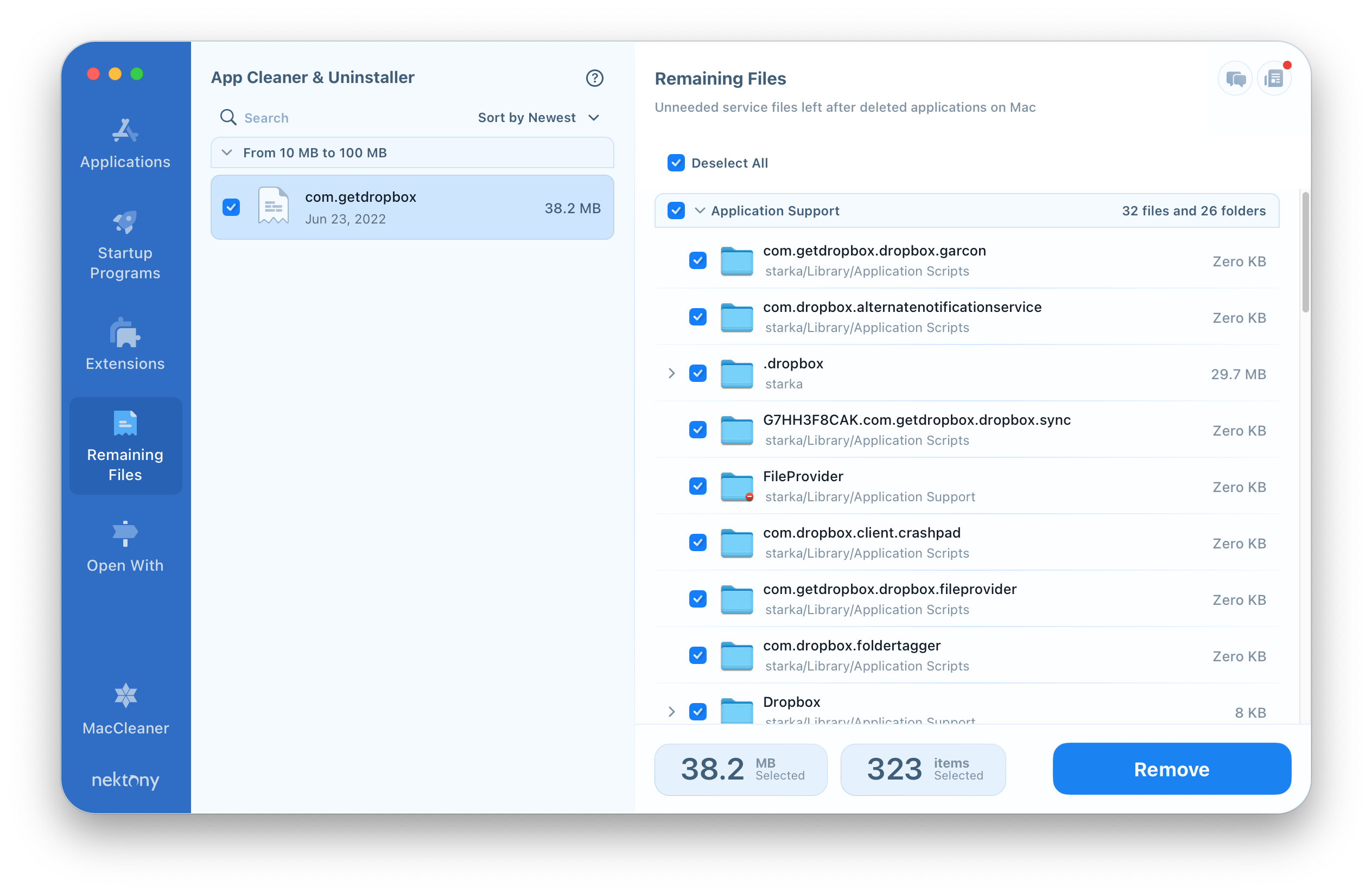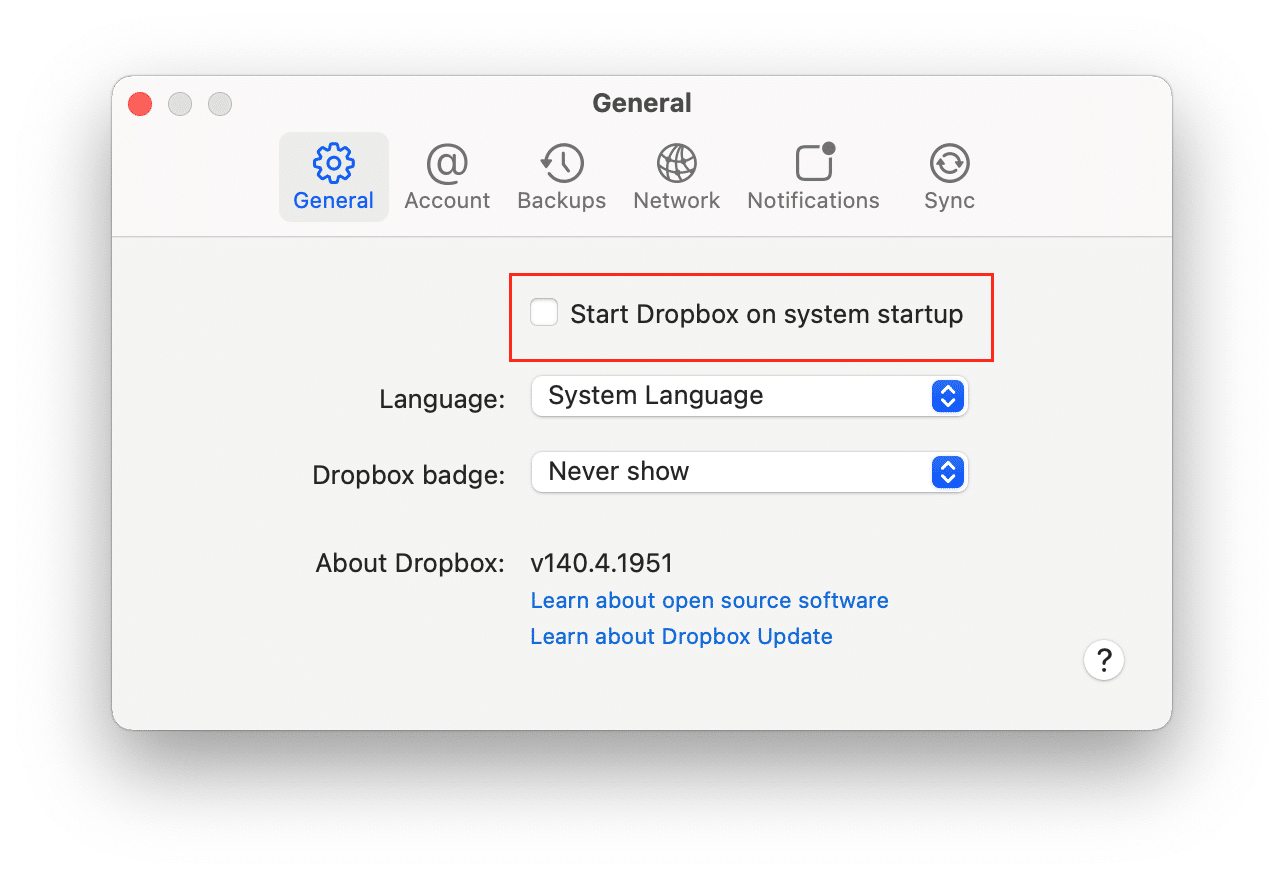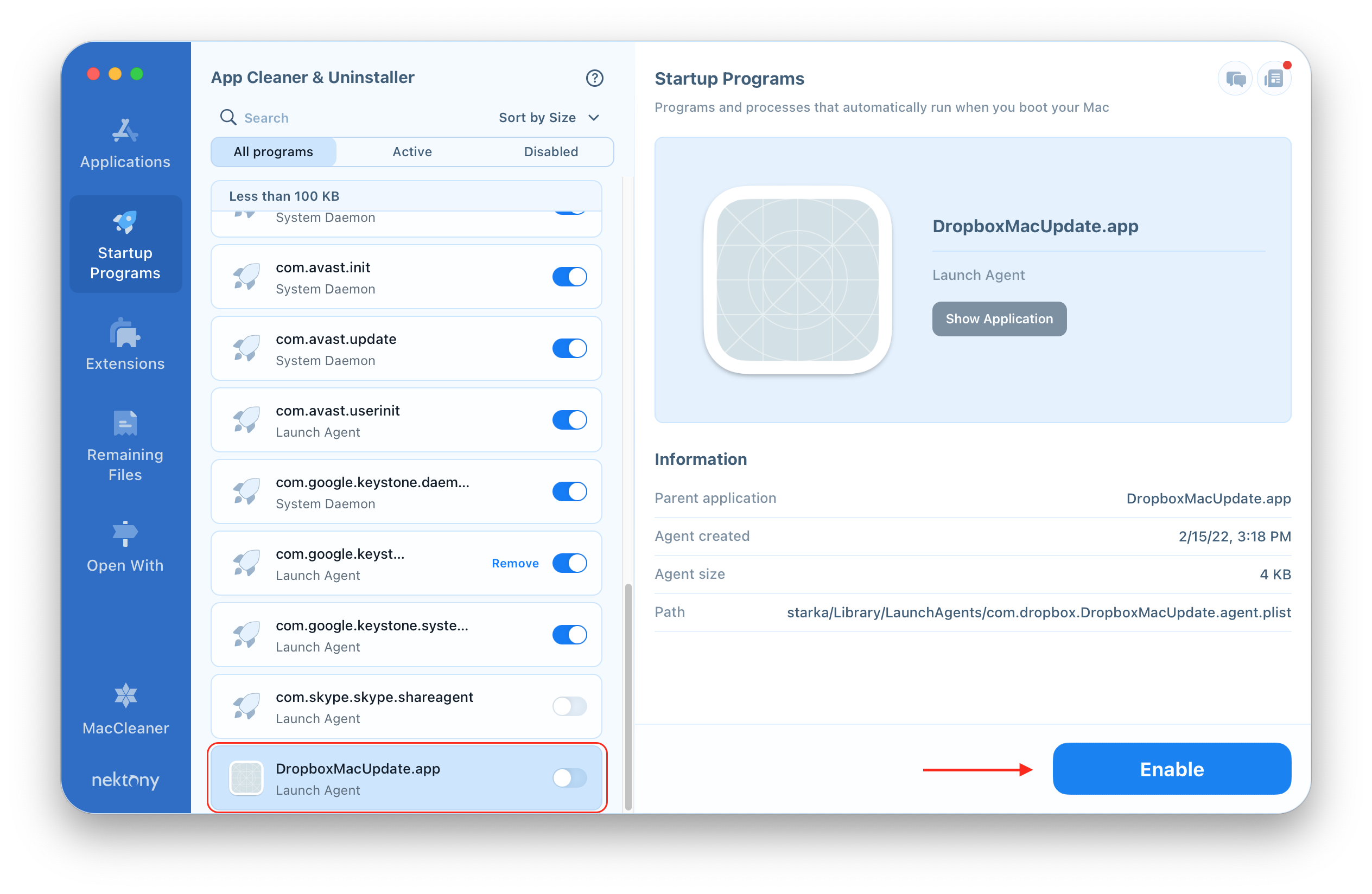Dropbox’ı kaldıran dosyaları siliyor mu
Mac Quick Guide’dan Dropbox’ı nasıl kaldırırsınız
Özet:
Bu makalede, Mac’inizden Dropbox’ın nasıl kaldırılacağına dair hızlı bir rehber sunacağım. Mac’inizdeki Dropbox’ı silmek, bulutta depolanan dosyalarınızı etkilemez. Hala Dropbox hesabınız varsa ve dosyaları yerel olarak silerseniz, Dropbox’tan da silinir. Ancak, Dropbox’a giriş yapmazsanız, yerel dosyaları silmek Dropbox dosyalarını silmez. Dropbox hesabınızı sildiyseniz, dosyalar her durumda gitti.
Anahtar noktaları:
1. Mac’teki Dropbox’ı silmek, bulutta depolanan dosyalarınızı silmez.
2. Hala Dropbox hesabınız varsa ve dosyaları yerel olarak silerseniz, Dropbox’tan da silinir.
3. Dropbox’a giriş yapmazsanız, yerel dosyaları silmek Dropbox dosyalarını silmez.
4. Dropbox hesabınızı sildiyseniz, dosyalar her durumda gitti.
5. Dropbox, dosyaları internette uzaktan saklamanızı sağlayan bir bulut depolama programıdır.
6. Dropbox, bilgisayara yoğun bir şekilde entegre edilmiştir ve kaldırılması zor olabilir.
7. Dropbox gibi bulut depolama kullanmanın nedenleri, bilgisayarınızda boşluğu serbest bırakmayı ve aynı içeriğe birden çok cihazda erişmeyi içerir.
8. Dropbox gibi hizmetleri kullanırken başkalarına erişim sağlayarak işbirliği için harika hale getirebilirsiniz.
9. Dropbox’ı Kaldırma.
10. Yöntem 1: Finder’daki Dropbox’ı kaldırın ve uygulamayı silin.
11. Yöntem 2: Dropbox uzantısını sistem ayarlarından silin.
12. Mac’ten Dropbox’ı silmek, Dropbox simgesini atık çöp kutusuna tıklamayı ve sürüklemeyi içerir.
13. Kaldırma işlemini tamamlamak için atık çöp kutusunu boşaltın.
14. Dropbox Bulucu Uzantısı, bilgisayarınızı karmaşıklaştırmayı önlemek için manuel olarak silinebilir.
15. Dropbox uzantısını silmek için sistem ayarlarına erişim.
Sorular:
1. Mac’teki Dropbox’ı kaldıracak bulutta depolanan dosyalarımı etkiler?
(A) HAYIR. Mac’teki dropbox’ı kaldırma, bulutta depolanan dosyalarınızı etkilemez.
2. Dropbox dosyalarını yerel olarak silirsem, Dropbox’tan da silineceklerdir?
(A) Hala Dropbox hesabınız varsa ve dosyaları yerel olarak silerseniz, evet, yerel dosyaları silmek onları Dropbox’tan silecektir.
3. Dropbox dosyalarını yerel olarak silmek istemiyorsam ne yapmalıyım??
(A) Dropbox’a giriş yapmazsanız, hayır, yerel dosyaları silmek Dropbox dosyalarını silmez. Bu durumda, Dropbox’a giriş yapabilirsiniz.Com ve dosyaları bu şekilde silin.
4. Dropbox hesabımı zaten sildiysem dosyalara ne olur?
(A) Dropbox hesabınızı sildiyseniz, dosyalar her durumda gitti.
5. Dropbox nedir ve bir Mac için nasıl çalışır??
(A) Dropbox, dosyaları internette uzaktan saklamanızı sağlayan bir bulut depolama programıdır. Ayrıca sürücüye daha kolay erişim için Mac’inize yüklenebilen bir uygulamaya sahiptir. Dropbox, bilgisayara yoğun bir şekilde entegre edilmiştir, ancak kaldırılması zor olabilir.
6. Dropbox gibi bulut depolamasını kullanmanın nedenleri nelerdir?
(A) Dropbox gibi bulut depolamasını kullanmanın bazı nedenleri arasında bilgisayarınızda boşluk boşaltma, birden çok cihazda aynı içeriğe erişme ve başkalarına erişim sağlayarak işbirliği yer almayı içerir.
7. Dropbox’a benzer başka bulut depolama hizmetleri var mı?
(A) Evet, Google Drive ve Icloud gibi başka bulut depolama hizmetleri de var.
8. Mac’te Dropbox’ı nasıl kaldırabilirim?
(A) Bir Mac’teki Dropbox’ı kaldırma, sağlanan yöntemlerdeki adımları dikkatlice izlemeyi içerir. Yöntem 1, Finder’daki Dropbox’ı kaldırmak ve uygulamayı silmektir. Yöntem 2, Dropbox uzantısını sistem ayarlarından silmektir.
9. Finder’daki Dropbox’ı kaldırmanın ilk adımı nedir?
(A) İlk adım, rıhtımdaki simgesini tıklayarak Finder’ı açmaktır.
10. Finder’daki uygulamalar listesinde dropbox’ı nasıl bulabilirim?
(A) Bulucu’da, bilgisayarınızdaki tüm yüklü programları görüntülemek için sağ kenar çubuğunda “Uygulamalar” seçin. Alfabetik olarak düzenlenmesi gereken listede Dropbox’ı bulun.
11. Dropbox simgesini tıkladıktan ve Finder’daki atık kutusuna sürükledikten sonra ne olur?
(A) Dropbox simgesini Finder’daki atık kutusuna tıkladıktan ve sürükledikten sonra, atık çöp kutusunu sağ tıklayarak ve “boş çöp kutusunu seçerek boşaltmayı unutmayın.”
12. Dropbox uzantısını neden sistem ayarlarından silmeliyim??
(A) Dropbox uzantısını sistem ayarlarından manuel olarak silmek, bilgisayarınızı karmaşıklaştırmayı önlemeye yardımcı olabilir.
13. Dropbox uzantısını silmek için sistem ayarlarına nasıl erişebilirim?
(A) Sol üstteki Apple logosunu tıklayın ve ardından açılır menüden “Sistem Ayarları” nı seçin.
14. Mac’teki Dropbox’ı kaldırmaya çalışırken bir hata mesajı alırsam ne yapmalıyım??
(A) Bir hata mesajı alırsanız, bunun nedeni Dropbox uygulamasının hala çalışması olabilir. Kaldırmaya çalışmadan önce uygulamayı durdurduğunuzdan emin olun.
15. Mac’imden dropbox’ı kalıcı olarak kaldırabilir miyim?
(A) Evet, sağlanan yöntemleri izleyerek Mac’inizden Dropbox’ı kalıcı olarak kaldırabilirsiniz.
Mac Quick Guide’dan Dropbox’ı nasıl kaldırırsınız
HAYIR. Mac’teki dropbox’ı kaldırma, bulutta depolanan dosyalarınızı etkilemez.
Eski Dropbox dosyalarını silme?
Dropbox’ı yükledim ve bir süre sonra kaldırdım. Şimdi kullanıcı klasörümdeki Dropbox’tan şeyler görüyorum. Bu makinede oluşturulmadı, ama burada kopyalandılar. Onları silersem, Dropbox’tan da siliniyorlar mı??
1 Nisan 2022’de 12:51 sordu
Aapo Pesonen Aapo Pesonen
91 2 2 Gümüş Rozetler 5 5 Bronz Rozetler
1 Cevap 1
(A) Hala damla kutusu hesabınız varsa ve dosyaları yerel olarak silerseniz, evet, yerel dosyaları silmek Daml Box’tan silinir.
Bunun gerçekleştiğinden emin olmak için geçici olarak damla kutusunu takmalı ve giriş yapmalısınız.
(B) Bırak kutusuna giriş yapmazsanız, hayır, yerel dosyaları silmek Bırak kutusu dosyalarını silmez.
Bu durumda Dropbox’a giriş yapabilirsiniz.Com ve dosyaları bu şekilde silin.
(C) Bırakma kutusu hesabınızı sildiyseniz, dosya her durumda gitti.
Mac’ten Dropbox Nasıl Kaldırılır [Hızlı Kılavuz]
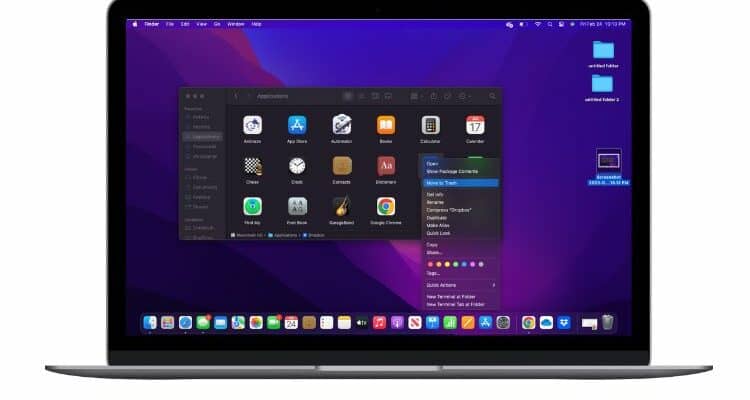
Dropbox, dosya depolama ve işbirliğini yönetmenin en iyi yollarından biridir. Gerçekten güzel olan, doğrudan Finder’a entegre olan bir Mac uygulamasını indirebilmenizdir. Ancak, bu da sorunlara neden olabilir çünkü her zaman çalışan eklentiler vardır.
Eğer sen’Dropbox’ı zaten kaldırmaya çalıştı, o zaman muhtemelen bir hata mesajı alabilirsiniz. Bunun nedeni, dropbox uygulamasının her zaman çalışması ve silmeden önce durdurulması gerektiğidir. Ama Don’T endişelen çünkü Mac’inizden dropbox’ı kalıcı olarak kaldırma sürecinde size yol göstereceğiz.
Dropbox bir Mac için nasıl çalışır??
Dropbox, dosyaları internette uzaktan saklamanızı sağlayan bir bulut depolama programıdır. Ancak, bilgisayara yükleyebileceğiniz, sürücüye erişmeyi kolaylaştıran bir uygulama da var. Ne yazık ki, bilgisayara yoğun bir şekilde entegre edilmiştir ve kaldırılması zor olabilir.
Dropbox gibi bulut depolama kullanmanın nedenleri çok sayıda. Birçok kişi, özellikle 128 GB modeli gibi daha küçük Mac’lerde geçerli olan bilgisayarlarında yer açmak için bunu seçer. Ayrıca, aynı içeriğe birden çok cihazda erişmeniz gerekiyorsa, uzaktan dosya depolama alanı harika.
Benzer şekilde, Dropbox gibi hizmetleri kullanırken başkalarına erişim sağlayabilirsiniz. Bu yüzden bulut depolama işbirliği için mükemmeldir. Ancak, önemli miktarda alana ihtiyacınız varsa, bu hizmetler için ödeme yapmanız gerektiğidir. Son olarak, Google Drive ve Icloud gibi bir dizi başka hizmet var.
Mac’te Dropbox nasıl kaldırılır? [Adım adım çözüm]
Dropbox’ı kaldıran başka hiçbir şeye benzemiyor çünkü bilgisayara çok derinden entegre edildi. Bu nedenle, aşağıda belirtilen her yöntemde belirtilen adımları dikkatlice izlemelisiniz. İlk kaldırma işlemini başlatırsanız, ancak tüm bölümleri tamamlamayı takip etmezseniz, yine de bilgisayarınızda Dropbox dosyaları olacaktır.
1. Finder’daki Dropbox’ı kaldır
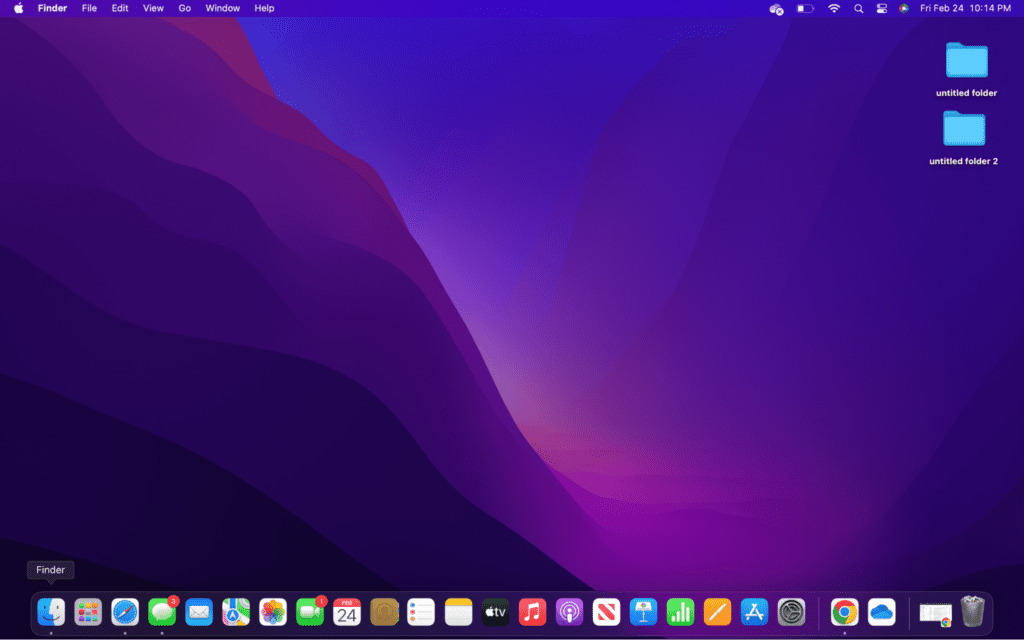
Mac’inizdeki Dropbox’ı kaldırmanın ilk kısmı, uygulamayı bilgisayarınızdan silmektir. Bunu yapmak için, programın çalışmadığından emin olmanız gerekir; Aksi takdirde, onu silmenize izin vermez. Dropbox’ı Finder’dan çıkardıktan sonra, uzantısını silmek için bir sonraki bölüme geçin.
- Adım 1: Dock’taki simgesini tıklayarak bulucuyu açın.
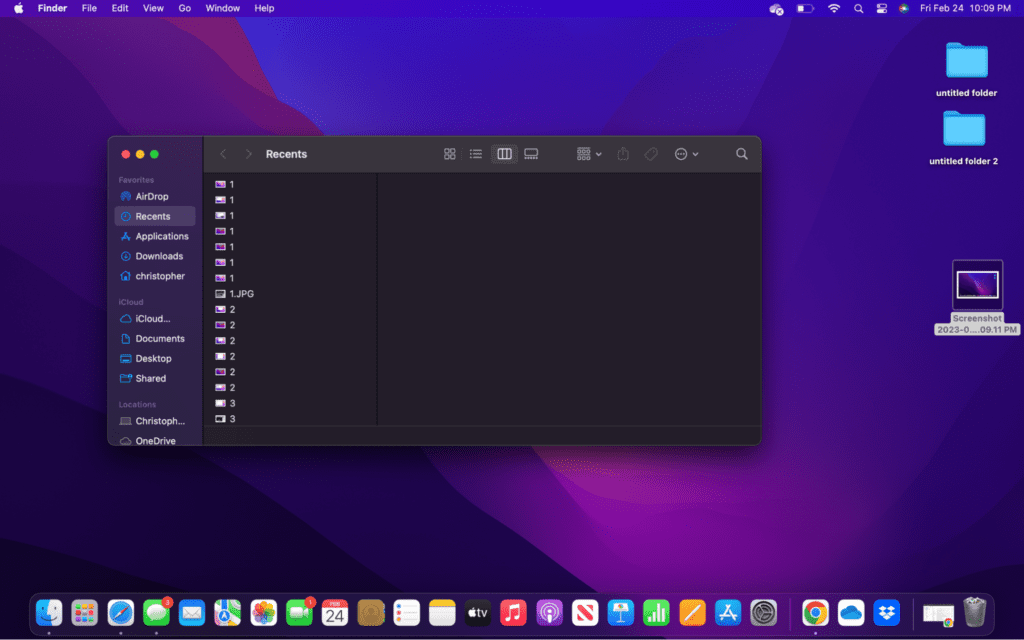
- 2. Adım: Seçin “Başvuru” Bilgisayarınızdaki tüm yüklü programları görüntülemek için sağ kenar çubuğunda.
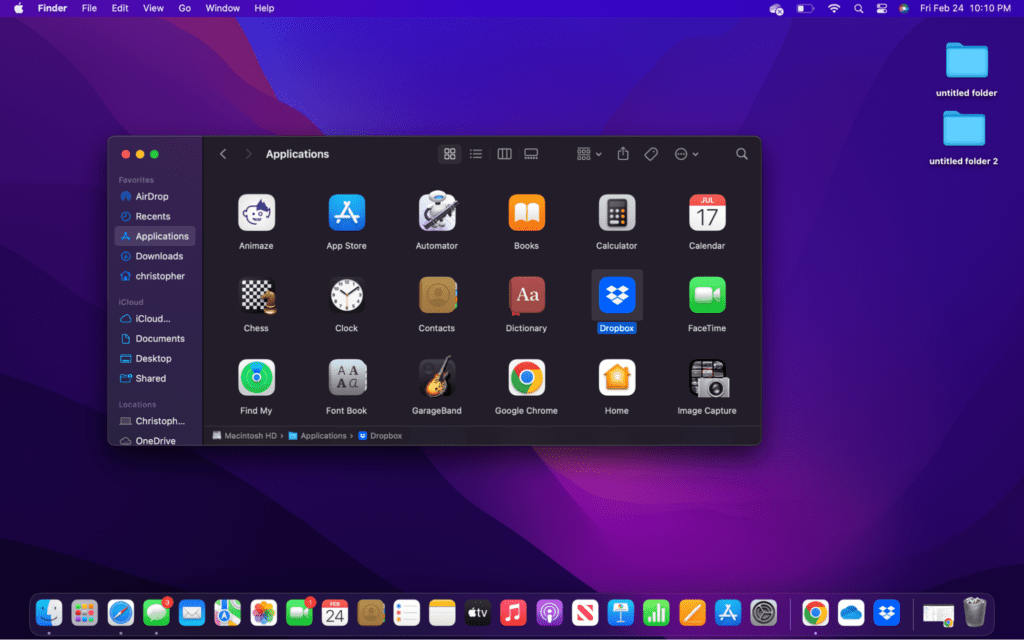
- Adım 3: Dropbox’ı uygulamalar listesinde bulun. Alfabetik olarak organize edilmelidirler.
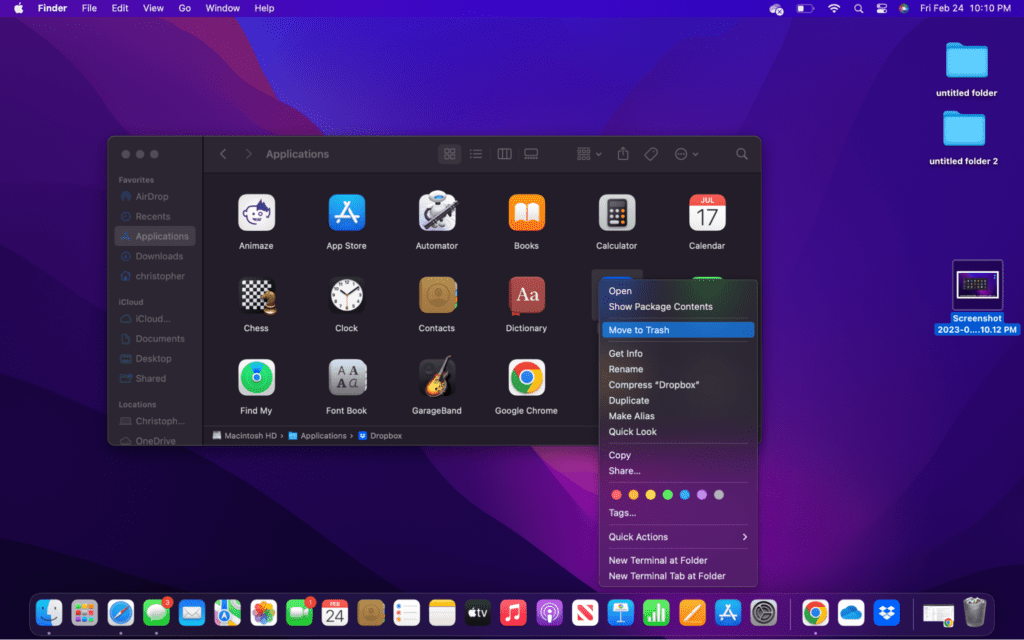
- 4. Adım: Dropbox simgesini atık kutusuna tıklayın ve sürükleyin. Alternatif olarak, Dropbox’a sağ tıklayabilir ve seçebilirsiniz “Silmek.”
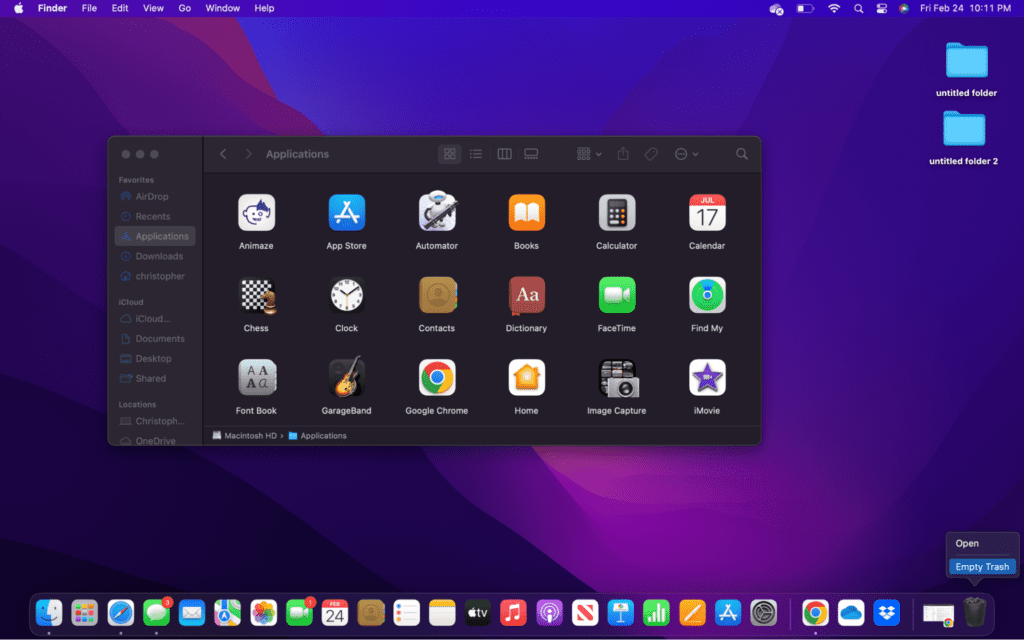
- Adım 5: Don’T’ye sağ tıklayarak ve seçerek atık çöp kutusunu boşaltmayı unutun “Boş çöp.”
2. Dropbox uzantısını sil
Artık Dropbox uygulaması kaldırıldığına göre, tüm işlerin yapıldığını düşünüyor olabilirsiniz. Ancak, içeri girip manuel olarak silmedikçe bulucu uzantısı hala kalır. Bu uzantıyı yerinde bırakmakta yanlış bir şey yok, ama aslında bilgisayarınızı sebepsiz yere dağılacak.
- Adım 1: Sol üstteki Apple logosunu tıklayın ve ardından seçin “Sistem ayarları” açılır menüden.
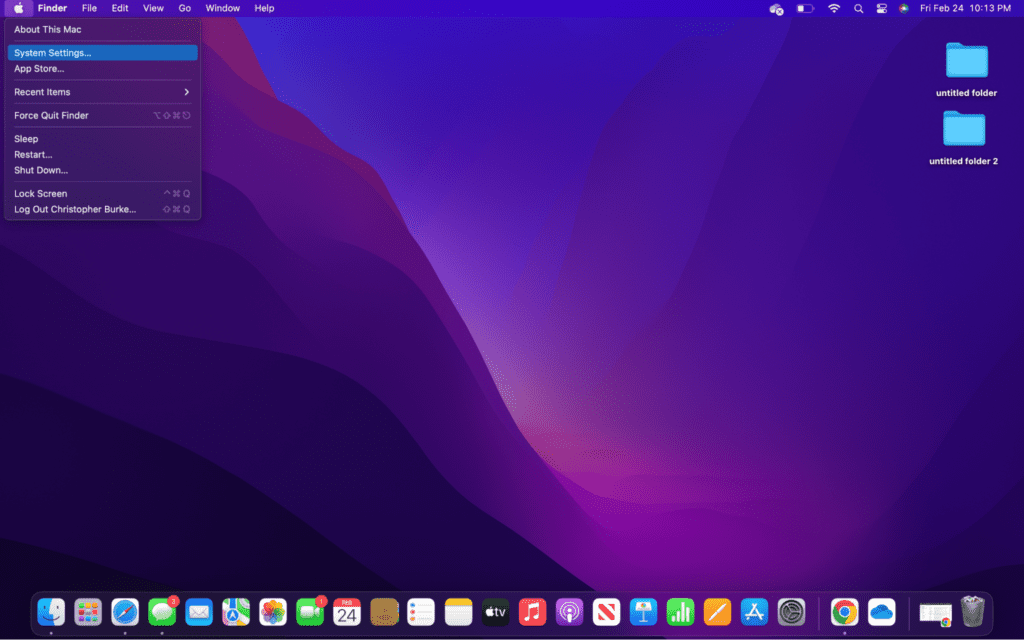
- 2. Adım: Git “Gizlilik ve Guvenlik” Ve sonra tıklayın “Uzatma.” Alternatif olarak, “Uzatma” Sistem ayarlarında.
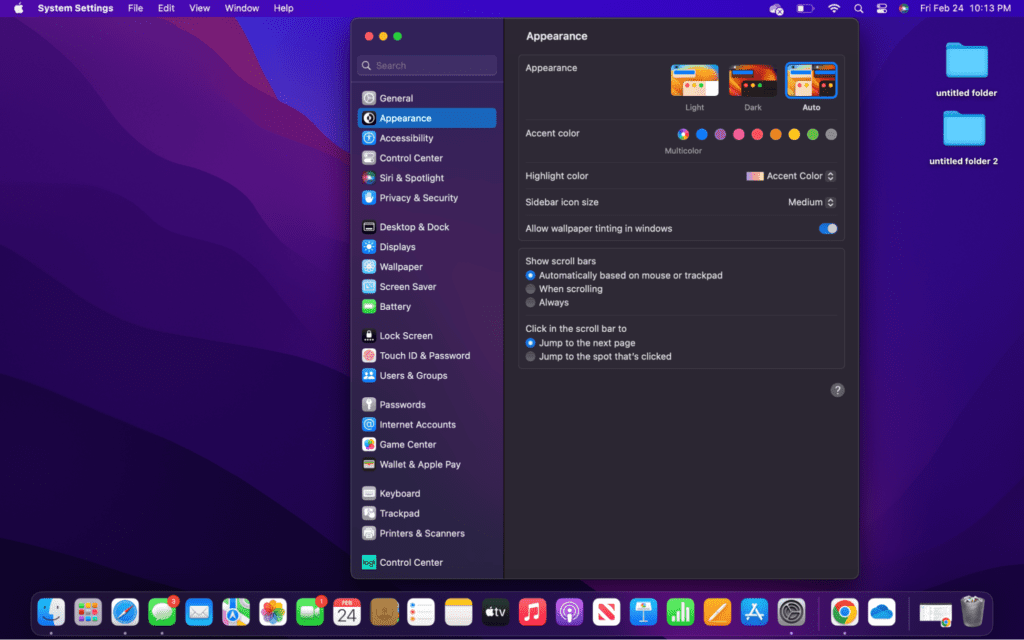
- Adım 3: Eklemin altında olduğunuzdan emin olun ve Dropbox’ı arayın.
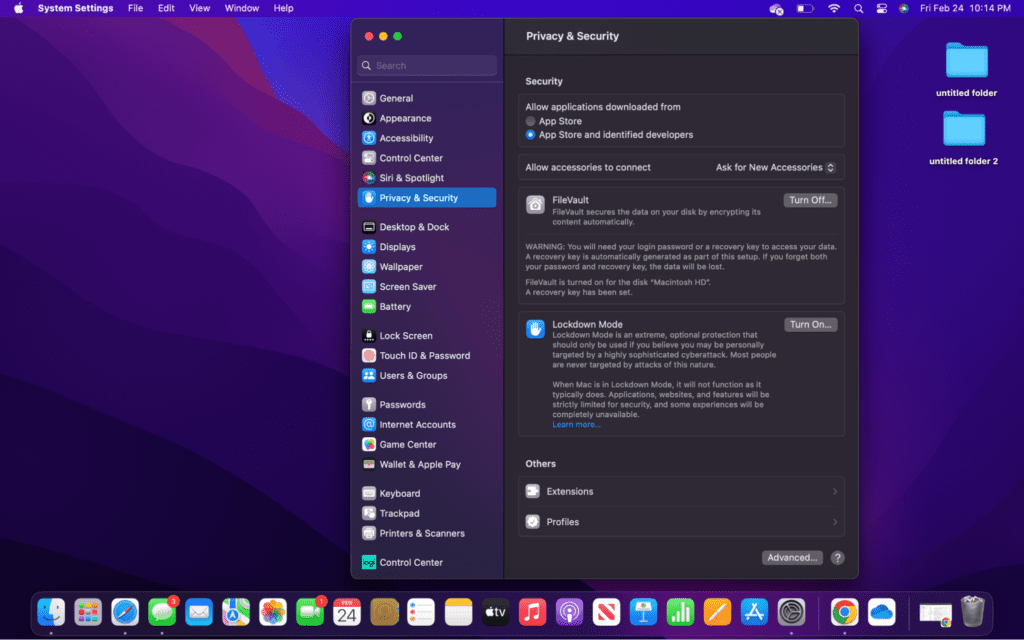
- Adım 4: Uzatmalarının artık görünmesini önlemek için Dropbox altındaki kutuları işaretleyin.
3. Kalan dosyaları kaldır
Tamamlamanız gereken son işlem, Dropbox uygulamasıyla ilişkili kalan dosyaları kaldırmaktır. Yine, bu değil’Yapmanız tamamen gerekli, ancak Dropbox ile ilişkili tüm dosyaları kaldırmak istiyorsanız, bu işlemi de tamamlamak isteyeceksiniz. Tamamlandığında, bilgisayarınızda Dropbox izi kalmayacak.
- 1. Adım: Dock’a tıklayarak bulucuyu açın.
- Adım 2: Dropbox ile ilgili tüm dosyaları seçerek bulun “Gitmek” Üst menü çubuğunda ve seçim “Klasöre git….”
- Adım 3: Tür ~/.dropbox kutuda.
- Adım 4: En son verilmesi gereken ilk sonucu seçin “.dropbox.”
- Adım 5: Klasördeki tüm dosyaları vurgulayın ve atık kutusuna sürükleyerek silin. Aksi takdirde, sağ tıklayın ve seçin “Silmek” açılır menüden.
- Adım 6: Üzerine sağ tıklayarak ve ardından seçerek atık çöp kutusunu boşaltın “Boş çöp.”
SSS
Neden yapabilir’t mac’imden dropbox’ı kaldırıyorum?
Dropbox’ın kaldırılması çok karmaşıktır, çünkü kendini bulucuya yerleştiren bir uygulama içerir. Ayrıca, ayrı ayrı kaldırılması gereken uzantıları yükler. Ama senin olmasının nedeni’Muhtemelen silememeniz, uygulamayı imzalamış ve kapatmış olmanızdır.
Dropbox’ı nasıl tamamen kaldırırım?
Dropbox’ı tamamen kaldırmak için, önce uygulamalar klasörü aracılığıyla başka herhangi bir program gibi silmeniz gerekir. Ancak, sistem ayarlarındaki uzantıyı da kaldırmanız gerekecek. Son olarak, Finder’daki arama işlevini kullanarak geri kalan ilgili dosyaları kaldırabilirsiniz.
Mac silme dosyalarında dropbox’ı kaldıracak?
Dropbox’ı kaldırarak, başka bir klasöre taşımadığınız sürece yerel dosyaları kaybedeceksiniz. Uygulamayı silmeden önce bunu yapmak iyi bir fikirdir. Aksi takdirde, Dropbox hesabınızdaki dosyaları yine de bulabilirsiniz, ancak bunlara erişmek için çevrimiçi olmanız gerekir.
Çözüm:
Umarım biz’Dropbox’ı Mac’inizden kaldırmanıza yardımcı oldu. Dropbox’ın harika bir uygulama olduğunu düşünürken, kullanımı büyük ölçüde Google gibi diğer hizmetler aldı’İşbirlikçi çalışma için çok daha iyi olan sürücü depolama sistemi. Benzer şekilde, Microsoft’s bir sürücü ve elma iCloud harika seçeneklerdir.
Bilgisayardaki Dropbox, kendini gömme şekli nedeniyle biraz can sıkıcı olsa da, platform hala kullanışlıdır. Ayrıca, Dropbox’ı kullanmaya ve hesabınıza bir İnternet tarayıcısında erişerek yerleştirdiğiniz dosyalara erişmeye devam edebilirsiniz.
Şimdi, Mac’inizdeki Dropbox uygulamasının kaldırılmasının dosyaları kaldırmış olabileceğini belirtmek için iyi bir zaman, ancak bunları her zaman Dropbox hesabınızdan indirebilirsiniz. Bu nedenle, kaybolmaları durumunda her zaman dosyalarınızın yedeklemesini tutmalısınız.
Christopher, Louisiana’dan serbest yazar. Öncelikle, teknolojinin nasıl olumlu bir etki yaratabileceğine dair bir tutkuyla elektronik ve oyunla ilgili konuları kapsar. Bir bekarlığa kavuşma’pazarlama ve bir usta derecesi’Ağırlama alanında, iş ve finansın çeşitli yönleri hakkında da yazıyor. Yazma dışında Christopher’S hobileri arasında ahşap işleme ve bina LEGO setleri. Nerdy her şey için coşkusuna ek olarak, video oyunları toplamayı ve oynamayı seviyor, özellikle daha yaşlı olanlar.
Cevap bırakın Cevabı İptal Et
Aramak
İlgili Mesajlar




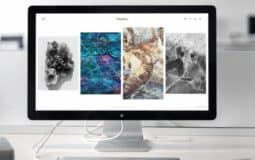



İçindekiler
MacBook Pro kullanıcıları için ipuçları ve kılavuzlar. Amazon ortağı olarak, kalifiye satın alımlardan kazanıyorum.
Öne çıkan sayfalar
- En İyi Mac Temizleyici Yazılımı
- Sistem Veri Depolama
- Tekerleği Durdur Mac
Mac’te Dropbox nasıl kaldırılır [Ayrıntılı Kılavuz]
Dropbox Dropbox, Inc tarafından tanıtılan bir dosya barındırma hizmeti. İstemci yazılımı, bulut depolama, dosya senkronizasyonu ve kişisel bulutlar sağlar. Ayrıca, veri güvenliğinizi artıran Dropbox Şifrelemesi sunar.
Ancak, bazı nedenlerden dolayı, MAC kullanıcıları Mac’te Dropbox’ı kaldır. Örneğin, iCloud kesinlikle macOS ile daha yüksek bir uyumluluk seviyesini temsil eder, Google Drive daha büyük bir kullanıcı tabanını paylaşır veya Dropbox’ın güvenliği Mac kullanıcılarını başarısız eder.
Mac’te Dropbox nasıl kaldırılır? Mac’teki uygulamaları kalıcı olarak kaldırabilir misiniz?? Daha da önemlisi, depolanan verilerinizi silmeden Mac’te Dropbox’ı kaldırmanın bir yolu var mı?? Bu yazı, bu sorunları açık bir adım adım kılavuzla giderecek. Mac’te Dropbox’ı nasıl kaldıracağınızı görmek için ilerleyelim.
İçindekiler:
- 1. Mac’te Dropbox nasıl kaldırılır ve tüm dosyaları silin
- 2. Dosyaları silmeden Mac’te Dropbox nasıl kaldırılır
- 3. Mac’te Dropbox’ın nasıl kaldırılacağı hakkında SSS
Mac’te Dropbox nasıl kaldırılır ve tüm dosyaları silin
Bu yöntem, uygulama ve ilgili tüm dosyalar da dahil olmak üzere Mac’lerindeki Dropbox hakkında her şeyi silmek isteyen kullanıcılar için geçerlidir. Mac’teki uygulamaları kaldırmadan önce, uygulamayı bıraktığınızdan emin olmalısınız.
Aşama 1. Varsayılan olarak Mac Dock’taki ilk simge olması gereken Finder’a gidin.
Adım 2. Sol sütuna geçin ve uygulamaları bulun. Dropbox’ı bulun ve üzerine sağ tıklayın. Bağlam menü çubuğunda, Çöp kutusuna taşıyın.
Aşama 3. Çöp simgesini tıklayın ve silinen Dropbox’ı bulun. Üzerine sağ tıklayın ve seçin Hemen Sil. Bir istem ortaya çıkacak ve eylemi onaylamalısınız.
Mac’teki Dropbox’ı başarıyla kaldırın? Haberleri başkalarıyla paylaşın!
Dropbox klasörünü ve eklediğiniz tüm dosyaları kaldırmak için aşağıdakileri yapın:
Aşama 1. Finder’da, üst menü çubuğuna gidin ve Dropbox klasörünüzün bulunduğu ana klasöre girmek için evi seçin. Alternatif olarak, Komut + Shift + H anahtarlar.
Adım 2. Dropbox klasörünü bulun ve silmek istediğiniz dosyalara göz atın. Onları çöpe sürükleyin.
İlerlemek ve Dropbox’ın artıkları Mac’inizde kaldırmaya devam etmek istiyorsanız, Komut + vardiya + g Kütüphane klasörüne girmek için kombinasyonlar. Orada, Dropbox klasörünü görebilirsiniz. Sil gerekli değildir, ancak Mac’te yer açmak istiyorsanız, yapın.
Bu şekilde, yalnızca Dropbox uygulaması değil, Dropbox klasörünüz Mac’inizden de kaldırılacaktır.
Dosyaları silmeden Mac’te Dropbox nasıl kaldırılır
Teorik olarak, Mac’teki Dropbox’ı kaldıran Dropbox, hesabınıza hala web’de erişebileceğiniz için içinde depolanan dosyalarınıza zarar vermez. Ayrıca, ana klasördeki Dropbox klasörü, bir Mac’ten silinmiş olsa bile hesabınızda da mevcuttur. Bu nedenle, Mac’teki Dropbox’ı kaldırma, bulut depolamasına kaydedilen dosyalarınızı silmeyecektir.
Bununla birlikte, cihazlar ve hesabınız arasındaki bağı kaldırarak dosyalarınızın daha fazla yanlışlıkla silinmesini önleyebilirsiniz.
Aşama 1. Dropbox’ı açık.com ve Dropbox hesabınıza giriş yapın. Profil resminize tıklayın ve seçin Ayarlar. Ayarlar altında, Güvenlik Sekme, ardından seçin Cihazlar.
Adım 2. Dropbox hesabınıza bağladığınız tüm cihazları kaldırabilirsiniz. Bir cihazın kaldırılması için, örneğin, Mac’inizi, çöp simgesine tıklayın ve onaylayın.
Aşama 3. Ayrıca, klasörlerin Dropbox hesabınıza senkronize edilmesini durdurabilirsiniz. Dropbox menü çubuğundan profilinize tıklayın ve seçin Tercihler. Orada, seçin Senkronize etmek sekme.
4. Adım. Tıklamak Klasörleri Seçin Mac’inizdeki herhangi bir klasörü Dropbox hesabınıza senkronize etmesini durdurmak için.
Çözüm
Bu yazı, ihtiyaçlarınıza bağlı olarak Mac’te Dropbox’ın iki farklı yaklaşımla nasıl kaldırılacağını çözmektedir. Uygulamanın kendisini kaldırmayı veya tüm Dropbox içeriğinden kurtulmayı seçebilirsiniz. Herhangi bir sorunuz veya tavsiyeniz varsa aşağıya bir yorum bırakın!
Yararlı bulursanız bu gönderiyi paylaşın!
Mac’te Dropbox’ın nasıl kaldırılacağı hakkında SSS
Dropbox’ı açın> Dişli simgesine tıklayın> Çıkış seçin. Dropbox dondurulmuş veya sıkışmış durumda, programı Yardımcı Programı> Etkinlik Monitörü’ne giderek bitirebilirsiniz. Ardından, uygulama klasöründen çöp kutusunu kaldırabilirsiniz.
HAYIR. Mac’teki dropbox’ı kaldırma, bulutta depolanan dosyalarınızı etkilemez.
Dropbox’ta hesabınıza giriş yapın.com. Sağ üst köşede avatarınızı seçin. Dropbox’ı kalıcı olarak kaldırmak için Ayarlar> Genel> Hesabı Sil’i seçin.
Ciki Liu, Iboysoft’ta teknoloji köşe yazarı olarak çalışıyor. MacOS ve Windows işletim sistemine aşina ve ayrıca bazı tanınmış teknoloji web siteleri için sütunlar yazıyor.
Jessica Shee, Iboysoft’ta kıdemli bir teknoloji editörüdür. 3 yıllık deneyimi boyunca Jessica, birçok okuyucunun önemli belgelerini güvence altına almasına ve cihazlarından en iyi şekilde yararlanmasına yardımcı olmak için veri kurtarma, veri güvenliği ve disk yönetimi hakkında birçok bilgilendirici ve öğretim makalesi yazdı.
Mac’te Dropbox nasıl kaldırılır
Mac’inizden Dropbox’ı kaldırmanız gerekiyorsa, bu adım adım kılavuzu dikkatlice takip edin. Kalan dosyalarını geride bırakmadan Dropbox’ı tamamen nasıl kaldıracağını açıklayacağız.
İpucu – Mac’ten Dropbox’ı kaldırmanın en hızlı yolu
Eğer yapmazsan’T Rehberi keşfetmek için zamanınız var, Mac’inizden Dropbox’ı hızlı bir şekilde kaldırmak için Nektony’den App Cleaner ve Uninstaller’ı kullanın.
App Cleaner & Uninstaller, tüm destek dosyalarıyla birlikte Mac’inizden herhangi bir uygulamayı tamamen kaldırır, böylece geri kalan dosya geride kalmaz.
İşte ücretsiz bir deneme için indirme bağlantısı.
Kullanıcı dosyalarını silmeden Mac’ten Dropbox nasıl kaldırılır?
Dropbox’ı Mac’inizden kaldırdığınızda, arka plan senkronizasyonu durur. Bu, bilgisayarınızda bırakılan Dropbox klasöründe dosyalarınızla ne yaparsanız yapın, Dropbox’ın bulut depolama alanında depolanan dosyalarınızı etkilemeyecek.
Ayrıca, Dropbox’ın bir “bağırmak” benzer bir etkisi olan seçenek, ben.e., Hesabınızdan çıkış yapabilir ve dosyalarınızı bir Mac’ten silebilirsiniz. Dropbox’ın bulut deposunundaki dosyalarınız kaydedilecek. Bu seçeneği Dropbox Tercihleri → hesap sekmesinde bulun.
Mac’ten Dropbox uygulamasını manuel olarak nasıl kaldırılır
Makalenin bu kısmı, Dropbox destek dosyalarının nerede depolandığını ve tam bir kaldırma için bunları nasıl bulacağını ve kaldıracağını açıklayacak.
Dropbox kaldırma kılavuzunu hazırlamak için kullanılan önemli notlar ve metodoloji:
- Dropbox uygulamasının Mac’ten kaldırılması, Dropbox hesabını ve Dropbox klasörünü sisteminizden silmeyecek.
- Dropbox’ı kaldırmadan önce hesabınızın bağlantısını kesmelisiniz.
- Dropbox’ı tamamen kaldırmak istiyorsanız, tüm destek dosyalarını Mac’inizden bulmak ve kaldırmak önemlidir. Varsayılan olarak, kütüphane klasöründe saklanmalıdır.
- Bu makaleyi yazmadan önce, resmi kaldırma talimatını kullanarak Dropbox’ı kaldırdık. Sonra Mac’i kontrol ettik’Uygulama Temizleyici ve Uninstaller’ın yardımıyla artıkları için disk.
- Bu makalede, Dropbox’ın nasıl doğru şekilde kaldırılacağı konusunda eksiksiz bir rehber sunacağız, böylece kalan dosyalar diskinizde yer kaplamayacak.
Dropbox’ın tüm destek dosyalarıyla nasıl kaldırılacağına dair adımlar:
- Dropbox’tan çık. Bunun için menü çubuğundaki simgesini tıklayın → Kullanıcı simgesine tıklayın → Çıkın.
- Uygulama klasörüne gidin ve oradan dropbox’ı kaldırın.
- Kütüphane klasörüne gidin ve kalan dosyaları kaldırın. Bunun için Finder Press’te Komut+vardiya+g kısayol ve gezin ~/Kütüphane konum.
- Dropbox destek dosyalarını bulmak için aşağıdaki klasörlerin listesini kontrol edin. Dropbox ile ilişkili tüm dosyaları kaldırın:
- ~/Kütüphane/uygulama desteği
- ~/Kütüphane/uygulama komut dosyaları
- ~/Kütüphane/önbellekler
- ~/Kütüphane/Kaydedilmiş Uygulama Durumu
- ~/Kütüphane/kaplar
- ~/Kütüphane/grup kapları
- ~/Kütüphane/tercihler
- ~/Kütüphane/çerezler
- ~/Kütüphane/lansman ajanları
- /Kütüphane/Dropboxhelpertools
- /Kütüphane/Dropbox
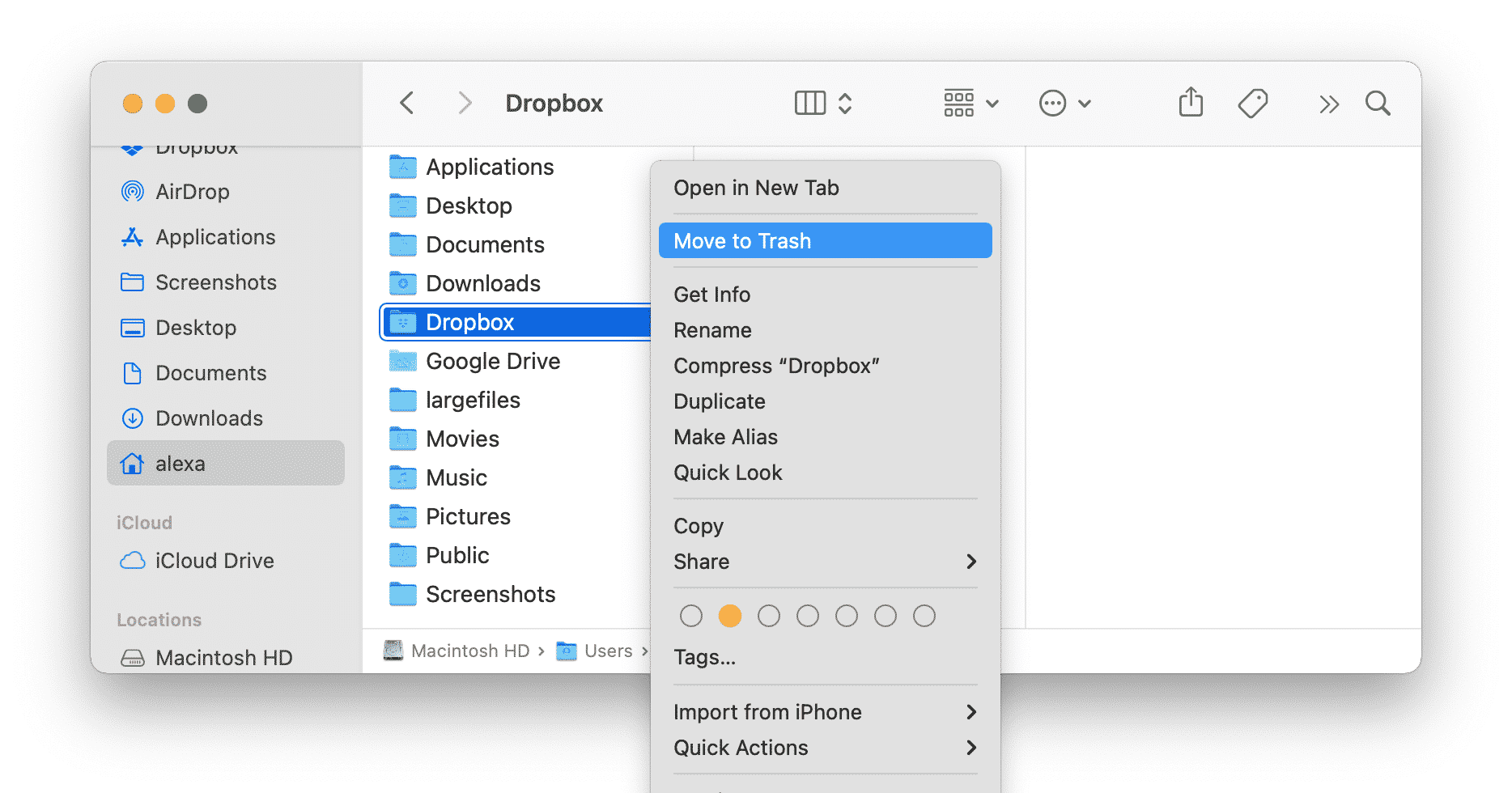
Dropbox masaüstü uygulamasının kalan tüm dosyalarını kaldırdığınızdan emin değilseniz, App Cleaner & Uninstaller’ın yardımıyla bunları kontrol edebilirsiniz.
Dropbox’ı hızlı ve tamamen nasıl kaldırırsınız
App Cleaner & Uninstaller, Mac’ten uygulamaları tamamen ve birkaç tıklamayla kaldırma programıdır. Dropbox masaüstü uygulamasını tüm destek dosyalarıyla kaldırır. Dropbox’ı Mac’inizden tamamen kaldırmak için App Cleaner & Uninstaller’ı nasıl kullanacağınız aşağıda açıklanmıştır:
- Dropbox uygulamasından çıkın.
- App Cleaner & Uninstaller’ı indirin ve başlatın.
- Uygulamalar listesinden Dropbox’ı seçin.
- Tıkla Kaldırmak Düğme ve silinmeyi onaylayın.
Not: App Cleaner & Uninstaller, Dropbox klasörünü dosyalarınızla kaldırmaz. Yalnızca yürütülebilir dosyayı ve tüm gereksiz destek dosyalarını kaldırır.
Dropbox’ı manuel olarak kaldırdıysanız ve Mac’inizi kalan dosyaları için kontrol etmeniz gerekiyorsa, App Cleaner & Uninstaller’da uygun sekmeye geçin. Mac’inizden kaldırılmamış uygulamaların kalan tüm dosyalarının listesini orada göreceksiniz.
Dropbox’ın Mac Startup’ta açılmasını nasıl durdurursunuz?
Hala Dropbox kullanıyorsanız, ancak Mac Startup’ta otomatik olarak başlatılmasını durdurmak istiyorsanız, Dropbox tercihlerine gidin ve Genel sekmedeki uygun seçeneği devre dışı bırakın.
Ayrıca, Dropbox Oturum Açma Öğesini devre dışı bırakabilir ve App Cleaner & Uninstaller ile tüm başlangıç programlarınızın kontrolünü ele geçirebilirsiniz. Tüm başlangıç programlarını yönetmenize, giriş öğelerini devre dışı bırakmanıza ve etkinleştirmenize ve hatta bunları kaldırmanıza olanak tanır.
Dropbox’ın otomatik olarak başlamasını durdurmak için adımlar:
- Uygulama Temizleyici ve Uninstaller’ı başlatın.
- Git ‘Başlangıç Programları’ bölümler.
- Dropbox Oturum Açma Öğeleri’ni seçin.
- Geçiş düğmesini değiştirin veya üzerine tıklayın ‘Kaldırmak’ ve eylemi onaylayın.
Uygulama Temizleyici ve Kaldırıcı
Herhangi bir Mac uygulamasını 2 dakika içinde kaldırın