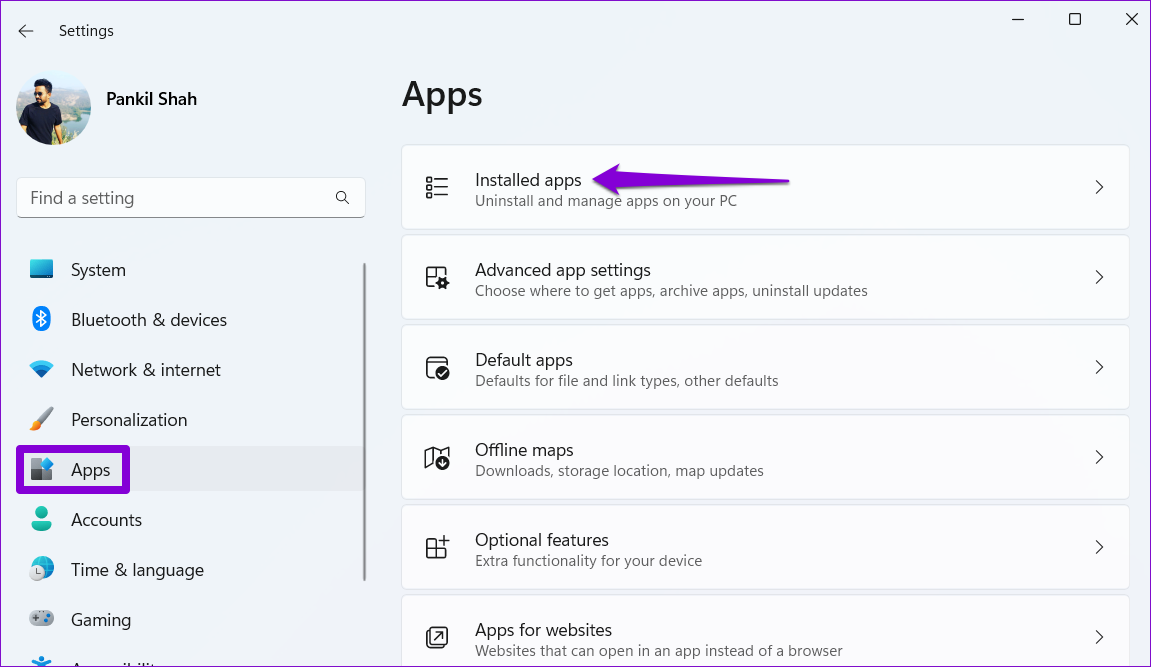Edge çok fazla RAM kullanıyor mu
kground veya yüksek bellek kullanımına neden olan diğer faktörler. Microsoft Edge’de yüksek bellek kullanımını düzeltmek için aşağıdaki adımları deneyebilirsiniz:
1. Kaynakları tüketen diğer uygulamaları kontrol edin: Aşırı bellek kullanarak kenar değilse, bilgisayarınızda çalışan diğer uygulamaları araştırın.
2. Kenar Tarayıcı Görev Yöneticisini kullanın: Tarayıcının Görev Yöneticisi’ni getirmek için Kenar Tarayıcısınızdayken Shift+ESC’ye basın. Her açık sekmenin ve uzantının bellek kullanımını gösterecektir. Çok fazla bellek tüketen sekmeleri veya uzantıları kapatın.
3. Farklı işlemleri anlayın: Tarayıcı işlemi, oluşturucu işlemi, alt çerçeve işlemi, GPU işlemi ve yardımcı program işlemi, Edge’in bellek kullanımına katkıda bulunur. Her işlemin ne kadar bellek tükettiği herhangi bir anomaliyi tanımlamaya yardımcı olabilir.
4. Windows’un taahhüdünü düşünün: taahhüt şarjı, programlar için Windows rezervlerinin bellek miktarıdır. Sayfa boyutuna dayanır ve dinamiktir. Bir program kullandığından daha fazla bellek isterse, kullanılmayan kısım ücretsiz kalır.
5. Kenar bellek kullanımını etkileyen faktörler: Ram Edge’in kullandığı miktarı, sekme sayısı, reklamlar, uzantılar, içerik, ekran çözünürlüğü, pencere boyutu ve açılan tarayıcı pencerelerinin sayısı dahil olmak üzere çeşitli faktörlere bağlıdır.
6. Bellek aç sekmeleri veya uzantıları kapatın veya kaldırın: Belirli bir sekmenin veya uzantının diğerlerine kıyasla çok fazla bellek kullandığını fark ederseniz, kapatmayı veya uzantıyı kaldırmayı düşünün. Bu, bellek kullanımını azaltmaya yardımcı olabilir.
7. Özel Çalışma setini izleyin: Aşırı bellek tüketen arka plan işlemlerini veya aktif olmayan sekmeleri tanımlamak için kaynak yöneticisini ve tarayıcının görev yöneticisini kullanın. Bir sekme etkin değil, ancak özel çalışma setindeki taahhütün% 80’inden fazlasını alırsa, aşırı olarak kabul edilebilir.
8. Bellek kullanımını optimize etmek için Edge ayarlarını kullanın: “Edge: // Ayarlar/Sistem” i açın ve “Mevcut olduğunda donanım ivmesini kullanın.”Ayrıca, aç” Edge: // Ayarlar/Starthomentp “ve” Daha hızlı bir deneyim için yeni sekme sayfasını önceden yükleyin “ayarı devre dışı bırakın.
9. Kenar Tarayıcı Önbelleği Düzenli olarak Temizle: Önbelleği temizlemek, belleği boşaltmaya ve performansı artırmaya yardımcı olabilir. Kenar ayarlarına gidin ve göz atma verilerini temizleme seçeneğini bulun.
10. İstenmeyen uzantıları, eklentileri ve temaları kaldırın: Bellek kullanımına katkıda bulunabilecek gereksiz uzantıları, eklentileri veya temaları kaldırın.
11. Microsoft Edge tarayıcısını sıfırlayın: Sorun devam ederse, Microsoft Edge tarayıcısını varsayılan ayarlarına sıfırlamayı deneyebilirsiniz. Bu, yüksek bellek kullanımına neden olan herhangi bir çatışmayı veya sorunları çözebilir.
12. Kenar Tarayıcıyı Değiştir veya Yeniden Gönderme: Ayarlar menüsünü açın, uygulamalara ve özelliklere gidin, Edge’i arayın ve Değiştir seçeneğini seçin. Bu, kenarı yeniden yükleyecek ve bellekle ilgili sorunları çözebilir.
Kaynak aç bir tarayıcının yavaş bir bilgisayar için her zaman hatalı olmayabileceğini belirtmek önemlidir. Belirli sekmeleri, uzantıları ve ayarları araştırmak, yüksek bellek kullanımının arkasındaki gerçek suçluları tanımlamaya yardımcı olabilir. Düzenli bakım ve optimizasyon uygulamaları, tarama deneyiminizi pürüzsüz ve verimli tutabilir.
Edge çok fazla RAM kullanıyor mu
10 sekme koşmak Chrome’da 952 MB bellek alırken, Firefox 995 MB aldı. Ancak gerçek sürpriz, sadece 873 MB bellek ağırlığında olan kenardı. Bu Edge, Microsoft’un olduğunu hatırladığınızda bu kadar harika bir gösteri yaptı’S tarayıcı artık Chrome ile aynı krom mimarisinde çalışıyor. Ancak Google’ı kendi oyununda yenmek hala etkileyici.
Windows 11/10’da Microsoft Edge Yüksek Bellek Kullanımını Düzeltin
Sırasında Microsoft Edge Krom Tarayıcı ile aynı krom motoru kullanır, CPU ve RAM kullanımı büyük ölçüde daha azdır. Bununla birlikte, Edge tarayıcısının daha fazla kaynak tüketmeye başlayabilmesi hala mümkündür ve’Kılavuzun işe yarayacağı yer. Bu yazı, Microsoft Edge’in yüksek bir bellek kullanım durumuna girdiği durumlarda size yardımcı olacak öneriler sunuyor.
Microsoft Edge Yüksek Bellek Kullanımı
Kenar tarayıcısını kullanırken bilgisayarı gördüğünüzü veya göz atmayı yavaşlattığınızı varsayarsak,’önce araştırmak için iyi bir fikir.
- Kenar tüketme işlemi ve bellekten başka bir şeyse, bu uygulamayı kontrol etmeniz gerekir.
- Kenar tarayıcısıysa,’daha fazla ayrıntıya bir göz atın.
Sekme bellek kullanımını kontrol etmek için Edge tarayıcı görev yöneticisini kullanın
Tarayıcının yerleşik bir görev yöneticisi de sunduğunu biliyor muydunuz?? Her bir açık sekmenin ne kadar bellek tükettiğini bilmenize yardımcı olur. O’önemli çünkü belirli bir web sitesi deneyimi yavaşlatabilecek birçok kaynak alıyor olabilir.

Kenar tarayıcıdayken basın Vardiya+ESC, Tarayıcıyı getirmek için’S Görev Yöneticisi. Tarayıcı, GPU işlemi, ağ hizmeti, ses, video hizmetleri ve her sekmenin bellek kullanımı ve uzantılar dahil olmak üzere tüm görevleri ortaya çıkaracaktır.
- Tarayıcı işlemi: 400 MB. Daha fazla sekme açarken bu yukarı itilebilir.
- Oluşturucu Süreci: 500 MB. Video, sosyal haber yayınları ve daha fazlası oynamak.
- Alt çerçeve işlemi: 75 MB. Bu, karmaşık reklamlar varsa, özellikle videolar oynayanları genişletebilir.
- GPU Süreci: 1.75GB
- Fayda süreci: 30 MB
- Uzatma işlemi ve eklenti işlemleri: 15-0 MB
Windows, kullanışlı olabilecek bir bellek ayırır’gerekli. Ayrıca A olarak adlandırılır Ücret işlemek ve sayfa boyutunun miktarına dayanır. Edge başlatıldığında, kararlı bellek alanı ister ve Windows bunu sayfa boyutu veya sanal bellek üzerinden sunar. Bunların hepsi dinamik, bu nedenle bir program 3 GB ister ve sadece 500 MB kullansa bile, geri kalanı hala ücretsizdir.
Kenar bellek kullanımını etkileyen faktörler
Microsoft Edge her zaman çok fazla bellek almaz. Edge ve diğer web tarayıcısı tarafından kullanılan RAM miktarı bir dizi faktöre bağlıdır. Bu faktörler sekme, reklam, web tarayıcısı uzantıları, içerik, ekran çözünürlüğü, pencere boyutu, açılan tarayıcı sayısı, vb.
Kenarda bellek kullanımını nasıl azaltılır?
Herhangi bir açık sekme veya diğerlerine kıyasla çok fazla bellek alan uzantılar görürsenizS, kapatın veya uzantıyı kaldırın. Kapatıldıktan ve kaynak kullanımı düştüğünde, sorun bu sekmede açık olan her şey. Yukarıda paylaştığımız değerle karşılaştırdığınızdan emin olun.
Microsoft Edge’de herhangi bir arka plan işleminin veya aktif olmayan sekmenin tüketip girmediğini anlamanın ikinci bir yöntemi, özel iş setine bakmak. Bunu Edge sürecinin bir alt bölümü olarak düşünün ve Microsoft’a göre, özel çalışma setindeki bir taahhütün% 80’inden fazlası ve bu aktif sekme değildir, aşırı olarak kabul edilir.
Anahtar kelime etkin sekmedir, bu da arka planda çok fazla bellek alan bir sekme olduğu anlamına gelir.
Taahhüt edilen hafızanın çoğunu aldığını anlamak için kaynak yöneticisini ve tarayıcıyı kullanacağız’S Görev Yöneticisi.

Başlat menüsüne kaynak monitörünü yazın ve listeye geldikten sonra başlatmak için tıklayın, MSEDE’yi görebilmeniz için isme göre sıralayın.exe süreci ve taahhüt boyutu.
Ardından, kenar tarayıcısında, tarayıcıyı açmak için Sift+ESC’yi kullanın’S Görev Yöneticisi. Sütunlara sağ tıklayın ve PID’yi seçin, Boyut, Bellek (Özel Çalışma Seti), Ad, Durum, Kullanıcı Adı ve CPU’yu seçin
Çok fazla kaynak alan PID’ye dikkat edin ve ardından Windows Görev Yöneticisi’ne geçin. İşlem ise’Özel Çalışma Seti, taahhüdünüzün% 80’inden büyüktür, sonra kapatın. Ayrıca, Microsoft’a bildirmeniz gerekecek.
Edge yüksek bellek veya CPU kullanımı gösterirse deneyebileceğiniz diğer şeyler
- Aç: // Ayarlar/Sistem ve Kapatma hazır olduğunda donanım hızlandırmasını kullan
- Açık Edge: // Ayarlar/StarThomentp ve Kapalı Daha hızlı bir deneyim için yeni sekme sayfasını önceden yükleyin ayar
- Edge tarayıcı önbelleği düzenli olarak temizleyin
- İstenmeyen tarayıcı uzantılarını, eklentileri ve temaları kaldırın
- Microsoft Edge tarayıcısını sıfırlayın
- Ayarlarda Değiştir/Yeniden Gönder düğmesini kullanın.
- Ayarlar> Uygulamalar> Uygulamalar ve Özellikler ve Edge’i Arama. Basmak Değiştirmek. Bu, kenarı yeniden yükleyecek ve masaüstüne yeni bir simge yerleştirileceksiniz.
Özetlemek gerekirse-bir tarayıcı kaynak aç olabilir ve bir bilgisayarı yavaşlatabilir, ancak tarayıcı hatalı olmayabilir. Açık bir sekme, arka planda çalışan bir uzantı veya bilgisayarı yavaşlatan reklamların bir web sitesi olabilir. Bunu anlamanın tek yolu, kaynak alıp almadığını kontrol etmek ve onu kapatmaktır.
GPU, Audio-Video Hizmeti, Ağ Hizmeti gibi zaman zaman işlemler hatalı olabilir. Bu durumda, tarayıcıyı yeniden başlatmak yardımcı olabilir.
Bununla birlikte, web sitesini açık tutmanız gerekiyorsa, diğer sekmeleri kapatmanızı ve onlarla çalışmanızı öneririm. Başka bir tarayıcı da kullanabilir, sorunun devam edip etmediğini kontrol edebilir ve işi halledebilirsiniz.
Umarım gönderi Microsoft Edge’inizin neden yüksek bellek kullanımına neden olduğunu anlamanıza yardımcı oldu.
Windows 11’de yüksek bellek kullanımını nasıl düzeltirim?
Windows 11’de RAM kullanımınızın yüksek olmasının birçok nedeni var. Her program, pencerelerde çalışması için bir miktar bellek gerektirir. Birden çok program açtığınızda RAM tüketimi artar. Açılan programları kapatmak Ücretsiz bellek ve RAM kullanımı tekrar normale dönüyor. Ancak, yüksek bellek kullanımı görmez veya daha az program (lar) çalışmasa bile, bazı donanım veya yazılım sorunları olabilir. Yüksek bellek kullanımını düzeltmek için, sistem dosyalarınızı onarmak, bir chkdsk taraması çalıştırmak, sürücüleri güncellemek, RAM sağlığınızı kontrol etmek için bellek teşhis aracını çalıştırmak gibi bazı düzeltmeleri deneyebilirsiniz.
Edge çok fazla RAM kullanıyor mu
Reddit ve ortakları size daha iyi bir deneyim sağlamak için çerezleri ve benzer teknolojileri kullanır.
Tüm çerezleri kabul ederek, hizmetlerimizi ve sitemizi sunmak ve sürdürmek, Reddit’in kalitesini iyileştirmek, Reddit içeriğini ve reklamcılığı kişiselleştirmek ve reklamların etkinliğini ölçmek için çerezleri kullanmamızı kabul edersiniz.
Reddit, gerekli olmayan çerezleri reddederek, platformumuzun uygun işlevselliğini sağlamak için belirli çerezleri kullanabilir.
Daha fazla bilgi için lütfen çerez bildirimize ve Gizlilik Politikamıza bakın .
Windows 10 ve Windows 11’de Microsoft Edge Yüksek Bellek Kullanımını Düzeltmenin En İyi 8 Yolu
Microsoft ürünü olmak, siz’D Doğal olarak Edge tarayıcısının bir Windows bilgisayarında kusursuz çalışmasını bekleyin. Ancak, Microsoft Edge, performansını artırmak için sistem kaynaklarının önemli bir bölümünü tüketiyor. Bu olduğunda Edge’Windows’taki bellek kullanımı, genel performansı etkileyebilir.

Kenarın kesin nedenini izlemek zor olabilir’D donmuş veya halsiz sekmeler hariç yüksek bellek kullanımı sorunu. İşte Edge’i getirmeye çalışabileceğiniz bazı çözümler’S Windows 10 veya Windows 11 bilgisayarınızda normale dönen bellek kullanımı.
1. Microsoft Edge’i kullanın’istenmeyen sekmeleri kapatmak için görev yöneticisi
Başlamak için Microsoft Edge’i kullanabilirsiniz’Source-aç sekmeleri tanımlamak ve bunları kapatmak için yerleşik görev yöneticisi. Eğer o’büyük bir şey yok, bu kenar getirebilir’S hafıza kullanımı büyük ölçüde aşağı.
Kenar tarayıcısı açıkken, tarayıcı görev yöneticisini açmak için klavyenizdeki Shift + ESC’ye basın. Ardından, RAM kullanımlarına göre sekmeleri sıralamak için bellek sütununa tıklayın. İstenmeyen sekmeleri seçin ve bunları kapatmak için son işlem düğmesini kullanın.
Zorla kapattığınız sekmelerde kaydedilmemiş verileri kaybedebileceğinizi unutmayın.
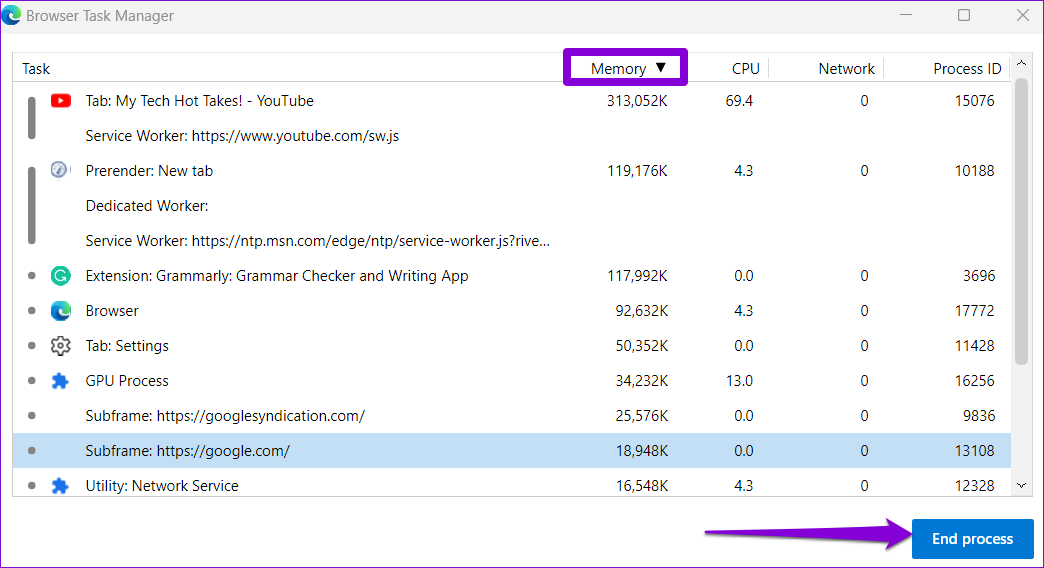
2. Verimlilik Modunu Etkinleştir
Verimlilik modu, Microsoft Edge’de sistem kaynaklarını makul bir şekilde kullanmayı sağlayan şık bir özelliktir. Tarayıcı, belirli sekme etkinliklerini kısıtlar ve etkin olmayan sekmelerinizin bir kısmını uykuya ayırır.
Microsoft Edge’de verimlilik modunu etkinleştirmek için:
Aşama 1: Microsoft Edge’i açın, sağ üst köşedeki üç noktalı menü simgesini tıklayın ve listeden ayarları seçin.
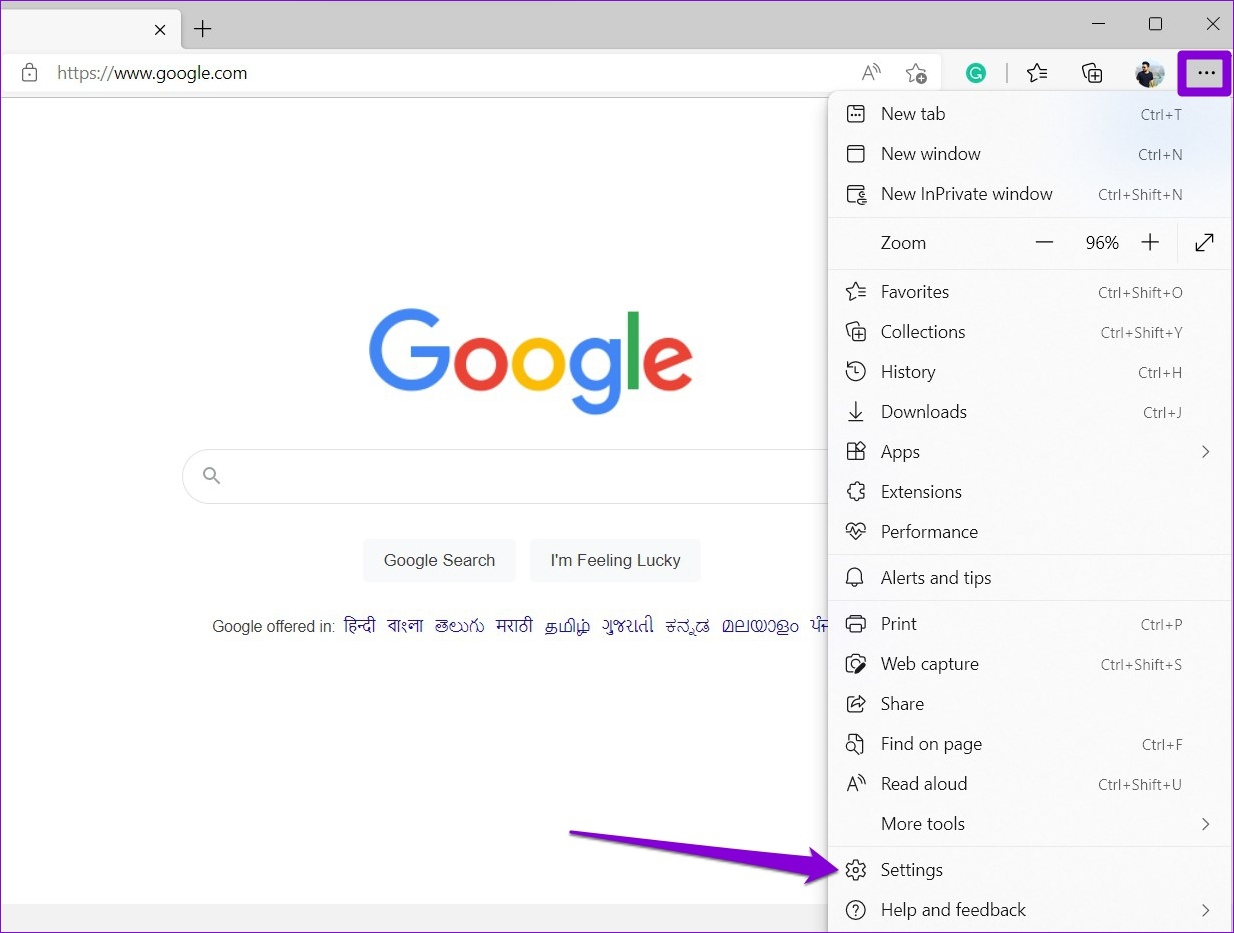
Adım 2: Sistem ve Performans sekmesine gidin. Yanında açılır menüyü kullanın ‘Verimlilik modunu açın’ Her zaman seçmek için.

3. Donanım Hızlanmasını Devre Dışı Bırak
Kenarda donanım hızlanmasını etkinleştirmek belirli görevleri hızlandırır ve genel kullanıcı deneyimini geliştirirken, bazen Edge’e neden olabilir’Skyrocket için pencerelerde bellek kullanımı. Bunun herhangi bir fark yaratıp yaratmadığını görmek için bu özelliği devre dışı bırakabilirsiniz.
Microsoft Edge’de tür Edge: // Ayarlar/Sistem Üstteki adres çubuğunda ve Enter tuşuna basın. Ardından, yanındaki geçişi kapatın ‘hazır olduğunda donanım hızlandırmasını kullan.’ Bunun yardımcı olup olmadığını kontrol etmek için kenar tarayıcısını yeniden başlatın.

4. Başlangıç Boost’u kenarda devre dışı bırakın
Microsoft Edge’S Başlangıç Boost özelliği, tarayıcının sistem önyükleme sırasında bazı temel işlemlerini önceden yüklemesine ve Windows PC’nize göz atmak istediğinizde daha hızlı açmasına izin verir. Ancak bu, Edge’in birkaç şeyi önceden yüklemesi için daha fazla RAM ve diğer sistem kaynağı tüketmesine neden olabilir.
Başlangıç artışını kenarda devre dışı bırakmak için, tür Edge: // Ayarlar/Sistem Üstteki adres çubuğunda ve Enter tuşuna basın. Ardından, yanındaki geçişi kapatın ‘Başlangıç artışı.’
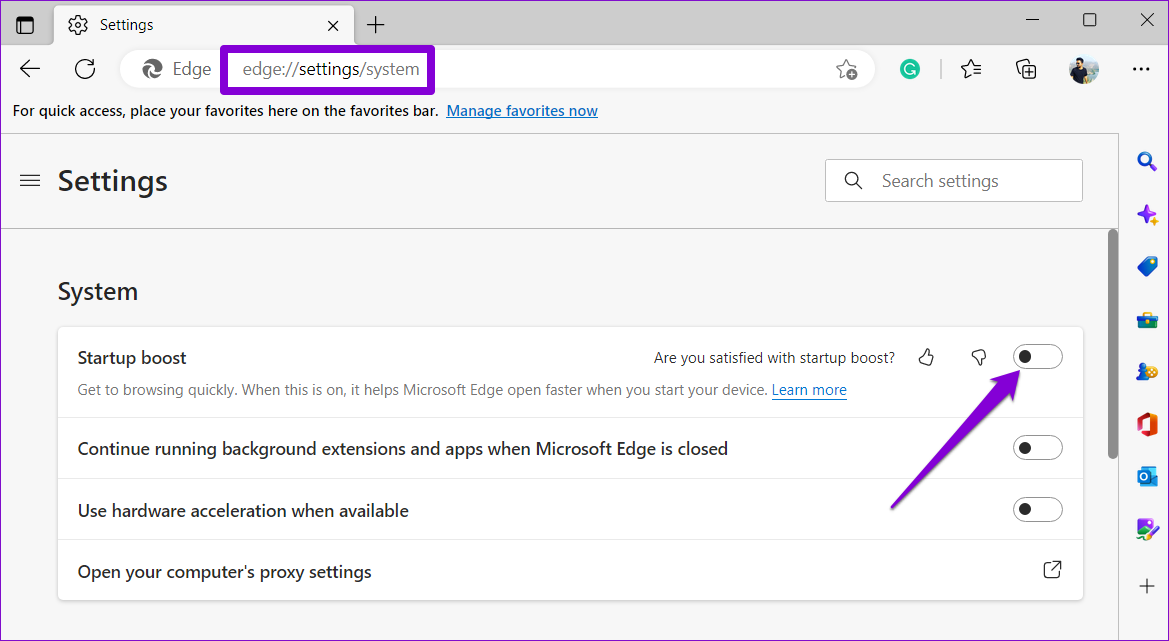
5. Kullanılmayan uzantıları sil
Çok fazla uzantılı Microsoft Edge’i çalıştırmak tarayıcıyı olumsuz etkileyebilir’s performansı. Dolayısıyla’Artık kullanmadığınız uzantıları kaldırmak için en iyisi.
Edge, Tür Edge: // uzantılar/ üstteki url çubuğunda ve enter tuşuna basın. İstenmeyen uzantıları devre dışı bırakmak için geçişleri kullanın veya bunları kaldırmak için Kaldır düğmesini tıklayın.

Devre dışı bıraktıktan sonra kenardan yeniden başlatın veya istenmeyen uzantıları kaldırın ve Windows Görev Yöneticisi’ni kullanarak bellek tüketimini izleyin.
6. Tarayıcı önbelleği temizleyin
Ezici tarama verileri, tarayıcı ile ilgili birçok sorunun yaygın bir nedenidir. Dolayısıyla’Sinek Windows’ta garip davrandığında mevcut önbellek ve tarayıcı verilerini temizlemek için her zaman iyi bir fikir.
Klavyenizdeki CTRL + Shift + Sil Kısayoluna basın ‘Göz atma verilerini temizleyin’ panel. Okuyan kutuyu işaretleyin ‘Önbelleğe alınmış görüntüler ve dosyalar’ ve şimdi net bir düğmeye basın.
Eğer seçersen ‘Çerezler ve diğer site verileri’ Seçenek, sizi tüm sitelerden imzalayacak’VE ziyaret etti ve ayrıca giriş kimlik bilgilerini kaldırın. Bu sen demek’Bu ayrıntıları manuel olarak girmeniz veya yerleşik şifre yöneticisinden getirmeniz gerekiyor.
7. Microsoft Edge’i onarın
Windows’ta bir uygulamayı onarmak, işleyişini etkileyen herhangi bir sorunu çözmenin kolay bir yoludur. Artı,’Verilerinizi etkilemediği için Microsoft Edge’i onarmak tamamen güvenli.
Aşama 1: Başlat simgesine sağ tıklayın ve listeden ayarları seçin.
Adım 2: Solunuzdaki Uygulamalar sekmesine gidin ve yüklü uygulamalara tıklayın.
Aşama 3: Listede Microsoft Edge’i bulmak için aşağı kaydırın. Yanındaki üç noktalı menü simgesini tıklayın ve değiştirmeyi seçin.
4. Adım: Onarım düğmesini tıklayın.
Sürecin tamamlanmasını ve yüksek bellek kullanım sorununun hala orada olup olmadığını kontrol etmesini bekleyin.
8. Kötü amaçlı yazılımları tara
Yukarıdaki çözümlerin hiçbiri çalışmazsa, orada’PC’nize kötü amaçlı yazılımlarla enfekte olma şansı iyi. Eğer’Durum, pencerelerde olağandışı CPU ve bellek kullanımı fark edebilirsiniz. Bu olasılığı kontrol etmek için, enfeksiyonları kontrol etmek için Windows Defender veya Malwarebytes (ücretsiz sürüm) ile derinlemesine bir sistem taraması yapın.
Kenarını tutmak’Kontrol altında bellek kullanımı
Yukarıdaki düzeltmeleri uyguladıktan sonra Microsoft Edge’S Windows’taki bellek kullanımı normale dönmelidir. Ancak, Windows’ta anormal bellek kullanım sorunları yaşamaya devam ederseniz, sisteminizi bellekle ilgili sorunlar için kontrol etmek için Windows Bellek Teşhis aracını kullanmalısınız.
Son güncellendi 05 Aralık 2022
Yukarıdaki makale, rehber teknolojiyi desteklemeye yardımcı olan satış ortağı bağlantıları içerebilir. Ancak, editoryal bütünlüğümüzü etkilemez. İçerik tarafsız ve otantik kalır.
Krom Vs. Firefox Vs. Microsoft Edge: Hangi tarayıcı en çok ram atıyor?
Birkaç yıl önce, oyun şirketi Corsair hızla viral olan eğlenceli bir reklam çıkardı. İçinde, Google Chrome gömleği giyen bir adam, bir tabak koç şeklindeki kurabiyeyi yuturken, bir adobe photoshop gömleğindeki başka bir adam bir tane zarif bir ısırık alır, sonra gerisini geri koyar.
Kromun lanet olası bir iddiasıydı – önemli bir bağlamı kaçırsa bile. Kayıt için Google Chrome gerçekten bilgisayarınızda şehre gidiyor’anı ve ben herkesle birlikte iyi bir kahkaha attım. Ama aynı zamanda beni de düşündürdü: Chrome gerçekten RAM’teki adil payından daha fazla gobbling yapıyor mu?? Ve eğer öyleyse, diğer popüler internet tarayıcıları daha muhafazakar bir yaklaşım benimseyin?
- Chrome, Edge ve Firefox gizliliğinizi nasıl korur?
- En iyi Android tarayıcılarını deneyin
- Artı:NVIDIA GEFORCE RTX 3080 Ti geliyor olabilir – ama bir yakalama var
Chrome’u Mozilla Firefox ve Microsoft Edge’e karşı test ettim ve bulgularım oldukça ilginçti. Gerçek bir Ram domuz olma konusundaki itibarına rağmen, Chrome en kötüsü yapmadı. Aslında, Chrome çoğunlukla ortasındayken, Firefox genel olarak en çok koçu tüketti. Microsoft Edge, her testte en az RAM’i kullandı.
Krom Vs. Firefox Vs. Edge: Nasıl test ettim
Hızlı bir tazeleme: rastgele erişim belleği veya RAM, kısa süreli işlem için verileri depolamak için bir yerdir. Bilgisayarınızın metin, resim, müzik, video oluşturmak için RAM’e ihtiyacı var – esasen, bir web sitesinde bulduğunuz her şey. Bu yüzden tarayıcıların çok fazla RAM’e ihtiyacı var, özellikle daha fazla sekmeyi açarken.
Her tarayıcının ne kadar RAM gerektiğini görmek için, bilgisayarımdaki her gereksiz programı kapattım, ardından her seferinde bir tarayıcıyı önyükledim. Bu tarayıcıda, günlük yaşamda ortaya çıkabilecek 10 sekme açtım: Google, Tom’S Rehberi, Amazon, Netflix, Spotify, YouTube vb. (Bu şirket tüm bu deneye ilham verdiğinden, Corsair ana sayfasını da açtım.)
Chrome ve Edge’de konuk profillerini kullandım ve “temiz” Firefox’ta profil, uzantıların veya yer imlerinin bir şeyleri tıkamasını önlemek için. Oradan tek yapmam gereken Windows Görev Yöneticisinde Bellek Kullanımını İzlemekti.
İkinci adım, her tarayıcının muazzam miktarda veri nasıl ele aldığını görmekti. Bir tarayıcının her birini aynı anda çalıştırmaya çalışmak yerine bir ton sekme açtığında, RAM’den tasarruf etmek için verileri genellikle önceliklendirir ve optimize eder. Bu sefer ilk 10 sekmeyi sakladım, sonra eşit derecede talepkar sitelerden 10 tane daha ekledim: eBay, Best Buy, The New York Times, Disney Plus ve Google Stadia.
Sonra, her tarayıcıyı gerçekten vergilendirmek için Chrome, Firefox ve Edge’de 60. 60 sekme açtım. 20-Tab Testinden her web sitesinin üç kopyasını açtım. Son test için her tarayıcıyı iki kez açtım ve her örnekte 20 sekme başlattım. Bu, bir kullanıcı çoklu görevi çoğaltır – bir pencerede yazmak ve başka bir yerde araştırma yapmak, örneğin.
Krom Vs. Firefox Vs. Kenar: RAM kullanım sonuçları
Yatay olarak kaydırmak için kaydırın
Sıra 0 – Hücre 0 Google Chrome Microsoft Edge Mozilla Firefox 10 sekme 952 MB 873 MB 995 MB 20 sekme 1.8 GB 1.4 CİGABAYT 1.6 GB 60 sekme 3.7 GB 2.9 GB 3.9 GB 2 örnek / 20 sekme 2.8 GB 2.5 GB 3.0 GB 10 sekme koşmak Chrome’da 952 MB bellek alırken, Firefox 995 MB aldı. Ancak gerçek sürpriz, sadece 873 MB bellek ağırlığında olan kenardı. Bu Edge, Microsoft’un olduğunu hatırladığınızda bu kadar harika bir gösteri yaptı’S tarayıcı artık Chrome ile aynı krom mimarisinde çalışıyor. Ancak Google’ı kendi oyununda yenmek hala etkileyici.
20-Gün Test ile Chrome en zayıf gerçekleştirdi, 1 yeme 1.8 GB RAM, 1’deki Firefox ile karşılaştırıldığında.6 GB ve Edge sadece 1.4 CİGABAYT.
EDGE, tek bir tarayıcı penceresine 60 sekme yüklediğimde en iyisini yapmaya devam etti ve 2.9 GB RAM, 3’e karşı 3.Chrome ve 3 için 7 GB.Firefox için 9 GB. Firefox’un kenara kıyasla ekstra bir bellek gerektirdiğinden, buradaki sonuçlar 20-TAB testinden çok daha keskinti. Öte yandan, her kullanıcının aynı anda açılmasına 60 sekmeye ihtiyacı yoktur, bu nedenle bu kullanım durumunun sizin için geçerli olup olmadığını düşünün.
Son testte, iki örnekte 40 sekme açıldı (20 sekme), kenar gerekli 2.5 GB RAM tamamen, Chrome’un 2’ye ihtiyacı var.8 GB ve Firefox’un gerekli 3.0 GB. Bu rakamlar, 20-Sab testinin gerektirdiği şey, çok şaşırtıcı olmayan-yaklaşık iki pencerede verileri optimize etme konusunda biraz daha iyi görünüyor.
Krom Vs. Firefox Vs. Kenar: Gözlemler
Microsoft, Edge’in web tarama alanında gerçek bir yarışmacı olduğu konusunda büyük bir yapılacak şekilde yapıldı ve sonuçlarım şirketin olmadığını gösteriyor’t sadece duman üfleme. Gerçekten Chrome veya Firefox’tan daha yalın ve daha ortalama. Fark yok’T gece ve gün, özellikle sisteminizin oynamak için çok fazla RAM varsa, ancak bu daha düşük güçlü PC’ler için büyük bir anlaşma olabilir-özellikle hafif dizüstü bilgisayarlar.
BT’Testlerimin olduğunu hatırlamak önemli’T Bilimsel. RAM kullanımı, sisteminize bağlı olarak biraz değişecek ve ne tür web sitelerini ziyaret ettiğinize ve hangi uzantıları kullandığınıza bağlı olarak muazzam bir şekilde değişecektir.
Bu kenar yapar mı “en iyi” internet tarayıcısı? Şart değil. Bir tarayıcı hafif olmalı, elbette, ancak en sevdiğiniz web sitelerini aksaklık olmadan yüklemeli, istediğiniz uzantıları çalıştırmalı, sizi kötü amaçlı yazılımlardan korumalıdır. Bu test yapmadı’t Bu faktörlerden herhangi birini değerlendirin, böylece’Kendinize karar vermeliyiz’Switch yapmaya değer.
Ama başka bir şey değilse’Chrome’un olmadığını bilmek güzel’Ram ile düşündüğüm kadar kötü – ve bu Microsoft Edge hem Chrome hem de Firefox’u yener.
- Windows 11’deki varsayılan tarayıcı nasıl değiştirilir