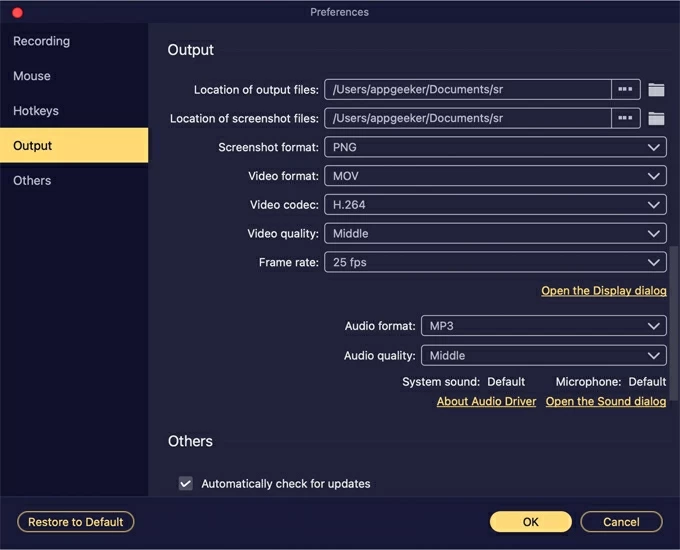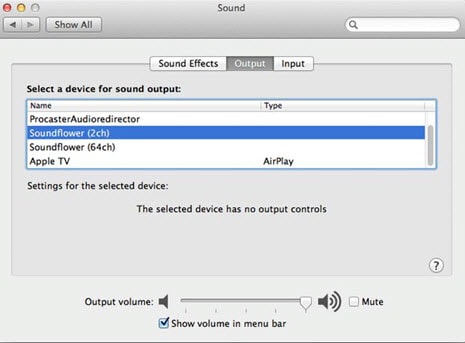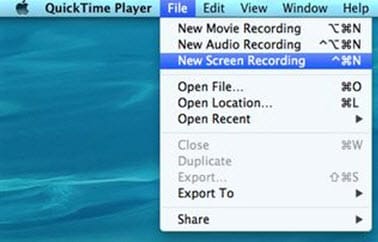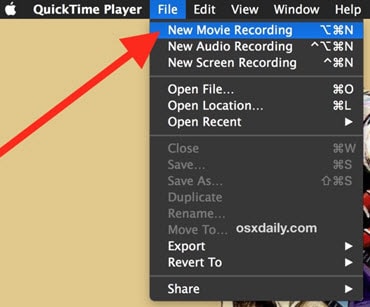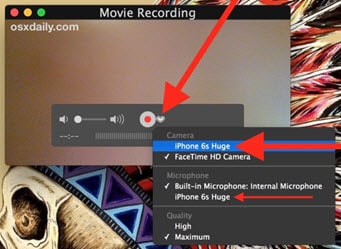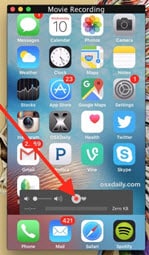Ekran kaydı ile Quicktime Section Sedio
Ekran kaydı ile Quicktime Section Sedio
Sesli bir ekranı kaydetmek için Quicktime nasıl kullanılır
Birçok ekran kaydedici Don’T karışık, gürültülü ses ile sonuçlanan ses özelliklerine sahiptir – ideal değil! İzin vermek’s Mac’te bir ekranın nasıl kaydedileceği ve sesle bir Quicktime ekran kaydı yapmak için birkaç alternatif hakkında konuşun’net ve gevrek.
Özellik
Quicktime’da mevcut mu?
– Evet, ancak Sistem Sesi kaydetmek için ses eklemeniz veya bir eklenti indirmeniz gerekecek.
– Sistem ses kaydı
– Otomatik olarak değil. Kullanıcılar Sistem Sesi Quicktime’a yönlendiren bir eklenti olan Soundflower’ı indirebilir’s ekran kaydedici.
– Mikrofon ses kaydı
– Evet, ancak yalnızca video düzenleme yazılımı ile bir videoya eklenebilen ayrı bir kayıt olarak.
– Video düzenleme özellikleri
– Hayır sen’Videolarınızda değişiklik yapmak için ayrı video düzenleme yazılımına ihtiyacım var.
– Web kamerası kaydı
– Evet, Quicktime’da web kameranızla bir videoyu kaydedebilirsiniz.
– Gerçek zamanlı video ve ses kaydı
– Otomatik olarak değil. Soundflower’ı indiren ve kuran kullanıcılar, çevrimiçi etkinlikleri ve web seminerlerini sesle gerçek zamanlı olarak kaydedebilir.
– Ekranın belirli bir bölümünü web kamerası kaplamasıyla kaydetmek
– Evet, kullanıcılar bunu ekranlarının seçilmiş bir bölümünü kaydederek ve o bölgeye bir web kamerası penceresi yerleştirerek gerçekleştirebilir. Mikrofon sesi kayıtta işlenemez.
Bir ekran ve ses nasıl kaydedilir
Soundflower, ekranınızı sesle kaydetmek için Quicktime’da bir video oynatırken kullanabileceğiniz sanal bir ses çıkışı oluşturan macOS için ücretsiz bir eklentidir. Başlamak için sen’Soundflower’ı indirmeniz gerekiyor:
- Soundflower İndir sayfasını tercih ettiğiniz tarayıcıda açın.
- Yeşil Güvenli İndir düğmesini tıklayın. İndirmeniz otomatik olarak başlayacak.
- Tarayıcı pencerenizin sol alt köşesindeki Soundflower DMG dosyasını tıklayın veya ⌥ (seçenek) + ⌘ (komut) + l tutarak indirme klasörünüzde bulabilirsiniz.
- Soundflower DMG dosyasını tıkladıktan sonra, yükleyiciniz açılır. Kurulumu tamamlamak için istemleri izleyin.
- Kurulum tamamlandığında, bilgisayarınızı yeniden başlatın ve’Sesli ilk Quicktime ekran kaydınızı yapmaya hazır olacak.
Sesli Quicktime ekran kaydı
Şimdi sen’İndirilmiş ve yüklenmiş Soundflower, siz’Ekranınızı ve sesinizi birlikte kaydetmeye neredeyse hazır. Senin olsun’Sesli ekranınızı kaydetmek için Quicktime’da bir zoom toplantısı, çevrimiçi video veya bir video kaydedin,’Ses girişinizi ve çıkışınızı ayarlamanız gerekiyor. Burada’Soicktime ile ses akışı nasıl kullanılır:
- Bir Bulucu penceresi açın ve Uygulama Klasörünüze gidin.
- Aşağı kaydırın ve yardımcı programlara tıklayın.
- Sesli MIDI kurulum uygulamasını açmak için çift tıklayın.
- Pencerenin sol alt köşesindeki + üzerine tıklayın.
- Çok Çıktı Cihazı Oluştur’u seçin.
- Ses aygıtlarının bir listesi görünecektir. Soundflower’ın solundaki kutuyu tıklayın (2Ch). Kutuda bir onay işareti görünmelidir. Şu anda, yerleşik çıkış kutusunun kontrol edildiğinden emin olmalısınız.
- Sen’Ayrıca Ses Cihazları Listesinin sağındaki kutuları da etiketli Drift Düzeltme. Bu bölümde yalnızca yerleşik çıkışın kontrol edildiğinden emin olun.
- Ekranın sol altındaki ayarlar dişlisini tıklayın ve ses çıkışı için bunu kullanın.
Şimdi ayarlarınız ayarlandı ve siz’Sesli ekranınızı kaydetmek için QuickTime’ı kullanmaya hazır. Sesle QuickTime ekran kaydı almak için şu adımları izleyin:
- Quicktime Player’ı aç. Uygulama klasörünüzde bulabilirsiniz.
- Dosya menüsüne tıklayın ve Quicktime’da kaydetmek istediğiniz videoyu açmak için dosyayı açın.
- Kaydetmek istediğiniz klipe gidin. Ardından, Dosya Menüsünü Quicktime’da tekrar tıklayın ve yeni ekran kaydı seçin.
- Masaüstünüzde kesikli bir anahat ve altta bir menüye sahip bir dikdörtgen görünecektir. Menüden, tam ekranınızı kaydetmeyi seçebilir, seçilen bir pencereyi kaydetmek veya kaydetmek için ekranın bir bölümünü seçebilirsiniz. Bu özelliği, QuickTime kaydedicisi ile bir pencerenin veya ekranın bir kısmının ekran çekimini almak için de kullanabilirsiniz.
- Menüden Seçenekler’i tıklayın ve ekran kaydınızı kaydetmek istediğinizi seçmek için başka bir konum seçin.
- Bir zamanlar sen’Videonuzu kaydetmek için QuickTime Player penceresini seçti, kaydı tıklayın.
- Videonuz kayıt yaparken, Mac’inizin üst menü çubuğuna bakın. Menü çubuğunun sağ tarafında bulunan diğer simgelerle birlikte bir durak düğmesinin göründüğünü görmelisiniz. Ne zaman bunu tıklayın’kaydı durdurmaya hazır.
- Kaydı durdurduktan sonra, yeni videonuz otomatik olarak açılacak.
İPhone/iPad ekranınızı Quicktime ile sesle kaydetmek
Sesli QuickTime Player ekran kaydı iPhone ve iPad’inizle de yapılabilir. Bunu yapmak için şu adımları izleyin:
- Cihazınızı Mac’inize bağlayın.
- Qui lanet et
Ekran kaydı ile Quicktime Section Sedio
М з з рарегистрировали подозрительный тик, исходящий из Вашей сий. С п с о ы ы с п п с xм ы с с ы xм ы ы с с о x ыи с с ои от от от оз пе пе от от оз он оны от оны онныы онныы онн вы, а н, а нбн Вы,. Поч yatırıl?
Sesli bir ekranı kaydetmek için Quicktime nasıl kullanılır
Ek eklentiler olmadan çalışan bir çözümü tercih edin? Gerçek bir alternatif olarak Movavi ekran kaydını deneyin!
- Yardım Merkezi
- Nasıl Tos
- Audio ile Quicktime ekran kaydı [Tam Kılavuz]
Birçok ekran kaydedici Don’T karışık, gürültülü ses ile sonuçlanan ses özelliklerine sahiptir – ideal değil! İzin vermek’s Mac’te bir ekranın nasıl kaydedileceği ve sesle bir Quicktime ekran kaydı yapmak için birkaç alternatif hakkında konuşun’net ve gevrek.
Özellik
Quicktime’da mevcut mu?
Evet, ancak Sistem Sesi kaydetmek için ses eklemeniz veya bir eklenti indirmeniz gerekecek.
Sistem ses kaydı
Otomatik olarak değil. Kullanıcılar Sistem Sesi Quicktime’a yönlendiren bir eklenti olan Soundflower’ı indirebilir’s ekran kaydedici.
Mikrofon ses kaydı
Evet, ancak yalnızca video düzenleme yazılımı ile bir videoya eklenebilen ayrı bir kayıt olarak.
Hayır sen’Videolarınızda değişiklik yapmak için ayrı video düzenleme yazılımına ihtiyacım var.
Evet, Quicktime’da web kameranızla bir videoyu kaydedebilirsiniz.
Gerçek zamanlı video ve ses kaydı
Otomatik olarak değil. Soundflower’ı indiren ve kuran kullanıcılar, çevrimiçi etkinlikleri ve web seminerlerini sesle gerçek zamanlı olarak kaydedebilir.
Evet, kullanıcılar bunu ekranlarının seçilmiş bir bölümünü kaydederek ve o bölgeye bir web kamerası penceresi yerleştirerek gerçekleştirebilir. Mikrofon sesi kayıtta işlenemez.
Bir ekran ve ses nasıl kaydedilir
Soundflower, ekranınızı sesle kaydetmek için Quicktime’da bir video oynatırken kullanabileceğiniz sanal bir ses çıkışı oluşturan macOS için ücretsiz bir eklentidir. Başlamak için sen’Soundflower’ı indirmeniz gerekiyor:
1. Soundflower İndir sayfasını tercih ettiğiniz tarayıcıda açın.
2. Yeşil’i tıklayın Güvenli indirme düğme. İndirmeniz otomatik olarak başlayacak.
3. Tarayıcı pencerenizin sol alt köşesindeki Soundflower DMG dosyasını tıklayın veya tutma klasörünüzde bulabilirsiniz ⌥ (seçenek) + ⌘ (komut) + L.
4. Soundflower DMG dosyasını tıkladıktan sonra, yükleyiciniz açılır. Kurulumu tamamlamak için istemleri izleyin.
5. Kurulum tamamlandığında, bilgisayarınızı yeniden başlatın ve’Sesli ilk Quicktime ekran kaydınızı yapmaya hazır olacak.
Sesli Quicktime ekran kaydı
Şimdi sen’İndirilmiş ve yüklenmiş Soundflower, siz’Ekranınızı ve sesinizi birlikte kaydetmeye neredeyse hazır. Senin olsun’Sesli ekranınızı kaydetmek için Quicktime’da bir zoom toplantısı, çevrimiçi video veya bir video kaydedin,’Ses girişinizi ve çıkışınızı ayarlamanız gerekiyor. Burada’Soicktime ile ses akışı nasıl kullanılır:
1. Açık a Bulucu pencere ve git git Başvuru dosya.
2. Aşağı kaydırın ve tıklayın Araçlar.
3. Açmak için çift tıklayın Sesli midi kurulumu uygulama.
4. Tıkla + Pencerenin sol alt köşesinde.
5. Seçme Çok Çıktı Cihazı Oluşturun.
6. Ses aygıtlarının bir listesi görünecektir. Soldaki kutuyu tıklayın Soundflower (2Ch). Kutuda bir onay işareti görünmelidir. Şu anda, kutunun Yerleşik çıktı kontrol edildi.
7. Sen’Ayrıca etiketli ses cihazları listesinin sağındaki kutulara dikkat edin Drift Düzeltme. Sadece emin ol Yerleşik çıktı bu bölümde kontrol edildi.
8. Tıkla Ayarlar Ekranın sol alt kısmında çark yapın ve seçin Bunu ses çıkışı için kullanın.
Şimdi ayarlarınız ayarlandı ve siz’Sesli ekranınızı kaydetmek için QuickTime’ı kullanmaya hazır. Sesle QuickTime ekran kaydı almak için şu adımları izleyin:
1. Quicktime Player’ı aç. Onu bulabilirsiniz Başvuru dosya.
2. Tıkla Dosya menü ve seçin Açık dosya Quicktime’da kaydetmek istediğiniz videoyu açmak için.
3. Kaydetmek istediğiniz klipe gidin. Sonra, Dosya Tekrar hızlı zamanlarda menü ve seçin Yeni ekran kaydı.
4. Masaüstünüzde kesikli bir anahat ve altta bir menüye sahip bir dikdörtgen görünecektir. Menüden, tam ekranınızı kaydetmeyi seçebilir, seçilen bir pencereyi kaydetmek veya kaydetmek için ekranın bir bölümünü seçebilirsiniz. Bu özelliği, QuickTime kaydedicisi ile bir pencerenin veya ekranın bir kısmının ekran çekimini almak için de kullanabilirsiniz.
5. Tıklamak Seçenekler menüden ve seçin Diğer konum Ekran kaydınızı nerede kaydetmek istediğinizi seçmek için.
6. Bir zamanlar sen’Videonuzu kaydetmek için QuickTime Player penceresini seçti, tıklayın Kayıt.
7. Videonuz kayıt yaparken, Mac’inizin üst menü çubuğuna bakın. Bunu görmelisin Durmak Menü çubuğunun sağ tarafında bulunan diğer simgelerle birlikte düğme göründü. Ne zaman bunu tıklayın’kaydı durdurmaya hazır.
8. Kaydı durdurduktan sonra, yeni videonuz otomatik olarak açılacak.
İPhone/iPad ekranınızı Quicktime ile sesle kaydetmek
Sesli QuickTime Player ekran kaydı iPhone ve iPad’inizle de yapılabilir. Bunu yapmak için şu adımları izleyin:
- Cihazınızı Mac’inize bağlayın.
- Quicktime’ı başlatın ve tıklayın Dosya, Daha sonra Yeni Film Kaydı.
- Yanında Rec Düğme, orada’s açılır menü. Hem kamera hem de mikrofon girişi için cihazınızı seçin.
- Dokun Rec Düğün ve etkinliğinizi kaydedin.
- Musluk Durmak sen ne zaman’yeniden hazır.
Unutmayın’t Bu yöntemi kullanarak bilgisayardan kayıt sistemi sesi.
Ekran kaydı ile Quicktime Section Sedio
О э э с сне
М з з рарегистрировали подозрительный тик, исходящий из Вашей сий. С п с о ы ы с п п с xм ы с с ы xм ы ы с с о x ыи с с ои от от от оз пе пе от от оз он оны от оны онныы онныы онн вы, а н, а нбн Вы,. Поч yatırıl?
Эта страница отображается в тех случаях, когда автоматическими системами Google регистрируются исходящие из вашей сети запросы, которые нарушают Условия использования. Сраница перестанет отображаться после того, как эи запросы прекратяттся. До эого момента дл Ekim ил исползования служб Google нобходим çar.
Источником запросов может служить вредоносное ПО, подключаемые модули браузера или скрипт, настроенный на автоматических рассылку запросов. Если вы используете общий доступ в Интернет, проблема может быть с компьютером с таким же IP-адресом, как у вас. Обратитесь к своемtern. Подробнее.
Проверка по со может luV пе появляться, ео е Вводия, оожо Вы воде сн ыыыые ае iri ае ае iri ае ае iri пе ае iri ае ае iri пе ае iri пе ае iri пе ае iri пе ае ае ае ае iri пе аотототыыыыыыыыыыыететет ]p anauma аете keluma емами, или же водите запросы очень часто.
Ekran ve Ses kaydetmek için Quicktime nasıl kullanılır: Ultimate Rehber
Quicktime kullanarak ekranınızı sesle nasıl kaydedeceğinizi merak ediyorum? İşte harici ses ve dahili ses ile QuickTime ekran kaydı almanın oldukça kolay yolları.
Elena Spencer 10 Nisan 2023’te güncellendi 11:33
Quicktime Screen Record Record Seio?
- Mikrofonunuz ayarlanmışsa, ekran ve sesi Quicktime’da kaydedebilirsiniz.
- Sesiniz ve diğer sesinizle kayıt yapmak için QuickTime almak için Dosya> Yeni Ekran Kaydı’nı seçin, ardından açılır menüden bir mikrofon seçin.
- Varsayılan olarak, QuickTime Record, güvenlik nedenlerinden dolayı Mac’in video ekranını sesle yakalamıyor.
- Yalnızca bir üçüncü taraf ekran kaydedici aracı yüklerseniz veya Ses Kayıt İşleminde kaydedilmeli mi QuickTime ile çalışan ek bir ses cihazı yüklerseniz.

QuickTime Player, ekranınızın bir videosunu aynı anda yakalanan video ve sesle kaydetmenizi sağlar.
Birçok Mac kullanıcısı için, ekranı ve ses kaydetmek için QuickTime’ı kullanmak daha basit gelir – ister tarayıcıda çalan çarpıcı bir filmin yakınında olun ve paylaşım için video görüntülerini yakalamak isteyin veya bir öğretici oluşturmaya veya belirli bir MacOS uygulamasını nasıl kullanacağınızı göstermeye çalışsanız da. Sebep ne olursa olsun, Audio ile QuickTime ekran kaydı yapmak aslında QT Player’da yerleşik olan yeni ekran kayıt işlevinin yardımıyla zahmetsiz bir süreçtir.
Mac’inizin ekranının önünde oturuyorsanız, QuickTime’ı açmaya ve hem ses hem de video ile kaydına ekranlamaya başlamaya hazırsınız. Ayrıca, ekran kaydı için ses yakalama aracı olarak özel bir ekran kaydedici yardımcı programı alacaksınız.
Anahtar parçalara atlayın:
- Aynı anda ekran ve ses kaydetmek için Quicktime nasıl kullanılır
- Bilgisayardan ses ile Quicktime ekran kaydı (biraz ayarlama gerekli)
- QuickTime Alternative – Mac’in ekranını hem videoyla hem de tek bir tıklamada herhangi bir sesle kaydedin
- SSS
Bir not: Apple artık Windows için Quicktime 7’yi desteklemedi ve ekran ve ses kayıt yeteneği dahil QuickTime Pro işlevini devre dışı bıraktı.
Aynı anda ekran ve ses kaydetmek için Quicktime nasıl kullanılır
QuickTime, bilgisayar ekranında olanların bir ekranını kaydetmek için kullanabileceğiniz bir ekran kaydedicinin ek bir yararı ile Mac için popüler bir multimedya oyuncusudur. Başka bir başvuru için para ödemek zorunda kalmadan ekranınızı ve sesinizi aynı anda kaydetmek istiyorsanız iyi bir seçimdir.
1. Bir video, bir tarayıcı, bir uygulama vb. Kayıt yapmak istediğiniz ekranı açın.
2. QuickTime Player’ı başlatın.
3. Seçmek Dosya> Yeni Ekran Kaydı Üstteki menü çubuğundan.

QuickTime Video Kayıt Olayını Başlatmak İçin Yeni Ekran Kayıt Seçeneği’ni tıklayın.
MacOS Mojave ve daha yüksek
MacOS Mojave veya daha yüksek çalıştırıyorsanız, Sound on Mac ile ekran görüntüsü için ekran görüntüsü araç çubuğunu alacaksınız. Ekran görüntüsü şuna benziyor:

Mac’te kayıt seçeneklerini getirmek için Shift + Command + 5 tuşuna da basın.
- Seçmek Tüm ekranı kaydet, veya Seçilen kısmı kaydet. Ekranın tam veya belirli bir bölümünün bir videosunu kaydetmek isteyip istemediğinize karar verin.
- Tıklamak Seçenekler, Ve sonra seç [Mac Adınız] Mikrofon Videoya anlatım eklemek için sesinizi kaydetmek istiyorsanız.
- Vurmak Kayıt. Şimdi ekranınıza hem videoyu hem de sesi kaydediyorsunuz.
- Herhangi bir eylemi yapın ve kendiniz konuşun Ekranınızı aynı anda kaydederken.
- QuickTime kaydını durdurmaya hazır olduğunuzda, Durmak Üst menü çubuğunda düğme.

Mikrofon altında “Yok” seçeneğini seçerseniz, ekran kayıtları için ses olmayacak.
İpucu: Kayıt tuşuna bastıktan sonra bir ekran kaydının başlaması için 5 saniyelik gecikme ayarlayabilirsiniz, böylece herhangi bir oynatma kontrolünü veya yakalamak istemediğiniz başka bir pencereyi gizlemek için zamanınız olur.
Kayıtınız, masaüstüne otomatik olarak kaydedilecek .mov dosyası. Üzerine çift tıklayın ve tüm video kaydını izleyebilir ve yakaladığınız sesi test edebilirsiniz.
MacOS’un eski sürümünde
MacOS Mojave’den daha erken MacOS sürümüne sahip bir Mac’e sahipseniz, tıkladıktan sonra Dosya> Yeni Ekran Kaydı Quicktime içinde, aşağıda gösterilen ekran kayıt penceresini göreceksiniz:

QuickTime Player’dan sessiz bir ekran kaydı almak istemiyorsanız mikrofonunuzu kontrol ettirin.
- Quicktime ekran kaydı penceresinde, ok Kırmızı kayıt düğmesinin yanında ve seçin İç mikrofon. Bu, ekran kayıtlarında ses kaydı etkinleştirir. Kayıt için bağlı bir tane varsa harici bir mikrofon da seçebilirsiniz.
- Tıklamak Kayıt düğme.
- Hemen hızlı bir şekilde tam ekran kaydı başlatmak için ekranın herhangi bir yerine tıklayın veya kaydetmek istediğiniz farenizle istediğiniz alanı seçin.
- Uygulamayı kullanın veya medyayı oynat Bir şey kaydedilinceye kadar.
- Quicktime ekran kaydını durdurmak için Durmak Menü çubuğundaki düğme.
Quicktime’da kaydı bıraktığınız anda:
- Kaydedilen videonuz Quicktime Player’da görüntülemek için açılıyor. Sesi test etmek için kaydı çalın.
- Kayıtları klipslere ayırabilir veya kaydı paylaşabilirsiniz.
- Sesli QuickTime ekran kaydınızı çıkarmak için Dosya> Kaydet’i tıklayın, ardından videoyu yeniden adlandırın ve bir konum seçin ve kaydetmeye basın.
Bilgisayardan ses ile Quicktime ekran kaydı
Ekran ve ses kaydetebilmek QuickTime’ın en iyi özelliklerinden biridir. Ancak bir yakalama var: QT, ekran kaydı sırasında hiç dahili ses kaydetmedi ve etkinleştirilmişse sesini mikrofondan yalnızca yakalayabilir. Bir tarayıcıda oynayan bir videodan gelen ses alınmayacak.
Bu yüzden birçok kullanıcı QuickTime boyunca ekran kaydının sistem sesi olmadığını, yalnızca video ekranını bildirdi. QuickTime ile video ve sesin eşzamanlı bir ekran kaydını almak için Soundflower gibi ek yazılımlara ihtiyacınız var – ancak küçük bir ayar gerekli.
Dahili ses ile ekranı kaydetmek için QuickTime ile Soundflower’ı birlikte kullanmak için, macOS ses çıkışının “Soundflower (2Ch)” olarak ayarlanması gerekir Sistem tercihleri (veya MacOS Ventura 13’ten beri sistem ayarları)> Ses. Mac’inizden hiçbir şey duyamayacağınızı, ancak kaydedileceğini ve oynatmada ses alacağınızı unutmayın.

Daha sonra Quicktime’ı açın ve ekranınızda olanları yakalarken ses kaydedilmek için yukarıdaki adımları kullanın, seçme adımını bekleyin “Soundflower (2Ch)” Mikrofon yerine Quicktime ekran kayıt seçeneklerinde.
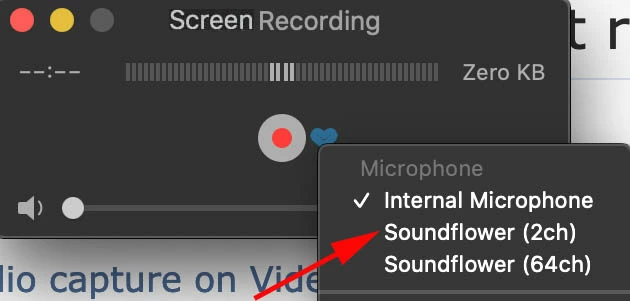
QuickTime, ekranınızı sesle kaydettikten sonra:
- Sistem Tercihleri> Ses ve ardından Ses Çıkışını Mac’inizin Uygulamalarından herhangi bir şey duyabilmeniz için hoparlörlerinize geri çevirin.
QuickTime Alternative – Mac’in ekranını hem videoyla hem de tek bir tıklamada herhangi bir sesle kaydedin
Quicktime’ı bırakacaksanız ve MAC için aerodinamik bir ekran kayıt aracı arıyorsanız, en iyi seçeneğiniz ekran kaydedicidir. Video kaydedici, ses kaydedici, web kamerası kaydedici ve ekran yakalama ile paketlenen hepsi bir arada bir araç seti.
Bu durumda, QuickTime oynatıcı veya tarayıcıdan bir video çalma ile ekranı kaydetme durumunda, sadece video kaydedici işlevini kullanırsınız ve herhangi bir ekran etkinliğini, sistem sesini ve mikrofon sesini yakalar, böylece bir şeyi kaçırmazsınız.
Şimdi İndirin!
Quicktime’a bu alternatif ekran kaydediciye yerleştirilmiş kullanıcı dostu düzen sayesinde süreç basittir:
Adım 1- Programı başlatın ve sonra seçin Video Kaydedici devam etmek.

Adım 2- Tam dolu & & Gelenek. Ekranın tüm ekranının veya belirli bir alanının kaydedilmesini isteyip istemediğinizi seçin.
Aşama 3- Sistem sesi & & Mikrofon. Mac’ten ses çalmayı kaydetmek için “Sistem Sesi” nin geçişini açın ve bir ekran kaydı sırasında sesinizi yakalamanız gerekiyorsa, “Mikrofon” u açmak için tıklayın.”

Adım 4- Rec hem video hem de herhangi bir dahili ve harici ses almak için düğme kaydedildi. Soundflower’ın kayıt ekranında ve yönlendirilmiş ses üzerinde Quicktime ile çalışmasının aksine, kaydederken sistemden ne oynadığını duyabilirsiniz.
Adım 5- Sonunda vur Durmak Ekran kaydını hemen bitirmek için şamandıra çubuğundaki düğme hemen. Video klibinin ve sesin dahil edilip edilmediğini görmek için kaydedilen videoyu oynatabileceğiniz bir önizleme penceresi alacaksınız.
İsteğe bağlı adım. Ekranda kaydetmeye başlamadan önce, ekranı kaydetmeyi istediğiniz şekilde özelleştirmek için kullanılabilir seçenekler var. Tıkla vites Tercihler penceresini açmak için “Mikrofon” un hemen üstünde bulunan simge, video biçimini mov’dan mp4 veya her neyse değiştirebilirsiniz (QuickTime ekran kayıtları mov ile sınırlıdır.)
Mutlu Kayıt! Sesli Quicktime ekran kaydınız var.
SSS – QuickTime ayrıca ekran kaydı yaparken ses kaydeder mi?
QuickTime ekran kaydı, Mac’in sesini kutudan çıkarmayı desteklemez ve asla desteklemez ve asla desteklenmez. Üçüncü taraf uygulamalarının, uygulamaya izin verdiğiniz sürece, Sistem Ses Ses’e kaydolmasına izin verdi.
1. Quicktime oyuncusu açıkken, Dosya > Yeni ekran kaydı.
2. Eşzamanlı kayıt videosu ve diğer seslere izin vermek için ok Kayıt simgesinin sağında ve yerleşik mikrofon veya bağlı bir çevre birimini seçin.
3. Tıklamak Kayıt düğme.
4. Farenizi sürükleyerek tam ekran kaydına veya kısmi ekran kaydı başlatmak için seçin.
5. Bittiğinde tıklayın Kayıt Durdur Menü çubuğundaki simge.
SSS— Ekran Kaydı Quicktime’da Ses Yok. Sesi harici olarak kaydedebilirim, ben.e., Kendim konuşuyor, ama dahili olarak. Nasıl düzeltilir? Mojave’ye yükseltildi.
Mojave’ye yükselttiğinden beri, doğrudan ekrandan bir kayıt yaptığınızda artık ses alamıyorsunuz. Bunun yerine, shift + komut + 5 ile çağrılan ekran görüntüsü araç çubuğu yardımcı programı ekranları kaydediyor ve sesi ve mikrofondan gelen herhangi bir ortam sesi içeriyor.
Gerçek şu ki, ekran kaydedicisini hızlı bir şekilde kullanırken sistem sesini kaydetmek mümkün değil. Ama tüm umutlar kaybolmadı. MacOS için AppGeeker ekran kaydedici bir çekim verebilirsiniz. Mac’in ekranında neler olduğuna dair yüksek kaliteli bir ses kaydı elde etmek için akıllı teknikler sunan yetenekli bir uygulama. Bu, Mac’inizde aynı anda video kaydederken ses kaydetmeyi başaracağınız anlamına gelir.
SSS— Mac’te hem ekranı hem de sesi nasıl kaydederim?
İşte Mac ekran videosunu ve sesi aynı anda yakalamak için en iyi ekran kaydediciler.
- Quicktime Player’ın yeni ekran kaydı
- MacOS ekran görüntüsü araç çubuğu
- AppGeeker ekran kaydedici
- Dahili sesi Quicktime’ın ekran kaydedicisine yönlendiren SoundFlower ses cihazı
- Obs stüdyosu
Kurulmadan basit bir video ve ses kayıt uygulaması arıyorsanız, AppGeeker ekran kaydedici muhtemelen size en uygun olacak: tam teşekküllü, hepsi bir arada ve kullanımı kolay.
Şimdi İndirin!
QuickTime ve Ekran Görüntüsü Araç Çubuğu, çoğu kullanıcı için ekran kaydını tatmin eder. Ancak, bir eklenti indirilmedikçe ve düzgün ayarlanmadıkça sistem sesini kaydetme ses özelliklerinden yoksundurlar.
Bunları da beğenebilirsin
Windows 10 PC’de ses nasıl kaydedilir
iPhone güvenlik kilitlemesinde. Düzeltmeler
Windows’ta YouTube Videoları Nasıl Kaydedilir
iPhone metin mesajları kayboldu
İlgili Makaleler
Platformlar
Hem Windows hem de Mac kullanıcıları için geliştirildiWindows 11 | Windows 10 | Windows 8 | Windows 7 | Windows Vista | Windows XP – 32 bit ve 64 bit
Aslan | Dağ Aslanı | Mavericks | Yosemite | El Capitan – 10.11 | MacOS Sierra – 10.12 | MacOS High Sierra – 10.13 | MacOS Mojave – 10.14 | MacOS Catalina – 10.15 | MacOS 11 Big Sur | MacOS 12 Monterey | MacOS 13 Ventura
Mac’te ekran ve ses kaydetmek için Quicktime nasıl kullanılır
Bildiğimiz gibi, QuickTime Player, Mac Cihazları için müzik düzenlemek veya videoya ses eklemek için en popüler ekran kayıt yazılımlarından biridir. Ancak, cihazınızdan ses kaydedemez. Aktif ses girişi ile birlikte ekran kaydı için QuickTime Player’ı kullanmak için bilmek isteyebileceğiniz her şeyi içeren bilgilendirici bir makale.
- Bölüm 1.Sesli ekranı kaydetmek için bir çözüm
- Bölüm 2.IPad, iPhone’da kayıt yapmak için Quicktime nasıl kullanılır?
- Bölüm3.Quicktime oyuncusunun artıları ve eksileri
- Bölüm 4.Mac için ücretsiz Quicktime Player alternatifi
Mac’te ses ile ekranı kaydetme çözümü:
Adım 1: Soundflower yazılımınızı alın:
İlk adım, internetten soundflower yazılımını indirmektir. Bu yazılım aslında ses bilgilerinin diğer uygulamalara aktarılmasını sağlayan Mac cihazlarının bir uzantısıdır. Bu programı kullanarak kolayca ses alabilirsiniz veya gönderebilirsiniz.
2. Adım: Mac cihazınızı yeniden başlatın:
Yeni yazılım programınızı indirip yükledikten sonra sisteminizi yeniden başlatmalısınız. Kayıt oturumu sırasında asla sorun bulamayacak şekilde tüm kontrolleri yenilemeye yardımcı olacaktır.
Adım 3: Temel ayarları izleyin:
Şimdi sistem tercihlerine gitmeniz ve ardından Ses sekmesini ziyaret etmeniz gerekiyor. Ses çıkışı seçeneğini seçin ve geçerli kayıt için etkin çıkışınız olarak Soundflower’ı (2Ch) seçin. Ses sinyalini hoparlörlere kapatmanıza yardımcı olacak ve doğrudan Soundflower platformuna aktarılacaktır.
4. Adım: Hızlı Zaman Penceresine Git:
Ses kaydı için ayarlamalar yaptıktan sonra, kayıt işlemini başlatmak için QuickTime penceresine doğru ilerlemek için doğru zamandır. Üst çubukta bulunan dosya seçeneğine gidin ve ardından açılır menüden yeni bir ekran kayıt seçeneği seçin.
5. Adım: Kaydetmeye Başlayın:
Şimdi kayıt işlemini ekranda mevcut olan küçük oku vurarak başlatabilirsiniz. Mac cihazınızı kullanarak bir öğretici oluşturmanıza yardımcı olacaktır. Hızlı Time yazılım aracının video kalitesi çok yüksek olarak derecelendirilmiştir ve Soundflower gelişmiş ses kalitesine yardımcı olabilir, böylece kullanıcılar oyunlar için ve birçok uygulama için profesyonel öğreticiler oluşturabilir. Kayıt sürecini yeni başlayanlar ve profesyoneller için takip etmek çok daha kolay.
6. Adım: Sonlandırma kaydı:
Kayıt işleminiz tamamlandıktan sonra ses çiçeği ses girişinden ayırmanın zamanı geldi, böylece sesinizi hoparlörlerde geri alabilirsiniz. Bunun için sistem tercihlerini ziyaret etmeniz ve ardından ses ayarlarını seçmeniz, çıktıya gidin ve hedef olarak dahili hoparlörleri seçmeniz gerekir.
IPad, iPhone’da ekran ve ses kaydetmek için Quicktime nasıl kullanılır?
Aynı uygulama, iPhone’larda ve iPad’lerde videoları kaydetmek için kullanılabilir. Yapmanız gereken tek şey:
Aşama 1: QuickTime Player’ı kullanarak iPhone’unuza veya başka bir taşınabilir iOS cihazına bağlanın.
Adım 2: Kayıt uygulamanızı çalıştırın.
Aşama 3: Dosyaya gidin ve ardından açılır menüden yeni bir film kayıt seçeneği seçin.
4. Adım: Ses için ayarlar yapmanın zamanı geldi ve bunun için mikrofonda iOS’u ve kamera seçeneklerini seçmelisiniz. İstenen tüm ses kontrollerini başlattıktan sonra ilerleme zamanı.
Adım 5: Kayıt sürecini başlatın.
Adım 6: Kayıt işleminiz tamamlandıktan sonra videonuzu önizleyin; Düzenleyebilir ve ihtiyaca göre cihazınıza kaydedebilirsiniz.
Ses ve ekranı kaydetmek için QuickTime Player kullanmanın artıları ve eksileri:
QuickTime Player, yüksek çözünürlüklü videolar oluşturabildiğinden, rutin kayıt ihtiyaçlarınız için gerçekten en iyi seçenektir.
Sonunda, kayıt süreci için birkaç artıları ve QuickTime oyuncusu tartışalım:
- Bu yazılım programının kullanımı kolay ve çalıştırılması hızlı.
- Kayıt işlemini herhangi bir zamanda herhangi bir zamanda başlatabilmeniz için iPad ve iPhone ile mükemmel bir şekilde uyumludur.
- Kullanıcıların videoların kolay düzenlenmesini yapmalarını sağlar.
- Kayıttan önce ve kayıt işlemini bitirdikten sonra birkaç ayar gerçekleştirmelisiniz; Zaman alıcı görünüyor.
- Ses ses çiçeğine bağlandığında kullanıcılar hoparlörlerden ses duyamazlar, böylece doğru parçaların kaydedilip kaydedilmediğini tanıyamaz.
Mac için ücretsiz Quicktime Player alternatifi:
Mac için profesyonel video düzenleme araçlarına sahip bir ses kayıt fonksiyonuna sahip bir ekran video kaydedici arıyorsanız, Mac platformuyla uyumlu demokreator için gitmek iyidir.
Bu ekran yakalama yazılımı aracına ücretsiz olarak erişilebilir ve inanılmaz özelliklerinden bazıları sezgisel bir arayüz, güçlü video ve ses düzenleme içerir ve ücretli kullanıcıların bu kadar çok ek kaynağa erişmesine izin verir.
Güvenli indirme
Güvenli indirme
Demokreator için ana özellikler:
- Özelleştirilebilir ekranı, ses, web kamerasını destekleyin kayıt, Ve video düzenleme bir programda.
- Güçlü Bir Destek Ekran Çizim Aracı kayıt yaparken oyun ekranına açıklama eklemenize yardımcı olur.
- İle öne çıkan Pan & Zoom, yeşil Ekran, geçiş, Videonuzu daha çekici hale getirmek.
- Bir ile biriktirmek Video efektleri kütüphanesi. Oyun videonuzu daha ilgi çekici hale getirmek için kullanabilirsiniz.
Size yardımcı olan bir araç bulmak istiyorsanız Sesli bir ekran kaydedin Mac’te demokreator kaçıramazsın!