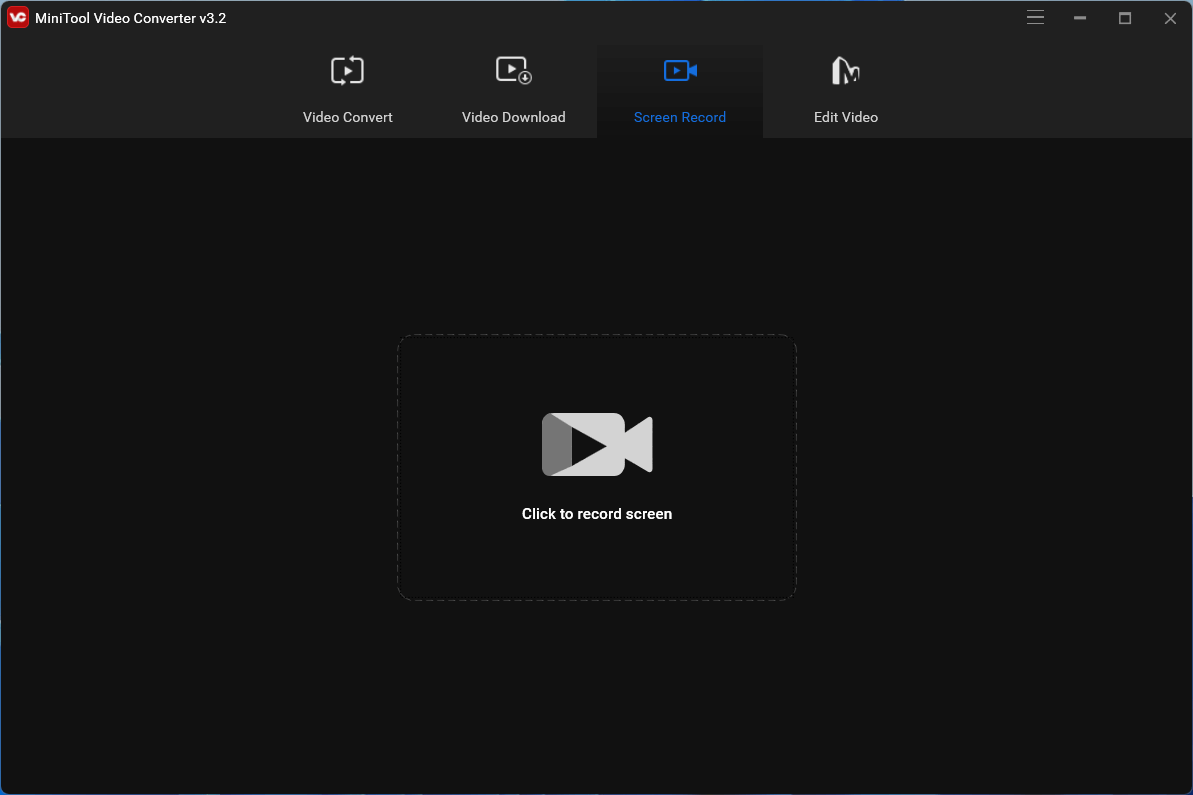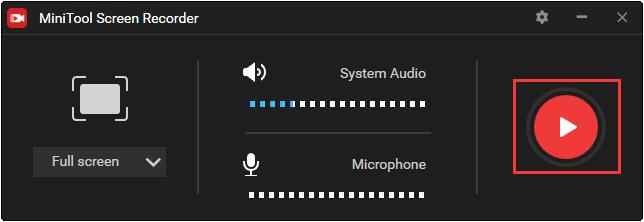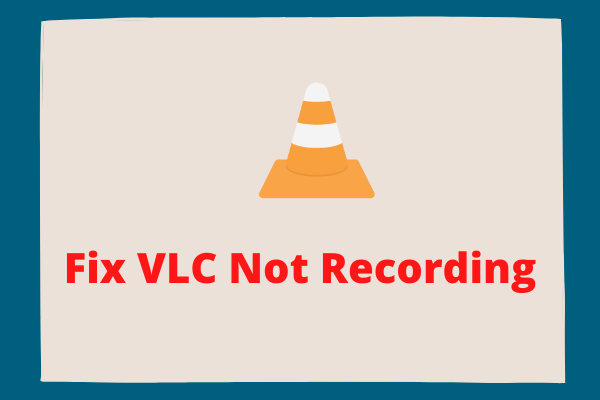Ekran kaydı Ses Ses Quicktime var mı
4 Audio 2023 ile Mac’te kaydetmenin 4 kolay yolu
Sesi kaydetmeyen QuickTime Player’ın ilk çözümü, mikrofon ayarlarını kontrol etmektir. Sesle ekranı kaydetmek için Mac’iniz QuickTime’ın mikrofonu kullanmasına izin vermelidir.
Ekran kaydı Ses Ses Quicktime var mı
– Mac ekran kaydını düzeltmek için NVRAM’ı sıfırlamak Ses Yok: Yukarıdaki tüm yöntemler “Mac Ekran Kaydı Ses Yok” Sorununu Düzeltemezse, NVRAM’ı sıfırlamak faydalı olabilir. Mac’inizin mikrofonun düzgün çalışmasını engelleyen bir ayarı kaydetmesi mümkündür. Mac’in NVRAM’ı Mac’iniz için geçici ayarları saklar.
– Umarım, ses hatası kaydetmemesi hızla gitti ve onunla her zamanki gibi çalışabilirsiniz.
– Bu seçeneği devre dışı bırakabilir ve sesin ekranla birlikte kaydedilip kaydedilmediğini kontrol edebilirsiniz.
– Bununla birlikte, bazen sesi gürültüye karıştırabilir, böylece sesinizi engelleyerek MAC’de ekran kaydı ile sonuçlandı. Bu özellik gürültüyü filtrelemek ve seslere odaklanmak için tasarlanmıştır.
– MacOS Mojave kullanıyorsanız, giriş seviyesinin altında “Ortam Gürültü azaltma kullanın” seçeneği görebilirsiniz.
– Ayrıca sesin mikrofonunuz tarafından kolayca kaydedilebilmesini sağlamak için hoparlörünüzün hacmini açmanız da tavsiye edilir.
– Mac’in mikrofonuna ses girişini ayarlamak ve yerleşik hoparlöre ses çıkışı işi yapacak.
– Ses çıkış cihazını, mikrofonunuzun sesi yakalayabilmesi için ses yayınlayan yerleşik bir hoparlöre veya harici bir hoparlör olarak değiştirmeniz gerekir.
– Oynadığınız bir videodan sesle Mac’te ekran kaydı için bir kulaklık giyiyorsanız, işe yaramaz.
– Mac’te hala ekran kaydı bulduğunuzu varsayalım Ses yok, düzeltilmesi için okumaya devam edin.
– Yerel laboratuvara gitmeniz ve mikrofonunuzun onarılması gerekir.
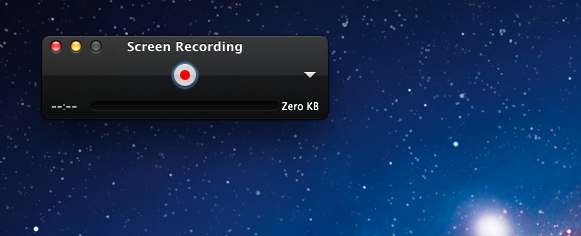
QuickTime Player Screen Recording Install#
– Kurarsanız, basit bir sağ tıklama, bir uygulamayı, bir dosyayı, disk veya bağlantıyı hızlı bir şekilde başlatmanız veya dosyaları açmadan dosyaları açmadan veya DOC, DOCS, TXT, PDF, vb.
– Quicktime ekran kayıt penceresine geldikten sonra, bir sonraki adım, uygun bir ses kaynağının seçilmesini sağlamaktır.
– Daha fazla insanın düzeltme Quicktime ekranını düzeltmesine yardımcı olmak için gönderiyi paylaşın Mac sayısında ses yok.
– Iboysoft MagicMenu, ekran kaydı veya ekran görüntüleri gibi popüler özelliklere bir kısayol sağlamanın yanı sıra, kişisel ihtiyaçlarınızı karşılamak için sağ tıklama menüsünde gösterilen öğeleri özelleştirmenize de izin verir.
Quicktime Player Screen Recording Nasıl Yapılır#
– Mac’te ekran kaydından ses nasıl kurtarılır?

– Mac’te Sesle Kayıt Nasıl Tarama Yapılır (Dahili Ses)? Düzeltme 2: QuickTime ayarlarını kontrol edin ve değiştirin Düzeltme 1: Mikrofon ayarlarını kontrol edin ve değiştirin, ekran kaydım neden ses yok? Sorunuzu cevaplayarak başlayalım: Mac ekran kaydımın neden sesi yok?”

– Mac’te oynayan bir videodan sesinizi kaydedemediğinizde veya ses yakalayamadığınızda can sıkıcı.
– Neyse ki, bu yazıdaki çözümlerle ilgili “QuickTime Screan Some Some Not” sorununu düzeltebilir ve Mac’te Sound With Sound’da kaydedileceğini öğrenebilirsiniz.
– Ekran görüntüsü, QuickTime Player veya Mac için üçüncü taraf ekran kaydedici gibi ekran kayıt araçlarını kullandığınızda, en yaygın sorunlardan biri ekran kaydının sesi olmamasıdır.
4 Sesli Mac’te kaydetmenin kolay yolu [2023]
– QuickTime ve ekran görüntüsü, Mac’te ekranı kaydetmek için uygundur, ancak çok fazla kayıt özelliği sunamazlar.
– Bu nedenle, Mac ekranınızı daha fazla özelleştirme ayarlarıyla kaydetmek istiyorsanız, kullanışlı FonePaw ekran kaydedicisini deneyin.
![]()
– Carrie Murray
![]()
– 3 Mayıs 2023 Çarşamba
- Karşılaştırma: Hızlı
4 Audio 2023 ile Mac’te kaydetmenin 4 kolay yolu
Sesi kaydetmeyen QuickTime Player’ın ilk çözümü, mikrofon ayarlarını kontrol etmektir. Sesle ekranı kaydetmek için Mac’iniz QuickTime’ın mikrofonu kullanmasına izin vermelidir.
Ekran kaydı Ses Ses Quicktime var mı
Mac ekran kaydını düzeltmek için NVRAM’ı sıfırlamak Ses Yok: Yukarıdaki tüm yöntemler “Mac Ekran Kaydı Ses Yok” Sorununu Düzeltemezse, NVRAM’ı sıfırlamak faydalı olabilir. Mac’inizin mikrofonun düzgün çalışmasını engelleyen bir ayarı kaydetmesi mümkündür. Mac’in NVRAM’ı Mac’iniz için geçici ayarları saklar. Umarım, ses hatası kaydetmemesi hızla gitti ve onunla her zamanki gibi çalışabilirsiniz. Bu seçeneği devre dışı bırakabilir ve sesin ekranla birlikte kaydedilip kaydedilmediğini kontrol edebilirsiniz. Bununla birlikte, bazen sesi gürültüye karıştırabilir, böylece sesinizi engelleyerek MAC’de ekran kaydı ile sonuçlandı. Bu özellik gürültüyü filtrelemek ve seslere odaklanmak için tasarlanmıştır. MacOS Mojave kullanıyorsanız, giriş seviyesinin altında “Ortam Gürültü azaltma kullanın” seçeneği görebilirsiniz. Ayrıca sesin mikrofonunuz tarafından kolayca kaydedilebilmesini sağlamak için hoparlörünüzün hacmini açmanız da tavsiye edilir. Mac’in mikrofonuna ses girişini ayarlamak ve yerleşik hoparlöre ses çıkışı işi yapacak. Ses çıkış cihazını, mikrofonunuzun sesi yakalayabilmesi için ses yayınlayan yerleşik bir hoparlöre veya harici bir hoparlör olarak değiştirmeniz gerekir. Oynadığınız bir videodan sesle Mac’te ekran kaydı için bir kulaklık giyiyorsanız, işe yaramaz. Mac’te hala ekran kaydı bulduğunuzu varsayalım Ses yok, düzeltilmesi için okumaya devam edin. Yerel laboratuvara gitmeniz ve mikrofonunuzun onarılması gerekir.
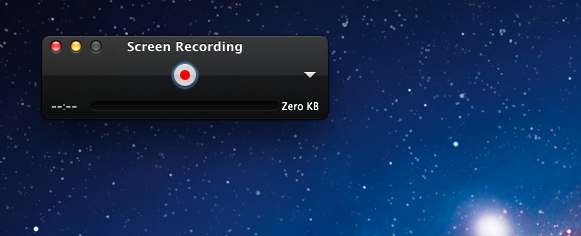
Giriş seviyesinde herhangi bir değişiklik yoksa, mikrofonun kırılması oldukça mümkündür. Sol ve sağ hacmi kaydırırken normal bir ses seviyesinde konuşarak, Mac’inizin hassasiyetini gösteren giriş seviyesinin yükselişini ve düşüşünü görebilirsiniz. Giriş seviyesi, Mac’inizin aldığı seslerin hacmini gerçek zamanlı olarak gösterir. Mac’inizi sese daha duyarlı hale getirmek için daha yüksek ayarlayabilirsiniz. Düşük bir ses seviyesine ayarlanmışsa, Mac’iniz sesin çoğunu yakalayamaz. Giriş hacmi Mac’inizin hassasiyetini belirler. Mikrofonun sesi yakalamasını kolaylaştırmak için giriş hacmini artırmak için kaydırıcıyı sağ tarafa doğru hareket ettirin.Harici bir kullanmıyorsanız Mac’inizin yerel mikrofonunu seçin.Soldaki menü çubuğundaki Apple logosunu tıklayın ve sistem tercihlerini seçin.Ses kaynağı olarak uygun bir mikrofon seçilirse, ancak Mac’teki ekran kaydının hala sesi yoksa, ses giriş ayarına bir göz atmanız ve ekran kaydederken mikrofonunuzun sesi alacak şekilde ayarlandığından emin olmanız gerekir. Mac’te QuickTime Player Sound Sound’ı düzeltmediyse, yapmanız gereken bir sonraki şey mikrofon ayarlarını kontrol etmektir. Mikrofon seçeneğinden dahili mikrofonu seçin. Bu şekilde, Mac’te ses kaydını sesle gösterebilmelisiniz.MacOS Mojave veya daha erken, aşağıda açıklanan ekran kayıt penceresini görebilirsiniz.Kırmızı daire düğmesinin yanındaki ok. MacOS Catalina veya daha sonra kullanıyorsanız, QuickTime ekran kaydedici penceresi aşağıdaki gibi görünmelidir: ĭlick seçenekleri ve “Yok” dan “MacBook Air Microfon” veya Mikrofon seçeneği altında harici bir mikrofon gibi yerleşik mikrofona değişin.
QuickTime Player Screen Recording Install#
Kurarsanız, basit bir sağ tıklama, bir uygulamayı, bir dosyayı, disk veya bağlantıyı hızlı bir şekilde başlatmanız veya dosyaları açmadan dosyaları açmadan veya DOC, DOCS, TXT, PDF, vb.Quicktime Screen Kayıt Penceresine ulaştığında, bir sonraki adım, uygun bir ses kaynağının seçilmesini sağlamaktır. Daha fazla insanın düzeltme Quicktime ekranını düzeltmesine yardımcı olmak için gönderiyi paylaşın Mac sayısında ses yok.Ī Iboysoft MagicMenu, ekran kaydı veya ekran görüntüleri gibi popüler özelliklere bir kısayol sağlamaktan, kişisel ihtiyaçlarınızı karşılamak için sağ tıklama menüsünde gösterilen öğeleri özelleştirmenizi sağlar.
Quicktime Player Screen Recording Nasıl Yapılır#
Mac’te ekran kaydından ses nasıl kurtarılır?

Mac’te Sesle Kayıt Nasıl Tarama Yapılır (Dahili Ses)? Düzeltme 2: QuickTime ayarlarını kontrol edin ve değiştirin Düzeltme 1: Mikrofon ayarlarını kontrol edin ve değiştirin, ekran kaydım neden ses yok? Sorunuzu cevaplayarak başlayalım: Mac ekran kaydımın neden sesi yok?”

Mac’te oynayan bir videodan sesinizi kaydedemediğinizde veya ses yakalayamadığınızda can sıkıcı.įoulton olarak, bu gönderideki çözümlerle ilgili “QuickTime Screan Some Some Not” sorununu düzeltebilir ve Mac’te Sound With Mac’te kaydedileceğini öğrenebilirsiniz. Ekran görüntüsü, QuickTime Player veya Mac için üçüncü taraf ekran kaydedici gibi ekran kayıt araçlarını kullandığınızda, en yaygın sorunlardan biri ekran kaydının sesi olmamasıdır.
4 Sesli Mac’te kaydetmenin kolay yolu [2023]
QuickTime ve ekran görüntüsü, Mac’te ekranı kaydetmek için uygundur, ancak çok fazla kayıt özelliği sunamazlar. Bu nedenle, Mac ekranınızı daha fazla özelleştirme ayarlarıyla kaydetmek istiyorsanız, kullanışlı FonePaw ekran kaydedicisini deneyin.

Carrie Murray

3 Mayıs 2023 Çarşamba
- Karşılaştırma: 4 yöntemin farklılıklarına hızlı bir şekilde bakın
- Fonepaw ekran kaydedicisi ile ses/sesli Mac’te ekran kaydı
- Ekran görüntüsü aracılığıyla Sesli Mac’te ekran kaydı Araç Çubuğu
- QuickTime Player üzerinden sesle Mac’te ekran kaydı
- Chrome uzantısı üzerinden dahili ses ile Mac’te ekran kaydı
BİR ALANA BİR BEDAVA
Ekran Kaydedici + Video Dönüştürücü Ultimate
Mac’te kaydının nasıl taranacağını öğrenmek daha çok iş veya okul için temel bir teknik gibidir. Zaman zaman Mac ekranınızda bir sunum, canlı akışlar, çevrimiçi konferanslar, dersler vb. MacBook Pro/Air/Mini/iMac’te yeniyseniz, fikri elde etmek biraz zaman alabilir. Neyse ki, doğru yerdesin. Bu yazıda Mac’te ses ve sesli ücretsiz olarak screen kaydı ile screen olmanın 4 yolu var. Şimdi, onlara göz atın ve başlamak için tercih ettiğiniz yolu seçin.
Karşılaştırma: 4 yöntemin farklılıklarına hızlı bir şekilde bakın
Daha ileri gitmeden önce, aşağıdaki karşılaştırma tablosuna bir göz atmak ve doğru seçimi yapmak için zamandan tasarruf etmek isteyebilirsiniz. Ardından, doğrudan bu şekilde gidin ve Mac’te Sesli Kayıt Nasıl Tarama Yapılır görün.
Dahili sesi kaydedin Mikrofon sesi kaydet Yalnızca web kamerasını kaydedin Web Kamerası ile Kayıt Ekranı Kayıt ederken bir pencereyi kilitle Gerçek zamanlı ek açıklamalar ekleyin Kayıtları Düzenle Fonepaw ekran kaydedici ✅ ✅ ✅ ✅ ✅ ✅ ✅ Ekran görüntüsü araç çubuğu ✅ ❌ ✅ ✅ ✅ ✅ ✅ QuickTime Player ❌ ✅ ✅ ❌ ❌ ❌ ❌ Krom uzantısı ✅ ✅ ✅ ✅ ❌ ✅ ❌ Yöntem 1. Fonepaw ekran kaydedicisi ile ses/sesli Mac’te ekran kaydı
⏰ Bu yöntem, kaydetmenize izin verebilir: Mac ekranı, harici ses ve dahili ses
Fonepaw ekran kaydedici Mac’te ses ve sesle kaydı için çalışan hepsi bir arada bir kayıt programıdır. 20’den fazla kayıt moduyla, akış videoları, çevrimiçi web seminerleri, oyun, dersler vb. Gerekirse, ekranla birlikte bir web kamerası da kaydedebilirsiniz. Kayıt yapıldığında, videonuzu düzenleme, kırpma, sıkıştırma, birleştirme ve kolaylıkla dönüştürmeniz için bir araç seti sunar.
- Gerçek zamanlı ek açıklama – Net ve ayrıntılı bir video yapmak için metin, satırlar, oklar, anlatımlar vb. Ekleyin.
- Kayıpsız Kalite – MP4, MOV, FAV, WMV, MP3, AVI, vb.
- Zamanlanmış kayıt – FonePaw’ın otomatik olarak başlamasına ve kaydı kendi başına bitirmesine izin vermek için bir program ayarlayın.
- Sabit pencere – Beklenmedik rahatsızlıkları ve kesintileri hariç tutmak için sabit bir pencere ayarlayın.
- Uzun ekran görüntüleri – Ekran görüntüleri yakalayın veya tüm web sayfası veya dosya için uzun bir ekran görüntüsü yapın.
Şimdi izin ver’S sesle Mac’te ekran kaydı için FonePaw Ekran Kaydedici’nin nasıl kullanılacağını görün. Videoyu izleyebilir veya doğrudan adımları ayrıntılı olarak gösteren aşağıdaki metin öğreticisine gidebilirsiniz.
�� Video Kılavuzu: Mac’te sesli ekran etkinliği kaydetme
Aşama 1. Mac için Fonepaw Ekran Kaydedici’yi başlatın
Mac için FonePaw Ekran Kaydedici’yi indirip yükledikten sonra başlatın ve seçin “Video Kaydedici“.
Adım 2. Kayıt ayarlarını ayarlayın
Kayıttan önce bölgeyi yakalamak için özelleştirebilirsiniz. Mac’te ses ile kaydolmanız gerekiyorsa, sistem ses ses seviyesini ayarlayın ve mikrofonu aç/kapat. Ayrıca, web kameranızı kaydetmeyi seçebilirsiniz. Kayıt için hazır olduğunuzda, Rec düğme.
Aşama 3. Mac’te sesli ekran ekranı
Kayıt yaparken yapabilirsiniz Ses ses seviyesini ayarlayın hem bilgisayar sistemi sesi hem de mikrofonun istediğiniz gibi ve Ek açıklamalar ekle Bazı önemli noktaları vurgulamak için.
4. Adım. Mac’te ekran kaydını kaydet
Her şey kaydedildikçe, yakalamayı durdurmak için tekrar rec düğmesine basın. Ardından, videoyu çektiğiniz sesle önizleyebilir ve kesebilirsiniz. Son olarak, videoyu bilgisayar sürücüsüne kaydedebilirsiniz ve FonePaw’ın kayıt geçmişinde kolayca bulabilirsiniz.
Profesyonel
- Dahili ses ve mikrofon sesi ile Mac’te kaydı olabilir.
- Web kamerasının özelleştirilebilir bir kaplamasını ekleyin.
- Herhangi bir kayıt ihtiyacı için kayıt videoları.
- Mac’te Android/iOS kaydetmenizi sağlayın.
- Kayıt sırasında gerçek zamanlı notlar ekleyin.
- Kayıpsız video ve ses dosyalarına çıktı.
- İşleme sonrası araçlar sağlayın.
- Uzun bir ekran görüntüsü yapın.
Eksileri
- Ücretsiz denemede 3 dakikalık bir video kaydedin.
Yöntem 2. Ekran görüntüsü aracılığıyla Sesli Mac’te ekran kaydı Araç Çubuğu
⏰ Bu yöntem kaydetmenize izin verebilir: Mac ekranı, harici ses (dahili ses mevcut değil)
Mac kullanıcıları için en uygun yol, yerleşik ekran kaydedicisini kullanmaktır. Mac’iniz MacOS Mojave’deyse veya daha geç ise, ekran görüntüsü yardımcı programını kullanabilirsiniz. Bu yöntemin sınırlı özellikleri vardır, ancak esnek bir şekilde kontrol edebilirsiniz. Birkaç ot tuşuyla, ekran kaydınızı Mac’te kolayca bitirebilirsiniz. Ekran görüntüsü araç çubuğu, Mac Pro, MacBook Pro, MacBook Air, vb. Gibi neredeyse tüm Mac OS’de mevcuttur. İzin vermek’Nasıl yapılacağını görün:
Aşama 1. Mac’te ekran görüntüsü yardımcı programını başlatın
Basitçe basın Komut+Vites+5, Mac masaüstünüzde ekran görüntüsü yüzen çubuk görünecek. Farklı özellikleri gösteren birkaç simge vardır ve’Her simgenin ne anlama geldiğini. Temel olarak, bu araçla hızlı bir şekilde bir anlık görüntü veya bir video yakalayabilirsiniz.
Adım 2. Ekran Kayıt Ayarlarınızı Yapın
Gördüğünüz gibi, seçebilirsiniz Tüm ekranı kaydedin veya seçilen bir kısım Mac’inizde. Ayrıca, seçenekleri açabilir ve diğer bazı ayarları özelleştirebilirsiniz, örneğin konumu, zamanlayıcı, mikrofon, vurgu özellikleri.
Not:
Ekranı kaydederken sesi kaydetmek istiyorsanız, “Mikrofon” kolon. Ancak bu yöntem hala dahili sesi Mac’te kaydedemez.
Aşama 3. Mac ekranını kaydetme ve son
Tüm ayarlar yapıldığında, kaydınızı başlatmak için kayıt düğmesine basın.
BT’S kaydı bitirmek de çok kolay, ancak bazen son düğmesinin fark edilmesi zor. Aslında üç yol var:
- Birincisi, Apple menü çubuğunun sağ üst kısmındaki son düğmeye basmaktır;
- Bir diğeri basmaktır Komut+Vites+5 Yine ve vur Son araç çubuğunda;
- Son bir yöntem, ot tuşlarını kullanmaktır Komut+Kontrol+ESC.
Artık kaydedilen konumda Mac’te kaydedilen videoyu kontrol edebilirsiniz.
Not:
- Ekran görüntüsü almak ve videoları kaydetmek için ekran görüntüsü aracının nasıl kullanılacağı hakkında daha ayrıntılı bir talimat için, MacOS Mojave’de ekran görüntüleri ve ekran videolarının nasıl alınacağınızı kontrol edin.
Profesyonel
- Herhangi bir yazılım olmadan kullanımı kolay ve ücretsiz.
- Bir mikrofondan ses içeren Mac’te ekran kaydı.
Eksileri
- Mac’te dahili ses kaydetmeyin.
- Kayıt ederken bir web kamerası kaydetmeyin.
- Daha sonra videoları düzenlemenize izin vermeyin.
- Kayıtları yalnızca mov dosyalarına kaydedin.
- MacOS 10’u destekleyin.14 Mojave ve daha sonra.
Yöntem 3. QuickTime Player üzerinden sesle Mac’te ekran kaydı
⏰ Bu yöntem, kaydetmenize izin verebilir: Mac ekranı, harici ses (dahili ses varsayılan olarak mevcut değildir)
Mac’te ekranı kaydetmenin evrensel bir yolu, QuickTime’ı kullanmaktır. BT’s ayrıca mac’Dahili kayıt programı, seslendirme ile bir video kaydetmek istiyorsanız başka bir uygulama yüklemenize gerek yok. Mac’inizin ekran görüntüsü araç çubuğunu başlatamayacağını veya kullanmak için çok yaşlıysa, bu şekilde deneyebilirsiniz.
Bu arada, eğer yapmazsan’t Yüksek kalitede sesin peşinde, anında ihtiyacınızı karşılayabilecek dahili mikrofon işlevini etkinleştirerek sistem sesini kaydetmeyi de deneyebilirsiniz.
Burada’Mac’te ekranı kaydetmek için QuickTime nasıl kullanılır:
Aşama 1. Ekranı kaydetmek için Quicktime’ı başlatın
İMac’inizde MacBook, QuickTime Player’ı bulmak ve programı başlatmak için Finder’ı kullanın.
Üst Menubar’daki dosyayı tıklayın ve Yeni ekran kaydı seçin.
Adım 2. Ses kaynaklarını seçin ve Mac’te kayıt yapmaya başlayın
Ekran kayıt kutusunda, aşağı ok simgesi Kayıt düğmesinin yanında.
Açılır menüde. Kayıt Audio’yu seçebilirsiniz iç mikrofon veya bir harici mikrofon. Yüksek kalitede bir sese ihtiyacınız yoksa, Mac’in mikrofonundan ses ile ekranı kaydedebilirsiniz.
Kurulduktan sonra, Kırmızı Kayıt Düğmesi Mac ekranını sesle yakalamaya başlamak için. Ardından tam ekranı veya özelleştirilmiş bir alanı seçmeniz ve tıklamanız istenecektir Kayda başla.
�� Not:
- İle Kayıt Sistemi Sesi Mac’te kullanabilirsiniz Ses akışı Quicktime ekran kaydı ile. Soundflower bir ses sistemi uzantısıdır bir uygulamanın sesin başka bir uygulamaya geçmesine izin verir. Ve QuickTime Player’ınızı hem dahili hem de harici sesle Mac ekranını ekran kaydetme yeteneğine sahip hale getirmek için bu eklenti yükleyebilir ve kurabilirsiniz.
- Bazı kullanıcılar Soundflower’ın Mac OS Sierra’da çalışmadığını bildirdi. Bu sorun Mac’inizde gerçekleşiyorsa, ekranınızı FonePaw ekran kaydedici ile kaydetmeyi deneyebilirsiniz.
Aşama 3. Quicktime ekran kaydını durdurun
Mac ekranınızla ihtiyacınız olan her şeyi yakaladığınızda, Kayıt Düğmesi yine Quicktime ekran kaydını durdurmak için. Veya rıhtımdaki Quicktime’a sağ tıklayabilir ve kaydı durdurmayı seçebilirsiniz. Son olarak, videoyu önizleyebilir ve kaydedebilirsiniz.
Not:
- QuickTime ile kayıt yaparken gecikme ile karşılaşırsanız veya kaydedilen videonuzu çok büyük bulursanız, sorunu çözmek için QuickTime gecikmelerini nasıl durduracağınızı ve dosya boyutunu azaltmayı tıklayın.
Profesyonel
- MacBook Pro/Air/Mini/IMAC için kullanılmak üzere önceden yüklendi.
- Ekranı kaydetmenizi veya Mac’teki Webcam üzerinden bir video kaydetmenizi sağlayın.
- Videoyu kaydettikten sonra kesebilir.
Eksileri
- Bir kerede web kameranızla bir Mac ekranı kaydetmeyin.
- Mac’te System Sound ile kayıt yapmayın.
- Ekran görüntüleri yakalamayın.
- Yalnızca mov dosyalarına çıktı kayıtlarını destekleyin.
Yöntem 4. Chrome uzantısı üzerinden dahili ses ile Mac’te ekran kaydı
⏰ Bu yöntem, kaydetmenize izin verebilir: Mac ekranı, harici ses ve dahili ses
Mac’te hem varsayılan uygulamaları hem de üçüncü taraf uygulamaları kullanmak istemiyorsanız, size yardımcı olacak bir uzantı gelebilir. Müthiş Screen Recorder, Google, Firefox, Edge ve Safari için web sayfalarını doğrudan çekmenizi, kamerayla video kaydetmenizi ve ses ve ses ile Mac’te ekran kaydı için bir tarayıcı eklentisidir.
Dahası, verimliliği artırmak için Trello, Slack, Asana ve Jira gibi araçlarla entegre olmanızı sağlar. Kayıt bittiğinde, kaydınızı bir bağlantı aracılığıyla doğrudan meslektaşlarınızla veya arkadaşlarınızla paylaşabilir veya yerel bir diske kaydedebilirsiniz. Bu arada, bu uzantının aşağıdaki gibi düşmesi kolaydır.
AŞAMA 1. Tarayıcınıza harika ekran kaydedici ekleyin.
ADIM 2. Bundan sonra, uzantı çubuğundaki simgeyi tıklayın ve “Kayıt“sekme.
AŞAMA 3. O zaman seçin “Masaüstü“Ve mikrofon ve sistem sesinin hacmini ayarlayın.
4. Adım. Tıklamak “Kayda başla“Mac’te ses ve ses ile ekran kaydı yapmak. Bittiğinde tıklayın “Durmak“Kaydı durdurmak ve MP4 dosyası olarak indirmek için.
Profesyonel
- Popüler tarayıcılarda kullanımı kolay.
- Mac ekranını dahili ses ve mikrofon sesi ile kaydedin.
- Kaydınızı doğrudan bir bağlantı üzerinden paylaşın.
- Web sayfaları için ekran görüntüleri yakalama.
Eksileri
- 100’e kadar ekran görüntüsü ve 20 kayıt sağlayın.
- Yalnızca 720p’ye kadar SD Video Çözünürlüğünü Destekleyin.
Sonuç olarak
Mac kullanıcıları için en kolay yol, Mac ekranınızı kaydetmek için ekran görüntüsü araç çubuğu ve QuickTime oynatıcı gibi varsayılan uygulamaları kullanmaktır. Ancak, önceden yüklenmiş uygulamalar yalnızca mikrofon sesi kaydedebilir. Dezavantajlar 720p’de sınırlı miktarda kayıt ve kötü video kalitesi iken, herhangi bir yazılım indirmek istemiyorsanız, harika bir uzantı güzel bir seçimdir.
Öyleyse, Fonepaw ekran kaydedici şüphesiz hepsinden daha iyi performans gösterir. Bu sezgisel kayıt cihazı, herhangi bir kayıt ihtiyacına hitap eder ve Mac’te dahili ses, mikrofon sesi ve web kamerası kaplamasıyla birlikte kaydetmenizi sağlar. Daha da iyisi, kayıtların kayıpsız kalitesini destekliyor. Bir şans ver ve kesinlikle bunun içinde olacaksın.
MAC’de ses kaydetmeyen Quicktime nasıl düzeltilir [Çözüldü]
QuickTime Player, Mac’te yerleşik bir ekran kaydedicidir. Kullanıcıların sesle ekranı kaydetmesine izin verir. Quicktime’ın olmadığını bulduğunuzda rahatsız edici olmalı’t Kayıt Sesi. Minitool’dan gelen bu gönderi, Sesi Kayıtlamayan QuickTime’ı düzeltmenin 5 yolunu sunuyor.
#Way 1. Mikrofon ayarlarını kontrol edin
Sesi kaydetmeyen QuickTime Player’ın ilk çözümü, mikrofon ayarlarını kontrol etmektir. Sesle ekranı kaydetmek için Mac’iniz QuickTime’ın mikrofonu kullanmasına izin vermelidir.
Aşama 1. Seçin Elma menüsü sol üstte.
Adım 2. Seçmek Sistem Tercihleri > Güvenlik > Mahremiyet.
Aşama 3. Mikrofon erişimi gerektiren tüm uygulamalar sağ tarafta görüntülenir.
QuickTime değilse’İzni al, Quicktime Player kutusunu işaretleyin.
4. Adım. QuickTime Player’ı yeniden başlatın ve tekrar kaydetmeye çalışın.
Google nerede buluşuyor kayıtlar Git ve Nasıl İndirilir/Düzenir
Bir toplantıyı bitirdiğinizde google buluşma kayıtları nereye gidiyor? Google Meet Lorge nasıl indirilir? Google Buluşma Kayıtları Nasıl Düzenlenir? Sadece bu yazıyı oku.
#Way 2. QuickTime ayarlarını değiştirin
Eğer yapmazsan’T Dahili mikrofonu seçin Ses Giriş cihazı olarak, Ses Sorunu Olmayan Quicktime ekran kaydıyla karşılaşabilirsiniz. Yeni bir kayıt başlatabilir ve sesi kaydetmek için bir mikrofon seçebilirsiniz.
Aşama 1. Quicktime Player’ı aç.
Adım 2. Tıklamak Dosya ve Seç Yeni ekran tekrarlama.
Aşama 3. Ekran kaydı açılır penceresinde, kırmızı daire düğmesinin yanındaki oku tıklayın ve seçin İç mikrofon. Veya tıklayın Seçenekler ve Seç MacBook Air Mikrofon.
#Way 3. Ses giriş ayarlarını kontrol edin ve değiştirin
Quicktime ekran kaydı için başka bir düzeltme, Giriş Sound ayarlarını kontrol etmektir. Sesi kapatırsanız veya’çok düşük, giriş hacmini artırmalısınız.
Aşama 1. Tıkla Elma menüsü ve seç Sistem Tercihleri > Ses.
Adım 2. Git Giriş sekme.
Aşama 3. Mac’inizi seçin’S Yerel Mikrofon varsa’S harici bir cihaz.
4. Adım. Giriş ses seviyesini artırmak için kaydırıcıyı sağ tarafa doğru sürükleyin.
#Way 4. QuickTime Player Tercihlerini Değiştir
Quicktime Player’ınız olmadığında’t Kayıt Sesi, uygulamayı kontrol edebilir ve değiştirebilirsiniz’S Tercihi.
Aşama 1. Mac’inizi başlatın ve Düzenlemek seçenek.
Adım 2. Seçmek Tercihler seçenek ve git Ses sekme.
Aşama 3. Kutusunu kontrol edin Güvenli Mod (Yalnızca Dalgaout) ve tıklayın Uygula.
4. Adım. Quicktime’ı yeniden başlatın ve sesi kaydedip kaydedmediğini kontrol edin.
#Way 5. QuickTime Player’ı güncelle
Quicktime’ı Ses Kaydetmediklerini Düzeltmek için Quicktime’ı da güncellemeye çalışabilirsiniz. Aç, seç QuickTime Player Ve Mevcut yazılımı güncelleyin. Bir güncelleme mevcutsa, Quicktime’ın en son sürümüne güncellemek için ekran talimatlarını izleyin.
[Çözüldü] Düğmeyi tutmadan Snapchat’te nasıl kaydedilir
Hiç Snapchat’in Handsfore Video Kayıtını denediniz mi? Düğmeyi tutmadan Snapchat’te nasıl kaydedilir? Bu kılavuz net talimatlar sunar.
İpucu: Windows’ta Ses ile Ekran Nasıl Kaydedilir ÜCRETSİZ
Minitool Video Converter, Windows için ücretsiz ekran kaydedicidir. Bilgisayar ekranınızı bir filigran ve zaman sınırı ile kaydetmenizi sağlar.
Aşama 1. Windows PC’nize Minitool Video Converter’ı indirin ve yükleyin.
Adım 2. Minitool video dönüştürücüsünü açın, Ekran kaydı sekme ve dokunun Ekranı kaydetmek için tıklayın Minitool ekran kaydedicisini etkinleştirmek için.
Aşama 3. İçinden seçmek Tam ekran veya Bölge Seç Kayıt alanını seçmek için.
4. Adım. Sistem sesini veya sesi mikrofondan kaydetmek isteyip istemediğinizi seçin.
Adım 5. Tıkla Ayarlar Bir çıkış klasörü, çıktı biçimi ve diğer ayarlar seçmek ve tıklamak için Minitool ekran kaydının sağ üst köşesindeki simge TAMAM.
Adım 6. Tıkla Kayıt düğmeye veya tuşuna basın F6 Kayıt yapmaya başlamak için.
Adım 7. Kayıtları durdurmak için basın F6.
VLC Kayıt Değil Nasıl Düzeltilir? 6 Çözüm!
VLC kayıt değil? Aynı problemle karşılaşırsanız, VLC’yi bilgisayarınızda kaydedmeyen VLC’yi düzeltmek için 6 çözüm elde etmek için bu yayını okuyun.
Çözüm
O’Ses yok Quicktime ekran kaydını düzeltmek için 5 yöntemle ilgili.
Yazar hakkında
Cora, yıllarca Minitool’da editör olarak çalışıyor, video düzenleme, video dönüştürme ve ekran kaydı hakkında makaleler yazıyor. Ayrıca Instagram, Facebook, Tiktok, Snapchat ve Twitter hakkında makaleler yazıyor. Boş zamanlarında Cora okumayı, seyahat etmeyi ve film izlemeyi sever.
Mac’te sesli bir Mac kaydolma nasıl tarama yapılır
Sesli bir Mac’te kaydolmak gerçekten çok basit, bu yüzden nasıl yapılacağını merak ediyorsanız, doğru yere indiniz.
Bir MacBook’ta ekran kaydı yaparken, kaç kişinin hala ses yakalayabileceğinizi fark etmemesi şaşırtıcı. Yani, öğreticiler, yol izleri veya nasıl yapılır videoları yapıyorsanız, bu şüphesiz iyi bir haber olarak gelecek.
Ve iyi haber burada bitmiyor. Ücretsiz yerel yazılım ve üçüncü taraf araçlar da dahil olmak üzere bunu yapabileceğiniz birçok yol vardır, bu nedenle ekran kaydınızı ses ihtiyaçları ile karşılayan bir tane bulmanız garanti edilir. Hadi gidelim.
Mac kayıt ekranı ve ses, ne zaman ve neden
MacBook ekranınızın içeriğini sesle yakalama yeteneği gerçekten kullanışlıdır ve şu dahil olmak üzere gerçekten kullanışlı olabileceği birçok durum vardır:
- Teknik Destek için Mac veya Uygulama Sorunları Sorun Giderme
- Arkadaşlarınızla veya ailenizle özel bir yüzdeyi yakalamak
- Okuldan bir ders veya ders kurtarmak
- Öğreticiler veya sınıflar oluşturma
Öyleyse, heyecan verici kısma gelelim – nasıl yapılır.
Çözüldü: Mac’te Sesle Kayıt Nasıl Tarama Yapılır
1. QuickTime Player
Şimdiye kadar, Mac’te ses kaydının nasıl ekranlanacağı en basit yolu, Apple’ın yerleşik ekran yakalama aracını, QuickTime Player’ı kullanmaktır.
QuickTime Player uygulamasını açarak veya Shifttime – Komut – 5 Klavye Kısayolunu, Quicktime Player’dan Ekran görüntüsü aracı açarak tüm ekranınızı veya yalnızca seçilen bir kısmı kaydetmeyi seçebilirsiniz.
Her iki yönteme de daha yakından bakalım.
- QuickTime Player’ı açmak için Launchpad’i açmak ve uygulamayı bulmak.
- Üst menü çubuğundan Dosya> Yeni Ekran Kaydı’nı tıklayın.
- Bu ekran görüntüsü araç çubuğunu açacaktır; Burada, tüm ekranı veya yalnızca bir bölümü kaydetmeye karar verebilirsiniz ve seçenekler dahilinde mikrofon seçeneğinizi seçebilirsiniz.
Klavye kısayolu ekran görüntüsü araç çubuğunu hemen açacaktır; Uygulamayı açmaya gerek yok. Varsayılan olarak, ekran kayıtlarınız masaüstünüze kaydedilir; Seçenekleri tıklayarak konumu kolayca değiştirebilirsiniz> Kaydet ve istediğiniz konum seçerek seçin.
Bu yöntem favorilerimden biri; Ücretsiz, yerleşik ve kullanımı gerçekten basit. FaceTime çağrılarını (arayan izniyle) veya çevrimiçi web seminerlerini ve okul derslerini kaydetmek için bir yol arıyorsanız, bu seçenek harika.
Alternatif yöntemlere geçmeden önce, ekran kayıtlarının büyük miktarda alan kapladığını hızlı bir şekilde hatırlatır, bu nedenle Mac’iniz depolama alanında kısalırsa, Mac öğütmeyi durdurmak için kayıtları düzenli olarak yönetmelisiniz.
Macbook’unuzdaki unutulmuş dosyaları ve klasörleri bulmaya çalışmak için zaman kaybetmek yerine CleanMyMac X’ten büyük ve eski dosya modülünü kullanmayı seviyorum. Bu güçlü araç, Mac’inizin içeriğini son erişilen tarih, kibar ve boyuta göre bulup kategorize ederek hızlı ve kapsamlı bir sistem taraması yapabilir. Bu aracı henüz test etmediyseniz, buradan ücretsiz indirin ve ardından aşağıdaki adımları izleyin.
Ekran Kayıtları Nasıl Kaldırılır:
- Uygulamayı açın ve sol kenar çubuğundan büyük ve eski dosyaları seçin.
- Tarama’yı tıklayın.
- Kategorileri sıralayın, eski ekran kayıtlarını ve diğer dosyaları seçin, ardından Kaldır’ı tıklayın.
Mac’inizi temizlediniz, optimize edilmiş depolamayı ve performansı tek seferde arttırdınız! Şimdi, ekranınızı sesle Mac’te nasıl kaydedeceğiniz hakkında daha fazla bilgi.
2. Zum
Ekranınızı sesle kaydetmenin bir başka akıllı yolu, ücretsiz zoom hesabınızı kullanmaktır. Evet, garip bir ipucu gibi gelebilir, ama işe yarıyor. Sizi adımlardan geçirmeme izin ver.
- Zoom’u açın ve hesabınıza oturum açın.
- Seçeneklerden yeni toplantıyı seçin ve ardından Bilgisayar Sesle Katıl’ı seçin.
- Artık aslında kendinizle bir toplantıya ev sahipliği yapıyorsunuz.
- Ekranı Paylaş’ı seçin ve sizin için alakalı tercihi seçin.
- Şimdi araç çubuğundan kaydı tıklayın. Kayıt bitirdikten sonra, toplantıyı bitirin ve ekran kaydınız kaydedilecek – Zoom sizi konumunu bildirecektir.
Zoom hesabı yok, endişelenmiyor; Aşağıda başka bir seçenek var.
3. Ücretli Seçenekler
QuickTime Player ve Zoom seçenekleri harika çünkü her ikisi de ücretsizdir, ancak öğreticiler veya izlenecek videolar için kalite ve görüntüleme açısından biraz daha profesyonel bir şey arıyorsanız, bazı ücretli üçüncü taraf araçlara bakmayı düşünebilirsiniz.
Şimdi, Google’da Mac’te sesle nasıl kaydedileceğinizi, sonsuz ekran yakalama uygulamaları ve yazılım önerileri sunulacak, ancak hangisi güvenilir, güvenilir ve elbette iyi bir seçimdir? Ücretli alternatifler için en iyi iki önerimi bir araya getirdim; Hadi bir bakalım.
Takmak
Snagit, yıllardır var olan ekran yakalama için profesyonel bir arayüzdür. Metin, Anlatma ve Ekran Kayıt Şablonlarını içeren bazı mükemmel düzenleme seçenekleri var. Ücretsiz bir denemesi var, ancak bu uygulamayı tercih ederseniz, yaklaşık 63 $ ‘a bakacaksınız.Ayrıcalık için 00.
ActivePresenter
ActivePresenter, kendini hepsi bir arada bir ekran yayın uygulaması olarak satıyor. Gerçekten güzel öğreticiler veya dersler oluşturmak isteyenler için inşa edilmiş, aynı zamanda havalı bir yeşil oda özelliğine sahiptir. Maalesef standart bir üyelik için 199 $ ‘dan ucuz değil, ancak son derece profesyonel ve piyasadaki en iyi araçlardan biri.
Bu seçeneklerin her ikisi de harika; Ne aradığınıza bağlı olarak farklı fiyatlandırma noktalarını kapsarlar ve her ikisi de harika teknoloji desteği sunar ve tonlarca yerleşik özelliklere sahiptir.
Şimdi, Mac’te aynı anda ekran ve sesin nasıl kaydedileceğini biliyorsunuz. Aralarından seçim yapabileceğiniz bazı harika seçenekleriniz var. Ücretsiz veya ücretli sürümleri tercih etmeye karar verirseniz, Macbook’unuzun tamamen optimize edilmesi için eski kayıtları düzenli olarak kaldırarak Mac depolamanızın üstünde tutmayı unutmayın. Yakında bize tekrar katılın.


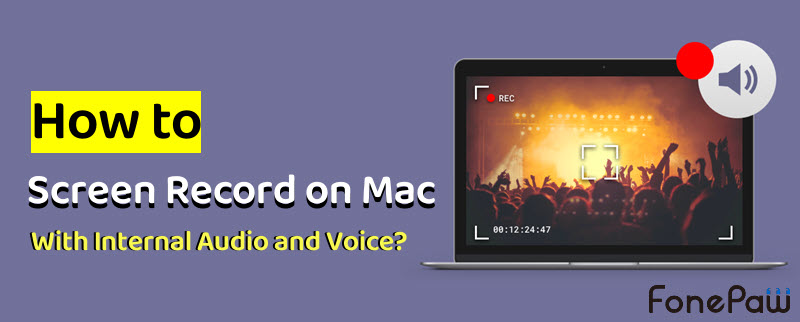
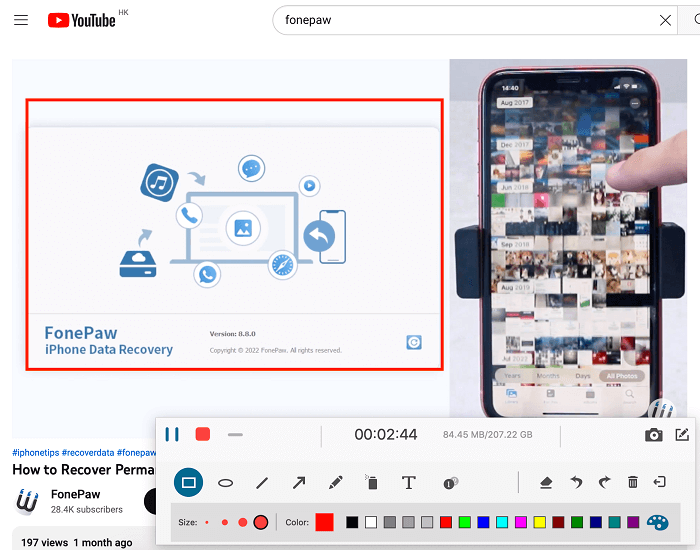
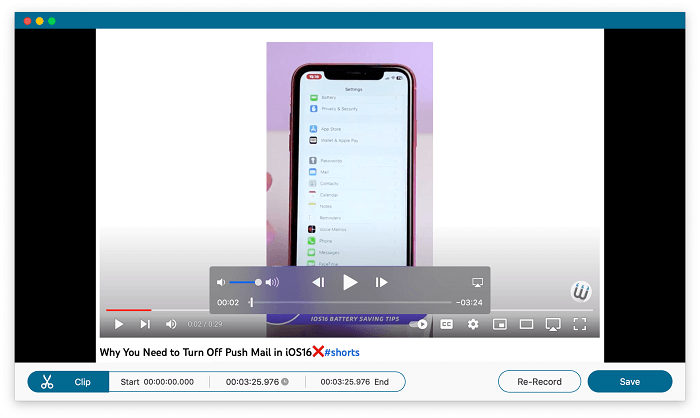
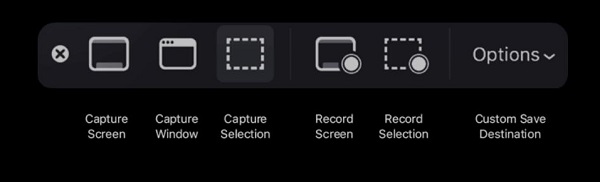
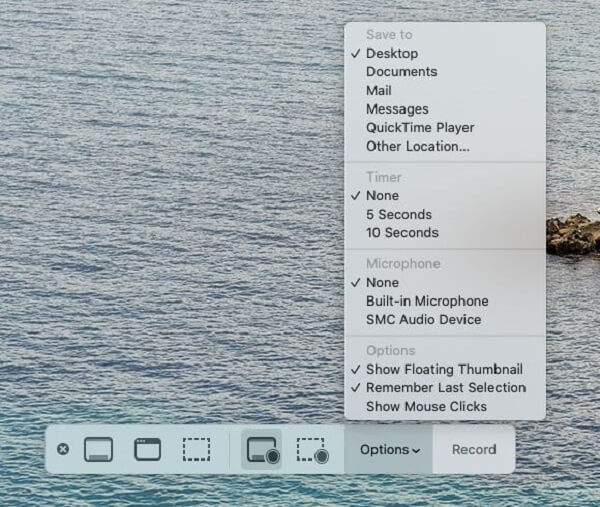
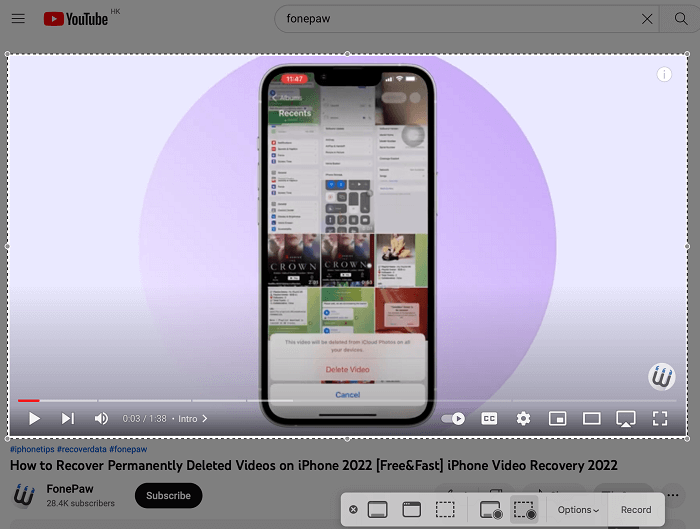

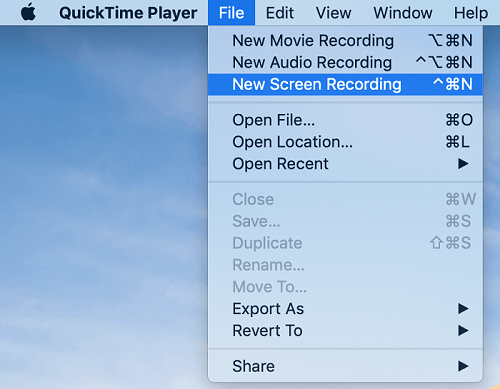
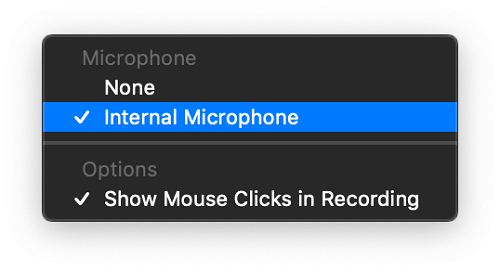

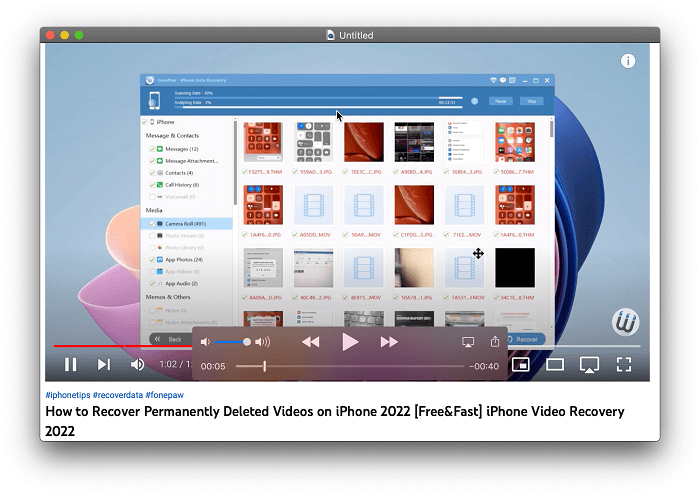

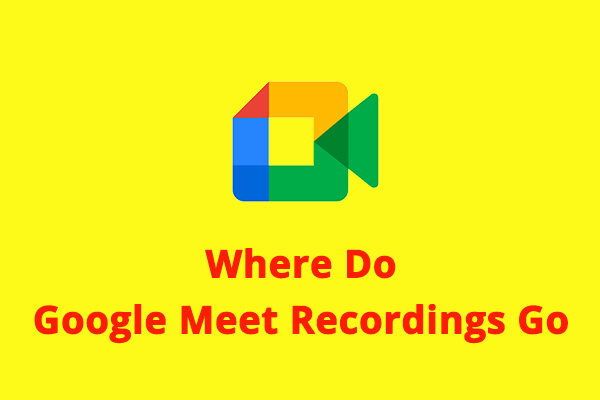
![[Çözüldü] Düğmeyi tutmadan Snapchat'te nasıl kaydedilir](https://videoconvert.minitool.com/images/uploads/2022/05/how-to-record-on-snapchat-without-holding-the-button-thumbnail.jpg)