Есть ли у MAC встроенное шифрование
Как включить шифрование на Mac и Linux
Краткое содержание
В этой статье я проведу вас через процесс включения шифрования на устройствах Mac и Linux. Шифрование важно для обеспечения безопасности ваших данных, если ваш ноутбук будет потерян или украден. Он предотвращает несанкционированный доступ к вашим файлам, даже если жесткий диск удален и подключен к другому компьютеру. Я предоставлю пошаговые инструкции по включению шифрования как в системах Mac и Linux, а также некоторую дополнительную информацию и ресурсы.
Ключевые моменты:
- Подождите, пока политика шифрования диска завершит.
- Щелкните Icon Apple ()> Выбежать.
- Войдите обратно.
- В топ-центре вашего экрана нажмите «Включить сейчас.
- Если будет предложено, введите имя пользователя и пароль в колледже.
- Позвольте вашему устройству некоторое время для завершения процесса.
Вопросы:
- Какова цель шифрования на ноутбуке?
- Как вы можете включить шифрование на Mac?
- Включите FileVault, следуя инструкциям на веб -странице поддержки Mac: о зашифрованном хранилище на вашем новом Mac.
- Каков процесс включения шифрования на Linux?
- Где я могу найти дополнительные руководства и информацию, связанную с шифрованием?
Отвечать: Шифрование обеспечивает безопасность ваших данных, если ноутбук потерян или украден. Без пароля невозможно получить доступ к файлам на диске. Даже с паролем входа кто -то может удалить жесткий диск и подключить его к другому компьютеру, чтобы получить доступ к вашим файлам и данным. Шифрование предотвращает эту возможность.
Отвечать: На Mac вы можете включить шифрование, выполнив эти шаги:
Отвечать: Процесс включения шифрования на Linux зависит от конкретного распределения, которое вы используете. Вы можете найти инструкции для популярных распределений Linux, следуя ссылкам, представленным в статье.
Отвечать: Вы можете найти соответствующие руководства и дополнительную информацию о шифровании Bitlocker для компьютеров для персонала@UCL и о том, как включить шифрование Bitlocker в Windows в статье.
Шифрование жесткого диска
Шифрование обеспечивает безопасность ваших данных, если ноутбук потерян или украден, так как без пароля невозможно получить доступ к файлам на диске. Без шифрования, даже если у вас есть пароль для входа, кто -то может удалить жесткий диск и подключить его к другому компьютеру, чтобы получить доступ ко всем вашим файлам и данным. Шифрование мешает возможным. Если кто -то должен был удалить зашифрованный диск и подключить его, он не увидит ни одного из ваших файлов.
Приведенные ниже ссылки на документы PDF, показывающие шаги, связанные с включением шифрования Bitlocker для компьютеров Windows, шифрование FileVault для Apple Mac, а также как проверить ваш iPad/iPhone.
Для компьютеров Windows вы можете следовать этому руководству PDF, чтобы зашифровать ваш жесткий диск с помощью системы Bitlocker.
Для компьютеров Apple Mac вы можете следовать этому Руководству по PDF, чтобы зашифровать ваш жесткий диск с помощью системы FileVault.
Для iPhone и iPad вы можете следовать этому руководству PDF, чтобы включить шифрование iOS.
Процедуры обычно простые, но если вы столкнетесь с любыми проблемами и нуждаетесь в дополнительных советах, вы можете связаться с ИТ-офисом в колледже в IT-Support@SJC.бык.атмосфера.Великобритания
Инструкции для Mac
Новые компьютеры Mac с чипом безопасности T2 имеют встроенное шифрование вашей домашней папки. Существует также возможность использования инструмента утилиты диска для создания зашифрованного диска изображения для хранения зашифрованных файлов. Кроме того, пользователям рекомендуется включить FileVault для дополнительной безопасности, которая требует пароля для расшифровки данных.
Чтобы включить FileVault:
- Следуйте инструкциям на веб -странице поддержки Mac: о зашифрованном хранилище на вашем новом Mac.
Инструкции для Linux
Полное шифрование диска на Linux зависит от того, какое распределение Linux вы используете. Смотрите ссылки ниже для инструкций для некоторых популярных распределений Linux:
Связанные гиды и другая информация
- Шифрование Bitlocker на рабочем столе@UCL Computers
- Как включить шифрование Bitlocker в Windows
Обратная связь
Мы постоянно совершенствуем наш веб -сайт. Пожалуйста, предоставьте любые отзывы, используя форму обратной связи. Обратите внимание, что эта форма предназначена только для предоставления обратной связи, и для ИТ -поддержки вам следует связаться с службой поддержки ИТ -служб.
UCL Услуги
- О UCL
- Факультеты и отделы
- Библиотека
- Музеи и коллекции
- UCL Bloomsbury Theatre
- UCL Shop
Шифрование: компьютер, принадлежащий колледжу (macOS)
Не все устройства имеют право на зашифрование. Чтобы определить, есть ли у вас, проверьте, присутствует ли шифрование диска на Шаге 2: шифровано.
Что: FileVault-это встроенная программа шифрования Apple для Macs.
Почему: Шифрование имеет решающее значение для безопасности вашего устройства и гарантирует, что ваши данные защищены в случае его потерянного или украденного.
Зашифруйте ваш Mac
Примечание. Скриншоты, используемые ниже. Предыдущие версии MacOS могут выглядеть по -разному.
Шаг 1: резервное копирование
- Через домашний диск (H):*
*Просто переместите любые локально сохраненные файлы на карту H:
Шаг 2: зашифровать
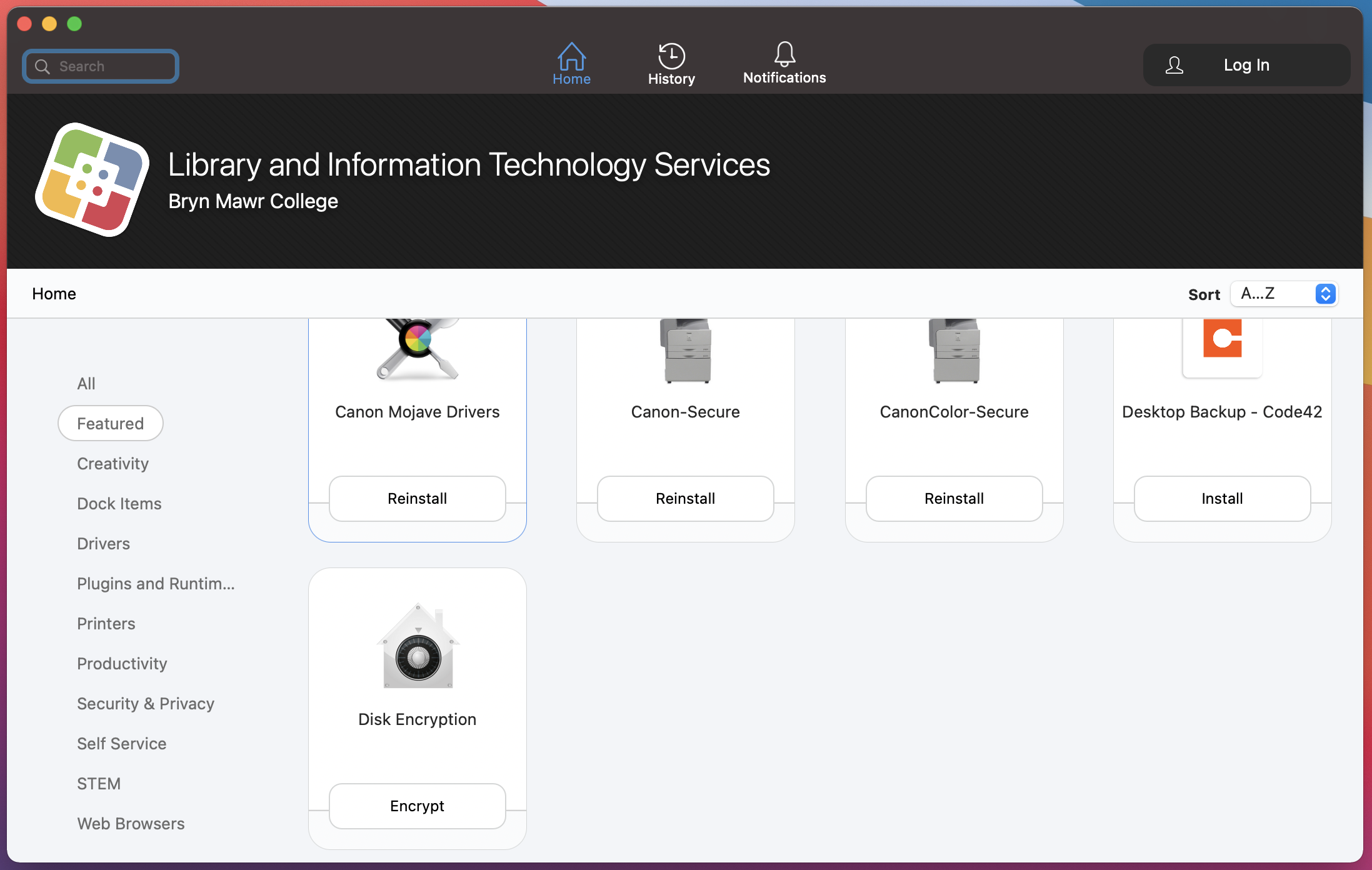
- Открытый программный центр.
- На левой панели нажмите на вкладку «Избранное».
- Найти шифрование диска, нажмите Encrypt.
Если шифрование диска отсутствует, ваше устройство может не иметь права быть зашифрованным. Пожалуйста, обратитесь к службе поддержки для получения дополнительной помощи.
- Подождите, пока политика шифрования диска завершит.
- Щелкните Icon Apple ()> Выбежать.
- Войдите обратно.
- В топ-центре вашего экрана нажмите «Включить сейчас.
- Если будет предложено, введите имя пользователя и пароль в колледже.
- …
Зарегистрированная благотворительная организация 1139733
Интранет
Юридический
Непрерывно
Нажимать
Данные и конфиденциальность
Связаться с нами
Колледж Святого Иоанна, Сент -Джайлс, Оксфорд OX1 3JP
Мы используем файлы cookie, чтобы помочь вам получить лучший опыт на нашем сайте. Продолжая, не изменяя настройки ваших файлов cookie, мы предполагаем, что вы соглашаетесь с этим. Пожалуйста, прочитайте нашу политику cookie, чтобы узнать больше.
Как включить шифрование на Mac и Linux
- Подождите Дисковое шифрование Политика завершить
- Нажмите Значок яблока ()>Выйти
- Войдите обратно
- В топ-центре вашего экрана нажмите Включить сейчас
- Если будет предложено*, введите свой Имя пользователя колледжа и пароль
*Если вы’не подразумевается для учетных данных, пропустите этот шаг.- Разрешить ваше устройство Некоторое время завершить процесс.
Шифрование жесткого диска
Шифрование обеспечивает безопасность ваших данных, если ноутбук потерян или украден, так как без пароля невозможно получить доступ к файлам на диске. Без шифрования, даже если у вас есть пароль для входа, кто -то может удалить жесткий диск и подключить его к другому компьютеру, чтобы получить доступ ко всем вашим файлам и данным. Шифрование мешает возможным. Если кто -то должен был удалить зашифрованный диск и подключить его, он не увидит ни одного из ваших файлов.
Приведенные ниже ссылки на документы PDF, показывающие шаги, связанные с включением шифрования Bitlocker для компьютеров Windows, шифрование FileVault для Apple Mac, а также как проверить ваш iPad/iPhone.
Для компьютеров Windows вы можете следовать этому руководству PDF, чтобы зашифровать ваш жесткий диск с помощью системы Bitlocker.
Для компьютеров Apple Mac вы можете следовать этому Руководству по PDF, чтобы зашифровать ваш жесткий диск с помощью системы FileVault.
Для iPhone и iPad вы можете следовать этому руководству PDF, чтобы включить шифрование iOS.
Процедуры обычно простые, но если вы столкнетесь с любыми проблемами и нуждаетесь в дополнительных советах, вы можете связаться с ИТ-офисом в колледже в IT-Support@SJC.бык.атмосфера.Великобритания
- Зарегистрированная благотворительная организация 1139733
- Интранет
- Юридический
- Непрерывно
- Нажимать
- Данные и конфиденциальность
- Связаться с нами
- Колледж Святого Иоанна, Сент -Джайлс, Оксфорд OX1 3JP
Мы используем файлы cookie, чтобы помочь вам получить лучший опыт на нашем сайте. Продолжая, не изменяя настройки ваших файлов cookie, мы предполагаем, что вы соглашаетесь с этим. Пожалуйста, прочитайте нашу политику cookie, чтобы узнать больше.
Как включить шифрование на Mac и Linux
![]()
Это руководство объясняет процесс включения шифрования жесткого диска на Mac и Linux.
Это руководство предназначено на:
- Все студенты и сотрудники UCL, использующие машины без Desktop@UCL.
инструкции
Шифрование для Mac
Новые компьютеры Mac с чипом безопасности T2 имеют встроенное шифрование вашей домашней папки. Существует также возможность использования инструмента утилиты диска для создания зашифрованного диска изображения для хранения зашифрованных файлов. Кроме того.
- Чтобы включить фейвоту:
Следуйте инструкциям на веб -странице поддержки Mac: о зашифрованном хранилище на вашем новом Mac.
Шифрование для Linux
Полное шифрование диска на Linux зависит от того, какое распределение Linux вы используете, см. Ссылки ниже для инструкций для некоторых популярных распределений Linux:
Связанные гиды и другая информация
- Шифрование Bitlocker на рабочем столе@UCL Computers
- Как включить шифрование Bitlocker в Windows
Обратная связь
Мы постоянно совершенствуем наш веб -сайт. Пожалуйста, предоставьте любые отзывы, используя форму обратной связи.
Обратите внимание: эта форма предназначена только для предоставления отзывов. Если вам требуется поддержка, пожалуйста, свяжитесь с службой поддержки ИТ -служб. Мы можем ответить только на адреса электронной почты UCL.
UCL Услуги
- О UCL
- Факультеты и отделы
- Библиотека
- Музеи и коллекции
- UCL Bloomsbury Theatre
- UCL Shop
Шифрование: компьютер, принадлежащий колледжу (macOS)
Не все устройства имеют право на зашифрование. Чтобы определить, есть ли у вас, проверьте, присутствует ли шифрование диска на Шаге 2: шифровано.
- Что: FileVault Apple’S встроенная программа шифрования для Mac.
- Почему: Шифрование имеет решающее значение для безопасности вашего устройства и гарантирует, что ваши данные защищены в случае его потерянного или украденного.
Зашифруйте ваш Mac
Примечание. Скриншоты, используемые ниже Macos Big Sur. Предыдущие версии MacOS могут выглядеть по -разному.
Шаг 1: резервное копирование
- Через ваш домашний диск (ЧАС:)*
*Просто переместите любые локально сохраненные файлы в карту H:
Шаг 2: зашифровать
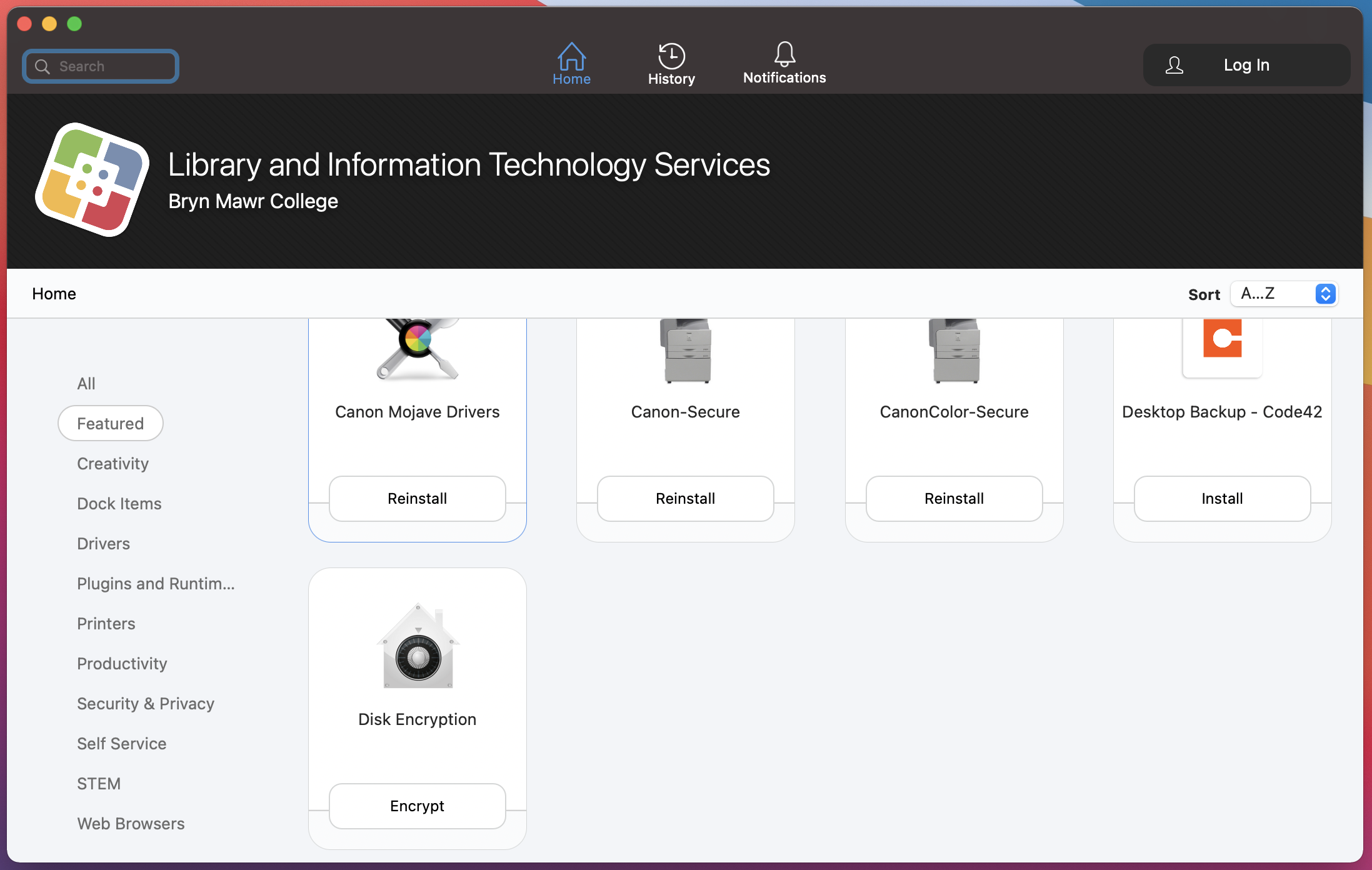
- Открыть Программный центр
- На левой панели нажмите Показан вкладка
- Находить Дисковое шифрование, нажимать Зашифровать
Если шифрование диска не’T Present:
Ваше устройство может не иметь права быть зашифрованным. Пожалуйста, обратитесь к службе поддержки, если это так.
- Подождите Дисковое шифрование Политика завершить
- Нажмите Значок яблока ()>Выйти
- Войдите обратно
- В топ-центре вашего экрана нажмите Включить сейчас
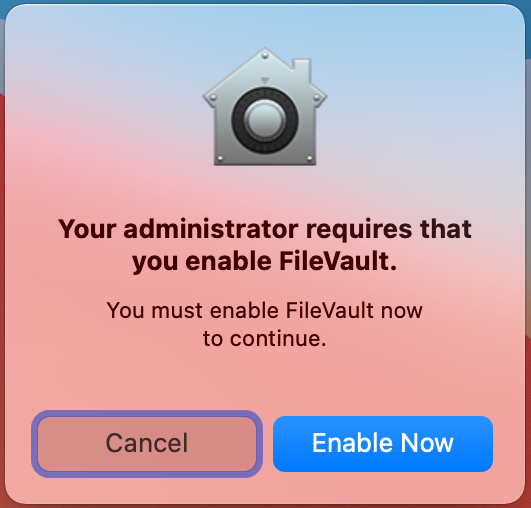
- Если будет предложено*, введите свой Имя пользователя колледжа и пароль
*Если вы’не подразумевается для учетных данных, пропустите этот шаг. - Разрешить ваше устройство Некоторое время завершить процесс.
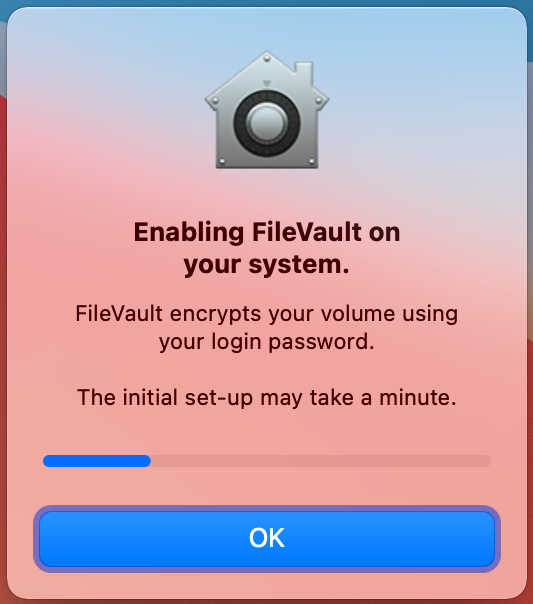
Шаг 3: Проверьте шифрование
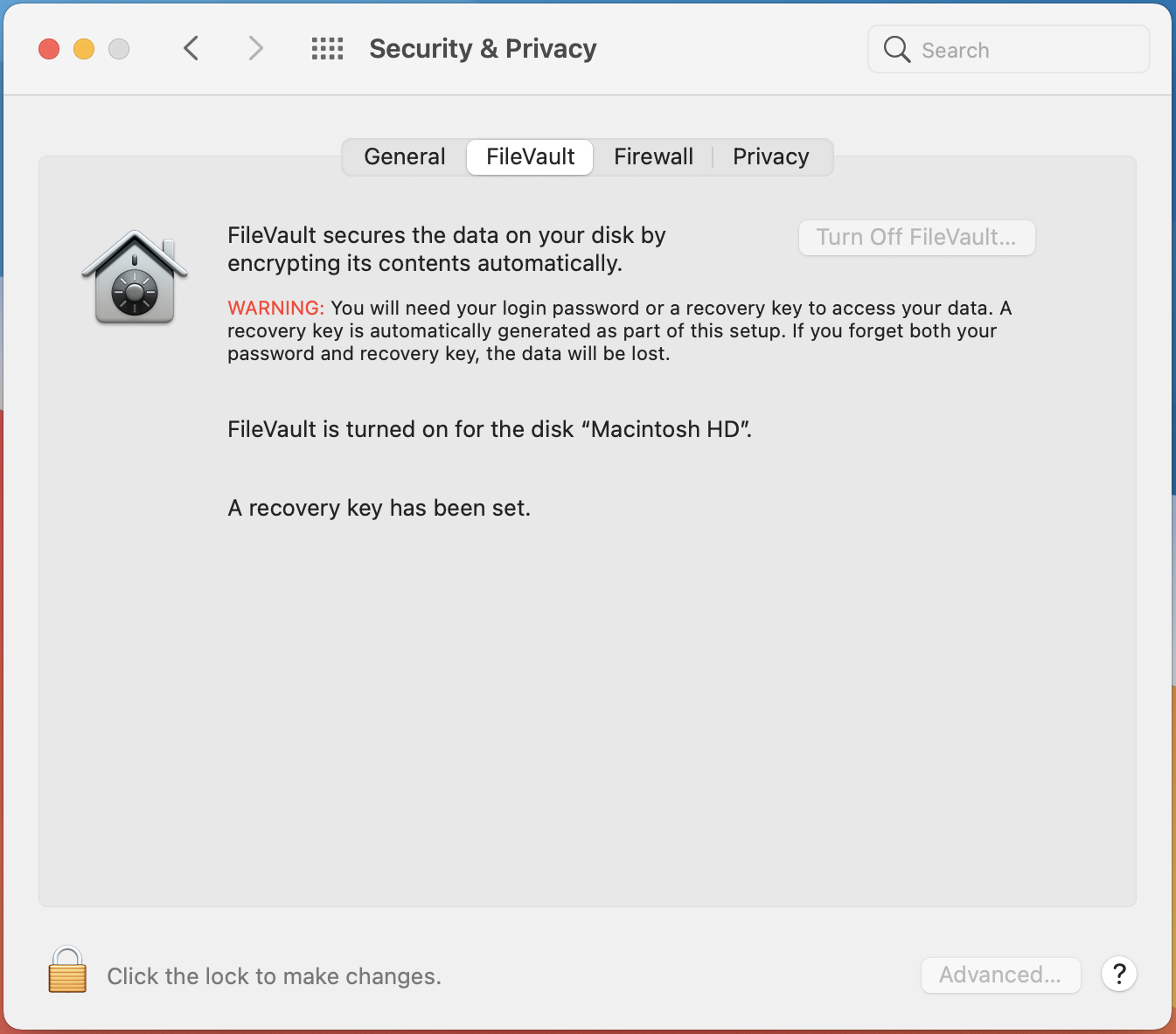
- Нажмите Значок яблока ()>Системные настройки
- Нажимать Безопасность и конфиденциальность
- Нажмите FileVault вкладка
- Убедитесь, что вы видите:
- “Выключите FileVault…”
- “Ключ восстановления был установлен.”
Вопросы?
Если у вас есть какие -либо дополнительные вопросы или проблемы, не стесняйтесь обращаться к Справочная служба!
Телефон: 610-526-7440 | Библиотека и службы поддержки часов
Электронная почта: Помогите@Brynmawr.edu | Каталог обслуживания
Расположение: Библиотека Канадая 1 -й этаж
Функции безопасности Apple IT: шифрование FileVault 2 и XTS-AES

Функции безопасности Apple IT-Часть 3: Шифрование FileVault 2 и XTS-AES
В этой серии из 3 частей мы исследуем некоторые из встроенных функций безопасности, которые входят в стандартную комплектацию с сегодняшним днем’S Apple Computer и модели мобильных устройств. Эти функции оказывают положительное влияние на организацию’S требования к безопасности данных и выступайте в качестве дополнительных уровней защиты от угроз.
FileVault 2 и XTS-AES шифрование
FileVault 2 – Apple’новейшее встроенное программное обеспечение для шифрования дисков, предназначенное для предотвращения несанкционированного доступа к данным, хранящегося на Mac. FileVault 2 защищает весь диск с помощью шифрования XTS-AES 128.
Что такое шифрование XTS-AES?
Останься со мной; это интересно.
Позволять’S Начните с части AES. AES означает расширенный стандарт шифрования. Национальный институт стандартов и технологий (NIST) создал AES в 2001 году, который был принят U U.С. Правительство. AES – это метод шифрования текста с использованием алгоритма и криптографического ключа (называемый симметричный блочный шифр, что означает шифрование блока текста одновременно, а не шифрование по одному биту за раз), внедренное в программное и аппаратное обеспечение для шифрования данных.
XTS – это просто новейший режим AES, обеспечивающий более надежную защиту данных по сравнению с предыдущими режимами (электронная кодовая книга [ECB] и цепочка блоков шифров [CBC])). XTS устраняет потенциальные уязвимости, связанные с более сложными атаками, используя два клавиша AES вместо одного. 128 относится к 128-битным-длина ключа. Со временем Apple, скорее всего, увеличит длину бита, что увеличит силу безопасности.
Это было не’t слишком болезненно, правильно?
FileVault 2 является одним из шагов в помощнике по настройке при первой настройке Mac. Если компьютер уже настроен, он может быть активирован в системных предпочтениях. После включения FileVault шифрует все существующие и новые данные, хранящиеся на Mac.
Основное преимущество использования FileVault
- Лучшее в своем классе шифрование, которое ни один хакер или правительство еще не проникли, поэтому вы можете быть уверены, что ваши данные безопасны
Основной недостаток использования FileVault
- Если вы забудете свой пароль, невозможно получить ваши данные.
Вам может быть интересно, является ли FileVault правильным выбором для компаний с сотрудниками, использующими Mac, или лучше для людей, использующих Mac в качестве персонального компьютера. Как управляемый поставщик ИТ-безопасности, а также поставщик управляемых ИТ-услуг, мы считаем, что FileVault имеет важное значение как для индивидуальных, так и для бизнеса Macs. В парашюте мы рекомендуем, чтобы устройства Apple, принадлежащие компании. FileVault вместе с чипом T2, обсуждаемым в предыдущей статье в блоге [Особенности безопасности Apple IT Часть 2: Чип T2 и безопасный анклав], предотвращает просочившие данные компании, если устройство когда -либо украдено. Пока есть раствор MDM (например, JAMF, Addigy, Mosley и т. Д.), ключи к неравертипту могут быть доступны для бизнеса и конечного пользователя. Это обеспечивает гибкость и доступ для разблокировки устройства, если сотрудник покинул компанию.
Если вы хотите узнать больше о том, как Apple’S ИТ -функции безопасности могут оказать положительное влияние на ваш бизнес, сегодня позвоните в парашют. Мы являемся специалистами по обслуживанию Apple IT, с акцентом на администрацию экосистем Apple для компаний по всему району залива Сан -Франциско и долине Сакраменто. Наша команда рада ответить на ваши вопросы и обсудить ваши уникальные потребности в поддержке Apple.
Шифрование Mac
FileVault 2 – это инструмент шифрования данных, встроенный в операционную систему Mac, Mac OS. Это позволяет зашифровать все файлы на жестком диске (включая документы, изображения, настольный компьютер и т. Д.), а затем плавно получить доступ к ним при входе в систему.
В результате вы можете работать со всеми своими файлами как обычно, когда вы вошли в систему. Никто другой не может прочитать ваши файлы, если они не входят в систему, как вы. Это важно, если ваш компьютер будет потерян или украден.
Важно помнить, что FileVault 2 использует ваш пароль для входа и основной ключ шифрования, чтобы разрешить доступ к вашим зашифрованным данным. Если вы забудете свой пароль и потеряете ключ шифрования, вы больше не сможете получить доступ к данным.
OIT поможет вам в резервном копировании вашего ключа шифрования в безопасное местоположение сети.
