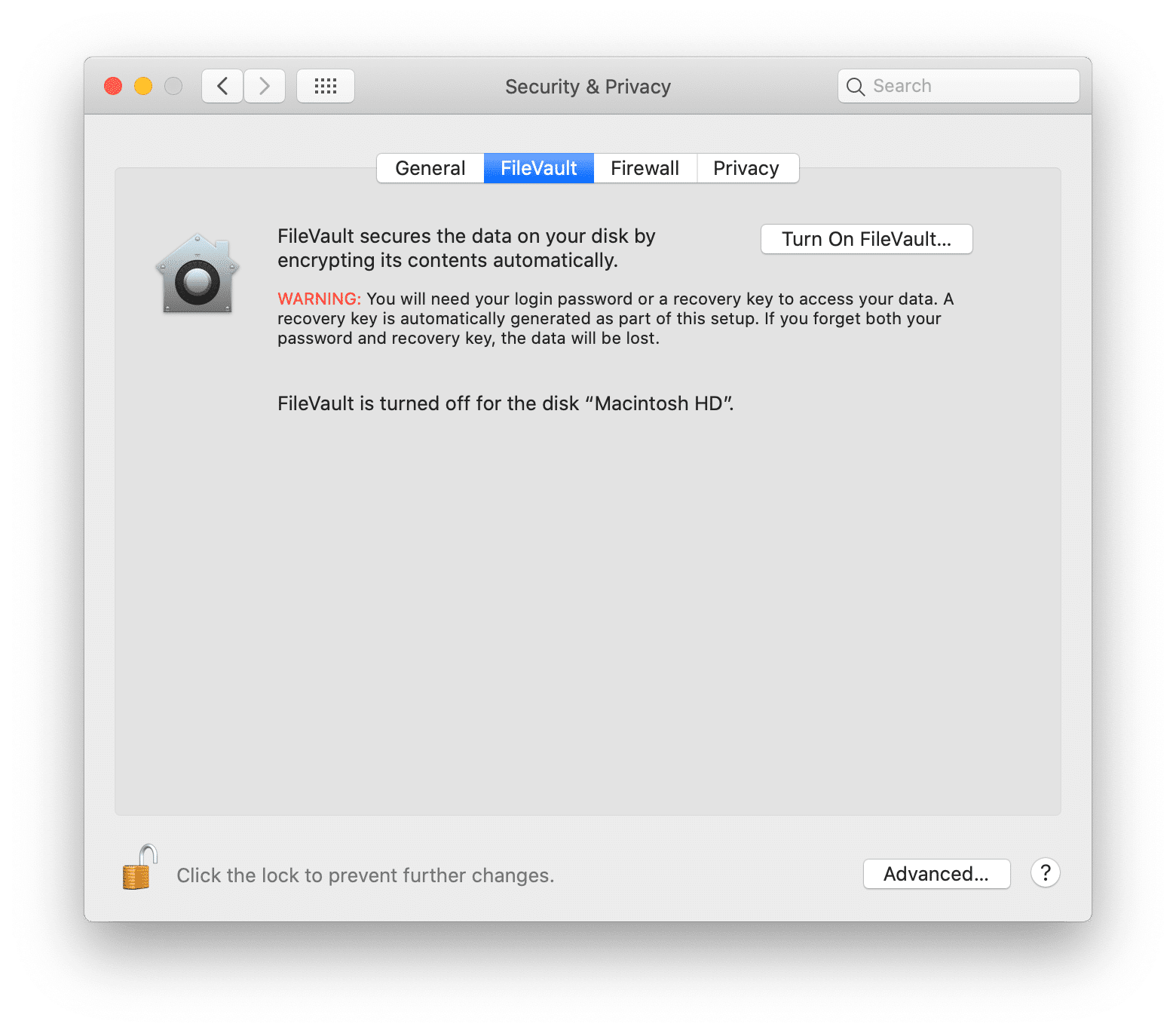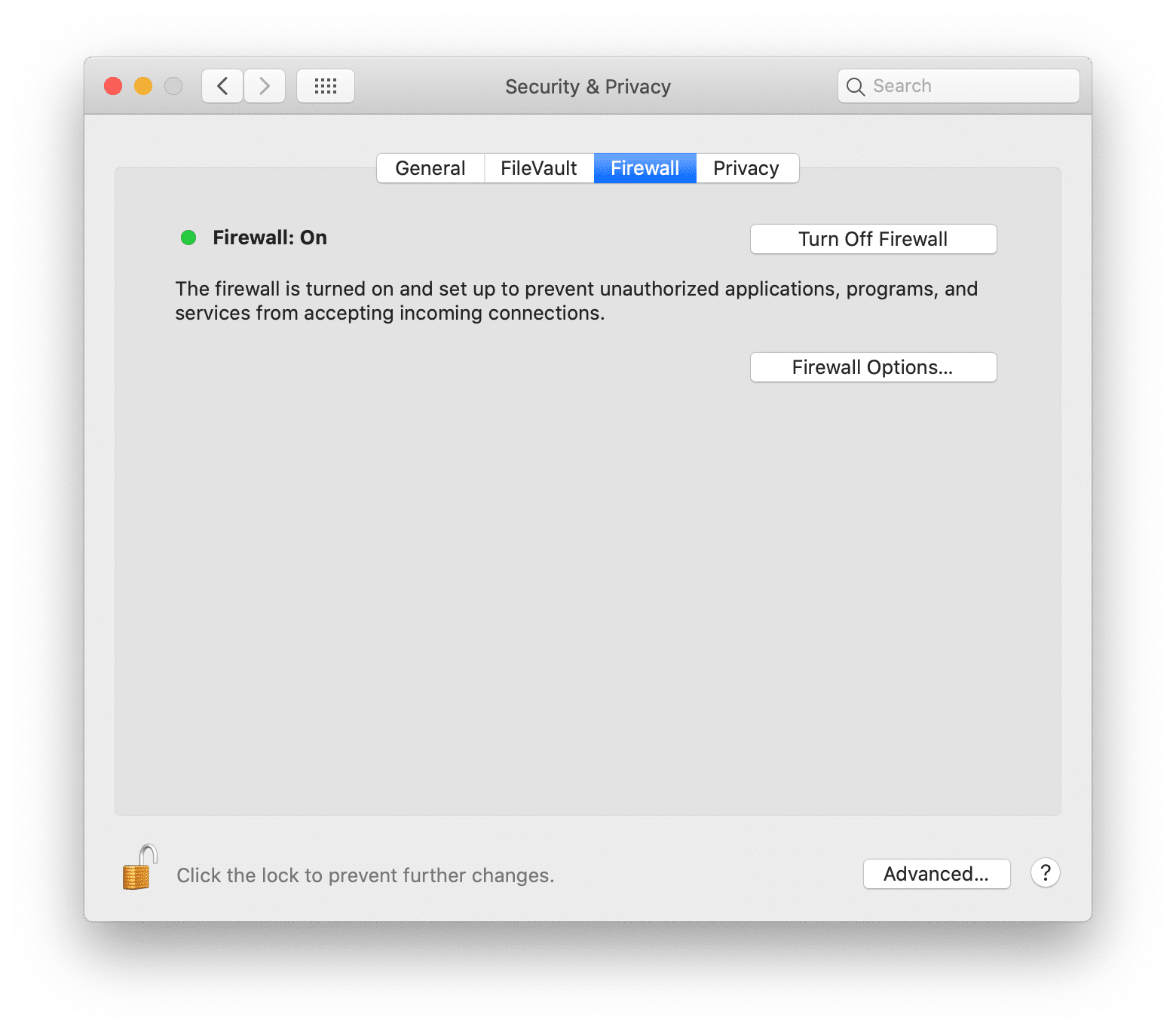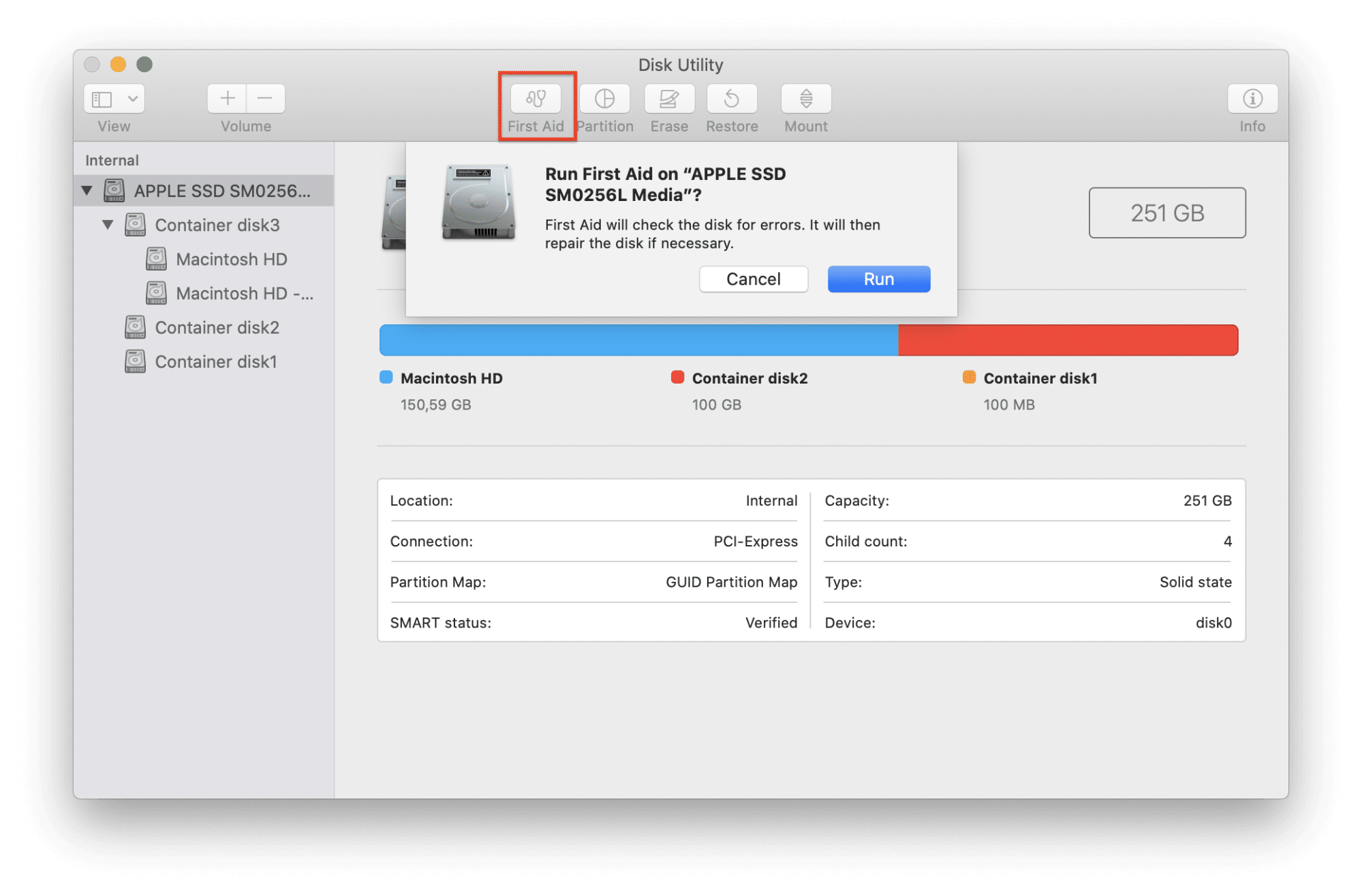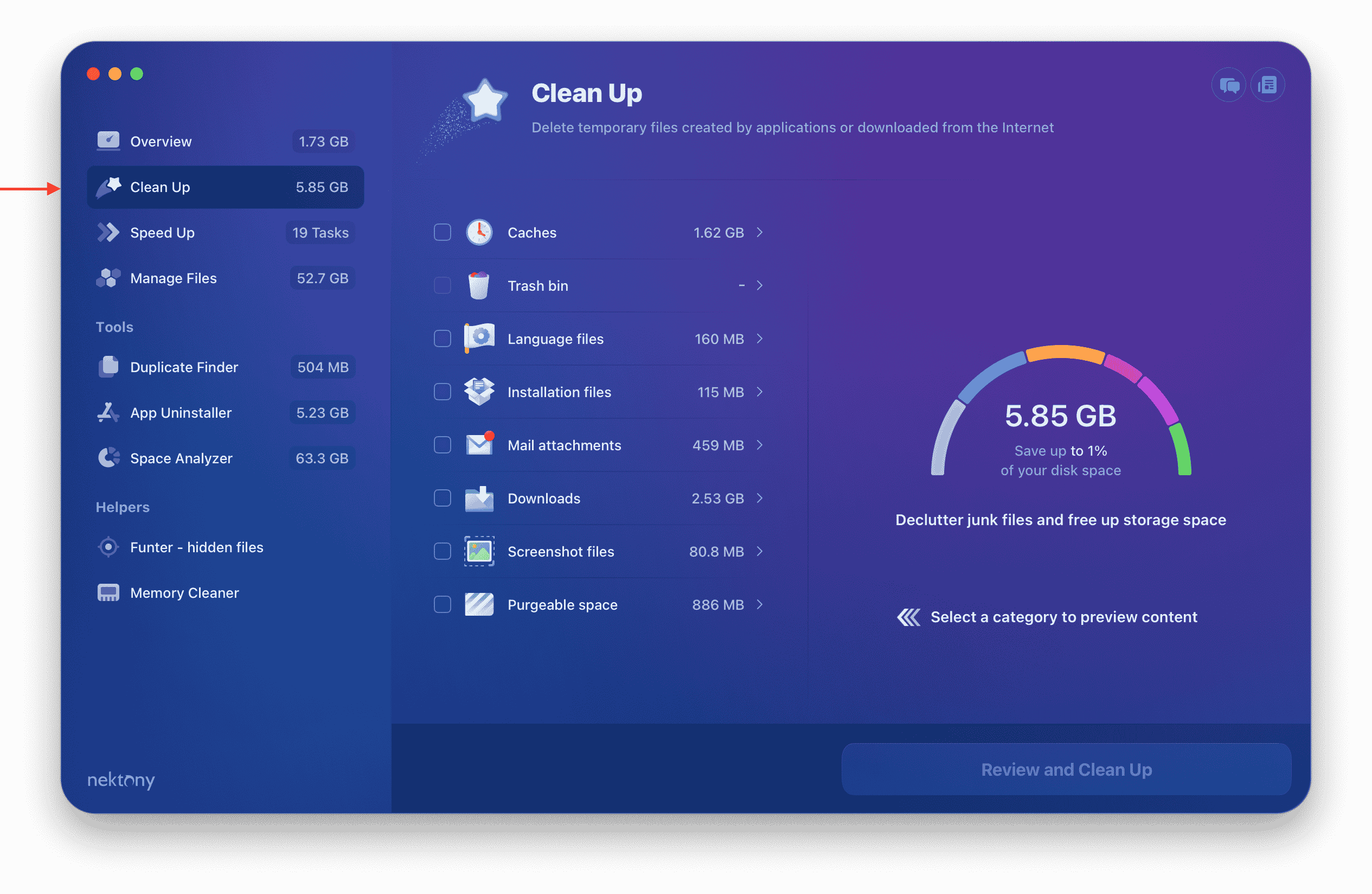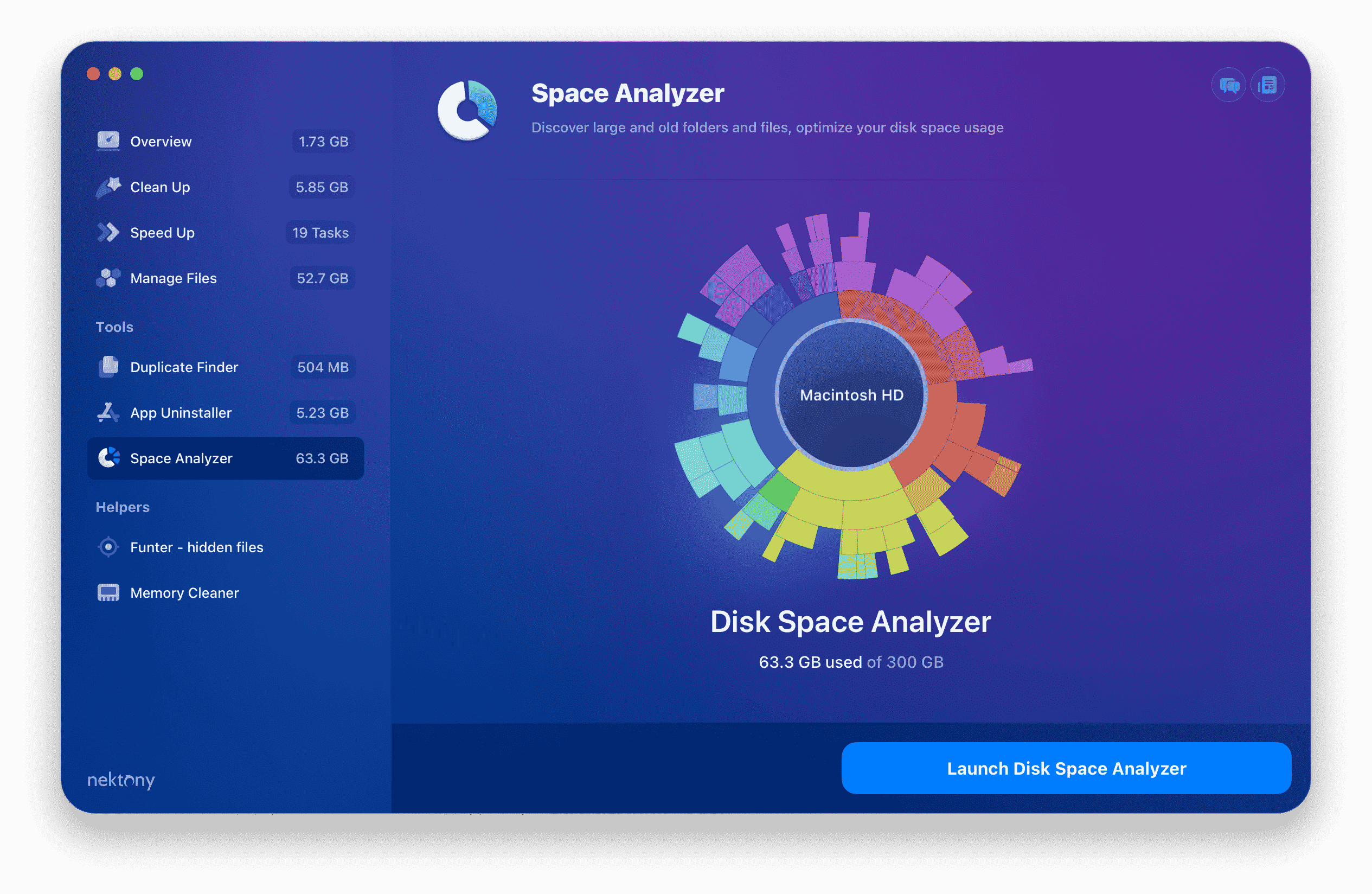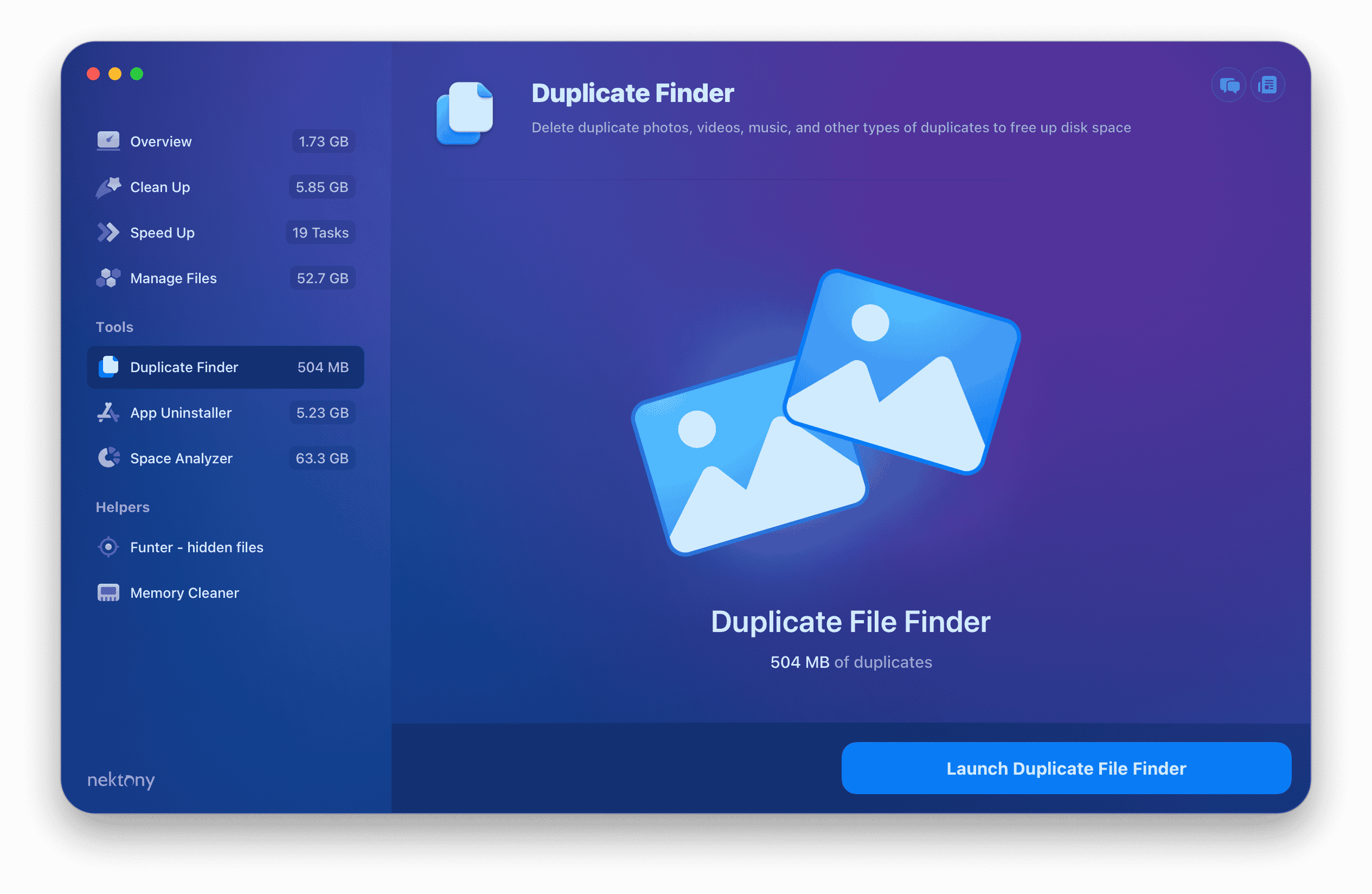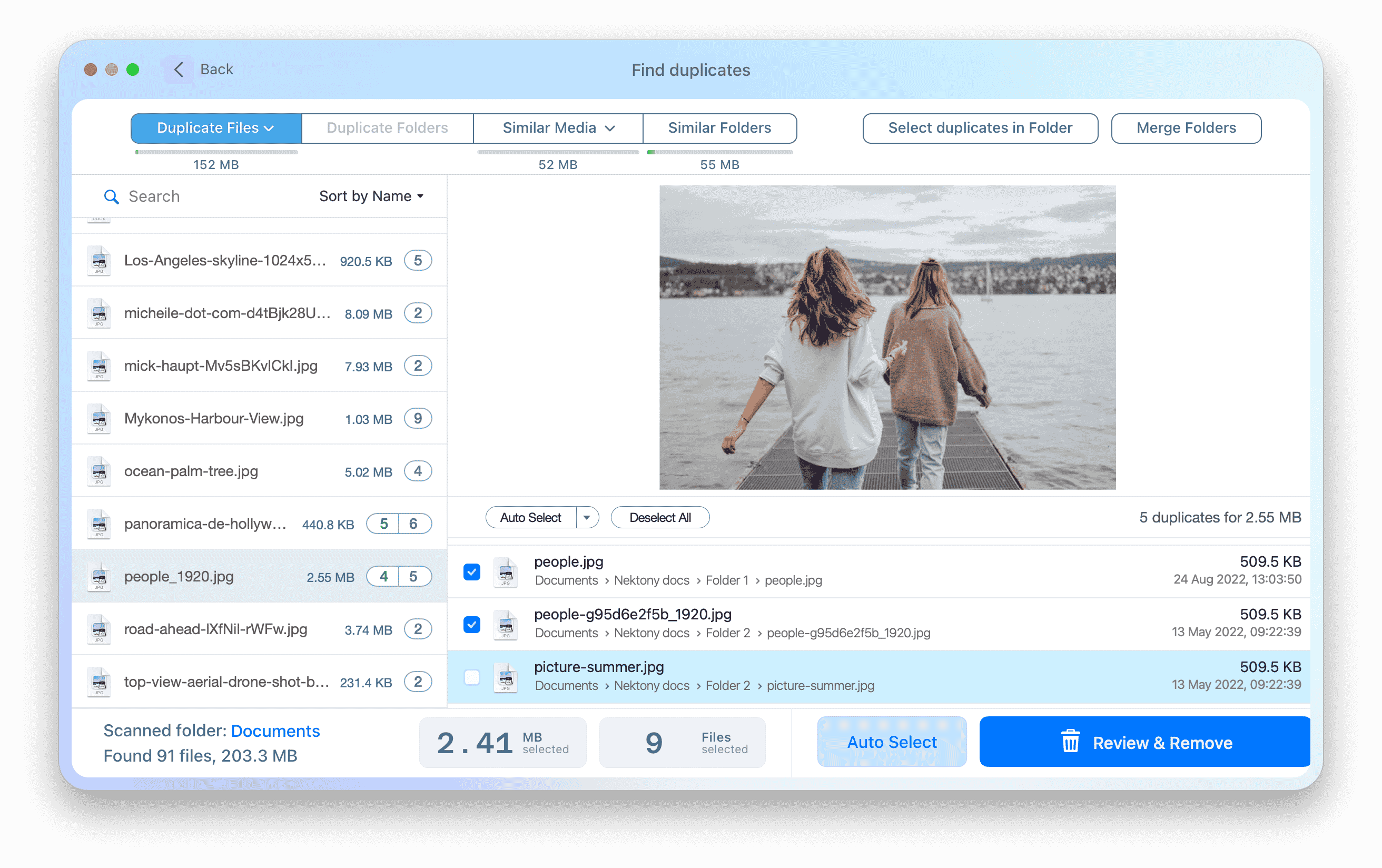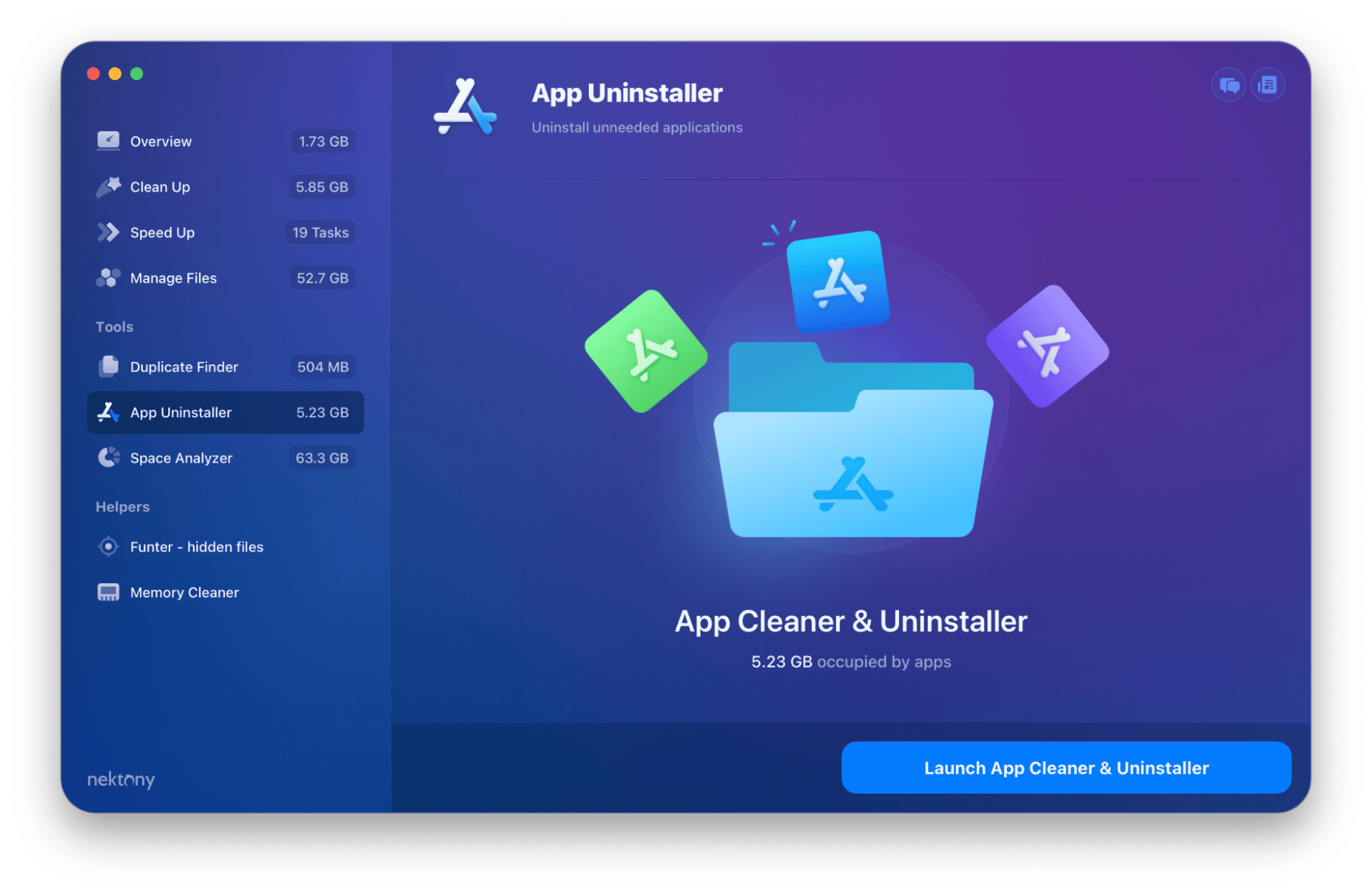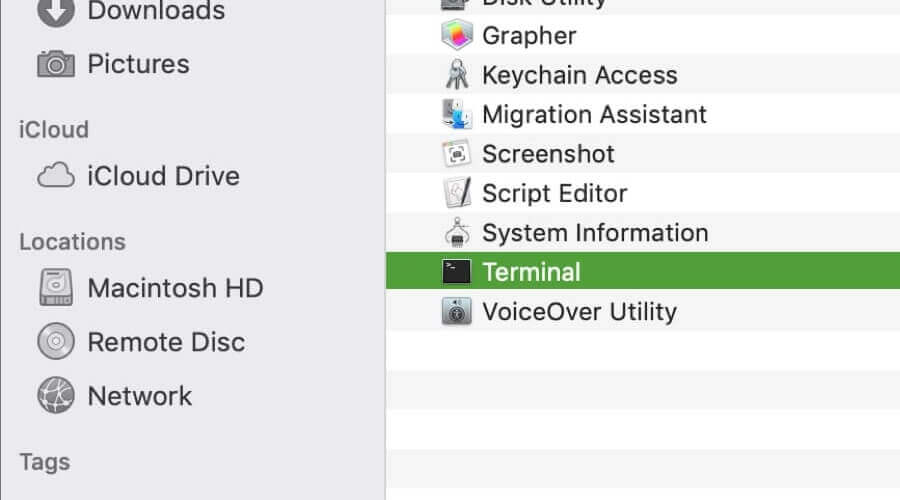FileVault Mac’i yavaşlatıyor mu
FileVault Mac’i yavaşlatıyor mu?
Genellikle bir MacBook veya IMAC yavaş çalışır çünkü başlangıç diskinde boş alan yoktur. Bir sıkıntı varsa, sistemin hizmet dosyalarını depolamak ve doğru çalıştırmak için hiçbir yeri yoktur. Kararlı MAC performansı için, ücretsiz depolamanın en az% 10’u gereklidir. Bu, MAC sabit diski temizlemeniz ve daha değerli alanı kurtarmanız gerektiği anlamına gelir.
Mac yavaş çalışıyor? Yavaş Mac Nasıl Düzeltilir
MAC işletim sisteminin oldukça kararlı ve duyarlı olmasına rağmen, zamanla Mac’inizi yavaş çalıştırabilirsiniz. Bir sistem yavaşlamasını teşhis etmenin ilk adımı, buna neden olabilecek olası nedenleri dikkate almaktır. Mac’inizin neden yavaş koştuğunu ve Mac’inizin performansını nasıl artıracağınızı öğrenin.
Başlamadan önce kısa bir video izleyin “Yavaş bir Mac’i hızlandırmak için ipuçları”
Bir MAC ve Metodoloji bu makaleyi yazma yolları hakkında önemli notlar:
- Bu makale, Nektony’nin yavaş bir Mac’i düzeltme ve diskini temizleme konusundaki 10 yıldan fazla uzmanlığına dayanmaktadır.
- Bu makalede, Mac’inizin neden yavaş olduğunu açıklayacağız ve sistemi hızlandırmak için ipuçlarını paylaşacağız. Ancak, hasarlı veya modası geçmiş bir diskiniz varsa, doğrudan Apple desteğine bağlanmalı veya yeni bir bilgisayar satın almalısınız.
- MacOS’un en son güncellemelerini düzenli olarak araştırıyoruz ve bu makaleyi sistem değişikliklerine göre güncelliyoruz.
- Bu makalede belirtilen tüm uygulamalar düzenli olarak güncellenir ve kullanımı güvenlidir.
- İlgili sorularınız için Nektony’nin ekibine e -posta ile iletişime geçebilirsiniz.
Mac’im neden bu kadar yavaş çalışıyor?
MacOS performansında bir düşüşün çeşitli nedenleri olabilir.
Mac’in yavaş çalışmasının en önemli nedenleri:
- Uygulamaların yüksek CPU kullanımı. Video dönüştürme, yedekleme, 3D oluşturma vb. İçin programları kullanma., büyük miktarda işleme gücü gerektirir.
- Yetersiz koç. Bazı uygulamalar, sistemde şu anda mevcut olandan daha fazla RAM gerektirir. Arka plan işlemleri için gerekli RAM mevcut olmadığında, bilgisayar bazı verileri bellekten diske sürekli olarak kaydeder.
- Aynı anda birden çok uygulamayı başlatma ve arka planda çok fazla uygulamaya sahip olmak.
- Gereksiz tarayıcı sekmeleri açık kaldı. Çok sayıda medya dosyası ve animasyonu olan web siteleri Mac bilgisayarınızı yavaşlatabilir.
- Ücretsiz depolama alanı eksikliği. Normal çalışma için sistem, geçici dosyaları depolamak için en az 20GB ücretsiz disk alanı gerektirir.
- Güncellenmemiş uygulamalar. Uygulamaların eski sürümlerini kullanmak sistemin CPU kullanımını yükleyebilir.
- Düzenli olarak yeniden başlamıyor. Bir MacBook, yeniden başlatmadan birkaç hafta boyunca sürekli çalışıyorsa daha yavaş çalışabilir.
- Mac kaynaklarının kötü amaçlı yazılımlarla olası kullanımı, kripto madencileri gibi.
- Hasarlı bir disk veya eski bir disk türü kullanmak, örneğin, HDD’yi sistem olarak kullanmak.
Mac’im çok yavaş çalışıyor. Mac’imi hızlandırabilir miyim?
Mac’in sistem yavaşlamasının nedenleri ele alınmazsa, hızı daha da azalır. Bu, Mac’in istemsiz yeniden başlatmalarına ve kullanıcı verilerinin kaybına yol açabilir.
Yavaş bir Mac’i hızlı ve güvenli bir şekilde düzeltmek için özel bir araç olan MacCleaner Pro’yu indirebilirsiniz. Veya Mac’inizin neden bu kadar yavaş olduğunu manuel olarak teşhis etmek ve performansını geliştirmek için kılavuzumuzu izleyin.
Yavaş Mac Nasıl Düzeltilir
Bellek tüketen uygulamaları algılayın ve kapatın
Mac’iniz yavaş çalışıyorsa, sorun belirli bir uygulamada olabilir. Her uygulama sistem kaynaklarını kullanır, böylece ne kadar çok uygulama yaparsanız, Mac’iniz o kadar yavaş olur. Ayrıca, belirli bir uygulama çok fazla CPU ve Mac’in hafızası gerektirebilir. Bir sistem yavaşlamasına neden olan bellek tüketen uygulamaları tanımlamak için aşağıdaki adımları izleyin.
Mac’te bellek tüketen uygulamalar nasıl kapatılır
- Öğle yemeği Etkinlik Monitörü.
- Tıklamak Görüş içinde Menü çubuğu ve seç Pencereli işlemler.
- Tıkla İşlemci Çok fazla CPU kullanımı alan uygulamaları bulmak ve seçmek için sekme.
- Kapat’ı tıklayın (X) Durdurmak için Düğme.
- Sonra geçiş yapın Hafıza sekme.
- Çok fazla bellek kullanan uygulamaları bulun ve X onları durdurmak için düğme.
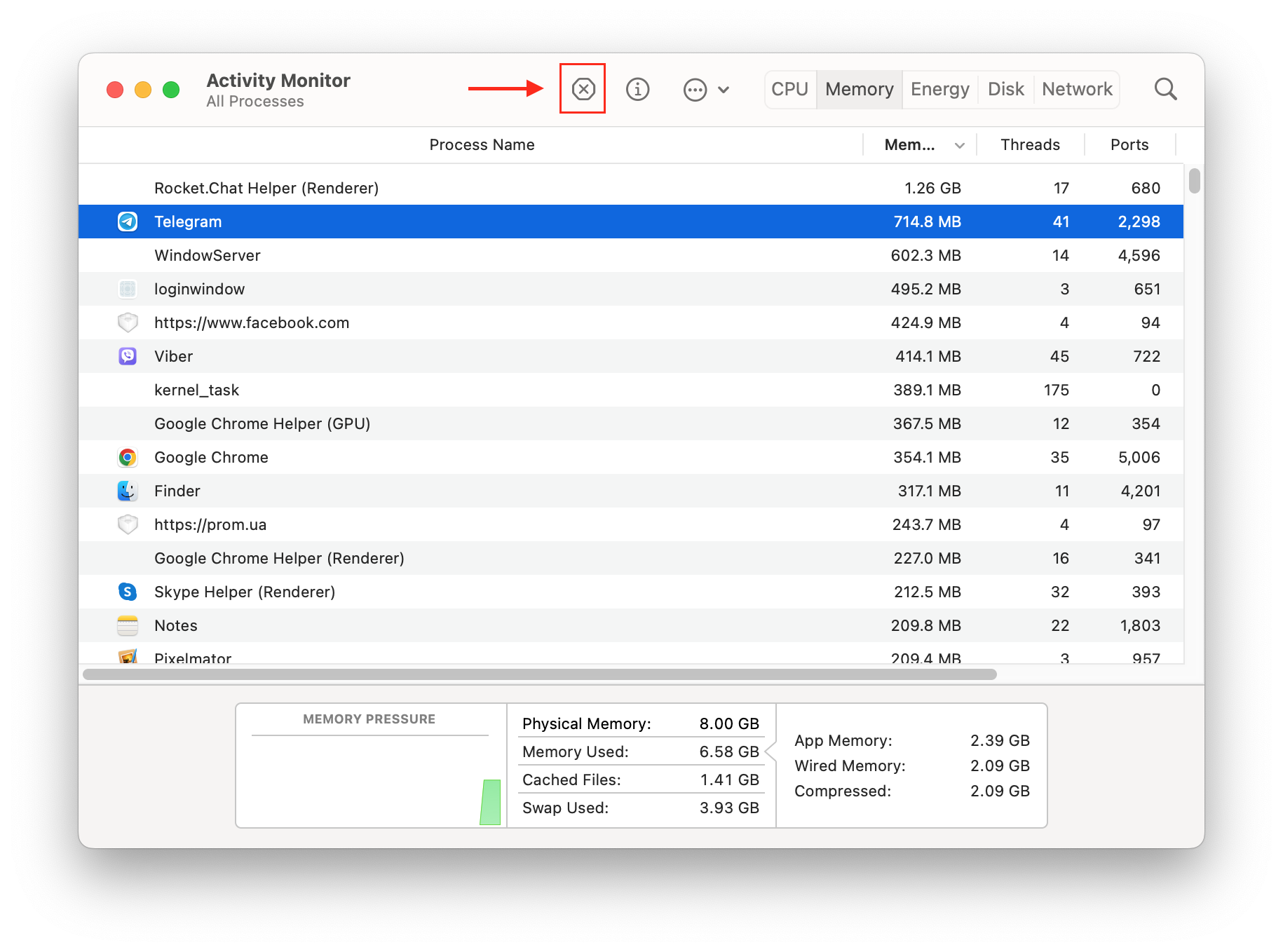
Mac uygulamaları yavaş açıldığında RAM’i temizleyin
Birkaç uygulama başlattığınızda bile Mac’inizin yavaşladığını fark ederseniz, sisteminizin görevleri gerçekleştirmek için daha fazla ücretsiz RAM’e ihtiyacı var. Aktif olmayan RAM’i temizlemek Mac’inizin hızını artırmaya yardımcı olacaktır.
Mac’in RAM’sini serbest bırakmanın en kolay yolu sistemi yeniden başlatmaktır. Birçok kullanıcı gün sonuna kadar Mac’teki çalışmayı bitirmez, ancak uyku moduna koyun. Bu durumda, büyük geçici dosyalar oluşturulur. Bir Mac’i yeniden başlatma, sisteminizin tüm sistem işlemlerini doğru bir şekilde bitirmesine, RAM’i temizlemesine ve servis dosyalarını temizlemesine olanak tanır. Ayrıca, birkaç gün boyunca kullanmayı planlamıyorsanız Mac’inizi kapatmalısınız.
Ancak, RAM’i serbest bırakmak için Mac’i yeniden başlatmak kesinlikle uygun değildir, çünkü işinizi kesintiye uğratır. RAM alanını temizlemek için başka bir seçenek, terminal komut satırını kullanmaktır.
Terminal ile Ram nasıl temizlenir
- Açık terminal.
- Komutu yapıştırın sudo tasfiye
FileVault Mac’i yavaşlatıyor mu
Genellikle bir MacBook veya IMAC yavaş çalışır çünkü başlangıç diskinde boş alan yoktur. Bir sıkıntı varsa, sistemin hizmet dosyalarını depolamak ve doğru çalıştırmak için hiçbir yeri yoktur. Kararlı MAC performansı için, ücretsiz depolamanın en az% 10’u gereklidir. Bu, MAC sabit diski temizlemeniz ve daha değerli alanı kurtarmanız gerektiği anlamına gelir.
Mac yavaş çalışıyor? Yavaş Mac Nasıl Düzeltilir
MAC işletim sisteminin oldukça kararlı ve duyarlı olmasına rağmen, zamanla Mac’inizi yavaş çalıştırabilirsiniz. Bir sistem yavaşlamasını teşhis etmenin ilk adımı, buna neden olabilecek olası nedenleri dikkate almaktır. Mac’inizin neden yavaş koştuğunu ve Mac’inizi nasıl geliştireceğinizi öğrenin’s performansı.
Başlamadan önce kısa bir video izleyin “Yavaş bir Mac’i hızlandırmak için ipuçları”
Bir Mac’i hızlandırmanın yolları ve bu makaleyi yazmak için kullanılan metodoloji hakkında önemli notlar
- Bu makale Nektony’ye dayanıyor’Slow bir Mac’i düzeltme ve diskini temizleme konusunda 10 yıldan fazla uzmanlık.
- Bu makalede, Mac’inizin neden yavaş olduğunu açıklayacağız ve sistemi hızlandırmak için ipuçlarını paylaşacağız. Ancak, hasarlı veya modası geçmiş bir diskiniz varsa, doğrudan Apple desteğine bağlanmalı veya yeni bir bilgisayar satın almalısınız.
- MacOS’un en son güncellemelerini düzenli olarak araştırıyoruz ve bu makaleyi sistem değişikliklerine göre güncelliyoruz.
- Bu makalede belirtilen tüm uygulamalar düzenli olarak güncellenir ve kullanımı güvenlidir.
- İlgili sorularınız için Nektony ile iletişime geçebilirsiniz’S ekibi e -posta ile.
Mac’im neden bu kadar yavaş çalışıyor
MacOS performansında bir düşüşün çeşitli nedenleri olabilir.
Mac’in yavaş çalışmasının en önemli nedenleri:
- Uygulamaların yüksek CPU kullanımı. Video dönüştürme, yedekleme, 3D oluşturma vb. İçin programları kullanma., büyük miktarda işleme gücü gerektirir.
- Yetersiz koç. Bazı uygulamalar, sistemde şu anda mevcut olandan daha fazla RAM gerektirir. Arka plan işlemleri için gerekli RAM mevcut olmadığında, bilgisayar bazı verileri bellekten diske sürekli olarak kaydeder.
- Aynı anda birden çok uygulamayı başlatma ve arka planda çok fazla uygulamaya sahip olmak.
- Gereksiz tarayıcı sekmeleri açık kaldı. Çok sayıda medya dosyası ve animasyonu olan web siteleri Mac bilgisayarınızı yavaşlatabilir.
- Ücretsiz depolama alanı eksikliği. Normal çalışma için sistem, geçici dosyaları depolamak için en az 20GB ücretsiz disk alanı gerektirir.
- Aren Uygulamalar’t güncellendi. Uygulamaların eski sürümlerini kullanmak sistemi yükleyebilir’S CPU kullanımı.
- Düzenli olarak yeniden başlamıyor. Bir MacBook, yeniden başlatmadan birkaç hafta boyunca sürekli çalışıyorsa daha yavaş çalışabilir.
- Mac kaynaklarının kötü amaçlı yazılımlarla olası kullanımı, kripto madencileri gibi.
- Hasarlı bir disk veya eski bir disk türü kullanmak, örneğin, HDD’yi sistem olarak kullanmak.
Mac’im çok yavaş çalışıyor. Mac’imi hızlandırabilir miyim?
Mac’in nedenleri’S sistemi yavaşlatma aren’T adreslendi, hızı daha da azalacak. Bu, Mac’in istemsiz yeniden başlatmalarına ve kullanıcı verilerinin kaybına yol açabilir.
Yavaş bir Mac’i hızlı ve güvenli bir şekilde düzeltmek için özel bir araç olan MacCleaner Pro’yu indirebilirsiniz. Veya Mac’inizin neden bu kadar yavaş olduğunu manuel olarak teşhis etmek ve performansını geliştirmek için kılavuzumuzu izleyin.
Yavaş Mac Nasıl Düzeltilir
Bellek tüketen uygulamaları algılayın ve kapatın
Mac’iniz yavaş çalışıyorsa, sorun belirli bir uygulamada olabilir. Her uygulama sistem kaynaklarını kullanır, böylece ne kadar çok uygulama yaparsanız, Mac’iniz o kadar yavaş olur. Ayrıca, belirli bir uygulama çok fazla CPU ve Mac gerektirebilir’Hafıza. Bir sistem yavaşlamasına neden olan bellek tüketen uygulamaları tanımlamak için aşağıdaki adımları izleyin.
Mac’te bellek tüketen uygulamalar nasıl kapatılır
- Öğle yemeği Etkinlik Monitörü.
- Tıklamak Görüş içinde Menü çubuğu ve seç Pencereli işlemler.
- Tıkla İşlemci Çok fazla CPU kullanımı alan uygulamaları bulmak ve seçmek için sekme.
- Kapat’ı tıklayın (X) Durdurmak için Düğme.
- Sonra geçiş yapın Hafıza sekme.
- Çok fazla bellek kullanan uygulamaları bulun ve X onları durdurmak için düğme.
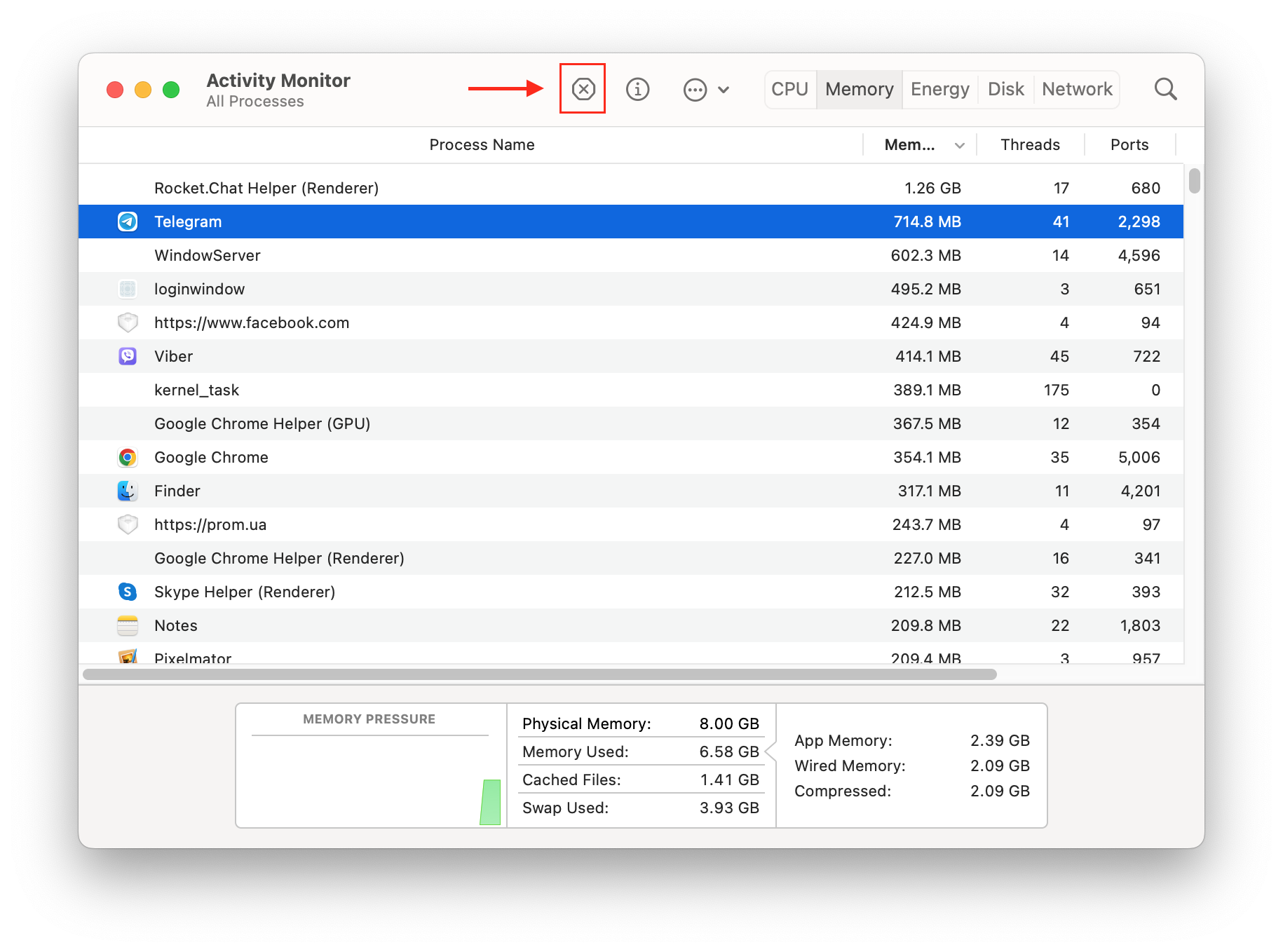
Mac uygulamaları yavaş açarken RAM’i temizleyin
Birkaç uygulama başlattığınızda bile Mac’inizin yavaşladığını fark ederseniz, sisteminizin görevleri gerçekleştirmek için daha fazla ücretsiz RAM’e ihtiyacı var. Aktif olmayan RAM’i temizlemek Mac’inizi geliştirmeye yardımcı olacaktır’s hızı.
Mac’i serbest bırakmanın en kolay yolu’S Ram sistemi yeniden başlatmaktır. Birçok kullanıcı gün sonuna kadar Mac’teki çalışmayı bitirmez, ancak uyku moduna koyun. Bu durumda, büyük geçici dosyalar oluşturulur. Bir Mac’i yeniden başlatma, sisteminizin tüm sistem işlemlerini doğru bir şekilde bitirmesine, RAM’i temizlemesine ve servis dosyalarını temizlemesine olanak tanır. Ayrıca, birkaç gün boyunca kullanmayı planlamıyorsanız Mac’inizi kapatmalısınız.
Ancak, RAM’i serbest bırakmak için Mac’i yeniden başlatmak kesinlikle uygun değildir, çünkü işinizi kesintiye uğratır. RAM alanını temizlemek için başka bir seçenek, terminal komut satırını kullanmaktır.
Terminal ile Ram nasıl temizlenir
- Açık terminal.
- Komutu yapıştırın sudo tasfiye ve Enter tuşuna basın.
- Yönetici şifrenizi girin ve tekrar enter tuşuna basın. RAM belleğiniz temizlenecek.
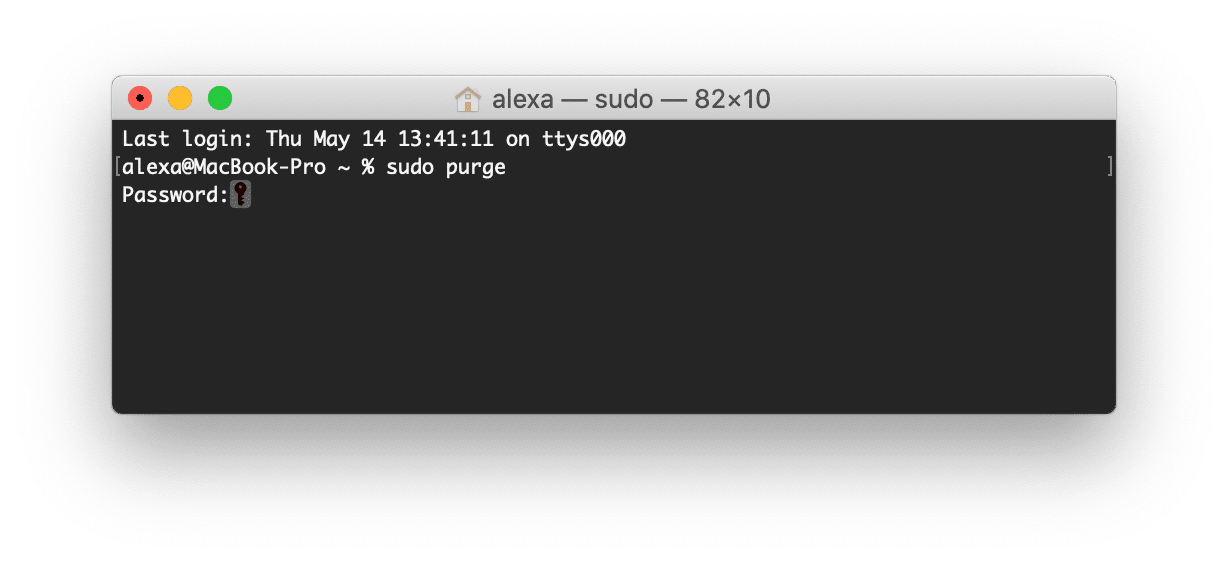
MacCleaner Pro ile RAM’i serbest bırakabilir ve Mac’inizi sadece birkaç tıklamayla hızlandırabilirsiniz.
- MacCleaner Pro’yu çalıştırın.
- Git Hızlandırmak Kenar çubuğundan bölüm.
- Seçme RAM’i optimize et ve tıklayın İnceleyin ve hızlandırın düğme.
- O zaman sadece bu görevi gerçekleştirmeyi onaylamanız gerekecek.
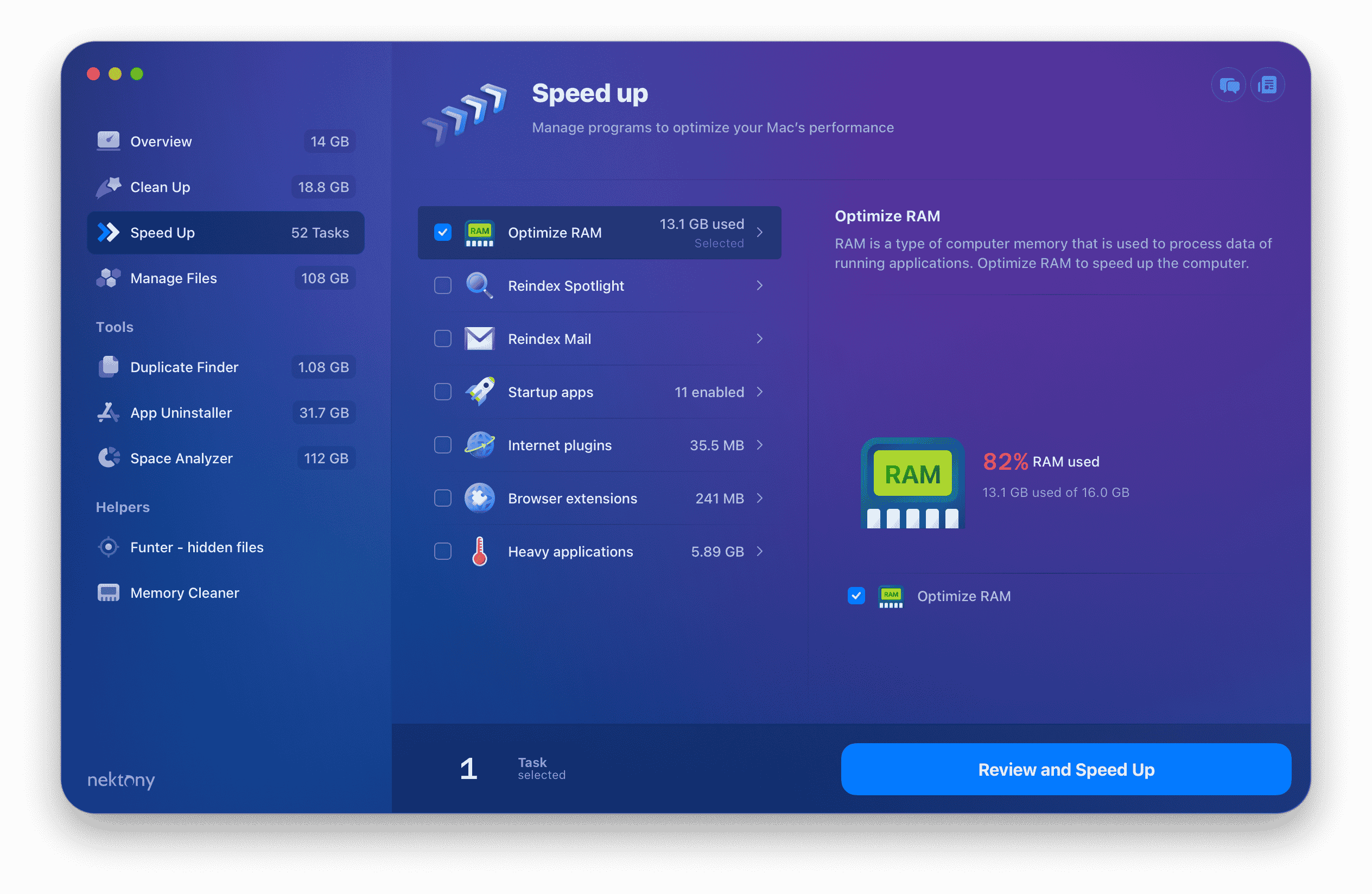
MacCleaner Pro ayrıca, sisteminiz RAM’in her bittiğinde RAM’i otomatik olarak temizleyebilen ek bir yardım aracı bellek temizleyicisi ile birlikte gelir.

Mac’in daha hızlı çalışmasını sağlamak için RAM ekleyin
Mac’inizde düzenli olarak ağır programlarla çalışmanız gerekiyorsa, RAM’inizi artırmanız daha iyi olur; Ancak önce, bilgisayarınıza daha fazla RAM eklemenin mümkün olup olmadığını kontrol edin:
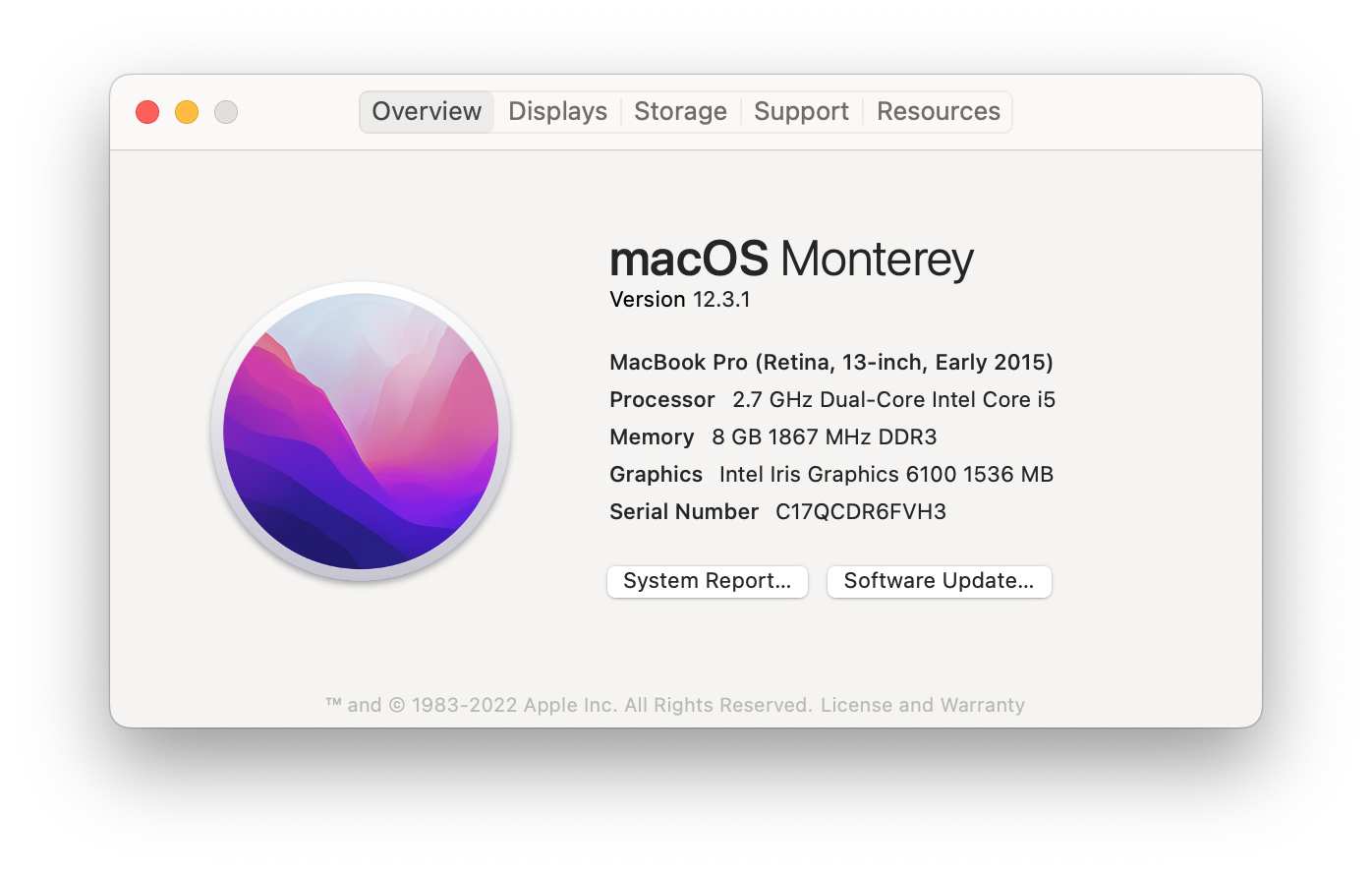
Git Apple Menü → Bu Mac Hakkında → Genel Bakış. Burada hafızanızla ilgili bilgileri bulacaksınız.
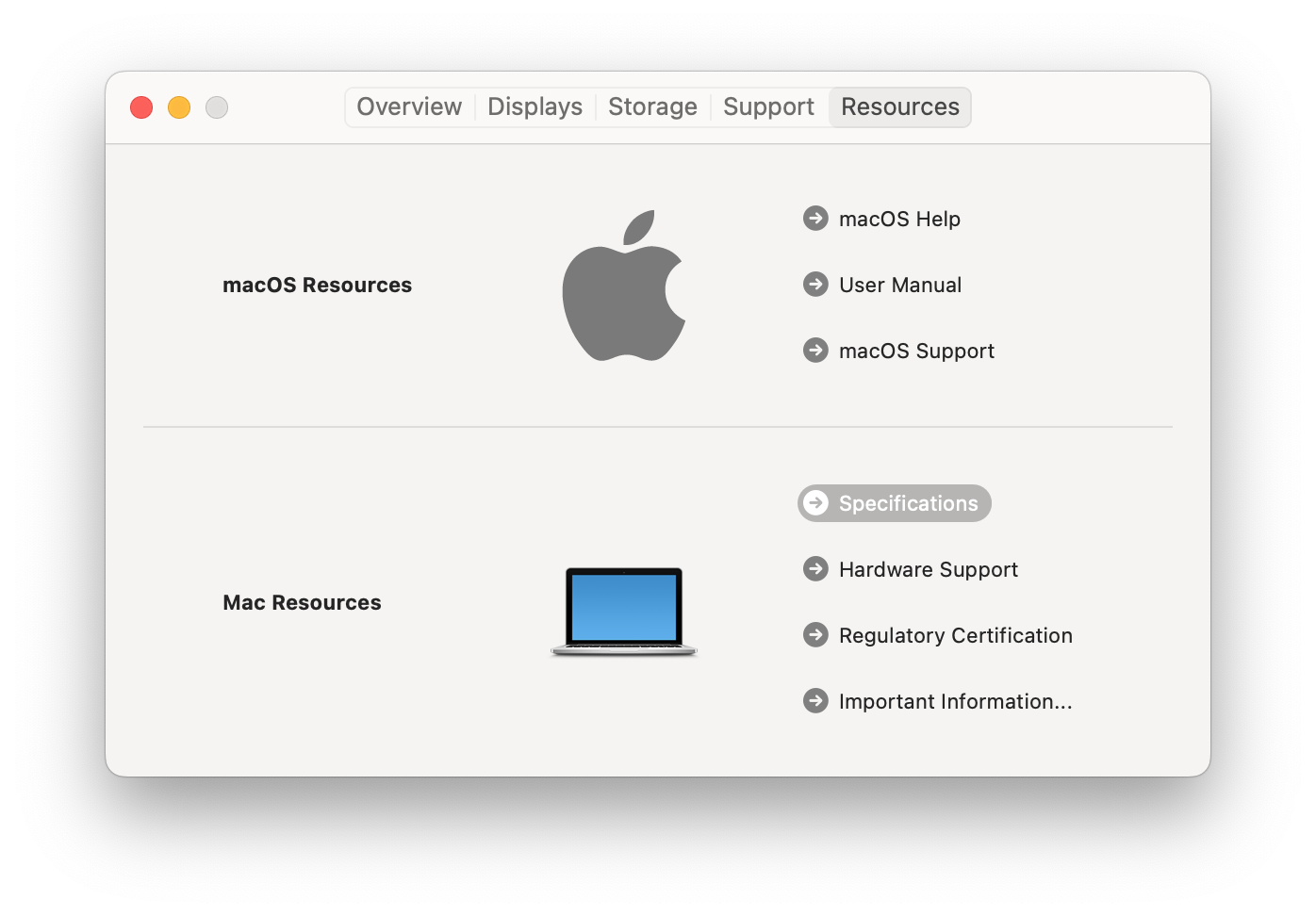
Geçiş Kaynaklar sekmesi ve tıklayın Spesifikasyonlar. RAM hakkında bilgi ile Apple Destek web sayfasını açacak. Bellek bölümünü bulun ve bilgisayarınızda yapılandırılamayacağını kontrol edin.
MacOS Ventura’da, tıklayarak aşağıdaki pencereyi göreceksiniz Bu Mac Hakkında.
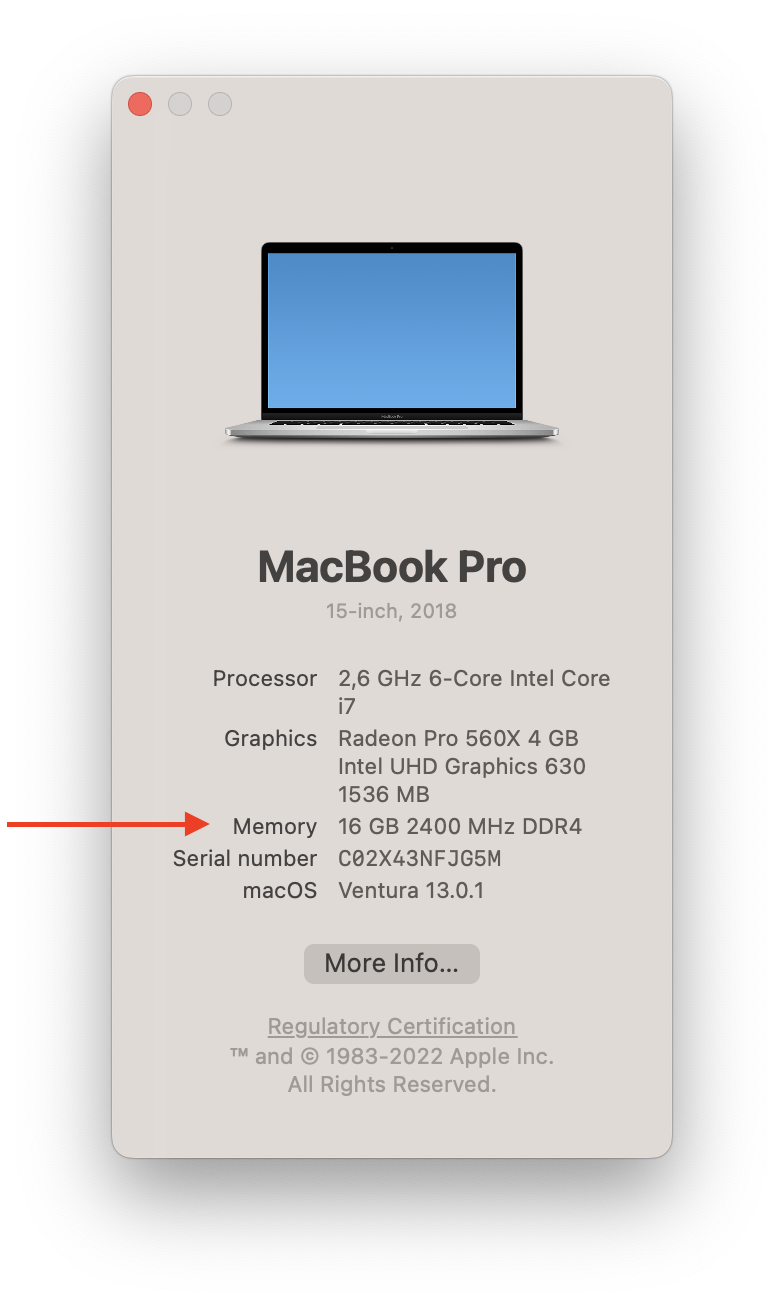
Belleğin Mac’inizde yapılandırılamayacağını görüntülemek için daha fazla bilgi tıklayın ve ardından ayrıntıları tıklayın.
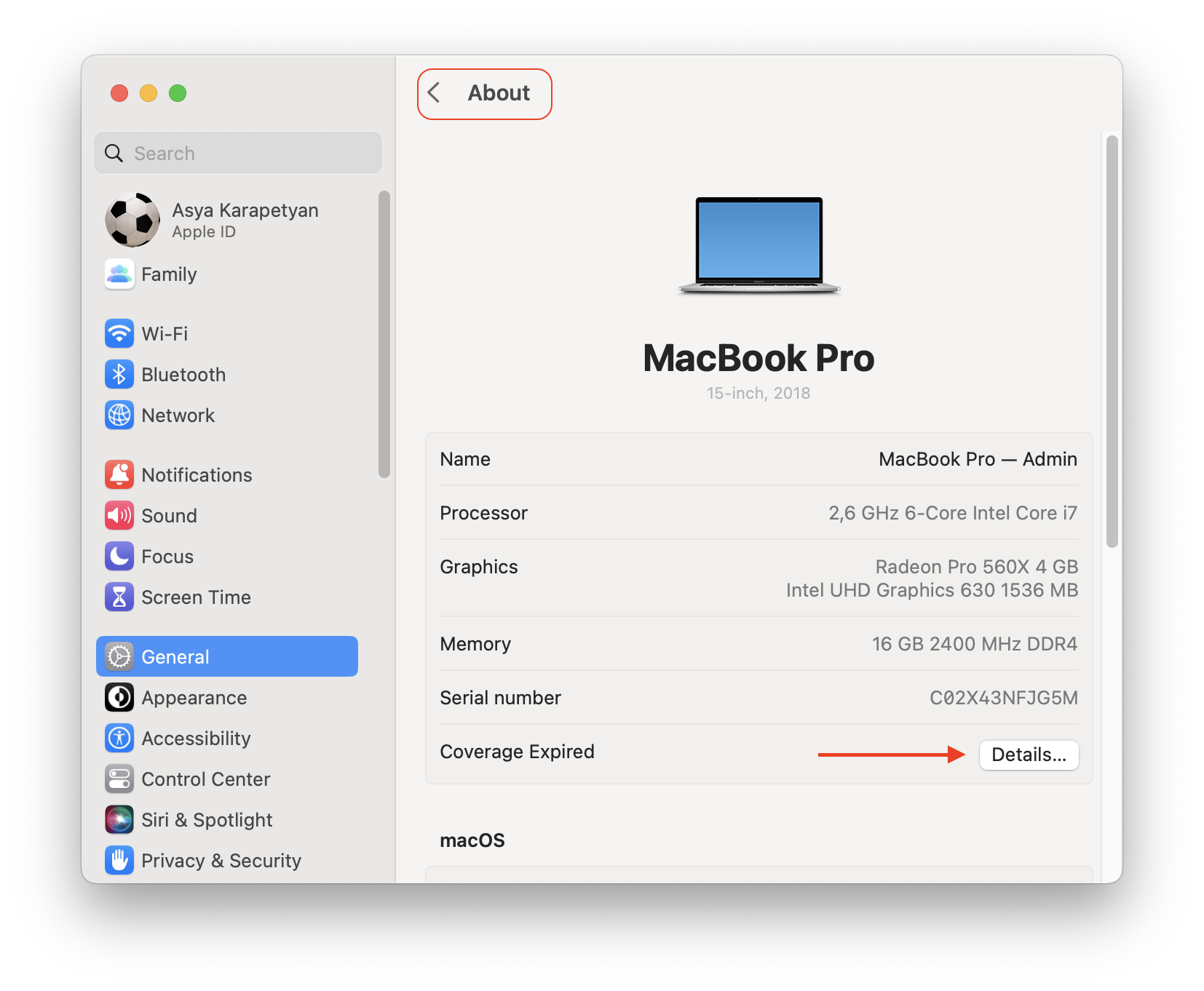
MacOS’u ve yüklü programları güncelleyin
Mac işletim sistemini ve kullanılan tüm uygulamaları güncelleyin. Kural olarak, geliştiriciler macOS’un en son sürümü için uygulamalarını oluşturur ve optimize eder. Belirli bir uygulamayı başlattığınızda Mac’iniz çok yavaş çalışmaya başlarsa,’Muhtemelen uygulama sisteminizle uyumlu değildir. Uygulama için sistem gereksinimlerini, minimum işlemci hızı, minimum RAM, önerilen GPU kartı vb. Yeni macOS’larınızla uyumlu hale getirmek için uygulamalarınızı güncelleyin.
MacOS’u güncellemeler için kontrol etmek için adımlar:
- Açık Sistem Tercihleri.
- Seçme Yazılım güncellemesi.
- Tıklamak Şimdi güncelle Mac’iniz için yeni bir güncelleme varsa.
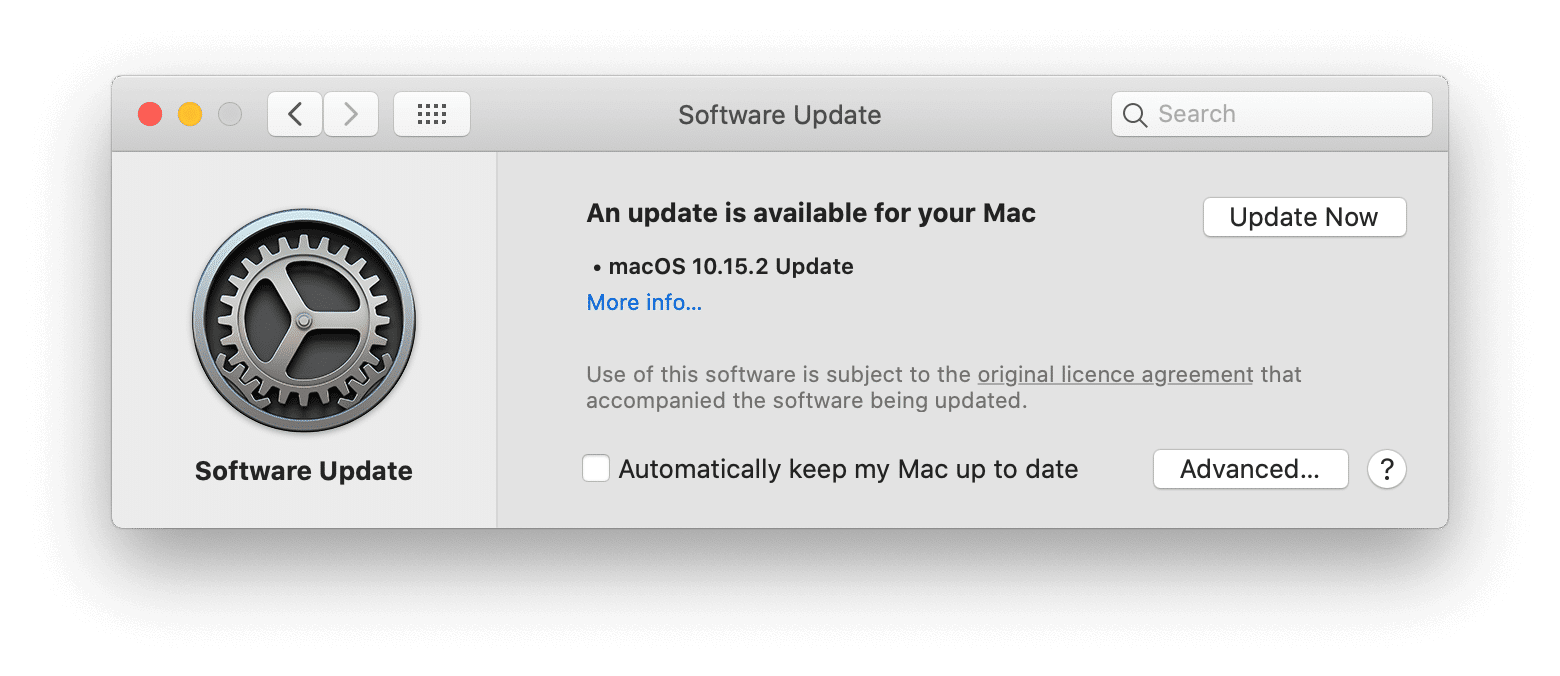
MacOS Ventura’daki güncellemeler için bir Mac nasıl kontrol edilir:
- Sistem ayarlarına gidin.
- Tıklamak Genel kenar çubuğunda.
- Tıklamak Yazılım güncellemesi.
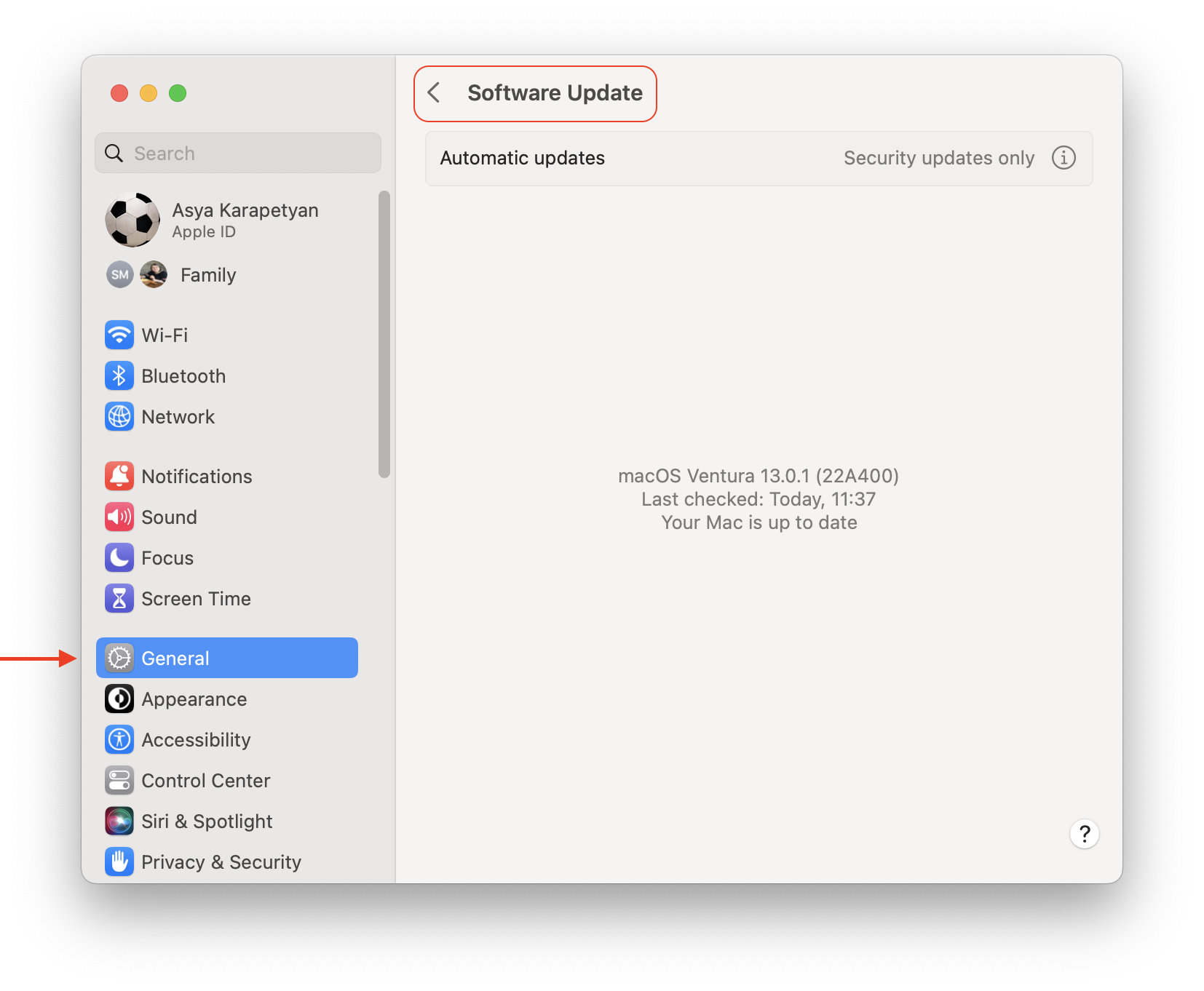
App Store’dan indirilen uygulamaları güncellemek için aşağıdakileri yapın:
- App Store’u Aç.
- Geçiş Güncellemeler sekme.
- Tıklamak Hepsini güncelle.
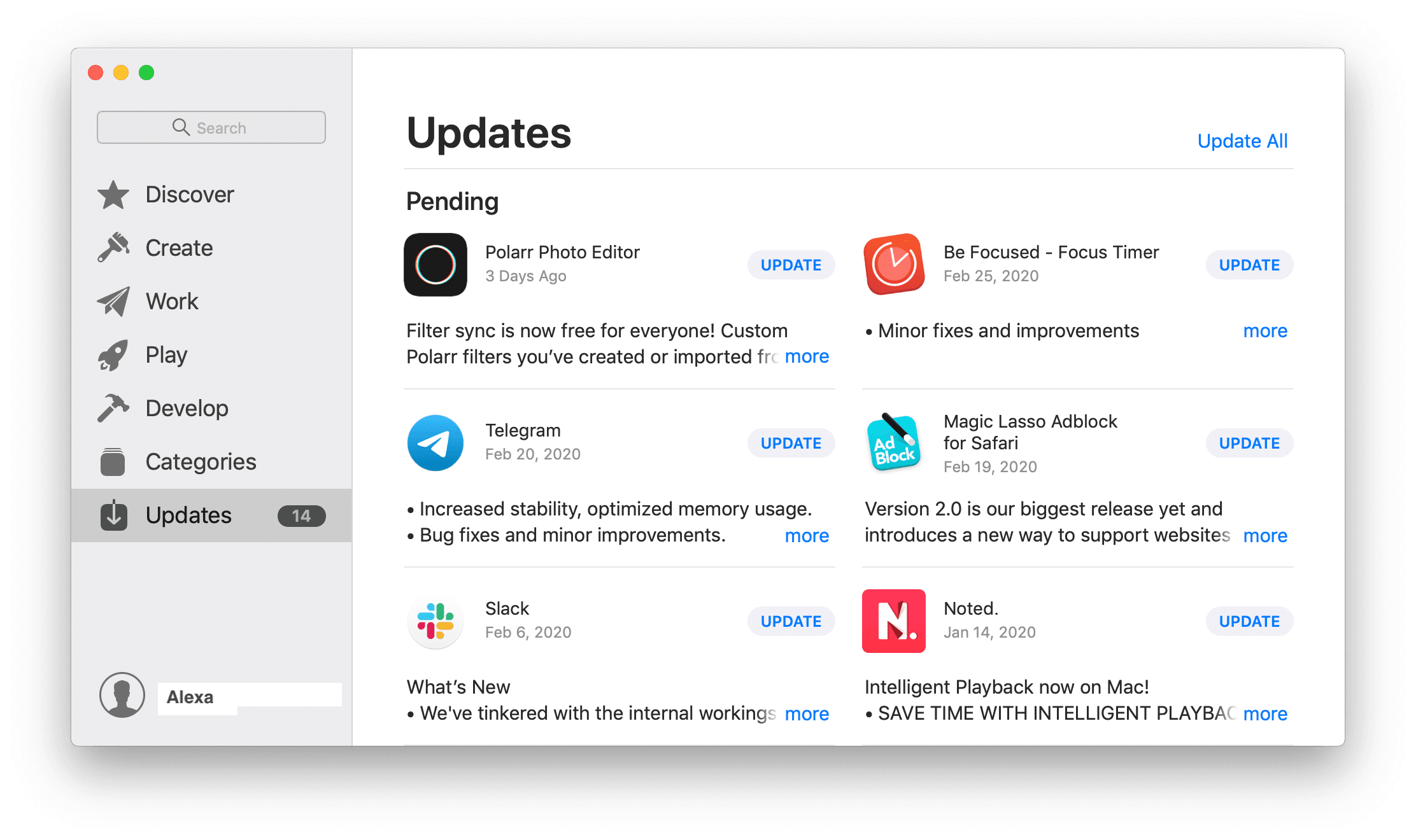
Yavaş bir Mac’i düzeltmek için başlangıç programlarını devre dışı bırakın
En sevdiğiniz programların başlangıçta başlatılması uygundur. Ancak, daha fazla program otomatik olarak girişte çalışırsa, mac başlangıçınız o kadar yavaş olur.
Mac’inizi hızlandırmak için tüm uygulamaların System Boot’ta otomatik olarak çalışmasını devre dışı bırakmalısınız.
MacOS Monterey için bir rehber:
- Gidip gelmek Sistem Tercihleri → Kullanıcı ve Gruplar → Oturum Açma Öğeleri.
- Bu listeden uygulamaların işaretini ve silin.
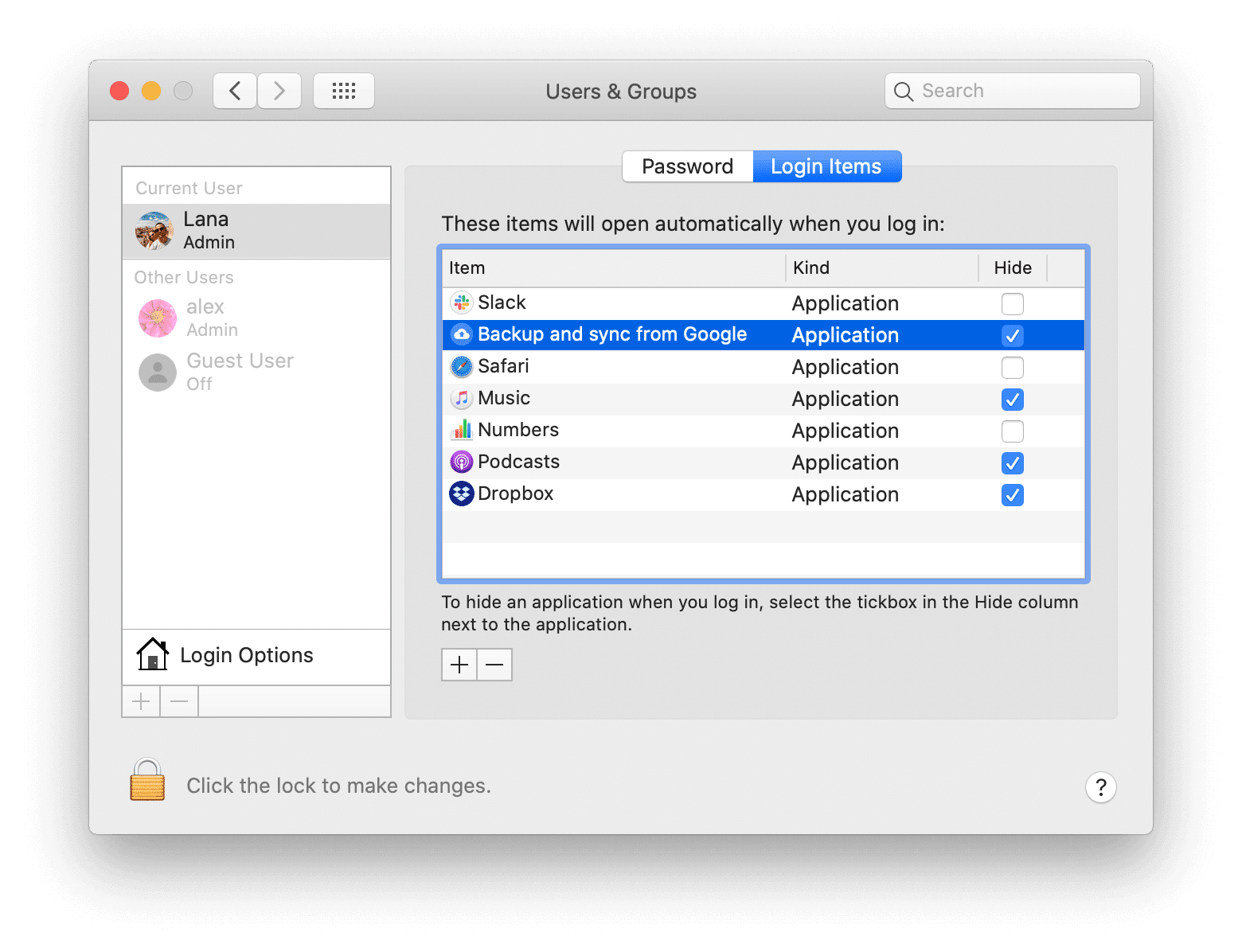
MacOS Ventura için bir rehber:
- Sistem ayarlarını çalıştırın ve genel bölüme gidin.
- Giriş öğelerini tıklayın.
- Gereksiz uygulamaları seçin ve otomatik olarak başlatılmasını önlemek için eksi (-) düğmesini tıklayın.
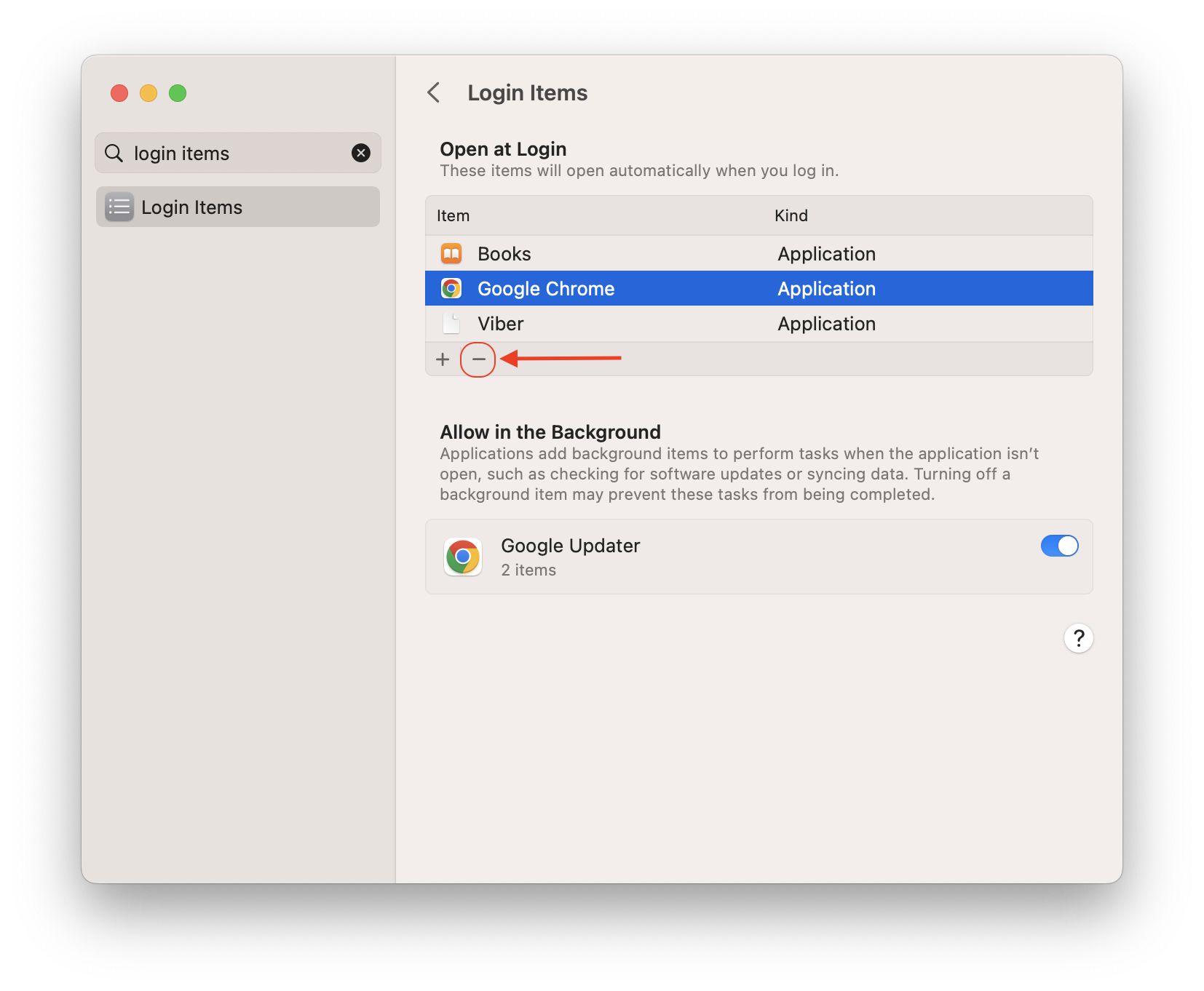
Bazı uygulamaların uzantılara sahip olabileceğini unutmayın – arka planda çalışan veya çalışan ve kullanıcı girişi veya sistem başlangıçta çalışan, daemons ve lansman ajanları. Yapabilirsiniz’T Sistem tercihlerini kullanarak devre dışı bırakın.
Bu durumda, MacCleaner Pro Paket – App Cleaner & Uninstaller’dan özel bir araç kullanabilirsiniz. Bu uygulama, tüm programların başlangıçta başlatılmasını kolayca durdurmanızı ve hatta uygulama uzantılarını kaldırmanızı sağlar.
Uygulama temizleyici ve kaldırma ile başlangıç öğeleri ve uzantılar nasıl kaldırılır:
- Uygulama Temizleyici ve Uninstaller’ı başlatın.
- Git Başlangıç Programları Kenar çubuğundan bölüm.
- Mac’inizdeki tüm başlangıç öğelerini önizleyin, özellikle lansman aracıları ve giriş öğeleri bölümleri.
- Oturum açtığınızda uygulamaların otomatik olarak çalışmasını durdurmak için gereksiz öğeleri devre dışı bırakın veya kaldırın.
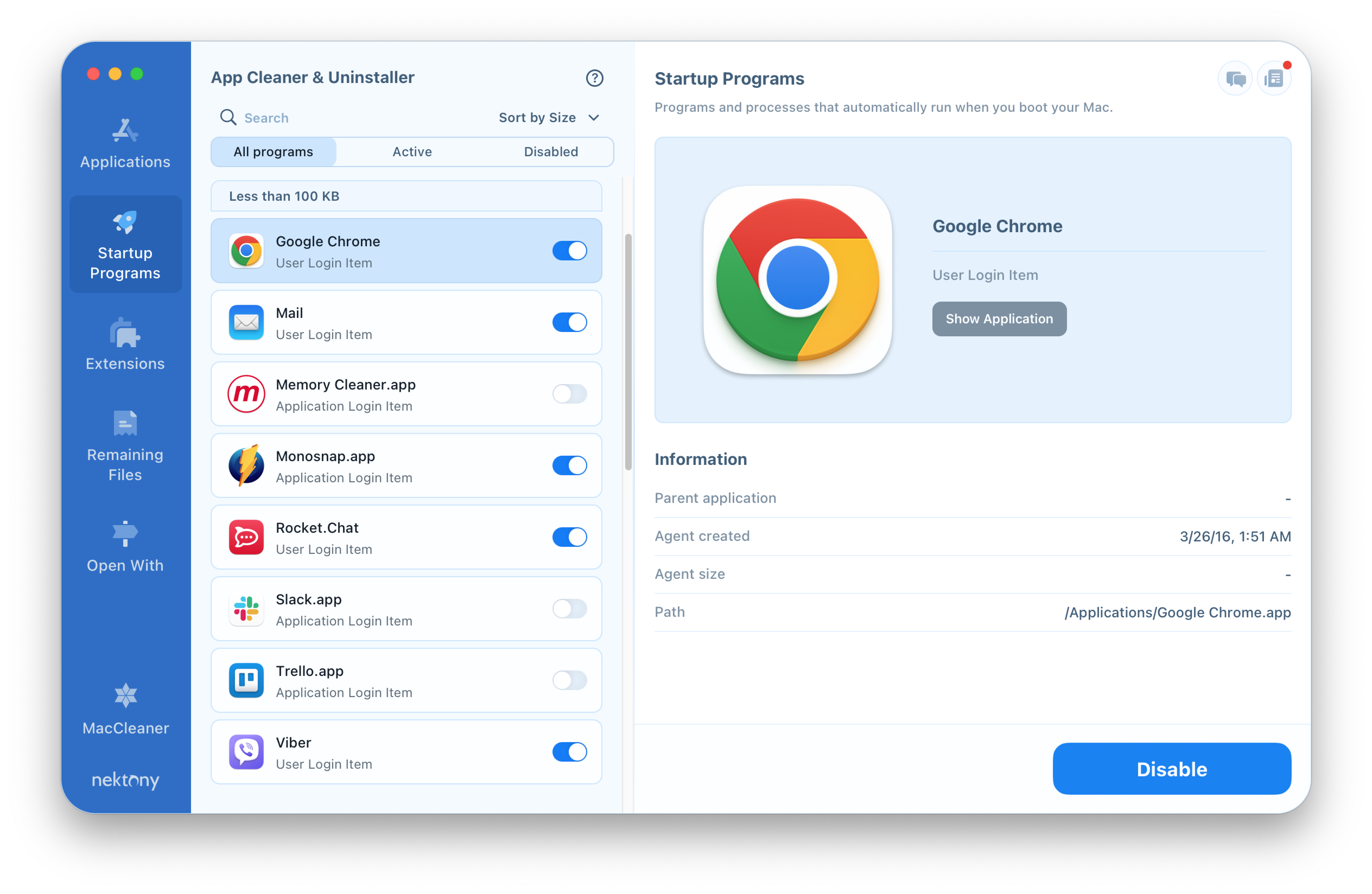
Bu, sistemi önyüklerken Mac’inizi hızlandırmanıza yardımcı olacaktır.
Kötü amaçlı yazılım uygulamaları için Slow bir Mac’i kontrol edin
Kötü niyetli yazılımlardan etkilendiği için Mac’inizin yavaş çalışması olabilir. Güvenilmeyen web sitelerinden tanıdık olmayan gönderenlerden veya uygulamalardan e -posta eklerini indirdiğinizde Mac’iniz kötü amaçlı yazılım alabilir.
Mac’inizi kötü amaçlı yazılımlardan korumak için, önce güvenlik ayarlarınızı kontrol etmelisiniz. İşte nasıl ::
- Açık Sistem Tercihleri ve tıklayın Güvenlik.
- Geçiş Dosya kasası sekme ve aç.
O zaman git Güvenlik duvarı Ve ayrıca aç.
MacOS Ventura’daki FileVault bölümünü bulmak için aşağıdakileri yapın: Sistem ayarlarına gidin → Gizlilik ve Güvenlik → Aşağı kaydırın ve FileVault’u bulun. Bu bölümde bu seçeneği açabilir ve kapatabilirsiniz.
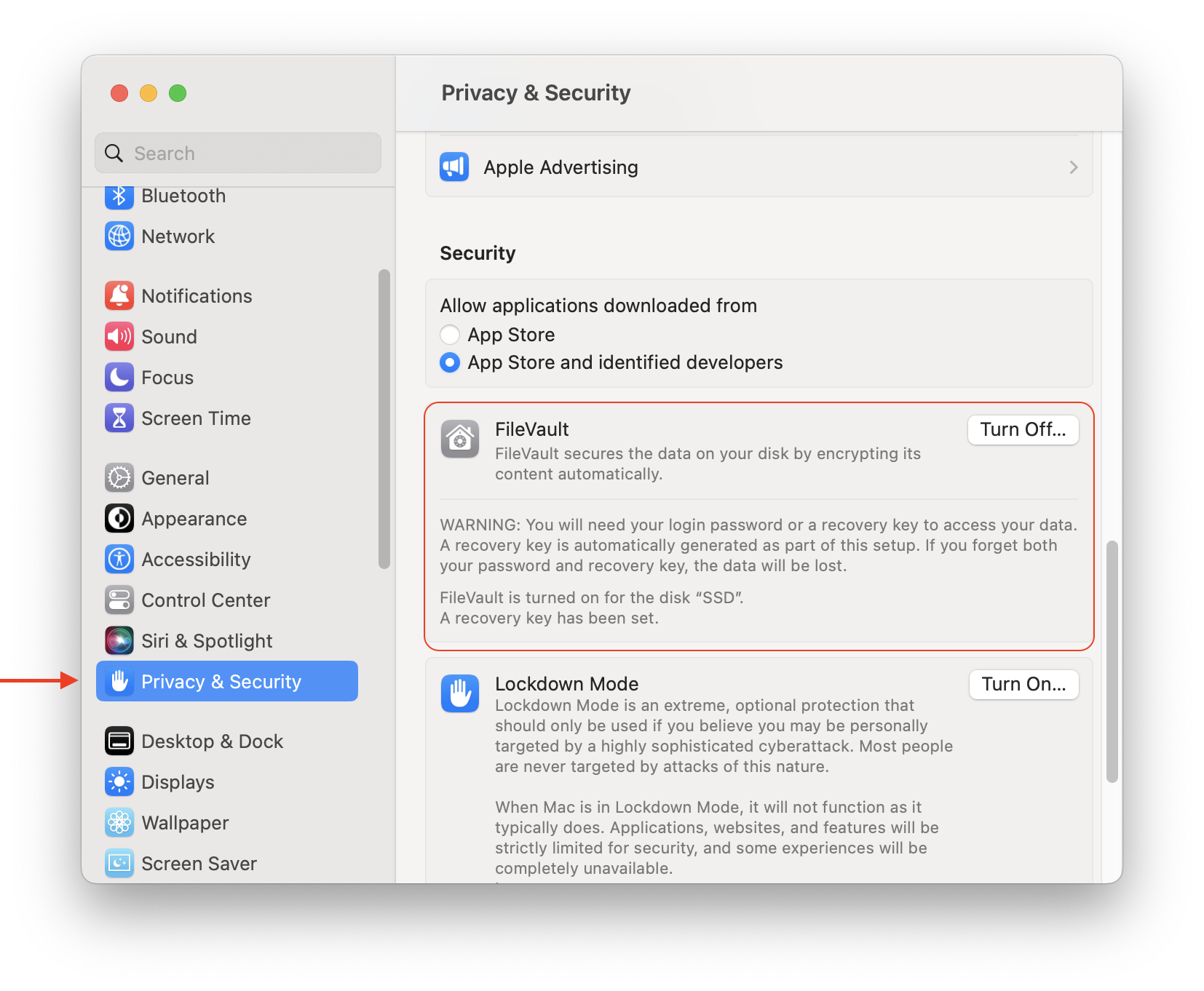
MacOS Ventura’daki güvenlik duvarı seçeneği Sistem Ayarları → Ağda bulunur.
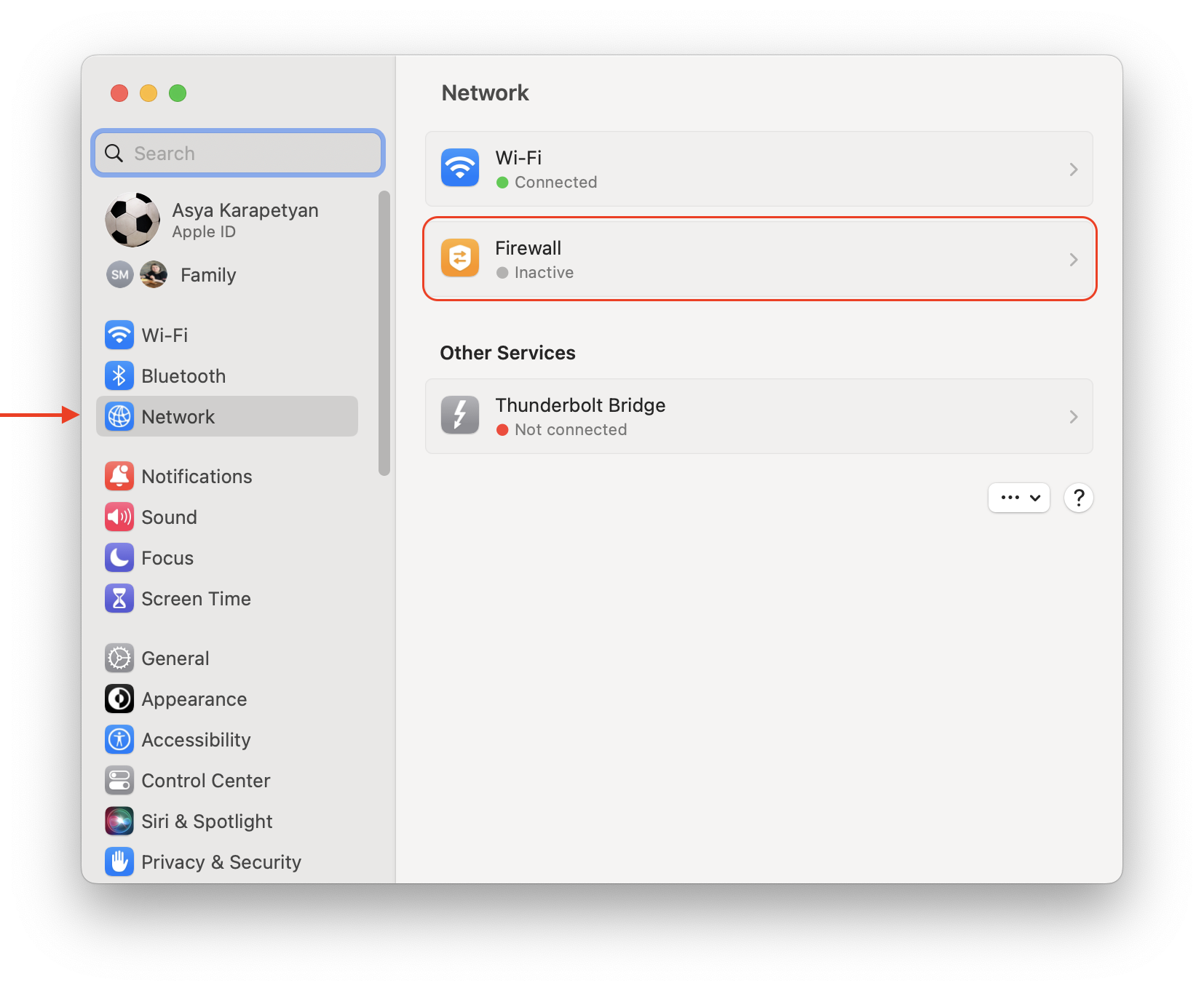
Mac yavaş olduğunda donanımı kontrol edin
Mac yavaşlamasının bir başka olası nedeni de sistem sürücüsünün hasarına veya arızalanmasıdır. Olası sabit disk sorunlarını bulmak ve çözmek için disk yardımcı programı uygulamasını kullanın.
Mac başlangıç diski sorunları için nasıl kontrol edilir:
- İlk olarak, kurtarma modunda Mac’inizi yeniden başlatmanız gerekir. Mac’inizi kapatın ve basılı tutarak yeniden başlatın Komut+R anahtarlar.
- Bir başlangıç penceresi görür görmez anahtarları serbest bırakın.
- Gerekirse şifrenizi girin ve tıklayın Devam etmek.
- Seçin Disk yardımcı programı Başlangıç diskinizdeki hataları onarmak için Bölüm Görüntülenen Yardımcı Programlar penceresindeki.
- Tıkla İlk yardım düğme ve tıklayın Koşmak Diskinizi hatalar için kontrol etmek için.
Mac’inizi hızlandırmak için depolamayı yönetin
Genellikle bir MacBook veya IMAC yavaş çalışır çünkü başlangıç diskinde boş alan yoktur. Bir sıkıntı varsa, sistemin hizmet dosyalarını depolamak ve doğru çalıştırmak için hiçbir yeri yoktur. Kararlı MAC performansı için, ücretsiz depolamanın en az% 10’u gereklidir. Bu, MAC sabit diski temizlemeniz ve daha değerli alanı kurtarmanız gerektiği anlamına gelir.
MacOS Monterey’de ne kadar depolama alanınız olduğunu nasıl kontrol edebilirsiniz:
- Tıkla Elma Menü çubuğunda simge.
- Seçmek Bu Mac Hakkında açılır menüden.
- Geçiş Depolamak sekme.
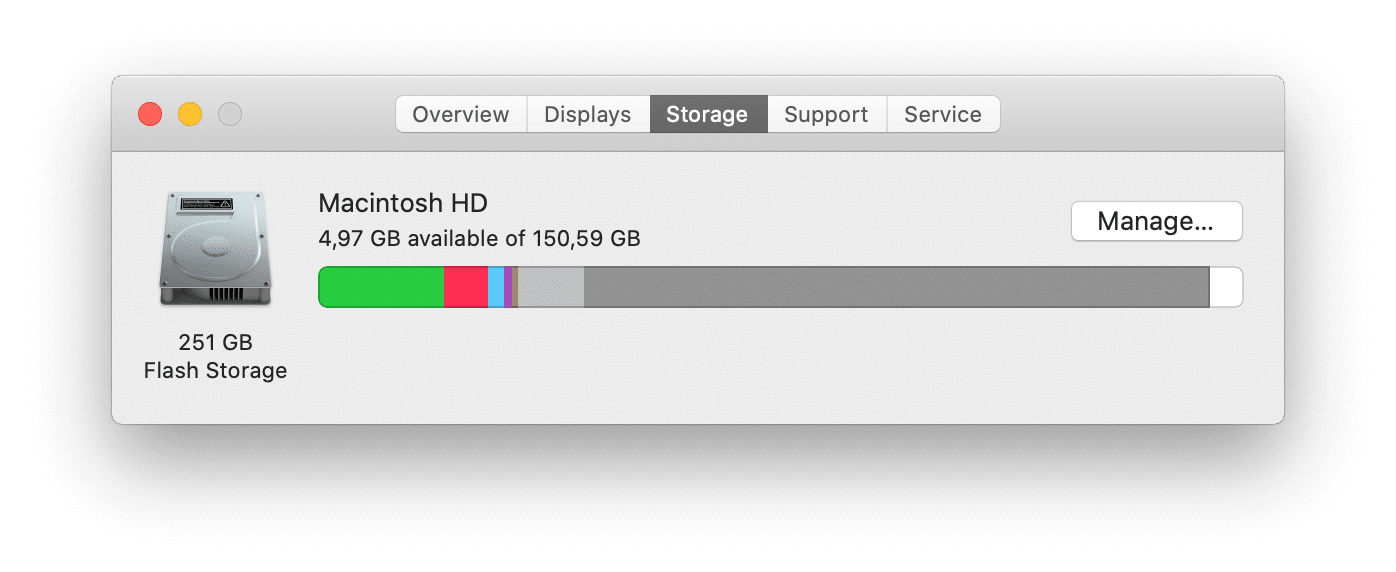
Ne tür verilerin en fazla alanı aldığını görmek için yönetmeyi tıklayabilir ve neyi kaldıracağınızı belirleyin. Ancak, bu rapor çok fazla bilgi vermez ve yalnızca dosyaları manuel olarak silerek Mac’inizde yer açmanız gerektiğini önerir,.
MacOS Ventura’da Mac depolama kullanımını görme adımları ve bir Mac’i hızlandırmak için boşluğu serbest bırakma, önceki sistem sürümünden biraz farklı.
MacOS Ventura’da ne kadar depolama alanınız olduğunu nasıl kontrol edebilirsiniz:
- Sistem tercihlerini açık.
- Sol panelden genel bölüme gidin.
- Sağ paneldeki depolama alanı tıklayın.
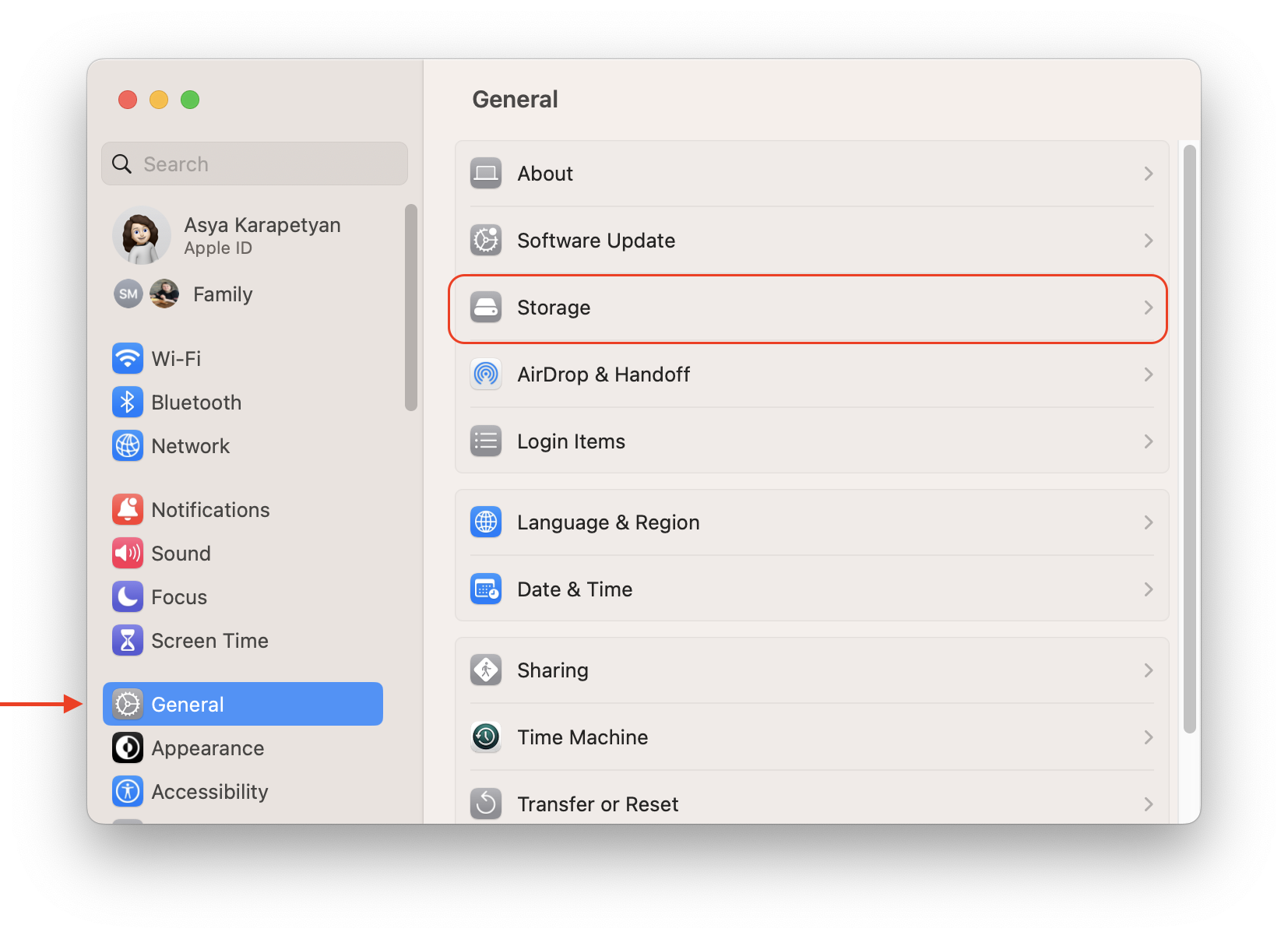
Disk kullanımı hakkında benzer bir rapor sunan MacCleaner Pro’yu kullanmanızı öneririz ve hemen her bir önemsiz ve kullanıcı dosyası kategorisini temizlemek için araçlar sağlar.
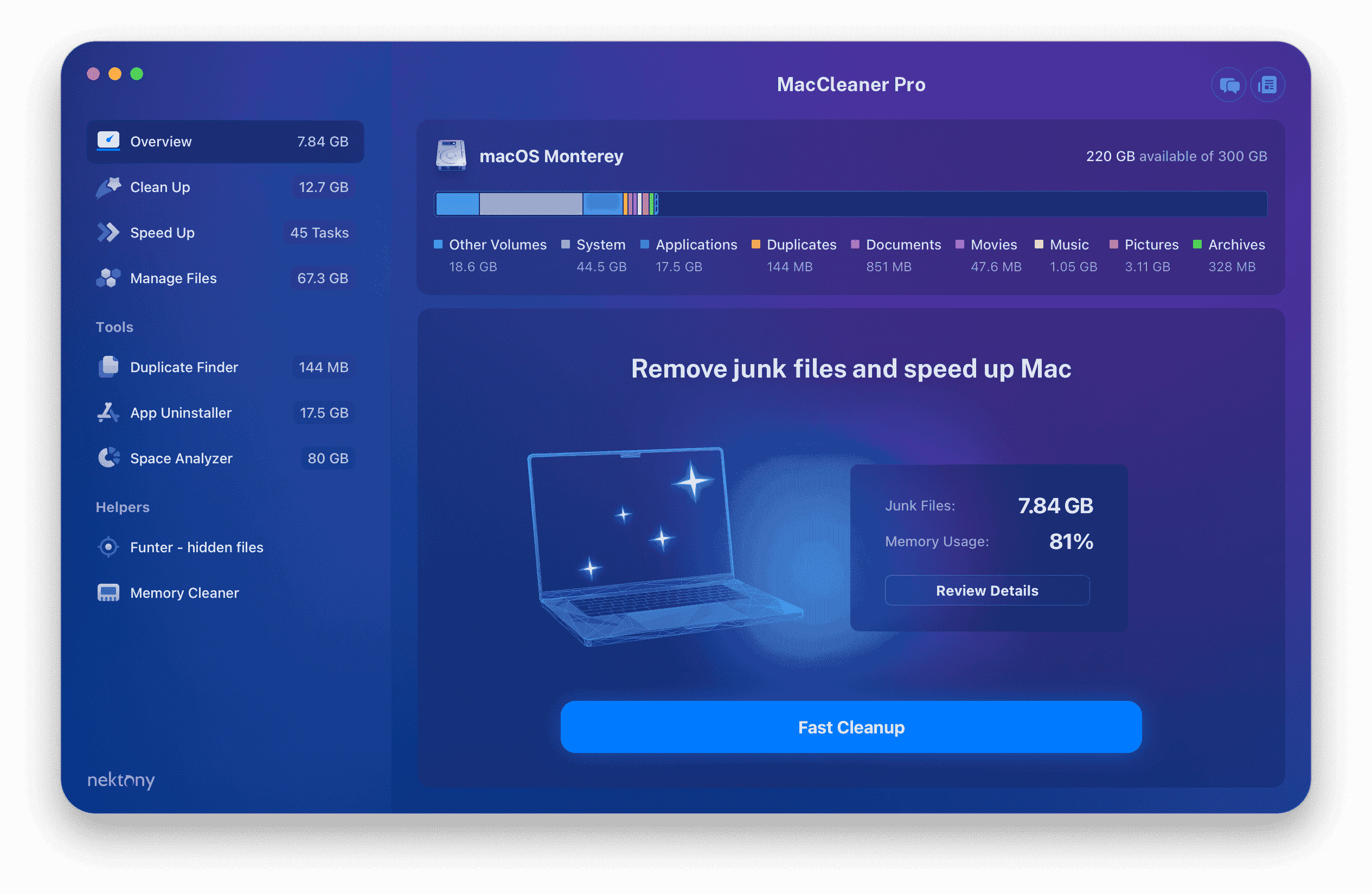
Önemsiz dosyaları kaldır
Mac’iniz uygulama önbellekleri, günlükler, dil kaynakları vb. Bireysel olarak bu dosyalar sadece birkaç kilobayt işgal edebilir, ancak hep birlikte gigabayt tüketecekler.
Önbellekleri ve diğer hizmet dosyalarını bir Mac’te manuel olarak bulmak ve temizlemek kolay değildir. MacCleaner Pro ile Mac’inizde gereksiz dosyaları nasıl hızlı ve güvenli bir şekilde temizleyeceğiniz aşağıda açıklanmıştır:
- MacCleaner Pro’yu başlatın.
- Git Temizlemek Kenar çubuğundan bölüm.
Eski ve büyük dosyaları sil
Sabit disk kullanımınızı optimize etmelisiniz ve Mac sabit sürücünüzde hantal içeriği saklamayı bırakmalısınız. Biraz boş alanı kurtarmak yavaş bir Mac’i düzeltir. Depolama kullanımınızı analiz etmek, büyük ve eski dosyaları keşfetmek ve bunları kolayca çalıştırmak için MacCleaner Pro’dan Disk Uzay Analizörü aracını kullanın.
Disk Boşluk Analizörünü Başlat.
Macintosh HD’nizi tarayın.
Yinelenen dosyaları kaldır
Depolama kullanımınızı analiz ettikten sonra, hantal verilerinizi harici depolamaya taşıyacaksanız, önce depolamanızı kopyalar için kontrol etmenizi öneririz.
Kopyaları manuel olarak bulabilirsiniz. Ancak, bir Mac’te işe yaramaz yinelenen öğeleri bulmanın ve kaldırmanın en iyi yolu, MacCleaner Pro – Duplicate Dosya Finder’dan özel bir araç kullanmaktır. Bu araç, yinelenen fotoğrafları, videoları, belgeleri ve diğer tüm dosyaları otomatik olarak bulur. Benzer fotoğrafları ve benzer klasörleri bile bulabilir ve temizleyebilirsiniz.
Kopyalar nasıl kaldırılacağı ve daha fazla Mac depolama alanının nasıl alınacağı aşağıda açıklanmıştır:
MacCleaner Pro’dan Duplicate Dosya Finder’ı başlatın.
Kullanılmayan uygulamaları kaldırın
İletişim kurduğunuz birçok uygulamanız olabilir’T Uzun süredir kullanılır. Daha önceki bazı görevler için yüklediğiniz tüm uygulamalarınıza bir göz atmalı ve artık ihtiyacınız olmayanları kaldırmalısınız. Uygulamaları Mac’inizden hızlı ve tamamen kaldırmak için MacCleaner Pro – App Cleaner & Uninstaller’dan özel bir araç kullanın.
Uygulama Temizleyici ve Uninstaller’ı başlatın.
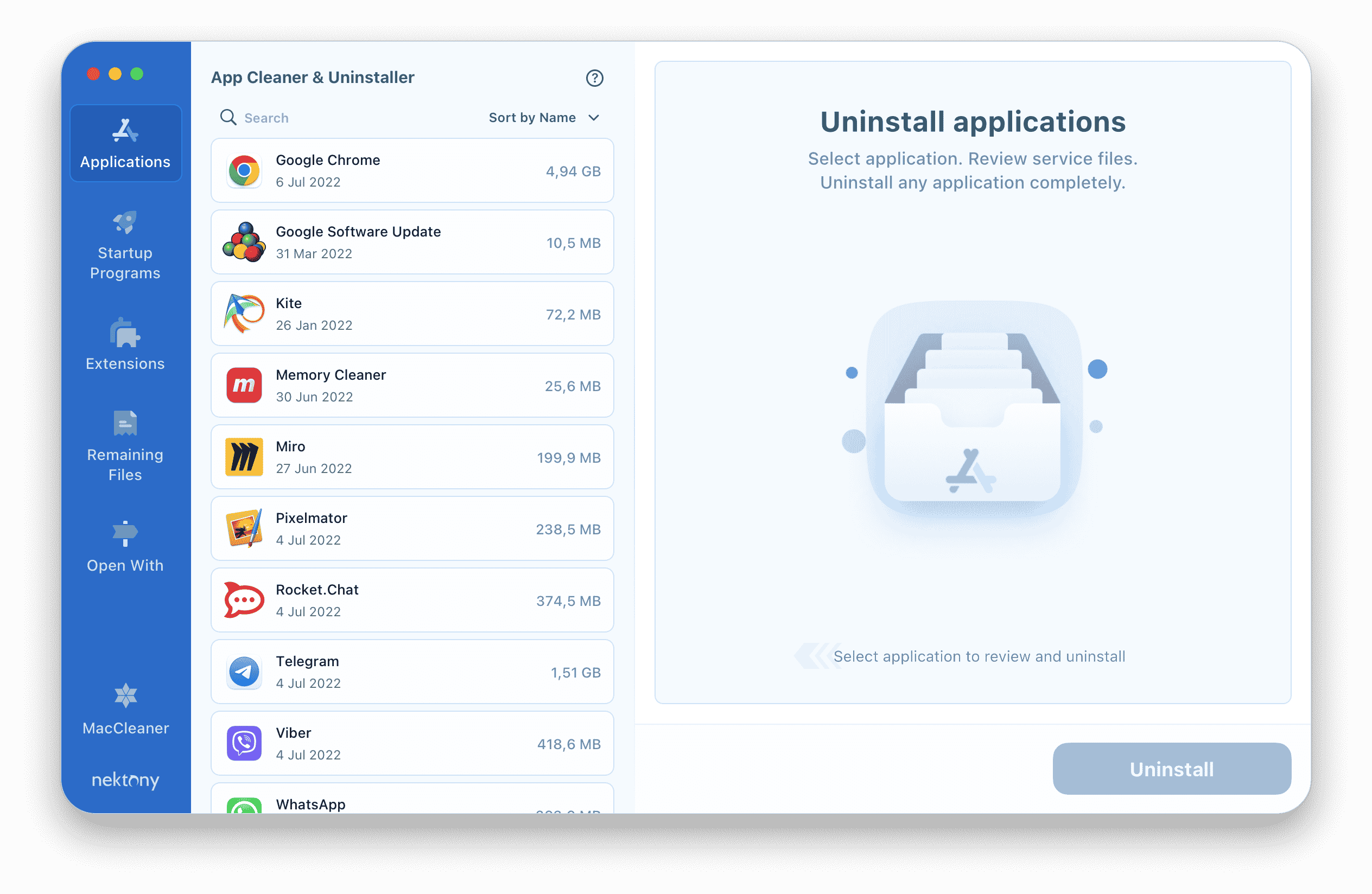
Mac’inizin yavaş çalışmasını sağlayan görsel efektleri azaltın
Eğer sen’Yeni bir MacBook veya IMAC kullanarak, işletim sistemi üzerindeki yerleşik görsel efektlerin performansını yavaşlatabileceğini fark etmiş olabilirsiniz. Bu efektleri kapatarak Mac’inizi hızlandırmaya çalışın. Burada’göstermek:
- Apple menüsünü açın ve sistem ayarlarına gidin.
- Sol panelde erişilebilirliği tıklayın.
- Sol panelden ekran seçin.
- Açın “Hareketi azaltmak” seçenek.
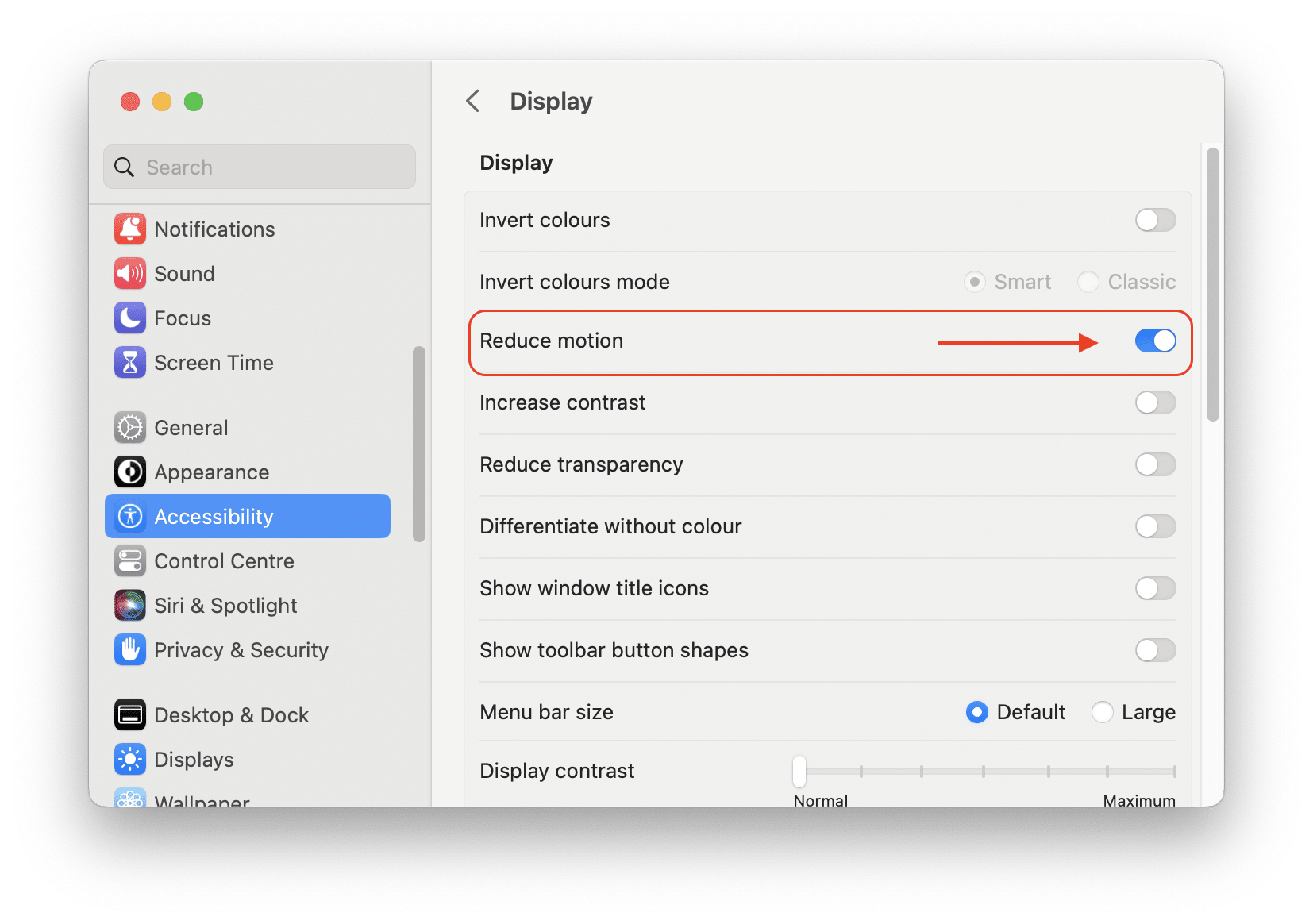
Bunu yaparak, bu ekstra hareket efektlerini azaltabilir ve eski Mac’inizin performansını potansiyel olarak artırabilirsiniz.
Peki Mac’iniz yavaşsa ne yapmalı?
Artık Mac’inizin yavaş çalışmasının nedenlerini ve performansını nasıl optimize edeceğinizi biliyorsunuz. Mac sorunlarını manuel olarak çözebilir veya Mac’inizi temiz ve gereksiz uygulamalardan, uzantılardan, kopyalardan ve kötü amaçlı yazılım dosyalarından uzak tutacak MacCleaner Pro’yu kullanabilirsiniz.
MacCleaner Pro yazılımı, Mac’inizi güvenli bir şekilde temizlemenizi ve hızlandırmanızı sağlayan hepsi bir arada bir çözümdür.

SSS
Mac’imi neyin yavaşlattığını nasıl öğrenirim?
İşte Mac’inizin neden yavaş çalıştığını tespit etmek için atabileceğiniz bazı adımlar:
- Aşırı CPU, bellek veya enerji kaynakları kullanan işlemleri veya uygulamaları kontrol etmek için etkinlik monitör yardımcı programını kullanın. Mac’inizin yavaşlamasına ve kapatmasına neden olabilecek kaynak yoğun süreçleri belirleyin.
- Sabit sürücü hataları Mac’inizi yavaşlatabilir. Mac’inizin sağlığını kontrol etmek için disk yardımcı programını kullanabilirsiniz’S sabit sürücü veya katı hal sürücü (SSD).
- Mac’inizi kontrol edin’Mac’inizi başlattığınızda otomatik olarak başlatılan uygulamalar veya işlemler olan oturum açma öğeleri. Çok fazla giriş öğesi Mac’inizi yavaşlatabilir’Başlangıç zamanı.
- Mac’inizden emin olun’İşletim sistemi, uygulamalar ve sürücüler güncel.
- Önbellek ve diğer geçici dosyaları temizleyin. Bunun için MacCleaner Pro’yu kullanabilirsiniz.
Mac’ler zamanla yavaşlıyor mu?
Herhangi bir bilgisayar gibi, Mac’ler zaman içinde potansiyel olarak yavaşlayabilir. Ancak, gereksiz dosyaları temizleme, yazılım güncelleme ve depolama kullanımını yönetme gibi düzenli bakım, Mac’inizin sorunsuz çalışmasına yardımcı olabilir. Performans sorunlarını fark ederseniz, sisteminizi temizlemek ve hızlandırmak için MacCleaner Pro’yu kullanın.
Mac’imi hızlandırmama yardımcı olabilecek en iyi uygulama nedir?
Gereksiz dosyaları temizlemenize, sistem performansını optimize etmenize yardımcı olabilecek kapsamlı bir yardımcı program olan Nektony’den MacCleaner Pro’yu kullanabilirsiniz. BT’Derin bir disk temizlemenize ve ne olduğunu öğrenmenize izin veren bir uygulama demeti’Mac’inizi yavaşlatıyor.
Mac’imi nasıl kontrol edebilirim’s performansı?
Mac’inizi kontrol etmenin en kolay yolu’S hızını ve genel sağlığının bir etkinlik monitörü kullanmaktır. Etkinlik Monitörü ile CPU kullanımı, bellek kullanımı, disk kullanımı, ağ etkinliği ve daha fazlası hakkında gerçek zamanlı bilgileri görebilirsiniz. Bunu aşırı kaynakları tüketen ve Mac’inizi potansiyel olarak etkileyen tüm işlemleri veya uygulamaları tanımlamak için kullanabilirsiniz’s hızı.
Yazar hakkında
Asya, Apple Technology hakkında her şeyi bilmek için devam eden bir merakla ömür boyu öğrenen bir öğrencidir. Makaleleriyle, insanların Mac veya iPhone’da depolama alanı kullanımını doğru bir şekilde optimize etmelerine ve olası sistem sorunlarını düzeltmelerine yardımcı olur. Ayrıca, her Mac kullanıcısının bilmesi gereken yararlı ipuçlarını ve püf noktalarını da paylaşıyor.
Mac’i temizlemek ve hızlandırmak için bir demet profesyonel araç
FileVault Mac’i yavaşlatıyor mu
О э э с сне
М з з рарегистрировали подозрительный тик, исходящий из Вашей сий. С п с о ы ы с п п с xм ы с с ы xм ы ы с с о x ыи с с ои от от от оз пе пе от от оз он оны от оны онныы онныы онн вы, а н, а нбн Вы,. Поч yatırıl?
Эта страница отображается в тех случаях, когда автоматическими системами Google регистрируются исходящие из вашей сети запросы, которые нарушают Условия использования. Сраница перестанет отображаться после того, как эи запросы прекратяттся. До эого момента дл Ekim ил исползования служб Google нобходим çar.
Источником запросов может служить вредоносное ПО, подключаемые модули браузера или скрипт, настроенный на автоматических рассылку запросов. Если вы используете общий доступ в Интернет, проблема может быть с компьютером с таким же IP-адресом, как у вас. Обратитесь к своемtern. Подробнее.
Проверка по со может luV пе появляться, ео е Вводия, оожо Вы воде сн ыыыые ае iri ае ае iri ае ае iri пе ае iri ае ае iri пе ае iri пе ае iri пе ае iri пе ае ае ае ае iri пе аотототыыыыыыыыыыыететет ]p anauma аете keluma емами, или же водите запросы очень часто.
Mac’iniz neden yavaş (artı bir Mac’i hızlandırmanın 15 yolu)
Hiç acil bir görevi tamamlamak için Mac’inize oturdunuz mu, sadece orada oturup bilgisayarınızın yüklenmesini beklemek için? Yavaş bilgisayarlar’T sadece can sıkıcı – onlar iş yükünüzü artırabilecek ve çıktınızı azaltabilecek bir verimlilik tahliyesidir. O’Mac’i hızlandırmanın yollarını bulmak neden önemlidir?.
Aslında, tek bir tam zamanlı çalışan yavaş bir bilgisayara her saat yedi dakikalık çalışma süresini kaybederse, bu haftada 52 dakikadan biraz fazla (veya 3.Ayda 5 saat).
Yavaş bir Mac olan herkes bu sorunu iyi anlayacak. Ama bir Mac’i nasıl hızlandırırsınız??
O’Bu makalenin ne olduğu. Biz’Mac’inizi artırmaya çalışabileceğiniz yavaş mac ve 15 ipucunun ortak nedenlerini kapsar’s hızı.
Mac’im neden yavaş?
Bilgisayarınız kullanışlı olmadan, yapabiliriz’t size bilgisayarınızın neden özellikle yavaş olduğunu tam olarak söyleyin. Ama sorunu kendiniz teşhis etmenize yardımcı olabiliriz.
Sen’Bunlardan herhangi birini fark ederseniz Mac’inizin yavaş çalışıp çalışmadığını biliyorum:
- Bilgisayarınızın önyükleme yapması normalden daha uzun sürer
- Mac’iniz çok ısınıyor
- Tarayıcılarınız veya programlarınız sık sık çöküyor
- Görüyorsun “plaj topu” sıklıkla
- İşlerin yüklenmesini beklemek için normalden daha fazla zaman harcıyorsun
Mac’lerde ve diğer bilgisayarlarda birçok şey yavaşlığa veya gecikmeye neden olur.
Çalışan çok sayıda programınız varsa, büyük bir dosya indiriyorsanız veya süslü grafikler çalıştırıyorsanız bilgisayarınız yavaş çalışabilir. Bu sorunlar Mac’inizin normalden daha çok çalışmasından kaynaklanmaktadır.
Alternatif olarak, yaş bilgisayarınızı yavaşlatabilir. Mac’inizi ne kadar uzun süre kullanırsanız, o kadar çok disk alanı olursunuz’kullanma olasılığı yüksektir ve bilgisayarınız o kadar çok yıpranır.
Biz’bu sorunların çoğunu düzeltmek “Mac’inizi nasıl hızlandırırsınız: En İyi İpuçlarımız” Bölüm, ama önce bunu tespit etmeliyiz’Mac’iniz yavaş ve başka bir şey değil.
Gözden Geçirilecek Şeyler
Bilgisayar yavaşlığı zor olabilir, çünkü sık sık diğer şeyler gibi maskeli atar. Sorun gidermeye başlamadan önce, bu ortak faktörlerin arttığını kontrol edin’T bilgisayar deneyiminizi yavaşlatmak:
Yavaş internet
Bugün, bilgisayar aktivitelerinizin çoğu interneti kullanıyor, böylece berbat bir internet bağlantısı bilgisayarınızın halsiz görünmesini sağlayabilir. İnternet hızınızı bu gibi SpeedTest’i kullanarak test edebilirsiniz:
- Speedtest’e git.açık.
- İnternet sağlayıcınızın ve konumunuzun doğru olup olmadığını kontrol edin.
- Basmak “Gitmek.”
- Yükleme ve indirme hızlarınızı ölçmek için aracın bekleyin.
- Sonuçlarınızı okuyun. Onlar’Şöyle görünecek:
İnternet hızını saniyede megabitlerle ölçüyoruz (MBPS). Yükleme süreniz, bilgisayarınızın başka bir aygıta veya sunucuya kaç mbps gönderebileceğidir. İndirme hızınız, bilgisayarınızın kaç mbps alabileceğidir.
2022’nin başından itibaren, sabit geniş bant bağlantılarında ortalama küresel indirme hızı 59’du.75 Mbps ve ortalama yükleme hızı 25 idi.06 Mbps. Ülkeniz için sonuçları görmek istiyorsanız, Speedtest ayrıca ülke başına ortalamalar sağlar.
İnternet hızınız suçlu ise,’Yavaş İnternetinizi düzeltmek için telekomünikasyon şirketinizle konuşmanız gerekiyor.
Alternatif olarak, internetiniz iyiyse, ancak belirli bir web sitesi yavaşsa, web sitesini kontrol edebilirsiniz’Google PagePeed ile S Hız. Veya yavaş bir web sitesine sahipseniz veya yönetiyorsanız, kullanabileceğiniz bir web sitesini hızlandırmanın tonlarca yolu vardır.
Yavaş tarayıcı
İnternet hızlarınızın normal olduğunu varsayalım, ancak bilgisayarınız yalnızca İnternet’i kullandığınızda yavaş çalışıyor. Bu durumda, web tarayıcınız sorun olabilir. Bilgisayarlar gibi, web tarayıcıları da aynı anda ezici sayıda görevi tamamlamaları gerektiğinde yavaşlar.
Gereksiz sekmeleri kapatarak ve uzantıları kaldırarak web sitenizi hızlandırın’gereksinim. Ardından, tarayıcı geçmişinizi, çerezlerinizi ve önbelleğinizi temizleyin.
Aralık 2021 itibariyle 66.Global masaüstü kullanıcılarının% 6’sı Chrome kullanıyor. Eğer o insanlardan biriyseniz, burada’Göz atma verileri nasıl temizlenir:
- Tarayıcınızı açın ve seçin Ayarlar.
- Basmak Güvenlik ve Gizlilik, Sonra seç Göz atma verilerini temizleyin.
- Seçme arama geçmişi, Çerezler ve diğer site verileri, ve daha sonra önbelleğe alınmış görüntüler ve dosyalar. Çerezlerinizi temizlemek sizi birçok web sitesinden imzalayacak.
- İstediğiniz zaman aralığını seçin.
- Basmak net veriler.
Diğer tarayıcılardaki verileri temizleme adımları çok benzer.
Mac’inizin yeniden başlatılması gerekiyor
Son olarak, Mac’iniz mükemmel bir şekilde çalışıyor olabilir, ancak yeniden başlatılmalıdır. Bilgisayarınızı düzenli olarak yeniden başlatma:
- Verileri ve görevleri işleyen rastgele erişim belleğini (RAM) yıkar.
- İnternet bağlantınızı sıfırlar.
- Aksaklıkları ve böcekleri azaltır.
- Bellek sızıntılarını azaltır. Programlar DON DOĞRADIĞINDA Hafıza Sızıntıları Olabilir’Tamamen kapatın ve RAM’i kullanmaya devam edin.
Mac Nasıl Hızlandırılır: En İyi İpuçlarımız
Artık sorunlarınızın kalitesiz internetten ve dağınık bir bilgisayardan daha derine indiğini bildiğinize göre,’Sorun gidermeye başlama zamanı.
Biz’VE önce en basit ipuçlarıyla başladı, bu yüzden her bir ipucunun fark yaratıp yaratmadığını kontrol etmek için bilgisayarınızı yeniden başlatarak bunları tek tek denemenizi öneririz.
1. Bir Sistem Güncellemesi olup olmadığını kontrol edin
Sen’D Bilgisayarınızı güncelleyerek kaç sorunu çözebileceğinize şaşırmalıdır. Her yeni macOS güncellemesiyle Apple, bilgisayarınızın onu optimize etmek için nasıl çalıştığını ve daha kullanıcı dostu hale getirdiğini değiştirir.
Sol üst köşedeki Apple menüsünü tıklayarak yeni bir macOS güncellemesi olup olmadığını kontrol edebilirsiniz (Apple Logosu ile işaretlenmiştir). Sonra seçin sistem Tercihleri Ve Yazılım güncellemesi. Bu ekran güncellemeleri arayacak ve bunun gibi indirilebilir güncellemeleri görüntüleyecek:
Seçme “Hemen Yükselt” ve bekle. Bazı güncellemeler birkaç dakika sürerken, diğerleri daha uzun sürer.
Önemli
Güncellemeyi yüklerken bilgisayarınız yeniden başlayacaktır, bu nedenle güncellemeyi indirmeden önce kaydedilmemiş dosyaları kaydettiğinizden emin olun.
2. Görsel efektleri kapatın
Elma’Görsel efektler oldukça güzel ve bilgisayarınızın korkak görünmesini sağlayabilir, ancak aynı zamanda çok fazla kaynak kullanıyorlar. Doğal olarak, görsel efektleri kapatmak Mac’inizi daha hızlı çalıştırabilir (özellikle aksi takdirde çok fazla RAM kullanıyorsanız).
Animasyonla ilgili görsel efektleri azaltmak için ekranınızın üst köşesindeki Apple menüsünü seçin ve tuşuna basın sistem Tercihleri. Sonra tıklayın ulaşılabilirlik Ve görüntülemek. Yazan onay kutusunu tıklayın hareketi azaltmak.
Bir MacBook veya iMac’iniz varsa, bu talimatları izleyerek daha fazla görsel efekt de kapatabilirsiniz:
- Tıklamak sistem Tercihleri Ve rıhtım ve menü çubuğu.
- Untick olduğundan emin ol “Dock’u otomatik olarak gizleyin ve göster” Ve “Açılış uygulamalarını canlandırın.”
- Basmak Windows’u kullanarak en aza indir ve seç ölçek etkisi yerine Genie Effect.
Bir zamanlar sen’Ayarlarınızı değiştirdi, bilgisayarınızı yeniden başlatın.
3. Dosya dağınıklığını azaltın
Hiç bir dolabı temizlemeye çalıştınız mı ve orada olduğunu düşündüğünüz iki kat daha fazla şey içerdiğini fark ettiniz mi?? Aynı şey bilgisayarlar için de geçerlidir. Bilgisayarınız yerel olarak çok fazla veri tasarrufu sağlar, bu da enerji işlemeyi gerektirir.
Masaüstü dağınıklığını azaltmanın birçok yolu var. Masaüstünüzden dosyaları ve simgeleri kaldırarak başlayın.
Ardından, indirme dosyanızı hedefleyin ve yapmadığınız her şeyi kaldırın’gereksinim. Bu işlemi optimize etmek için, indirme klasörünü en büyük dosya boyutuna göre sıralayın ve önce bu dosyaları silin.
Son olarak, dosyalarınızı sıralayın ve gereksiz herhangi bir şeyi silin. Bu adım özellikle önemlidir’T çok disk alanı kaldı. Apple menüsünü seçerek disk alanını kontrol edebilirsiniz, Bu Mac Hakkında, Ve depolamak. BT’Şöyle görünecek:
Tabii ki, dosyalarınızı azaltmak yalnızca geçici bir çözümdür.
Dosyalarınızı bulutta saklamak için bulut tabanlı bir depolama çözümü kullanmayı düşünün’sen. Popüler örnekler arasında Dropbox, Google Cloud ve Apple ICloud. Veya web sitenizi yedeklemek için VaultPress gibi bir eklenti de kullanabilirsiniz.
4. ICloud Senkronizasyonu Kapat
Kontrol ederek bir Mac’i hızlandırmak istiyorum “senkronizasyon” işlev?
iCloud, uygulama verilerinizi, ayarlarınızı, masaüstü kuruluşunuzu, fotoğraflarınızı, videolarınızı, dosyalarınızı ve mesajlarınızı otomatik olarak yedekler. Bu, bilgisayarınızın işlemesi için çok fazla veri, bu nedenle bazen Mac’inizi yavaşlatabilir.
iCloud Senkronizasyon bir arka plan işlemidir, bu yüzden onu kullandığınızı bile bilemeyebilirsiniz. Kapatmak için git sistem Tercihleri ve tıklayın iklim. Bu sizi bu ekrana getirecek:
Buradan, verileri yedeklemek için hangi uygulamaların iCloud kullandığını seçebilirsiniz. Yapmadığınız tüm uygulamalar için kutuların işaretini kaldırın’Verileri yedeklemek istemiyorum. Sonra seçin Mac depolamayı optimize et.
Bilgi
ICloud depolamanız doluysa, başka sorunlar da sunabilir. Apple, tüm kullanıcılara otomatik olarak 5 GB alan verir ve kullandıktan sonra,’Daha fazla alan satın almanız veya içerik silmeniz gerekiyor. ICloud depolamanızın, çubuğun altındaki çubuğu kullanarak dolu olup olmadığını görebilirsiniz “iklim” Ekran (yukarıdaki ekran görüntüsünde görünür).
5. Kamu hizmetlerinde gereksiz süreçleri kapatın
Aynı anda birden fazla uygulama kullandığınızda, bilgisayarınızın yavaşladığını ve aksaklık yapmaya başladığını fark etmiş olabilirsiniz. Aynı şey arka plan süreçleri için de geçerlidir.
Etkinlik monitörünüzü kontrol ederek bilgisayarınızın hangi işlemleri çalıştırdığını görebilirsiniz. Bulmak için seçin Gitmek MacOS çubuğunda seçin araçlar, ve tıklayın Etkinlik Monitörü.
Etiketli sütuna bir göz atın “İşlemci” (CPU “Merkezi işlem birimi”). O kadar yüksek “% İŞLEMCİ” Şekil, bir fonksiyonun daha fazla işleme gücü kullanır. “kullanıcı” Bölüm de burada önemlidir, çünkü başlattığınız süreçlere odaklanmak istediğiniz gibi (bu nedenle MacOS ile ilgili görevleri göz ardı edin “kök,” “_hidd,” Ve “Konumd” Onları görürseniz).
Listede ilerleyin ve CPU zamanınızın% 5’inden fazlasını kullanan gereksiz süreçleri kapatın.
6. Önbelleğinizi temizleyin ve çöpünüzü boşaltın
Bilgisayarınız sizin için uygulamaları ve programları hızlı bir şekilde yüklemek için önbellek dosyaları oluşturur. Ancak, yapmazsan’Önbelleğinizi ara sıra temizleyin, bu yığınlar bilgisayarınızı istifleyebilir ve yavaşlatabilir.
Üç tür önbellek vardır:
- Tarayıcı önbellekleri (kapladığımız “Yavaş tarayıcı”)
- Sistem önbellekleri
- Kullanıcı önbellekleri
Olabildiğince’T Tüm sistem önbelleklerini, bazı uygulamaların çalışmasını engellemeden temizleyin, yalnızca kullanıcı önbelleğinizi temizlemenizi öneririz. Burada’göstermek:
- Seçme Gitmek Apple menünüzden.
- Basmak Klasöre git.
- Yazın “~/Kütüphane/önbellekler.”
- Klasörleri tek tek tıklayın ve içeriklerini silin (DON’t Klasörleri sil).
Önemli
Harici bir sabit sürücünüz varsa, yanlışlıkla daha sonra isteyebileceğiniz verileri silmeniz durumunda önbellek dosyalarınızı silmeden önce yedeklemek isteyebilirsiniz.
Bir zamanlar sen’Önbelleğinizi temizledim, çöpleri çıkararak dosyaları bilgisayarınızdan çıkarın. Bunu görev çubuğunuzdaki bina simgesini tıklayıp seçerek bunu yapabilirsiniz boş çöp (veya basın emretmek, vardiya, Ve silmek). Bu işlem bir Mac’i hızlandırmak için oldukça iyi çalışmalıdır.
7. Dosyaları şifrelemeden FileVault 2’yi durdurun
FileVault 2, bilgisayarınıza erişen kötü aktörler için bilgisayar verilerinizi şifreleyen bir siber güvenlik özelliğidir’T IT IT IT. FileVault son derece kullanışlıdır, ancak aynı zamanda çok fazla işlem süresi kullanır ve bilgisayarınızı yavaşlatabilir.
Burada’nasıl kapatılır:
- Gidip gelmek sistem Tercihleri.
- Tıklamak Güvenlik ve Gizlilik.
- Seçme Dosya kasası.
- Kilit simgesini tıklayın ve yönetici bilgilerinizi yazın.
- Basmak Filevault’u kapat. Burada’Başarılı bir şekilde kapattıktan sonra FileVault nasıl görünecek:
FileVault’u kapatmanız sizi gerginleştiriyorsa, bulut siber güvenlik bilgisinizi geliştirebilirsiniz.
8. Başlangıç tercihlerinizi değiştirin
Bilgisayarlarını nadiren yeniden başlatan insanlardan biri misiniz çünkü’Başlangıçta ortaya çıkan tüm uygulamaları kapatma sürecinden geçmek istiyorum? Bu ipucu senin için.
Başlangıç tercihlerinizi değiştirebilirsiniz, böylece Mac’inizi başlattığınızda en sevdiğiniz uygulamalar açılır. Tahmin edebileceğiniz gibi, bu arka plan işlemlerinizi azaltacaktır, böylece Mac’iniz daha hızlı çalışır.
Başlangıç tercihlerinizi değiştirmek için seçin sistem Tercihleri ve tıklayın kullanıcılar ve gruplar. Ardından, kullanıcı profilinizi tıklayın ve seçin Giriş Öğeleri. Bu, bilgisayarınızı başlattığınızda önyükleme yapan uygulamaların kısa bir listesini gösterecektir.
Eksi sembolü tıklayarak bu listeden uygulamaları kaldırmanız yeterli.
Bu strateji genellikle çok etkilidir, ancak bazı uygulamalar sinsidir. Başlangıçta hala önyükleyen bir uygulamanız varsa bu adımları deneyin:
- Tıklamak Gitmek ve opsiyon tuşuna basın.
- Tıklamak kütüphane.
- Bulana kadar aşağı kaydır “Lansman” Ve “Fırlatma.”
- Her iki klasörü açın ve sorunlu uygulamalarla ilişkili dosyaları silin.
9. Zombi uygulamalarını kaldırın
Adından da anlaşılacağı gibi, zombi uygulamaları sizin için ölü programlardır (yani’t onları kullanın veya onları unuttum).
Zombi uygulamalarından kurtulmanın iki yolu vardır: Launchpad ve Finder.
İzin vermek’S rumonpad ile başlayın. Açık Fırlatma rampası Bir zombi uygulamasını tespit edene kadar rıhtımda ve kaydırın. Basın seçenek Uygulamalar dans edene kadar anahtar, ardından uygulamayı silin. Mac’iniz zombi içermeyene kadar durulayın ve tekrarlayın.
Alternatif olarak, seçebilirsiniz Bulucu ve uygulamalar için av başvuru dosya. Bir zombi uygulaması bulduktan sonra çöp kutusuna taşıyın. Tahmin edebileceğiniz gibi, sen’Uygulamayı tamamen silmek için çöpü çıkarmanız gerekiyor.
10. Dosyaları harici bir sabit sürücüye taşıyın
Biz’Bu makaledeki eski dosyaları temizlemeye zaten değindi, bu yüzden biz’Bu ipucu kısa tutacak. Büyük dosyaları harici bir sabit sürücüye taşıyarak depolama alanını temizleyebilir ve bilgisayar hızını artırabilirsiniz. Harici bir sabit sürücü kullanışlıdır, çünkü bu dosyaları Mac’inize saklamadan saklayabilirsiniz (veya bulutta barındırmak için aylık ödeme).
Bir sabit sürücüye geçilecek en iyi dosyalar şunlardır:
- Podcast’ler
- Müzik
- Videolar
- Fotoğraflar
- Eski posta dosyaları
WordPress sitenizde çok fazla dosya varsa, disk alanınızı bir eklenti ile de artırabilir ve orada saklayabilirsiniz.
11. Reindex Spotlight
Yeni bir güncelleme yükledikten hemen sonra bilgisayarınız yavaşladı mı? Spot ışığını yeniden eklemeyi deneyin.
Spotlight, Mac’inizi kolayca gezinmenize yardımcı olan bir arama aracıdır. Mac’inizi güncellediğinizde spot ışığı dizinleri. Ne yazık ki, bu işlem bazen bir seferde birkaç saat boyunca bilgisayarınızı sıkışabilir ve yavaşlatabilir.
Gidip gündeme gelebilirsin sistem Tercihleri Ve tıklama spot ışığı. Sonra seçin mahremiyet. Verilerinizle böyle bir ekran görmelisiniz:
Sabit sürücünüzü seçin ve eksi düğmesini tıklayın. Ardından, dosyalarınızı tekrar eklemek için artı düğmesini kullanın. Spotlight, yeniden eklemeye başlayacaktır (sürücünüzde ne kadar sakladığınıza bağlı olarak bu biraz zaman alabilir).
12. Pram ve SMC’yi sıfırlayın
Mac’iniz yavaşsa ve sen’Diğer aksaklıkları fark ettim, parametrenin rasgele erişim belleğini (PRAM) sıfırlama yardımcı olabilir. PRAM, ayarlarınız ve sisteminiz hakkında verileri depolar (klavye aydınlatmanız ve ses ayarlarınız gibi).
Pram’ınızı sıfırlamanın ilk adımı bilgisayarınızı kapatmaktır. Ardından, güç düğmesine basın ve hemen basın emretmek, seçenek, Ve P anahtarlar. Bilgisayarınız yeniden başlamaya başlayana kadar bunları basılı tutun. Bu bölüm birkaç saniye sürebilir, bu yüzden sabırlı olun.
Mac’inizdeki Sistem Yönetimi Denetleyicinizi (SMC) sıfırlayın’S’t çalışma. SMC, Wi-Fi ve USB bağlantıları gibi özelliklerden sorumlu.
SMC değişikliklerini sıfırlama yöntemi, sahip olduğunuz Mac türü ile. Güç kablosunu kaldırarak ve Mac’inizi kapatarak başlayın:
- Pili çıkarın, güç düğmesini basılı tutun ve pili değiştirin (MacBooks için çıkarılabilir pille).
- Tutun vardiya, kontrol, Ve seçenek En az on saniye anahtarlar (çıkarılamayan pil olan MacBooks için).
- En az 20 saniye bekleyin (iMacs, MacBook profesyonelleri ve Mac Minis için).
13. MacOS’u yeniden yükleyin
Bilgisayarınız bir süredir durgunsa ve başka hiçbir şey işe yaramadıysa,’M macOS’u yeniden yüklemeyi deneme zamanı.
İlk sen’Tüm dosyalarınızı bulut tabanlı depolama veya harici sabit sürücü ile yedeklemeniz gerekir. Sonra seçin araçlar ve tıklayın macOS yardımcı programları. Bu menüden seçin MacOS’u yeniden yükleyin ve istemleri takip et.
Süreci tamamlamanın birkaç saat sürebileceğini unutmayın.
14. Ram Yükseltme
Bu ipucu, bilgisayarları yavaş olan insanlar için en iyisidir, çünkü RAM’lerinin çoğunu günlük programlarını çalıştırırlar. RAM’inizi yükseltmek, 4 GB’tan az RAM’iniz varsa da yardımcı olabilir.
Bu adım dibe yakın çünkü sen’Yerel bir teknoloji mağazasından ek RAM satın almanız gerekiyor. Ardından, bir profesyonelden RAM’i sizin için değiştirmesini isteyebilirsiniz veya MacBook Pro’nun tanıtımlarını takip edebilirsiniz’burada veya iMac’s burada.
15. SSD alın
Son olarak, Mac’inizi değiştirmeyi deneyebilirsiniz’Bir Katı Hal Sürücüsü (SSD) için Sabit Disk Sürücüsü (HDD) Depolamanızı iyileştirmek ve bilgisayar işleminizi daha hızlı hale getirmek için.
Çok fazla ayrıntıya dalmadan, bir SSD bir HDD’den biraz farklıdır çünkü daha küçük, daha güçlü, daha enerji tasarruflu ve daha fazla ısıya dayanıklıdır. SSDS, verilerinizi NAND Flash-Memory Cips’te saklayın (ilginç bir şekilde güçle ve güçsiz çalışır).
Burada’SSD nasıl görünüyor:
Yine sen’Yerel bir teknoloji perakendecisinden bir SSD sürücüsü satın almanız ve bilgisayarınıza yüklemeniz gerekiyor. SSD sürücüleri oldukça pahalı olabilir, bu nedenle yatırım yapmadan önce Mac’iniz için uygun seçenekleri dikkatlice araştırdığınızdan emin olun.
Son MacBooks (2013’ten itibaren) tüm SSD ile gemi, bu nedenle bu ipucu sadece neredeyse 10 yaşında bir model için çalışacaktır (bu durumda yeni bir sürüme yükseltme daha iyi bir seçim olabilir).
Özet
Yavaş bir Mac sadece bir rahatsızlıktan daha fazlasıdır. Yavaş bir bilgisayar, iş akışınızı engelleyebilir ve hayal kırıklığını artırabilir, sonuçta yaratıcılığınızı ve konsantrasyonunuzu zaptlayabilir.
Ancak, bazı çözümler var. Mac hızını artırmak için bu ipuçlarını deneyin:
- MacOS’larınızı güncelleyin
- Görsel efektleri, iCloud senkronizasyonunu ve dosya kasası şifrelemesini kapatın
- Kullanılmayan uygulamaları ve eski dosyaları sil
- Başlangıç tercihlerinizi değiştirin
Ya da bunlar Donsa’T çalışın, Reindexing Spotlight, PRAM ve SMC’yi sıfırlama, macOS’u yeniden yükleme, RAM’inizi yükseltmek veya bir SSD’ye geçme gibi daha karmaşık çözümleri deneyin.
Bir Mac’i (veya yavaş bir bilgisayar ve nasıl düzelttiğiniz hakkında bir hikaye) hızlandırmaya yardımcı olacak herhangi bir uzman ipucunuz varsa, biz’senden haber almayı seviyorum. Lütfen düşüncelerinizi aşağıdaki yorumlarda paylaşın.
Tüm uygulamalarınızı, veritabanlarınızı ve WordPress sitelerinizi çevrimiçi ve tek bir çatı altında alın. Özellik dolu, yüksek performanslı bulut platformumuz şunları içerir:
- Mykinsta panosunda kolay kurulum ve yönetim
- 7/24 uzman desteği
- Maksimum ölçeklenebilirlik için Kubernetes tarafından desteklenen en iyi Google Cloud Platform Donanım ve Ağı
- Hız ve güvenlik için işletme düzeyinde bir Cloudflare entegrasyonu
- Küresel kitle 35’e kadar veri merkezi ve dünya çapında 275 POP ile ulaşır
Uygulama barındırma veya veritabanı barındırma ile ilgili ücretsiz denemeye başlayın. Planlarımızı keşfedin veya en uygun olanı bulmak için satışlarla konuşun.
Elle seçilmiş makaleler
WordPress kullanıcılarının 2023’te kullanmaya başlaması için 27 popüler SSH komutu
SSH aracılığıyla bağlantı kurmak güvenli, hızlı ve kullanışlıdır. SSH aracılığıyla WordPress’e erişmek için en popüler SSH komutlarını öğrenin ve daha fazla iş yap, Fas…
Okuma Süresi 22 dk Yayın Tarihi Okuma Tarihi 13 Nisan 2020 Konu WordPress Geliştirme
4 En İyi Artımlı WordPress yedekleme eklentileri (yer ve hızdan tasarruf edin)
Kinsta, tüm müşteriler için otomatik yedeklemeler sağlar. Ancak, en iyi WordPress yedekleme eklentisini arıyorsanız, bunlara göz atın. Hepsi artımlı!
Okuma Süresi 17 Dk. Yayınlanma Tarihi 19 Ekim 2018 Konu WordPress Performans Konusu WordPress Eklentileri
WordPress’te disk kullanımını kontrol etmenin 8 kolay yolu (büyük dosyalar ve veriler bulun)
Web siteniz her gün büyüyor. WordPress’te disk kullanımını kontrol etmenin 8 kolay yolu. Bu büyük dosyaları ve DB tablolarını bulun!
MacBook FileVault’u kullanırken sıkıştı? 2 basit adımda düzeltin
Rakipsiz antivirüs teknolojisi ile Mac’inizi tüm cephelerde koruyun! İnttego Mac güvenliği söz konusu olduğunda, Mac’inizi kötü amaçlı yazılım ve siber tehditlere karşı korumak için iyi araştırılmış ve test edilmiş güvenlik özellikleri getiren bir gazi. İşte en önemli özellikler:
- Gelişmiş antivirüs ve yavru koruması
- Sınırsız şifreli trafiğe sahip VPN
- Temel dosyaların otomatik yedeklemesi
- Mac’inizi hızlandırmak için daha temiz yardımcı program
- Ebeveyn Kontrolleri Özelliği
Mac’inizi Intego ile Güvende!
FileVault, dosyalarınızı şifreleyecek ve koruyacak yararlı bir özelliktir, ancak birçok kullanıcı FileVault’un MacBook’a takıldığını bildirdi. Bu bir sorun olabilir, ama orada’Düzeltmenin bir yolu.
FileVault Macbook’ta sıkışmışsa ne yapmalı?
1. Terminali kullanın
Kullanıcılara göre, FileVault şifrelemesinin durumunu görmek veya süreci durdurmak için Terminal’i kullanabilirsiniz’Sıkışmış. Bunu yapmak için şu adımları izleyin:
- Gidip gelmek Uygulamalar> Kamu Hizmetleri ve çift tıklayın terminal.
- Sonra terminal Başlar, şu komutlardan birini çalıştırabilirsiniz:
- sudo fdesetup durumu – Bu size FileVault’un ilerlemesini gösterecek
- sudo fdesetup devre dışı bırak – Bu, FileVault işlemini devre dışı bırakacaktır
FileVault işlemini devre dışı bırakır ve MacBook’unuzu yeniden başlatırsanız, şifreleme işlemi devam eder, böylece’FileVault Sıkışırsa Düzgün Bir Küçük Hile.
2. Sabit sürücünüzü doğrulayın ve onarın
FileVault MacBook’a takılırsa, sorun sabit sürücünüzle ilgili olabilir. Çok az kullanıcı sorunu sadece sabit sürücülerini doğrulayarak düzelttiklerini bildirdi. Bunu yapmak için şu adımları izleyin:
- Gidip gelmek Yardımcı Programlar> Disk Yardımcı Programı.
- Kontrol et.M.A.R.T durumu. Eğer o’S Doğrulanmış, Orada olduğu anlamına geliyor’Sizde donanım sorunu yok.
- Diskinizi sol bölmeden seçin ve tıklayın İlk yardım.
- Şimdi tıklayın Diskini onarın veya Diski Doğrulun, Ve sürecin bitirmesini bekle.
- Her şey düzgün ise, arka arkaya iki başarılı koşu elde edene kadar işlemi tekrar çalıştırın.
İşlem bittikten sonra FileVault’u tekrar kullanabilmelisiniz. Diskin yapması durumunda’t onarılmalı, işlemi birkaç kez daha tekrarlamayı deneyin.
Birkaç kullanıcı, çalışması için kurtarma modundan disk yardımcı programını çalıştırmanız gerektiğini önerdi. Bunu yapmak için şu adımları izleyin:
- Sisteminizi yeniden başlatın ve tutun Komut + R Sistem önyüklerken.
- Seçme Disk yardımcı programı Araçlar listesinden.
- Şimdi süreci yukarıdan tekrarlayın.
Bugün içinde’S Rehberi, FileVault Macbook’unuza takılırsa size yardımcı olması gereken en iyi çözümlerden bazılarını tartıştık. Bu kılavuzu yararlı bulduysanız,’Aşağıdaki yorum bölümünü kullanarak bizimle iletişime geçmekten çekinmeyin.
SSS: FileVault on Macbook hakkında daha fazla bilgi edinin
- FileVault Mac’te nasıl çalışır??
FileVault tüm verilerinizi şifreler ve sizken arka planda çalışacak şekilde tasarlanmıştır’Mac’inizi kullanın. FileVault’un etkinleştirildiği bölüme yeni dosyalar oluşturulur oluşturulur oluşturulmaz veya indirilir, dosyalar otomatik olarak şifrelenir.
Bu tavsiye edilmez Bu, herhangi bir kullanıcının sabit sürücünüzdeki önemli ve özel verilere erişmesine izin vereceğinden, Mac’inizde FileVault’u devre dışı bıraktığınızı.
FileVault, Mac sisteminizin hızını, çok sayıda dosyayı şifrelerken ilk kez ayarlandığında etkiler. İlk kurulumdan sonra FileVault uygulaması’T sisteminizi yavaşlatın ve ayrıca verilerinizi korumalı.
Yavaş Mac: Hızlandırmanın 5 Yolu
Mac’iniz yavaşladı. Aniden veya yavaş yavaş olmuş olabilir. Makinede bir sorunun işareti olabilir, ancak iMacs ve Macbook’lar zaman içinde doğal olarak yavaşlar. Temizleme ve bazı optimizasyonlar onlara bir destek sağlayabilir.
Makineler de gevşek olabilir. Her zaman talep edildikleri için hiçbir şey daha normal olamaz. Farkına varmadan önce Mac yavaş, Muhtemelen geri adım atmak akıllıca. Kesinlikle bir donanım sorunu veya sistemde bir hata olabilir, ancak bu yolları keşfetmeden önce, takip etmek için kontrol listesini onayladığınızdan emin olmalısınız.
1. Etkinlik Monitörü ile Kontrolü Geri Alın
Bu, sporadik gecikme sorunları için en etkili çözümlerden biridir. Bazı uygulamalar daha talepkar kaynaklarda diğerlerinden daha ve bazen CPU, RAM veya hatta sabit disk kullanım artışlarına yol açan sorunları vardır. Erişim Etkinlik Monitörüne klasörden Araçlar.
Kullanılan CPU veya RAM belleğinin yüzdesine göre işlemleri artan veya azalan sırada görüntülemek için “işlemci” veya “bellek” sütununun başlığına tıklayın. Çok fazla kaynak kullanan programları belirleyin ve onları kapatmaya zorlayın. Sorumlu program bir tarayıcı ise, mümkün olduğunca çok açık sekmeyi kapatın.
2. HDD veya SSD diski dolu olabilir: temizleyin
Aynı zamanda yavaş pencerelerin en yaygın nedenlerinden biridir. Tam bir disk sistemin ve programların esnekliğini azaltır. Çok temizle Önbelleğin temizlenmesi, gereksiz dosyalar ve geri dönüşüm kutusunun temizlenmesi.
En kolay yol, bu göreve özel olarak adanmış bir araç kullanmaktır. Örnek: Önbelleği, web tarayıcılarının çerezlerini, yinelenen dosyaları ve büyük yararsız dosyaları temizlemenizi sağlayan MacClean veya CleanMyMac.
3. Başlangıçta uygulamaları başlatmayı devre dışı bırakın
Sistemin başlaması gereken sistemin yanı sıra başlangıçta çok fazla uygulama yüklendiğinde, süreç hantal ve zaman alıcı hale gelir. Belirli uygulamaların Mac’te başlangıçta otomatik olarak başlatılmasını devre dışı bırakmak için Sistem Tercihleri> Kullanıcılar ve Gruplara gidin ve kullanıcı adınıza ve ardından oturum açmaya tıklayın.
Ardından, başlangıçta başlatmak istemediğiniz tüm uygulamaları seçin ve bunları kaldırmak için listenin altındaki eksi (-) düğmesini tıklayın. Bu eylem, başlangıçta değerli saniyeler hatta dakikalar kazandırmalıdır.
4. Filevault’u devre dışı bırak
disk şifreleme Dosya kasası MacOS’ta varsayılan olarak etkinleştirilir ve her başlangıçta bunları otomatik olarak şifreleyerek disklerinizdeki verileri korumanızı sağlar. Bu özellikle makine çalınırsa yararlıdır. Ancak bazı Mac’lerde, bu da çok yavaş girişimlere yol açabilir.
Öyleyse, sistem tercihlerine giderek şifrelemeyi devre dışı bırakabilirsiniz. Ancak bunun güvenlik ve gizlilik nedenleriyle tavsiye edilmediğini unutmayın. Bununla birlikte, eski Mac’lerde başlangıçta yanıt vermek için FileVault’u devre dışı bırakmak etkilidir.
5. Sistemi güncel tutun
Apple, macOS’un yeni sürümlerini düzenli olarak yayınladı. Sisteminizi güncel tutmamak için hiçbir neden yok. MacOS’un yeni sürümleri performansı artırmak için yamalar içerir, aynı zamanda makine güvenliği de içerir. Bu yüzden yeni güncellemelerin bildirimlerini göz ardı etmeyin ve App Store’daki özel bölümden kontrol etmeyin.
Editoryal size tavsiyelerde bulunur:
- Yavaş PC: Bir Windows bilgisayarını hızlandırmanın 10 yolu
- MacOS: Başlangıçta başlatılan uygulamalar nasıl yönetilir?
- Mac: MacOS’ta önyüklenebilir bir USB sürücüsü nasıl oluşturulur?
SON HABERLER
- Instagram’da çerezler nasıl etkinleştirilir
- Google Lens nasıl devre dışı bırakılır