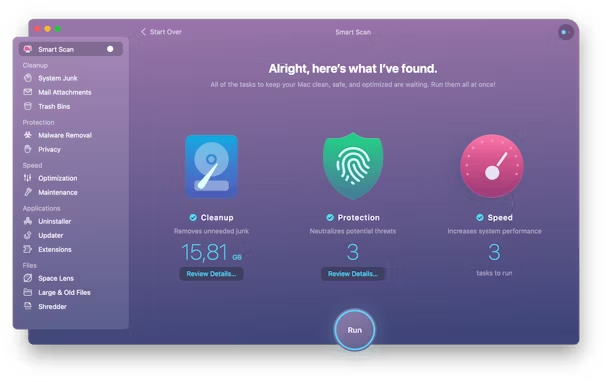Google Chrome bilgisayar sorunlarına neden oluyor mu
Windows 10’da Google Chrome’u sorun giderme
Özet:
Bu makalede, Windows 10’da Google Chrome ile ilgili bazı yaygın sorunları ele alacağız. Chrome çökmesi, yanıt vermeme ve yüksek CPU kullanımı gibi sorunları çözmek için sorun giderme adımları sunacağız. Tarayıcı geçmişi, uzantılar ve modası geçmiş krom versiyonlar dahil olmak üzere bu sorunların olası nedenlerini de tartışacağız.
Anahtar noktaları:
1. Google Chrome, Windows 10 güncellemesinden sonra çalışmıyor: Bir Windows 10 güncellemesinden sonra, bazı kullanıcılar tarayıcı kazaları ve “AW SNAP gibi Google Chrome ile ilgili sorunlar yaşayabilir! Bir web sayfası görüntülerken bir şeyler ters gitti “mesajı. Chrome’u yeniden yüklemek sorunu her zaman çözmeyebilir, bu nedenle diğer çözümleri keşfedeceğiz.
2. Krom kazaların olası nedenleri: Dolu bir tarayıcı geçmişi veya internet önbelleği, bozuk profiller, modası geçmiş tarayıcı versiyonları ve düşük bellek de dahil olmak üzere Chrome’un çökmesinin birkaç nedeni vardır.
3. Krom çökmeleri sorun giderme: Windows 10’daki krom çökmeleri düzeltmek için birkaç çözüm deneyebiliriz. Bunlardan biri tarayıcı geçmişini ve internet önbelleğini temizlemektir. Başka bir seçenek, sorunlu uzantıları devre dışı bırakmak veya kaldırmaktır. Chrome’un en son sürüme güncellenmesi, istikrar sorunlarının çözülmesine de yardımcı olabilir.
4. Google Chrome tarafından Yüksek CPU kullanımı: Bazen Google Chrome, bilgisayarı yavaşlatan büyük miktarda CPU kaynağı tüketir. Bu sorunu, kaynak yoğun krom uzantılarını tanımlayarak ve devre dışı bırakarak veya bir tarayıcı sıfırlaması yaparak ele alabiliriz.
5. Krom açılmıyor veya dondurulmuyor: Chrome sık sık açılamaz veya donarsa, atabileceğimiz birkaç sorun giderme adımı vardır. Bu, çelişkili yazılımın kontrol edilmesini, kötü amaçlı yazılım taramasını çalıştırmayı ve Chrome’da deneysel özellikleri devre dışı bırakmayı içerir.
6. Windows 11’de Google Chrome nasıl düzeltilir: Windows 11’e yükseltildiyseniz ve Chrome ile ilgili sorunlar yaşıyorsanız, bazı olası çözümler sunacağız. Bunlar pencereleri güncelleme, krom yeniden yükleme ve krom ayarlarının sıfırlanmasını içerebilir.
7. Sorular:
S1: Windows 10 güncellemesinden sonra Google Chrome kazalarını nasıl düzeltebilirim?
C: Krom kazalarını düzeltmek için tarayıcı geçmişini ve önbelleğini temizlemeyi, sorunlu uzantıları devre dışı bırakmayı ve Chrome’un en son sürümünü güncellemeyi deneyebilirsiniz.
S2: Google Chrome tarafından yüksek CPU kullanımına neden olabilir?
A: Kromda yüksek CPU kullanımı, kaynak yoğun uzantılardan veya modası geçmiş tarayıcı versiyonlarından kaynaklanabilir. Uzantıların devre dışı bırakılması ve Chrome’un güncellenmesi sorunun çözülmesine yardımcı olabilir.
S3: Kromu açma veya dondurmayan sorunları nasıl çözerim?
C: Çatışan yazılımları kontrol etmeyi, kötü amaçlı yazılım taramasını çalıştırmayı ve Chrome ile ilgili sorunları çözmek için Chrome’da deneysel özellikleri devre dışı bırakmayı deneyebilirsiniz.
S4: Google Chrome Windows 11’de çalışmıyorsa ne yapabilirim?
A: Chrome Windows 11’de çalışmıyorsa, Windows’u güncellemeyi, Chrome’u yeniden yüklemeyi ve sorunu ele almak için krom ayarlarını sıfırlamayı deneyebilirsiniz.
S5: Google Chrome’u güncellemek ne kadar önemli?
A: Güncellemeler genellikle güvenlik yamaları, hata düzeltmeleri ve performans iyileştirmelerini içerdiğinden krom güncel tutmak çok önemlidir. Daha pürüzsüz bir tarama deneyimi sağlamaya yardımcı olabilir.
S6: Antivirüs yazılımı Google Chrome’un performansını etkileyebilir mi?
C: Evet, bazı antivirüs yazılımı kroma müdahale edebilir ve performans sorunlarına neden olabilir. Antivirüs ayarlarında krom için istisnaları geçici olarak devre dışı bırakmak veya eklemek sorunu çözebilir.
S7: Tarayıcı geçmişini ve önbelleğini temizlemek kaydedilmiş parolaları kaldırır mı?
A: Hayır, tarayıcı geçmişini ve önbelleğini temizlemek kaydedilmiş şifreleri kaldırmaz. Belirli tarayıcı verilerini temizlemeniz veya kaydedilen şifreleri yönetmek için Chrome’un yerleşik şifre yöneticisini kullanmanız gerekecektir.
S8: Chrome’u etkileyebilecek çelişkili yazılımı nasıl kontrol edebilirim?
C: Çatışan yazılımı kontrol etmek için, tüm Microsoft Olmayan Hizmetleri ve Başlangıç öğelerini devre dışı bırakarak temiz bir önyükleme gerçekleştirebilirsiniz. Bu, herhangi bir üçüncü taraf yazılımının soruna neden olup olmadığını belirlemeye yardımcı olacaktır.
S9: Chrome ayarlarını sıfırlamak gerekli mi?
A: Diğer çözümler çalışmıyorsa, krom ayarlarının sıfırlanması son çare olarak kullanılmalıdır. Chrome’u varsayılan yapılandırmaya geri döndürür ve bazı kişiselleştirilmiş ayarları kaldırabilir.
S10: Windows 11’de krom uzantıları kullanabilir miyim?
C: Evet, krom uzantıları Windows 11 ile uyumludur. Bunları Windows 11’de Windows’un önceki sürümlerinde olduğu gibi Chrome’a yükleyebilir ve kullanabilirsiniz.
Ayrıntılı cevaplar:
S1: Windows 10 güncellemesinden sonra Google Chrome kazalarını nasıl düzeltebilirim?
C: Bir Windows 10 güncellemesinden sonra krom çökmeleri düzeltmek için aşağıdaki adımları deneyebilirsiniz:
1. CTRL+Shift+Siline basarak ve uygun seçenekleri seçerek tarayıcı geçmişini ve önbelleğini temizleyin.
2. Chrome’un ayarlarına giderek, “uzantılar” ı tıklayarak ve uzantıları yöneterek sorunlu uzantıları devre dışı bırakın veya kaldırın.
3. Chrome’u Üç Dot menüsüne tıklayarak, “Yardım” ve ardından “Google Chrome hakkında seçerek güncelleyin.”Bir güncelleme varsa, Chrome otomatik olarak indirip yükleyecektir.
4. Bilgisayarınızı yeniden başlatın ve kazaların çözülüp çözülmediğini görmek için Chrome’u tekrar çalıştırmayı deneyin.
S2: Google Chrome tarafından yüksek CPU kullanımına neden olabilir?
C: Google Chrome tarafından yüksek CPU kullanımının birkaç potansiyel nedeni vardır:
1. Kaynak yoğun uzantılar: Bazı krom uzantıları önemli miktarda CPU kaynağı tüketebilir. Soruna neden olabileceğinden şüphelendiğiniz uzantıları devre dışı bırakın veya kaldırın.
2. Eski Chrome Versiyonu: Chrome’un eski bir sürümünü çalıştırmak performans sorunlarına neden olabilir. Yüklü Chrome’un en son sürümüne sahip olduğunuzdan emin olun.
3. Birden çok açık sekme veya işlem: Çok sayıda açık sekmeye veya aynı anda çalışan kromların birden fazla örneğine sahip olmak CPU’nuzu süzebilir. Gereksiz sekmeleri kapatın ve çalışan krom işlemlerinin sayısını sınırlayın.
4. Kötü Yazılım veya Virüsler: Kötü amaçlı yazılımlarla enfekte sistemler, kötü amaçlı faaliyetler nedeniyle yüksek CPU kullanımı yaşayabilir. Tehditleri tespit etmek ve kaldırmak için saygın antivirüs yazılımı kullanarak bir kötü amaçlı yazılım taraması yapın.
S3: Kromu açma veya dondurmayan sorunları nasıl çözerim?
C: İşte Chrome ile açılmayan veya donmayan sorunları ele almak için atabileceğiniz bazı adımlar:
1. Çatışan Yazılım olup olmadığını kontrol edin: Antivirüs programları veya güvenlik duvarı ayarları gibi bazı yazılımlar Chrome ile çelişebilir ve açılmasını önleyebilir. Chrome’un çalıştırılmasına izin verecek şekilde bu programları geçici olarak devre dışı bırakın veya yapılandırın.
2. Bir Kötü Yazılım Taraması Çalıştırın: Kötü Yazılım veya Virüsler Chrome’un performansını etkileyebilir. Herhangi bir kötü amaçlı yazılımı algılamak ve kaldırmak için güncel bir antivirüs programı kullanarak tam bir sistem taraması yapın.
3. Deneysel Özellikleri Devre Dışı Bırak: Chrome’un deneysel özellikleri bazen istikrarsızlığa neden olabilir. Chrome’un ayarlarına gidin, “Gelişmiş” üzerine tıklayın ve etkinleştirilmiş deneysel özellikleri devre dışı bırakın.
4. Chrome Ayarlarını Sıfırla: Diğer her şey başarısız olursa, Chrome’u varsayılan ayarlarına sıfırlayabilirsiniz. Chrome’un ayarlarına gidin, “Gelişmiş” i tıklayın ve “Ayarları Sıfırla” seçin..
5. Chrome’u Yeniden Yükle: Yukarıdaki çözümlerin hiçbiri çalışmazsa, Chrome’u yeniden yüklemeyi deneyebilirsiniz. Chrome’u bilgisayarınızdan kaldırın, en son sürümü resmi web sitesinden indirin ve tekrar yükleyin.
S4: Google Chrome Windows 11’de çalışmıyorsa ne yapabilirim?
C: Windows 11’de Chrome ile ilgili sorunlar yaşıyorsanız, bazı potansiyel çözümler:
1. Pencereleri Güncelleyin: Windows 11’inizin güncel olduğundan emin olun. Ayarlar> Windows Güncellemesine giderek mevcut güncellemeleri kontrol edin.
2. Chrome: Chrome’u bilgisayarınızdan kaldırın ve en son sürümü resmi web sitesinden indirin. Yeni sürümü yükleyin ve sorunun devam edip etmediğini görün.
3. Chrome Ayarlarını Sıfırla: Kromu varsayılan ayarlarına sıfırlamak, çeşitli sorunların çözülmesine yardımcı olabilir. Chrome’un ayarlarına gidin, “Gelişmiş” i tıklayın ve “Ayarları Sıfırla” seçin.”
4. Güvenlik Yazılımını Kontrol Edin: Antivirüs veya güvenlik duvarı yazılımı Chrome’un işlevselliğine müdahale edebilir. Bu programları geçici olarak devre dışı bırakın veya ayarlarında Chrome için istisnalar ekleyin.
5. Donanım Hızlandırmasını Devre Dışı Bırak: Chrome’un ayarlarında “Gelişmiş”> “Sistem” e gidin ve “Mevcut olduğunda donanım ivmesini kullanma seçeneğini devre dışı bırakın.”
6. Uyumluluk modunda krom çalıştırın: Chrome kısayoluna sağ tıklayın, “Özellikler” seçeneğini seçin, “Uyumluluk” sekmesine gidin ve “Bu programı uyumluluk modunda çalıştırın.”Sisteminiz için uygun bir uyumluluk modu seçin.
S5: Google Chrome’u güncellemek ne kadar önemli?
A: Google Chrome’u güncellemek çeşitli nedenlerden dolayı şiddetle tavsiye edilir:
1. Güvenlik: Chrome güncellemeleri genellikle bilinen güvenlik açıkları için yamalar içerir. Chrome’u güncel tutmak, bilgisayarınızı potansiyel güvenlik tehditlerinden korumaya yardımcı olur.
2. Performans: Güncellemeler ayrıca Chrome’un hızını ve stabilitesini artırabilecek performans iyileştirmeleri ve hata düzeltmeleri de içerebilir.
3. Uyumluluk: Chrome’u güncellemek, en son web standartları ve teknolojileriyle uyumluluk sağlar ve uyumluluk sorunları olmadan web sitelerine ve web uygulamalarına erişmenizi sağlar.
4. Yeni Özellikler: Chrome güncellemeleri sık sık yeni özellikler ve işlevsellik sunarak tarama deneyiminizi geliştirir.
Chrome’u güncellemek için sağ üst köşedeki üç nokta menüsüne tıklayın, “Yardım” a gidin ve Google Chrome hakkında “üzerine tıklayın”.”Bir güncelleme varsa, Chrome otomatik olarak indirip yükleyecektir.
S6: Antivirüs yazılımı Google Chrome’un performansını etkileyebilir mi?
C: Evet, antivirüs yazılımı bazen Chrome’un performansına müdahale edebilir. Antivirüs programları, belirli krom bileşenlerini veya uzantıları potansiyel olarak zararlı olarak işaretleyebilir ve bunların engellenmesine veya yavaşlamasına neden olabilir. Chrome ile performans sorunlarını fark ederseniz, antivirüs yazılımınızı geçici olarak devre dışı bırakmayı veya ayarlarında Chrome için istisnalar eklemeyi deneyin. Antivirüs yazılımını geçici olarak devre dışı bırakmanın sisteminizi potansiyel risklere maruz bırakabileceğini unutmayın, bu nedenle sorun gidermeyi bitirdikten sonra dikkatli olun ve yeniden etkinleştirin.
S7: Tarayıcı geçmişini ve önbelleğini temizlemek kaydedilmiş parolaları kaldırır mı?
C: Hayır, tarayıcı geçmişinizi ve önbelleğinizi temizlemek Chrome’da kaydedilmiş şifreleri kaldırmaz. Parolalar Chrome’un Parola Yöneticisi’nde ayrı olarak saklanır. Kaydedilen parolaları kaldırmak istiyorsanız, bunu Chrome’un ayarları aracılığıyla yapabilirsiniz. Ancak, kaydedilmiş şifreleri silerken, kalıcı olarak kaldırılacakları ve kurtarılamayacağı için dikkatli olun.
S8: Chrome’u etkileyebilecek çelişkili yazılımı nasıl kontrol edebilirim?
C: Chrome’u etkileyebilecek çelişkili yazılımı kontrol etmek için sisteminizin temiz bir botunu gerçekleştirebilirsiniz. İşte nasıl:
1. Çalıştır iletişim kutusunu açmak için Windows + R tuşuna basın.
2. “Msconfig” yazın ve sistem yapılandırma yardımcı programını açmak için enter tuşuna basın.
3. Genel sekmede, “Seçici Başlangıç” ı seçin ve Başlangıç ”Yükleme Öğelerini İşe Çıkarın.”
4. Hizmetler sekmesine gidin, “Tüm Microsoft Hizmetlerini Gizle” kutusunu işaretleyin ve “Tümünü Devre Dışı Bırakın.”
5. “Uygula” yı tıklayın ve sonra “Tamam.”
6. Bilgisayarı yeniden başlatın.
Temiz önyüklemeden sonra, yalnızca temel Microsoft hizmetleri çalışıyor. Sorunun devam edip etmediğini görmek için krom test edin. Chrome iyi çalışıyorsa, çelişen yazılımı tanımlamak için hizmetleri ve başlangıç programlarını kademeli olarak etkinleştirebilirsiniz. Yukarıdaki adımları tekrarlayın, ancak çatışmaya neden olan yazılımı bulana kadar kutuları birer birer onaylayın.
S9: Chrome ayarlarını sıfırlamak gerekli mi?
. Chrome’un sıfırlanması, kişiselleştirilmiş ayarları, tercihleri ve uzantıları kaldırarak varsayılan ayarlarına geri yükleyecektir. .
S10: Windows 11’de krom uzantıları kullanabilir miyim?
A: Evet, krom uzantıları Windows 11 ile tamamen uyumludur. Windows 11’e geçtikten sonra, en sevdiğiniz Chrome uzantılarını Windows 11’de Chrome’da herhangi bir sorun olmadan kullanmaya devam edebilirsiniz.
Not: Windows 10’da Google Chrome ile ilgili sorunları deneyimlemeye devam ederseniz, Google’ın Chrome Desteği veya Topluluk Forumlarından daha fazla yardım almanız önerilir. Durumunuza göre uyarlanmış daha spesifik çözümler sağlayabilirler.
Windows 10’da Google Chrome’u sorun giderme
3. Bundan sonra seçin Diğer Sorun Gidercileri.
Google Chrome, Windows 10 Güncelleme 2023’ten sonra çalışmıyor
Yeni Microsoft Edge’deki büyük gelişmelere rağmen, Google Chrome hala en popüler tarayıcıdır. Hızlı, makul derecede güvenli ve iyi çalışıyor. Ama bazen deneyimleyebilirsin Google Chrome, Windows 10 güncellemesinden sonra çalışmıyor. Tarayıcı tekrar tekrar çökerek mesajı görüntüler ‘hay aksi! Bir web sayfası görüntülerken bir şeyler ters gitti.’ Bazı kullanıcılar benzer sorunları rapor eder, Chrome tarayıcısı yanıt vermez, Google Chrome tarafından yüksek CPU kullanımı . Tarayıcı başlangıçta kararsız hale geldi, ana sayfayı yüklemek için zaman ayırın ve daha fazlası. Bu gibi durumlarda, cihazınızda Chrome’u kaldırabilir ve çarpışma sorunlarını düzeltmek için Chrome’u yeniden yükleyebilirsiniz, ancak bu hile değilse’t Aşağıda listelenen çözümleri çalıştırın.
Bu davranışların ortaya çıkmasının birçok nedeni var,’Tarayıcı geçmişi veya internet önbelleği, tarayıcı uzantıları, krom profili bozuk, modası geçmiş bir krom tarayıcı ve daha fazlası kullanıyorsunuz. Yine bazen Chrome, bellekte düşükse çökebilir.
Chrome, Windows 10’u çökertmeye devam ediyor
Google Chrome’un açılmadığını görürseniz, tarayıcı Windows 10/8/7 bilgisayarınızda rastgele çöker veya donar, tarama, bir sekme açarken, bir sayfa yükleme veya buraya indirme, ortak krom kazalar için basit düzeltmeler ve tarayıcınızı kararlı bir duruma nasıl geri getireceğinizdir.
Google Chrome bilgisayar sorunlarına neden oluyor mu

Kodlama becerilerinizi uygulama ile geliştirin
A-143, 9. Kat, Egemen Kurumsal Kulesi, Sektör-136, Noida, Uttar Pradesh-201305
- Bilgisayar Bilimi
- GATE CS Notları
- İşletim sistemleri
- Bilgisayar ağı
- Veritabanı Yönetim sistemi
- Yazılım Mühendisliği
- Dijital mantık tasarımı
- Mühendislik Matematikleri
- Python
- Python Programlama Örnekleri
- Django öğreticisi
- Python Projeleri
- Python Tkinter
- Opencv Python öğreticisi
- Python röportaj sorusu
- Veri Bilimi ve ML
- Python ile veri bilimi
- Yeni başlayanlar için veri bilimi
- Makine Öğrenimi Eğitimi
- Makine öğrenimi için matematik
- Pandalar öğreticisi
- Numpy öğretici
- NLP öğreticisi
- Derin Öğrenme Eğitimi
- Devs
- Git
- Aws
- Liman işçisi
- Kubernetes
- Azure
- GCP
- Rekabetçi Programlama
- CP için en iyi DSA
- En iyi 50 ağaç problemi
- En iyi 50 grafik problemi
- En iyi 50 dizi problemi
- En iyi 50 dize problemi
- En iyi 50 dp problemi
- CP için en iyi 15 web sitesi
- Sistem tasarımı
- Sistem tasarımı nedir
- Monolitik ve dağıtılmış SD
- SD’de ölçeklenebilirlik
- SD’deki veritabanları
- Üst düzey tasarım veya HLD
- Düşük Seviye Tasarım veya LLD
- En İyi SD Röportaj Soruları
- Röportaj köşesi
- Şirket hazırlığı
- SDE için hazırlık
- Şirket Mülakat Köşesi
- Deneyimli görüşme
- Staj görüşmesi
- Rekabetçi Programlama
- Yetenek
- Gfg okulu
- Sınıf 8 için CBSE notları
- Sınıf 9 için CBSE notları
- Sınıf 10 için CBSE notları
- Sınıf 11 için CBSE notları
- Sınıf 12 için CBSE notları
- İngilizce dilbilgisi
- Ticaret
- Muhasebe
- İşletme Çalışmaları
- Mikroekonomi
- Makroekonomi
- Ekonomi İstatistikleri
- Hindistan Ekonomik Kalkınma
- Upsc
- Polity Notes
- Coğrafya Notları
- Tarih Notları
- Bilim ve Teknoloji Notları
- Ekonomi Notları
- Etikte önemli konular
- UPSC Önceki Yıl Makaleleri
- SSC/ Bankacılık
- SSC CGL müfredatı
- SBI PO Syllabus
- SBI Katip müfredatı
- IBPS PO Syllabus
- IBPS katip müfredatı
- Yetenek soruları
- SSC CGL Uygulama Makaleleri
- Yaz ve Kazanın
- Bir makale yaz
- Bir makaleyi geliştirin
- Yazmak için konuları seçin
- Röportaj deneyimi yazın
- Staj
- Video stajı
Web sitemizde en iyi tarama deneyimine sahip olduğunuzdan emin olmak için çerezleri kullanıyoruz. Sitemizi kullanarak, okuduğunuzu ve anladığınızı kabul edersiniz Çerez politikası & & Gizlilik Politikası Anladım !
Gelişim
Bu makale şu anda başka bir kullanıcı tarafından geliştiriliyor. Şimdilik değişiklikleri önerebilirsiniz ve makalenin altında olacak’S Tartışma Sekmesi.
Makale iyileştirme için kullanılabilir olduğunda e -posta yoluyla bilgilendirileceksiniz. Değerli geri bildiriminiz için teşekkür ederiz!
Google Chrome nasıl düzeltilir Windows 11’de çalışmıyor
Google Chrome, dünyanın en popüler web tarayıcısıdır. Muhtemelen en büyük kullanıcı tabanına sahip, ancak bu’t Her zaman beklendiği gibi çalışır. Bazı kullanıcılar yakın zamanda Windows 11’e yükseltildi ve Google Chrome’un onlar için çalışmadığından şikayet ediyorlar. Chrome çalışmayı durdurduğunda, ya durgun bir şekilde çalışır veya sık sık çöker.
Kullanıcılar iş yapamaz ve tarayıcıyı en iyi potansiyeline kadar kullanamaz. Bazen tarayıcı gibi bir hata mesajı verir “Google Chrome çalışmayı bıraktı” ve kapanıyor. Aşağıdaki kılavuz, Google Chrome’u düzeltmek ve tekrar çalışmaya başlamak için birkaç potansiyel geçici çözüm listeliyor.
İçerik göstermek
Google Chrome’u Windows 11’de açmıyor
Google Chrome, Windows 11’de açılmıyor, bozuk tarayıcı uzantıları, eklentileri ve kullanıcı profilleri nedeniyle olabilir. Ne yazık ki, tüm hatalar kolayca düzeltilemez. Benzersiz sorun giderme yöntemleri gerektirirler. Bu nedenle, Google Chrome’un Windows 11’de çalışmadığını düzeltmek için bir çözüm listesi derledik.
1. Bilgisayarı yeniden başlatın
Giymek’T gereksiz yere herhangi bir sonuca atlayın ve işleri basit tutun. Bu nedenle, Google Chrome’unuzun karmaşık bir neden için çalışmayı bıraktığını varsaymadan önce bilgisayarınızı yeniden başlatın ve düzeltmek için eşit derecede karmaşık bir çözüme ihtiyacınız var. Çoğu zaman, Chrome’un düzensiz yanıt vermemesine veya hareket etmemesine neden olan basit bir işletim sistemi veya bir yazılım hatasıdır. Bilgisayarı yeniden başlatmak bunu düzeltir.
Aç Başlangıç menüsü, tıkla Güç düğmesi Tekrar başlat seçenek. Bilgisayarı yeniden başlattıktan sonra Chrome’u kullanmayı deneyin.

2. Tüm krom işlemleri kapatın
Google Chrome, Windows 11 PC’nizde sürekli olarak çöküyorsa ve’T tarayıcıyı bir an bile açın, tüm krom işlemleri kapatmak en iyi seçenektir. Kolay bir süreç ve bunu Windows Görev Yöneticisi’nden yapabilirsiniz. Aşağıdaki adımları takip ediniz.
1. Açık Windows Görev Yöneticisi. Ctrl + Shift + ESC veya ALT + CTRL + DEL tuşuna basarak bunu yapabilirsiniz .
2. İçinde Görev Yöneticisi, Tüm Chrome işlemlerini seçin.
3. I vur Görevi bitir Üstte Düğme. Alternatif olarak, sağ tıklayıp seçebilirsiniz Görevi bitir Bırak menüsünden seçenek.

Bu adımları yürüttükten sonra, tüm Google Chrome işlemleri hemen duracaktır. Kromu yeniden başlatın ve çalışıp çalışmadığını görün.
3. Google Chrome’u güncelle
Azalan bir krom tarayıcı da sık sık çökmesinin arkasındaki sebep olabilir. Uygulama güncellemeleri hataları ve sorunları düzeltmek için tasarlanmıştır. Bazen yeni özellikler de eklerler. Yani, Google Chrome ile ilgili sorunlar’S performansı genellikle tarayıcıyı güncelleyerek düzeltilebilir. Uyumluluk sorunlarını önlemek için Windows 11 işletim sistemine yüklü en son Chrome güncellemesine sahip olduğunuzdan emin olun.
1. Chrome kısmen Windows 11’de çalışıyorsa, üç noktalı simge Tarayıcının sağ üstünde.
2. Tıklamak Yardım ve seç Google Chrome hakkında seçenek.

3. . Tıkla Yenile düğmesi veya basın F5 Sayfayı yenilemek için. Chrome yeni güncellemeler aramaya başlayacak.
Yeni bir güncelleme mevcutsa, Güncelleme düğmesi Google Chrome’u güncellemek için. Chrome ise’T HOLDE çalışıyorum, Google Chrome’u güncellemek için çizgili sayfayı ziyaret edin.
4. Uyumluluk Sorun Giderici
Uyumluluk genellikle Windows 11’de uygulamaları başlatmada sorunlara neden olur. Çalışmanız için birçok farklı program kullanıyorsanız büyük bir konudur. Microsoft Windows 11, uyumluluk sorunlarını algılayan ve çözen bir uyumluluk sorun giderici var.
1. Klavyede Win + I tuşuna basın.
2. İçinde Ayarlar Pencere, seçin Sorun gidermek.

3. Bundan sonra seçin Diğer Sorun Gidercileri.

4. Tıkla Çalıştırma düğmesi yanında Program Uyumluluk Sorun Giderici.

5. Son olarak, sorun gidericide Google Chrome’u seçin’S Yazılım Listesi.
6. Bundan sonra tıklayın Listelenmemiş Eğer yapmazsan’T Listede Programı Bulun.
7. Basmak Sonraki Chrome Sorun Giderme ile devam etmek için.
5. Antivirüsü devre dışı bırakın
Antivirüs kamu hizmetleri genellikle Windows 11’deki uygulamalarla çelişebilir. Üçüncü taraf antivirüs kullanırsanız, çatışma şansı daha yüksektir, ancak kullanıcılar Windows Defender ile aynı sorunu bildirmiştir.
1. Çift tıklayın Windows Güvenlik Sistemi tepsi ikonu.
2. Tıkla Virüs ve Tehdit Koruması seçenek. Görünüşe benziyor Kalkan simgesi.

3. Şu yöne rotayı ayarla Ayarları Yönetin.

4. Kapamak Gerçek zamanlı koruma.
Bu yöntem Windows Defender içindir. Üçüncü taraf bir antivirüs kullanırsanız, sistem tepsisindeki antivirüs simgesini sağ tıklayın. Bağlam menüsü açılacak. Antivirüs kalkanını birkaç saat devre dışı bırakacak ayarı devre dışı bırakmayı seçin.
6. Uzantılar olmadan Chrome’u başlatın
Krom uzantıları harika. İşimizi kolaylaştırmaya ve kullanmaya uygunlar. Ancak tarayıcı ile çelişen kötü uzantılar da var’s performansı. Onları kaldırmak isteyebilirsiniz. Bu arada, uzantılar olmadan Chrome’u başlatmayı deneyin. Chrome uzantılar olmadan çalışırsa, bir veya daha fazla uzantının soruna neden olduğu doğrulanır. Onları tespit ve kaldır.
1. Google Chrome için bir masaüstü kısayolu oluşturun. Sağ tıklayın Masaüstü, Yeni > Kısayol.
2. Tıklamak Araştır Kısayol Oluştur penceresinde.
3. Chrome’u seçin’S konumu ve tıklayın TAMAM.
4. Chrome’u düzenle’ile konum “- -Uzatmaları devre dışı bırak.” Tıklamak Sonraki devam etmek.
C: \ Program Dosyaları \ Google \ Chrome \ Application \ Chrome.exe” –Disable-uzantılar5. Kısayolu adlandırın Uzantısız krom ve tıklayın Sona ermek.
6. Şimdi, uzantılar olmadan Google Chrome’u başlatmak için bu kısayolu çift tıklayın.
7. Google Chrome uzantılar olmadan başlatıldıktan sonra, uygulamanın doğru çalışıp çalışmadığını kontrol edin. Eğer öyleyse, en son uzantıyı veya şüphelendiğiniz soruna neden olduğundan silmeniz gerekir.
7. Google Chrome’u sıfırla
Google Chrome Windows üzerinde çalışmıyorsa, Chrome’u sıfırlama seçeneğiniz de var.
1. Açık Google Chrome Ayarları. Tıklamalısın üç noktalı simge Erişme sağında.
2. Ayar penceresinde tıklayın Sıfırlayın ve temizleyin.
3. Bundan sonra tıklayın Ayarları orijinal varsayılanlarına geri yükleyin.
4. Tıklamak Ayarları Sıfırla açılır pencerede.
Bunu yapmak Google Chrome’u Google Chrome ile çözebilecek orijinal ayarlarına geri yükleyecektir.
8. Chrome kullanıcı profilini sil
Krom profili yozlaşmış olabilir ve Google Chrome’un Windows 11’de düzgün çalışmasına neden oluyor. Yani, kullanıcı profilini sil.
1. Başlatmak için Win + R tuşuna basın KOŞMAK diyalog kutusu.
2. Diyalog kutusuna aşağıdaki komutu yazın ve Enter tuşuna basın .
%Userprofile%\ appdata \ local \ google \ chrome \ kullanıcı verileri3. Yeni pencerede, Varsayılan klasör. Bu klasörün bir kopyasını yedek olarak oluşturun.
4. Sil Varsayılan klasör.
Kullanıcı profili sorun olsaydı, Chrome silindikten sonra uygun şekilde çalışmalıdır.
9. DNS’yi yıkayın
DNS önbelleği bilgi içerir. Son web sitesi ziyaretleri ve diğer internet alanlarıyla ilgili bilgiler. Bu verilerin yerel olarak saklanması çok yardımcı olur, ancak yetkisiz alan adları veya IP adresleri tarafından eklendiğinde de bozulabilir. Bu nedenle, Google Chrome’u düzeltmek için mevcut DNS önbelleğini silmelisiniz. Adımlar aşağıda detaylandırılmıştır.
1. Klavyedeki Win + X tuşlarına basın.
2. Seçmek Windows Terminali (Yönetici) menüden.
3. Terminal penceresine aşağıdaki komutu yazın ve enter tuşuna basın .
ipconfig /flushdnsSürecin tamamlamasını bekleyin. Daha sonra bir mesaj alacaksınız; “DNS çözücü önbelleğini başarıyla temizledi.”
10. Ağ Ayarları Sıfırlama
Sorun DNS önbelleğini yıkadıktan sonra bile devam ederse ve bir çıkış yolu bulamıyorsanız, Windows 11’deki ağ ayarlarını sıfırlamayı deneyin. Bunu yapmak bilgisayardaki tüm ağ adaptörlerini yeniden yükler ve diğer ağ ayarları varsayılan değerlerine geri dönecektir.
1. Açmak için Win + I tuşuna basın Windows Ayarları.
2. Şu yöne rotayı ayarla Ağ ve İnternet Solda sekme.
3. Seçme Gelişmiş Ağ Ayarları.
4. Seç Ağ Sıfırlama Seçenek Altında Daha fazla ayar.
5. Son olarak, Şimdi sıfırlayın düğme.
Bu adımları yürüttükten sonra, ağ ayarları Windows 11 bilgisayarınızda sıfırlanır ve adaptörler yeniden yüklenir. Google Chrome’u tekrar kullanmayı deneyin; Orada olmamalı’Herhangi bir sorun olmak.
11. Google Chrome’u yeniden yükleyin
Sonuçta, düzeltmelerden hiçbiri çalışmıyorsa Google Chrome’u yeniden yüklemeniz gerekebilir. Bu şekilde sorunu tamamen ortadan kaldırabilir ve yeni bir başlangıç yapabilirsiniz. Ayrıca, Chrome’un en son sürümünü de alacaksınız. Chrome’u kaldırmadan önce, tüm temel verilerinizin Google hesabınızla senkronize edildiğinden emin olun.
1. Açmak için Win + I tuşuna basın Windows Ayarları.
2. Tıkla Uygulamalar Pencerenin sol tarafında sekme.
3. Seçmek Yüklü uygulamalar sağda ve aşağı kaydır.
4. Google Chrome’u bulun ve üç noktalı simge Bunun yanında.
5. Seçme Kaldırmak. Google Chrome hemen bilgisayarınızdan kaldırılacak. Daha sonra bilgisayarı yeniden başlatın.
6. Açık Microsoft Edge.
8. Tıkla Chrome’u indir düğme.
Kurulum dosyası bilgisayarınıza indirilecektir. Windows 11 PC’nizdeki Chrome kurulumunu başlatmak için çift tıklayın.
Sıkça Sorulan Sorular
Windows 11’de Google Chrome neden laggy?
Krom tarayıcısını çok uzun zamandır kullanıyor olabilirsiniz. Tarayıcı, tarayıcıyı zamanla durgun hale getirebilecek birçok önbellek verisi ve web sitesi çerezini saklar. Önbellek verilerini sık sık temizlemeye başlayın.
Google Chrome neden bilgisayarımda çöküyor?
Bu sorunun arkasında birçok neden olabilir. Google Chrome genellikle pencere işletim sistemi ile uyumludur, ancak Chrome’un eski bir sürümünü kullanıyorsanız, çökebilir veya diğer aptalca problemleri sunabilir. Tarayıcı önbelleği ve web sitesi çerezleri de bir sorun haline gelebilir. Bozulmuş önbellek, web tarayıcısının durgunlaşmasını sağlayabilir ve hatta çarpmaya itebilir. Aynı şey web sitesi çerezleri için de geçerli.
Microsoft Edge Google Chrome’dan daha mı iyi?
Orada’böyle bir öncelik belirleyecek veri yok. Hem Chrome hem de Edge, bir dizi gizlilik ve güvenlik özelliğine sahip yeterince iyi web tarayıcısıdır. Ancak navigasyon söz konusu olduğunda, Microsoft Edge kupayı alıyor. Kullanıcılar için daha kolay kontrol sağlar. Ancak Google Chrome, güncellemelerle daha tutarlıdır, yani kullanımı daha güvenlidir.
Windows 11’de muhteşem Chrome tarayıcısının tadını çıkarın
Orada’kazandığın garanti yok’Gelecekte Google Chrome ile aynı veya farklı sorunlarla yüzleş. Bir sonraki Chrome güncellemesi onu durgun hale getirebilir veya bir sonraki Windows güncellemesi sık sık çökmesine neden olabilir. Ancak, verdiğimiz kararlar yeterlidir. Çoğu kullanıcıyı farklı bir tarayıcıya geçmeye iten sayısız potansiyel krom tarayıcı sorununu çözecekler.
Saurav dey
Saurav’ın teknoloji ve yazma için muazzam bir tutkusu var. Böylece, mühendisliğini tamamladıktan sonra Saurav hızla teknoloji yazımına atladı. Tech Jargon’dan ayrılmayı ve onları anlamayı seviyor. Çalışmadığı zaman, büyük olasılıkla oyun bilgisayarı ile bir randevudadır.
yakın zamanda Gönderilenler
- İPhone ve iPad’de hızlı güvenlik yanıt yazılımı güncellemeleri nasıl kaldırılır
- QR kodları veri gizliliğimizi nasıl etkiler?
- Windows 11’de çalışmayan anlaşmazlık araması nasıl düzeltilir
- Scammer’ın iPhone’u aramasını nasıl durdurabilirim
Mac’te krom problemleri nasıl giderilir
Birkaç yıl macOS için uygulamaları kodlamak için harcadıktan sonra, biz’ve herkesin kullanabileceği bir araç yarattı. Mac için çok yönlü problem sabitleyici.
Yani burada’Sizin için bir ipucu: Bu makalede belirtilen bazı sorunları hızlı bir şekilde çözmek için cleanmymac’ı indirin. Ama hepsini tek başına yapmanıza yardımcı olmak için’Aşağıda en iyi fikir ve çözümlerimizi topladı.
Bu makalede açıklanan özellikler, CleanMyMac X’in Macpaw Site sürümüne atıfta bulunuyor.
3 milyardan fazla kullanıcı ile Google Chrome, web tarayıcılarının kralıdır, ancak eğer siz’burada, o’Muhtemelen kral biraz delirmişti. Krom yavaş çalışıyor, çöküyor, donuyor veya yüklemiyor mu? Ya da belki tarayıcı deneyiminiz her gün yavaşlıyor?
Eğer sen’Bu krom problemlerinden herhangi birini deneyimliyor, siz’Doğru yere gel. Biz’Size Google’dan nefret gibi hissettiren ortak krom sorunlarının nasıl giderileceğini ve çözüldüğünü size göstereceğim.
Yavaş olan mac veya kromunuz mu?
Chrome ISN’t bağımsız bir varlık; BT’Tüm Mac sisteminin bir parçası. Yani Chrome ile uğraşmadan önce, sorunun olmadığından emin olun’m macos’ta. Hızlı bir örnek-Krom eklentilerinizin çökmesine neden olan eski sistem önbellekleri. Yoksa Mac’iniz boş alan için nefes alıyor mu?
Akıllı bir yol, macos’lara önce iyi bir temizlik vermektir. Tüm klasörlerinizdeki tüm gereksiz ve çelişkili dosyaları bulduğu ve temizlediği için bu amaç için CleanMyMac X uygulamasını seviyoruz. Yani, CleanMyMac X ile Mac’inizi toparlamak için 2 dakika ayırın. Burada’göstermek:
- BURADA BURADAN BURADA BURADA CLEANMYMAC X İNDİR – Bu uygulama Apple tarafından noter tasdiklidir, bu yüzden endişelenmez.
- Uygulamayı yükleyin ve açın.
- Tarama’yı tıklayın.
- Tarama tamamlandıktan sonra, önemsiz dosyaları kaldırmak için çalıştırın, sisteminizin etrafında gizlenebilecek herhangi bir kötü amaçlı yazılımdan kurtulun ve Mac’inizi optimize etmek ve hızlandırmak için görevleri çalıştırın.
Mac’te en yaygın Google Chrome problemleri nasıl düzeltilir
Krom sorunu sorun giderme çok karmaşık bir görev değil. Tek yapmanız gereken, aşağıdaki adımları tek tek takip etmektir.
- Krom pil tahliyesi
- Chrome yavaş çalışıyor
- Mac’te önemli enerji kullanan
- Chrome donmaya devam ediyor
- Google Chrome yanıt vermiyor
- Google Chrome çökmeye devam ediyor
- Chrome kazandı’kaleme
- Web sayfaları Chrome’da yüklenmiyor
- Chrome güncellemesi başarısız oldu
- Google Chrome kendisini kapatıyor
Eğer sen’Kromu düzeltmeye hazır, izin ver’Başlıyor!
1. Krom pil tahliyesi
Chrome, Mac’inizi kullanarak aldığı hızlı performansı ile bilinir’S CPU diğer tarayıcılardan daha fazla. Ancak daha fazla CPU kullanımı, daha fazla pil tahliyesi anlamına gelir. Dizüstü bilgisayarınızı hareket halindeyken kullanırsanız, bu büyük bir sorun haline gelebilir. Piliniz tamamen süzülürse performans ne işe yarar ve yapabilirsiniz?’t Mac’inizi açın?
Mac pil ömrü sizin için önemliyse, o zaman orada’büyük bir yardım olması gereken basit bir numara. Genellikle kaynaklarınızı kandıran ve pil ömrünüz boyunca yanan bir sekme veya uzantı vardır.
Rahatsız edici siteyi veya uzantıyı bulmak için bu adımları izleyin:
- Krom açın ve üst menüde pencereyi seçin.
- Görev Yöneticisi’ne tıklayın.
- Görev Yöneticisi’nde, bunları sıralamak için bellek ayak izi sütununa tıklayın.
Artık Chrome’daki en fazla belleğin hangi siteleri ve uzantılarını kullandığını belirleyebilirsiniz. Yine de bu sitelerden birini ziyaret edebilirsiniz ama belki Don’T artık bir sekmede açık bırak. Ayrıca, aranan sitelerin bile’T Bellek Hoggers, çok sayıda sekmeniz varsa hala pil tahliyesi olabilir.
Kaynak aç ve gereksiz sekmeleri kapatın ve bir pil şarjından aldığınız zaman gelişmeye başlamalıdır.
2. Chrome yavaş çalışıyor
Mac’inizdeki Chrome bir bataklıktan göz atıyormuş gibi mi? Tarayıcı duyarlılığı yavaşlıyorsa,’Bataklığı boşaltma zamanı.
Google Chrome neden bu kadar yavaş? Daha önce, Chrome’un özellikle CPU’nuzda kaynak ağır olduğunu belirtmiştik. Mac’iniz mevcut kaynaklara sahip olduğunda, ancak sınırlı olduklarında Chrome hızlıdır ve Chrome, Mac’inizin verebileceğinden daha fazlasını talep eder – Bataklık Süresi.
Önceki bölümün ipucu çok yardımcı olacaktır, ancak’Hala yavaşlık yaşıyor, başvurabileceğiniz başka düzeltmeler de var.
İzin vermek’Önbelleğe odaklanarak başlayın. Chrome, web’e göz atma verilerinin çoğunu saklamayı seviyor. İlk başta, işleri hızlandırmaya yardımcı olabilir, ancak yakında krom’S cepleri önbellekle tartılıyor, özellikle Mac’iniz boşluk veya bellekte düşükse.
Mac’te krom önbelleğinizi manuel olarak silmek için:
- Krom açın ve üst menüde krom seçin.
- Göz atma verilerini temizleyin.
- Silmek istediğiniz geçmiş, önbellek, çerez ve diğer tarayıcı verilerini kontrol edin.
- Verileri Temizle’yi tıklayın.
Yine orada’S Önbellekinizi, çerezlerinizi, tarayıcı geçmişinizi, otomatik doldurma formu verilerini ve çok daha fazlasını temizlemek için başka bir yöntem. CleanMyMac X’in ücretsiz sürümünü kullanabilirsiniz. Orada’Sadece önbelleği yönetmenin kesinlikle daha kolay bir yolu yok’Kromu yavaşlatıyor, aynı zamanda gizliliğinizi ve güvenliğinizi de – bunlar sizin için önemliyse (olmalılar).
CleanMyMac X ile krom önbelleği ve diğer tarama verilerini silmek için:
- CleanMyMac X’i ücretsiz indirin ve uygulamayı açın.
- Gizlilik sekmesine gidin ve Chrome’u seçin.
- Temizlemek istediğinizi seçin.
Ya da CleanMyMac x’i bile kullanabilirsiniz’S sistemi önemsiz temizleme aracı, sadece krom önbellek dosyalarını kaldırmakla kalmaz, aynı zamanda kurtulur “geçici” Sisteminizi tıkayan dosyalar. Yani, umarım tarayıcınız biraz burnunu alacaktır.
3. Mac’te önemli enerji kullanan
“Önemli enerji kullanarak krom” Bilgisayarınızda genel bellek aşırı yükünün bir işareti olabilir. Etkinlik monitörünüzü açmayı ve birkaç bellek tüketicisini kontrol etmeyi deneyin.
- Launchpad’i açın ve arama çubuğuna etkinlik monitörünü yazın.
- Şimdi, enerjiye göre sıralayın ve bir işlemi bırakmak için [x] düğmesini kullanın.
Arka plan senkronizasyonunu devre dışı bırakın
Orada’Size yardımcı olabilecek başka bir ortam. Ne yazık ki,’Kromda çok derin gömüldü’S ayarları, ancak birçok kullanıcıya göre, Chrome tarafından enerji tüketimini büyük ölçüde azaltmalıdır.
- Chrome’u açın ve ayarlara gidin (sağ üst köşedeki 3 noktalı simge).
- Gizlilik ve Güvenlik> Site Ayarları’nı seçin.
- Aşağı kaydırın ve arka plan senkronizasyonunu tıklayın.
- Arka plan senkronizasyonunu devre dışı bırakmak için seçimi kullanın.
Bu ne işe yarıyor? Web sitelerinin Mac’inizle iletişim kurmasını durdurur (sizden sonra bile’o siteyi bıraktı). Neden varsayılan olarak etkinleştirildi farklı bir soru.
4. Chrome donmaya devam ediyor
Tarayıcınız sadece salyangoz kadar yavaş değil, donmaya devam ediyor? Bir süreliğine bir dönen daire görünür? Bu, kullanıldıktan sonra web tarayıcılarıyla sıradan bir sorundur. Ve tarayıcı önbelleğindeki sorunla ilgili olabilir.
Biz’Krom önbelleğini nasıl kaldıracağınızı söylemiş, bu yüzden sadece önceki bölüme gidin ve sizin için en uygun yolu seçin: manuel veya kolay olan. Umarım, bu, dönen plaj topundan kurtulmanıza ve dondurucu sorunu çözmenize yardımcı olacaktır.
Denemek için diğer fikirler:
- Tüm sekmeleri kapatın.
- Ayarları Geri Yükle (Ayarlar> Ayarları Sıfırla).
- Tüm Google hesaplarınızdan çıkış yapın ve tekrar giriş yapın.
- Gizli bir pencerede göz atmayı deneyin ve bunun yardımcı olup olmadığını görün.
- Kromu sıfırdan yeniden yükleyin.
Dropbox, Alfred ve özellikle Google Drive gibi bazı hizmetler sürekli olarak arka planda kendi kendini güncelliyor. Önceki adımda olduğu gibi, etkinlik monitörünü kullanabilir ve bu süreçleri zorla kullanabilirsiniz.
5. Google Chrome yanıt vermiyor
Ancak, tarayıcınız hiç yanıt vermiyorsa ve’Önbellek, tarama geçmişini temizlemek veya uzantıları silmek için menüyü açın, Chrome’dan çıkmayı zorlamaya çalışın ve sonra tekrar açmaya çalışın.
Google Chrome’u bırakmanın birkaç olası yolu var. İşte yanıt vermeyen uygulamalarla başa çıkmak için beş farklı yol sunan Mac uygulamalarını nasıl zorlayacağına dair kapsamlı kılavuzumuz. En sevdiğin birini seçin.
Her Mac’te görünmez bir şekilde çalışan bir dizi arka plan eklentisi var. Çeşitli yardımcılar, güncelleyiciler ve ana uygulamayı destekleyen diğer her şey olabilirler. Örneğin, Chrome’un kendisinin sunucu ile sürekli iletişim kuran bir güncelleyici uygulaması var. Yani, bir kez daha, etkinlik monitörünüze gidin ve açık süreçlerinizi tarayın. Google ile ilgili herhangi bir şeyi orada bırakmayı deneyin.
Denenecek başka bir fikir, RAM’inizi (rastgele erişim belleğinizi) terminalde serbest bırakmaktır. Bu en azından geçici olarak kromunuzu çözmeli.
- Terminal uygulamanızı açın (Launchpad araması aracılığıyla bulabilirsiniz).
- Şimdi, Terminal Penceresine Suro Purajda Yapıştır.
- Hit Dönüş.
Chrome’un şimdi daha iyi hissedip hissetmediğine bakın.
6. Google Chrome çökmeye devam ediyor
Krom dondurma bir şeydir, ancak çökmek? O’O kadar büyük bir sorun’Bir şeyin kırıldığını gösteren bir işaret. Ama burada kırılan şeylerle ne yapacağız? Onları düzeltiriz!
Muhtemelen kazaların en yaygın nedeni, kromdan birinin yan ürünüdür’S Güçlü Yönler – Heyecan verici uzantıların sürekli akışı. Tarayıcı deneyimimizi daha keyifli ve üretken hale getiriyorlar, ancak bazen bu uzantılardan biri bozulacak veya Chrome’un çökmesine neden olan bir hata sunacak.
Burada’Sorunlu bir krom uzantısı bulmak için ne yapmalısınız.
Tarayıcınızı güncelleyin
Chrome’un en son sürüme güncellendiğinden emin olun. Yeni bir güncelleme, Chrome’un çökmesini durduracak düzeltmeyi çok iyi içerebilir.
Güvenlik Kontrolü yapın
Google Chrome’un en son sürümünde Güvenlik Kontrolü adlı bir özelliği var. Chrome ayarlarına gidin ve Soldaki Gizlilik ve Güvenlikten Güvenlik Kontrolü’nü seçin. Şimdi Kontrol Et’i tıklayın. Tarayıcı, Google Chrome’un güncel olup olmadığını belirlemek için hızlı bir kontrol çalıştıracak ve tehditlerden korunacak.
Tarayıcı uzantılarını kapatın
Eğer öyleyse’T veya her şey zaten günceldi, uzantılarınızı manuel olarak kapatabilir ve tekrar açabilirsiniz, birer birer. Bu şekilde, eğer çökme, belirli bir uzatma tekrar açılana kadar giderse -’Siz’Muhtemelen sorunu buldum.
Tarayıcı uzantılarını manuel olarak kapatmak için:
- Chrome’u açın ve pencereye gidin> uzantılar.
- Birkaç uzantıyı devre dışı bırakın veya bunları tamamen silmek için Kaldır’ı tıklayın.
- Chrome’u yeniden başlatın.
Uzantısız Chrome’u kullanarak biraz zaman geçirin ve sonra çökme geri dönene kadar her birini yavaşça geri çevirin. Suçluya sahip olduğunuzu düşündüğünüzde, Ayarlar> Uzantılardaki uzantının yanındaki çöp kutusunu tıklamanız yeterlidir.
Uzantılarınızı yönetmenin daha kolay bir yolu CleanMyMac X ile. Tüm uzantılarınız üzerinde, diğer tarayıcılardan bile daha fazla kontrol elde edersiniz ve bunları devre dışı bırakmak ve kaldırmak olabildiğince kolaydır.
Krom uzantıları basit bir şekilde devre dışı bırakmak için:
- CleanMyMac X’teki Uzantılar sekmesine tıklayın.
- Krom uzantılarını tıklayın ve istediğiniz gibi devre dışı bırakın.
7. Chrome kazandı’kaleme
Burada’Chrome’u onarmak istiyorsanız deneyebileceğiniz hackler listesi. Chrome kazandığında’t açık, en kolay şey Mac’inizi yeniden başlatmaktır. Ama bu biraz yıkıcı olabilir. İşte buradasınız, bazı alternatifler:
- Komuta basın ve basılı tutun + Q – Bu Chrome’dan çıkacaktır.
- Option + Command + ESC’ye basın – bir kuvvet bırakma penceresi açar.
- Chrome’u kaldırın ve tekrar indirin.
Eğer bu değilse’t yardım, orada’Sorunun Google klasör izinleri olma olasılığı.
8. Web sayfaları Chrome’da yüklenmiyor
Bu krom’Bir web sayfasının yüklenemediği zaman özel mesaj. Bu arsız küçük mesajı veya başka bir yükleme hatasını alırsanız, şansınız var’komik tarafı göremeyecek.
Chrome’un sayfaları yüklememesi nedenleri geniş kapsamlı ve tespit edilmesi zor olabilir, ancak biz’VE, çalışmanız için bir düzeltme listesi topladı:
- İnternet bağlantınızı kontrol edin.
- Chrome’u güncelle.
- Mac’inizi yeniden başlatın.
- Krom uzantılarını kaldırın (adımlar için bkz. Google Chrome, çökme bölümüne devam edin).
- Donanım ivmesini devre dışı bırakın veya yeniden başlatın.
Donanım hızlandırmasının kromunuzu Mac’inizin pahasına hızlandırması gerekiyor’S donanım kaynakları. Ama çoğu zaman, bu özellik bir şeyleri çökeriyor. Donanım ivmesi burada bulunur:
Chrome> Ayarlar> Sistem
Eğer sen’Yine de web sayfalarını yükleyemiyor, kromun sıfırlanması veya yeniden yüklenmesi gerekebilir. Bir sonraki bölümdeki bu düzeltmeyi ele alıyoruz.
9. Chrome güncellemesi başarısız oldu
Chrome kazandı’t Güncelleme? Bazı kullanıcılar, bir Mac’te güncellemeyi reddeden Chrome’un hayal kırıklığını yaşadı. İlk adım sadece sabırlı olurdu, ancak günler geçtiyse ve’Yine de hiçbir yere ulaşamıyor, kromun sıfırlanması veya yeniden yüklenmesi sırayla olabilir.
Chrome’u manuel olarak sıfırlamak için:
- Chrome’u açın ve ayarlara gidin.
- Altta kaydırın ve ayarları sıfırla tıklayın.
- Pop-up’ı okuyun ve sıfırlayın.
- Chrome’u yeniden açın ve güncellemeye çalışın.
Not: Chrome’u bu şekilde sıfırlamak, yer imlerinizi, geçmişinizi ve kaydedilmiş şifrelerinizi kaldırmaz.
CleanMyMac X ile kromu sıfırlayın:
Manuel sıfırlama biraz korkutucu olabilir, ancak geçici çözüm olarak, kromu sıfırlamak için CleanMyMac x’i kullanabilirsiniz. Bu durumda, önbellekler, tarayıcı geçmişi, özelleştirilmiş ayarlar ve uzantılar gibi herhangi bir bilgi ve veriyi kaybedeceksiniz. Burada’S CleanMyMac X ve onun kaldırıcı modülünü kullanarak Google Chrome nasıl sıfırlanır:
- CleanMyMac x’i açık.
- Uninstaller sekmesine gidin ve listede Google Chrome’u bulun.
- Chrome simgesinin yanındaki açılır menüsünde uygulama sıfırlama tıklayın.
Tarayıcı hala güncellenmiyorsa, en son yükleme dosyasını web’den indirin ve Chrome’u yeniden yükleyin.
10. Google Chrome kendisini kapatıyor
Bazı kullanıcılar Google Chrome’un kendini kapattığını bildiriyor. Asıl sorun, açık bir sebep olmadan beklenmedik bir şekilde ortaya çıkmasıdır. Yine de, denemek için bazı düzeltmeler var:
- Have ederseniz Google Chrome’u güncelleyin’henüz yapıldı.
- Bir güncelleme yardımcı olmazsa, Chrome’u yeniden yükleyin (uygulamayı silin ve bir kez daha yükleyin, ancak resmi web sitesinden indirdiğinizden emin olun).
- 2. adımda belirtilen talimatları izleyerek önbelleği temizleyin.
- Tüm uzantıları devre dışı bırakmaya çalışın ve ardından sorunun oluşup oluşmadığını kontrol edin.
- MacOS sürümünü Sistem Ayarları> Genel> Yazılım Güncellemesine giderek ve bir güncelleme mevcutsa ekrandaki talimatları izleyerek güncelleyin.
O’oturmak. Umarım, bu düzeltmeler web’inizi bundan daha iyi sörf yaptı’hiç olmadı. Chrome çökmesi gibi sert problemlerin bile küçük bir know-how ve CleanMymac X gibi yararlı uygulamalarla çözülebileceğini gösteriyor.
Okuduğunuz için teşekkürler ve bizi izlemeye devam edin!