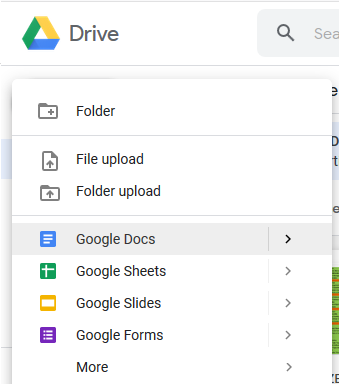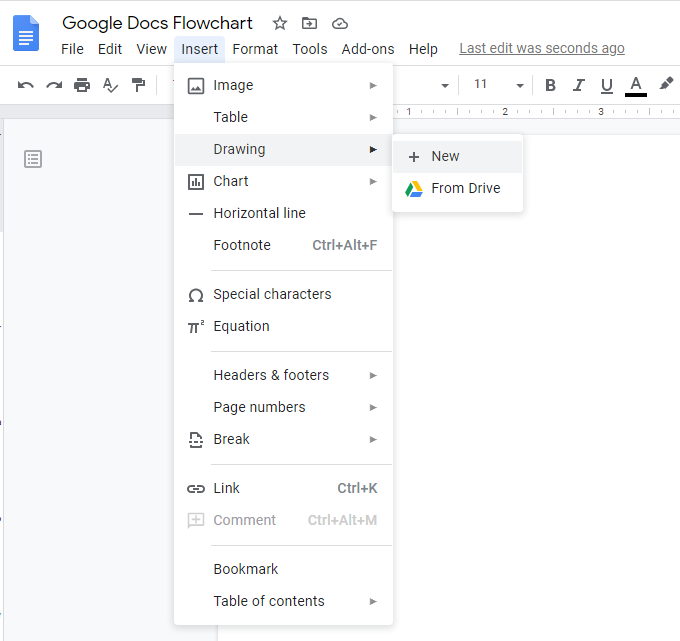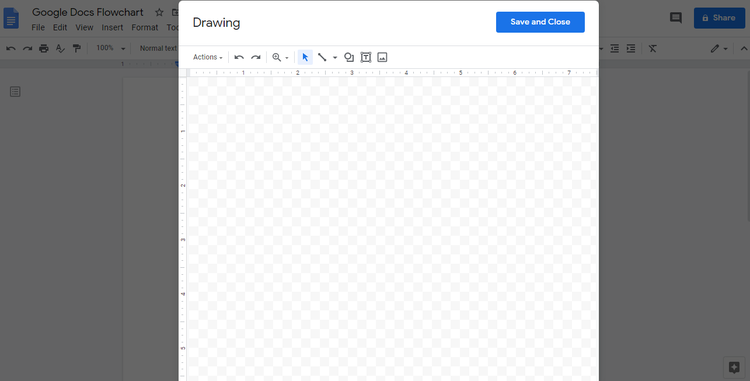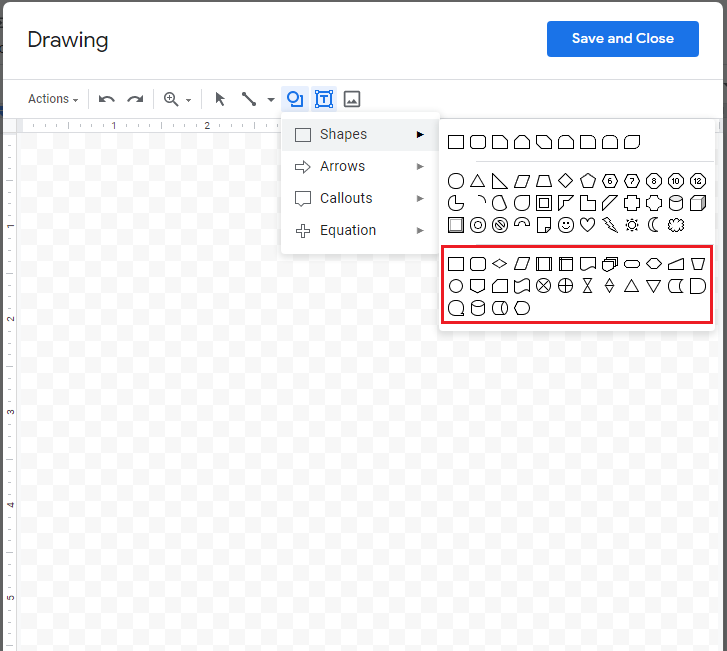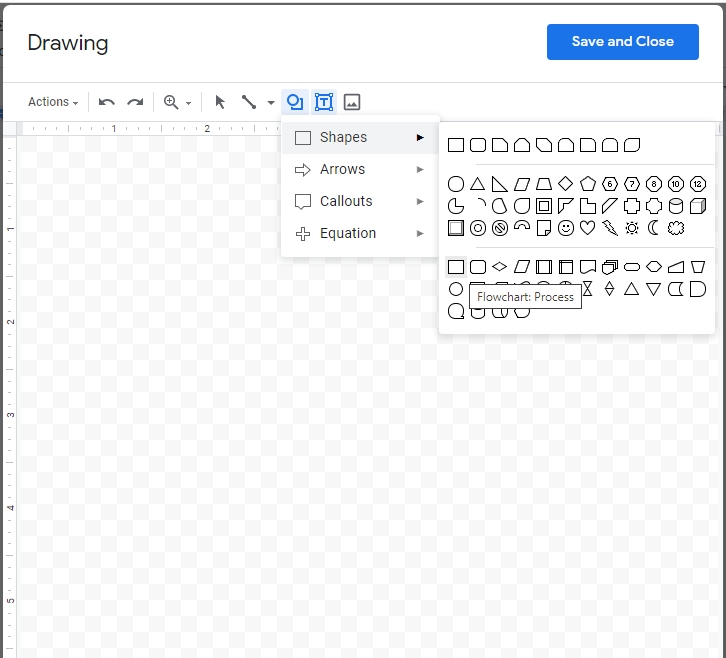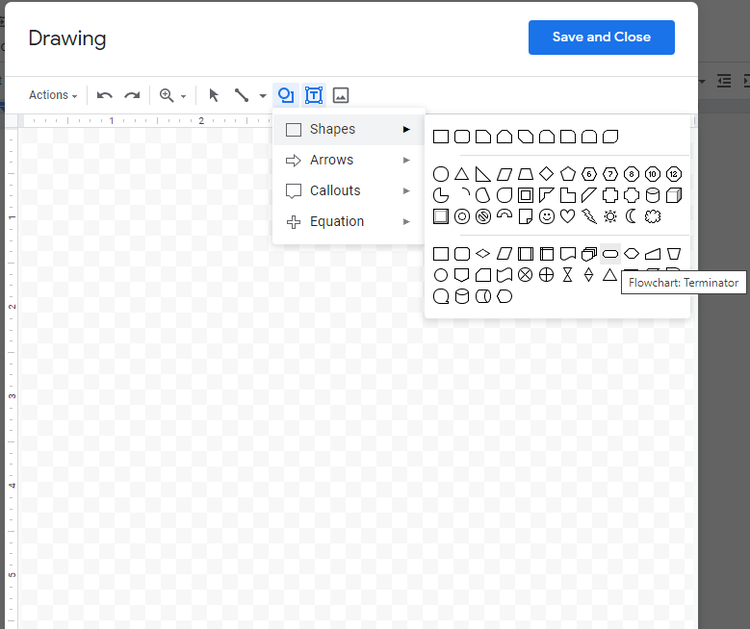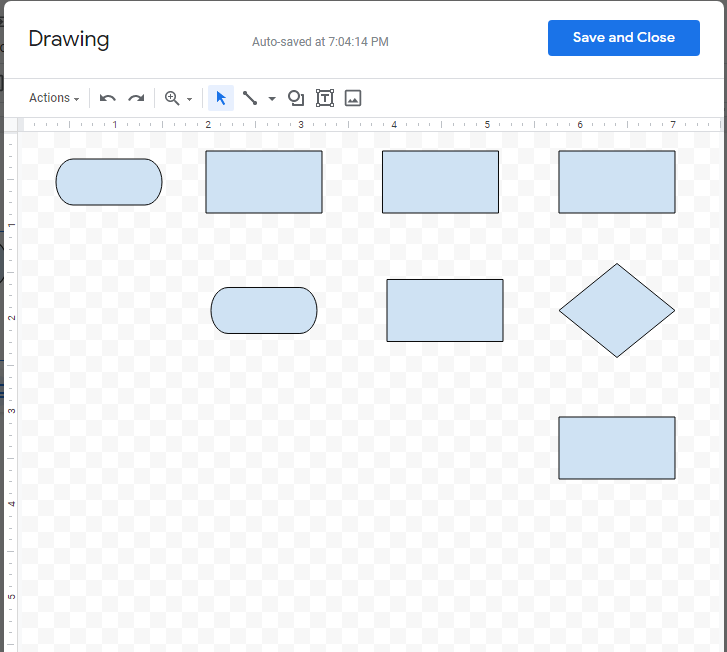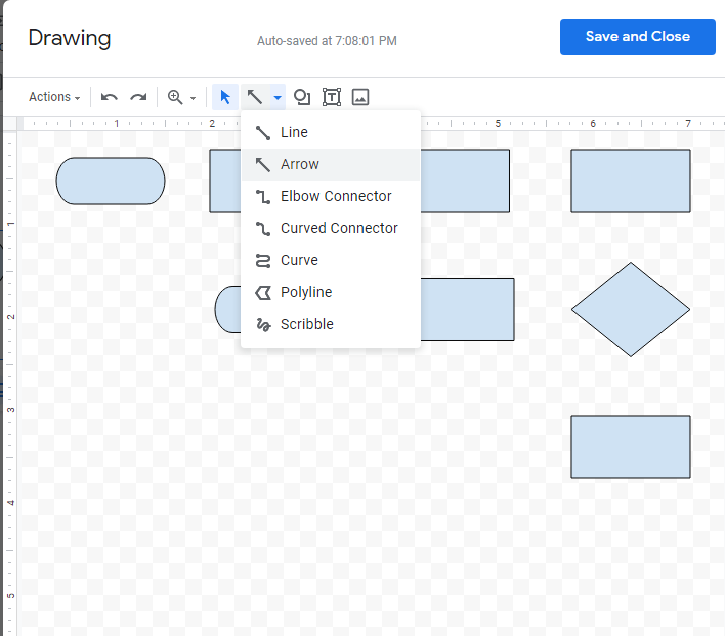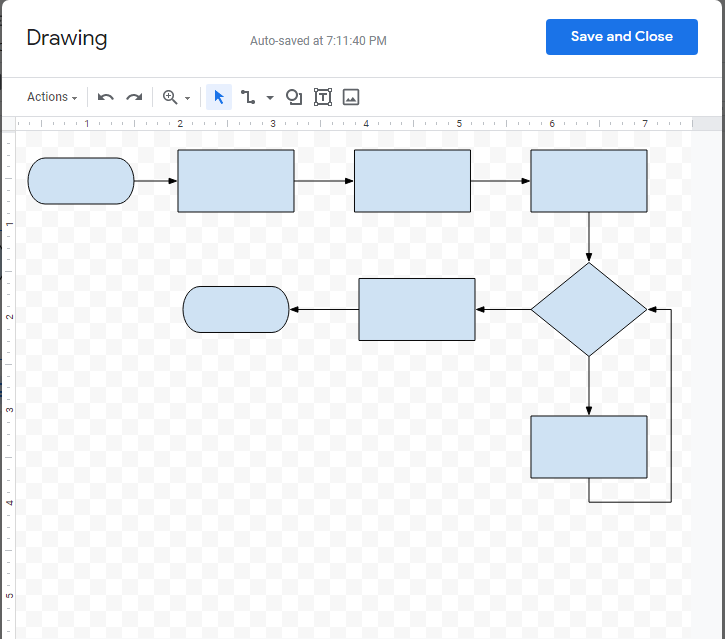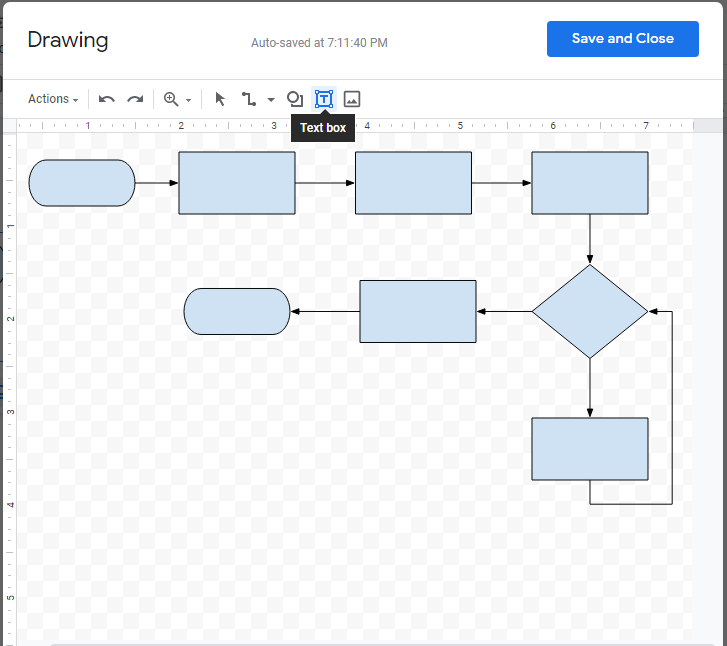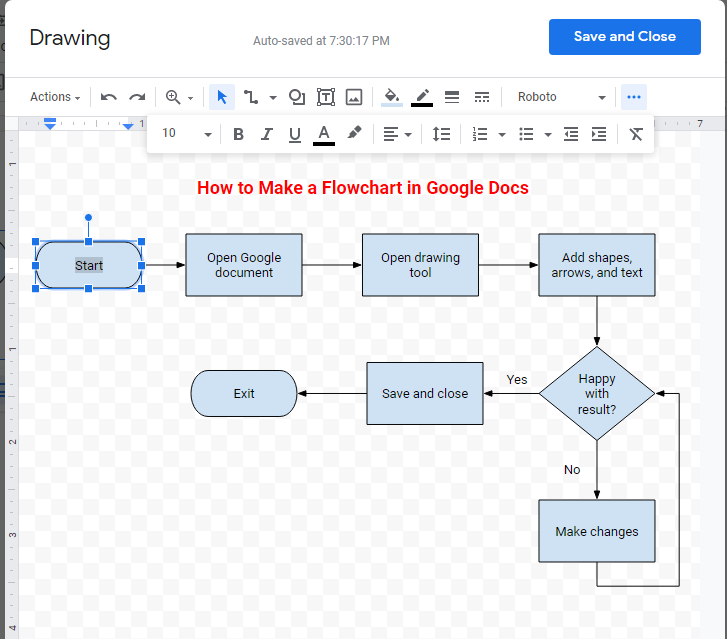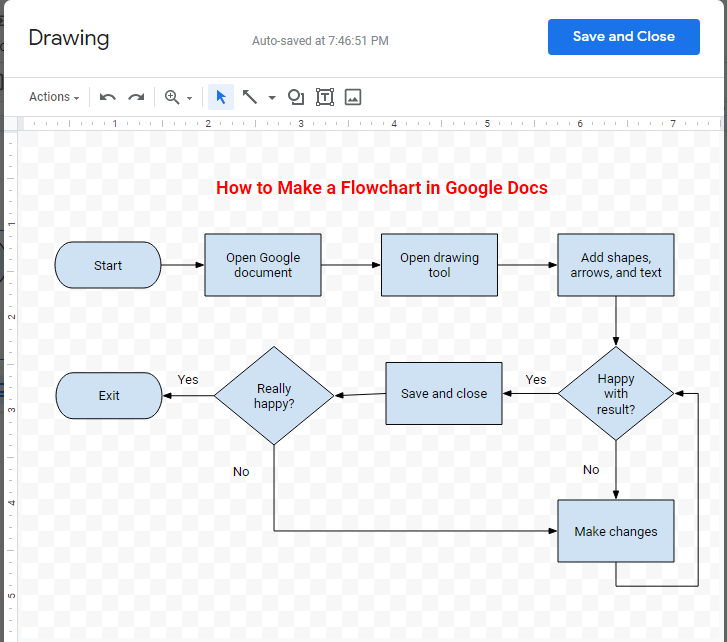Google’ın bir akış şeması uygulaması var mı
Google’ın bir akış şeması uygulaması var mı?
Google Dokümanlarında Bir Akış Çekimi Nasıl Yapılır
Akış şemaları ve görseller, Google Dokümanlarındaki metin-ağır belgelerin anlayışını geliştirebilir. Google Dokümanlar’da akış şemaları oluşturmak için iki seçenek:
Seçenek #1: Google Dokümanlarına akış şemaları eklemek için Lucidchart’ı kullanın
Lucidchart, Google Workspace ile tamamen entegre bir akış şeması üreticisidir. Lucidchart’tan diyagramları Google Dokümanlar belginize kolayca ekleyebilir veya sezgisel arayüzlerini kullanarak yeni bir akış şeması oluşturabilirsiniz.
Google Dokümanlar için Lucidchart eklentisini yüklemek için:
- Bir Google Doc Aç.
- Uzantılar sekmesine gidin.
- Eklentileri seçin> Eklentiler Alın.
- Lucidchart’ı bulun ve seçin.
- Google Dokümanlarına erişmek için Lucidchart’a izin verin.
- Lucidchart’a giriş yapın ve Google Dokümanlarına belgelerinize erişme izni verin.
Eklentiyle mevcut bir akış şemasına Google Dokümanlarına eklemek için:
- Google doktorunuzdan, sağ kenar çubuğundaki Lucidchart simgesini tıklayın.
- “Belgelere göz atın.”
- Listeden diyagramınızı seçin.
- “Seçin.”
- Akış şemanızda değişiklik yaparsanız, güncel olduğundan emin olmak için Lucidchart kenar çubuğundaki “Resimleri Güncelle” yi tıklayın.
Eklentiyle Google Dokümanlarında yeni bir akış şeması oluşturmak için:
- Google doktorunuzdan, sağ kenar çubuğundaki Lucidchart simgesini tıklayın.
- “Yeni Oluştur”.”
- Boş belgeyi düzenleyin veya özelleştirmek için temel bir akış şeması şablonu seçin.
- Lucidchart editöründe akış şemanızı oluşturmak için şekil ve metin ekleyin.
- Google Dokümanlarındaki kenar çubuğundan akış şemanızı seçin.
Seçenek #2: Google Dokümanlarında bir akış şeması yapmak için Google Çizimleri kullanın
Google Drawings, Google Dokümanlarında akış şemaları oluşturmak için yerel bir uygulamadır. Basit ve hızlı bir seçenektir, ancak karmaşık diyagramlar için uygun olmayabilir. İşte adımlar:
- Bir Google Doc Aç.
- Ekle> Çizim> YENİ SEÇİN.
- Akış şeması şekilleri ekleyin ve şekil ve satır simgelerini kullanarak bunları bağlayın.
- İşiniz bittiğinde “Kaydet ve Kapat” ı tıklayın.
Google Dokümanlar’da bir akış şeması oluşturmak için neden Lucidchart’ı seçin
Lucidchart, Google çizimlerine göre çeşitli avantajlar sunuyor:
- Akıllı Diyagramlama: Lucidchart, kolay sürükleme ve bırak işlevselliğine izin verir ve Google Çizimlerine kıyasla diyagram oluşturmayı daha hızlı ve daha cilalı hale getirerek otomatik tanıtım ve kılavuzlar sağlar.
- 1.000’den fazla şablon: Lucidchart, kullanıcıların görsel olarak çekici akış şemaları oluşturmalarını sağlayan çok çeşitli şablonlar sunar.
- Gerçek Zamanlı İşbirliği: Lucidchart, diğer kullanıcılarla gerçek zamanlı işbirliği sağlar ve ekiplerle akış şemalarında çalışmayı kolaylaştırır.
- Diğer uygulamalarla entegrasyon: Lucidchart, Google Workspace ile sorunsuz bir şekilde entegre olur ve akış şemalarının kolay erişimine ve Google Dokümanlarına eklenmesine izin verir.
Google Dokümanlar’da profesyonel ve görsel olarak çekici akış şemaları oluşturmak istiyorsanız, Lucidchart önerilen seçimdir.
Google’ın bir akış şeması uygulaması var mı
Kaydettikten sonra bile, akış şemanızda yine de değişiklik yapabilirsiniz. Görüntü Kaynağı: Yazar
Google Dokümanlarında Bir Akış Çekimi Nasıl Yapılır

Her yerdeki insanlar içeriklerini paylaşmak ve gerçek zamanlı olarak işbirliği yapmak için Google dokümanlarını kullanır. Ancak tek başına metin her zaman fikirleri veya bilgileri yeterince iletmez.
Akış şemaları ve diğer görseller metin ağır belgelere ilgi katar ve okuyucuların mesajınızı hızlı bir şekilde anlamalarına yardımcı olur, bu nedenle bu belgelere bir akış şeması eklemek isteyeceğiniz anlaşılabilir.
Bu iki seçenekle Google Dokümanlarında bir akış şeması yapmayı öğrenin:
Bu seçeneklerin her ikisi de kullanılabilir, ancak ikisini karşılaştırdıktan sonra, akış şeması üreticimizin her zaman erişilebilir ve paylaşımı kolay profesyonel diyagramlar yapmak için en iyi değeri sunduğunu göreceksiniz. Google Dokümanlarında bir akış şeması yapmanın bu iki yaklaşımının nasıl bulunduğunu görün.
Seçenek #1: Google Dokümanlarına akış şemaları eklemek için Lucidchart’ı kullanın
Lucidchart, Google Workspace ile tamamen entegre olduğundan, Lucidchart’ta zaten oluşturduğunuz diyagramları belgenize kolayca ekleyebilirsiniz. Yepyeni bir akış şeması başlatmak için ücretsiz Google Docs eklentimizi de kullanabilirsiniz-Lucidchart, sezgisel kullanıcı arayüzümüzden hızlı bir şekilde özelleştirebileceğiniz yüzlerce şablon sunar.
Google Dokümanlarında manuel olarak bir akış şeması yapmadan önce, zaman kazanmak ve daha fazla esnekliğin tadını çıkarmak için Lucidchart eklentisini kullanmayı düşünün.

Henüz Lucidchart kullanıcısı değil?
Google Dokümanlar için Lucidchart eklentisi nasıl yüklenir
Öncelikle, henüz yapmadıysanız, Google Dokümanlar için Lucidchart eklentisini indirmeniz gerekir. Sadece şu adımları izleyin:
- Bir Google Doc Aç.
- Uzantılar sekmesine gidin.
- Eklentileri seçin> Eklentiler Alın.
- Lucidchart’ı bulun ve seçin.
- Google Dokümanlarına erişmek için Lucidchart’a izin verin.
- Lucidchart’a giriş yapın ve belgelerinize erişmek için Google Dokümanlarına izin verin.
Eklenti ile mevcut bir akış şeması Google Dokümanlarına nasıl eklenir
Bu eklenti ile, Google dokümanlarından ayrılmadan akış şemanızı yüksek çözünürlüklü bir görüntü olarak ekleyebilirsiniz.
- Google doktorunuzdan sağ kenar çubuğuna gidin ve Lucidchart simgesini tıklayın.
- “Belgelere göz atın.”
- Listeden diyagramınızı seçin.
- Bir önizleme görünecek. “Seçin.”
- Akış şemanızı düzenlerseniz, sağ Lucidchart kenar çubuğuna geri dönün ve tıklayın “Görüntüleri Güncelle” Akış şemanızın güncel ve doğru olmasını sağlamak için.
Eklenti ile Google Dokümanlarında yeni bir akış şeması nasıl oluşturulur
Henüz akış şemanızı oluşturmadım? Sorun değil. Google Docs eklentimiz, diyagramları oluşturmak ve düzenlemek için Lucidchart editörüne anında erişim sağlayacaktır.
- Google doktorunuzdan sağ kenar çubuğuna gidin ve Lucidchart simgesini tıklayın.
- “Yeni Oluştur”.”
- Boş belgeyi düzenlemeye başlayın veya özelleştirmek için temel bir akış şablonu seçin.
- Lucidchart editörü içinde akış şemanızı oluşturmak için şekilleri sürükleyin ve bırakın ve metni düzenleyin.
- İşiniz bittiğinde, Google doktorunuza dönün ve yeni oluşturulan akış şemasını kenar çubuğunda seçin.
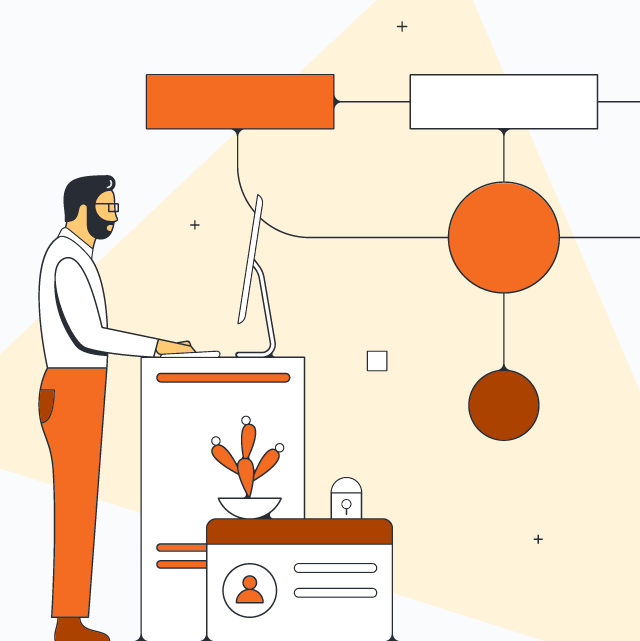
Lucidchart eklentisini yüklemek veya kullanmak için daha fazla yardıma ihtiyacınız var?
Seçenek #2: Google Dokümanlarında bir akış şeması yapmak için Google Çizimleri kullanın
Google Drawings, Google Dokümanları’nda akış şemaları oluşturmak için yerel bir uygulamadır. Kurulum gerektirmez, ancak büyük, profesyonel diyagramlar oluşturmanız gerektiğinde kullanımı zordur. Başlamak için bu adımları izleyin:
- Bir Google Doc Aç.
- Ekle> Çizim> YENİ SEÇİN.
- Bunları bağlamak için akış şeması şekilleri ve çizgiler simgesini eklemek için şekil simgesini kullanın.
- İşiniz bittiğinde “Kaydet ve Kapat’ı tıklayın.”
Artık bu manuel yaklaşımla Google Doc belgenizde görünecek çok basit bir akış şeması oluşturabilirsiniz, ancak Google Çizimleri’T Sezgisel veya Lucidchart olarak kullanımı kolay.
Not: Eğer sen’Google Docs’a eklemek için Google Drive’da bir akış şemasında nasıl yapılacağını merak ediyorum’benzer bir süreç. Sen’D Bu adımları izleyin:
- Google Drive’ı açın.
- Tıklamak “+ Yeni” sol köşede.
- Daha fazla bilgi> Google Çizimleri seçin.
- Flowchart’ınızı Google Çizimlerinde Oluşturun.
- Google doktorunuza geri dönün.
- Sürücüden Ekle> Çizim>.
Google Dokümanlar’da bir akış şeması oluşturmak için neden Lucidchart’ı seçin
Bir eklenti yüklemeden Google Dokümanlarında bir akış şeması yapabilmenize rağmen, Lucidchart Google Çizimleri üzerinden bir dizi farklı avantaj sunuyor.
- Akıllı Diyagramlama: Google çizimlerinde, her şekil ve satır ayrı ayrı çizilmelidir, bu daha fazla zaman alır ve akış şemanızı cilasız görünümlü olarak bırakabilir. Görsel çalışma alanımız daha iyi diyagramlama için inşa edildi-şekilleri ve daha hızlı inşa etmek ve daha hızlı inşa etmek ve şekilleri hizalamak için otomatik tanıtımlar ve kılavuzlar kullanın.
- 1.000’den fazla şablon: Google Çizimleri sıfırdan başlamanızı gerektirir. Lucidchart’ta, çeşitli kullanım durumları için akış şemaları da dahil olmak üzere tam bir şablon kütüphanesine göz atabilirsiniz. Lucidchart ayrıca kapsamlı şekil kütüphaneleri içerir, böylece zihin haritaları, Venn diyagramları, UML diyagramları ve akış şemalarının ötesinde diğer görseller oluşturabilirsiniz.
- Google Dokümanlar dışında paylaşabilme: Google çizimlerini kullanarak bir akış şeması oluşturduğunuzda, Google Dokümanlar’da kalır. ;.
Google’ın bir akış şeması uygulaması var mı
Приложению “ücretsiz akış şeması üreticisi” потр doğum.
Приложение ücretsiz akış şeması üreticisi сжет:
![]()
Просмотр основного адреса электронной почты Вашего veкан Google
![]()
Просмотр Ваших лчных данных, В том числе ощедоступных
Google Dokümanlarında Bir Akış Çekimi Nasıl Yapılır – Adım Adım Kılavuz
Akış çizelgeleri, planlayıcıların süreçleri görselleştirmesi için gerekli bir araçtır. Bu araç, bilgisayar programlama, mühendislik ve hatta oyun gibi birçok sektörde uygulanır. Zen Flowchart ve hatta Google Dokümanlar gibi çevrimiçi araçları kullanmak da dahil olmak üzere akış şemaları oluşturmanın birçok yolu vardır.
İşte kullanışlı bir rehber Bir akış şeması nasıl yapılır Google Dokümanlar.

4. Adım. Ok ekle
Oklar desenleri bağlamaya yardımcı olur. Çizgi aracına tıklayın ve ok eklemek için açılır menüden istediğiniz okları seçin.
Adım 5. Giriş Metinleri
Çizim panelinden, metin simgesine tıklayın. Artık içeriği her şekle yazabilirsiniz.
Araç çubuğundaki üç noktaya tıklayın; Yazı tipi, boyut, renk vb. Gibi metni biçimlendirmek için diğer seçenekler ortaya çıkacaktır. İstediğinizi seçin. Kopyala yapıştırıcısı metin biçimi koruyacak.
Adım 6. Kaydet ve kapat
Bitirdikten sonra Kaydet ve Kapat düğmesine basın, Google belgenize eklenecektir. Akış şemasına çift tıklayın; Daha fazla düzenleme veya değişiklik için tekrar görünecektir.
Google Dokümanlarında Bir Akış Şeması Nasıl Oluşturulur

Buradaki ürünlerin çoğu veya tamamı bizi telafi eden ortaklarımızdan. BT’Nasıl Para Kazanırız. Ancak editoryal bütünlüğümüz uzmanlarımızı sağlar’ Görüşler’tazminattan etkilenen t. Şartlar bu sayfada listelenen teklifler için geçerli olabilir.
Bir akış şeması, bir işlemi veya iş akışını grafiksel olarak tasvir eden görsel bir araçtır. Burada, Google Dokümanlar’daki yerleşik çizim aracını kullanarak bir akış şeması nasıl oluşturulacağına dair adım adım bir kılavuz sunuyoruz.
Bir süreci, iş akışını veya algoritmayı tasvir etmek için gerçek resimler yerine semboller ve şekiller kullanan şemalar olan akış şemaları onlarca yıldır var. Mühendisler Frank ve Lillian Gilbreth’in 1921’de süreç akışını belgelemek için akış şemasını ilk kullanan olduğu söyleniyor.
Proje yönetimi görsel yardımlar olarak kullanıldığında, akış şemaları birkaç şeyi başarır:
- Netlik: Ekip üyeleri proje boyunca atılacak proje yönetimi adımlarını daha iyi görebilir’S Yaşam Döngüsü.
- Koordinasyon: Akış şeması ekip işbirliğini geliştirir ve gereksiz çalışmaları ortadan kaldırır çünkü herkes olayların sırasını bilir.
- İletişim: Akış şemaları, anlaşılması kolay diyagramlar kullanılarak karmaşık süreçlerin nasıl yapıldığını gösterir.
- Analiz: Çünkü işlem akışı baştan sona eşlenir,’Şişelenmenin meydana gelebileceği yerlerde tespit edilmesi daha kolay, proje yöneticilerinin proje yönetim planını buna göre hassaslaştırmasını sağlayarak.
Microsoft Visio veya Lucidchart gibi özel bir akış şeması aracı veya diyagram yazılımı kullanarak akış şemaları oluşturabilirsiniz, ancak Google Dokümanlar da kontrol etmeniz gereken bir seçenektir.
Bir akış şemasının farklı kısımları, semboller ve şekiller
Google Dokümanlar’da nasıl bir akış şeması oluşturulacağına dair bir tartışmaya başlamadan önce’Bir akış şemasının en yaygın kullanılan kısımlarına ilk dokunuş.
Başlat/bitiş
Her akış şeması bir başlangıcı var, ancak bazı akış şemaları yok’Son var. Akış şeması başlar ve uçları, yuvarlak bir dikdörtgen veya terminal sembolü ile temsil edilir.
İşlem
Süreç ne tasvir ediyor’SADECE. BT’bir akış şemasının eylemi içeren ve dikdörtgen şeklinde. Örnekler arasında “Monitörü aç,” “köpeği besle,” “Netflix’i oyna,” veya “Onay Yöneticisine Gönderin.”
Karar
Bu, tipik olarak evet/hayır veya doğru/yanlış sorular olan kararların geçtiği yerdir. Bu soruların cevaplarına dayanarak, süreç veya algoritma iki ayrı yönde akacaktır. Karar sembolü bir eşkenar dörtgen veya elmas ile temsil edilir.
Oklar
Oklar veya akış çizgileri, işlemin yönünü veya kontrol akışını gösterir.
Genel olarak, basit bir akış şeması oluşturmak için ihtiyacınız olan akış çizgileri ve dikdörtgen bloklar. Ancak grafiğinizin daha fazla ayrıntı içermesini istiyorsanız, aşağıdaki ekran görüntüsü, temelden gelişmiş olana kadar farklı akış şeması sembolleri gösterir.
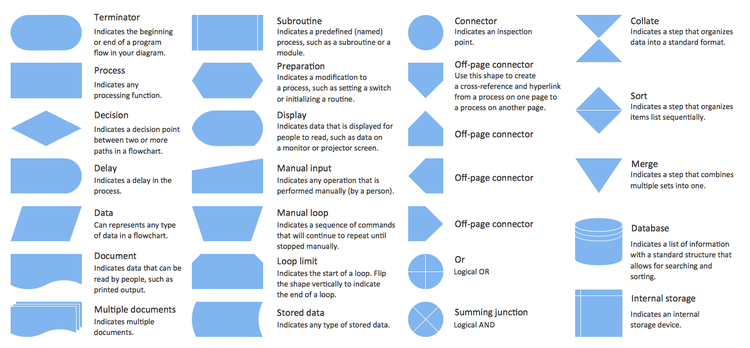
Farklı akış şeması sembolleri ve ne’için kullanılır. Görüntü Kaynağı: Yazar
Bir akış şeması oluşturmak için Google Dokümanlarını Kullanma
Google Docs çok yönlü bir proje işbirliği uygulamasıdır. Dahili çizim aracı ile yalnızca metin belgelerini yazmak ve biçimlendirmekle kalmaz, aynı zamanda özel bir akış şeması da tasarlayabilirsiniz-hatta bir Google Doküman Proje Zaman Çizelgesi.
Şimdi biz’Bir akış şeması yapmaya hazır, izin ver’dalmak.
1. Bir Google belgesini açın
Bunu dokümanlara girerek yapın.google.adres çubuğunuza com. Oturum açın ve boş bir Google belgesini açın.
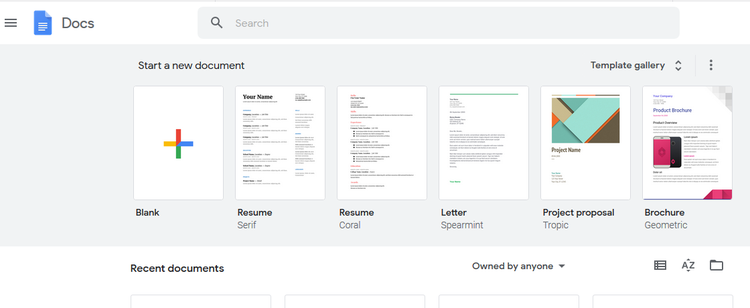
Seçin “Boşluk” Yeni bir Google belgesini açmak için belge seçeneği. Görüntü Kaynağı: Yazar
Alternatif olarak, sürmek için gezin.google.com, oturum aç, üzerine tıklayın “+ Sol üst tarafta yeni “düğme ve seçin “Google Dokümanlar” Menü seçeneklerinden. Yeni bir sekmede isimsiz bir belge açılacak. Belgeyi adlandırın.
Bir akış şeması oluşturmaya başlamak için Google Drive’a gidin ve yeni bir Google Dokümanları belgesi açın. Görüntü Kaynağı: Yazar
Akış şemanız yataysa, menü çubuğundaki Dosya sekmesine gidin, seçin “Sayfa ayarı,” Sonra seç “Manzara” Sayfayı değiştirmek için’S portreden manzaraya yönelimi.
2. Google’ı aç’S Çizim Aracı
Google Dokümanlar kullanacağız’ Bir akış şeması oluşturmak için diyagramlama aracı. Bunu yapmak için, üstteki menü çubuğundan “Ekle” yi tıklayın, farenizi üzerine getirin “Çizim” Seçenek ve tıklayın “+ Yeni.”
Dahili Google Draw aracını açmak için ek menüsüne tıklayın, farenizi üzerine getirin “Çizim” Seçenek ve ardından tıklayın “+ Yeni.” Görüntü Kaynağı: Yazar
Google belgenizin üstünde boş bir çizim tuvali görünecek.
Boş bir çizim tuvali, tıkladığınızda Google belgenizin üzerinden geçecektir “+ Yeni” Ekten >> Çizim Menüsü. Görüntü Kaynağı: Yazar
Farklı akış şeması nesnelerini görmek için, çizim araç çubuğunda, şekiller aracına tıklayın (daire ile simge ve kutulu soldaki kare “T”), sonra seçin “Şekiller” Seçenekler listesinden. Sen’Menünün alt yarısında farklı akış şeması şekillerini bulun.
Google Flowchart araçları, şekiller menüsünün alt yarısında bulunabilir. Görüntü Kaynağı: Yazar
Eğer sen’Farklı şekillere ve neyi temsil ettiklerine aşina değil, bir nesnenin üzerinde fare ve farenin işlevini gösteren metin görünecektir.
Farenizi bir akış şeması sembolü üzerine getirirseniz,’Ne olduğunu göreceğim’için kullanılır. Bu örnekte, dikdörtgen bir işlem veya eylem içindir. Görüntü Kaynağı: Yazar
3. Şekil ekle
Örnek olarak, bu kılavuzdan bir akış şeması oluşturacağız. Biz’Akış şemamımızı adlandırın, “Google Dokümanlarında Bir Akış Çekimi Nasıl Yapılır.”
İşlemi başlatmak için, şekiller menüsünden akış şeması sonlandırıcısını – veya yuvarlak dikdörtgeni – seçin.
Yuvarlak dikdörtgenin üzerinden fare yaptığınızda,’Metni görecek “Akış şeması: Terminator” bunu belirtmek için’akış şemanızı başlatmak için kullanacağınız şekil. Görüntü Kaynağı: Yazar
İhtiyacınız olan her şekli veya nesneyi ayrı ayrı ekleyin. Şekilleri kopyalayabilirsiniz, böylece’aynı boyutta yeniden.
Sen ne zaman’şekillerinizi ekleyerek, akış şemanız böyle görünecek. Görüntü Kaynağı: Yazar
4. Ok ekle
Oklarınızı veya akış çizelerinizi çizmek için araç çubuğundaki satır aracını tıklayın, ardından seçin “Ok” veya “Dirsek konnektörü” Açılır menüden, ihtiyacınız olan türe bağlı olarak.
Araç çubuğunuzdaki satır menüsünden seçin “Ok” Akış çizgilerinizi oluşturmak için. Görüntü Kaynağı: Yazar
Sen ne zaman’okları ekleyerek, akış şemanız böyle görünecek. Görüntü Kaynağı: Yazar
5. Yazı ekle
Ardından, kutulu olan metin aracını kullanarak ilgili metni şekillerin içine ekleyin “T” Çizim panelinde simge.
Akış şemanıza metin eklemek için “Metin kutusu” üst araç çubuğundaki simge. Görüntü Kaynağı: Yazar
Metninizi biçimlendirmek için vurgulayın, ardından araç çubuğundaki üç noktaya tıklayın. Artık yazı tipi türünü değiştirme, metni büyütme veya daha küçük hale getirme ve uygun gördüğünüz gibi hizalama seçeneğiniz var. Biçimlendirmesini korumak için metni kopyala.
Yazı tipi biçimlendirme bölmesini kullanarak metninizi biçimlendirin. Görüntü Kaynağı: Yazar
6. Akış şemasını kaydedin
Bir zamanlar sen’yeniden bitti, maviye tıklayın “Kaydet ve kapat” düğme. Akış şemanız Google belgenize eklenecektir. Bir şeyi düzenlemeniz gerekiyorsa, akış şemasına çift tıklayın ve’Gerekli değişiklikleri yapmak için çizim tuvaline geri götürülecek.
Kaydettikten sonra bile, akış şemanızda yine de değişiklik yapabilirsiniz. Görüntü Kaynağı: Yazar
Flowcharts ve Google Dokümanlar hakkında son kelime
Akış şemaları grafiksel olarak süreçleri temsil eder ve mühendislik, bilgisayar programlama ve hatta eğlence dahil çok sayıda sektörde görsel araçlar olarak kullanılır. Proje yönetiminde, proje metodolojisine bakılmaksızın proje planlamasını basitleştirmeye yardımcı olabilirler’benimsemeyi seçti – olsun’s proje döngüsü yönetimi, uyarlanabilir proje çerçevesi veya çevik.
Bir akış şeması oluşturmanın birçok farklı yolu vardır ve Google Dokümanlar dikkate alınmak için mükemmel bir seçenektir. Dezavantajı, özellikle yüzlerce bireysel nesne veya öğe gerektiren karmaşık akış şemaları için sürecin kolayca sıkıcı ve zaman alıcı olabilmesidir.
Uyarı: Şu anda gördüğümüz en yüksek nakit geri kart 2024 yılına kadar% 0 giriş var
Yanlış kredi veya banka kartı kullanıyorsanız, size ciddi paraya mal olabilir. Uzmanlarımız, 2024 yılına kadar% 0 Intro Nisan,% 5’e kadar çılgın bir nakit geri oranı ve bir şekilde yıllık bir ücret karşılığında bu en iyi seçimi seviyor.
Aslında, bu kart o kadar iyi ki uzmanlarımız bunu kişisel olarak bile kullanıyor. Tam incelememizi ücretsiz okumak için buraya tıklayın ve sadece 2 dakika içinde başvurun.
Araştırma Uzmanımız
Maricel Rivera, Motley Fool’daki The Ascent için bir yazılım ve küçük işletme uzmanı yazıyor.