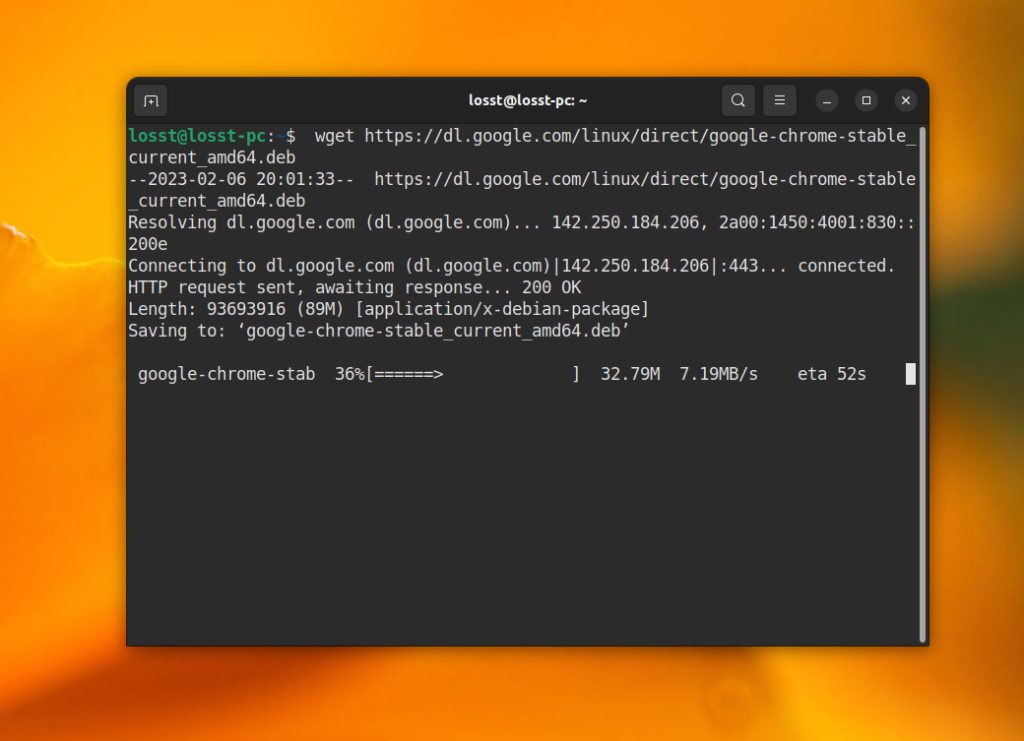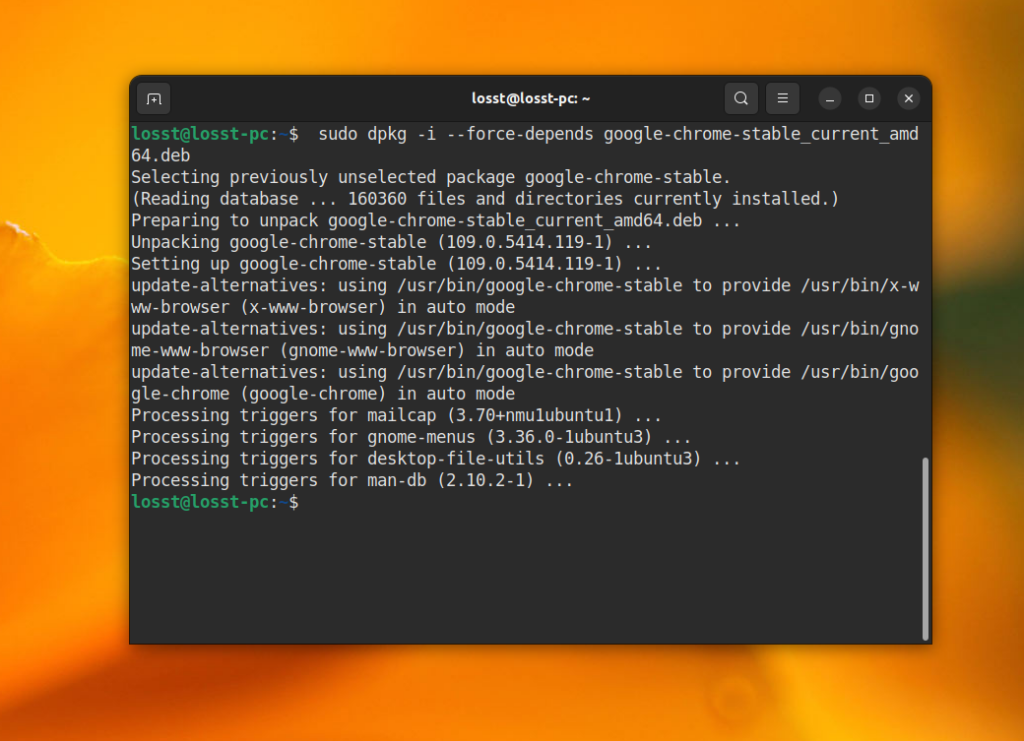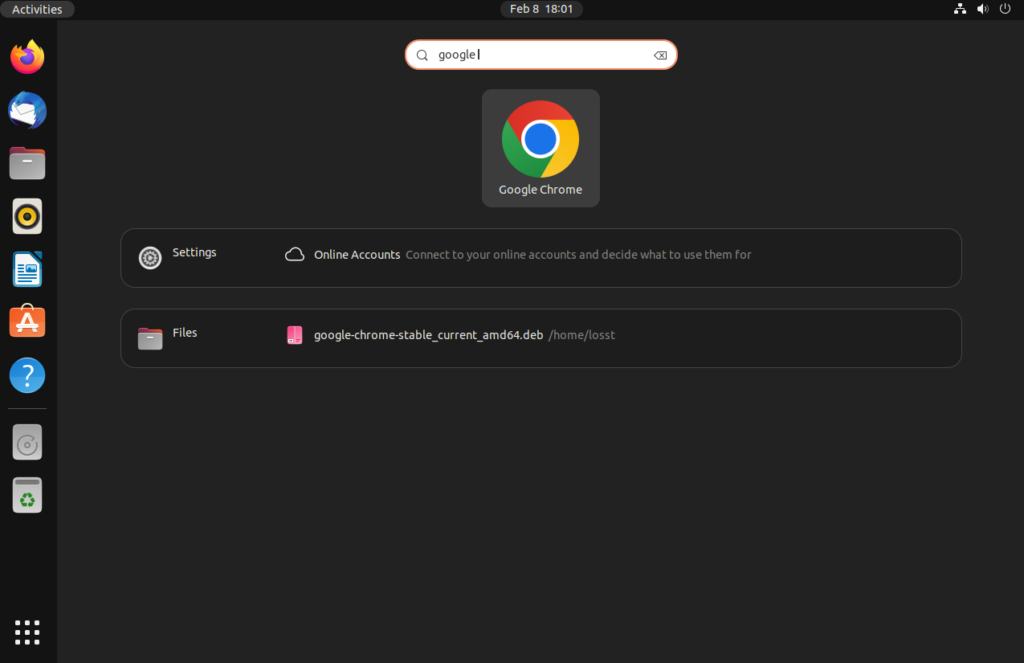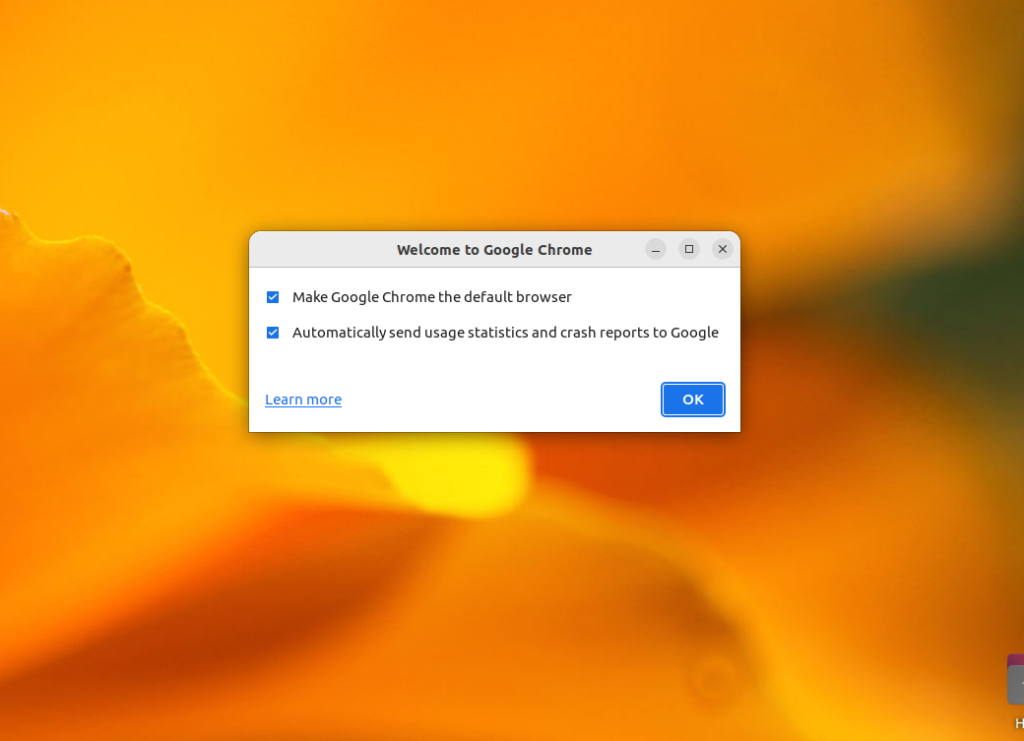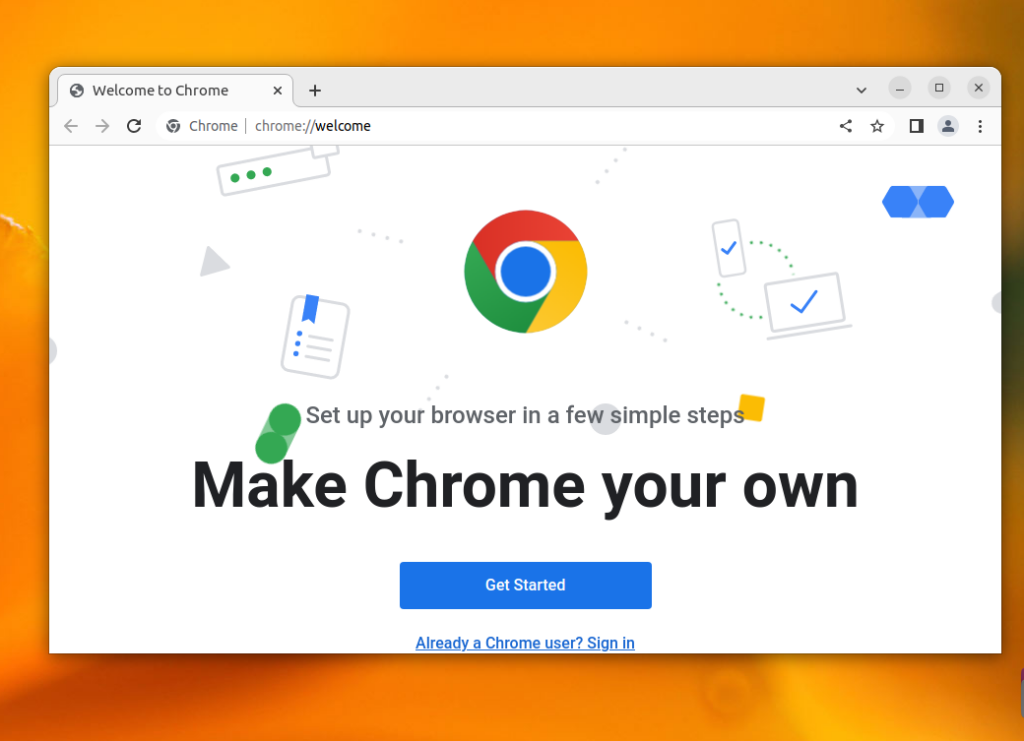Google Ubuntu’da çalışıyor mu
Google Chrome’u Ubuntu 22’ye nasıl yükleyebilirim.04
Ubuntu ve Linux için kesinlikle yeniyseniz, bu sizin için ezici olabilir ve bunu tamamen anlıyorum. Bu yüzden her adımı burada uygun ekran görüntüleri ile listeleyeceğim.
Google Chrome’u Ubuntu’ya yükleyin [Yeni Başlayanlar Eğitimi]
Ubuntu’ya Google Chrome’un nasıl yükleneceğini gösteren yeni başlayanlar için adım adım ekran görüntüsü kılavuzu. Hem GUI hem de Komut satırı yöntemlerini öğrenin.
27 Aralık 2022 6 dk okuma
Bu sayfada
- Google Chrome’u grafiksel olarak yükleyin
- Google Chrome’u komut satırına yükleyin
Google Chrome’u ubuntu’ya grafiksel olarak yükleme [Yöntem 1]
Ubuntu ve Linux için kesinlikle yeniyseniz, bu sizin için ezici olabilir ve bunu tamamen anlıyorum. Bu yüzden her adımı burada uygun ekran görüntüleri ile listeleyeceğim.

Google Chrome’un 32 bit işletim sistemleri için mevcut olmadığını unutmayın. 64 bit işletim sistemi kullandığınızdan emin olmalısınız. Sisteminizin 32 bit mi yoksa 64 bit mi olduğunu öğrenmek için bu makaleyi okuyun.
Elbette aktif bir internet bağlantısına sahip olmanız gerekiyor.
Şimdi Google Chrome’un web sitesine git.
Orada bir indirme bağlantısı göreceksiniz. Bu İndir düğmesine tıklayın.

İndir düğmesini tıkladığınızda, dosyaları indirmek için iki seçenek sunar. İndirmelisin .Ubuntu için uygun olan Deb Dosyası.

Bir sonraki ekranda, kurulum için yazılım merkezinde açmak yerine dosyayı bilgisayara kaydetmeyi tercih etmelisiniz.
Bunu yapmazsanız ve yazılım merkezinden bazı sorunlar varsa, DEB dosyasını tekrar indirmeniz gerekecek. Dosyayı indirmek ve kaydetmek daha iyidir.

İndirilen Deb Dosyanız İndirme Klasöründe olmalıdır. Deb dosyalarını yüklemek çok kolaydır. Bu klasöre gidin ve DEB dosyasına çift tıklayın. Bu DEB dosyalarını Windows’taki exe dosyaları olarak düşünebilirsiniz.

Daha sonra Ubuntu’nun yazılım merkezini açacak ve Google Chrome’u şimdi yüklemek için bir seçenek görmelisiniz. Yükle düğmesine basın.

Sorun Giderme: Ubuntu 20’de.04, DEB dosyasına sağ tıklamanız ve yazılım merkezi ile açılmayı seçmeniz gerekecek.

Yüklemeye başlamadan önce şifrenizi isteyecektir. Hesabınızın şifresini girmelisiniz. Google Chrome kurulumunu tamamlamak bir dakikadan az sürmeli. Şimdi yazılımın yüklü olduğunu gösteren bir kaldırma seçeneği görmelisiniz.

Chrome’u Ubuntu’ya yükledikten sonra, menüde arayabilirsiniz. Windows tuşuna basın ve krom yazmaya başlayın. İşte bilmeniz gereken bazı Ubuntu kısayolları.

Google Chrome’u kullanmaya başlamak için bu krom simgesini tıklayın.
Google Chrome’u Ubuntu Terminaline Yükle [Yöntem 2]
Yöntem 1’de az önce gördüğünüz süreç terminalde de yapılabilir.
Birçok kişi GUI yolunu tercih eder, ancak komut satırını kullanmak isterseniz, Google Chrome’u terminali kullanarak yükleyebilirsiniz.
Apt-Get Yükleme Chrome’u kullanmak kadar basit değil, ancak süper karmaşık değil.
Google Chrome’u terminalden yüklemek için WGY komutunu kullanarak DEB dosyasını alın:
wget https: // dl.google.com/linux/direct/google-chrome-stable_current_amd64.çiğnemeŞimdi indirilen Deb dosyasından Chrome’u yüklemek için DPKG’yi kullanabilirsiniz:
sudo dpkg -i google-chrome-stable_current_amd64.çiğnemeBu kadar. Artık Google Chrome’u menüde bulabilir ve oradan başlayabilirsiniz.
Ubuntu’da Google Chrome’u kullanma hakkında birkaç ipucu
Artık Google Chrome’u Ubuntu 18’e yüklediğinize göre.04 veya başka bir sürüm, birkaç ipucu bilmelisiniz.
1. Kromu Google hesabınızla senkronize edin
Muhtemelen bunu zaten biliyorsun. Google Chrome’u diğer cihazlarda (akıllı telefonunuz gibi) kullanıyorsanız, Google hesabınızla senkronize etmek, yer işaretlerinize, geçmişinize ve cihazlardaki diğer ayarlarınıza erişmenize izin verir. Chrome’u senkronize etmek için, sağ üst köşedeki menü simgesini tıklayın, ayarlara gidin ve Google hesabınızla oturum açın.
Soru 1: Google Chrome’u Ubuntu’ya nasıl yükleyebilirim?
Cevap 1: Google Chrome’u Ubuntu’ya yüklemek için iki yöntem var. İlk yöntem, grafiksel olarak yüklemektir, bu da indirilmeyi içerir .Google Chrome web sitesinden Deb Dosyası ve Yazılım Merkezi üzerinden yükleme. İkinci yöntem, indirerek terminalden yüklemektir .Wget komutunu kullanarak Deb Dosyası ve ardından DPKG komutunu kullanarak yükleme.
Soru 2: Google Chrome’u 32 bit Ubuntu sistemine yükleyebilir miyim?
Cevap 2: Hayır, Google Chrome 32 bit işletim sistemleri için mevcut değil. Yalnızca 64 bit işletim sistemlerine kurulabilir.
Soru 3: Nasıl indirebilirim .Google Chrome için Deb Dosyası?
Cevap 3: indirmek için .Google Chrome için Deb Dosyası, Google Chrome web sitesine gidin ve indir düğmesine tıklayın. Seç .Deb Dosya seçeneği, Ubuntu için uygun ve dosyayı bilgisayarınıza kaydedin.
Soru 4: Nasıl yükleyebilirim .Google Chrome’un Deb Dosyası?
Cevap 4: Yüklemek için .Google Chrome’un Deb Dosyası, Ubuntu’nun Yazılım Merkezi’ni açacak indirilen dosyayı çift tıklayın. Yükle düğmesine tıklayın ve istendiğinde şifrenizi girin. Kurulum bir dakika içinde tamamlanmalıdır.
Soru 5: Google Chrome’u terminalden yükleyebilir miyim?
Cevap 5: Evet, Google Chrome’u terminalden yükleyebilirsiniz. İndir .Wget komutunu kullanarak Deb Dosyası ve ardından DPKG komutunu kullanarak yükleyin.
Soru 6: Google Chrome’u yükledikten sonra nasıl başlatabilirim?
Cevap 6: Google Chrome’u yükledikten sonra, Windows tuşuna basarak ve “Chrome” yazarak menüde bulabilirsiniz. Kullanmaya başlamak için krom simgesine tıklayın.
Soru 7: Google Chrome’u Google hesabımla nasıl senkronize edebilirim?
Cevap 7: Google Chrome’u Google hesabınızla senkronize etmek için, tarayıcı penceresinin sağ üst köşesindeki menü simgesini tıklayın, ayarlara gidin ve Google hesabınızla oturum açın. Bu, cihazlardaki yer imlerine, geçmişinize ve diğer ayarlarınıza erişmenizi sağlayacaktır.
Soru 8: Google Chrome’u Ubuntu ile diğer cihazlarda kullanabilir miyim?
Cevap 8: Evet, Google Chrome’u Ubuntu ile diğer cihazlarda kullanabilirsiniz. Google hesabınızla senkronize ederek, akıllı telefonlar da dahil olmak üzere Chrome ayarlarınıza farklı cihazlarda erişebilirsiniz.
Soru 9: Google Chrome’u grafiksel olarak ve terminalden yükleme arasında herhangi bir fark var mı??
Cevap 9: Hayır, grafiksel veya terminal aracılığıyla yükleseniz de Google Chrome’un işlevselliğinde bir fark yok. Her iki yöntem de Ubuntu sisteminize aynı krom kurulumuyla sonuçlanır.
Soru 10: Ubuntu’da Google Chrome’u kullanmak için herhangi bir ipucu var mı??
Cevap 10: Evet, Ubuntu’da Google Chrome’u kullanmak için birkaç ipucu:
– Ayarlarınıza cihazlar arasında erişmek için Chrome’u Google hesabınızla senkronize edin.
– Kromu daha verimli gezinmek ve kontrol etmek için klavye kısayollarını kullanın.
– Tarama deneyiminizi geliştirmek için krom uzantıları keşfedin.
– En son güvenlik yamalarına ve özelliklerine sahip olduğunuzdan emin olmak için Chrome’u güncel tutun.
Google Chrome’u Ubuntu 22’ye nasıl yükleyebilirim.04
Ubuntu ve Linux için kesinlikle yeniyseniz, bu sizin için ezici olabilir ve bunu tamamen anlıyorum. Bu yüzden her adımı burada uygun ekran görüntüleri ile listeleyeceğim.
Google Chrome’u Ubuntu’ya yükleyin [Yeni Başlayanlar Eğitimi]
Ubuntu’ya Google Chrome’un nasıl yükleneceğini gösteren yeni başlayanlar için adım adım ekran görüntüsü kılavuzu. Hem GUI hem de Komut satırı yöntemlerini öğrenin.
27 Aralık 2022 6 dk okuma
Bu sayfada
- Google Chrome’u grafiksel olarak yükleyin
- Google Chrome’u komut satırına yükleyin
Google Chrome’u ubuntu’ya grafiksel olarak yükleme [Yöntem 1]
Ubuntu ve Linux için kesinlikle yeniyseniz, bu sizin için ezici olabilir ve bunu tamamen anlıyorum. Bu yüzden her adımı burada uygun ekran görüntüleri ile listeleyeceğim.

Google Chrome’un 32 bit işletim sistemleri için mevcut olmadığını unutmayın. 64 bit işletim sistemi kullandığınızdan emin olmalısınız. Sisteminizin 32 bit mi yoksa 64 bit mi olduğunu öğrenmek için bu makaleyi okuyun.
Elbette aktif bir internet bağlantısına sahip olmanız gerekiyor.
Şimdi Google Chrome’a git’s web sitesi.
Sen’Orada bir indirme bağlantısı göreceğim. Bu İndir düğmesine tıklayın.

İndir düğmesini tıkladığınızda, dosyaları indirmek için iki seçenek sunar. İndirmelisin .Ubuntu için uygun olan Deb Dosyası.

Bir sonraki ekranda, kurulum için yazılım merkezinde açmak yerine dosyayı bilgisayara kaydetmeyi tercih etmelisiniz.
Eğer yapmazsan’bunu yap ve yazılım merkezinden bazı sorunlar vardı, siz’Deb dosyasını tekrar indirmek zorunda kalacak. BT’Dosyayı indirmek ve kaydetmek daha iyidir.

İndirilen Deb Dosyanız İndirme Klasöründe olmalıdır. Deb dosyalarını yüklemek çok kolaydır. Bu klasöre gidin ve DEB dosyasına çift tıklayın. Bu DEB dosyalarını Windows’taki exe dosyaları olarak düşünebilirsiniz.

Sonra ubuntu açacak’S Yazılım Merkezi ve Google Chrome’u şimdi yüklemek için bir seçenek görmelisiniz. Yükle düğmesine basın.

Sorun Giderme: Ubuntu 20’de.04, sen’DEB dosyasına sağ tıklamalı ve yazılım merkezi ile açmayı seçmeli.

Yüklemeye başlamadan önce şifrenizi isteyecektir. Hesabınızı girmelisiniz’s şifre. Google Chrome kurulumunu tamamlamak bir dakikadan az sürmeli. Şimdi yazılımın yüklü olduğunu gösteren bir kaldırma seçeneği görmelisiniz.

Chrome’u Ubuntu’ya yükledikten sonra, menüde arayabilirsiniz. Windows tuşuna basın ve krom yazmaya başlayın. İşte bilmeniz gereken bazı Ubuntu kısayolları.

Google Chrome’u kullanmaya başlamak için bu krom simgesini tıklayın.
Google Chrome’u Ubuntu Terminaline Yükle [Yöntem 2]
Yöntem 1’de az önce gördüğünüz süreç terminalde de yapılabilir.
Birçok kişi GUI yolunu tercih eder, ancak komut satırını kullanmak isterseniz, Google Chrome’u terminali kullanarak yükleyebilirsiniz.
BT’Sabit-Get Yükleme Chrome’u kullanmak kadar basit değil, ama’S çok karmaşık değil.
Google Chrome’u terminalden yüklemek için WGY komutunu kullanarak DEB dosyasını alın:
wget https: // dl.google.com/linux/direct/google-chrome-stable_current_amd64.çiğnemeŞimdi indirilen Deb dosyasından Chrome’u yüklemek için DPKG’yi kullanabilirsiniz:
sudo dpkg -i google-chrome-stable_current_amd64.çiğnemeO’oturmak. Artık Google Chrome’u menüde bulabilir ve oradan başlayabilirsiniz.
Ubuntu’da Google Chrome’u kullanma hakkında birkaç ipucu
Artık Google Chrome’u Ubuntu 18’e yüklediğinize göre.04 veya başka bir sürüm, birkaç ipucu bilmelisiniz.
1. Kromu Google hesabınızla senkronize edin
Muhtemelen bunu zaten biliyorsun. Google Hesabı (Gmail hesabı) ile Chrome’da oturum açarsanız, aynı Google Chrome’u kullandığınız diğer cihazlardan yer imlerinizi, geçmişinizi, tarayıcı eklentilerinizi ve uzantılarınızı senkronize etmenize izin verir.
2. Favorilere Chrome ekleyin
Google Chrome’u sık kullanırsanız, Ubuntu 18’deki favorilerinize eklemek iyi bir fikir olacaktır.04 Varsayılan Gnome sürümü Sol taraftaki başlatıcıdan hızlı bir şekilde erişebilmeniz için.
3. Google Chrome tarayıcısını güncelleme
Google Chrome ile ilgili iyi bir şey, kaynaklarınıza bir depo eklemesidir.Liste Dizini.
Başka bir deyişle, Google Chrome, Ubuntu tarafından yazılım güncelleyicisi aracılığıyla sağlanan sistem güncellemeleri ile birlikte güncellenecektir. Sanırım Ubuntu sisteminizi nasıl güncel tutacağınızı biliyorsunuz, Don’sen?
4. Google Chrome Crash (Don’t panik)
Eğer bir hata görürseniz:
“Google Chrome’un beklenmedik bir şekilde kapandığı uygulama”
Giymek’T Panik. Sisteminiz Güvenli. Krom tarayıcınız güvenli ve mükemmel kullanılabilir.
Belki geçici bir sorun vardı ve bazı tarayıcı sekmesi veya uzantısı bir nedenden dolayı çöktü. Ama o’ölümcül değil.
Ubuntu’da Google Chrome’u her başlattığınızda pop-up’ı görmeye devam ederseniz, “Bu program sürümünün gelecekteki sorunlarını göz ardı edin”.
BT’Kaza raporunu göndermek istiyorsanız size kalmış. Yapsan bile’gönder, kazandı’sorun olmak.
Çözüm
Google Chrome’u Ubuntu’ya yüklemek basit bir görevdir. BT’Yazılım merkezinde mevcut değil, ancak Windows ve MacOS’ta yaptığınız gibi indirebilir ve yükleyebilirsiniz. İsterseniz Google Chrome’u Ubuntu’dan da kaldırabilirsiniz, ancak’terminali kullanmak zorundayım.
Bunun Arch Linux’a Google Chrome’u yüklemekten daha kolay olduğuna inanıyorum.
Bu arada, bu Google Chrome klavye kısayollarını kullanarak tarama deneyiminizi geliştirebilirsiniz.
Umarım bu öğretici Ubuntu ve Linux Mint’te Google Chrome’u almanıza yardımcı oldu. Herhangi bir sorunuz veya öneriniz varsa, lütfen aşağıda bir yorum bırakmaktan çekinmeyin.
Google Chrome’u Ubuntu 22’ye nasıl yükleyebilirim.04
Google Chrome veya Chrome, Google tarafından WebKit Engine’de geliştirilen ücretsiz bir web tarayıcısıdır. 2022’de İnternet’in neredeyse% 61 kullanıcısı Google Chrome’u kullanıyor. 2020’den% 8 daha az. Bu tarayıcı Linux, Windows, Android, iOS ve macOS için kullanılabilir.
Bu makalede, Chrome’u Ubuntu 22’ye nasıl kuracağımızı göstereceğim.04. Google Chrome, Chromium olarak adlandırılan açık kaynaklı bir sürüme sahip, ancak burada sadece tescilli sürümü ele alacağım.
Google Chrome’u Ubuntu 22’ye yükleme.04
Bu kılavuzu yalnızca Google Chrome’u Ubuntu 22’ye yüklemek için kullanabilirsiniz.04 ama aynı zamanda 20’de.04, diğer önceki sürümler ve diğer dağıtımlar, örneğin Linux Nane veya Debian. Ayrıca, kurulum paketi sisteminize bir depo yükler, böylece bu tarayıcı için güncellemeler diğer sistem paketleriyle otomatik olarak alacaksınız.
Bu komutu kullanarak Chrome’un kararlı sürümü için depo yükleyicisini indirebilirsiniz:
wget https: // dl.google.com/linux/direct/google-chrome-stable_current_amd64.çiğneme
Bundan sonra paketi DPKG kullanarak yükleyin:
sudo dpkg -i-force-daven.çiğneme
Kararsız sürümü yüklemek istiyorsanız, stabil söz dengesiz:
wget https: // dl.google.com/linux/direct/google-compome-unstable_current_amd64.Deb sudo dpkg -i –Force, Google-Chrome-Unstable_Current_Amd64.çiğneme
Kararsız sürüm her zaman daha yenidir, ancak hatalar içerebilir. Google Chrome’un 32 bit sürümünü yüklemek istiyorsanız, zor olacak. Google 32 bit sistemler için ikili dosyalar oluşturmuyor. Google Chrome yerine açık kaynaklı krom yüklemeyi düşünüyorsunuz.
DPKG bağımlılıkları yükleyemeyen raporlarsa, bunları bu komutu kullanarak yükleyebilirsiniz:
sudo apt -get install -f
Tarayıcının kurulumu tamamlandı. Aşağıdaki komutu kullanarak çalıştırabilirsiniz:
Ayrıca, uygulama kısayolunu Faaliyetler Menü:
İlk lansmanda tarayıcı, Google’a kullanım istatistikleri ve çarpışma raporları gönderip gönderemeyeceğini ve Google Chrome’u varsayılan tarayıcı yapmak isteyip istemediğinizi soracaktır:
Ardından, tarayıcınızı yapılandırabilirsiniz. Bir renk şemasını değiştirebilir, google hesabınızda oturum açabilirsiniz vb. Ayrıca, bu sekmeyi kapatabilir ve varsayılan ayarları bırakabilirsiniz:
Chrome Ubuntu 22’de başlamazsa.04, muhtemelen sorun Wayland ve GPU sürücülerinde. Wayland ve Swich’i eski Xorg’a devre dışı bırakmayı deneyebilirsiniz. Sadece aç /etc/gdm3/özel.conf ve meşhur veya ekleyin Waylandenable = false astar:
sudo vi/etc/gdm3/özel.conf waylandenable = false
Bu kadar. Bu kılavuzun Google Chrome’u Ubuntu 22’ye nasıl kuracağınızı öğrenmenize yardımcı olduğunu umuyoruz.04 veya 20.04.
Metinde bir hata buldum? Bunu bana bildirin. Metni hata ile vurgulayın ve Ctrl+Enter tuşuna basın.