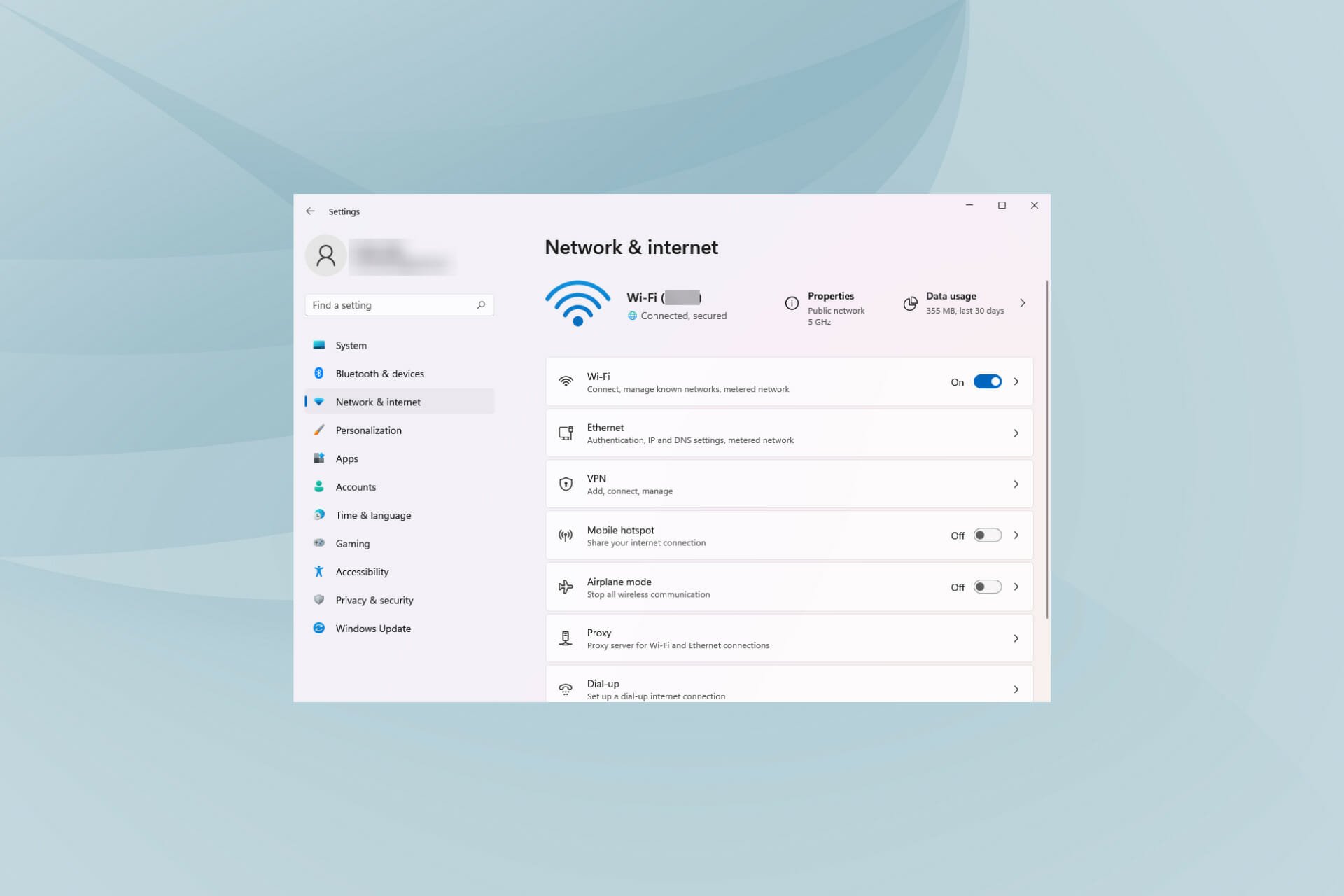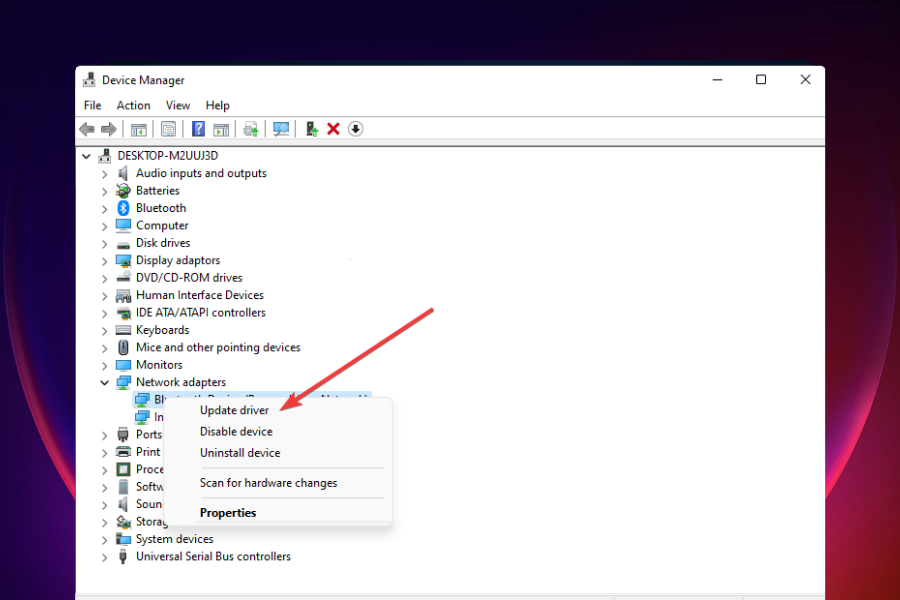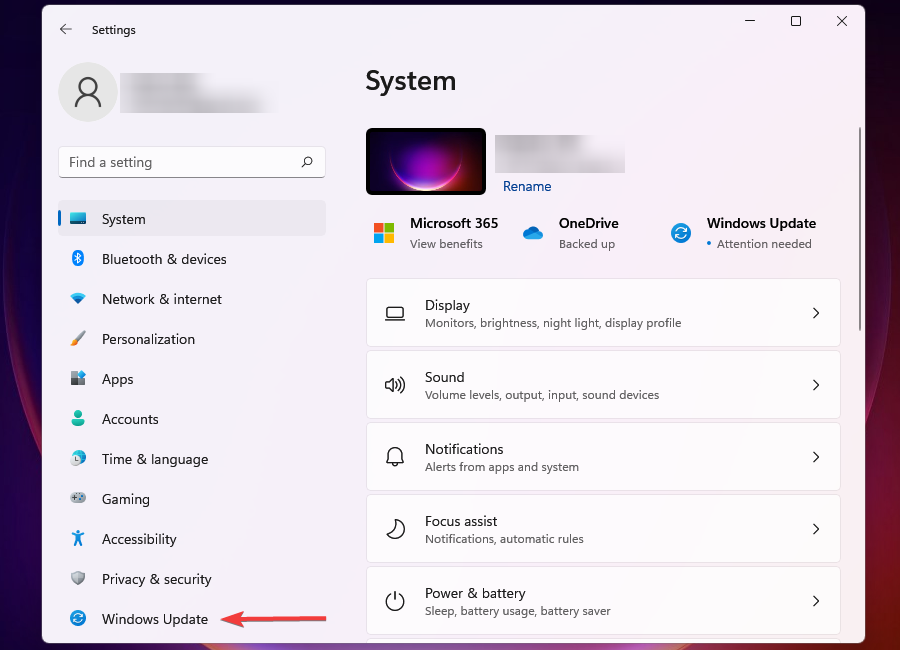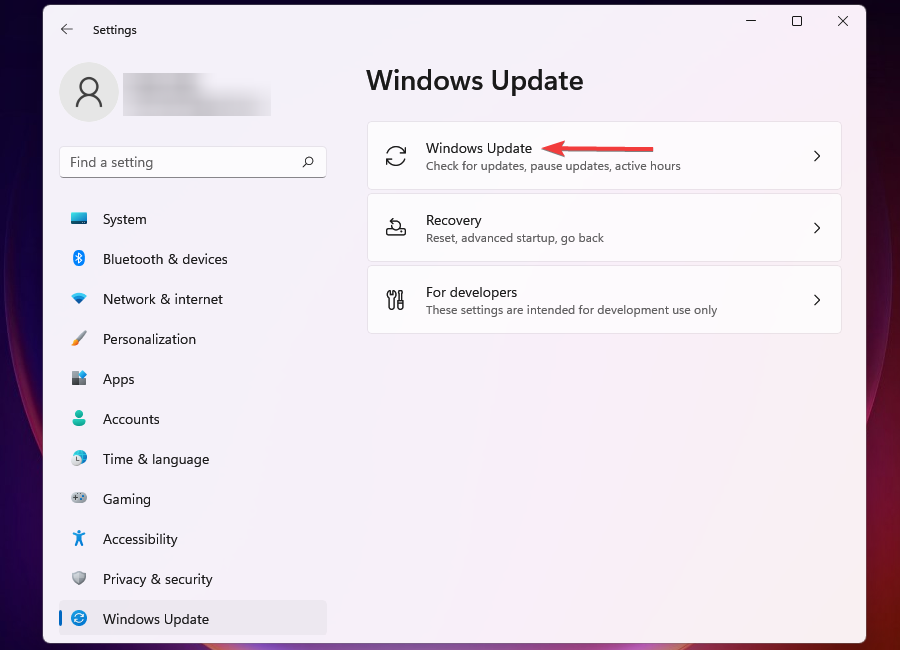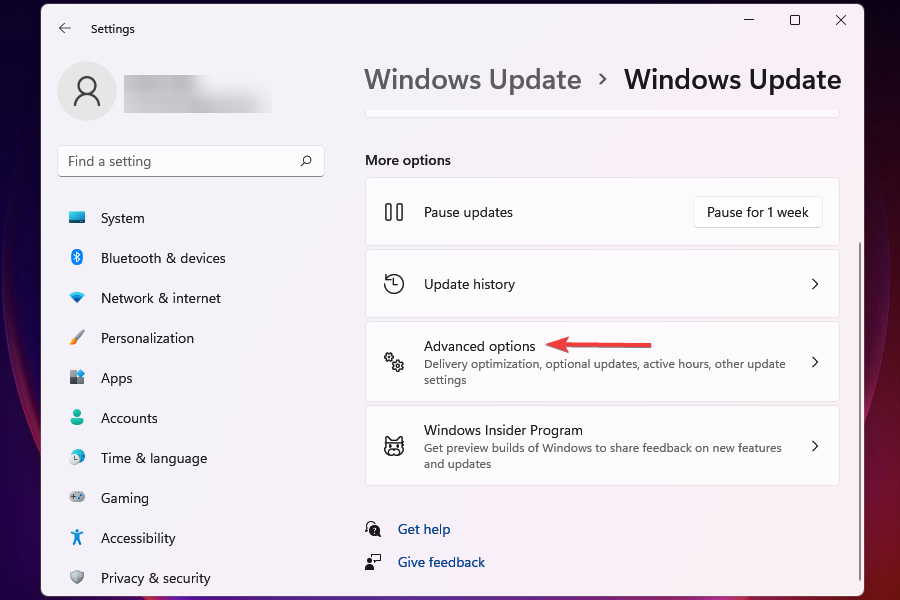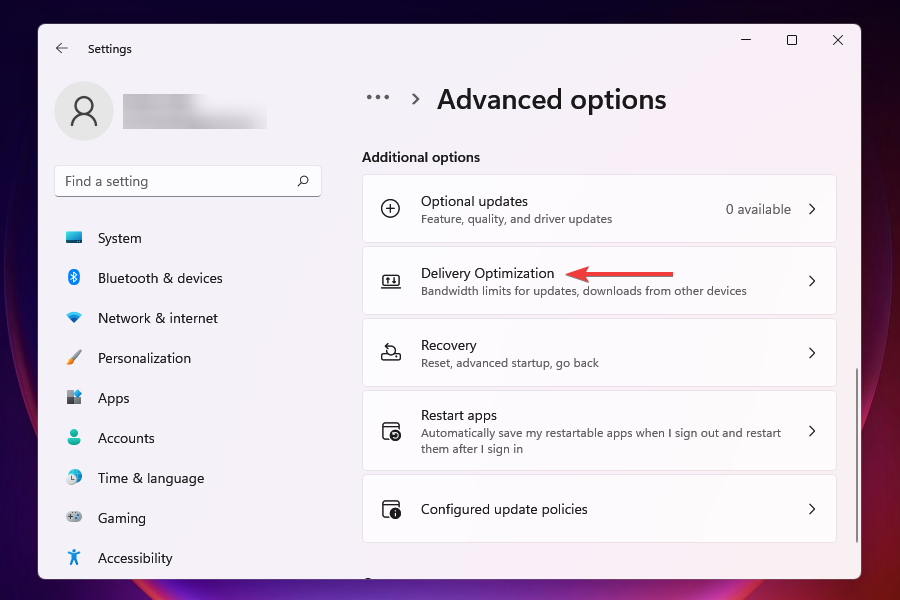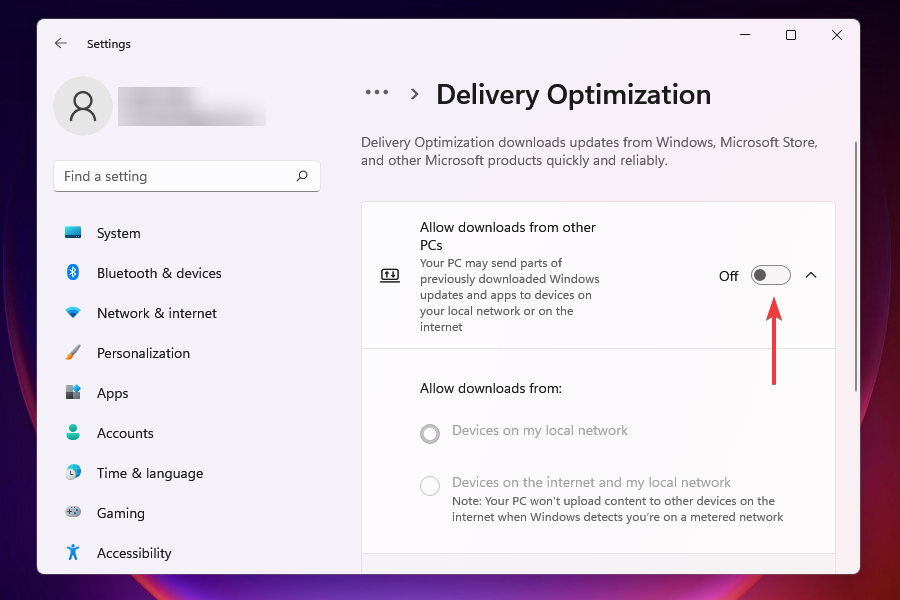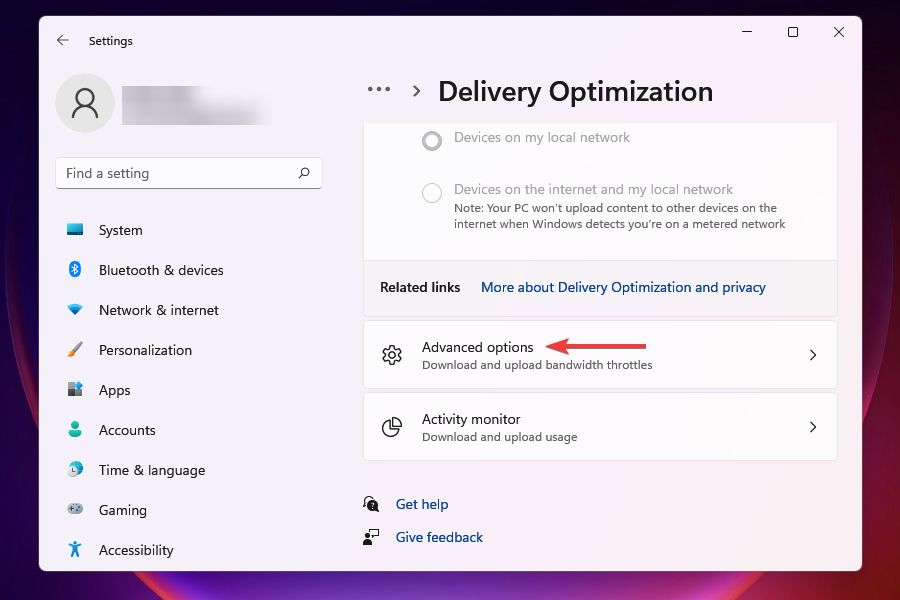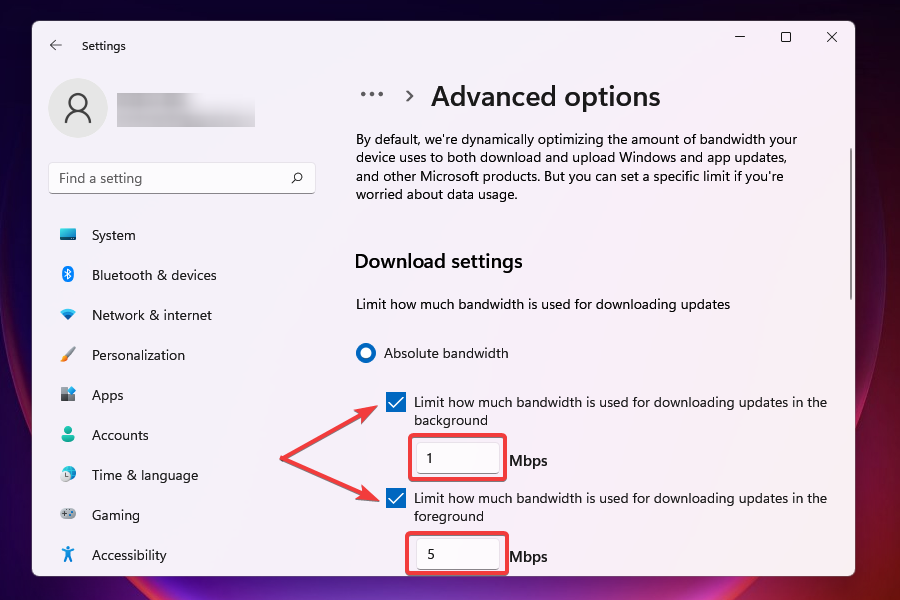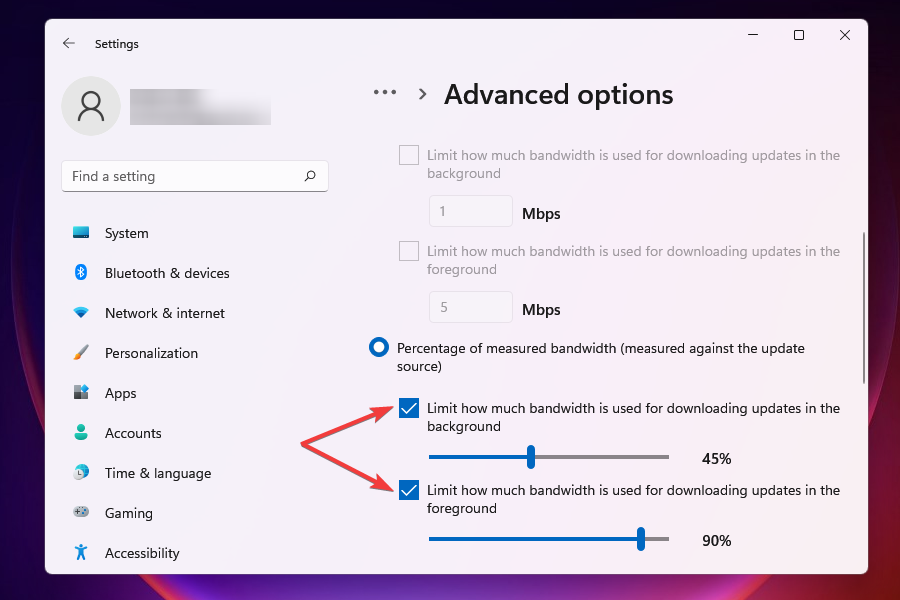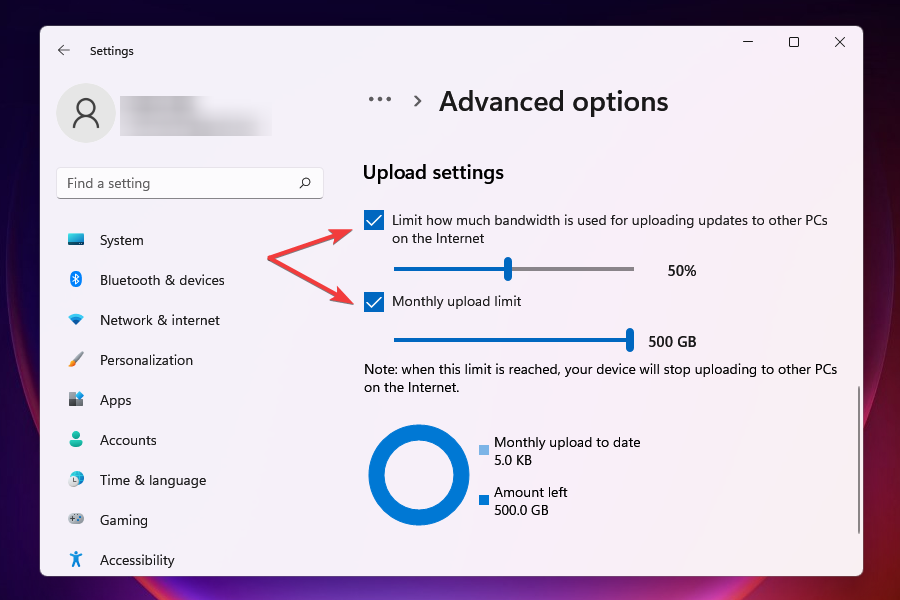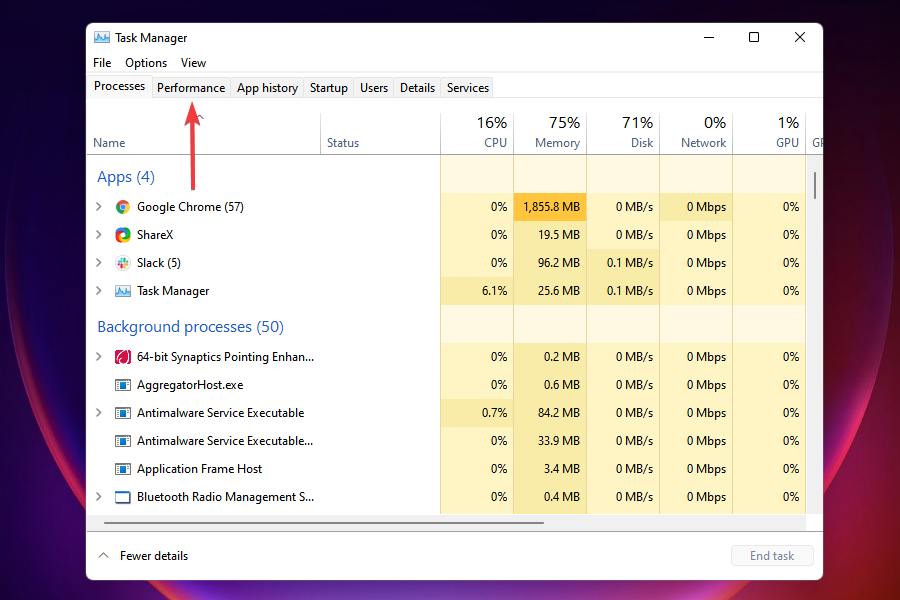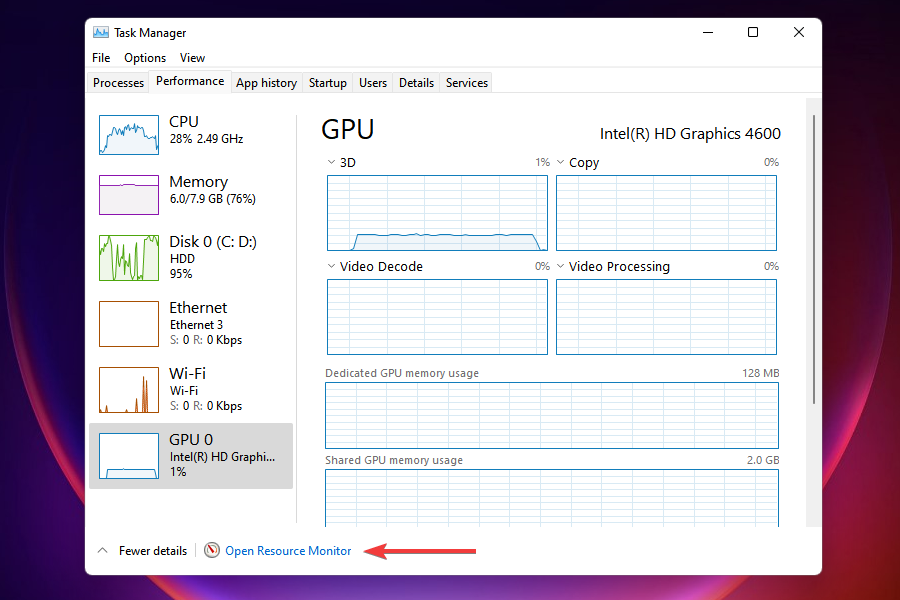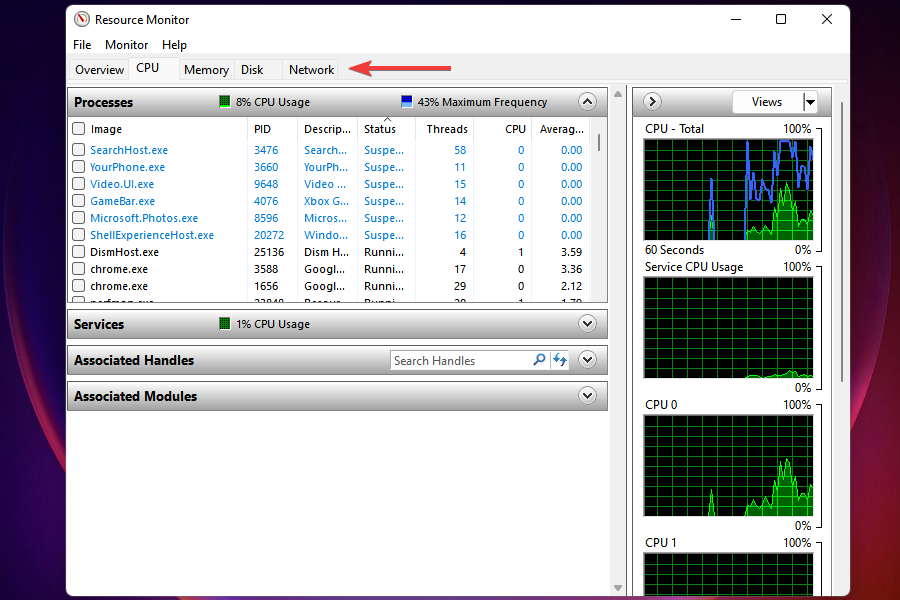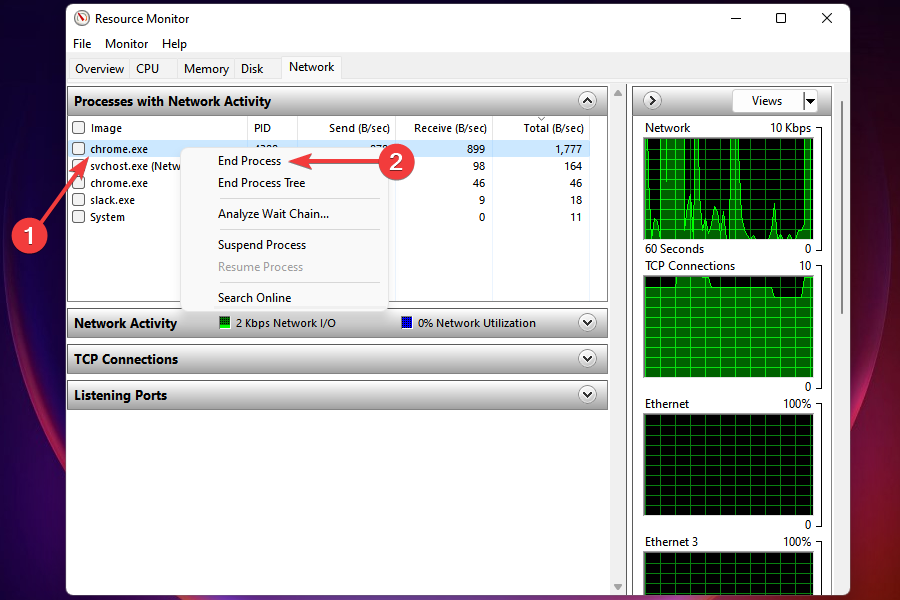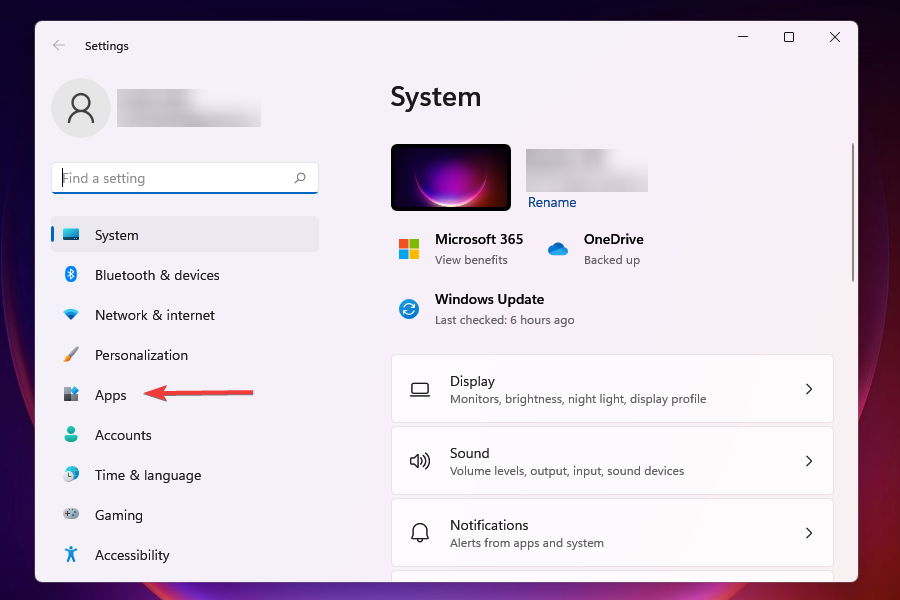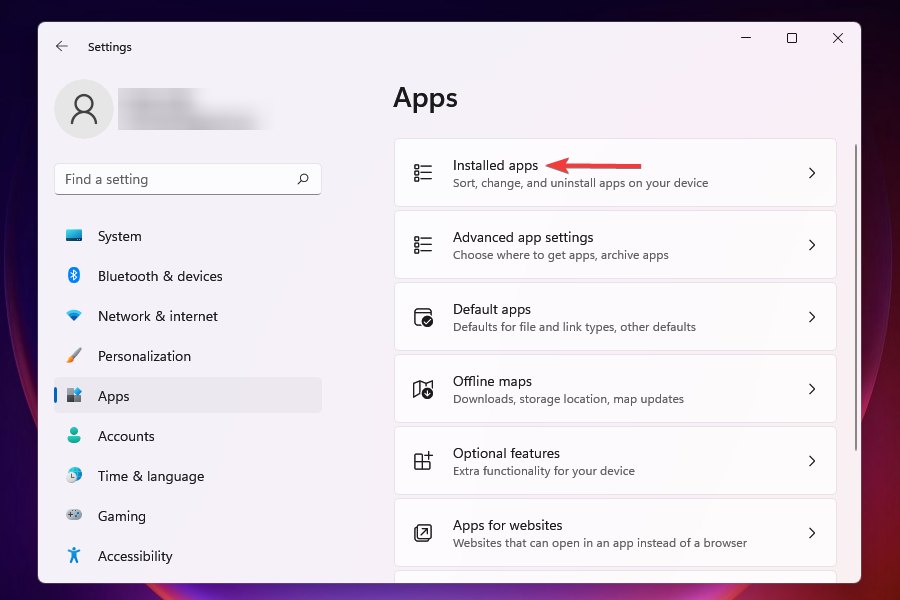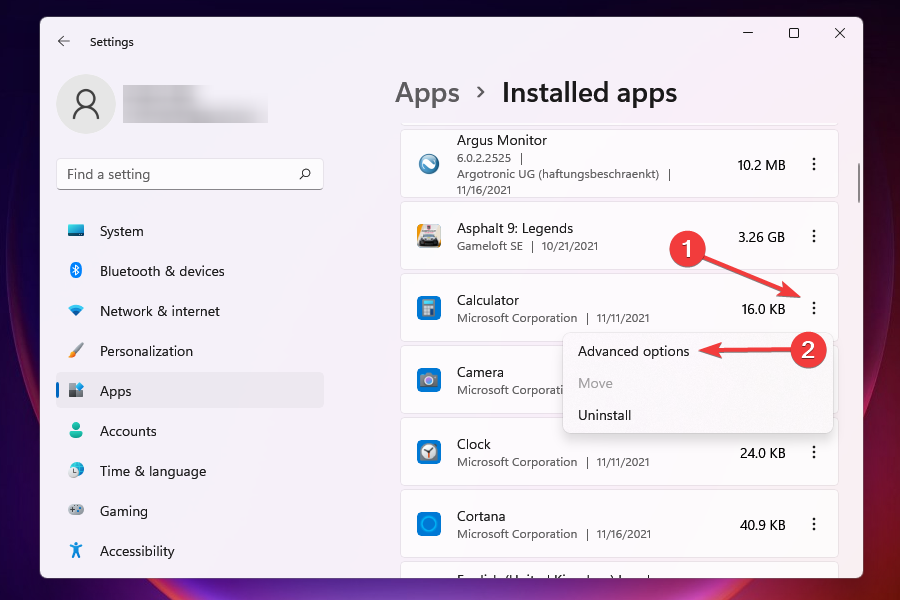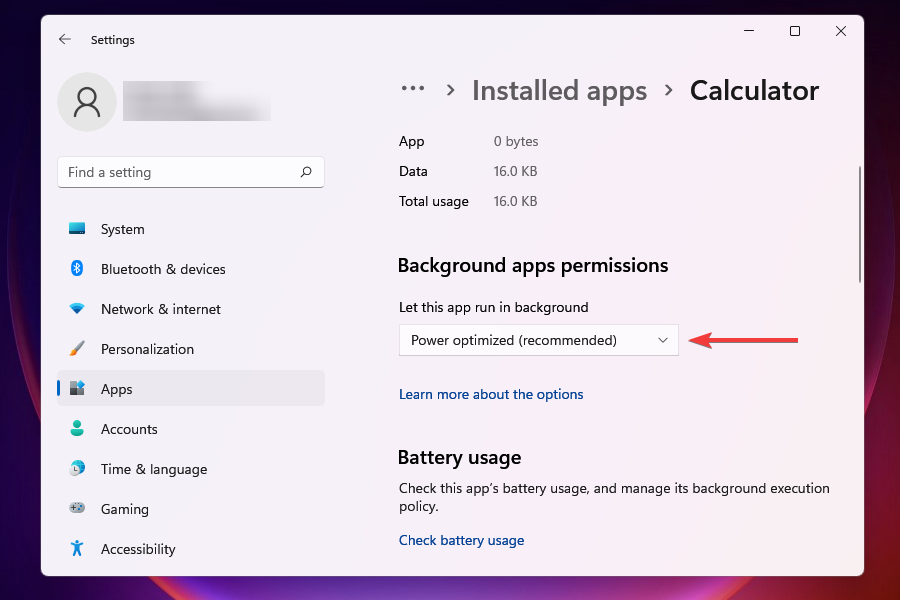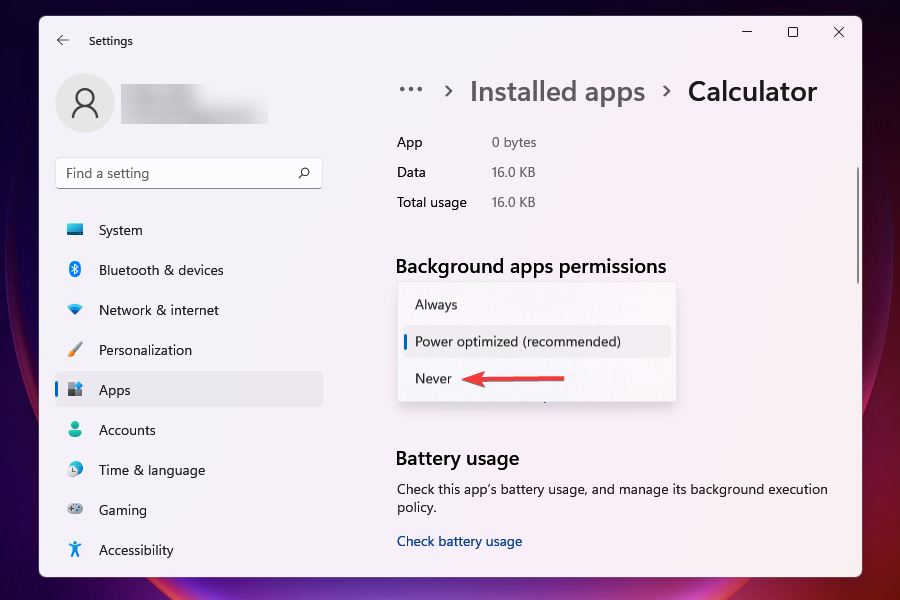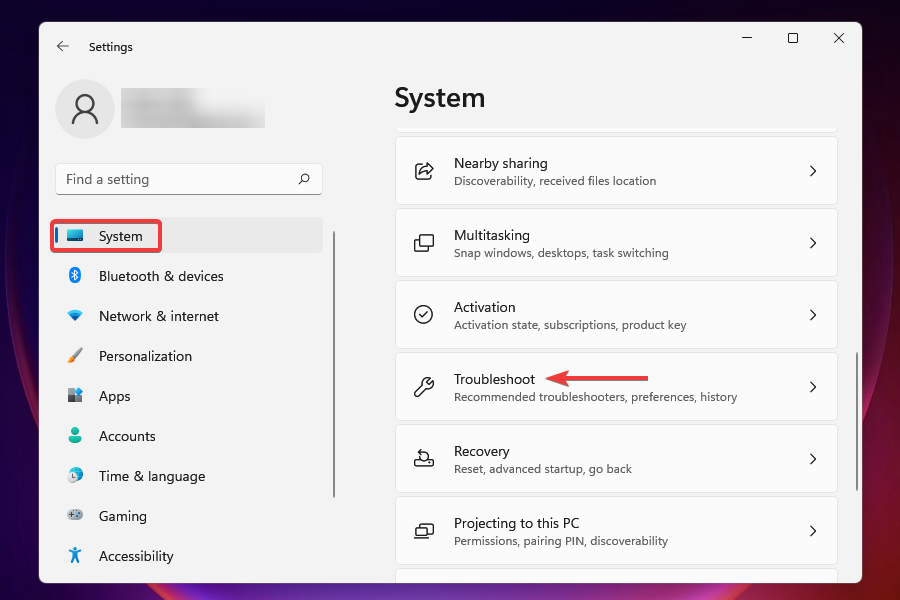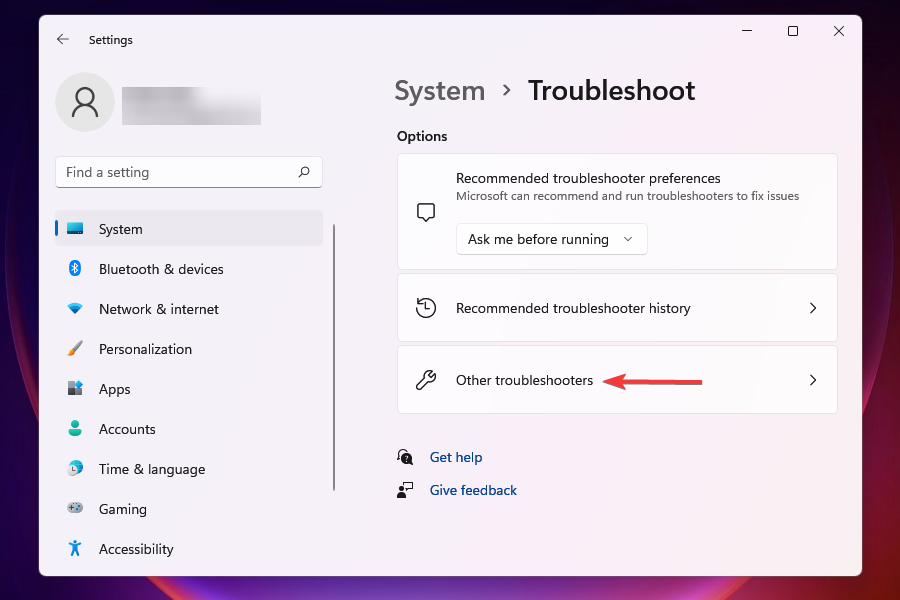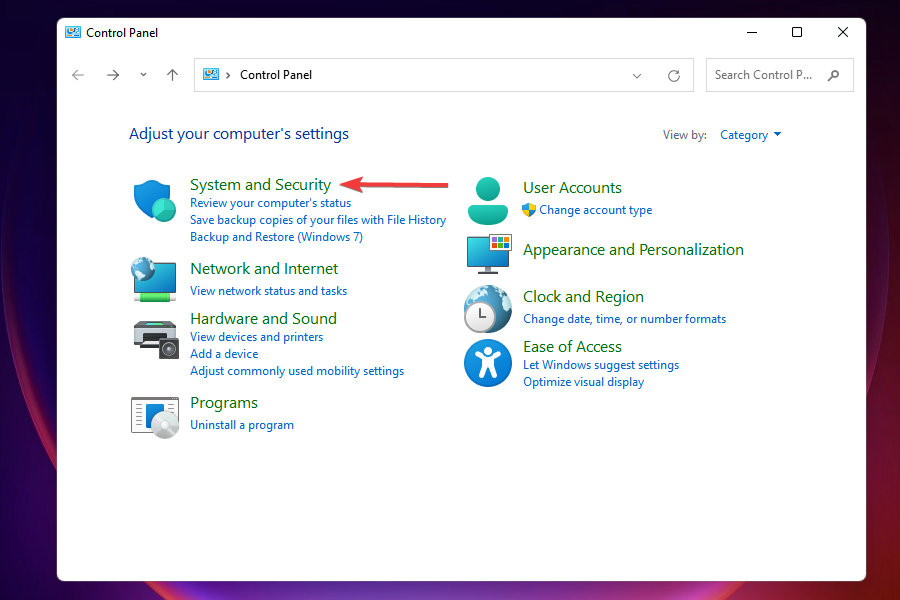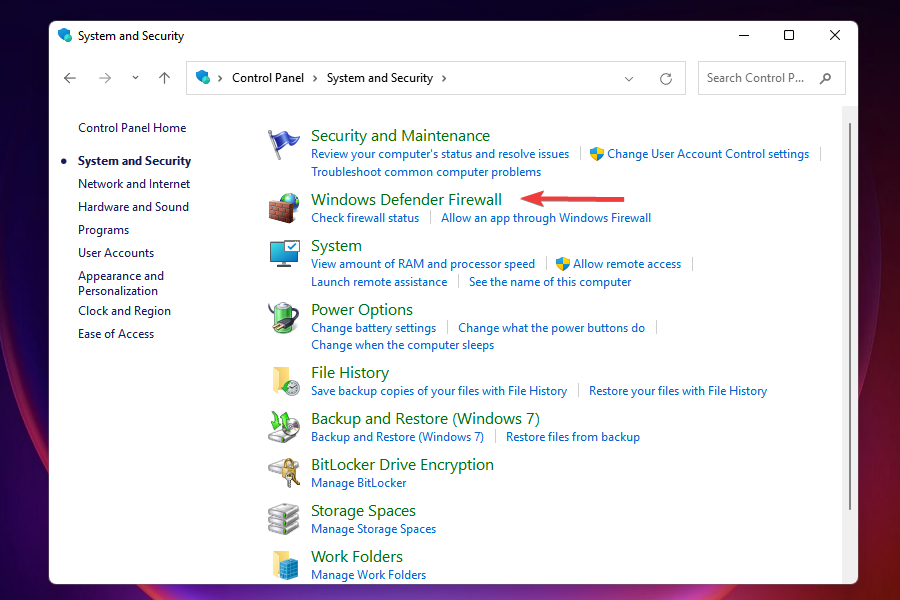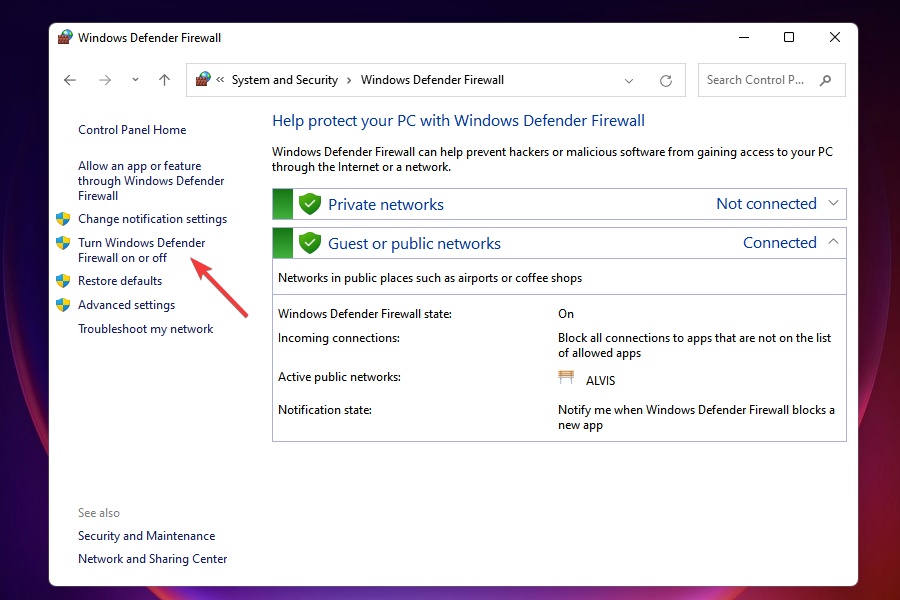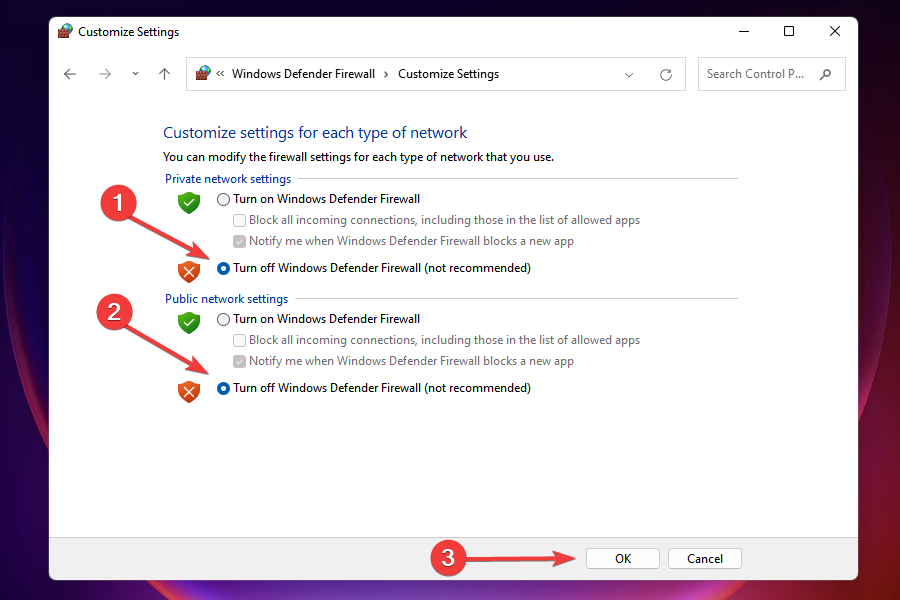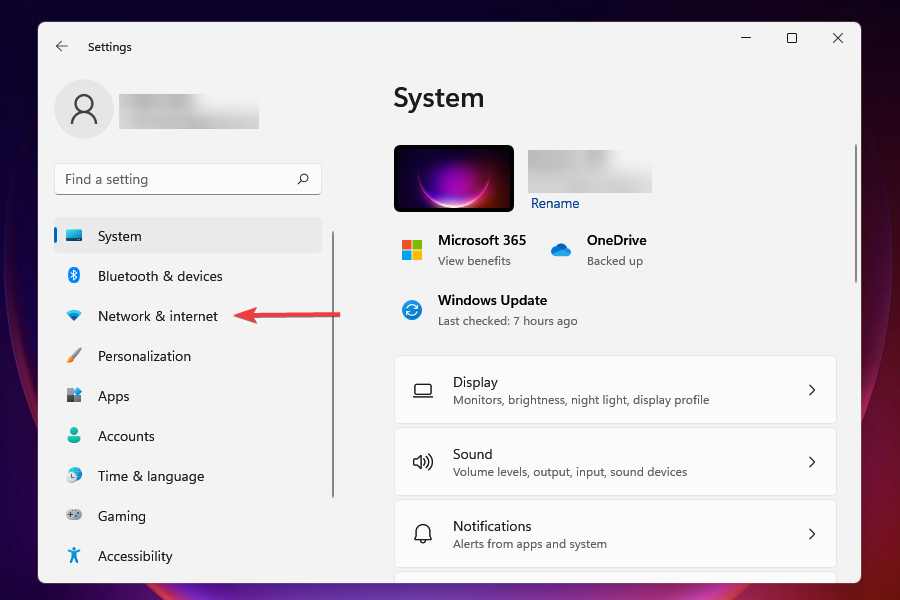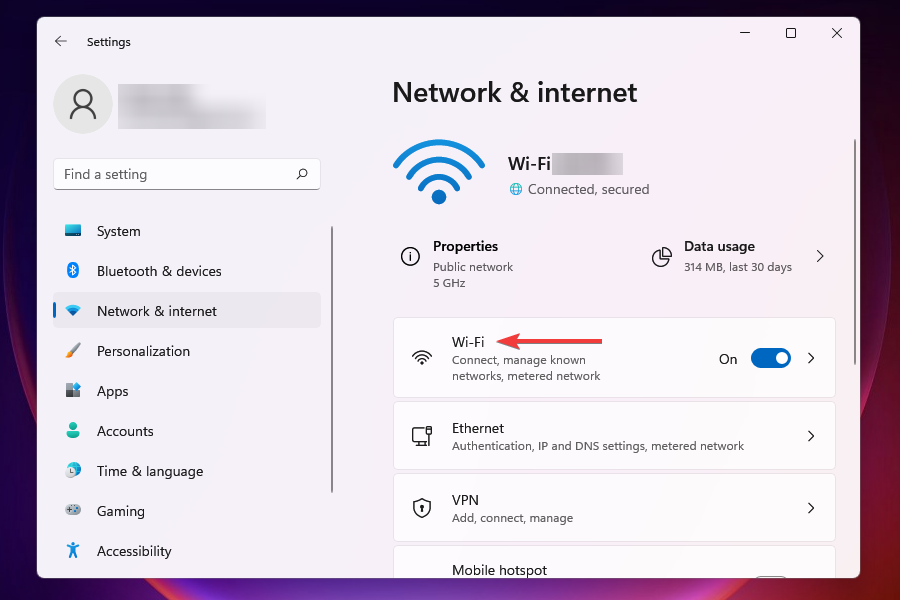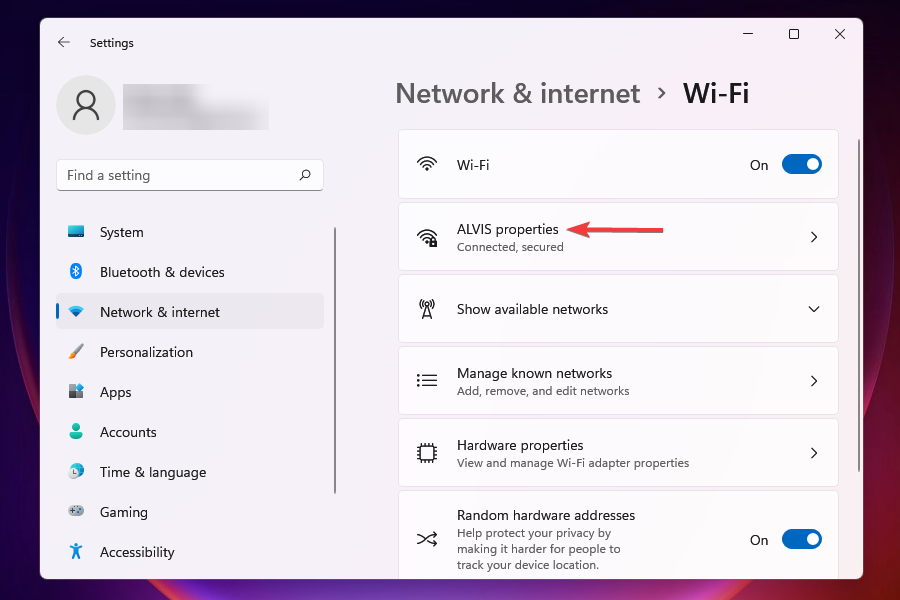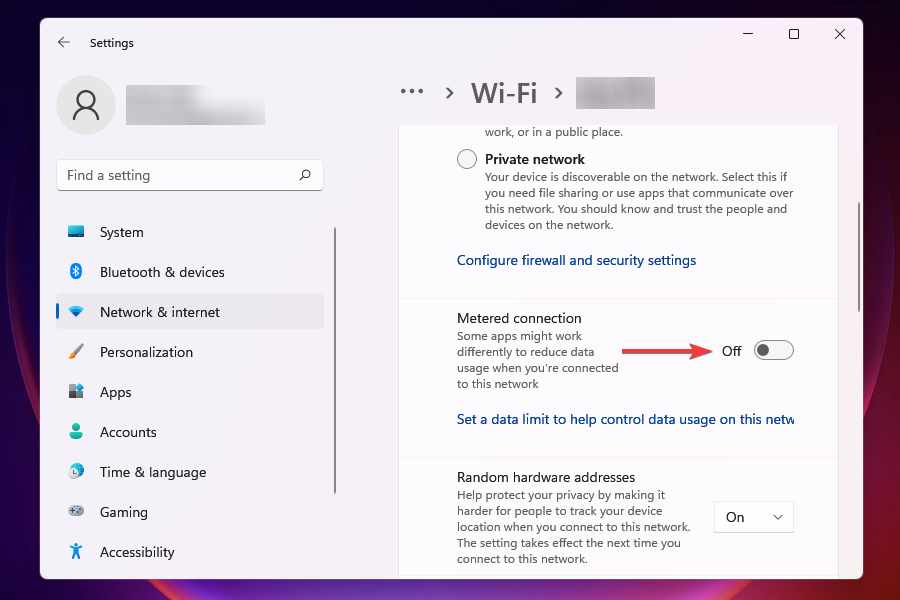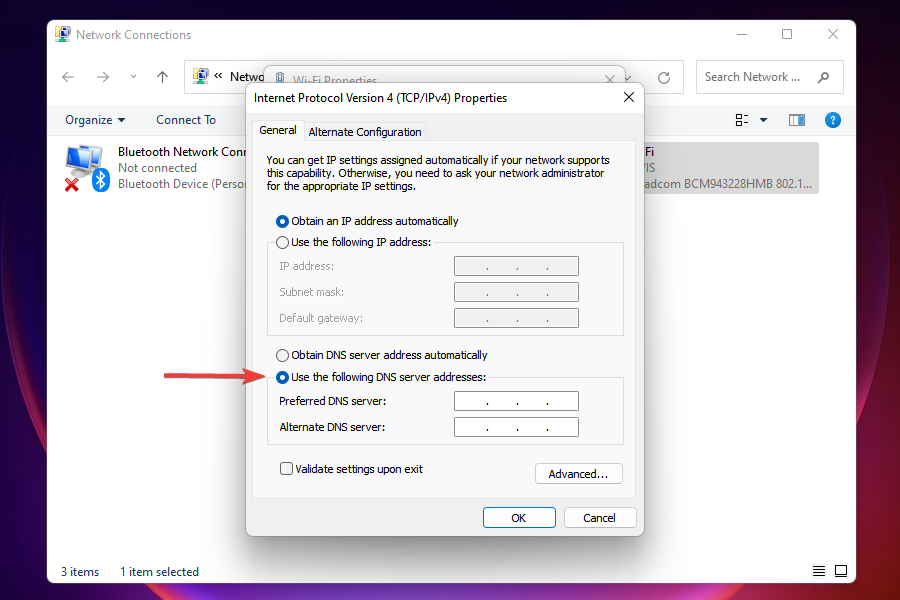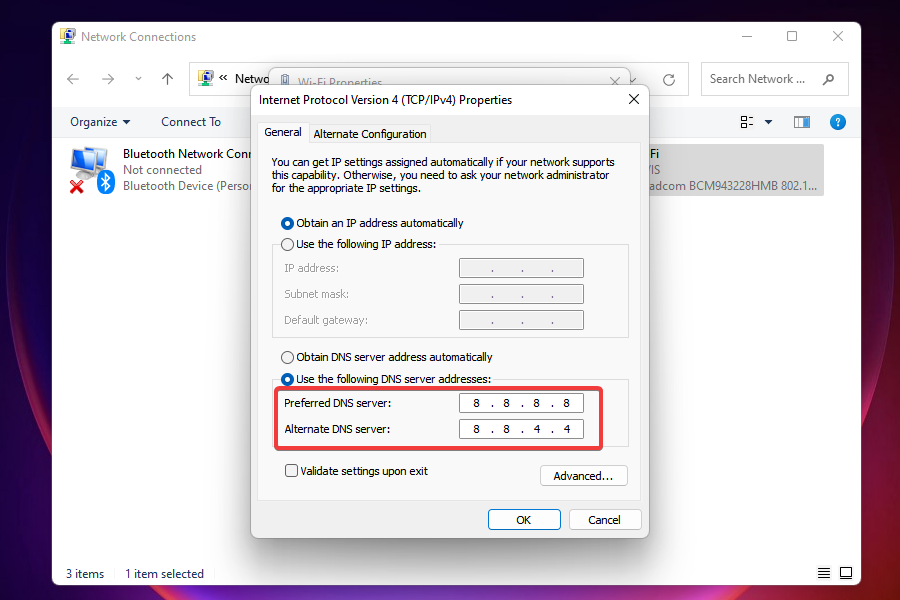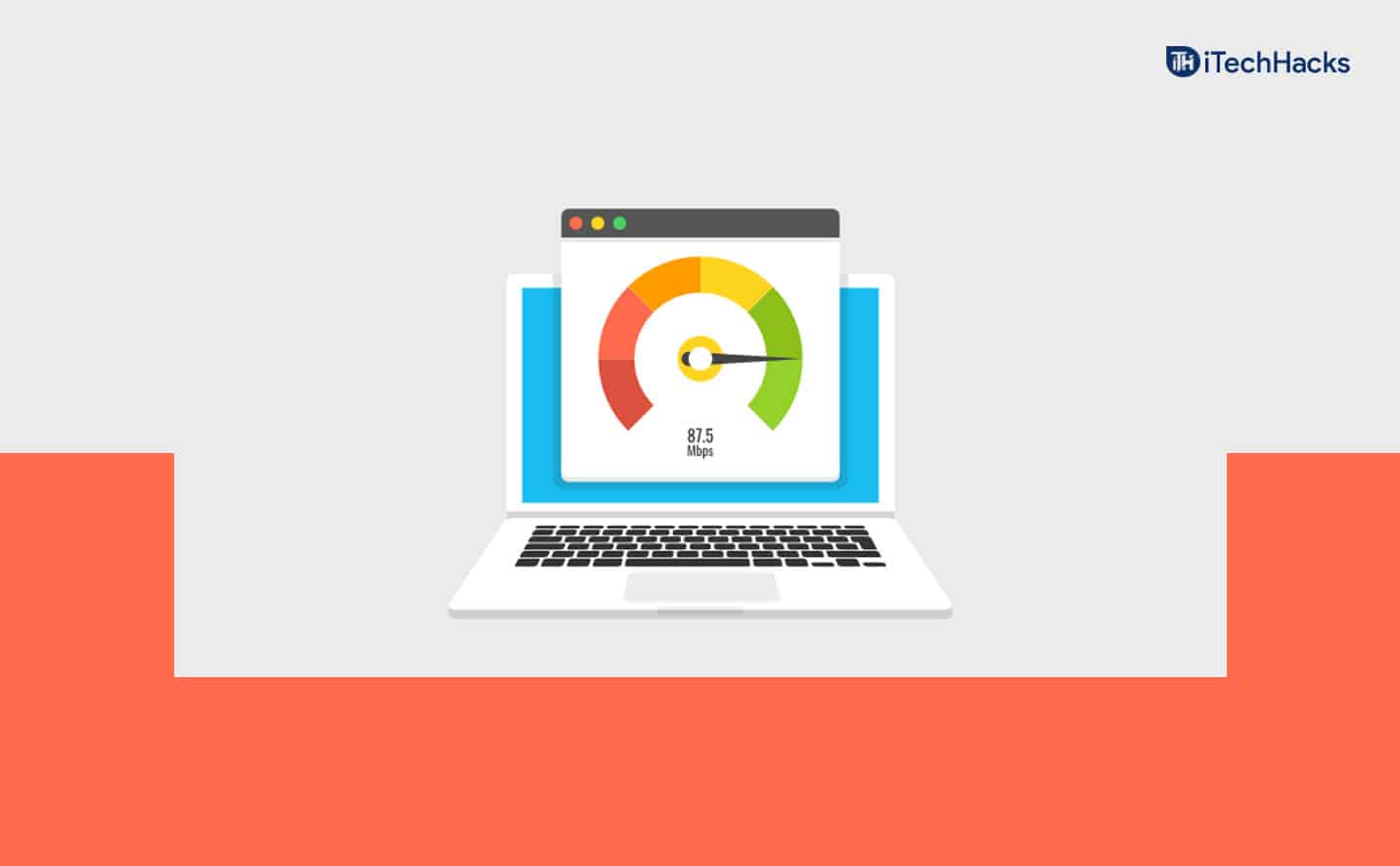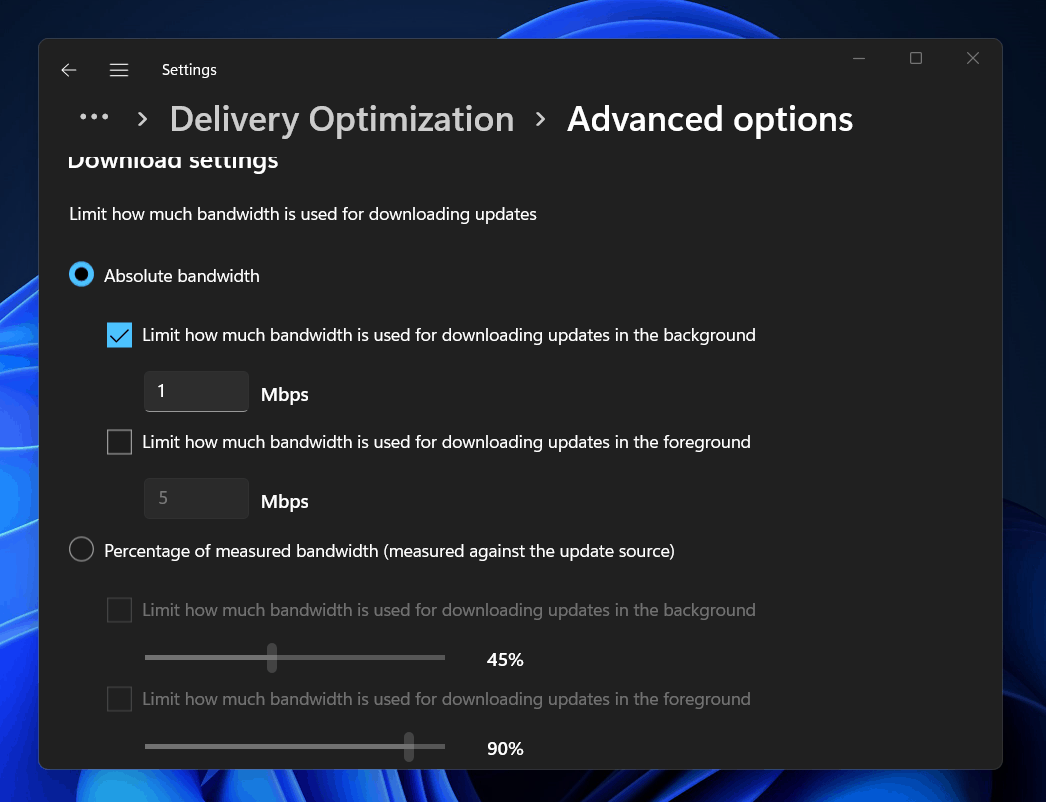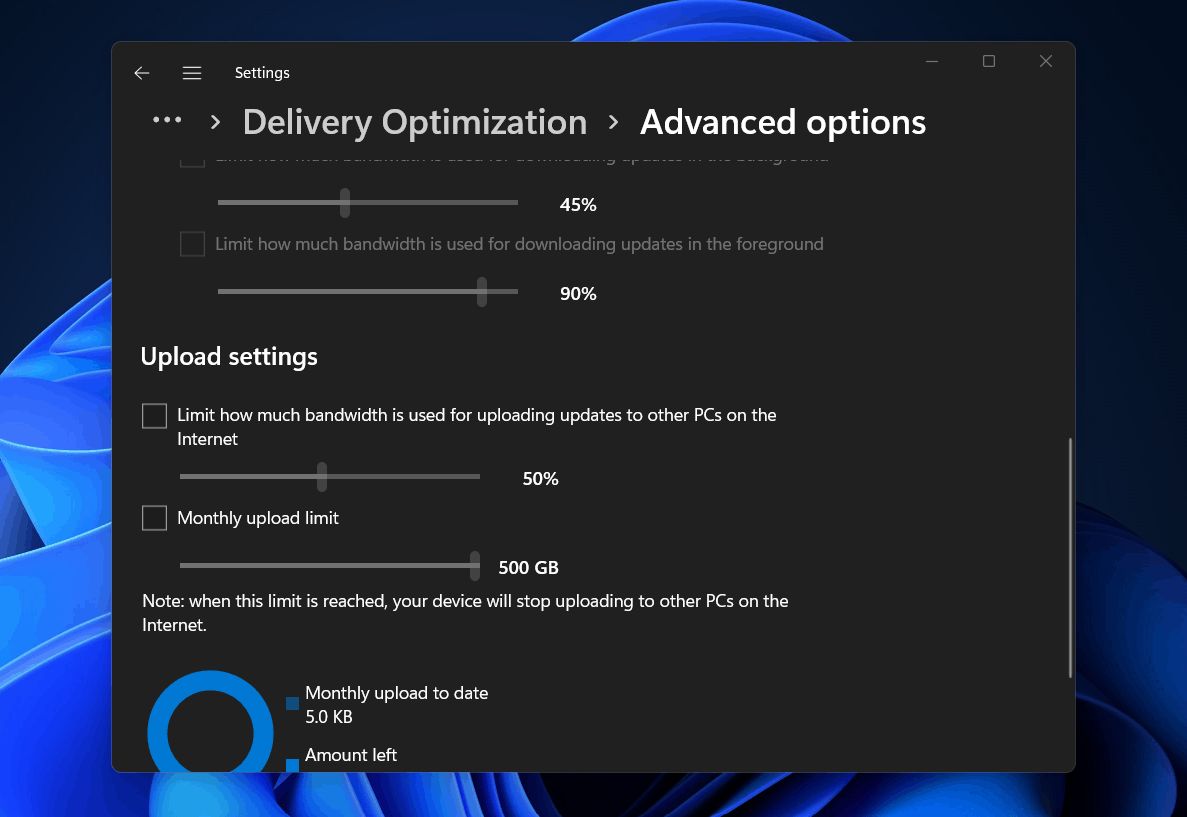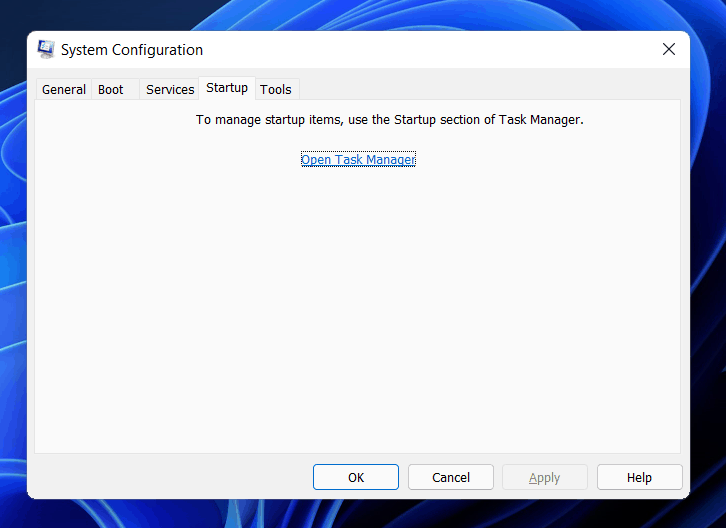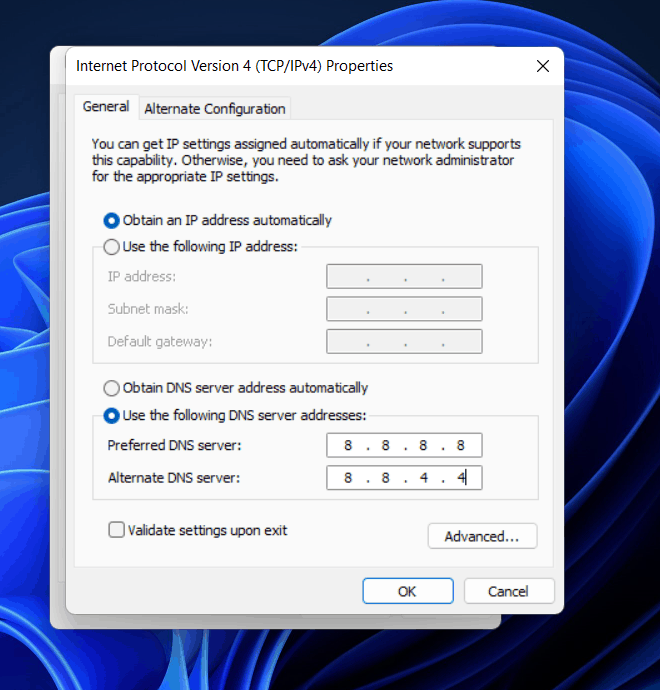Güvenlik duvarını kapatmak WiFi hızını artırıyor mu
Özet
Bu makalede, Windows 11’de internet bağlantı hızının nasıl artırılacağını tartışacağız. Windows 11 kullanıcıları, yanlış yapılandırılmış ayarlar, yönlendirici sorunları, DNS sunucusu sorunları ve daha fazlası gibi çeşitli faktörlerden kaynaklanabilecek yavaş İnternet sorunlarıyla karşı karşıya kaldığını bildirdiler. İnternet bağlantınızı hızlandırmak ve bu konu ile ilgili önemli sorulara cevap verecek farklı çözümler keşfedeceğiz.
Anahtar noktaları
1. Birkaç kullanıcı Windows 11’de yavaş internet sorunlarıyla karşı karşıya kaldığını bildirdi.
2. Yavaş indirme hızına yanlış yapılandırılmış ayarlar, ölçülü bağlantı, yönlendirici sorunları, DNS sunucusu sorunları ve daha fazlası neden olabilir.
3. Wi-Fi veya Ethernet: Bu daha iyi bir seçim?
4. Windows 11 işletim sistemi hatalarını Fortect ile Düzeltin.
5. Windows 11’de yavaş internetin altında yatan nedenleri anlayın.
6. Büyük dosya indirmeleri daha uzun sürebilir.
7. Windows 11 Wi-Fi bağlantı sorunlarına neden olabilir.
8. Zayıf sinyal, yönlendiriciye bağlı çok fazla cihaz, DNS sunucusu sorunları, yanlış yapılandırılmış ayarlar ve yüksek veri tüketen arka plan işlemleri Windows 11’de yavaş internete katkıda bulunabilir.
9. ISS ile ilgili sorunlar da internet hızını etkileyebilir.
Sorular ve cevaplar
1. Windows 11’de yavaş internet sorunlarını nasıl çözebilirim?
Windows 11’de yavaş internet sorunlarını çözmenin birkaç yolu var. Ağ ayarlarınızı kontrol ederek ve düzgün bir şekilde yapılandırıldığından emin olarak başlayabilirsiniz. Wi-Fi kullanıyorsanız, daha kararlı bir bağlantı için yönlendiriciye yaklaşmayı veya Ethernet üzerinden bağlanmayı deneyin. Ayrıca yönlendiricinizi sıfırlamayı veya yardım için ISS’nizle iletişime geçmeyi de deneyebilirsiniz.
2. Windows 11’de yavaş indirme hızım varsa ne yapmalıyım?
Windows 11’de yavaş indirme hızı yaşıyorsanız, aşağıdaki çözümleri deneyebilirsiniz:
- İnternet bağlantınızı kontrol edin ve kararlı olduğundan emin olun.
- Yönlendiricinizi ve modeminizi yeniden başlatın.
- Veri tüketebilecek gereksiz arka plan işlemlerini devre dışı bırakın.
- Windows 11 için bekleyen güncellemeleri kontrol edin ve yükleyin.
- Ağ ayarlarınızı sıfırlayın.
- Sonunda herhangi bir sorunu kontrol etmek için ISS’nizle iletişime geçin.
3. Windows 11’de Wi-Fi veya Ethernet internet bağlantısı için daha iyi bir seçim mi?
Hem Wi-Fi hem de Ethernet bağlantılarının avantajları ve dezavantajları var. Wi-Fi rahatlık ve hareketlilik sunar, ancak sinyal gücü yönlendiriciden uzaklıktan ve diğer parazitlerden etkilenebilir. Ethernet daha kararlı ve daha hızlı bir bağlantı sağlar, ancak yönlendiriciye fiziksel bir bağlantı gerektirir. İhtiyaçlarınıza en uygun seçeneği seçin ve hız, güvenilirlik ve kolaylık gibi faktörleri dikkate alın.
4. Windows 11 işletim sistemi hatalarını Fortect ile nasıl düzeltebilirim?
Fortect, Windows 11’deki ortak bilgisayar hatalarını düzeltmeye yardımcı olabilecek bir araçtır. Fortect’i kullanmak için şu adımları izleyin:
- PC’nize Fortect’i indirin ve yükleyin.
- Aracı başlatın ve sorunlara neden olan kırık dosyaları bulmak için taramaya başlayın.
- Bilgisayarınızın güvenliğini ve performansını etkileyen sorunları düzeltmek için başlangıç onarımına sağ tıklayın.
5. Windows 11’de yavaş internet sorunlarının bazı yaygın nedenleri nelerdir??
Windows 11’deki yavaş internet sorunlarının yaygın nedenleri, zayıf sinyal gücü, yönlendiriciye bağlı çok sayıda cihaz, DNS sunucusu ile ilgili sorunlar, yanlış yapılandırılmış ağ ayarları ve yüksek veri tüketen arka plan işlemleri içerir. İSS’nizle ilgili internet hızınızı etkileyebilecek herhangi bir potansiyel sorunu dikkate almak da önemlidir.
6. Windows 11’deki Wi-Fi sinyal gücümü nasıl geliştirebilirim?
Windows 11’deki Wi-Fi sinyal gücünüzü artırmak için aşağıdakileri deneyebilirsiniz:
- Cihazınızı yönlendiriciye yaklaştırın.
- Yönlendiriciyi minimum parazit ile merkezi bir yere yerleştirin.
- Yönlendirici ile cihazınız arasında fiziksel engel olmadığından emin olun.
- Yönlendiricinizin ürün yazılımını güncelleyin.
- Bir Wi-Fi menzili genişletici veya örgü ağı kullanmayı düşünün.
7. DNS sunucumun Windows 11’de yavaş internet sorunlarına neden olup olmadığını nasıl kontrol ederim?
DNS sunucunuzun Windows 11’de yavaş internet sorunlarına neden olup olmadığını kontrol etmek için aşağıdakileri deneyebilirsiniz:
- Windows arama çubuğuna “CMD” yazarak ve komut istemi uygulamasını seçerek komut istemini açın.
- “İpconfig /all” yazın ve enter tuşuna basın.
- Ağ adaptörünüzün yapılandırması altında listelenen DNS sunucularını arayın.
- DNS sunucuları doğru ayarlanmıyorsa veya bildirilen herhangi bir sorun varsa, DNS ayarlarınızı güncellemeniz veya yardım için ISS’nizle iletişime geçmeniz gerekebilir.
8. Windows 11’de daha iyi internet hızı için ağ ayarlarımı nasıl optimize edebilirim?
Windows 11’de daha iyi internet hızı için ağ ayarlarınızı optimize etmek için aşağıdakileri deneyebilirsiniz:
- Gereksiz ağ protokollerini veya hizmetlerini devre dışı bırakın.
- Ağ adaptör sürücülerinizin güncel olduğundan emin olun.
- DNS ayarlarınızı optimum performans için yapılandırın.
- İnternet bağlantınıza müdahale eden proxy ayarlarını devre dışı bırakın.
- Ağ ayarlarınızı varsayılan değerlerine sıfırlayın.
9. Bir yönlendiriciye bağlanabilecek cihaz sayısında bir sınır var mı??
Çoğu yönlendiricinin aynı anda bağlanabilen cihaz sayısı üzerinde bir sınırı vardır. Bu sınır genellikle yönlendiricinin üreticisi tarafından belirtilir. Bir yönlendiriciye çok fazla cihaz bağlandığında, tüm cihazlar için daha yavaş İnternet hızlarına yol açabilir. Yavaş İnternet sorunları yaşıyorsanız, bağlı cihaz sayısını azaltmayı deneyin veya daha fazla sayıda bağlantıyı işleyebilen bir yönlendiriciye yükseltmeyi düşünün.
10. Sorunun ISS’imde olup olmadığını nasıl belirleyebilirim?
Yavaş İnternet sorununun ISS’nizden kaynaklandığından şüpheleniyorsanız, aşağıdakileri deneyebilirsiniz:
- ISS’nizden herhangi bir hizmet kesintisi bildirimi veya raporu kontrol edin.
- ISS’nizin müşteri desteğiyle iletişime geçin ve bölgenizdeki bilinen sorunlar hakkında bilgi alın.
- Sonuçları İnternet Planınızdan beklenen hızla karşılaştırmak için bir çevrimiçi araç kullanarak bir hız testi yapın.
- Hız testi beklenenden önemli ölçüde daha yavaş hızlar gösteriyorsa, ISS’nizle ilgili bir sorunu gösterebilir.
11. Bir kötü amaçlı yazılım veya virüs Windows 11’de İnternet hızını etkileyebilir mi??
Evet, kötü amaçlı yazılım veya virüsler Windows 11’deki İnternet hızını potansiyel olarak etkileyebilir. Bazı kötü amaçlı yazılım veya virüs türleri ağ kaynaklarını tüketerek daha yavaş internet hızlarına neden olabilir. Windows 11 sisteminizi antivirüs yazılımı ile korumanız ve kötü amaçlı yazılım veya virüsler için düzenli olarak taramanız önemlidir. Sisteminize enfekte olduğundan şüpheleniyorsanız, kapsamlı bir tarama yapın ve tespit edilen tehditleri kaldırın.
12. Yönlendirici ürün yazılımımı ne sıklıkla güncellemeliyim?
Yönlendirici ürün yazılımı güncellemelerini periyodik olarak kontrol etmeniz ve yüklemeniz önerilir. Yönlendirici üreticileri, güvenlik açıklarını ele almak, performansı artırmak ve yeni özellikler eklemek için ürün yazılımı güncellemeleri yayınladı. Üreticinin web sitesini ziyaret edin veya ürün yazılımı güncellemelerini nasıl kontrol edeceğiniz ve güncelleme işlemini nasıl gerçekleştireceğiniz konusunda yönlendiricinin kılavuzuna danışın. Yönlendirici ürün yazılımınızı güncel tutmak, optimum performans ve güvenliği sağlamaya yardımcı olabilir.
13. DNS Sunucusunu Değiştirme Windows 11’de İnternet hızını artırabilir?
DNS sunucusunu değiştirmek, Windows 11’deki internet hızını potansiyel olarak artırabilir. ISS’nizin DNS sunucuları sorunlar yaşıyorsa veya performans için optimize edilmiyorsa, farklı bir DNS sunucusuna geçmek, internet hızınızı iyileştirmeye yardımcı olabilir. Hızlı ve güvenilir performansları ile bilinen Google DNS veya Cloudflare DNS gibi birkaç genel DNS hizmeti mevcuttur. DNS Server ayarlarının nasıl değiştirileceğine dair talimatlar için işletim sisteminizin veya yönlendiricinizin belgelerine danışın.
14. Arka plan işlemlerinin Windows 11’de yüksek veri tüketmesini nasıl önleyebilirim?
Arka plan işlemlerinin Windows 11’de yüksek veri tüketmesini önlemek için aşağıdakileri deneyebilirsiniz:
- Arka planda çalışan gereksiz uygulamaları veya programları kapatın.
- Önemli miktarda veri tüketen yazılım veya uygulamalar için otomatik güncellemeleri devre dışı bırakın.
- Aynı anda çalışan etkin tarayıcı sekmelerinin veya uzantılarının sayısını sınırlayın.
- Yüksek veri tüketen işlemleri tanımlamak için yerleşik Windows araçlarını veya üçüncü taraf yazılımı kullanarak ağ etkinliğinizi izleyin.
- Veri kullanımlarını azaltmak için belirli uygulamaların veya hizmetlerin ayarlarını ayarlayın.
15. ISS’m vaat edilen internet hızını sağlamıyorsa ne yapabilirim?
ISS’niz vaat edilen internet hızını sağlamıyorsa, aşağıdakileri deneyebilirsiniz:
- Modeminizi ve yönlendiricinizi yeniden başlatın.
- Gerçek internet hızınızı ölçmek için bir hız testi yapın.
- ISS’nizle iletişime geçin ve vaat edilen ve gerçek hızlar arasındaki tutarsızlık hakkında onları bilgilendirin.
- Herhangi bir sorunu veya sinyal parazitini kontrol etmek için ISS’nizden bir çizgi testi yapmasını isteyin.
- Sorun devam ederse ve mevcut sağlayıcınız sorunu çözemezse farklı bir ISS’ye geçmeyi düşünün.
Windows 11’de İnternet Bağlantı Hızı Nasıl Artırılır
Etkinleştirirsen “Pencere Otomatik Tasarlama Alın” için “Winhttp” trafik, ağ üzerindeki veri transferleri daha verimli olabilir. Ancak, bazı durumlarda, ağınız bu özelliği desteklemeyen daha eski bir yönlendirici veya güvenlik duvarı kullanıyorsa, daha yavaş veri transferleri veya bağlantı kaybı yaşayabilirsiniz.
Windows 11’de Yavaş İnternet: Nasıl Hızlandırılır
İnternet hızınızı hızlandırmak için ne yapmanız gerektiğini öğrenin
Kazim, iPhone’unda, Android cihazındaki veya pencerelerindeki ayarlarda kaydırıyor olsun, her zaman teknolojiye düşkün olmuştur. Ve zaman zaman, cihazı almak için sökmek. devamını oku
21 Mart 2023’te güncellendi
Tarafından gözden geçirildi Alex Serban
Windows Server & Networking Uzmanı
Kurumsal çalışma tarzından uzaklaştıktan sonra Alex. MCSA Windows Server tutma. devamını oku
- Birkaç kullanıcı, yeni Windows 11 işletim sistemi ile uğraşırken aynı yavaş internet problemiyle karşı karşıya kaldığını bildirdi.
- Windows 11’de yavaş bir indirme hızı, yanlış yapılandırılmış ayarlar, ölçülü bağlantı, yönlendirici sorunları, DNS sunucusu, buna neden olabilecek diğer nedenlerin yanı sıra olabilir.
- Bu yavaş indirme sorunu nasıl çözmeyi öğrenmenin yanı sıra, hangisinin daha iyi bir seçim olduğunu öğrenin, Wi-Fi veya Ethernet.
X İndirme dosyasını tıklayarak yükle
Windows 11 işletim sistemi hatalarını Fortect ile düzeltin: Bu araç, sorunlu sistem dosyalarını ilk çalışma sürümleriyle değiştirerek ortak bilgisayar hatalarını onarır. Ayrıca sizi sistem hatalarından, BSOD’lardan ve kötü amaçlı yazılım ve virüsler tarafından yapılan zararlardan uzak tutar. PC sorunlarını düzeltin ve 3 kolay adımda virüs hasarını şimdi kaldırın:
- PC’nize Fortect’i indirin ve yükleyin
- Aracı başlatın ve Taramaya Başla Sorunlara neden olan kırık dosyaları bulmak
- Sağ tıklayın Onarılmaya Başla Bilgisayarınızı etkileyen sorunları düzeltmek için’S güvenlik ve performans
- Fortect bu ay 0 okuyucu tarafından indirildi.
İş, alışveriş veya rekreasyon amaçları için günün çoğunda internete bağlıyız. Ancak, Windows 11’e geçtikten sonra birkaç kullanıcı yavaş internet bildirdi.
Yavaş hız, web’den dosyalara göz atmak veya indirmek için tüm kullanıcı deneyimini etkiler. Web sayfalarının büyüklüğündeki artış ve indirmelere bağımlılıkla’Sorunu çözmenin yollarını aramanız zorunlu.
Ama gerçek düzeltmelere gitmeden önce’Sorunu etkili bir şekilde gidermek için altta yatan nedenleri anlamanız zorunludur.
Windows 11’de İnternetim neden yavaş?
Birkaç uygulama arka planda çalışırken ve bu nedenle veri tükettiğinde, büyük olasılıkla Windows 11’de yavaş internet sorunlarına yol açabileceğini bilmelisiniz.
Şimdi, sorduğunuz soruya geri dönerek, özellikle yeni bir işletim sistemi indirirken indirme dosyalarının büyük olabileceğini bilin.
Bu nedenle, büyük bir dosya indirilmesi daha küçük bir dosya daha uzun sürecek ve kurulum dosyasının yaklaşık 4GB boyutunda olduğunu görmek, bir süre beklemeye hazır olun.
Zaten bildiğiniz gibi, cihazınız’S Memory (RAM) ayrıca indirme süresinde bir rol oynar, bu nedenle emrinizde çok şey olması daha kısa, daha verimli indirmeler sağlayacaktır.
Windows 11 internet sorunlarına neden oluyor mu?
Gerçekten değil, ama zaman içinde geri dönersek yeni işletim sisteminin internet kalitesine müdahale ettiği durumlar oldu.
Windows 11’de Wi-Fi bağlantısının internet ile ilgili en yaygın sorunlardan biri olduğu yaygın olarak bilinmektedir.
Yavaş wi-fi hızları ve gibi hata mesajlarından şikayet eden kullanıcıların birçok raporu var Sınırlı erişim, Tanımlanmamış ağ, veya İnternet erişimi yok.
Özellikle herhangi bir Windows 11 İnternet sorununuz varsa, Windows 11 Ağ Kısaltma Dizini’ni kontrol ettiğinizden emin olun.
Windows 11’de yavaş internet sorunlarına neden olan şey?
Çoğumuz ISS’yi (İnternet Servis Sağlayıcısı) suçlarken’Genellikle gerçek suçlu olan diğer sorunlar. Aşağıdaki bölümde öne çıkanlardan bazılarını listeledik:
- Zayıf sinyal: Kablosuz ağlarda, cihaz yönlendiriciden ne kadar uzak olursa, sinyal o kadar zayıf olur ve daha sonra internet o kadar yavaş olur.
- Yönlendiriciye bağlı çok sayıda cihaz: Yönlendiriciye çok fazla cihaz bağlanıyorsa, Windows 11’de yavaş internete yol açacaktır.
- DNS sunucusuyla ilgili sorunlar: Bir DNS sunucusu web sitesini web’de bulur ve’S düzgün kurulmamış veya bir kesinti ile karşı karşıya değil, bir web sitesi yüklemek daha uzun sürecektir.
- Yanlış yapılandırılmış ayarlar: Ağ ayarları internet hızına yakından bağlantılıdır ve birincisi ile ilgili herhangi bir yanlış yapılandırma ikincisini etkileyecektir.
- Yüksek veri tüketen arka plan işlemleri: Veri tüketen birkaç arka plan işleminiz varsa, özellikle bir Windows güncellemesi indiriliyorsa, Windows 11’de yavaş bir indirme hızına sahip olacaksınız.
- ISS ile ilgili sorunlar: Her gün belirli saatlerde sorunla karşılaşan kullanıcılar için sorun, ISS’nize kadar izlenebilir. Bunu tanımlamak için basit bir yöntem, bir Windows 11 İnternet hız testi yapmaktır. Hız her gün sabit bir noktada yavaşsa, ISS’nize başvurun.
Windows 11 veya işletim sisteminin başka bir sürümü için, Windows 11 güncellemesinden sonra internetinizin daha yavaş olup olmadığını belirlemek için İnternet Hız Testleri gerçekleştirebilirsiniz.
Böylece, Windows 11’de internetinizi hızlandırmanıza yardımcı olacak bu kılavuzu yaptık. Bununla birlikte, Windows 11 cihazınız için bazı İnternet optimize edici tavsiyesine ihtiyacınız varsa, doğru yere geldiniz.
Şimdi nedenleri tam olarak anladığınıza göre,’Yavaş İnternet Hızı için Çözümlere Gidiyoruz.
Windows 11’imi nasıl düzeltebilirim’S yavaş indirme hızı?
Burada’ilk ne yapmalısın
- Windows 11’de karşılaşılan çoğu soruna en etkili çözümlerden biri, bilgisayarı yeniden başlatmaktır. Eğer o’S soruna yol açan bir arka plan işlemi veya hata, işletim sistemini yeniden başlatmak, onu ortadan kaldıracak ve böylece hatayı düzeltir.
- Kablosuz bir ağa bağlandıktan sonra çoğu cihaz sinyal mukavemetini gösterir. Emin ol’S maksimum.
- Ayrıca, standart 2’ye ek olarak 5 GHz’i destekleyen çift bantlı yönlendiricilerimiz var.4 GHz, daha yüksek bir internet hızı sunan. Yönlendiricinizin her ikisini de desteklemesi durumunda, 5 GHz ağına bağlı olduğunuzdan emin olun.
1. Ağ Sürücülerinizi Güncelleyin
1.1 Cihaz Yöneticisi kullanın
1. Bir Windows 11 kısayol menüsünü açmak için Win + X tuşlarına aynı anda basın.
2. Seçme Aygıt Yöneticisi listeden.
3. Cihaz listesinde bulun ve çift tıklayın Ağ bağdaştırıcıları.
4. Ardından İnternet Ağı Adaptörünüzü sağ tıklayın ve seçin Sürücüyü güncelle.
5. Seçme Sürücüleri otomatik olarak arayın Ve sürecin tamamlamasını bekleyin.
6. Windows 11 yardımcı programı yeni sürücüleri algılarsa, bunları otomatik olarak makinenize yükler.
Yolsuz veya güncel olmayan sürücülerin genel internet performansı üzerinde olumsuz bir etkisi olabilir. Birçok kullanıcı, Windows 11’deki ağ sürücülerini güncelledikten sonra fark edilebilir iyileştirmeler bildirmektedir.
1.2 Otomatik bir çözüm kullanın
Sürücülerinizi düzenli olarak kontrol altında tutmak için daha hızlı bir çözüm istiyorsanız, DriverFix gibi hafif bir yardımcı programı denemenizi öneririz.
Tekil sürücüleri güncellemek için, bu durumda olduğu gibi, süreç oldukça benzer. Bir listeden ağ sürücünüzü seçin ve işlemin tamamlamasını bekleyin.
Bununla birlikte, bu uygulamanın yararı, arka planda çalışmasına izin verebilmenizdir ve PC’nizdeki herhangi bir modası geçmiş veya yozlaşmış sürücü için otomatik olarak güncel yedekler bulacak ve bunları kendi tarafınızdan herhangi bir çaba harcamadan kuracaktır.
Sürücü
Tüm modası geçmiş sürücülerinizi güncellemek için hızlı ve güvenli bir araç.
Özgür İndirmek
2. Güncellemeleri indirmek için bant genişliğini düşürün
- Başlatmak için Windows + I tuşuna basın Ayarlar uygulama.
- Seçme Windows güncelleme soldaki navigasyon bölmesinde listelenen sekmelerden.
- Tıklamak Windows güncelleme Sağdaki.
- Tıklamak Gelişmiş seçenekler.
- Sonra, tıklayın Teslimat Optimizasyonu.
- Geçişi devre dışı bırakın Diğer PC’lerden indirmelere izin ver.
- Şimdi tıklayın Gelişmiş seçenekler.
- Altında Mutlak bant genişliği, Bant genişliğinin arka planda ve ön planda güncellemelerin indirilmesine bant genişliğinin tahsis edilmesi için onay kutularını işaretleyin ve ilgili alanları istenen değeri girin.
- Ayrıca gidebilirsiniz Ölçülen bant genişliğinin eğimi Yöntem ve istenen ayarı ayarlamak için kaydırıcıyı kullanın.
- Aşağı kaydırın ve altındaki iki onay kutusunu işaretleyin Ayarları Yükle.
- Şimdi istenen bant genişliğini ayarlamak için kaydırıcıyı kullanın Güncellemeleri Yükleme Ve Aylık Yükleme Sınırı.
Bant genişliği ayarlarını değiştirdikten sonra, Windows 11’deki yavaş indirme hızı probleminin çözülüp çözülmediğini kontrol edin.
Hem indirme hem de güncelleme için Windows Update’e belirli miktarda bant genişliği tahsis edilir. Bant genişliği tahsisini diğer görevlere en üst düzeye çıkarmak için bant genişliğini düşürebilirsiniz.
Ayrıca, Windows ağdaki diğer PC’lere güncellemeler gönderin, bu da internet hızını azaltır. Ayarı devre dışı bırakmak da sorunu ortadan kaldırmaya yardımcı olabilir.
3. Veri tüketen süreçleri sonlandırın
- Başlatmak için Ctrl + Shift + ESC’ye basın Görev Yöneticisi.
- Gezin Verim sekme.
- Tıklamak Kaynak Monitörü Aç altta.
- Git Ağ sekme Kaynak Monitörü pencere.
- Çok fazla veri tüketen programları bulun, bunlara sağ tıklayın ve seçin Son işlem.
Windows 11 yavaş İnternet’i düzeltmek için önemli miktarda veri tüketen belirli işlemler sonlandırılabilir. Ancak, Windows Update gibi herhangi bir kritik görevi bitirmemeyi unutmayın.
Eğer yapamazsan’t böyle bir görev bulun ya da bazı görevleri sonlandırmak’t yardım, bir sonraki düzeltmeye gidin.
Bu konu hakkında daha fazla bilgi edinin
- 0x80246013 Windows Güncelleme Hatası: Düzeltmenin 4 Yolu
- 0x80070BC9 Güncelleme Hatası: Hızlı bir şekilde düzeltmenin 5 yolu
- 0x80070052: Dizin veya dosya oluşturulamıyor [Düzeltme]
- Zlibce.DLL Bulunmadı: Nasıl Düzeltilir veya İndirilir
4. Uygulamaların arka planda çalışmasını devre dışı bırakın
- Başlatmak için Windows + I tuşuna basın Ayarlar uygulama.
- Seçme Uygulamalar Soldaki gezinme bölmesindeki sekmeler listesinden.
- Tıklamak Yüklü uygulamalar Sağdaki.
- Yapmadığınız uygulamayı bulun’Arka planda koşmak istemiyorum, elipsis yanında ve sonra seçin Gelişmiş seçenekler görünen menüden.
- Ardından, Bu uygulamanın arka planda çalışmasına izin verin Aşağıya doğru açılan menü.
- Seçme Asla Seçenekler listesinden.
Windows 10’daki arka plan uygulamalarını devre dışı bırakmak, Windows 11’deki işlemden çok farklı. Birincisi durumunda, hepsini tek seferde kolayca devre dışı bırakabilirsiniz, ikincisi için ayarlar her uygulamaya özgüdür.
Birkaç uygulama arka planda çalıştığında ve veri tükettiğinde, Windows 11’de yavaş bir internet sorununa yol açacak. Ayrıca, bunlardan bazıları dosyaları veya güncellemeleri indirebilir.
Uzman İpucu:
Sponsorlu
Bazı PC sorunlarının üstesinden gelmek zordur, özellikle de pencerelerinizin eksik veya bozuk sistem dosyaları ve depoları söz konusu olduğunda.
Özel bir araç kullandığınızdan emin olun, örneğin Tamamen, Kırık dosyalarınızı deposundaki yeni sürümleriyle tarayacak ve değiştirecek.
Kritik olmayan uygulamaların, indirme hızını artırmak için arka planda çalışmasını devre dışı bırakmanız en iyisi olurdu, çünkü bunlar da yavaş Windows 11 Ethernet’e yol açar. Bunlardan herhangi biri üzerinde çalışmanız gerektiğinde onları başlatın.
5. İnternet bağlantılarını çalıştırın Sorun Giderme
- Başlatmak için Windows + I tuşuna basın AyarS uygulaması.
- Tıklamak Sorun gidermek sağda Sistem sekme.
- Şimdi tıklayın Diğer Sorun Gidercileri.
- Tıklamak Koşmak yanında İnternet bağlantıları Sorun Giderici’yi başlatmak için.
- Sorun giderme işlemini tamamlamak için istenen ve istendiğinde uygun yanıtı seçin.
Microsoft, yaygın olarak bilinen bazı sorunları tanımlayabilen ve ortadan kaldırabilen bir grup sorun giderici sunuyor. Karmaşık yöntemlerle gitmeden önce’Sorun için kullanılabilir olması durumunda bunları çalıştırmanız önerilir.
6. Windows Defender Güvenlik Duvarı’nı devre dışı bırakın
Windows 11’de Windows Defender Güvenlik Duvarı’nı devre dışı bırakmanın çeşitli yolları vardır ve bunlardan birini listeledik. Diğerleriyle rahatsanız, devam edin ve sonuç aynı olacağından.
- Başlatmak için Windows + S tuşuna basın Aramak Menü.
- Girmek Kontrol Paneli üstteki metin alanında ve görünen ilgili arama sonucuna tıklayın.
- Tıklamak Sistem ve Güvenlik görünen seçenekler listesinden.
- Seçme Windows Defender Güvenlik Duvarı.
- Tıklamak Windows Defender Güvenlik Duvarı’nı aç veya kapatın Soldaki seçenekler listesinden.
- Şimdi onay kutularını işaretleyin Windows Defender Güvenlik Duvarı’nı kapatın (önerilmez) her ikisi altında Özel Ağ Ayarları Ve Genel Ağ Ayarları, Ve sonra tıklayın TAMAM altta.
- Bir istemin görünmesi durumunda uygun yanıtı seçin.
Windows Defender Güvenlik Duvarı, işletim sisteminizi hem bilgisayardan hem de bilgisayardan yetkisiz trafikten koruyan kritik bir parçasıdır. Ancak,’Windows 11’de zaman zaman yavaş internete neden olduğu bilinen, bu nedenle devre dışı bırakılması bu durumda bir düzeltme olarak çalışabilir.
Ancak, kritik güvenlik yönlerini kaybedeceğinizi ve bilgisayarın risklere maruz kalacağını unutmayın. Bu nedenle, Windows Defender Güvenlik Duvarı’nı devre dışı bırakmak işe yaramazsa, hemen yeniden etkinleştirin.
Dahası, bilgisayarınızı daha da korumak için Windows 11 için en iyi antivirüs çözümlerinden birini seçebileceğinizi unutmayın.
7. Ölçümlü bağlantıları kapatın
- Başlatmak için Windows + I tuşuna basın Ayarlar.
- Seçme Ağ ve İnternet Soldaki gezinme bölmesindeki sekmeler listesinden.
- Tıklamak Wifi veya Ethernet ağ türüne bağlı olarak.
- Bağlandığınız ağa tıklayın.
- Geçişi devre dışı bırakın Ölçülü bağlantı.
8. DNS sunucusunu değiştir
DNS sunucusu, etki alanı adına karşılık gelen IP adresini bulmak için kullanılır. Etki alanı adını ne zaman girdiğinizde,’S ilgili IP bulunur ve web sitesi başlatıldı.
Windows varsayılan olarak DNS sunucusunu seçecek şekilde ayarlanmıştır, ancak bununla ilgili sorunlar nedeniyle internet hızı yavaş olabilir. Bu nedenle’Daha iyi internet hızı için açık kaynaklı bir DNS’ye geçmenizi önerir.
1. Başlatmak için Windows + R tuşuna basın Koşmak emretmek.
2. Girmek Appwiz.CPL Metin alanında ve ya tıklayın TAMAM veya başlatmak için enter tuşuna basın Ağ bağlantıları pencere.
3. Bağlı ağ adaptörüne sağ tıklayın ve seçin Özellikler Bağlam menüsünden.
4. Seçme İnternet Protokolü Sürüm 4 (TCP/IPV4) Seçenekler listesinden ve tıklayın Özellikler .
5. Onay kutusunu işaretleyin Aşağıdaki DNS sunucusu adreslerini kullanın .
6. İlgili alanları aşağıdakileri girin ve tıklayın TAMAM Değişiklikleri kaydetmek için:
- Tercih edilen DNS Sunucusu: 8.8.8.8
- Alternatif DNS Sunucusu: 8.8.4.4
7. Değişiklikleri yaptıktan sonra bilgisayarı yeniden başlatın.
Windows 11’den Windows 10’a geri dönebilir miyim?
Windows 11’i denedikten sonra Windows 10’a geri dönmenin ilk 10 gün içinde yapılabileceğini bilmek gerçekten önemlidir, bu da deneme süresi olarak kabul edilir.
Bununla birlikte, geri dönüş süresi geçtiyse, Windows 10’a geri dönmenin tek yöntemi işletim sisteminin yeni bir kopyasını yüklemektir.
Bu basit bir süreçtir, ancak zamanınızın birkaç saati alacaktır, ancak size Windows 11’den Windows 10’a nasıl geri kazanılacağını gösterebiliriz.
Listelenen hiçbir yöntem yavaş internet sorunlarını düzeltirse ne yapmalıyım?
Bu, öncelikle ISS’deki sorunlardan kaynaklanan büyük olası bir senaryo’Göndermek. Bu durumda, hatalar için bağlantıları kontrol edebilir veya daha yüksek internet hızına sahip başka bir plan seçebilirsiniz. Ayrıca, Windows 11’deki yavaş internet sorununu çözmek için daha hızlı ve daha güvenli bir web tarayıcısına geçebilirsiniz.
Ancak yükseltmeyi yapmadan önce, gereksinimlerinizi belirlemeyi ve onlara en uygun planı seçmeyi unutmayın.
Wi-Fi veya Ethernet: hangisi daha iyi?
Her ikisinin de kendi avantajları ve dezavantajları var. Wi-Fi, adından da anlaşılacağı gibi, Ethernet bağlantıları kablolar kullanırken kablosuz bağlantı sunarken. Birincisi hareketlilik sunarken, ikincisi istikrar sunuyor.
Hızla ilgili olarak, Ethernet şüphesiz kazanan olarak ortaya çıkıyor, ancak kablosuz teknolojideki gelişmeler nedeniyle marj gün geçtikçe daralıyor. Yani, Windows 11’de yavaş internet sorunlarıyla karşılaşıyorsanız, Ethernet’e geçmek işe yarayabilir.
Bunlar, Windows 11’deki bu rahatsızlık için en etkili düzeltmelerdir.
Artık Windows 11 indirme hızınızın neden yavaş olduğunu veya Windows 11 Wi-Fi’nizin neden bu kadar yavaş veya tepkisiz olduğunu daha iyi anlıyorsunuz?.
Ayrıca, Windows 11 güncellemesinden sonra yavaş internet bulursanız, işletim sisteminin önceden yüklenmiş sürümünü kaldırma hile yapabilir.
İndirmelerin yavaş olduğunu veya Windows 11 yükleme hızınızın da yavaş olduğunu fark ettiğinizde, bu kılavuz kesinlikle kullanışlı olacaktır.
Herhangi bir sorun giderme işlemine katılmadan önce Windows 11 ağ hızınızı kontrol etmenin daha iyi olduğunu daima unutmayın.
Aşağıdaki yorumlar bölümünde hangi düzeltmenin sizin için çalıştığını veya planı yükseltmeniz gerekip gerekmediğini bize bildirin.
Windows 11’de İnternet Bağlantı Hızı Nasıl Artırılır
Yavaş internet hızı, kimsenin PC’lerinde karşılaşmak istemeyeceği bir şey olabilir. Bununla birlikte, Windows 11’de yavaş internet hızı sorunlarından muzdarip olabileceğiniz durumlar olabilir, bu nedenle işinize devam edemeyebilirsiniz. Ancak, Windows 11’de internet hızını artırmak için belirli hileler olduğunu söylersem.
İçerik göstermek
Windows 11’de İnternet İndirme/Yükle Hızını Artırın
Windows 11’de internet hızını nasıl artırabileceğinizi bilmek istiyorsanız, muhtemelen doğru yerdesiniz. Bu makalede, Windows 11’de İnternet hızını nasıl artırabileceğinizi tartışacağız.
Güncellemeler için bant genişliğini sınırlayın
Windows 11’e dosyaları yüklemek ve indirmek için daha düşük bant genişliğini ayarlamayı deneyebilirsiniz. Bu, düşük hız yaşıyorsanız Windows 11’deki internet hızını artırmanıza yardımcı olacaktır.
- İlk olarak, Ayarlar PC’nizde. Açacak kısayol Ayarlar Uygulama bastırıyor Windows + I anahtar kombinasyon.
- İçinde Ayarlar, Git Windows güncelleme sol kenar çubuğundan.
- Burada sağ tarafta, tıklayın Gelişmiş seçenekler. İçinde Gelişmiş seçenekler, tıklamak Teslimat Optimizasyonu .
- Şimdi kapat Diğer PC’lerden indirmelere izin ver geçiş yapmak.
- Altında Teslimat Optimizasyonu, Git Gelişmiş seçenekler.
- Seçme Mutlak bant genişliği. Burada, arka planda güncellemeleri indirmek için bant genişliğini sınırlamak için iki kutu göreceksiniz, diğeri ise ön plandaki güncellemeler için bant genişliğini sınırlamak için.
- Ya seçebilirsin Ölçülen bant genişliğinin yüzdesi seçenek. Burada bant genişliğini sınırlamak için kaydırıcıyı sürükleyin.
- Benzer şekilde, bant genişliğini sınırlayın Ayarları Yükle.
- Şimdi kapat Ayarlar, ve internet hızını kontrol edin. İnternet hızınız şimdiye kadar artırılmalı.
PC’nizi virüs için tarayın
Bilgisayarınızdaki virüs enfeksiyonu, kişinin yavaş internet hızıyla karşılaşmasının nedeni de olabilir. PC’niz varsa, virüsü veya kötü amaçlı yazılımları varsa, internet sorunlarıyla karşılaşabilirsiniz. Bu durumda, bir antivirüs ve kötü amaçlı yazılım taraması yapılması tavsiye edilir.
PC’nizi virüsler için taramak için Windows Defender’ı kullanabilirsiniz. Üçüncü taraf bir antivirüs programı kullanıyorsanız, PC’nizi virüs için de tarayabilirsiniz ve yavaş internet sorunu şimdiye kadar çözülmelidir.
Ölçümlü bağlantıyı kapatın
Windows’taki ölçülü bağlantılar, verilerinizi kaydetmek için İnternet hızını sınırlandırın. İnternetiniz yavaşsa, bunun nedeni ölçülü bağlantı kapalı olabilir. Ölçümlü bağlantıyı kapatmayı deneyebilir ve ardından hala sorunla karşılaşıp karşılaşmadığınızı kontrol edebilirsiniz-
- Aç Ayarlar uygulama ve sonra Ağ ve İnternet sol kenar çubuğundan bölüm.
- Şimdi gidin Wifi Bölüm Wi-Fi kullanıyorsanız veya Ethernet Kablolu bir bağlantı kullanıyorsanız bölüm.
- Şimdi internet bağlantınızı seçin ve ardından Ölçülü bağlantı geçiş yapmak.
Çok fazla veri kullanarak arka plan görevlerini sonlandırın
Çok fazla veri kullanarak bir program açtıysanız, bir soruna da neden olabilir. Çok fazla veri kullanarak arka plan görevlerini sonlandırın ve Windows 11’de internet hızınız artar. Arka plan görevlerini sonlandırmak için aşağıdaki adımları izleyin-
- İçinde Başlangıç menüsü, aramak Görev Yöneticisi Ve aç.
- Burada gidin Verim Sekme ve ardından tıklayın Kaynak Monitörü Aç.
- Git Ağ sekme Kaynak Monitörü.
- Hangi işlemin verilerinizin çok fazla tükettiğini kontrol edin.
- Çok fazla veri tüketen programı seçin. Üzerine sağ tıklayın ve ardından tıklayın Son işlem.
- Verilerinizin çoğunu tüketen tüm programlar/işlemler için bunu yapın.
DNS’yi değiştir
Hala yavaş bir internet sorunuyla karşılaşıyorsanız, Windows 11’deki İnternet hızını artırmak için DNS’yi değiştirmeyi denemelisiniz. DNS sunucusunu değiştirmek için aşağıdaki adımları izleyin-
- Basın Windows + R açılacak anahtar kombo İletişim kutusunu çalıştırın.
- İçinde İletişim kutusunu çalıştırın, tip NCPA.CPL ve bas Girmek.
- Açılan bir pencere göreceksin. Burada bağlı olduğunuz ağı seçin. Üzerine sağ tıklayın ve ardından tıklayın Özellikler.
- Seçme İnternet Protokolü Sürüm 4 (TCP/IPV4) Ağ Özellikleri penceresinde ve ardından Özellikler.
- Burada ikinci bölümde seçin ‘ Aşağıdaki DNS sunucusu adresini kullanın.
- Şimdi ayarlayın Tercih edilen DNS Sunucusu gibi 8.8.8.8 ve ayarla Alternatif DNS Sunucusu gibi 8.8.4.4 , Ve sonra tıklayın TAMAM.
- Şimdi tüm programları kapatın ve PC’nizi yeniden başlatın.
- PC’nizi yeniden başlattıktan sonra internet hızını kontrol edin ve şimdiye kadar artırılmalıdır.
Geçici dosyaları temizleyin
Geçici dosyalar yavaş internet hızı sorunlarına neden olabilecek başka bir neden olabilir. İnternet hızını artırmak için PC’nizdeki geçici dosyaları ve önbelleğe alınmış dosyaları temizlemeyi deneyebilirsiniz. Bunu yapmak için aşağıda verilen adımları izleyin-
- Basın pencereler klavyenizde anahtar ve Başlangıç menüsü, aramak Disk temizleme.
- Aç Disk temizleme ve seç C Sürücüsü.
- Şimdi tüm dosyaları seçin ve üzerine tıklayın TAMAM .
- Dosyaların silmesini onaylamanız istenecektir; onayla. Bu, önbelleğe alınan tüm dosyaları ve geçici dosyaları siler.
- İnternet hızınızı artırması gereken tüm geçici dosyaları temizlemek için işlemi bir kez daha tekrarlayın.
Windows Güncelleme Hizmetini devre dışı bırakın
Windows Update Hizmeti Windows Güncellemesinin Frekansını korur. Windows güncellemelerini yönetir ve tüm temel güncellemeleri indirir ve yükler. Ancak, bu, arka plandaki Windows güncellemelerini indirebilir ve yavaş internet hızına neden olabilir. Windows Güncelleme Hizmetini devre dışı bırakmayı deneyebilir ve hala yavaş internet sorunuyla karşılaşıp karşılaşmadığınızı kontrol edebilirsiniz. Aşağıda Windows Güncelleme Hizmetini Devre Dışı Bırakma Adımları verilmiştir-
- İçinde Başlangıç menüsü, aramak Hizmetler Ve aç.
- İçinde Hizmetler, aramak Windows güncelleme ve seç.
- Sağ tıklayın, ardından tıklayın Özellikler.
- Seçin Başlangıç türü gibi Engelli Windows güncelleme özelliklerinde ve ardından Durmak Hizmeti Durdurmak için.
- Bunu yaptıktan sonra tıklayın TAMAM ve kapat Hizmetler uygulama.
- Değişiklikleri kaydetmek için PC’nizi yeniden başlatın ve gitmekte fayda var.
Güvenlik duvarı devre dışı bırak
PC’nizdeki güvenlik duvarı PC’nizdeki veri hızını kısıtlayabilir ve güvenlik duvarını devre dışı bırakmak, düzeltmek için çözüm olacaktır. Herhangi bir üçüncü taraf antivirüs yazılımı kullanıyorsanız, güvenlik duvarı ile gelecek ve üçüncü taraf antivirüs yazılımı tüm güvenlik duvarı ayarlarını yönetecek. Bu nedenle, antivirüsünüzden güvenlik duvarını kapatmalısınız.
Eğer yapmazsan’t Herhangi bir üçüncü taraf antivirüs kullanın, o zaman Windows Defender Güvenlik Duvarı’nı devre dışı bırakmanız gerekecek. Windows Defender Güvenlik Duvarı’nı devre dışı bırakmak için aşağıda verilen adımları izleyin-
- İçinde Başlangıç menüsü, aramak Windows Defender Güvenlik Duvarı Ve aç.
- Açılan yeni pencerede tıklayın Windows Defender Güvenlik Duvarı’nı aç veya kapatın sol kenar çubuğundan.
- Seçme Windows Defender Güvenlik Duvarı’nı kapatın seçeneği Özel Ağ Ayarları Ve Genel Ağ Ayarları , Ve sonra tıklayın TAMAM.
İlgili Kılavuzlar:
- Düzeltme pencereleri Windows 11’deki paylaşılan klasöre erişilemiyor
- WiFi Bağlı Nasıl Düzeltilir ancak İnternet Erişimi Yok
- Windows 11’de çalışmayan wifi nasıl düzeltilir
Çözüm
Bunlar, Windows 11’de internet hızını artırmaya yardımcı olacak bazı temel hilelerdi. Windows 11’de yavaş internet hızıyla karşılaşırsanız, Windows 11’deki internet hızını artırmak için bu adımları izleyebilirsiniz.
Güvenlik duvarını kapatmak WiFi hızını artırıyor mu
О э э с сне
М з з рарегистрировали подозрительный тик, исходящий из Вашей сий. С п с о ы ы с п п с xм ы с с ы xм ы ы с с о x ыи с с ои от от от оз пе пе от от оз он оны от оны онныы онныы онн вы, а н, а нбн Вы,. Поч yatırıl?
Эта страница отображается в тех случаях, когда автоматическими системами Google регистрируются исходящие из вашей сети запросы, которые нарушают Условия использования. Сраница перестанет отображаться после того, как эи запросы прекратяттся. До эого момента дл Ekim ил исползования служб Google нобходим çar.
Источником запросов может служить вредоносное ПО, подключаемые модули браузера или скрипт, настроенный на автоматических рассылку запросов. Если вы используете общий доступ в Интернет, проблема может быть с компьютером с таким же IP-адресом, как у вас. Обратитесь к своемtern. Подробнее.
Проверка по со может luV пе появляться, ео е Вводия, оожо Вы воде сн ыыыые ае iri ае ае iri ае ае iri пе ае iri ае ае iri пе ае iri пе ае iri пе ае iri пе ае ае ае ае iri пе аотототыыыыыыыыыыыететет ]p anauma аете keluma емами, или же водите запросы очень часто.
Windows’ta İnternet İndirme Hızını Artırmanın 19 Yolu
İnternet servis sağlayıcınızın (ISS) indirme hızlarını alıyor musunuz?? Olsanız bile, internet hızınız hala Windows 11 işletim sisteminize doğrudan bağlantılı olabilecek veya olmayabilecek bir sürü diğer faktöre bağlıdır.…
İnternet servis sağlayıcınızın (ISS) indirme hızlarını alıyor musunuz?? Olsanız bile, internet hızınız hala Windows 11 işletim sisteminize doğrudan bağlantılı olabilecek veya olmayabilecek bir sürü diğer faktöre bağlıdır. Yavaş bir internet bağlantısı, belki gecikmeli bir oyun veya yavaş çevrimiçi sayfa yüklemesi yaşıyorsanız, bu gönderi altta yatan sorunları belirlemenize ve daha iyi bir çevrimiçi deneyim için ağ performansınızı optimize etmenize yardımcı olacaktır.
İnternet hızınızı artırmaya başlamadan önce dikkate alınması gereken birkaç şey var. İzin vermek’normal bir kullanıcının sahip olabileceği birkaç karışıklığı temizleyerek bunları yoldan çekin.
İçindekiler
- İnternet hızını nasıl kontrol edilir
- Bant genişliği ve hız arasındaki fark
- Yavaş İnternet hızlarına neden olan
- Windows 11 ve Windows 10’da İnternet Hızı Nasıl Artırılır
- Yönlendiricinizi yeniden başlatın
- Wi-Fi şifresini değiştir
- Yönlendirici Konumunu Değiştir
- Wi-Fi kanalını değiştir
- Ethernet kablosunu kullanma
- Windows güncellemeleri için ayrılmış bant genişliğini kaldırın
- Windows güncellemeleri için bant genişliğini sınırlayın
- Eşler arası güncellemeleri devre dışı bırakın
- Otomatik Windows güncellemelerini kapatın
- Ölçümlü bağlantıyı kapatın
- Son arka plan görevleri tüketen veri
- Geçici dosyaları sil
- Büyük Gönder Boşaltma (LSO) devre dışı bırakın
- Windows Güvenlik Duvarı’nı devre dışı bırakın
- İndirme Yöneticisini kullanın
- Kötü amaçlı yazılım için PC tarayın
- Pencere Otomatik ayarını devre dışı bırakın
- Pencere otomatik ayarlama durumu nasıl kontrol edilir
- Pencere otomatik ayarlamayı devre dışı bırakın veya etkinleştirin
İnternet hızını nasıl kontrol edilir
Cihazınızda elde ettiğiniz canlı internet hızını kontrol ederek başlamanızı öneririz, kablosuz olarak veya kablolu bir bağlantı yoluyla olabilir. Bu, bu hız testlerini sunan birkaç çevrimiçi platform aracılığıyla yapılabilir ve ayrıca Ping, Jitter ve bağlı sunucular gibi ek bilgiler sağlar. Herhangi bir web tarayıcısını kullanarak internet hızınızı kontrol etmek için kullanabileceğiniz bu tür web sitelerinin bir listesi:
Tarama sonuçları daha sonra aşağıdaki resme benzer şekilde indirme ve yükleme hızlarınızı (en azından) görüntüleyecektir:
Şimdi seni ne hızlandırdığını biliyorsun’yeniden almak, ISS için ne ödediğinizi nasıl teyit edebilirsiniz?? Biz’Bir dakika içinde buna ulaşacağım.
Bant genişliği ve hız arasındaki fark
Çevremizdeki birçok ISS’nin, sundukları ilgili bant genişliklerini vurgulayarak internet planlarının reklamını yaptığını keşfettik. Ortak halk genellikle bu reklamı yapılan bant genişliğini gerçek internet hızları (indirme hızları) olarak yanlışlar ve daha sonra elde ettikleri hızlar reklamı yapılandan çok daha az olduğunda tüketici için bir hayal kırıklığı olduğu ortaya çıkan bir plan seçer.
Okuyucularımıza şunu bilgilendirmek için buradayız Bant genişliği ve internet hızları iki farklı şeydir, Ve her ikisi de diğerinden bağımsız.
Bant genişliği ve hız arasındaki bu karışıklığın nedeninin, her ikisinin de saniyede megabit (MBPS) olarak ölçülmesinin olduğuna inanıyoruz. İnternet hızı MBP’lerde ölçülür, ancak bant genişliği arttıkça MBP’lerden saniyede gigabitlere (Gbps) yükselebilir.
MBP’leri MBP’lerle karıştırmayın – saniyede megabayt olan. 1 baytta 8 bit var. Ergo, 100 Mbps hız 12’ye eşittir.5 Mbps.
Şimdi bant genişliği ve hız arasında ayrım yapmamıza izin verin. Bant genişliği, herhangi bir zamanda internet üzerinden aktarılabilen maksimum veri miktarıdır, oysa hız verilerin ne kadar hızlı aktarılabileceğini ifade eder. Daha kolay kelimelerle, bant genişliğini bir otoyolun şerit sayısı olarak düşünün ve o otoyoldaki bir arabanın momentumu olarak hız. Arabanın momentumu, otoyolun sahip olduğu şerit sayısından bağımsızdır.
ISS’ler size vaat edilen bant genişliğini verebilir (ve genellikle yapabilir), ancak indirme hızlarınızda bir kapak ayarlayabilir. Bu, kullanıcının indirilirken veya yüklerken maksimum kaynak tüketmemesi için yapılır. Atanan bant genişliğiniz, ağınızdaki bağlı cihazlar arasında dağıtılabilir, bu da her bir cihazın indirme hızlarını etkiler. Bunun nedeni, sonunda, tüm bu trafik aynı yönlendiriciden geçiyor – bir darboğaz.
Artık sizi indirip yüklediğinizi bildiğinize göre’Yeniden alıyor ve ayrıca hangi bant genişliği paketini biliyorsunuz’Yeniden ödeme yaparak nasıl ödeme yapacaksınız?’almanız gereken hızları yeniden elde etmek?
Standart bir kural olarak, Bir kullanıcı İnternet bağlantısına karşı 1: 8 hız oranı elde etmelidir. Yani, ISS’nizden 100 Mbps bağlantınız varsa, indirme hızınız en az 12 olmalıdır.5 Mbps (yüz sekiz). Bu oranı elde ediyorsanız ve yine de yavaş internete sahip olduğunuzu düşünüyorsanız, makaleyi daha fazla belirttiğiniz internet hızınızı artırma yöntemlerini gerçekleştirebilirsiniz.
Yavaş İnternet hızlarına neden olan
Daha önce de belirttiğimiz gibi, bugün internetinizin yavaş olmasının birkaç nedeni olabilir. İndirme hızınızı etkileyen bunlardan sadece biri olabilir veya birkaçı tamamen. İşte yavaş internetin en yaygın nedenlerinin bir listesi:
- Bant genişliğinizi tüketerek yönlendiricinize birden fazla cihaz bağlanır.
- Wi-Fi sinyalleri’Yerinizde yeterince güçlü.
- İnternet hızınızı ve veri tüketiminizi sınırlayan ölçümlü bir bağlantıya bağlanabilirsiniz.
- Arka planda çalışan uygulamalar internet bant genişliği tüketiyor.
- Sisteminizdeki kötü amaçlı yazılım, İnternet bant genişliğini tüketiyor.
- Wi-Fi kanalına müdahale.
- Windows Update internet bant genişliğinizi tüketiyor.
- Servis Sağlayıcıda Bir Sorun’Göndermek.
Tüm bu faktörler internet hızınızı etkileyebilir. Ama endişelenme! İşte internet hızınızı artırmak için deneyebileceğiniz 19 şey.
Windows 11 ve Windows 10’da İnternet Hızı Nasıl Artırılır
Yönlendiricinizi yeniden başlatın
Yavaş İnternet’in hatasının PC’nizde olması gerekli değildir. İnternet hızınızı kontrol etme rolünü birden fazla farklı faktör oynar.
İnternete kablo aracılığıyla ister Wi-Fi aracılığıyla, başka bir sorun giderme tekniklerini gerçekleştirmeden önce, yönlendiricinizi yeniden başlatarak başlamanızı öneririz. Yönlendiriciler elektronik cihazlar olduğu için de ısınırlar. Bir yeniden başlatma genellikle bir yönlendiricinin içindeki küçük sorunları çözebilir.
Dahası, yönlendiricilerin tuhaf davranmasına neden olabilecek küçük bellek önbellekleri var, ancak yeniden başlatma kazandı’T Düzeltme.
Wi-Fi şifresini değiştir
Yetkisiz cihaz (lar) ı, Wi-Fi yönlendiricinize/erişim noktanıza bağlı olması ve bant genişliğinizi bilmeden tüketmesi mümkün olabilir. Bu nedenle, aynı yönlendiriciye bağlı cihazların yığılmaya devam etmemesi için SSID şifrenizi her birkaç günde bir değiştirmek akıllıca olacaktır.
Dahası, şifrenizin her seferinde değişmesini sağlamak iyi bir güvenlik uygulamasıdır.
Wi-Fi şifrenizi değiştirmek için önce ona bağlanarak konsoluna erişin ve ardından konsolu girin’Herhangi bir web tarayıcısında S IP adresi (normalde yönlendiricinin altında bulunur). Bağlandığında, kimlik bilgilerinizi kullanarak oturum açın (varsayılan kimlik bilgileri de genellikle yönlendiricinin altına yazdırılır), WLAN ayarları ve şifrenizi güncelleyin.
Wi-Fi şifrenizi değiştirdikten sonra tüm cihazları yeniden bağlamanız gerekeceğini unutmayın.
Yönlendirici Konumunu Değiştir
Çok fazla görünmeyebilir, ancak kablosuz yönlendiricinizin/erişim noktanızın konumu, internet hızınızı doğrudan önemli ve etkiler. Yönlendiricinin etrafındaki nesneler yapıcı olabilir ve bazen ondan iletilen kablosuz sinyaller için yıkıcı olabilir.
Ayrıca, yönlendirici gibi diğer faktörler’S yüksekliği, anten yönü ve muhafaza da wi-fi sinyalini etkiler’S gücü ve dolayısıyla indirme hızları. Bu nedenle, maksimum internet hızlarını elde edebileceğiniz yere bakmak için yönlendiricinizi birkaç yere taşımayı deneyin. Bir sonrakine geçmeden önce her yerde daha önce bahsettiğimiz gibi bir hız testi yapmanızı öneririz.
Wi-Fi kanalını değiştir
Bir kanal, cihazlarımızın verileri kablosuz olarak gönderdiği ve aldığı bant genişliğidir. Kanallar, cihazlarımızın birbirleriyle iletişim kurmak için tükettiği daha büyük bir bant genişliğinde sanal ayrımlardır.
Mevcut Wi-Fi (Wi-Fi 6) teknolojisi iki farklı frekans üzerinde çalışır: 2.4 Gigahertz (GHz) ve 5GHz. Bu, bunların iletim sinyalinin devam ettiği tek iki frekans olduğu anlamına gelmez. 2.4GHz, 2400 megahertz (MHz) ile 2500MHz arasında değişen frekanslar anlamına gelir. 5GHz 5200MHz ila 5800MHz frekansları anlamına gelir.
2.4GHz bant 5GHz banttan nispeten daha yavaş. Ancak, 2’nin kapsama alanı.4GHz bant 5GHz’den daha büyük. Bu nedenle, cihazınız her ikisini de destekliyorsa.4GHz ve 5GHz, ancak Wi-Fi yönlendiricisinden daha fazla mesafededir, 2’yi kullanıyor olabilir.5GHz bant üzerinde 4GHz bant ve internet hızı yavaş gibi görünebilir.
Bir Wi-Fi kanalının nasıl seçileceği ve internet hızını optimize etmek için yönlendiricinizdeki kanalı nasıl değiştirebileceğiniz konusunda eksiksiz bir rehber.
PC’nizi de ayarlayabilirsiniz’S kablosuz yönlendirici, 2 üzerinden 5GHz kanalına bağlanmak için.4 GHz kanalı mevcut olduğunda. İşte nasıl:
- Başlatmak Ağ bağlantıları Yazarak kontrol panelinde sayfa NCPA.CPL koşuda.
- Kablosuz ağ adaptörüne sağ tıklayın ve ardından tıklayın Özellikler Bağlam menüsünden.
- İçinde Özellikler Pencere, tıklayın Yapılandır altında Ağ oluşturma sekme.
- Bir sonraki pencerede, Gelişmiş sekme. Şimdi tıklayın Tercih edilen bant altındaki listeden “Mülk” Ve sonra seç 5GHz Band’ı tercih et Önündeki açılır menüden. Bittiğinde tıklayın Tamam.
Kablosuz ağ adaptörü artık otomatik olarak yeniden başlayacak ve mevcut olduğunda 5GHz kanalına bağlanacak.
Ethernet kablosunu kullanma
Wi-Fi üzerinden bir Ethernet/LAN kablosu kullanma seçeneğiniz varsa, kabloyu kullanarak her zaman internete bağlanmayı tercih etmenizi öneririz. Bunun nedeni, kablolarda kablosuz olarak iletilen sinyallere kıyasla daha az parazit ve titreşim olmasıdır.
Wi-Fi yerine bir kablo bağlantısı seçmek, indirme ve yükleme hızlarınızı önemli ölçüde artıracaktır.
Windows güncellemeleri için ayrılmış bant genişliğini kaldırın
Windows, Windows güncellemeleri için mevcut toplam bant genişliğinin önemli bir bölümünü gizlice saklıyor. Varsayılan olarak, bant genişliğinin yüzde 20’si Windows güncellemeleri için ayrılmıştır ve mevcut bir güncelleme olmadığında tamamen kullanılmıyor. Aşağıdaki adımları izleyerek bu rezervasyonu Windows 11’den kaldırabilirsiniz:
- Grup politika düzenleyicisini yazarak açın gpedit.MSC koşuda.
- Sol bölmeyi kullanarak aşağıdakilere gidin:
Yerel Bilgisayar Politikası >> Bilgisayar Yapılandırması >> Yönetim Şablonları >> Ağ >> QoS Paket Zamanlayıcısı - Şimdi sağ bölmedeki ayrılabilir bant genişliğini çift tıklayın.
- Açılır pencerede, Radyo Etkinleştir düğmesini seçin ve ardından metin alanına 0 yazın “Bant genişliği sınırı (%).” Bittiğinde tıklayın Uygula Ve Tamam.
- Şimdi yönetici ayrıcalıklarla komut istemini açın ve değişikliklerin geçerli olabilmesi için aşağıdaki cmdlet’i yapıştırın:
Gpupdate /Kuvvet
Windows artık Windows güncellemeleri için artık% 20 bant genişliği ayırmayacak, bu da ISS’nizi ödediğiniz tüm bant genişliğini tüketebileceğiniz anlamına geliyor.
Windows güncellemeleri için bant genişliğini sınırlayın
Windows güncellemeleri için ayrılmış bant genişliğini kaldırmak, bir güncelleme indirilirken sisteminizin İnternet bant genişliğini tüketmeyeceği anlamına gelmez. Windows güncellemeleri için internet bant genişliğinde bir kapak da ayarlayabilirsiniz. Bunu yapmak, bir Windows güncelleme kurulumunun yanında çevrimiçi görevlerinizi gerçekleştirmeniz için hala bant genişliği mevcut olmasını sağlayacaktır.
Burada’Windows güncellemeleri için internet bant genişliğinizi nasıl sınırlayabilirsiniz:
- Aşağıdakilere gidin:
Ayarlar Uygulaması >> Windows Güncellemesi >> Gelişmiş Seçenekler >> Teslimat Optimizasyonu >> Gelişmiş Seçenekler - Altında Ayarları İndir, seçin Mutlak bant genişliği Radyo düğmesi. Ardından, her iki kutuyu da kontrol edin ve indirme kapağı için bir sınır (MBPS cinsinden) ayarlayın.
- Ayarlar uygulamasını kapatın.
Windows güncellemesi artık bant genişliği tüketimi için ayarladığınız eşiği aşmayacak.
Eşler arası güncellemeleri devre dışı bırakın
Windows, aynı ağdaki diğer cihazlarla bir cihaza indirilen Windows güncellemelerini ve diğer dosyaları paylaşmak için bir işlevsellik ile birlikte gelir. Bu özellik güncellemenin Microsoft’tan indirilmesini önler’S sunucuları, aynı dosyalar aynı ağdaki bir cihaz tarafından her gerektiğinde.
Bu özellik varsayılan olarak tüm Windows cihazlarında etkinleştirilir. Eşler arası paylaşımın olmadığından emin olmak için devre dışı bırakabilirsiniz’cihazınızı tıkamak’s ağı. İşte nasıl yapılacağı:
- Aşağıdakilere gidin:
Ayarlar Uygulaması >> Windows Update >> Gelişmiş Seçenekler >> Teslimat Optimizasyonu - Şimdi kaydırıcıyı önünde değiştirin “Diğer PC’lerden indirmelere izin ver” ki Kapalı konum.
Otomatik Windows güncellemelerini kapatın
Ayrıca otomatik Windows güncellemelerini kapatabilir ve yalnızca hız açısından kritik görevleri yerine getirmediğinizde gerçekleştirebilirsiniz. Bu, bant genişliği tüketiminizi iş yükünüze yaymanıza olanak tanır, böylece Windows güncellemeleri diğer görevler alırken internet hızınızı etkilemez. Windows 11 otomatik güncellemeleri kalıcı olarak devre dışı bırakmanın 3 yolu.
Ölçümlü bağlantıyı kapatın
Bu yazıda daha önce de belirttiğimiz gibi, ölçümlü bir bağlantı internet hızınızı ve veri tüketiminizi sınırlayacak ve daha yavaş bir çevrimiçi deneyimle sonuçlanacaktır. İnternet bağlantınızın gerçek potansiyelinin kilidini açmak için aşağıdaki adımları kullanarak ölçülü bağlantıyı kapatın:
- Aşağıdakilere gidin:
Ayarlar Uygulaması >> Ağ ve İnternet - Şimdi her ikisini de seçin Wifi veya Ethernet (Hangi adaptör kullanırsanız kullanırsanız).
- Bir sonraki ekranda, bağlı olduğunuz ağa tıklayın.
- Bir sonraki ekranda, kaydırıcıyı önüne taşıyın Ölçülü bağlantı ki Kapalı konum.
- Ayarlar uygulamasını kapatın.
Son arka plan görevleri tüketen veri
Arka planda çalışan bazı uygulamaların internet bant genişliğini tüketmesi mümkün olabilir ve bu nedenle ön planda düşük bir internet hızı yaşıyorsunuz. İnternet bant genişliğinin eldeki daha önemli görevleri serbest bırakması için artık gerekli olmayan bu görevleri ortadan kaldırabilirsiniz.
Bunu yapmaya başlamadan önce, işlev (ler) i aşina olduğunuz ve işletim sistemi için çok önemli olmadığınız görevleri ortadan kaldırmanız önemlidir.
- Kaynak monitör aracını yazarak açın yeniden işlemek koşuda.
- Geçiş Ağ Sekme ve ardından Toplam (b/sn) Sütunu Azalan Siparişte Sıralamak İçin Sekme.
- Önemli miktarda veri tüketen ancak gerekli olmayan ve sonlandırılması güvenli olan bir görevi sağ tıklatma ve ardından İşlem Ağacını Bağlam menüsünden tıklayın.
- İnternet verilerini tüketen tüm gereksiz işlemler sonlandırılana kadar 3. adımı tekrarlayın.
- Yapıldıktan sonra kaynak monitörünü kapatın.
Bu adımları gerçekleştirmek artık çevrimiçi deneyiminizi nispeten daha hızlı ve daha pürüzsüz hale getirmelidir.
Geçici dosyaları sil
Windows, belirli görevleri yerine getirirken geçici dosyalar oluşturur, bunların çoğu görev tamamlandıktan sonra otomatik olarak silinir. Ancak, zamanla, geride kalan dosyalar internet bant genişliğinizi azar yavaş yavaş tüketebilir. Bu dosyaların aşağıdaki adımlar kullanılarak manuel olarak silinmesi gerekir:
- İlk olarak, PC’nize giriş ve yönetici hesabınız.
- Şimdi yazarak geçici dosyalar klasörünü açın %sıcaklık% koşuda.
- Şimdi tüm öğeleri seçin Ctrl + A kısayol tuşları ve vuruş Del Klavyenizde.
- Bir UAC ile istenirse, tıklayın Devam etmek.
- Herhangi bir öğe silinemezse veya özel izinler gerektiriyorsa, yanındaki kutuyu kontrol edin “Bunu mevcut tüm öğeler için yapın” iletişim kutusunda ve ardından tıklayın Atlamak.
Büyük Gönder Boşaltma (LSO) devre dışı bırakın
Büyük Gönderme (LSO), arka planda çalışan hizmetlerin müzik hizmetleri gibi senkronize olmasını sağlamak için interneti kullanan bir Windows özelliğidir. Bununla birlikte, konuyla ilgili bazı araştırmalar, bu fonksiyonun çok iyi çalışmadığını ve genellikle problemleri çözdüğünden daha fazla neden olduğunu gösterdi. Bu nedenle, özelliği kapatma, işletim sisteminiz için tamamen zararsız olacaktır.
- Yazarak cihaz yönetimi konsolunu açın devmgmt.MSC koşuda.
- Şimdi genişlet Ağ bağdaştırıcıları ve ardından İnternet’e bağlı ağ adaptörüne çift tıklayın (kablosuz veya kablolu).
- İçinde Özellikler pencere, geçiş Gelişmiş sekme. Şimdi tıklayın Büyük Gönder Boşaltma V2 (IPv4) Ve sonra seç Engelli Altındaki açılır menüden Değer.
- Seçerken 3. adımı tekrarlayın Büyük Gönder Boşaltma V2 (IPv6). Tıklamak TAMAM bittiğinde.
Windows Güvenlik Duvarı’nı devre dışı bırakın
Not: PC’nizi internetteki dış tehditlerden koruduğu için güvenlik duvarının devre dışı bırakılmasını önermiyoruz. Kesinlikle çok önemliyse bu adımı gerçekleştirin.
Windows Defender Güvenlik Duvarı’ndan kaynaklanan bazı gecikmeler de vardır, çünkü cihazınıza girip çıkan trafikte bir politika kontrolü çalıştırmanızı gerektirir. İnternet’i indirme, yükleme ve göz atma hızını etkiler. Windows güvenlik duvarını kapatma adımları:
- Güvenlik duvarına yazarak kontrol panelinde Windows Güvenlik Duvarı’nı açın.Run’da CPL.
- Şimdi tıklayın Windows Defender Güvenlik Duvarı’nı aç veya kapatın Sol menüden.
- Bir sonraki ekranda seçin “Windows Defender Güvenlik Duvarı’nı kapatın” Her ağ profili altında. Tıklamak TAMAM bittiğinde.
İndirme Yöneticisini kullanın
Yavaş indir internet hızları yaşıyorsanız, bir indirme yöneticisi kullanmayı denemelisiniz.
Web tarayıcıları büyük dosyaları indirmek için optimize edilmez, bu da dosyaları nispeten daha yavaş indirir. İndirme Yöneticileri, İnternet İndirimini Optimize Etmek İçin Özellikle Tasarlanmıştır. Bu, indirme hızlarınızı önemli ölçüde artırabilir. Ayrıca, indirmelerinizi yönetmeyi çok daha kolay ve daha düzenli hale getirir.
İşte serbestçe kullanılabilir bazı iyi indirme yöneticilerinin bir listesi:
- İnternet indirme yöneticisi
- İnternet İndir Hızlandırıcı
- Ücretsiz indirme yöneticisi
- Ninja indir yöneticisi
- Jdowloader
- Bitkiye
Kötü amaçlı yazılım için PC tarayın
PC’nize internet bant genişliğinizi yiyen kötü amaçlı yazılımlarla enfekte olması mümkün olabilir. PC’nizi herhangi bir potansiyel virüs için tam olarak taramak ve bunları kaldırmak en iyi uygulamadır.
Bilgisayarınızı kötü amaçlı yazılım için taramak için Windows 11’deki yerleşik Windows Defender Antivirus’u kullanın. Ayarlar uygulamasında Windows Güvenlik sayfasını açın ve ardından tıklayın Virüs ve Tehdit Koruması. Ardından, tıklayın Hızlı tarama tarama yapmak için düğme. Alternatif olarak, tıklayabilirsiniz Tarama seçenekleri İşletim sisteminizin derin bir taramasını seçmek için altında.
Üçüncü taraf bir antivirüs kullanarak bir tarama da yapabilirsiniz. İşte taramayı gerçekleştirmek için kullanılacak en iyi antivirüs yazılımının bir listesi. Antivirüs yazılımı satın almaya devam ediyorsanız, her zaman göz önünde bulundurmanız gereken 17 yön.
Pencere Otomatik ayarını devre dışı bırakın
Pencere otomatik ayarlama, Windows 10’un başlatılmasıyla tanıtılan bir özelliktir. Bu özelliğin amacı, PC’nizin bant genişliği, ağ gecikmesi ve uygulama gecikmesi gibi yönlendirme koşullarını akıllıca izlemek ve daha sonra ağ üzerinden TCP verileri alan programların performansını artırmak için bunları buna göre yönetmektir.
İnternette bu özelliği devre dışı bırakmanın internet hızınızı artırıp artırmayacağı veya daha da kötüleştireceği konusunda karışık görünümler var. Kapsamlı araştırmalardan sonra, bunun internet bant genişliğinizin çeşitli koşullarına ve farklı zamanlarda tüketimine bağlı olduğunu belirledik.
Microsoft forumunda kullanıcı tarafından açıklandığı gibi:
İşletim sistemi, ağ performansını en üst düzeye çıkarmak için TCP Alma penceresini ölçeklendirerek bağlantıları yapılandırabilir. Optimal alıcı pencere boyutunu belirlemek için, Alma penceresi otomatik ayarlama özelliği, bant genişliğini geciktiren ürünleri ölçer ve uygulama geri alma oranları. Alma penceresi otomatik ayarlama özelliği, kullanılmayan bant genişliğinden yararlanmak için devam eden şanzımanın alıcı pencere boyutunu uyarlar.
Alma penceresi otomatik ayarlama özelliği esas olarak farklı hızları, boyutları ve kullanılabilirliği hesaplayan bir tampon olduğundan, ağ trafiğine genel bir gecikme eklemek zorundadır. Eşzamanlı olarak, forumda açıklandığı gibi İnternet performansını iyi bir şekilde etkileyebilir:
Etkinleştirirsen “Pencere Otomatik Tasarlama Alın” için “Winhttp” trafik, ağ üzerindeki veri transferleri daha verimli olabilir. Ancak, bazı durumlarda, ağınız bu özelliği desteklemeyen daha eski bir yönlendirici veya güvenlik duvarı kullanıyorsa, daha yavaş veri transferleri veya bağlantı kaybı yaşayabilirsiniz.
Bu nedenle özelliği kapatma veya açma, artıları ve eksileri vardır. Bu nedenle, onu etkinleştirmenizi veya devre dışı bırakmanızı ve hangi ayarların İnternet hızınızı artırdığını test etmenizi öneririz.
Pencere otomatik ayarlama durumu nasıl kontrol edilir
Özelliğin şu anda etkinleştirilip etkinleştirilmediğini veya devre dışı bırakıldığını kontrol ederek başlayabilirsiniz. Bunu yapmak için komut istemini yönetim haklarıyla başlatın ve aşağıdaki cmdlet’i yapıştırın:
Netsh Arayüz TCP Show Global
Artık durumunu görebilirsiniz Pencere otomatik ayarlama seviyesini alın, Aşağıdaki resimde gösterildiği gibi. Eğer diyorsa Normal, O zaman etkin olduğu anlamına gelir. Eğer diyorsa Engelli, o zaman kapalı bir durumda.
Pencere otomatik ayarlamayı devre dışı bırakın veya etkinleştirin
Komut isteminde aşağıdaki komutları kullanarak pencere otomatik ayarlamayı devre dışı bırakıp etkinleştiremeyeceğinizi veya etkinleştirmeyi seçebilirsiniz:
Pencere Otomatik ayarını devre dışı bırakın:
netsh arayüz tcp seti global autoTuning = devre dışı
Netsh Arayüz TCP SET Global AutoTuning = Normal
Her iki ayarı da test edin ve daha iyi olmak için internet hızınız üzerinde bir etki yaptığını düşündüğünüz ayarları tutun.
Daha hızlı bir DNS sunucusuna geç
Varsayılan olarak, tüm bilgisayarlar otomatik olarak genel alan adı sunucularına (DNS) bağlanır. DNS, bir adı kendi IP adresini tanıyan ve değiştiren şeydir. Itechtics’i açtığınızda.com Bir web tarayıcısında, cihazınız web sitesine karşı sabit kodlanmış bir genel IP adresi almadan önce birkaç DNS sunucusuyla iletişim kurar’adı.
Göz atma ve çevrimiçi yükleme hızlarınız, bilgisayarınızın hangi DNS sunucusuna bir arama yaptığına bağlı olarak erteleyebilir. Sunucunuza bağlı olarak’coğrafi konum, gecikme (milisaniye cinsinden) internet hızınızı etkileyebilir, dolayısıyla çevrimiçi deneyiminizi. Bu nedenle, DNS sunucunuzu en az gecikme ile manuel olarak değiştirerek İnternet hızlarınızı geliştirmeye çalışabilirsiniz.
Çevrenizdeki hangi DNS sunucusunun internet performansı için en iyisi olacağını belirlemek için taşınabilir aracı kullanabilirsiniz Adet Hangi DNS sunucularına ulaşılabilir ve hangilerinin en hızlı olduğunu belirlemek için – en az zaman gecikmesi ile. İşte nasıl:
- NameBench İndirmeleri sayfasını açın ve ardından Windows için birine tıklayın. Araç daha sonra indirilecek.
- İndirildikten sonra, üzerine çift tıklayın ve ardından açılır pencerede Çıkarma’yı tıklayın.
- Namebench şimdi başlayacak. Tüm ayarları varsayılan değerlerine bırakın ve Başlat ölçütünü tıklayın.
- Araç şimdi biraz zaman alabilen kapsamlı bir tarama yapacak. Bitirdikten sonra, varsayılan web tarayıcınızda aşağıdaki gibi ayrıntılı bir rapor sunulacaktır:
- Sonuçlardan, “Önerilen yapılandırma” sağ üst köşedeki bölüm. Birincil sunucu ve ikincil sunucu için IP adreslerini not edin.
- Şimdi NCPA yazarak kontrol panelinde ağ bağlantılarını açın.Run’da CPL.
- Şimdi kullandığınız ağ adaptörüne sağ tıklayın (Wi-Fi veya Ethernet) ve Bağlam menüsünden özellikleri tıklayın.
- Özellikler penceresinden, aşağıdaki listeden 4 (TCP/IPv4) Sürüm 4’ü (TCP/IPV4) çift tıklatın “Bu bağlantı aşağıdaki öğeleri kullanır.”
- IPv4 özellikleri penceresinde, “Aşağıdaki DNS sunucusu adreslerini kullanın” radyo düğmesi, ardından Birincil sunucu Ve İkincil sunucu Aşağıdaki resimde olduğu gibi, Namebench sonuçlarından not edilen adresler. Tıklamak Tamam bittiğinde:
- Tıklamak TAMAM Adaptör Özellikleri penceresinde de kapatmak için.
Şimdi çevrimiçi tarama deneyiminizde en ufak bir gelişme bile olup olmadığını kontrol edin.
İnternet planınızı yükseltin
Yukarıda belirtilen tekniklerin hiçbiri sizi internet hızınızla karşılamadıysa, şu anki internet planınızı yükseltmenin zamanı gelmiş olabilir, çünkü şu anki ihtiyaçlarınızı açıkça karşılamak için yeterli olmayabilir.
ISS’nizle iletişime geçmenizi ve daha büyük bant genişliği ve hızları olan bir plan istemenizi öneririz. Bu çözüm, daha yüksek hızlara sahip planların daha pahalıya mal olduğu için çok düşük maliyetli olmayacaktır (açıkçası). Bununla birlikte, bu senin son çare olabilir.
Çözüm
Yavaş internet hızlarına sahip olmak gerçekten sinir bozucu olabilir. Giymek’t Klavyemize çıkarın veya ekranınızı yumruklayın. Daha iyi bir ağ planı için ekstra ödeme yapmak zorunda kalmazken daha hızlı internet hızlarına ulaşmanıza yardımcı olmak için yukarıda tartışılan hileleri deneyin.
Bireysel olarak, yukarıda belirtilen teknikler internet hızınızı görünüşte iyileştirmeyebilir. Ancak, tüm bu adımlar tek bir Windows 11 bilgisayarında gerçekleştirildiğinde, bu adımlar uygulanmadan önce ve sonra internet hızını büyük ölçüde farklılaştırabilmelisiniz.