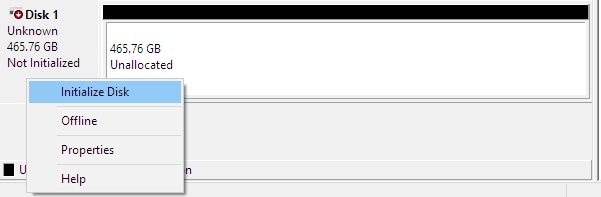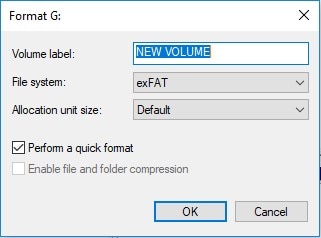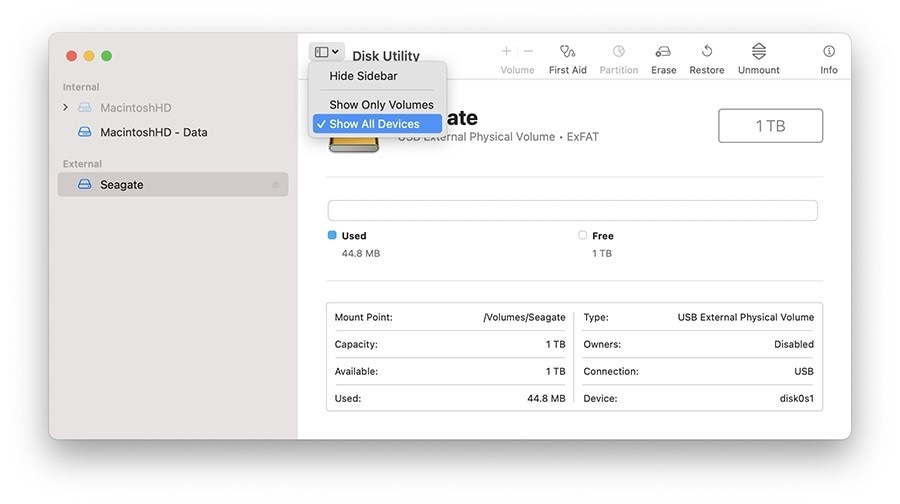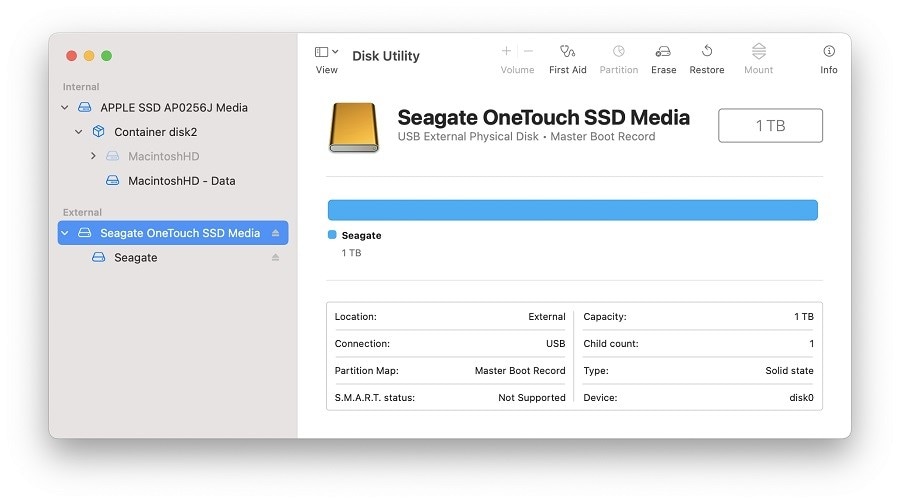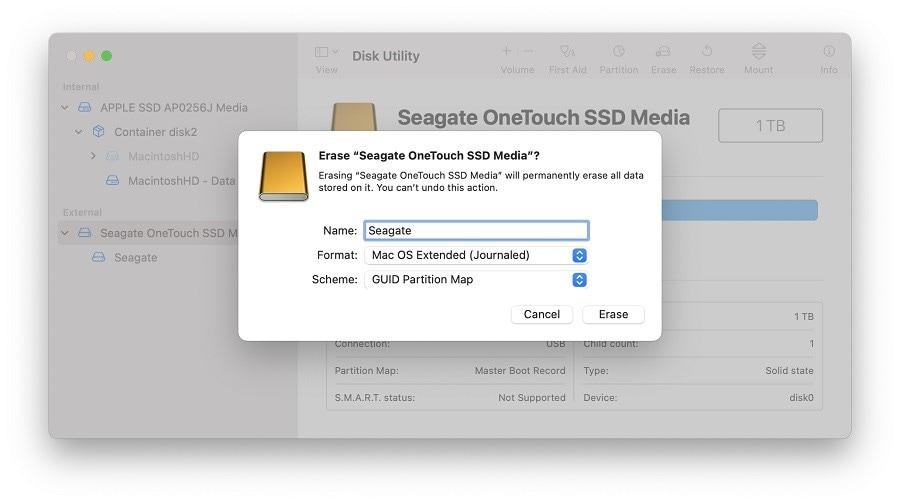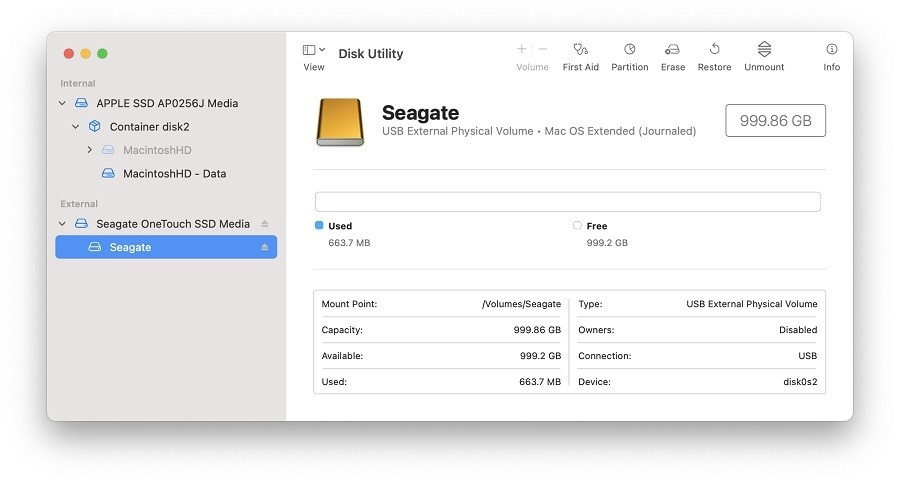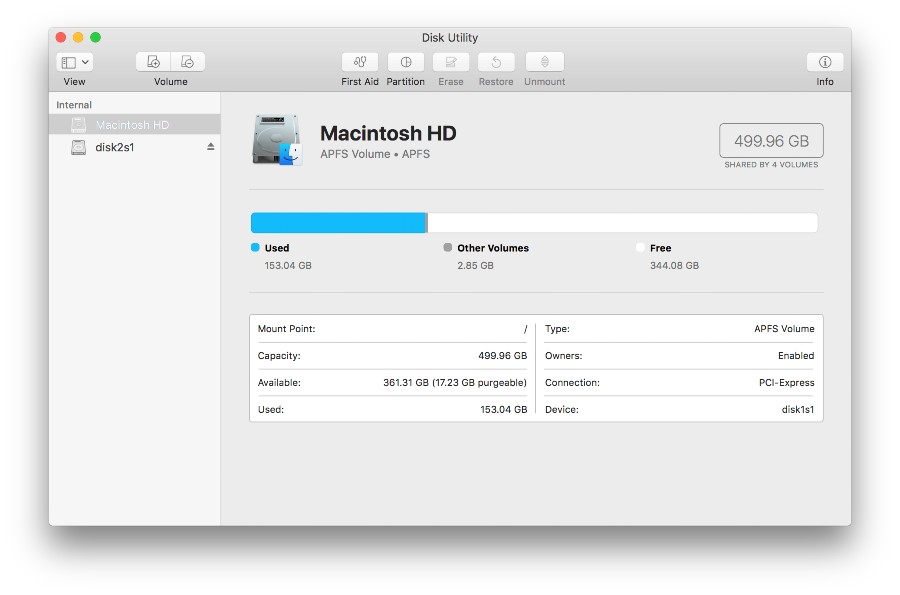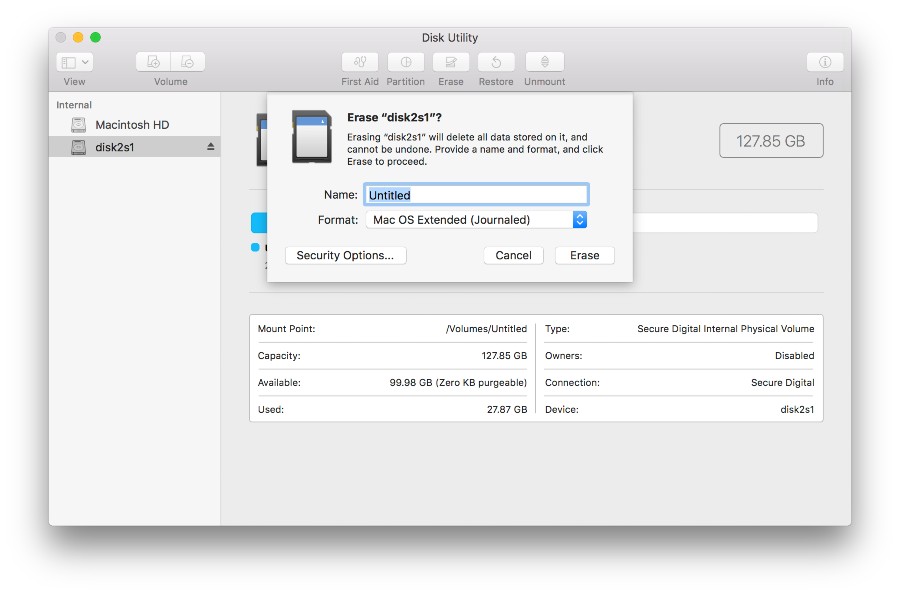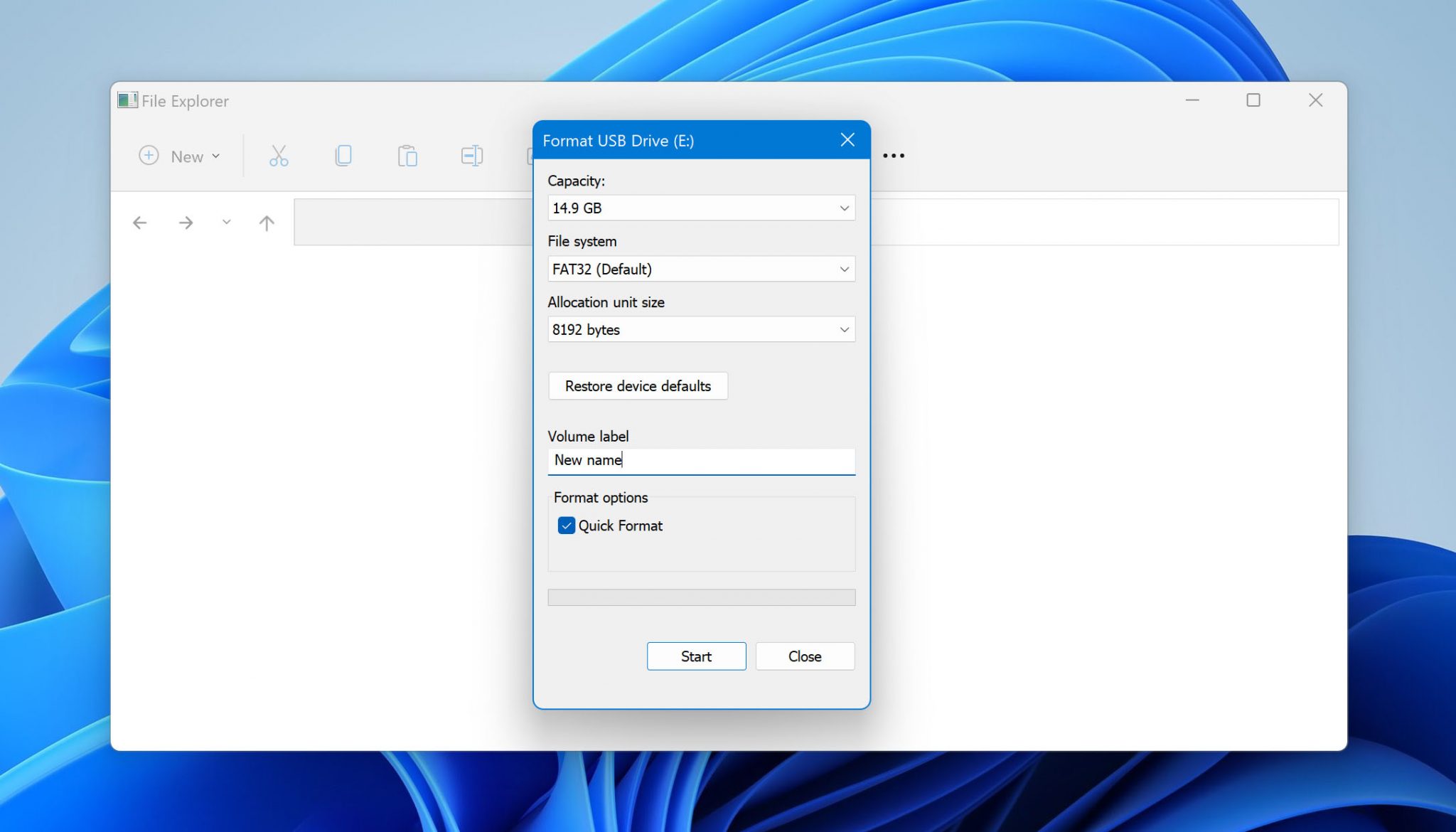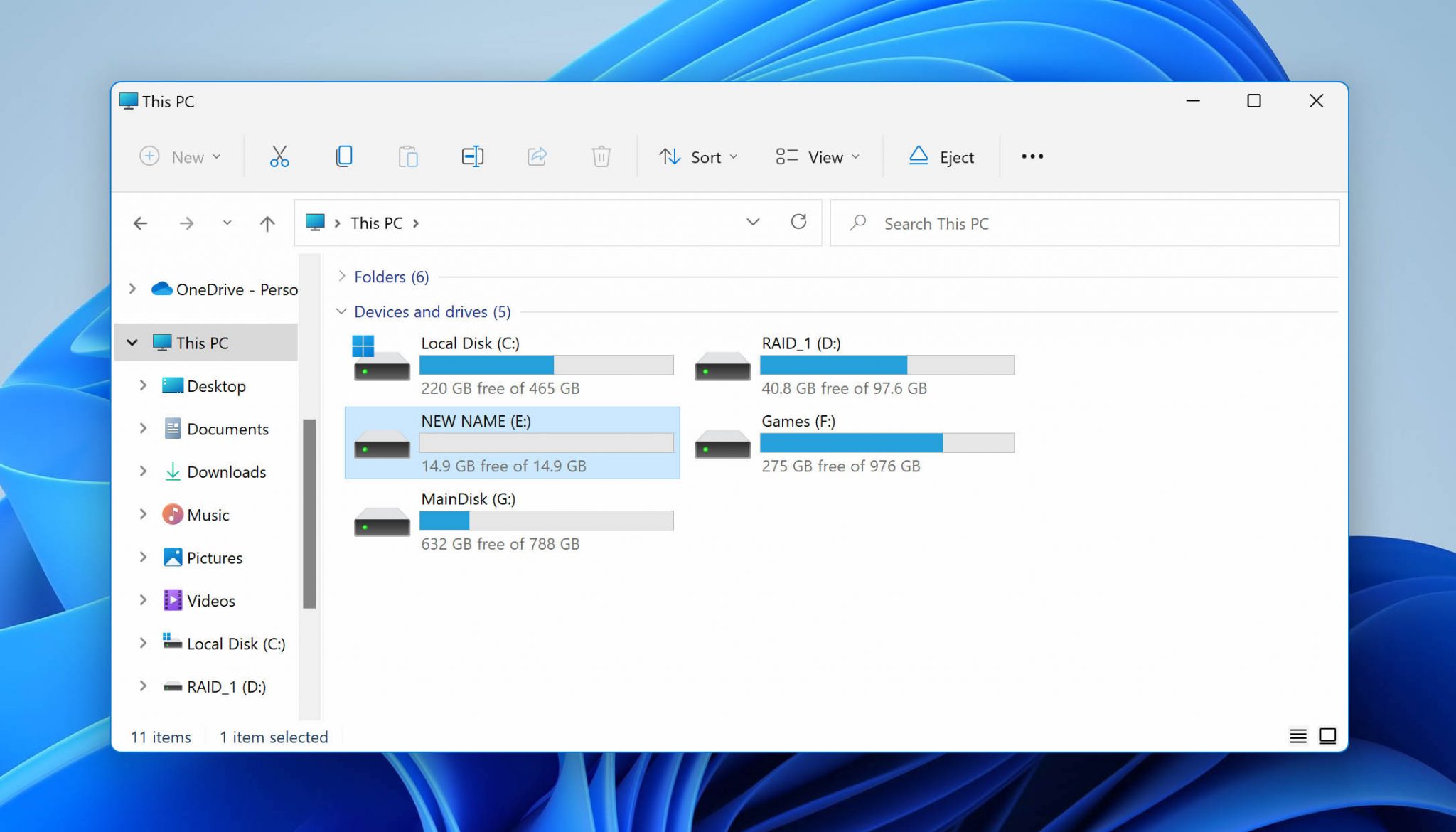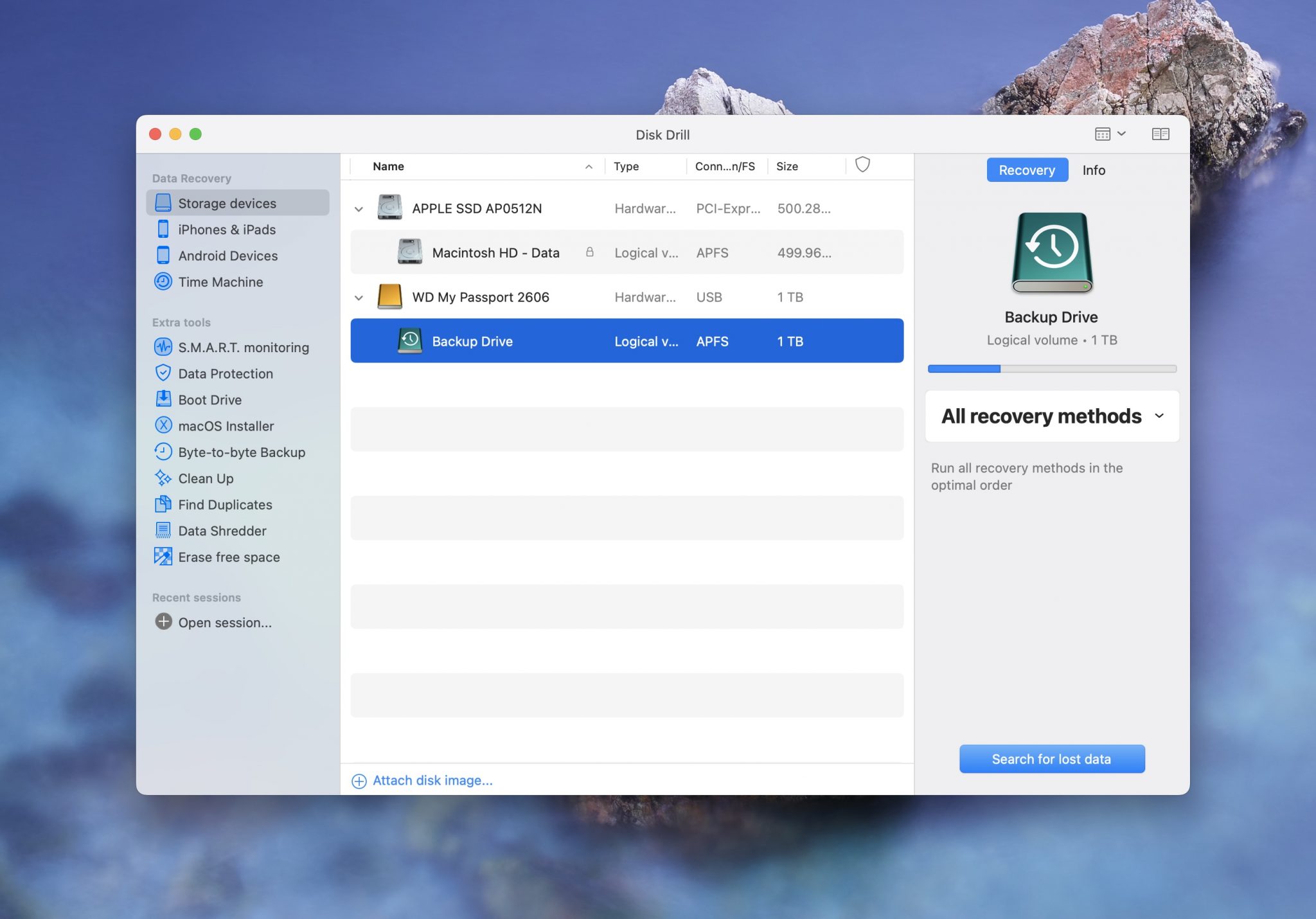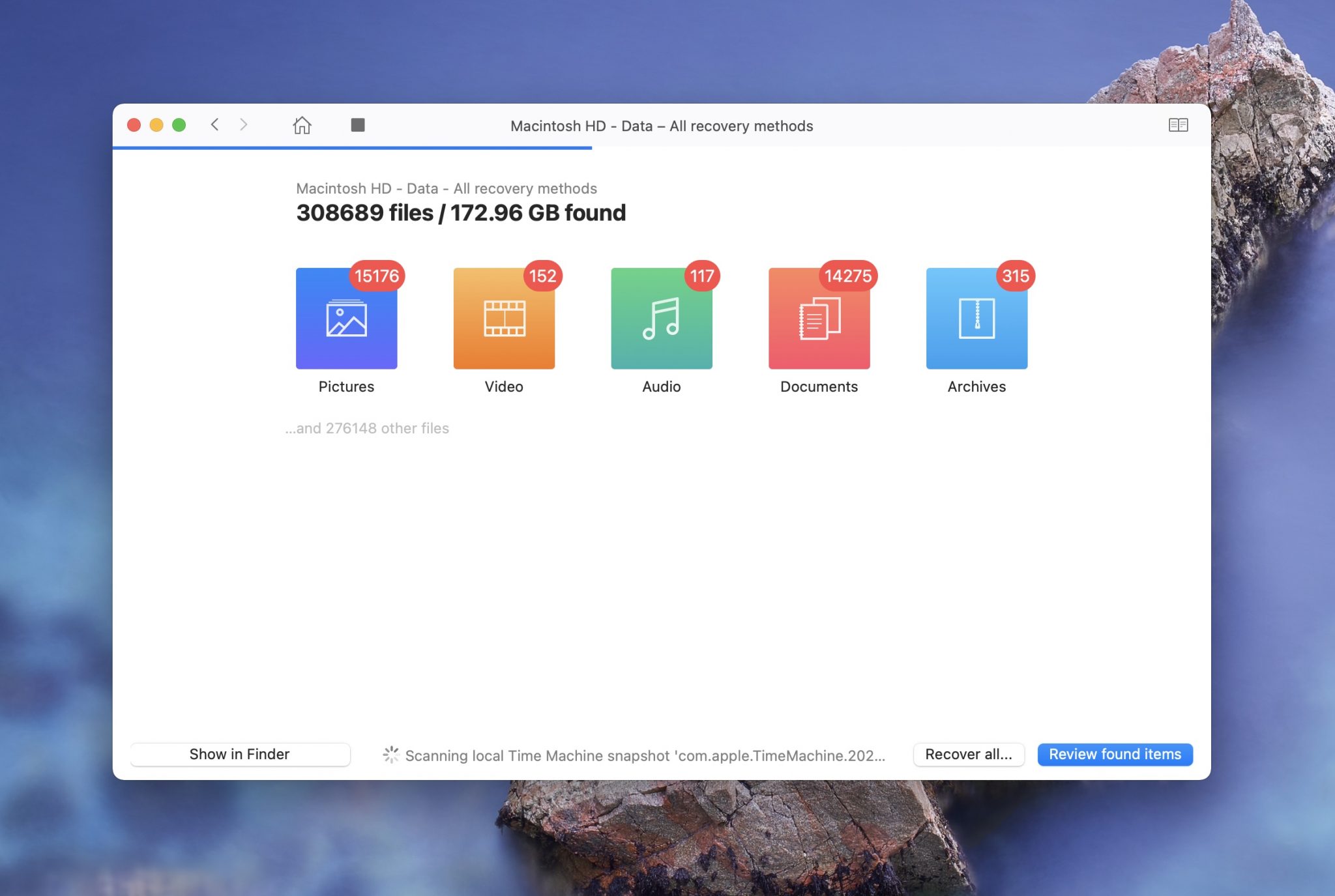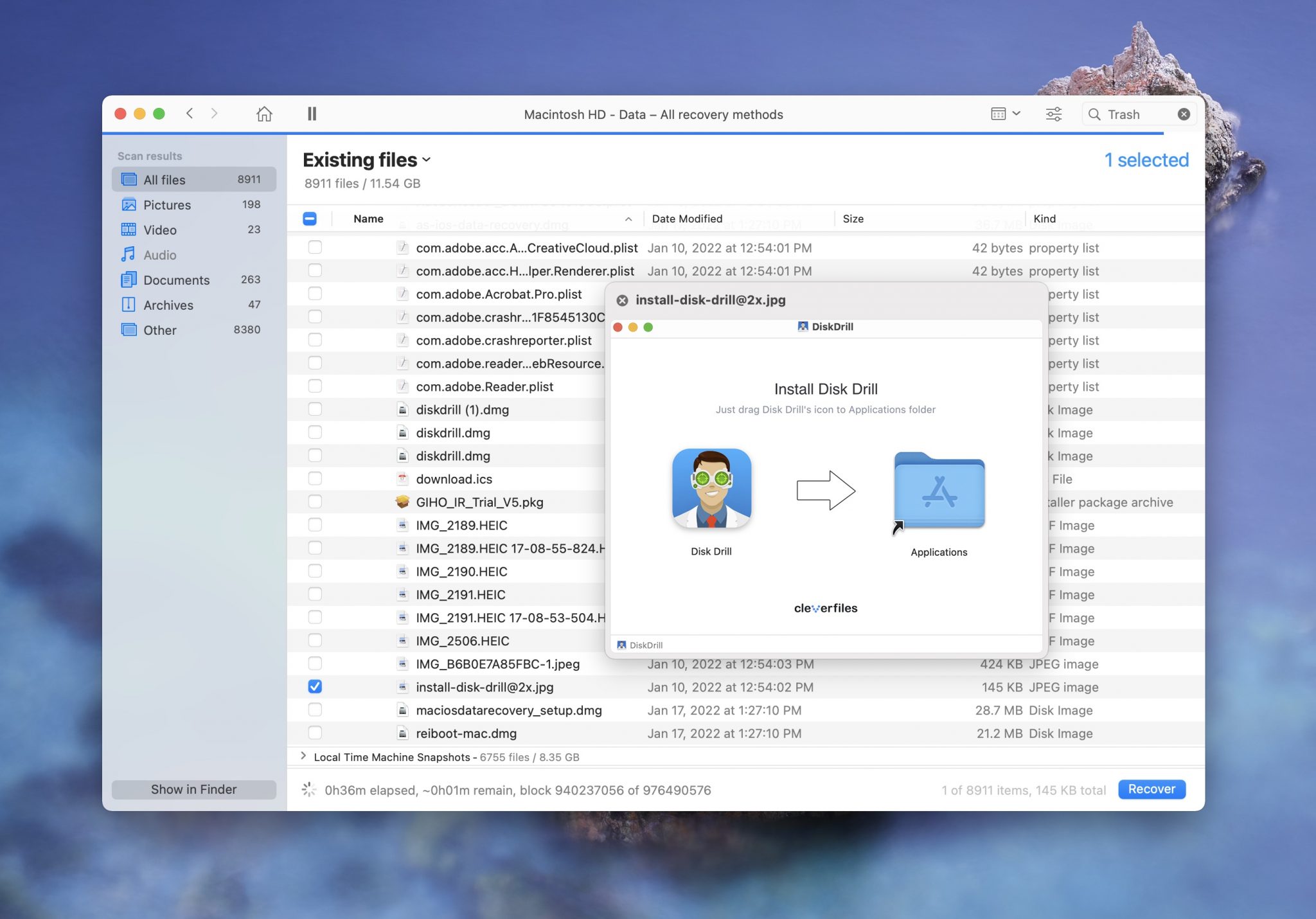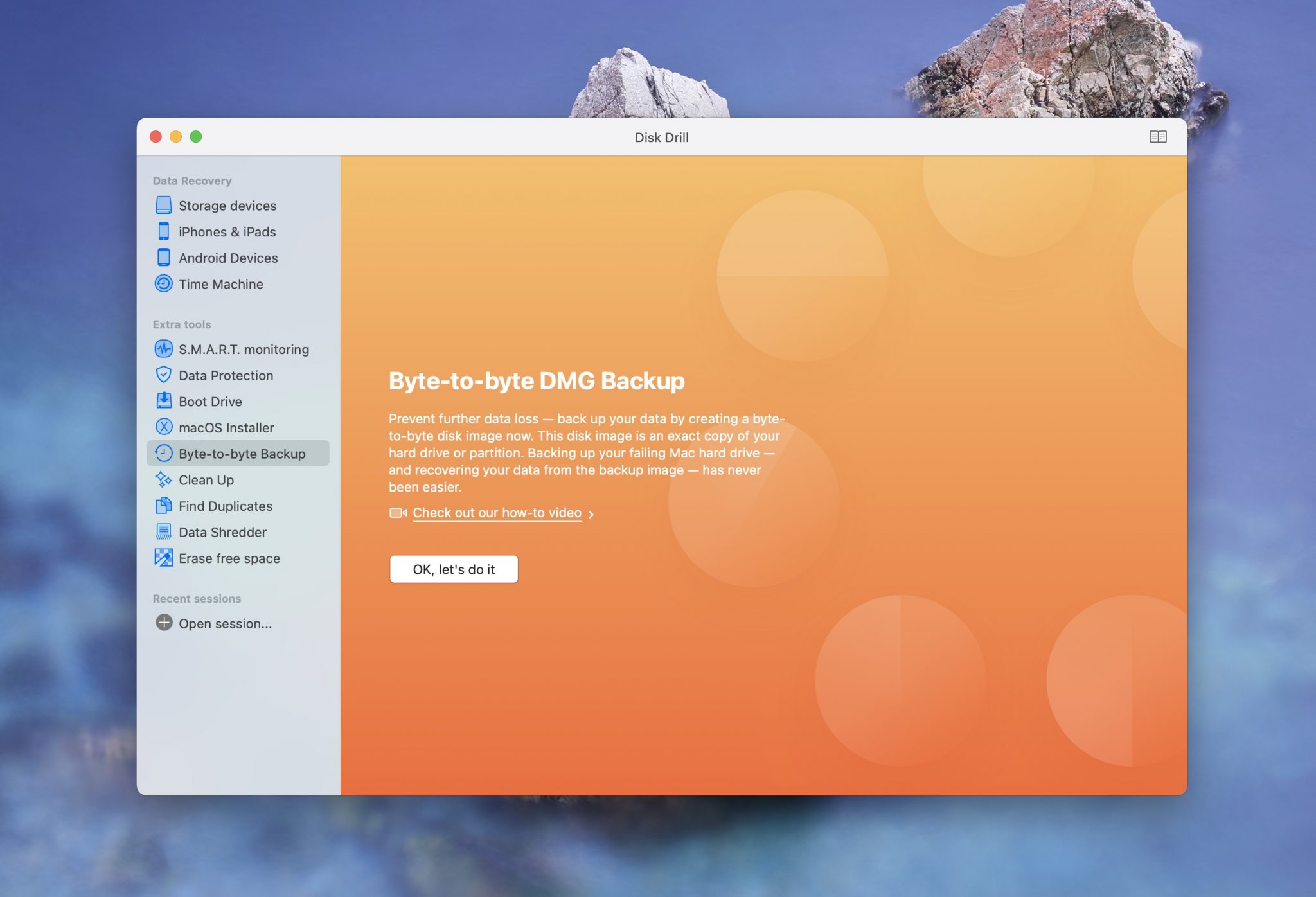Harici bir sabit sürücünün yeniden biçimlendirilmesi onu siliyor mu
Mac’inizde harici sürücüler nasıl silinir ve biçimlendirir
Özet:
Bu günlerde depolama birinci sınıftır ve bilgisayarınızdan yer kazanmak için dosyaları aktarmaya hazırlanıyorsanız, Mac’iniz için harici bir sabit sürücünün nasıl biçimlendirileceğini bilmek işe yarayabilir. Bu makalede, disk yardımcı programını kullanarak bir Mac için harici bir sabit sürücü biçimlendirme adımlarını araştıracağız. Harici sürücünüzü temizlemek için uyumlu dosya biçimlerini ve alternatif seçenekleri de tartışacağız.
Anahtar noktaları:
1. Birçok harici sabit disk, Windows ortamlarıyla oluşturulur ve Mac uyumluluğu için yeniden biçimlendirmeyi gerekli hale getirir.
2. Mac’teki yerel bir araç olan disk yardımcı programı, APFS, MS-DOS, Exfat ve Mac OS gibi çeşitli dosya formatlarını destekler.
3. APFS, daha yeni model MacBooks için önerilen biçimdir, Mac OS Extended eski macOS sürümleri için uygundur.
4. CleanMyMac X, kullanıcıların harici sürücüleri temizlemelerine ve boşluğu serbest bırakmalarına yardımcı olmak için bağlı bir cihaz monitörü sağlar.
5. CleanMyMac X kullanarak harici sabit sürücünüzü temizlemek, uygulamayı indirmek ve yüklemek, bağlı cihazlar seçeneğini seçin, harici cihazınızı bulun ve Space Lens modülünü kullanarak önemsiz kaldır.
6. Bir sabit sürücüyü biçimlendirmeden önce, önemli dosyaları yedeklediğinizden ve bir zaman makinesi yedeklemesini önlem olarak çalıştırdığınızdan emin olun.
7. Mac’te harici bir sürücü oluşturmak için disk yardımcı programı kullanarak, Uygulamalar klasöründen disk yardımcı programını açmak, harici aygıtı seçin, silme tıklatın, cihaz için bir ad verin, istenen biçimi seçin (macOS sürümüne dayalı) ve erase tıklayın.
Sorular ve cevaplar:
1. Mac için neden harici bir sabit sürücü biçimlendirmeniz gerekiyor??
Mac için harici bir sabit sürücüyü biçimlendirmek uyumluluk sağlar ve güvenli dosya depolama ve paylaşım sağlar.
2. Mac için uyumlu dosya biçimleri nelerdir?
Mac için uyumlu dosya biçimleri APFS, MS-DOS (FAT), Exfat ve Mac OS genişletilmiş.
3. Daha yeni MacBooks için hangi biçim önerilir?
Yeni MacBooks için önerilen biçim APF’ler.
4. CleanMyMac X’in Bağlı Cihazlar Monitörü için kullanılır?
CleanMyMac X’in Bağlı Cihazlar Monitörü, kullanıcıların harici sürücüleri temizlemesine, mevcut disk alanını görüntülemesine ve önemsiz dosyaları kaldırmasına olanak tanır.
5. CleanMyMac X harici bir sabit sürücüyü temizlemeye nasıl yardımcı olabilir??
CleanMyMac X, dosyaların görsel bir temsilini sağlayarak harici bir sabit sürücüyü temizlemeye yardımcı olarak kullanıcıların gereksiz dosyaları kolayca tanımlamasına ve kaldırmasına izin verir.
6. Bir sabit sürücü biçimlendirmeden önce hangi önlemleri almalısınız??
Bir sabit sürücüyü biçimlendirmeden önce, önemli dosyaları yedeklemek ve bir zaman makinesi yedeklemesini önlem olarak çalıştırmak önemlidir.
7. Disk yardımcı programını kullanarak harici bir sürücüyü nasıl biçimlendirirsiniz??
Disk yardımcı programını kullanarak harici bir sürücüyü biçimlendirmek için, Uygulamalar klasöründen disk yardımcı programı açın, harici aygıtı seçin, silme tıklatın, cihaz için bir ad verin, macOS sürümüne göre istenen biçimi seçin ve Sil’i tıklayın.
Not: Lütfen verilen talimatları dikkatlice izlediğinizden ve herhangi bir sürücüyü biçimlendirmeden önce yedeklemeler oluşturduğunuzdan emin olun.
Mac’inizde harici sürücüler nasıl silinir ve biçimlendirir
Bu günlerde depolama birinci sınıftır ve bilgisayarınızdan yer kazanmak için dosyaları aktarmaya hazırlanıyorsanız, Mac’iniz için harici bir sabit sürücünün nasıl biçimlendirileceğini bilmek işe yarayabilir.
Mac için harici sabit sürücü nasıl biçimlendirilir
Bu günlerde depolama birinci sınıftır ve bilgisayarınızdan yer kazanmak için dosyaları aktarmaya hazırlanıyorsanız, Mac’iniz için harici bir sabit sürücünün nasıl biçimlendirileceğini bilmek işe yarayabilir.
Birçok Apple kullanıcısı için şaşırtıcı olan, Windows hala bilgisayar işletim sistemi pazarı tekelini koruduğundan, birçok harici sabit drive Windows ortamlarıyla oluşturulmuştur.
Birçok Apple kullanıcısı, harici bir depolama cihazını yeniden biçimlendirmenin karmaşık olduğundan endişe ediyor, ancak aslında oldukça basit.
Dolayısıyla, genel bir uyumsuz harici cihaz satın aldıysanız, bu yararlı makale, disk yardımcı programını kullanarak Mac için biçimlendirmek için gereken adımlarda size yol gösterecektir. Başlayalım.
Mac için Sabit Sürücü Biçimi: Hangi dosya biçimleri uyumludur?
Bu makalede, harici bir sabit sürücüyü doğru bir şekilde biçimlendirmek için Apple’ın yerel aracı olan disk yardımcı programını nasıl kullanacağınızı göstereceğiz. Bu, uygun ve güvenli dosya depolama ve paylaşım için hayati önem taşır.
Disk yardımcı programı birçok biçimi destekler; Hangi dosya biçimlerinin macOS uyumlu olduğunu anlayalım:
- APFS (Apple Dosya Sistemi) – MacOS 10 için Biçim.13 ve sonraki.
- MS-DOS (FAT) ve EXFAT-Windows ile uyumlu dosya sistemleri için çalışıyor.
- Mac OS Extended – MacOS 10 için en uygun.12 veya daha önce.
Sonuçta, daha yeni bir model MacBook’unuz varsa, APFS, Mac için sabit bir sürücü biçimlendirmek için en iyi seçenektir. Mac OS’yi genişleten tek mantık, bir Sierra öncesi macOS çalıştırıyorsanız.
Bu formatlar hakkında daha ayrıntılı bilgi için Apple’ın burada yararlı bir destek makalesi var.
Alternatif Seçenekler: Mac için sabit sürücü nasıl biçimlendirilir
Harici sabit sürücünüz doluysa ve bunu silmek veya yeniden şekillendirmek istediğiniz sebep busa, daha basit bir seçenek daha var – değerli bir alanı temizlemek.
Bu doğru; Belki harici bir sabit sürücü yay temiz, tüm harici sabit sürücü biçimlendirme işlemini taahhüt etmek yerine ihtiyacınız olan tek şey.
Dosyaları sıralamak bazılarına bir iş dağ gibi görünebilir, ancak CleanMyMac X’ten yeni bağlı cihazlar monitörü ile daha kolay olamazdı.
Bu yeni yayınlanan bu monitör, harici sürücüler, iOS ve Bluetooth cihazları dahil olmak üzere Mac’lerine bağlı tüm cihazlar için kullanıcılara tam statü güncellemeleri sağlar.
Ayrıca, harici cihazın mevcut disk alanı hakkında değerli bilgiler sağlar ve cihaz önemsizliğini kaldırma desteği.
Harici sabit sürücünüzü nasıl yayacağınız aşağıda açıklanmıştır:
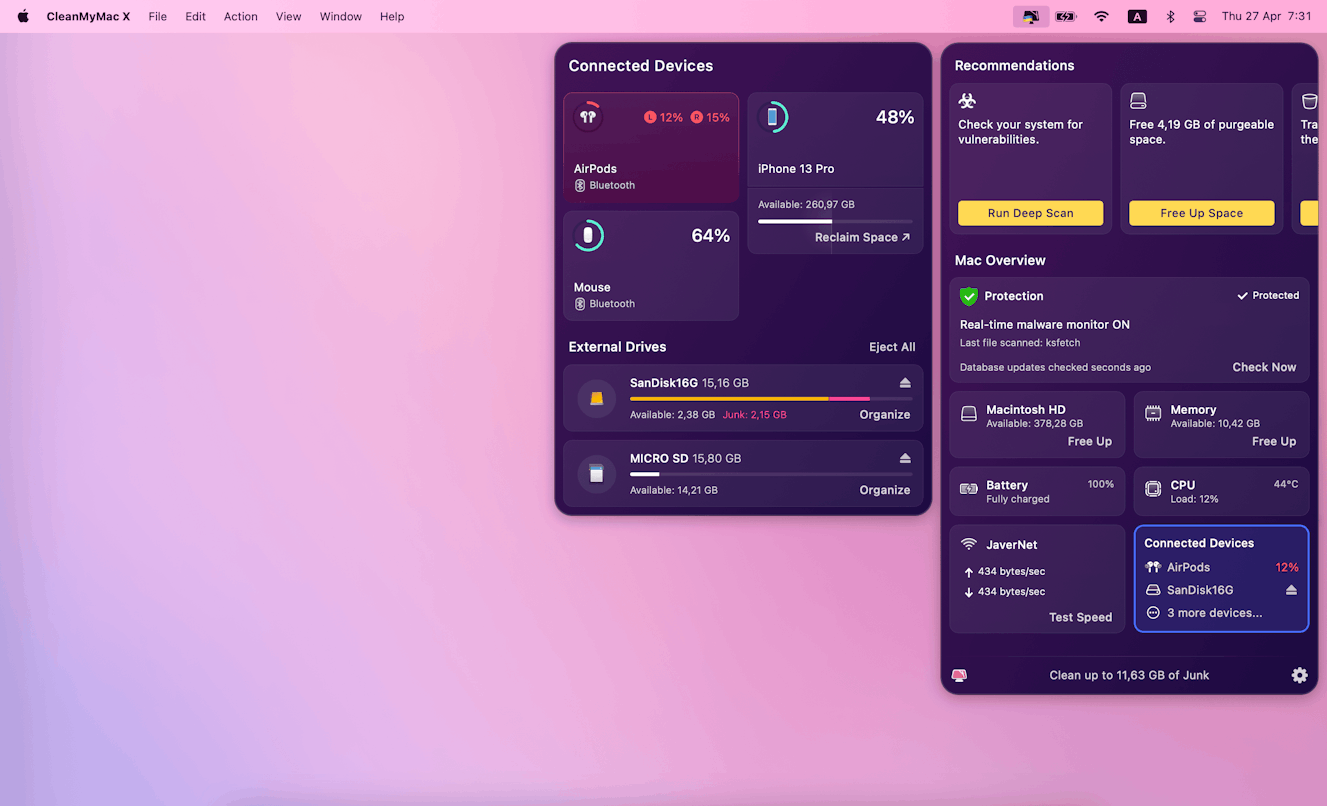
- Önce uygulamaya sahip değilseniz, ücretsiz sürümü buradan indirin.
- Üst araç çubuğunuzun içinden uygulama simgesini seçin – küçük bir iMac simgesidir.
- Daha fazla seçeneği görmek için bağlı cihazları seçin.
- Harici cihazlar altında, ne kadar alana sahip olduğunu ve ne kadar önemsiz olduğunu görmek için harici depolama cihazınızı bulun; Dağınıklığınızı temizlemek için önemsiz göstergenin üzerine gelin.
- Ana uygulamada Space Lens modülünü başlatmak için Organize’yi tıklayın; Dosyalarınızı görsel olarak karşılaştırmak için basit talimatları izleyin.
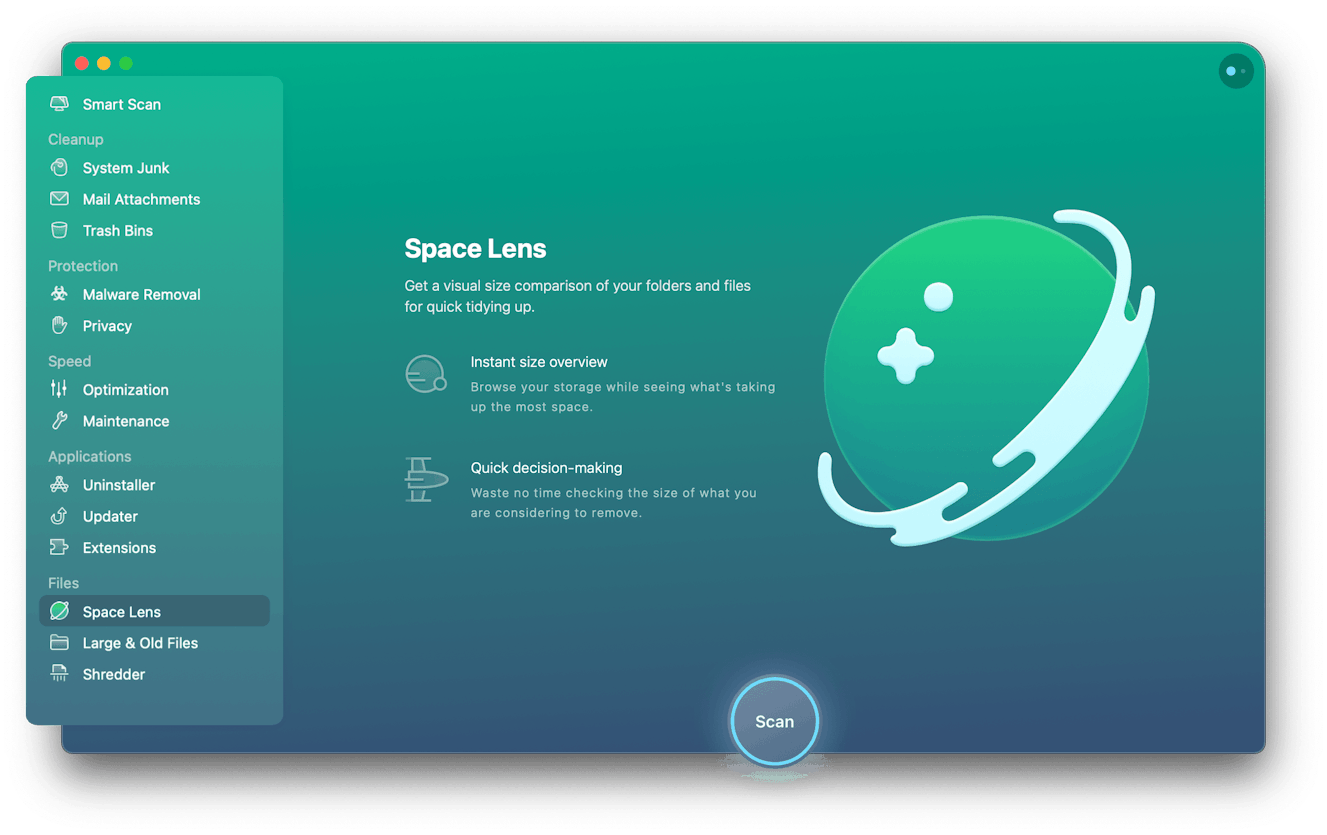
Mac için harici sabit sürücünün nasıl biçimlendirileceğini hala merak ediyorsanız, bir sonraki bölüme gidin.
Mac için harici bir sürücü nasıl biçimlendirilir
Harici bir sabit sürücüyü silmeden veya biçimlendirmeden önce, daha sonra isteyebileceğiniz şu anda bulunan dosyaları veya klasörleri yedekleyin. Bir disk biçimlendirdikten sonra, daha önce depolanan verileri kurtaramazsınız.
Mac’inizde bir zaman makinesi yedeklemesi çalıştırmak da önerilir, eğer bir şeyler ters giderse. İşte nasıl çalıştırılacağı:
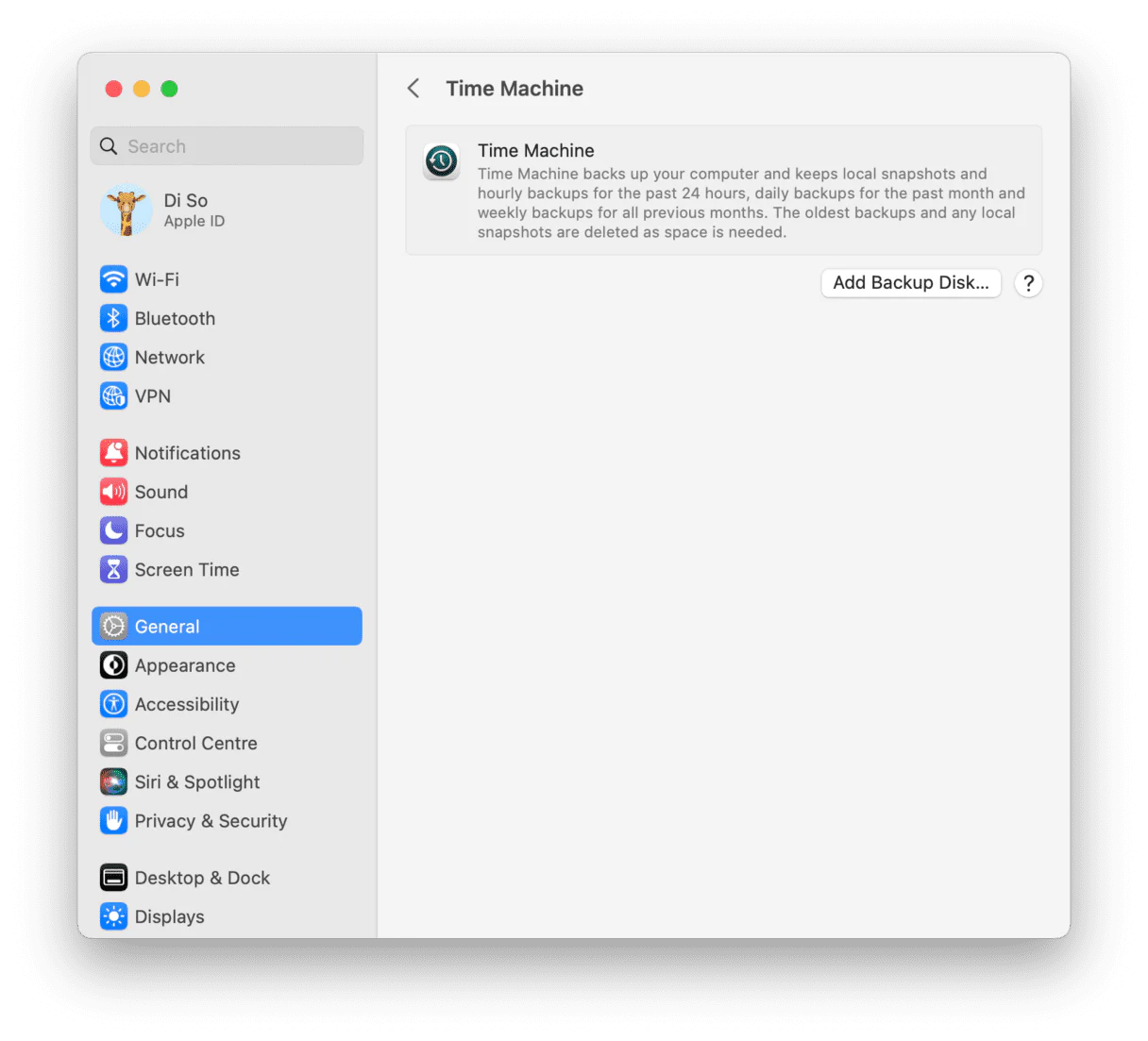
- Harici yedekleme depolama cihazınızı bağlayın.
- Ana Apple menüsünü tıklayın ve Sistem Ayarları> Genel> Zaman Makinesi’ne gidin.
- Yedekleme Diski Ekle ve Listeden Depolama Aygıtınızı seçin.
- Diski Kurun ve Ekran Talimatlarını İzleyin.
Şimdi, bir Mac’te harici bir sabit sürücüyü yeniden biçimlendirmeye hazırsınız.
MacBook’unuzda biçimlendirmek istediğiniz harici sabit sürücüyü takın ve ardından aşağıdaki adımları izleyin:
- Finder> Uygulamalar> Yardımcı Programlardan Disk Yardımcı Programı.
- Şimdi, sol kenar çubuğunda harici cihazınızı bulun ve seçin.
- Üst çubuktan silin.
- Bir sonraki pencerede aşağıdakileri tamamlayın:
– Cihazınızı Adlandırın.
– Şu anda sahip olduğunuz macOS sürümüne ve yukarıda verdiğimiz ipuçlarına göre açılırsa istenen biçimi seçin (ipucu: macOS için daha yeni Sierra, APF’leri seçin).
– Şema açılır tarihinden Guid Bölüm Haritası’nı seçin. - Sil’i tıklayın.

Sabit disk şimdi tamamen silinecek ve yeniden biçimlendirilecek. Biraz zaman alırsa çok endişelenmeyin; Sabırlı kaldığınızdan emin olun ve “silme işlemi tamamlandı” mesajını görene kadar sabit sürücüyü çekmeyin. Ardından işlemi bitirmek için bitti tıklayabilirsiniz.
Şimdi, yeni biçimlendirilmiş sürücünüz kullanıma hazır. Bu ne kadar kolaydı!
Sorun Giderme: Mac Biçimi Harici Sabit Sürücü
Bazen, kullanıcılar dış sürücüleri yeniden biçimlendirirken sorunlarla karşılaşırlar; İşte birkaç ipucu.
Harici sürücümü disk yardımcı programında bulamıyorum
Harici depolama aygıtınızı disk yardımcı programı içinde bulamıyorsanız, aşağıdaki ipuçlarını deneyin:
- Farklı bir kablo kullanmayı deneyin.
- Mac’inizi tamamen kapatın ve bağlı tüm çevre birimlerini kaldırın.
- Sabit sürücünüzü disk yardımcı programında yeniden biçimlendirmeye çalışın.
“Silme işlemi başarısız oldu” hata mesajı
Bazen, kullanıcılar bir diski yeniden biçimlendirirken sorun yaşıyor ve işlemin işe yaramadığını bularak işlem başarısız hata mesajını görünmeye zorladı. Bu sinir bozucu sorun daha fazla sorun giderme gerektirir; Bir MAC diskini onarma konusunda Apple’ın Kılavuzunu buradan okuyabilirsiniz.
Hem Mac hem de PC’de hangi sabit sürücü biçimi en iyi şekilde çalışacaktır?
Bu formatlar hem Mac hem de PC ile uyumlu olacaktır: FAT, FAT32 ve EXFAT.
Yani, bu makaledeki ipuçlarından açıkça görebileceğiniz gibi, Mac’te harici sabit sürücüyü yeniden biçimlendirmek oldukça basittir.
Başlamadan önce o zaman makinesi yedeklemesini çalıştırmayı unutmayın; Tahmin edilemeyen kayıp verilerden gerçekten daha kötü bir şey yok, bu yüzden risk almayın.
Bir dahaki sefere daha fazla harika mac ipuçları için görüşürüz!
Mac’inizde harici sürücüler nasıl silinir ve biçimlendirir
Bu adım adım öğreticide,’Mac’inizdeki yerleşik disk yardımcı programı uygulamasını kullanarak bir flash sürücüyü, sabit disk veya başka bir harici sürücüyü nasıl sileceğinizi ve oluşturacağınızı öğrenmek.
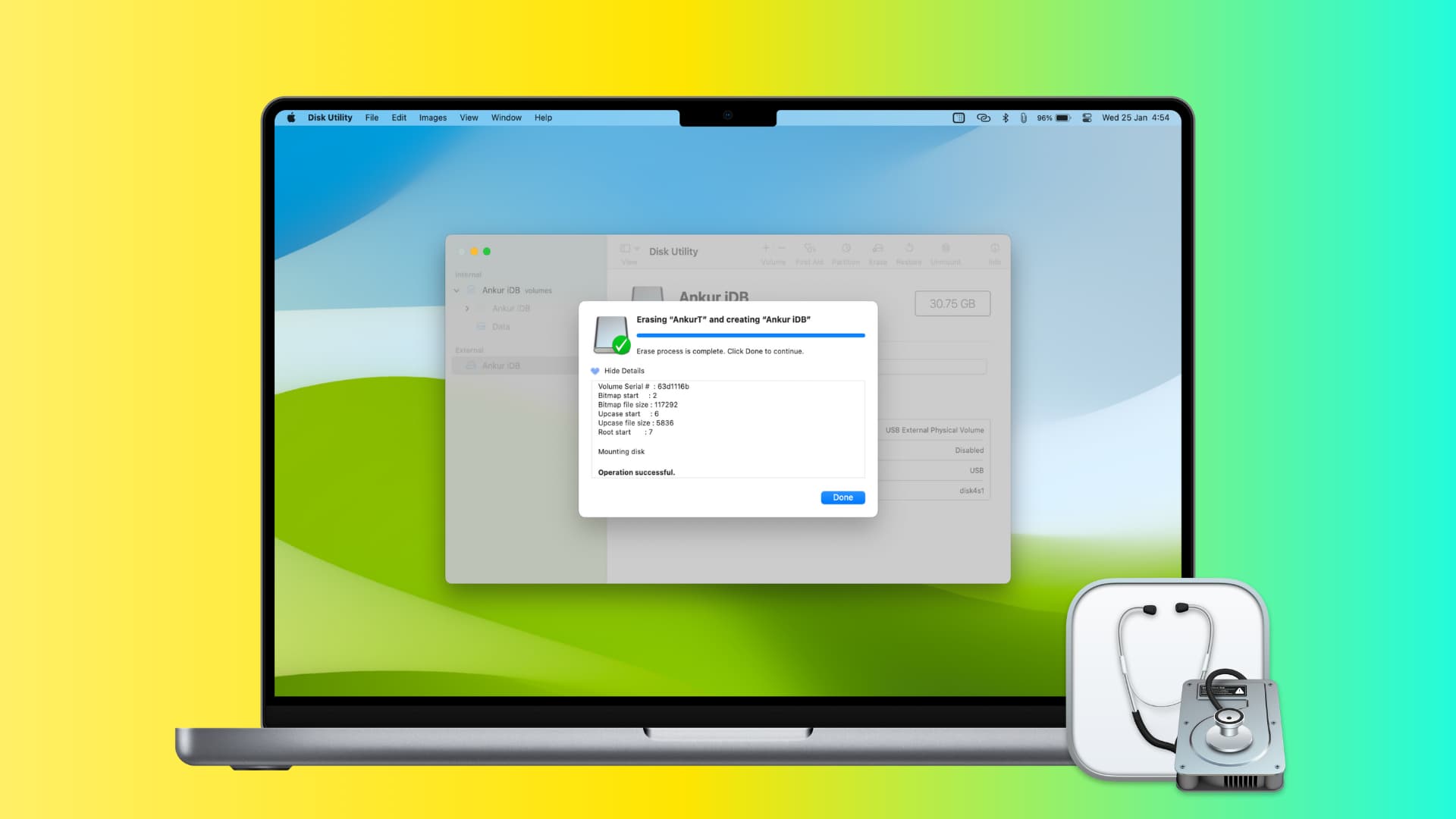
Mac’te Sürücü Biçimi ve Sil: saklamak
Neden bir sürücü biçimlendirin
Dosya sistemi biçimini değiştirmek için: Harici sürücü seni’Bağlanmaya çalışmak ISN’t bilgisayar, akıllı TV, tablet, telefon veya bu tür diğer cihazlar tarafından tanınan’Muhtemelen çünkü sürücü’Mevcut dosya sistemi biçimi’o cihazın işletim sistemi tarafından desteklenmemiş. Bu durumda sen’Harici sürücüyü desteklenen bir dosya biçimine göre biçimlendirmelidir. Bu konuda daha sonra.
Bozulmuş bir sürücüyü düzeltmek için: Bir flaş sürücüsü bozulabilir ve bir bilgisayara bağladığınızda hatalar gösterebilir. Örneğin, bir açılır uyarı görebilirsiniz, “Diski kullanmadan önce biçimlendirmeniz gerekir.” Bu gibi durumlarda, sürücünün biçimlendirilmesi devam eden sorunları çözmelidir.
Her şeyi silmek için: Bir sürücüyü biçimlendirmek her şeyi siler ve dosyaları manuel olarak silmek zorunda kalmadan sürücüyü temizlemenin hızlı bir yoludur.
Verileri kurtarılamaz hale getirmek için: Biçimlendirme yaparken, sürücüyü güvenli bir şekilde silmeyi seçebilirsiniz, bu da mevcut verilerini dosya kurtarma uygulamaları tarafından çıkarılamaz hale getirecektir. Gönderinin sonunda daha fazlası.
Hangi dosya sistemi biçimi seçmek için
Kendinize harici sabit disk, SSD, SD kart, kalem sürücüsü, vb.
- Yalnızca Mac bilgisayarlarında kullanmak istiyorsanız, seçebilirsiniz Mac OS uzatılmış.
- Windows, macOS, Linux, TV, telefon ve başka yerlerde kullanmak istiyorsanız, Exfat (Önerilen) veya MS-DOS (FAT).
Yedekleme yapmak
Uyarı: Bir sürücüyü biçimlendirmek tüm içeriğini siler ve bundan sonra ilk kullanım için kurulmuş olan tamamen yeni bir sürücü gibi ele alınır. Sürücüdeki mevcut veriler değerliyse, biçimlendirmeden önce Mac’inize veya başka bir yere kopyaladığınızdan emin olun.
Mac’te harici bir sürücü nasıl silinir ve biçimlendirilir
1) Harici sürücüyü Mac’inize bağlayın’s usb bağlantı noktası.
2) Yerleşik’yi aç Disk yardımcı programı Mac’inizdeki Uygulama.
3) Kenar çubuğunda, silmek istediğiniz diski veya hacmini seçin.
4) Tıklamak Silmek.
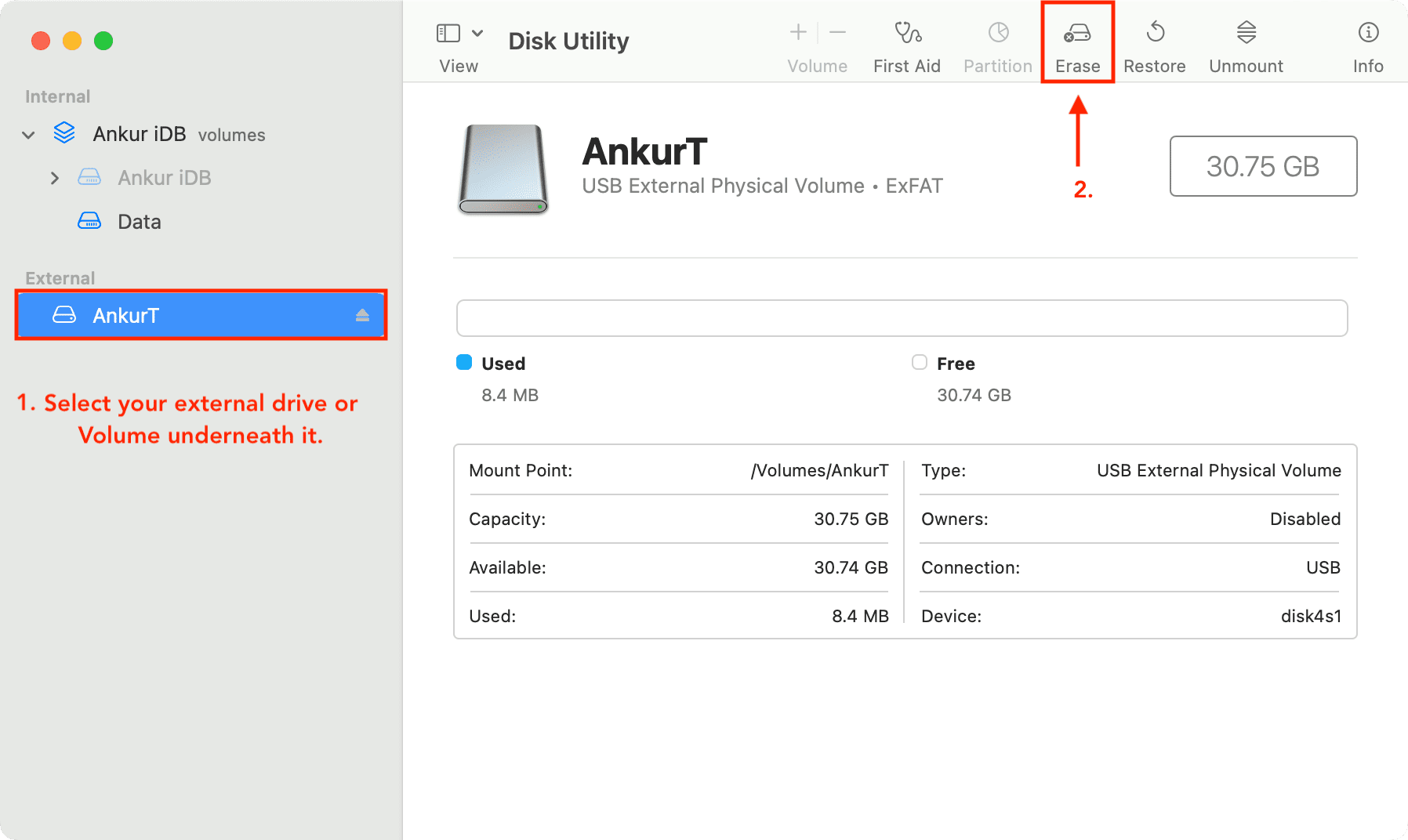
5) Giriş isim Sürücü olarak kullanmak istiyorsun’Bir kez yeni isim’S biçiminde. Not: MS-DOS ve EXFAT formatını (bir sonraki adım) seçerseniz, Microsoft’un eski sınırlamaları nedeniyle disk adının on bir veya daha az olması gerekir’S Dosya Sistemi.
6) Tıkla Biçim Açılır menü, ardından istenen disk biçimini seçin. Biz’Seçim Exfat onun gibi’evrensel olarak uyumlu. Not: Disk türüne bağlı olarak’Yeniden kullanma, bazı format seçenekleri burada görüntülenmeyebilir.
7) Seçme seçeneği görüyor musunuz? Şema Sürüşün için? Eğer öyleyse, muhtemelen yok’değiştirmeniz gerekir veya Guid bölüm haritasını seçebilirsiniz.
8) Sürücüde hassas dosyalarınız varsa ve şimdi bu sürücüyü satıyorsanız veya veriyorsanız, Güvenlik seçenekleri İşleri Çıkarılamaz Yapmak İçin Düğme. Buradan, en güvenli (aşırı sağ seçenek) veya aralarındaki herhangi bir şeyi seçin.
9) Son olarak, Silmek Disk Yardımcı Programı Dizeğinizi Biçimlendirmeye Başlayın. Sen’Disk simgesinin masaüstünden kaybolduğuna dikkat edin. Ama Don’Tavun. Disk yardımcı programı biçimlendirmeyi bitirir bitirmez sistemde yeniden görünecektir.
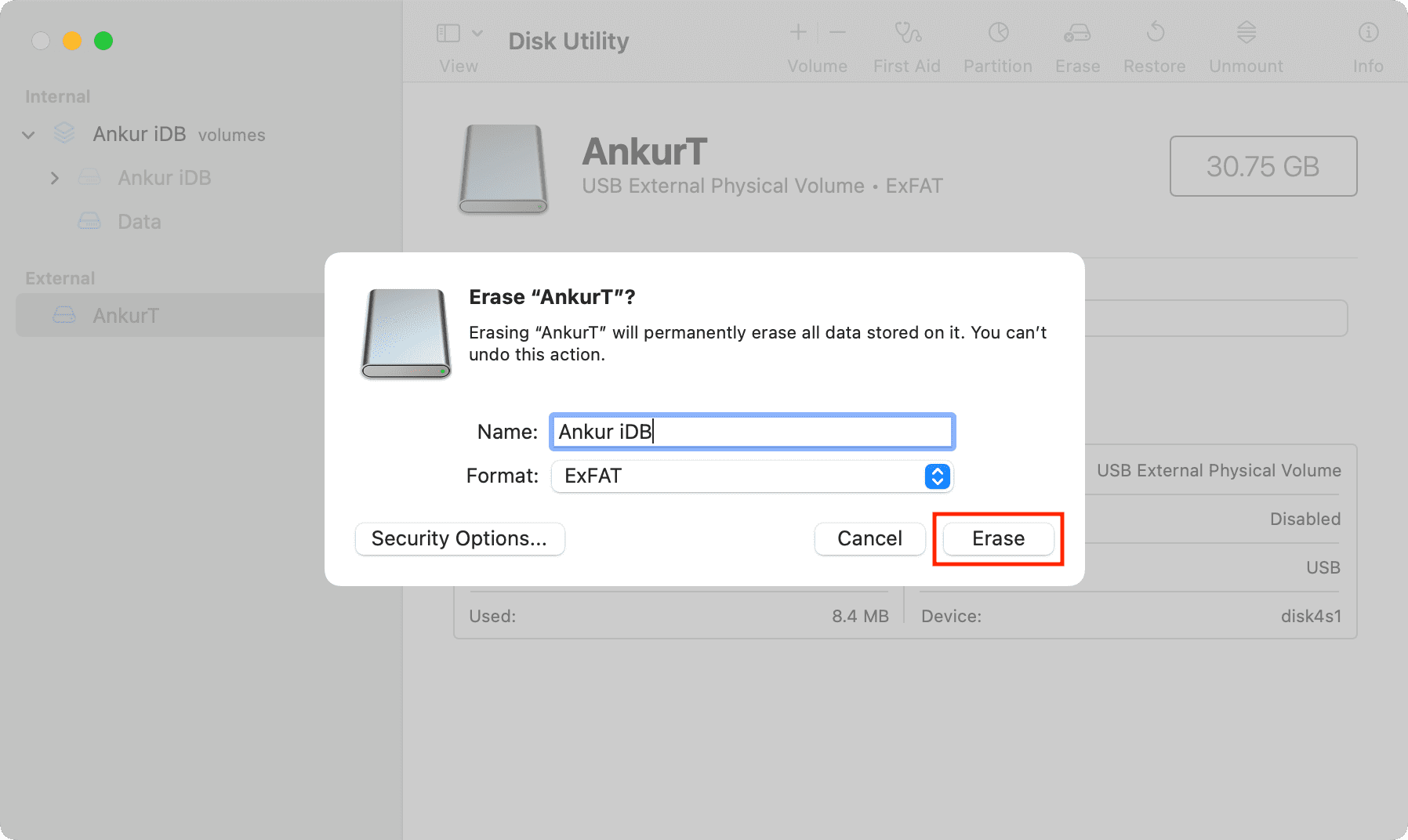
10) Disk silindiğinde veya biçimlendirildiğinde, tıklayın Tamamlamak ve disk yardımcı programı.
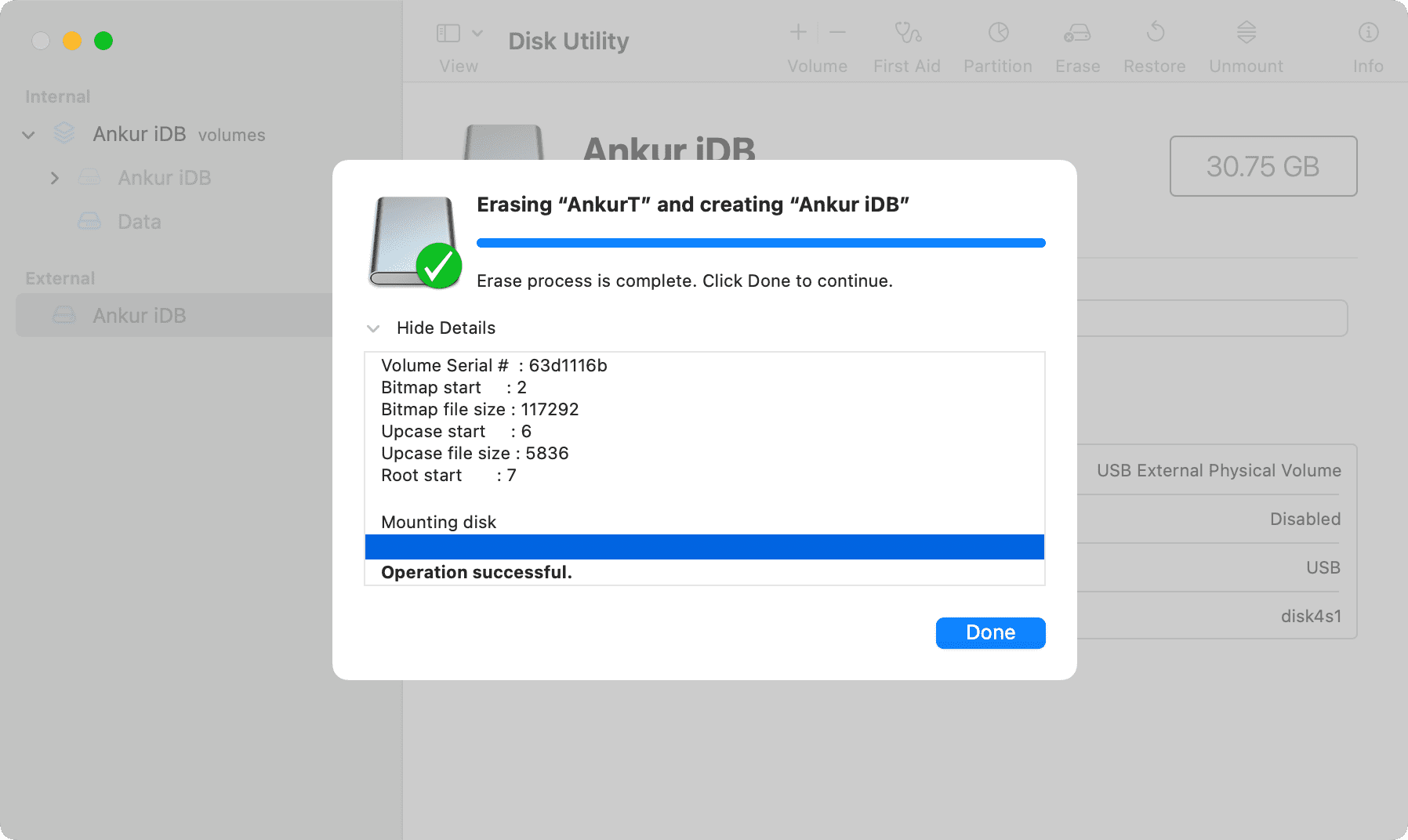
Diskiniz artık silinmiş, yeniden biçimlendirilmiş ve kullanılmaya hazır!
Giymek’Harici depolama cihazlarınızı çıkarmayı unutun’Onları kullanarak yapıldı. Fişten çekilmeden önce harici bir depolama cihazının kaldırılmaması, veri kaybına yol açabilir.
Disk ve ses seviyesi silme
Disk yardımcı programı diskleri veya hacimleri silmenizi sağlar. Bir diski silmek tüm hacimlerini ve dosyalarını siler. Bir ses seviyesini silmek, bu ses seviyesindeki tüm dosyaları siler, ancak diğer hacimleri etkilemez.
Tüm diski üzerinde herhangi bir bölümle birlikte silmek istiyorsanız, depolama aygıtınızı disk yardımcı programında seçtiğinizden emin olun’s kenar çubuğu, bölümlerinden biri değil.
Mac’te disk yardımcı programı tarafından desteklenen şema
Sen ne zaman’Bir sürücüyü yeniden biçimlendirerek, şemayı seçme seçeneğini görebilirsiniz. Şema kutusuna dokunulmadan bırakabilir ve disk yardımcı programının gösterdiği şey olmasına izin verebilirsiniz. Veya bu üç şemadan birini kullanabilirsiniz:
- Kılavuz Bölüm Haritası: Intel işlemcisi olan bir Mac veya Apple Silikon (M1, M2 ve halefleri) olan bir Mac’iniz varsa bunu seçin. Daha yeni Windows bilgisayarlar da bu şemayı kullanıyor.
- Apple bölüm haritası: Sürücünün antik PowerPC tabanlı Mac’lerle uyumlu olmasını istiyorsanız bu şemayı seçin.
- Ana çizme kaydı (aka “fdisk”): Tüm Windows bilgisayarlarla uyumlu hale getirmek için bunu seçin.
Disk Yardımcı Programında Silerek Güvenlik Seçenekleri
En hızlı Seçenek, diskteki dosyaları güvenli bir şekilde silmez, yani bir disk kurtarma uygulaması bunları kurtarabilir.
Bir sonraki seçenek, dosyalarınıza erişmek için kullanılan tüm bilgileri silerken, tüm diskin üzerinde rastgele veri ve daha sonra tek bir sıfır geçişi yazıyor.
Üçüncü seçenek, U’yu karşılayan üç kez verilerin üzerinden yazıyor.S. Manyetik Medyayı Güvenli Olarak Silmek İçin Enerji Departmanı Standardı.
Ve En güvenli Seçenek, U ile karşılamak için yedi kez verilerin üzerine yazıyor.S. Manyetik Medyayı Güvenli Bir Silinme Standardı 5220-22-M Savunma Bakanlığı.
Not: Güvenlik Seçenekleri Düğmesi’T Her türlü depolama cihazı için kullanılabilir. Yapmazsanız’gör, mac’iniz kazandı’sürücüyü güvenli bir şekilde silin. Basit bir silme gerçekleştirecek ve veriler kurtarma uygulamaları ile geri kazanılabilir.
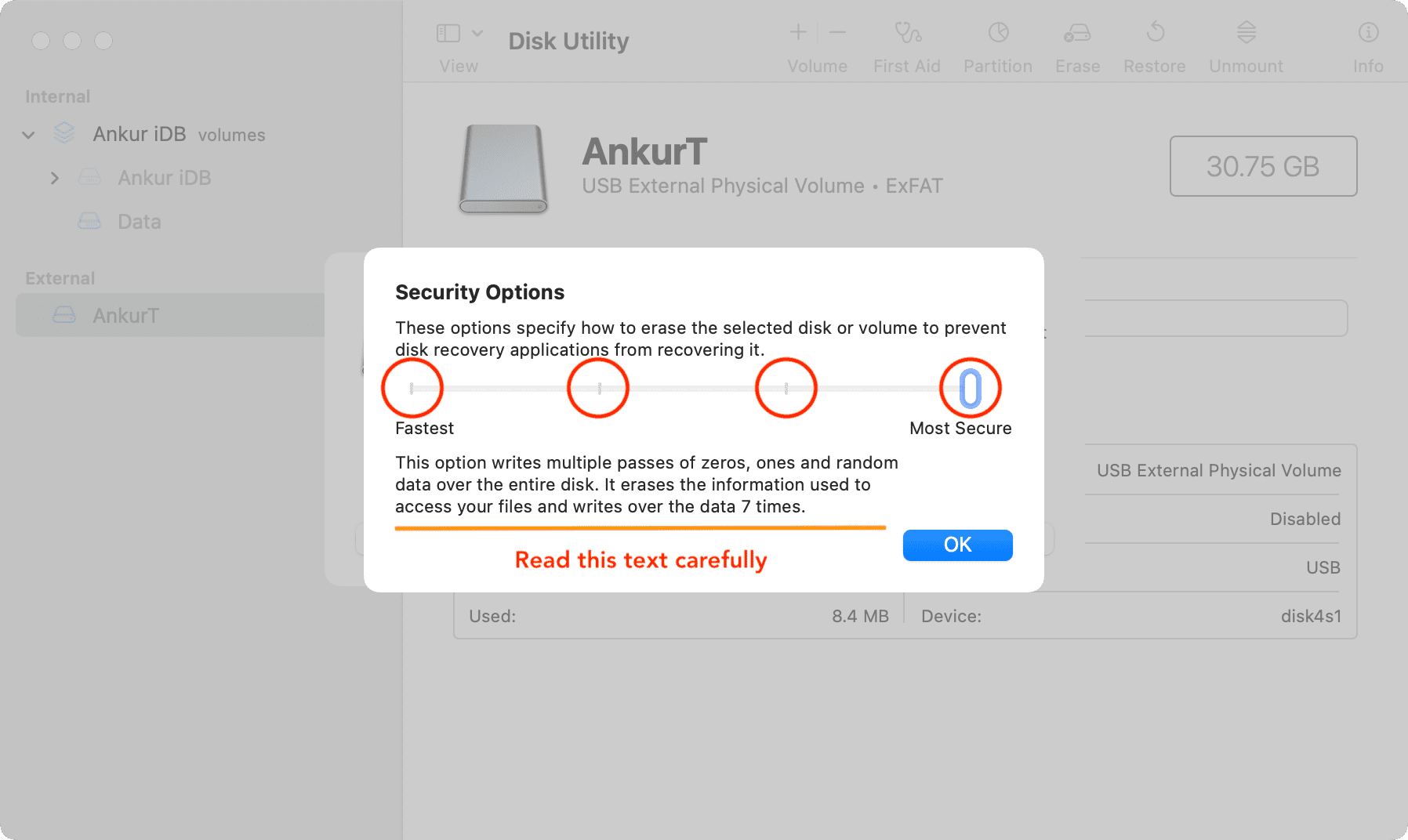
Başlangıç hacminizi silmek istiyorum?
Yukarıdaki adımları kullanarak, başlangıç hacminizi içeren ana dahili sürücüyü silemeyeceğinizi unutmayın. Bunu yapmak için Mac’inizi başka bir diskten başlatın veya kurtarma modunda önyükleyin. Bu özel sorun giderme modu, yalnızca başlangıç diskinini silmenize değil, aynı zamanda terminal komutlarına erişmenizi, macOS’a yeniden yüklemenizi ve diğer temizlik görevlerini gerçekleştirmenizi sağlamakla kalmaz.
Sıradaki kontrol edin:
- MacOS Kurtarma Modunda Mac Disk Hataları Nasıl Onarılır
- Mac masaüstünüzde depolama sürücü simgesi nasıl gösterilir
- Disk Yardımcı Programlı Mac’teki Disk Bölümleri Nasıl Kaldırılır
Windows veya Mac’te Seagate harici sabit sürücü nasıl biçimlendirilir
Dosyalar ve veriler için yeni alan oluşturmak için sürücünüzü doğru dosya sistemiyle biçimlendirin.
Halid Abdullahi
Herhangi bir bilgisayar sürücü kullanır. Dosyaları ve programları bilgisayarınızda saklamak için kullanılır. Ancak sürücünüzü biçimlendirmeniz gereken örnekler var. Ne kadar çok depolama alanınız varsa, bilgisayarınız o kadar hızlı olur! Yani bilgisayarınız gecikmeli veya düşük depolama alıyor olsun.
Seagate dahili sabit disklerinin aksine, çoğu yeni Seagate harici sabit diskler exfat olarak önceden biçimlendirildi. Ancak, yeni bir bilgisayarla kullanıyorsanız veya sürücüdeki verileri silmek istiyorsanız sürücüyü biçimlendirmeniz gerekebilir.
Bu makalede
Bölüm 1. Seagate harici sabit sürücü biçimlendirirseniz ne olur?
Cevap basittir, Seagate’in harici sabit diskini biçimlendirdikten sonra, diskinizde depolanan tüm veriler silinir. Bunlar dosyaları, klasörleri veya programları içerir. Ayrıca, sürücü, cihaz uyumsuzluğuna neden olan orijinal formatına geri dönecektir. Bu yüzden onları kaybetmeyi önlemek için önemli dosyaları yedeklemek önemlidir.
Bölüm 2. Seagate harici sabit sürücüyü biçimlendirmek için doğru dosya formatı nasıl seçilir?
Seagate Sert Harici Sürücüler için Doğru Formatı Seçmek Önemlidir, çünkü hangi dosya formatının bilgisayarınıza uygun olduğunu belirleyecektir’İhtiyaçlar. Ayrıca bilgisayarınızın performansını artıracak ve işletim sistemini geliştirecektir.
Karşılaştırma için bu tabloyu kontrol edin:
Dosya formatı
Sistem uyumluluğu
Bölüm 3. Windows’ta Seagate harici sabit sürücü nasıl biçimlendirilir?
Windows XP/Vista/7/8/10/11 için
MacOS x 10 için.10 – MacOS 13
Seagate dahili sürücüler önceden biçimlendirilmez ve kullanılmadan önce biçimlendirilmelidir. Önyüklenebilecek sürücüler, işletim sistemini kurma işlemi sırasında biçimlendirilir. Depolama için kullanılacak sürücülerin biçimlendirilmesi gerekir. Bunu yapmanın tüm verilerinizi sileceğini unutmayın. Veri kaybından kaçınmak için yedekleme gereklidir.
İşte Windows’ta Seagate Harici Sabit Sürücüyü Nasıl Oluşturabileceğinize İlişkin Üç Farklı Durum:
Durum 1: Yeni bir Seagate harici sabit sürücüyü biçimlendirin
Yeni bir sürücü bağladıktan sonra PC’nizi başlatacağınız gibi pencerelerde bu adımları yapın:
Aşama 1: Açık disk yönetimi. Bunu yapmak için Başlat düğmesini sağ tıklayın (veya uzun basın) ve disk yönetimini seçin.
Adım 2: Diski Başlat’ı seçin. Ardından, 2 TB altındaki sürücüler için MBR’yi seçin, 2 TB üzerindeki sürücüler için GPT’yi seçin.
Aşama 3: Ardından, ayrılmamış alanı sağ tıklayın ve yeni basit hacmi seçin. Seagate harici sabit sürücüsünde bölümler oluşturmak için ekran sihirbazını takip edin.
Durum 2. Bir sürüşü yeniden biçimlendirmek
Normalde, disk yönetimi bir sürücüyü yeniden biçimlendirmek için kullanılır. Sadece bu basit adımları takip edin ve sen’Gitmek güzel:
Aşama 1: Açık disk yönetimi.
Adım 2: Bölümü sağ tıklayın, ardından formatı seçin.
Aşama 3: Bir dosya sistemi seçin ve ardından dosya ses seviyenizi adlandırın. Bittiğinde Tamam’ı tıklayın.
Durum 3: Windows’ta Mac Drive için önceden biçimlendirilmiş bir biçimlendirme
Mac için daha önce bir sürücünün biçimlendirildiği durumlar var. Bu durumda, disk yönetimi üç bölüm gösterecektir. Bunlardan biri, disk yönetiminde kaldırılamayan EFI sistem bölümüdür. Bu bölümü silmek için diskpart kullanın. İşte adımlar:
Aşama 1: Açık Disk Yönetimi.
Adım 2: Basmak Windows Anahtarı + R Çalıştır iletişim kutusunu açmak için.
Aşama 3: Girmek “diskpart” Run Box iletişim kutusunda.
4. Adım: Tıklamak Girmek.
Adım 5: EFI bölümünü temel bölüme dönüştürmek için bu komut serilerini girin:
- “Liste Disk”
- “SEL Disk 0“
- “Bölüm listesi“
- “Sel Bölüm 1“
- “Set src =” https: // resimler.Wondershare.com/recoverit/makale/reformat_seagate_hard_drive_convert.JPG “Alt =” Seagate Harici Sabit Sürücü Dönüştürme ”/>
Adım 6: EFI Sistem bölümünü silmek için “bölüm geçersiz kılın” komutunu kullanın.
Adım 7: Diğer bölümleri silin ve ardından yeni bir bölüm oluşturun.
Bölüm 4. Disk Yardımcı Programı Kullanarak Mac’te Seagate Harici Sabit Sürücü Nasıl Biçimlendirilir?
Mac için bir Seagate harici sürücüsünün biçimlendirilmesi birkaç dakika içinde yapılabilir. Mac bilgisayarınızın Seagate Harici Drive’a bağlı olduğundan emin olun ve doğru biçimlendirme seçeneklerini seçersiniz. Aşağıdaki adımları kontrol edin:
Aşama 1: Cihazınızı bağlayın. Ardından, tıklayarak disk yardımcı programını açın Bulucu Aç. Seçme Başvuru Daha sonra Araçlar.
Adım 2: Sol üstte tıklamayı seçin Görüş ve seç Tüm cihazları göster.
Aşama 3: Medyayı görebileceğiniz süreksiz girişi seçin.
4. Adım: Birim, format ve şemanın adını girin.
Adım 5: Tıkla Sil düğmesi biçimlendirmeyi başlatmak için. Bittiğinde tıklayın Tamamlandı.
Adım 6: Biçimlendirilmiş sürücüyü girintili girişi seçerek kontrol edin.
Bölüm 5. Seagate harici sabit diskten veri nasıl kurtarılır?
Yerel hasar, silme, biçimlendirme, yolsuzluk, sistem hatası veya virüs saldırısı, Seagate harici sabit sürücünüzü geri kazanmanız gereken nedenlerdir. Lütfen üzülmeyin. Recoverit veri kurtarma yardımıyla,% 96 kurtarma oranı ile kaybedilen veya hasarlı verileri alırsınız. Verileriniz Seagate Harici Sabit Sürücüden kaybolduğunda, bu Seagate Recovery yazılımını deneyebilir ve kayıp dosyaları alabilirsiniz. İşte nasıl kullanılacağına dair adımlar:
Windows XP/Vista/7/8/10/11 için
MacOS x 10 için.10 – MacOS 13
Adım 1: Wondershare Recoverit’i başlatın, ardından Seagate Harici Sabit Sürücüyü Seçin
Seagate sabit diskinden verileri kurtarmak için cihazı seçmeniz ve tıklamanız gerekir “Başlangıç” .
Adım 2: Seagate sabit diskini tarama
Recoverit Seagate Recovery, tüm gizli dosyaları ve verileri aramak için hemen kapsamlı bir tarama başlatacaktır . Verilerin bölümde kaybolması durumunda, yazılım kolayca bir çözüm bulabilir.
Adım 3: Seagate Drive’dan dosyaları önizleme ve geri yükle
Tarama işlemi yapıldıktan sonra, dosya türüne veya dosya yoluna göre listelenen tüm kurtarılabilir dosyaları görüntüleyebilirsiniz. Onları önizleyebilir ve kurtarmak istediklerinizi seçebilirsiniz. Kayıp verileri geri yüklemek için “Kurtar” ı tıklayın.
Çözüm
Seagate’in kendisini kaliteli dış sabit sürücüler yapmaya adadığı yadsınamaz. Ancak, Seagate harici sabit sürücü kullanıcıları için bile veri kaybı kaçınılmazdır. İyi bir şey, Wondershare Recoverit’i geliştirdi- diğer şirketler tarafından çıkarılamayan tüm cihazlardan veya medyadan veri alabilen profesyonel bir veri kurtarma aracı.
Windows XP/Vista/7/8/10/11 için
MacOS x 10 için.10 – MacOS 13
Windows ve Mac için harici sürücüleri biçimlendirmenin en iyi yolu
Hem macOS hem de Windows, kullanıcıların yerleşik yardımcı programları kullanarak sabit sürücülerini biçimlendirmesine izin verir. Çoğu kişi biçimlendirmeyi sistem kurulumu ile ilişkilendirse de, sabit sürücünüzü biçimlendirmek istemenizin birçok nedeni vardır.
Bunun nedeni, depolama aygıtının bir sorun yaşadığı veya belki de yeni bir harici depolama cihazı satın aldığınız ve Mac veya Windows bilgisayarınızla çalışmasını sağlamaya çalışmanız olabilir.
Bu makalede, hem Mac hem de Windows’ta bir depolama cihazı oluşturmanın çeşitli yollarına bir göz atacağız.
İlk önce’Bir depolama cihazı oluşturmanız gerekebileceğine dair ortak durumlar hakkında konuşun.
Bir sabit sürücü biçimlendirmeniz gerektiğinde ortak durumlar
Bir depolama aygıtı biçimlendirmeniz için birçok neden olabilir.
- �� Yeni bir harici sabit disk satın aldım ve siz’ayarlamaya ve kullanmaya hazır.
- �� Birinden bir depolama cihazı aldınız ve kullanmaya başlayabilmeniz için üzerindeki içeriği silmek istediniz.
- �� Yeni veriler için üzerindeki alanı serbest bırakmak için silmek istediğiniz bir depolama cihazınız var. Bu, ne zaman için ortak bir senaryo olabilir’Bir depolama cihazından resim veya dosyalar çekip bilgisayarınıza koyun ve şimdi’artık harici cihazda onlara ihtiyaç var.
- ������ Depolama cihazı sorunları yaşıyor ve ISN’T Doğru Çalışıyor. Bir format genellikle bunu düzeltebilir, çünkü cihaz üzerinde yozlaşmış veriler olabilir.
Sabit sürücünüzü neden biçimlendirmek istediğinize bakılmaksızın, başlamadan önce yapılacak bazı hususlar var. Her şeyden önce, hangi dosya sistemini kullanacağınıza karar vermeniz gerekir. İzin vermek’Bir göz atın ve hangi dosya sistemini seçmek isteyebileceğiniz hakkında konuşun.
Bir dosya biçimi nasıl seçilir
Kısacası, eğer sen’Mac On APF’leri (Apple Dosya Sistemi) kullanın ve’Windows’ta RE, NTFS kullanın. Bunların her ikisi de her iki işletim sisteminde bulunan en yeni, en hızlı ve en güvenli dosya sistemleridir. İzin vermek’S merak uyandıran ve daha fazlasını bilmek isteyenler için dosya sistemlerine daha derin bir bakış.
MacOS Apple Dosya Sistemini (APFS) kullanırken, Windows NTFS Dosya Sistemini kullanırken. İzin vermek’Bu dosya sistemlerinin her biri ve düşünebileceğiniz diğerleri ve her birinin avantajları hakkında biraz konuşun.
| Sistem | Genel bakış |
| NTFS | Windows tarafından kullanılan varsayılan ve modern dosya sistemi ve bu, kullanılması gereken tercih edilen dosya sistemidir. |
| APF’ler | Apple Dosya Sistemi, Mac’inizin varsayılan olarak kullanacağı şeydir. Hızlı ve verimlidir ve başka özel ihtiyaçlarınız yoksa kullanmanız gereken dosya sistemidir. |
| Mac OS Günlük | Hiyerarşik dosya sisteminin bütünlüğünü korumak için Mac formatını (günlük HFS Plus) kullanır. Yapmazsanız bu seçeneği seçin’şifrelenmiş veya büyük / küçük harfe duyarlı bir formata ihtiyacınız var. |
| Mac OS Extended (Günlük, Şifreli) | Mac biçimini kullanır, şifre gerektirir ve bölümü şifreler. |
| Exfat | Bu dosya biçimi, USB bağlantıları ile nasıl çalıştığı için USB başparmak sürücüleri ve harici sabit sürücüler gibi harici cihazlar için en iyisidir. Bu veri biçimini hem Mac hem de Windows’ta birlikte kullanabilirsiniz. |
| HFS+ | APF’lerden önce Mac’te kullanılan dosya biçimi. Yok’t artık bu dosya biçimini kullanmak için bir neden. |
| FAT32 | Eski dosya sistemi ve ISN’T NTF’ler kadar hızlı veya verimli. Bunun bir dezavantajı kazandığı’t Daha büyük dosya biçimlerini destekleyin. Bunun yerine NTFS veya Exfat kullanmak en iyisidir. |
Şimdi biz’Dosya formatlarına bir göz attı, izin ver’S gerçekten harici sabit sürücüyü biçimlendirmeye geçin.
Mac’te harici bir sabit sürücü nasıl biçimlendirilir
MacOS kullanıcılarının emrinde Disk Yardımcı Programı adlı kullanışlı bir aracı var. Onunla,’Bir depolama aygıtını yalnızca birkaç tıklamayla kolayca biçimlendirmek mümkün. Uygulamalar klasöründen başlatabilir veya spot ışığı kullanabilirsiniz. Yardımcı programın ana penceresi, depolama aygıtlarının, depolama aygıtı detaylarının ve biçimlendirme seçeneklerinin bir listesini içerir.
İzin vermek’Mac’te bir depolama cihazının nasıl biçimlendirileceğine bir göz atın.
- Biçimlendirmek istediğiniz depolama cihazını Mac’inize bağlayın.
- Uygulamalara ve yardımcı programlara gidin ve disk yardımcı programı başlatın. Uygulama, soldaki kullanılabilir depolama aygıtlarının bir listesi ve sağdaki çeşitli disk yönetimi seçenekleri ile aşağıda gösterildiği gibi görünecektir. Ana pencerenin altında, disk açıklaması, bağlantı türü, USB seri numarası, toplam kapasite, yazma durumu, s dahil olmak üzere depolama cihazı ayrıntıları vardır.M.A.R.T. Durum ve Bölüm Haritası Şeması.
- Soldaki listeden depolama cihazınızı seçin ve Sil sekmesine tıklayın. Sil sekmesinde bulunan Sil düğmesine tıklamadan önce, hangi dosya sistemini kullanmak istediğinizi seçmeli ve bir ad vermelisiniz. Eğer sen’Hangi seçeneği seçmeniz gerektiğinden emin değilim, hangi veri formatını kullanmanız gerektiğine dair ayrıntılara girdiğimiz önceki bölümümüze göz atın.
- Harici sabit sürücünüze bir ad verin ve ardından hangi veri formatını biçimlendirmek istediğinizi seçin. Biçimlendirme işlemini başlatmak için Sil düğmesine tıklayın. Depolama cihazınızın boyutuna ve hızına bağlı olarak, bir veya iki dakika sürebilir. Biçimlendirme işlemi bittikten sonra, dosyaları yeni biçimlendirilmiş Flash Drive’a aktarabilmeniz gerekir.
O’oturmak! MacOS’ta biçimlendirme kolay ve düz bir süreçtir. Şimdi izin ver’S. Windows’ta nasıl yapılacağına bir göz atın.
Mac biçimlendirilmiş bir sabit sürücüyü pencerelerde çalışmaya nasıl dönüştürür
Mac’li harici bir sabit sürücü kullandığınızda, büyük olasılıkla Apple olan APF’leri kullanacaktır’S Dosya Sistemi. Bu dosya sistemi kazandı’t bir Windows makinesi tarafından tanınabilir, böylece sabit sürücünün bir Windows makinesinde kullanılmadan önce biçimlendirilmesi gerekecektir.
Windows’a biçimlendirmeden önce, harici sabit sürücüde önemli bir şey varsa verilerinizi yedeklemek isteyebilirsiniz. Disk matkabını kullanabilirsiniz’Kaydetmek istediğiniz verileriniz varsa, makalede daha sonra konuştuğumuz bayt-bayt yedekleme özelliği. Yedekleme özelliği ücretsizdir ve kullanımı çok kolaydır.
Eğer sen’Cihazınızı biçimlendirmek için hangi veri formatının oluşturulduğundan emin olmadığından emin olmadığından, harici sabit sürücünün kullanım durumuna göre hangi formatta kullanmak isteyebileceğiniz için yukarıdaki bölüme bir göz atın.
Windows’ta harici bir sabit sürücüyü biçimlendirmek sadece birkaç adımda gerçekleştirilebilir.
- Windows için sabit bir sürücü oluşturmak için Dosya Gezgini’ni açın ve bu PC’ye tıklayın. Biçimlemek istediğiniz sabit sürücü PC’nize bağlıysa, orada olmalıdır.
- Üzerine sağ tıklayın ve Bağlam menüsünden Biçim seçeneğini seçin. Yalnızca şu anda kullanılmayan depolama aygıtlarını biçimlendirebileceğinizi unutmayın. Windows, çeşitli biçimlendirme parametrelerini belirleyebileceğiniz bir biçimlendirme penceresi sunacaktır.
- Seçiminizi onayladıktan sonra, biçimlendirme işleminin bitmesi sadece birkaç dakika sürmelidir.
Artık veri formatlarını ve hem Mac hem de Windows’ta harici bir sabit sürücünün nasıl biçimlendirileceğini bildiğimize göre,’Bu harici sabit disklerden birinde veri kaybedersek neler yapabileceğimize bir göz atın.
Mac’te biçimlendirilmiş bir sabit sürücüden veri nasıl kurtarılır
Eğer sen’Bir formattan sonra veya harici sabit sürücünüz değilse verileri kaybetmezse’t Doğru çalışır ve biçimlendirmeden önce bir dosyayı kurtarmaya çalışmak istersiniz, sonra üçüncü taraf veri kurtarma yazılımı sizin için harika çalışacaktır!
Disk matkabı, dosyaları sonra bile kurtarmamızı sağlar’Bilgisayarımızdan silindi. Disk matkabını kullanmayı seviyorum çünkü’Hızlı, modern ve diğer üçüncü taraf veri kurtarma dosyalarını her zaman bulabiliyor gibi görünüyor’Bul.
Aşağıdaki örnekte, bir Mac’te veri kurtarma yoluyla yürüyor olacağım, ancak bir Windows bilgisayarı için adımlar da hemen hemen aynı.
Ücretsiz veri kurtarma
Silinen dosyalar için arkadaşınız kurtarma
- Mac’inize disk matkabını indirin ve yükleyin.
- Disk matkabını başlatın ve kayıp dosyaları kurtarmak istediğiniz depolama cihazını tarayın.
- Tarama işleminin tamamlanmasını bekleyin. Bu, harici cihazda ne kadar veri sakladığınıza bağlı olarak biraz zaman alabilir.
- Tarama işlemi tamamlandıktan sonra, hangi disk matkabını bulabildiğini inceleyebilirsiniz.
- Disk matkabını kurtarmak istediğiniz dosyaları seçin ve ardından Mavi Kurtar düğmesine tıklayın.
Sen’ve şimdi silinmiş dosyaları Mac’inizden başarıyla kurtardı. Eğer olursan’tüm dosyaları kurtaramazsa veya işlem’Hiç çalışın, bunun nedeni ya cihaz biçimlendirilmiş olması olabilir, bu da disk matkabının onları bulma veya hasar görebileceği çok ince bir şans olduğu anlamına gelir.
Disk Matkap Can’her zaman dosyaları al, ama’her zaman denemeye değer’Onlardan sonra onları geri almak için en iyi bahse girer’Eğer yapmazsan silindi’Yedek bir yedekleme var.
Biz ne yapmalıyız’Verilerimizi kurtaramıyor
Bazen ne yaparsak yapalım’t depolama cihazımızdan veri kurtar. Bu durumda, verileri kurtarmaya çalışabilecekleri için üçüncü taraf bir veri kurtarma merkezine ulaşmak en iyisi olabilir.
CleverFiles, ulaşabileceğiniz bir veri kurtarma merkezi sunuyor ve bunlara inceleyecekleri ve herhangi bir verinin geri kazanılamayacağını görecekleri harici sabit sürücüye gönderebileceğiniz.
Bu pahalı hale gelebilir, ancak cihazdaki veriler sizin için çok önemli ise ve üzerinde bir fiyat yoksa, bu seçenek iyi çalışır ve dikkate değer.
Bonus İpucu: Yeniden biçimlendirmeden önce dosyalarınızı yedekleyin
Sabit sürücünüzü yeniden biçimlendirmeden önce, verilerinizi yedeklemek ve kaydetmek isteyebilirsiniz. Bu, disk matkabı kullanılarak yapılabilir’S baytından bayt yedekleme işlemi.
Disk matkabını indirin ve yükleyin.
Ücretsiz veri kurtarma
Silinen dosyalar için arkadaşınız kurtarma
Çözüm
Harici bir sabit sürücüyü biçimlendirmek ilk başta göz korkutucu bir görev gibi görünebilir, ancak hangi veri türünü biçimlendirmeniz gerektiğini ve biçimlendirme konusunda nasıl ilerleyeceğinizi bilmek, işlemi bu kadar kolaylaştırır.
Ayrıca, bir bilgisayardaki verileri yedekleyebilmek, verilerinizi kaydetmek istiyorsanız, artık bunun bir kopyasını nasıl tutacağınızı bilmenizi sağlar.
Silinmiş dosyaları biçimlendirilmiş bir SD karttan kurtar
Biçimlendirilmiş bir sabit sürücüden veri nasıl kurtarılır
Mac’te USB Flash Drive nasıl biçimlendirilir
Veri kaybı olmadan Mac’te SD kart nasıl biçimlendirilir
SSS
Mac harici sabit sürücü için en iyi format nedir?
Harici bir sabit sürücü satın aldıysanız ve biçimlendirmeniz gerekiyorsa, APFS veya Mac OS Extended (Günlüğe kaydedilen) formatını kullanmalısınız. Bunlar mevcut en yeni veri formatlarıdır ve size en iyi performansı verecektir. APFS (Apple Dosya Sistemi) Apple’ın dosya biçimidir ve mümkünse kullanılmalıdır.