Hızlandırma bilgisayarı hızlandırır mı?
Bilgisayarınızı çözme hızını hızlandırıyor mu? (Açıklandı)
Özet:
Bilgisayarınızı bozma, sabit sürücünüzdeki verileri düzenlemeye yardımcı olur ve özellikle hız açısından performansını muazzam bir şekilde artırabilir. Bilgisayarınız normalden daha yavaş çalışıyorsa, bir bozulma nedeniyle olabilir.
Anahtar noktaları:
1. Çağdaş Windows işletim sistemlerinin çoğu bilgisayarınızı otomatik olarak çözecektir. Windows 7, 8, 10 veya Vista’nız varsa bilgisayarınızı manuel olarak açabilirsiniz.
2. Bilgisayarınızı otomatik olarak nasıl çözersiniz: Bilgisayarınızın işletim sistemi Windows 7, Windows 8, Windows 10 veya Windows Vista ise, periyodik olarak kendi başına çalışan otomatik bir ayrıştırma özelliğine sahip olmalıdır. Bu özellik otomatik olarak etkinleştirilir, bu nedenle bilgisayarınızı çözmek için ekstra bir şey yapmanız gerekmez. Ancak, bilgisayarınızın bozulma işlemlerini ne zaman çalıştırdığını kontrol etmek istiyorsanız, bunu bir dereceye kadar yapabilirsiniz.
- Windows tuşuna basın veya masaüstünüzdeki Başlat düğmesine tıklayın ve kontrol panelini bulun. Bunu yaptıktan sonra, açmak için kontrol panelini tıklayın.
- “Sistem ve Güvenlik.”
- Menünün Yönetim Araçları bölümünün altında “Kazırma ve sürücülerinizi optimize edin.”
- Bilgisayarınızın çeşitli disk sürücülerini listeleyen bir pencere açılacak. Pencerenin altına doğru, “ayarlarını değiştir”.”
- Daha küçük bir pencere görünecek. Bu pencerede, bilgisayarınızın ne sıklıkta kırılmasını istediğiniz için en iyi uygulanan ayarları seçin. İşiniz bittiğinde “Tamam’ı tıklayın.”
3. Bilgisayarınızı manuel olarak nasıl çözersiniz: Önceki defrag yöntemi gibi, bilgisayarınızın işletim sistemi Windows 7, 8, 10 veya Vista ise, bilgisayarınızın birine ihtiyaç duyduğunu düşündüğünüzde disk ayrılmasını manuel olarak çalıştırabilirsiniz.
- Kontrol panelini aç.
- “Sistem ve Güvenlik.”
- Menünün Yönetim Araçları bölümünün altında “Kazırma ve sürücülerinizi optimize edin.”
- Açılan pencerede, boşaltmak istediğiniz disk sürücüsüne tıklayın.
- Disk sürücüsünü çözmek için “Optimize” yi tıklayın.
Sorular ve cevaplar:
Soru 1: Bozulma bilgisayarınızı hızlandırıyor mu??
Cevap: Evet, Bozulma bilgisayar hızınızı artırabilir, ancak yalnızca pencereleriniz bir sabit sürücüden yüklenirse. O zaman bile, sadece sabit sürücünüz neredeyse dolusa veya sürücünüzü en az birkaç ay içinde çözmediyseniz, belirgin kazançlar göreceksiniz.
Soru 2: Bozulma nasıl çalışır?
Cevap: Sabit diskinizdeki verileri düzenleyerek işler çalıştırma. Parçalanmış dosyaları yeniden düzenler, bunları bitişik hale getirir ve okuma ve yazma hızlarını iyileştirir.
Soru 3: SSD’ler için çözülme gerekli mi?
Cevap: Hayır, SSD’ler için çözülme gerekli değildir. SSD’lerin veri depolamanın farklı bir yolu vardır, bu nedenle bozulma aslında ömürlerini azaltabilir.
Soru 4: Bilgisayarımı ne sıklıkla açmalıyım?
Cevap: Geleneksel bir sabit diskiniz varsa, birkaç ayda bir açmanız veya performansta önemli bir düşüş fark ettiğinizde önerilir. Bir SSD’niz varsa, onu hiç çözmeniz gerekmez.
Soru 5: Bilgisayarımı kullanırken açabilir miyim?
Cevap: İşlemi yavaşlatabileceğinden, bilgisayarınızı kırma sırasında kullanmaktan kaçınmak en iyisidir. Bilgisayarınızı bir süre kullanmanız gerekmediğinde çözmek daha iyidir.
Soru 6: Üfleme diğer bilgisayar performans sorunlarını düzeltebilir?
Cevap: Bozulma öncelikle sabit disk performansının iyileştirilmesine yardımcı olur. Diğer performans sorunları yaşıyorsanız, yetersiz RAM, kötü amaçlı yazılım enfeksiyonları veya eski donanım gibi diğer faktörlere bakmanız önerilir.
Soru 7: Bozulma ne kadar sürer?
Cevap: Bir bilgisayarı kırmak için gereken sür, sabit sürücünün boyutu ve parçalanma seviyesi gibi çeşitli faktörlere bağlıdır. Birkaç dakika ile birkaç saat arasında değişebilir.
Soru 8: Yıkım işlemini yarıya kadar iptal edebilir miyim??
Cevap: Evet, gerekirse bozulma işlemini iptal edebilirsiniz. Ancak, en iyi sonuçlar için döngüsünü tamamlamasına izin verilmesi önerilir.
Soru 9: Harici sabit sürücüleri çözebilir miyim?
Cevap: Evet, harici sabit sürücüleri de çözebilirsiniz. Süreç, dahili sabit diskleri çözmeye benzer.
Soru 10: Bozulma herhangi bir dosyayı siliyor mu??
Cevap: Hayır, çözme herhangi bir dosyayı silmez. Sadece performansı artırmak için onları yeniden düzenler.
Soru 11: Üçüncü taraf yazılımı çözmek için kullanabilir miyim?
Cevap: Evet, çözmek için birçok üçüncü taraf yazılım seçeneği var. Ek özellikler ve özelleştirme seçenekleri sunabilirler.
Soru 12: Bozulmanın faydaları nelerdir?
Cevap: Bozulmanın bazı avantajları, iyileştirilmiş dosya erişim hızı, daha hızlı önyükleme süreleri ve sabit sürücülerde genel olarak daha pürüzsüz performans içerir.
Soru 13: Katı hal hibrit sürücüler (SSHD’ler) için çözülme gerekli mi??
Cevap: Hem katı hal hem de geleneksel sabit sürücü teknolojilerini birleştirdikleri için SSHD’leri çözmek genellikle gerekli değildir.
Soru 14: Otomatik defragleri planlayabilir miyim?
Cevap: Evet, Windows’taki yerleşik buzdolap aracını kullanarak otomatik defragleri planlayabilirsiniz.
Soru 15: Bozulmanın alternatifleri nelerdir?
Cevap: Bir SSD’niz varsa, trim ve optimizasyon yardımcı programları performansının korunmasına yardımcı olabilir. Gereksiz dosyaları düzenli olarak temizlemek ve başlangıç programlarını optimize etmek de genel performansı artırabilir.
Bilgisayarınızı çözme hızını hızlandırıyor mu? (Açıklandı)
Şimdi, ilk dosyayı sildiğinizi ve daha büyük bir dosyayı kaydetmek istediğinizi varsayalım.
Bilgisayarınızı ‘nasıl bozar’ ve normalden daha yavaş çalışırken hızını nasıl artırırsınız?
E -posta simgesi bir zarf. Bir e -posta gönderme yeteneğini gösterir.
Simgeyi doğru işaret eden kavisli bir ok paylaş.
Twitter simgesi açık ağzı olan stilize bir kuş, tweet atıyor.
Twitter LinkedIn Icon “in” kelimesi.
LinkedIn Fliboard simgesi stilize bir harf f.
Flipboard Facebook simgesi F Mektubu.
Facebook e -posta simgesi bir zarf. Bir e -posta gönderme yeteneğini gösterir.
E -posta Bağlantısı simgesi Bir zincir bağlantısının görüntüsü. Bir web sitesi bağlantısı URL’sini simobilize eder.
Şimdi kurtar
- Çağdaş Windows işletim sistemlerinin çoğu bilgisayarınızı otomatik olarak çözecektir.
- Windows 7, 8, 10 veya Vista’nız varsa bilgisayarınızı manuel olarak açabilirsiniz.
Bilgisayarınızı bozma, sabit sürücünüzdeki verileri düzenlemeye yardımcı olur ve özellikle hız açısından performansını muazzam bir şekilde artırabilir. Bilgisayarınız normalden daha yavaş çalışıyorsa, bir bozulma nedeniyle olabilir.
Bilgisayarınızı otomatik olarak nasıl çözülür
Bilgisayarınızın işletim sistemi Windows 7, Windows 8, Windows 10 veya Windows Vista ise, periyodik olarak kendi başına çalışan otomatik bir ayrıştırma özelliğine sahip olmalıdır. Bu özellik otomatik olarak etkinleştirilir, bu nedenle bilgisayarınızı çözmek için ekstra bir şey yapmanız gerekmez. Ancak, bilgisayarınızın bozulma işlemlerini ne zaman çalıştırdığını kontrol etmek istiyorsanız, bunu bir dereceye kadar yapabilirsiniz.
1. Windows tuşuna basın veya masaüstünüzdeki Başlat düğmesine tıklayın ve kontrol panelini bulun. Bunu yaptıktan sonra, açmak için kontrol panelini tıklayın.
2. “Sistem ve Güvenlik.”
3. Menünün Yönetim Araçları bölümünün altında “Kazırma ve sürücülerinizi optimize edin.”
4. Bilgisayarınızın çeşitli disk sürücülerini listeleyen bir pencere açılacak. Pencerenin altına doğru, “ayarlarını değiştir”.”
5. Daha küçük bir pencere görünecek. Bu pencerede, bilgisayarınızın ne sıklıkta kırılmasını istediğiniz için en iyi uygulanan ayarları seçin. İşiniz bittiğinde “Tamam’ı tıklayın.”
Bilgisayarınızı manuel olarak nasıl çözersiniz?
Önceki defrag yöntemi gibi, bilgisayarınızın işletim sistemi Windows 7, 8, 10 veya Vista ise, bilgisayarınızın birine ihtiyaç duyduğunu düşündüğünüzde disk ayrılmasını manuel olarak çalıştırabilirsiniz.
1. Kontrol panelini aç.
2. “Sistem ve Güvenlik.”
3. Menünün Yönetim Araçları bölümünün altında “Kazırma ve sürücülerinizi optimize edin.”
4. Açılan pencerede, boşaltmak istediğiniz disk sürücüsüne tıklayın.
5. Disk sürücüsünü çözmek için “Optimize” yi tıklayın.
Bilgisayarınızı çözme hızını hızlandırıyor mu? (Açıklandı)

Bilgisayar dünyası, bazı gerçeğin unsurlarına sahip mitlerle doludur.
Ancak, bu gerçeklerin çoğu’artık doğru doğru.
Teknoloji hızlı bir şekilde ilerliyor.
Birkaç yıl önce eskiden gerçek olan tavsiyeler artık geçerli olmayabilir.
Bozulma, modası geçmiş tavsiyelerin bir örneğidir.
SSD’ler tüketici PC’lerinde ve dizüstü bilgisayarlarda sabit diskleri kademeli olarak değiştirdiğinden, bozulma daha az alakalı hale geldi.
Bilgisayarınızı çözme hızını hızlandırıyor mu?

Bozulma, bilgisayar hızınızı artırabilir, ancak yalnızca pencereleriniz sabit sürücüden yüklenirse.
O zaman bile sen’Yalnızca sabit sürücünüz neredeyse doluysa veya’T sürücünüzü en az birkaç ay içinde çözdü.
Bozulma, birçok dosyayı uzun süre yazdığınızda ve sildiğinizde en etkilidir, bu da birçok küçük dosya parçasına neden olur.
Sürücünüzü açtıktan sonra’Bir süre nispeten iyi olacağım, ama her gün yapmak kazandı’Bilgisayarınızı herhangi bir şekilde hızlandırın.
Bu cevabın arkasındaki mantığı anlamak için’Söndürmenin nasıl çalıştığını ve neden yardımcı olabileceğini keşfedin.
Bozulma nasıl çalışır?

Bozulmanın nasıl çalıştığını açıklamak için, mekanik sabit sürücülerin verileri nasıl sakladığını açıklamamız gerekir.
Bu sürücüler, birden fazla eğirme tabağı ve bu tabaklardan ve bu tabaklara veri okuyan ve yazan mekanik bir kafadan oluşur.
İlk dosyanızı boş bir sabit sürücüye yazmak istediğinizi varsayalım.
Kafa, mevcut ilk sektörden başlar ve dosya diske tamamen yazılana kadar verileri sırayla yazar.
Daha sonra birden fazla dosya yazabilirsiniz ve bunlar’Hepsi sıralı sırayla saklanacak.
Sert sürücüler nasıl parçalanır?

Şimdi, ilk dosyayı sildiğinizi ve daha büyük bir dosyayı kaydetmek istediğinizi varsayalım.
Sabit sürücü, ilk dosyanın eski konumunda başlar ve ikinci dosyanın başlangıcına ulaşana kadar bayt sonra bayt yazar.
Ardından, yeni dosyanın geri kalanını yazmak için başka bir boş sektör bulana kadar boş olmayan sektörleri atlar.
Yeni dosya artık parçalandı: iki veya daha fazla parçaya bölünmüş Sabit sürücüde saklandığında.
Disk kafasının iki yeri ziyaret etmeli ve yeni dosyayı okumak için daha büyük bir mesafe kat etmeli.
Sonuç olarak, dosyayı okumak, sürücüdeki tek bir yerde depolanan bir dosyayı okumaktan daha uzun sürer.
Şimdi, birçok dosya önyükleme sürücünüzden yazılıp silindikten sonra ne olacağını hayal edin, Windows’un sık sık yaptığı bir şey.
Sabit sürücünüz dosyaları okumak için daha çok çalışacak ve sisteminizin daha yavaş görünmesini sağlayacak.
Kazanma nasıl yardımcı olur

Adından da anlaşılacağı gibi, çözme bu parçalanma işlemini tersine çevirir.
Fiziksel tabakta yan yana dosya parçalarını yeniden birleştirir, böylece sabit disk kafası bunları bir süpürme ile okuyabilir.
Ayrıca, diskinizdeki tüm boş alanı tek bir yığın halinde yeniden düzenler, böylece yeni dosyalar gelecekte sırayla yazılabilir.
O’Şiddetli parçalanmış bir sürücüyü açtıktan sonra bilgisayarınız neden daha hızlı görünecek.
İşlem, birçok dosya parçasının kopyalanmasını ve silinmesini gerektirir.
Bölüm boyutunuza, disk RPM’inize ve parçalanmanın şiddetine bağlı olarak birkaç dakika ila saatlerce sürebilir.
Sabit sürücülerin verileri nasıl sakladığı göz önüne alındığında, sürücünüz gelecekte parçalanır, böylece siz’Düzenli olarak çözmek zorundayım.
Neden Fragmantasyon’t ciddi bir sorun

Windows 95 günlerinde performans sorunlarına neden olmak için kullanılan parçalanma.
Ancak, yeni teknolojiler olumsuz etkileri azalttı ve onları neredeyse alakasız hale getirdi.
Bunun nasıl olduğunu anlamak için önce belirli bir bilgi işlem konsepti hakkında bilgi edinmeniz gerekiyor.
Windows’a ihtiyacı var Dosyaları organize etme ve takip etme mekanizması Sabit sürücüler, SSD’ler, başparmak sürücüleri ve hatta disketler dahil olmak üzere farklı sürücülerde ve ortamlarda saklanır!
Bu mekanizmaya a denir dosya sistemi.
1. FAT16
Dosya tahsisi Tablo 16 bit (FAT16), Windows 95’te kullanılan ilk dosya sistemiydi.
FAT16, sabit sürücüyü birçok kümeye böldü ve her kümeye 16 bit adres atadı.
Sonra her kümedeki verileri takip etmek için bir tablo tuttu.
Maksimum bölüm boyutunu 2 GB destekledi.
Not: Bir küme, 512 bayta eşit en küçük fiziksel depolama birimi olan bir sektör koleksiyonudur.
Sabit sürücünüze bir dosya yazdığınızda,’Birden daha az kümeyi işgal edin.
Bu nedenle, dosya 1 bayt olsa bile, Windows kazandı’t Bu kümeye başka veri yazın.
2. FAT32
Sonra adres uzunluğunu iki katına çıkaran FAT32 geldi ve teorik olarak 16 TB’a kadar depolamayı desteklemesine izin veriyor.
Uygulamada, dosya sistemi maksimum 4 GB dosya boyutunu ve 2 TB’den küçük bölümleri işleyebilir.
FAT16’s varsayılan küme boyutu küçük bölümler için bir sektördü ve bölüm 2 GB olduğunda 64 kb’ye yükseltildi.
Benzer şekilde, FAT32 tek sektörlü kümelerle başladı, ancak daha büyük bölümler için sadece 16 kb kümeye kadar çıktı.
Küçük küme boyutları, parçalanmayı yağ sürücülerle ortak bir sorun haline getirdi.
Ayrıca yolsuzluklara ve weren’e eğilimlidılar’yeterince hızlı.
3. NTFS
Microsoft dosya sistemini Windows XP ile elden geçirdi.
Önceki yağ bazlı tasarımların sınırlamalarını aşan yeni teknoloji dosya sistemini (NTFS) tanıttılar.
NTFS, dosyalar için 64 bit adres kullanır.
Ayrıca, dosya boyutundaki teorik sınır 18 ekzabayt veya 18 milyar terabayttan fazla olmasına rağmen, bölüm ve dosya boyutu üzerinde pratik bir sınır yoktur!
Varsayılan küme boyutu 4 kb’de başlar ve bölüm boyutunuz 128 TB’yi aşarsa 64 kb’ye çıkar!
NTFS, disk alanını seleflerinden çok daha verimli bir şekilde yönetmek için birkaç teknik kullanır.
Ayrıca, parçalanma söz konusu olduğunda yağlara göre birkaç avantajı vardır.
Birincisi, NTFS’nin daha büyük kümeleri olduğu için, dosyaların parçalanmadan büyüyecekleri bir yeri vardır.
Örneğin, 1 KB’lık bir belge ile başlarsanız ve yavaş yavaş daha fazla içerik eklerseniz, dosya kazandı’4 kb’ye ulaşmadan önce parçalanmış.
NTFS, büyük dosyaları daha verimli bir şekilde işler ve parçalanmış dosyaları okuma hızını artıran bir okuma özelliğine sahiptir.
Ayrıca ekstra verimlilik, kurtarılabilirlik ve güvenlik için bir sürü özellik sunar.
Bu nedenlerden dolayı, bir NTFS sürücüsünde bir bozunma kazandı’t önemli performans kazanımlarına yol açar.
Önyükleme sürücünüzü nasıl çözersiniz

Yalnızca önyükleme sürücünüzü çözmenizi öneririz (genellikle C sürücüsü).
Kazandın’T Kazandığınızdan beri önyüklemesiz sürücülerinizi çözerek önemli performans kazanımlarını görün’t Windows’un yaptığı kadar dosya yazın.
İşletim sisteminiz birçok küçük dosyayı yönetiyor.
Bunlar genellikle sadece birkaç dakika süren geçici dosyalardır.
Windows’un tüm sürümleri, sürücülerinizi çözmek ve optimize etmek için yerleşik bir yardımcı programla birlikte gelir.
Ayrıca, dosyaları bozulmadan hariç tutma gibi ekstra seçenekler sunan üçüncü taraf araçları kullanabilirsiniz.
Bu araçlar genellikle başka optimizasyon özellikleri de sunar.
Windows 11 nasıl çözülür
Windows 11’de bozulma oldukça basittir:
- Aramak “kırmak” senin Başlangıç menüsü.
- Tıklamak Bozulma ve Sürücüyü Optimize Et.
- Kazmak istediğiniz sürücüyü seçin.
- Tıklamak Analiz etmek.
- Windows diskinizi kontrol ettikten sonra seçin Bozulma.
Uyarı: Önyükleme sürücünüzü yalnızca kaldırabilirsiniz’Mekanik bir sabit sürücü.
Windows 11 kazandı’T SSD’yi açmanıza izin verin.
Windows 10 nasıl çözülür
Windows 10’da bir sürücüyü bozma’W Windows 11’den farklı.
Yukarıda açıklandığı gibi, Windows üzerindeki boşalma yardımcı programını açın, diskinizi analiz edin ve gerekirse açığa çıkarın.
Uyarı: Halefi gibi, Windows 10 yalnızca mekanik bir sabit sürücüyü açmanıza izin verir.
Windows 7 nasıl çözülür
Windows 7’de çözmek birkaç adım daha gerektirir:
- Aç Kontrol Paneli.
- Değiştirmek Görüşmek menü Büyük ikonlar.
- Şu yöne rotayı ayarla Yönetim araçları.
- Seçme Bozulma ve sürücüleri optimize et.
- Kazmak istediğiniz sürücüyü seçin.
- Tıklamak Analiz etmek.
- Sürücünüzü analiz ederek pencereler bittikten sonra tıklayın Bozulma.
Uyarı: Windows 7 bir SSD’yi çözmesine izin verse de,’t gerçekleştirin (daha sonra bundan daha fazlası).
Bozulma nasıl otomatikleştirilir
Bozulma uygunsuzdur.
Zaman alır ve’Bunu yapmayı hatırlamak zor.
Neyse ki, arada bir çalıştırmak için planlayabilirsiniz – aylık olarak tavsiye ediyoruz.
Windows 10 veya 11’deki bu adımları izleyin:
- Aramak “kırmak” senin Başlangıç menüsü.
- Seçme Bozulma Ve Sürücüleri optimize et.
- Altında Planlanmış Optimizasyon, tıklamak Aç (veya zaten otomatik olarak tanımlama etkinleştirilmişse ayarları değiştirin).
- Seçme Bir Programda Koşun ve ayarla Sıklık ile Aylık.
- Görevi artıran onay kutusunu seçin’Üç kez başarısız olursa öncelik.
- Kazmak istediğiniz sürücüleri seçin. İşlemi daha hızlı hale getirmek için yalnızca önyükleme sürücüsünü seçmenizi öneririz.
- Seçme Yeni sürücüleri otomatik olarak optimize et.
- Tıklamak TAMAM Ve Kapalı.
Not: Süreç Windows 7’de aynı, ama siz’Gezerek boşaltma yardımcı programını açmalısın Kontrol Paneli> Yönetim Araçları> Yıkım ve Optimize Sürücüleri Optimize.
Bir SSD’yi çözmek

Şimdiye kadar biz’Ve yapmanız gerektiğine dikkat çekti’T A SSD’yi boz, ama biz’T tartıştı neden… Şimdiye kadar.
İşletim sistemini yüklemek için herhangi bir modern PC’nin önyükleme sürücüsü olarak bir SSD’ye sahip olacak.
SSD’ler, verileri nasıl sakladıkları konusundaki sabit disklerden temel olarak farklıdır.
Hareketli parçaları yok – kafa veya dönen tabaklar yok.
Bunun yerine, sürücüdeki NAND çiplerinde veri saklarlar’sno.
Her çip, hücreye bağlı olarak bir ila dört bit depolayan çok sayıda hücreden oluşur’s tasarımı.
Onlar’Tek seviyeli, çok seviyeli, üç katlı ve dört seviyeli hücreler olarak adlandırılan.
Penta seviyesi hücreleri de ortaya çıkıyor, aynı anda beş bit veri depolayabilir.
Bir SSD’nin mekanik bileşeni olmadığı için, herhangi bir hücreye erişmek kabaca aynı zaman alır.
Parçalanmış bir dosya kazandı’t fragment olmayan birinden daha uzun sürer.
Bu temelde farklı mimari göz önüne alındığında, bozulmanın SSD’ler üzerinde olumlu bir etkisi yoktur.
Dahası, kazanmasına rağmen sürücünüze zarar verebilir’Şiddetli olmak.
SSD’ler, genellikle yazılı terabaytlarda belirtilen sonlu sayıda yazma döngüsünü idare edebilir.
Örneğin, 600 TBW sürücüsünün siz’Yaklaşık 600 terabayt değerinde yazılı (ve silindi).
Bu işaretten geçtikten sonra, sürücü yavaşça güvenilirliğini kaybeder ve hücreler ölmeye başlar.
BT’Şimdi neden neden olmamalısın’T SSD’nizi bozun.
Bunu yapmak kazandı’T Hemen sürücünüzü öldürün, ancak performans avantajları sağlamadan yazma kapasitesini boşa harcıyor.
Bu yapabileceğin anlamına mı geliyor’Bir SSD’niz varsa performansınızı artırmak için her şeyi yapın?
Bir SSD nasıl optimize edilir
Yıkım yerine, SSD’ler, genel performansı artırmak ve artırmak için yazmayı hızlandırabilecek özel bir trim komutuna sahiptir.
Sabit sürücülerden farklı olarak, SSD’ler’T sadece mevcut verilerin üzerine yazın.
Bunun yerine, bir bloktaki geçerli veriler, işletim sistemi yeni veriler yazmadan önce sıfırlarla değiştirilmelidir.
Süreçteki ekstra adım biraz zaman alır ve algılanabilir bir gecikmeyle sonuçlanır.
Ancak, trim komutunu kullanarak, boş hücreyi önceden sıfırla doldurabilirsiniz.
Bu şekilde, işletim sistemi yeni veri yazmak istediğinde, kazandı’tüm hücreleri sıfırlamak için zaman harcamak zorundadır.
Windows genellikle SSD’nizi otomatik olarak karıştırır, ancak bunu manuel olarak da yapabilirsiniz.
Adımlar bir sabit sürücüyü çözmekle aynıdır.
İşte Windows 10 ve 11 için talimatlar.
- Yazın “optimize etmek” Başlangıç menünüzde.
- Yıkımı seçin ve sürücüleri optimize et.
- SSD’nizi seçin. Eğer yapmazsan’Hangi sürücünün bir SSD olduğunu biliyorum, medya türü sütununun altına bakın.
- Tıklamak Optimize etmek.
Süreç oldukça hızlı.
BT’Birkaç saniye ila bir dakikaya sürecek.
Sabit sürücünüzü ne sıklıkla çözmelisiniz?
Windows’un modern versiyonları genellikle bozulma işlemini otomatik olarak düzenli aralıklarla gerçekleştirir.
Eğer değilse görevi kendiniz planlayabilirsiniz’Ter.
NTFS’nin gelişmiş özellikleri göz önüne alındığında,’Önyükleme sürücünüzü ayda bir kereden fazla çözmeniz gerekiyor.
Dahası, muhtemelen kazandın’Bir SSD’de önyükleme sürücünüz varsa diğer disklerinizi çözmeniz gerekiyor.
Emin olmak için, Başlat menüsü üzerinden arayarak Windows’taki Yıkım Yardımcı programını açın.
Ardından geçerli durum sütununu kontrol edin.
Disk yüzde 10’dan fazla parçalanmışsa, işlemi çalıştırın.
BT’Yapmadığınızda sürücülerinizi bir gecede çözmek için en iyisi’Bilgisayarınızı başka amaçlar için kullanmanız gerekiyor.
Bu şekilde kazandın’Yavaştan rahatsız hissediyorum’İşlem çalışırken deneyim.
Sıkça Sorulan Sorular
1. Dosyaları silme?
Bir sabit sürücüyü çözmek, yalnızca birden çok bölüme ayrılmış ve sürücüdeki farklı fiziksel konumlarda saklanan dosyaları yeniden birleştirir.
Bu nedenle yapmazsın’T Sürücülerinizi açarken verilerinizi kaybetme riski.
Dedi ki,’Kazalar veya donanım arızası durumunda afetlerden kaçınmak için verilerinizi düzenli olarak desteklemek her zaman daha güvenli.
2. Bozulma ne kadar sürer?
Bir bozulma sürecinin süresi, sürücünüze bağlıdır’S boyutu ve üzerinde ne kadar veriniz var.
Daha fazla dosyaya sahip daha büyük sürücüler daha uzun sürecektir, çünkü parçaları hareket ettirmek ve boş alanı birleştirmek daha fazla zaman gerektirecektir.
Dahası, eğer’T sabit sürücünüzü bir süredir parçaladı, daha uzun sürmesini bekleyebilirsiniz, çünkü sıralamak için daha fazla parça olacak.
3. Bir SSD’yi çözmek ona zarar verir mi?
Bir SSD kazandı’t hemen öldür, ama sürücünün bir kısmını boşa harcıyor’Sonlu Yazma Kapasitesi.
Dahası, kazandın’t Bu sürücüler sabit sürücülerden temel olarak farklı olduğundan, bir SSD’yi çözmekten herhangi bir performans avantajı görün.
Nerede olursa olsun depolanan verileri hızla alabilirler’sürücüde saklanır.
SSD yazma kapasitesini boşa harcamayı önlemek için Windows 7’den başlayarak Windows’un modern sürümleri kazandı’t Kullanıcıların SSD’lerini çözmesine izin verin.
Bunun yerine, yeni bilgileri daha hızlı yazmasını sağlamak için boş hücrelerde kalan verileri silen bir optimize etme özelliği sunarlar.
4. Bozulma Oyuna Yardımcı Olur mu?
Bozulma, oyun dosyalarınızı sabit sürücünüzün sırayla okuyabileceği bloklara düzenleyerek oyun performansınızı artırabilir.
Bu şekilde, dosyalar daha hızlı yüklenecek ve siz’Muhtemelen daha az gecikme yaşayacak.
Oyununuz önyükleme sürücünüze yüklenmişse efekt daha belirgin olabilir.
Ancak, disk parçalanması, eğer varsa en az muhtemel suçlulardan biridir’Bir oyun sırasında düşük fps ve titreşim yaşıyor.
Diğer nedenleri araştırın ve sabit sürücünüzü bir bakım görevi olarak çözün.
Casper Feeney Hakkında
Teknoloji ve yenilikle ilgili her şeye her zaman bir tutkum vardı. Bilgi teknolojisi alanında lisans derecem var ve ilk bilgisayarı 12 yaşındayken inşa ettim. Bisikletimi sürmek, yemek pişirmek ve iş kitaplarını okumaktan zevk alıyorum.
Yavaş bir bilgisayar nasıl daha hızlı yapılır
Bana bu tanıdık geliyorsa söyle. Yeni PC’nizi satın aldığınızda çok mutluydunuz. Üzerinde görev yapabileceğiniz hızı çok hızlıydı ve sonuç olarak hayatınız büyük ölçüde iyileşmiş gibi hissettim. Ama o’o bilgisayarı satın aldığınızdan beri biraz zaman geçti. BT’artık yeni değil ve işler değişiyor.
Bilgisayarınız şimdi yavaş. Yeni bir program her açtığınızda veya büyük bir dosyayı kopyaladığınızda veya Photoshop’u kullanmayı deneyin, bilgisayarınız yaşlı bir kişi gibi hissediyor. Eğer sen’Kendine sormak, “Bilgisayarım neden bu kadar yavaş?” o zaman sen’Doğru yere gel.
İşte PC’nizi daha hızlı hale getirmenin kanıtlanmış yolları.
Kullanılmayan programları kaldırın: Bilgisayarınızı yavaşlatıyorlar.
PC’nizi yavaşlatmaya katkıda bulunabilecek iki tür program vardır. Birincisi ve en az sorunlu, sizin tarafınızdan kullanılmayan ve bilgisayarınız tarafından bile kullanılmayan programlardır. Özünde, sadece iyi bir sebep olmadan boşluk harcıyorlar.
- Şu yöne rotayı ayarla Kontrol Paneli> Bir Programı Kaldır.
- Yapmadığınızı bildiğiniz bir program seçin’artık kullan.
- Tıklamak Kaldırmak.
Bunu eski programlarınıza yapın ve PC’nizde yer açacak. Unutmayın, PC’nizdeki daha fazla boş alan daha hızlı bir PC anlamına gelir.
Bir bilgisayarı yavaşlatan ikinci tür programlar, başlangıçta çalışan programlardır. Araç çubuğunuzda çalıştıklarını görebilirsiniz ve sadece yer kaplamakla kalmaz, aynı zamanda PC’nizi de kullanırlar’S RAM (geçici bellek).
Yapmadığını biliyorsan’belirli bir programa ihtiyacınız var, öncelikle bu programda başlangıçta yüklenmemesi için bir tercih bulmaya çalışabilirsiniz. Eğer yapmazsan’t böyle bir tercih bulun, burada’Bir alternatif.
8,10 ve 11 Windows için:
- Masaüstü modunda, Windows logosunu sağ tıklayın ve seçin Görev Yöneticisi.
- Tıkla Başlatmak sekme.
- Sağ tıklayın Etkinleştirilmiş programlar ve seçin Devre dışı bırakmak.
İpucu: Her uygulama için ne olduğunu görmek için önce başlangıç etkisi sütununu kontrol edebilirsiniz.
Windows 7 için:
- Başlat simgesine tıklayın ve arama kutusuna msconfig yazın.
- Tıkla Başlatmak sekme.
- Yapmadığınız programları işaretleyin’Başlangıçta yükleme istemiyorum.
Bu şekilde sen’Başlangıçta hangi programların yükleneceğini tam olarak özelleştirin.
Not: Windows hizmetlerini kontrol etmemenizi ve yalnızca gereksiz olarak tanıdığınız programları işaretlememenizi öneririz.
Eğer sen’Yanlış bir şey yapmaktan endişe duyun, daha ziyade Cleanmy ® PC gibi profesyonel bir PC Temizleme Programına başvurun. CleanMy ® PC, Windows’un daha önce kaldırılmamış yazılımın kalıntılarını kaldırırken programlarınızı güvenli bir şekilde kaldıracaktır’t Sil. BT’SC’nizi temizlemenin ve hızlandırmanın en kolay ve en eksiksiz yolu (buradan indirebilir ve kendiniz görebilirsiniz).
Geçici dosyaları sil (doğal olarak, dağınık bir bilgisayar yavaş).
Farkında olsun ister fark etmeyin, PC’niz her gün her türlü geçici dosyayı oluşturuyor. Bunlar, önbellek dosyaları, tarayıcı geçmiş dosyaları veya programlarınızın ve sisteminizin daha sorunsuz çalışmasına yardımcı olmak için oluşturulan diğer dosya türleri olabilir.
Geçici dosyalar iyi bir niyetle oluşturuldu, ancak Windows kelimeyi takip edebilseydi daha da iyi olurdu “geçici” artık ihtiyaç duyulmadıklarında onları her zaman silerek. Bunun yerine, bu dosyaların birçoğu PC sabit sürücünüzde yer almak için kalıcı olarak bırakılmıştır. Sabit sürücünüz dolduğunda, bilgisayarınız yavaşlamaya başlayacak. Özellikle,% 85’in üzerinde dolu sürücüler gerçekten yavaş olacak ve hatta sistem hatalarına neden olabilir.
Geçici dosyalar kullanımdan sonra hiçbir amaca hizmet etmez ve bilgisayarınızı hızlandırmak için güvenli bir şekilde kaldırılabilir, bu yüzden’tam olarak bunu yap.
- Açık Benim bilgisayarım.
- Yerel sürücünüzü seçin (normalde C:/) ve pencereler dosya.
- Adlı bir klasöre gidin Sıcaklık ve Dosya Gezgini’ne sağ tıklayın, tıklayın Göre sırala, ve daha sonra Daha.
- Şimdi bir çek ekleyin Değiştirilme tarihi.
- Temp klasörüne tekrar ve şimdi ne zaman sağ tıklayın Göre sırala, Sen’görüşürüz Değiştirilme tarihi bir seçenek olarak. Klasörü yeniden düzenlemek için seçin.
- Şimdi geçerli tarihten daha eski tüm klasörleri seçin ve bunları silin.
- Geri dönüşüm kutusuna gidin ve boşaltın.
Bu 7 adımlı görev CleanMy ® PC ile çok daha kolay hale geliyor. BT’Geçici dosyaların temizlenmesini otomatikleştirmek için harika, çünkü her şeyi sadece birkaç tıklamayla temizlemenizi sağlar ve asla önemli bir şey silmez. CleanMy ® PC’yi indirin ve bugün deneyin – siz’Kaybedecek hiçbir şey ve kazanacak çok hız var.
Daha hızlı bir PC için sabit diskinizi bozun.
Not: SSD disklerinde bozulma kullanmayın.
Eğer sen’Sürücünüzde yer temizledi, Tebrikler: Bu tek başına bilgisayarınızı daha hızlı hale getirmelidir. Ancak çoğu zaman, daha hızlı bir PC, sadece diskte boş alanlara sahip olmakla kalmaz, aynı zamanda bu alanı verimli bir şekilde kullanmayı gerektirir.
Dosyaların sabit diskinizde saklanma şekli ile, beklediğiniz gibi yan yana düzgün bir şekilde istiflenmezler. Dosyalar sürücünün tabağındaki blokların üzerine yayılır, bu nedenle bir şey silindiğinde, kalan dosyalar arasında boş bloklar alanları alırsınız. Bu verilerin yayılması, bir dosya bulmaya çalışırken sabit diskiniz için daha fazla iş anlamına gelir. Başka bir deyişle, aynı klasördeki iki dosya çok uzak olabilir (veya “parçalanmış”) sürücü tabağında.
Defragmentasyon (veya bozulma), dosyalarınızı organize ve sıralı bir sıraya taşıyan bir bakım aracıdır. Bu, dosya aramayı ve bunlara daha hızlı erişmeyi sağlar, böylece bilgisayarınız çok daha duyarlı hisseder.
- Aç Başlangıç ekranı veya Başlangıç menüsü ve tip “kırmak”.
- Açık disk Defragment/Optimize Sürücüler ve son ayrıştırmanın ne zaman olduğunu kontrol edin.
- Otomatik birleştirmeyi açın’kapalı.
- Koşmak Analiz etmek, Ve sonuçlar parçalanmış bir sürücü gösteriyorsa, Optimize etmek.
İdeal olarak, sen’Sisteminizin haftada bir kez sürücüyü çözmesini istiyorum.
Bilgisayarın daha hızlı çalışmasını sağlamak için sisteminizi yükseltin.
BT’Sisteminizin modası geçmiş olması ve PC’nize bir destek vermenin en iyi yolu yeni bir donanım elde etmek olacaktır. Ancak para harcamadan önce eski donanımınızı Cleanmy ® PC ile optimize etmeyi deneyin. PC’nizde otomatik olarak çalışmak için çeşitli PC temizleme seçeneklerini ayarlayın ve bunun bilgisayarınızı daha hızlı hale getirmeye yardımcı olup olmadığını görün.
Eğer o’hala yavaş, o zaman iyi, cüzdana ulaşmanın zamanı gelmiş olabilir. PC’niz için en büyük farkı yaratacak iki satın alma var: RAM ve SSD.
RAM rastgele erişim belleği anlamına gelir ve’S programları çalıştırmak için hangi programlar kullanıyor. Ne zaman yok’Yeterince mevcut RAM, PC’niz yavaşlıyor. Yeni bir RAM çubuğu eklemek veya mevcut çubuklarınızı daha hızlı ve daha büyük RAM ile değiştirmek PC’nizin hızı üzerinde önemli bir etkiye sahip olacaktır.
Aranacak diğer donanım çözümü yeni bir SSD olacaktır. Katı hal sürücüleri normal sabit disklerden çok daha hızlıdır, ancak daha pahalı olmasına rağmen. Ayrıca, SSD’yi sistem sürücünüz için kullanmalısınız, bu da pencerelerin yeni bir kurulumu anlamına gelir. Sen’olup olmadığına karar vermeliyiz’Tüm çabayı göstermeye istekli, ama eğer yaparsanız, sonuçlar buna değer olabilir.
Çözüm
Bilgisayarınızı nasıl daha hızlı çalıştıracağınızı merak ediyorsanız, umarız’Yavaş PC’nizi almak için araçlar verildi ve birkaç kolay adımda, bilgisayarınızı bir zamanlar olduğu kadar hızlı yapın. PC’nizi kendi başınıza optimize edin veya CleanMy ® PC’nin sizin için yapmasına izin verin, yavaş bilgisayarınız hakkında bir şeyler yaptığınızdan emin olun.
Hayat çok kısa.
Bilgisayarım için iyi veya kötü bir sabit sürücüyü bozan?
Sabit sürücünüzü bozma, ne tür sabit sürücü kullandığınıza bağlı olarak cihaz için iyi veya kötü olabilir. Genel olarak, bir mekanik sabit disk sürücüsünü düzenli olarak çözmek ve bir katı hal disk sürücüsünü kapatmaktan kaçınmak istersiniz. Yenici, disk plakalarında bilgileri depolayan HDD’ler için veri erişim performansını artırabilir, oysa flaş belleği kullanan SSD’lerin daha hızlı aşınması için neden olabilir.
Yenerleme dosyaları düzenler
- Yıkım terimi, bir depolama aygıtındaki dosya segmentlerini bitişik sırayla yeniden düzenlemeyi ifade eder, böylece dosya artık parçalanmaz. Parçalanma, bilgisayarınızın daha fazla çalışmasını ve daha yavaş performans göstermesini sağlar. Bir bilgisayar bir dosyayı sabit bir sürücüye kaydettiğinde, mevcut olan alanı kullanır – dosyayı bir bütün olarak tutmak için art arda boş alan yoksa, sabit sürücü dosyayı birden fazla parçaya ayırır ve bu parçaları mevcut açık boşluklarda saklar. Ayrıntılı olmayan bir dosyaya parçalanmış dosya denir.
Sabit disk sürücüleri için avantajlar
- Bilgisayarınız normalden daha yavaş çalışıyorsa, bu sabit sürücüyü bozarak işleri hızlandırabilirsiniz. Yıkılaştırma, HDD’ler için faydalıdır, çünkü dosyaları dağıtmak yerine bir araya getirir, böylece cihazın okuma yazısı kafasının dosyalara erişirken çok fazla hareket etmesi gerekmez. İki şey, sabit diskin verileri ne kadar hızlı hatırladığını etkiler: Denetleyici kolunu veri konumuna taşımak için gereken süreyle ilgili zaman ve okuma hızını arayın ve verileri okumanın ne kadar sürmesi gerekir. Yıkılaştırma.
Katı hal disk sürücüleri için dezavantajlar
- Bir SSD’nin bozulması muhtemelen performansı artırmayacak ve sürücünün daha hızlı aşınmasına neden olmayacak. SSD’ler veya flaş sabit sürücüler, fiziksel bir diskte depolanan verileri okumak için bir denetleyici kolunu fiziksel olarak hareket ettirmeyin ve bunun yerine Flash Belleğinde depolanan bilgileri hatırlayın. SSD’lerin çalışma şekli nedeniyle, arama süresi ihmal edilebilir hale gelir, bu nedenle parçalanmış bir dosya fark yaratmaz. Ek olarak, birçok SSD, verileri sadece SSD’nin denetleyicisine mantıklı gelen flaş bellek yongaları üzerine kasıtlı olarak yayan algoritmalar kullanır. Bilgisayar SSD veri düzenlemesi algoritmalarını işlemediğinden, veriler etrafında karıştırılır ve aslında bozulmaz.
Yenileme Aralıklarını Yapılandırma
- Pencereler, farkında olmayan olması için arka planda sabit sürücü bozulmasını çalıştırabilir. “Optimize Drives” programı ile isteğe bağlı olarak çözülebilir veya arka plan bozulma frekansını ayarlayabilirsiniz. Charms menü arama çubuğunda “bozulma” arayarak ve “bozulma ve sürücülerinizi optimize et” sonucunu seçerek “Sürücüleri Optimize” e erişin . Bitirmek istediğiniz sabit sürücüyü seçin ve “Ayarları Değiştir” seçeneğini tıklayın. “Bir Programda Çalıştır” ın yanındaki kutuyu işaretleyin ve “Haftalık” veya “Aylık” seçeneğini seçin. Bozulma genellikle aksaklık olmadan söner, ancak bilgisayarın ortasında gücü kaybederse verileri kaybedebilirsiniz.
- Pcworld: Harika Kaçmak: SSD’nizi çözme hakkındaki gerçek
- PCWorld: Sabit Disk Bozulma Hakkında Üç Şaşırtıcı Şey
- PC Magazine Ansiklopedisi: Tanımı: Yıkım
- Bilgisayar Umut Jargon: Defrag
- AusLogics: Neden sabit diskimi çözmeliyim
- Microsoft Windows: Bilgisayarınızın performansını artırmanın yolları
Dan Stone, 2006 yılında eğitim, teknoloji ve müzik konusunda uzmanlaşarak profesyonelce yazmaya başladı. Bir iletişim şirketi için bir web geliştiricisidir ve daha önce televizyonda çalışır. Stone, Gazetecilik Lisans ve Kuzey Illinois Üniversitesi’nden İletişim Araştırmalarında Sanat Yüksek Lisansı aldı.






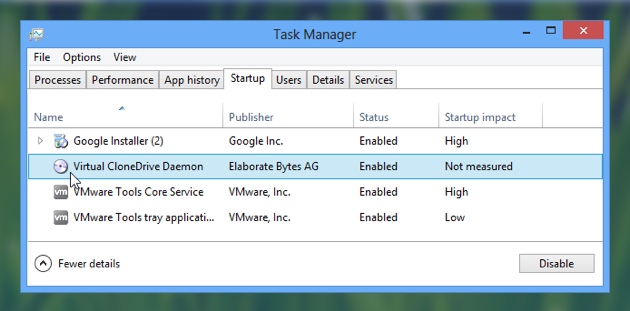
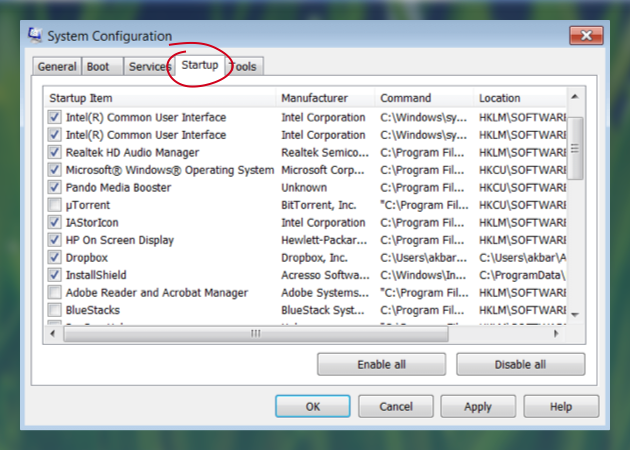
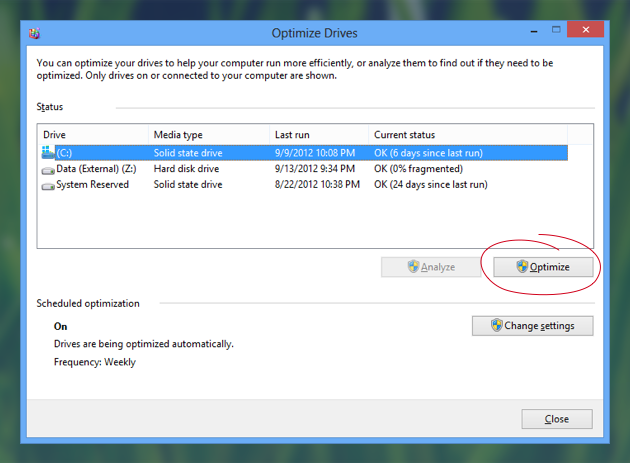
.png)
