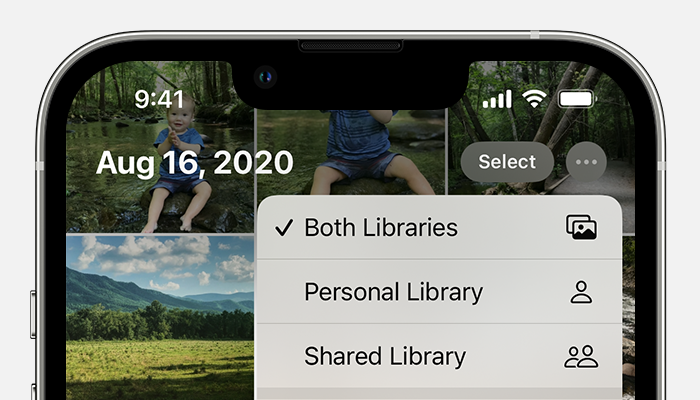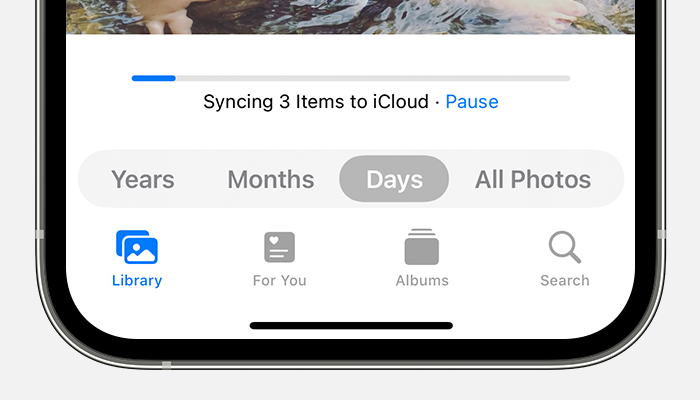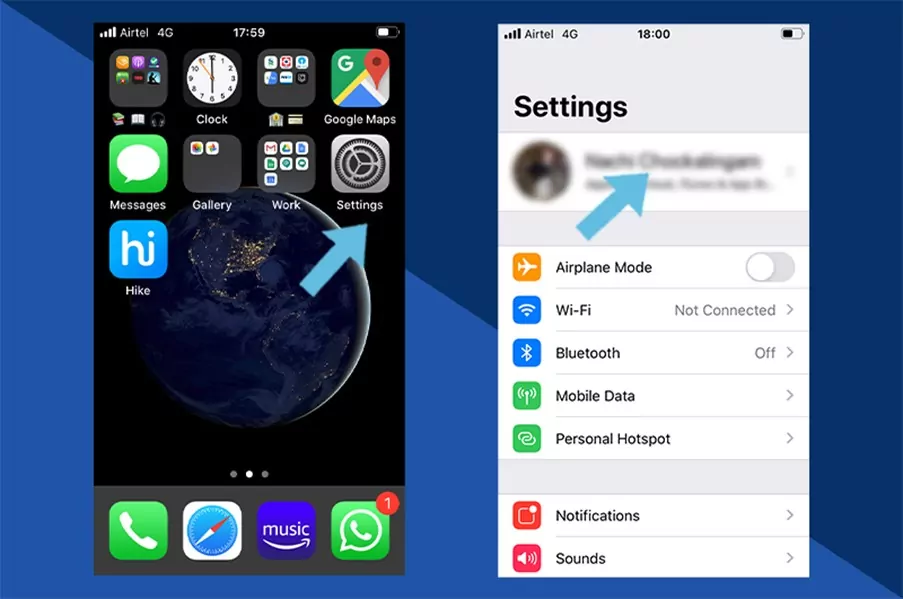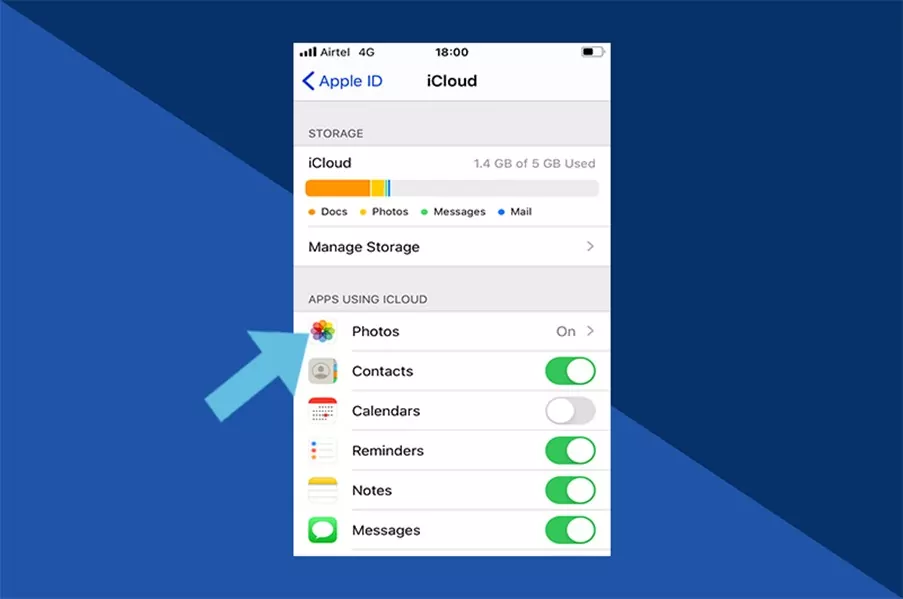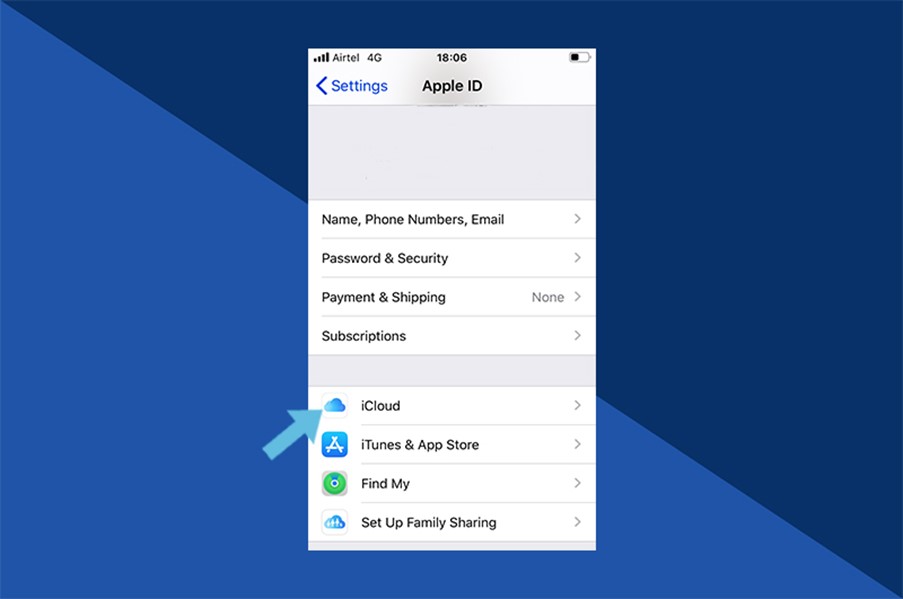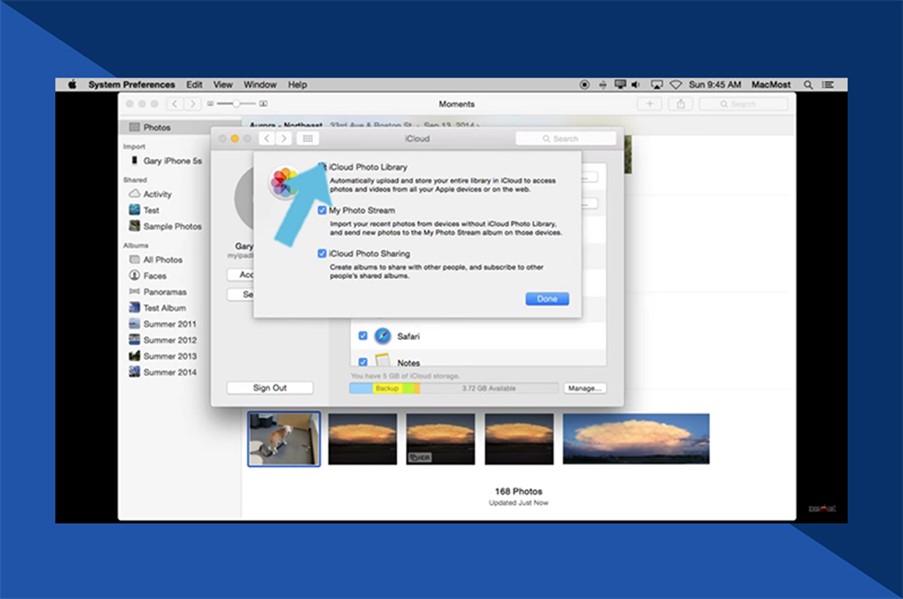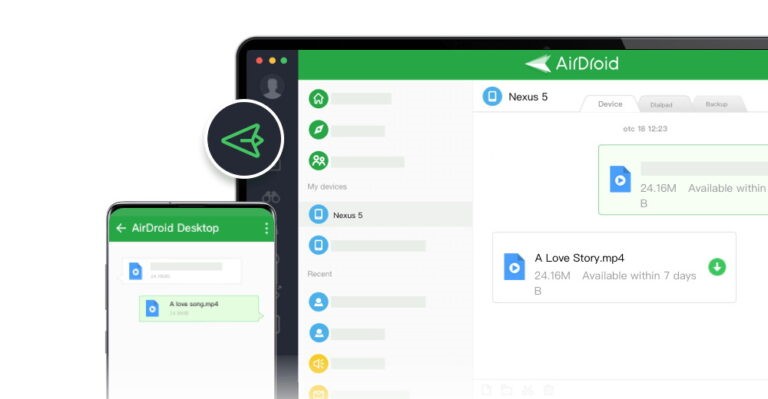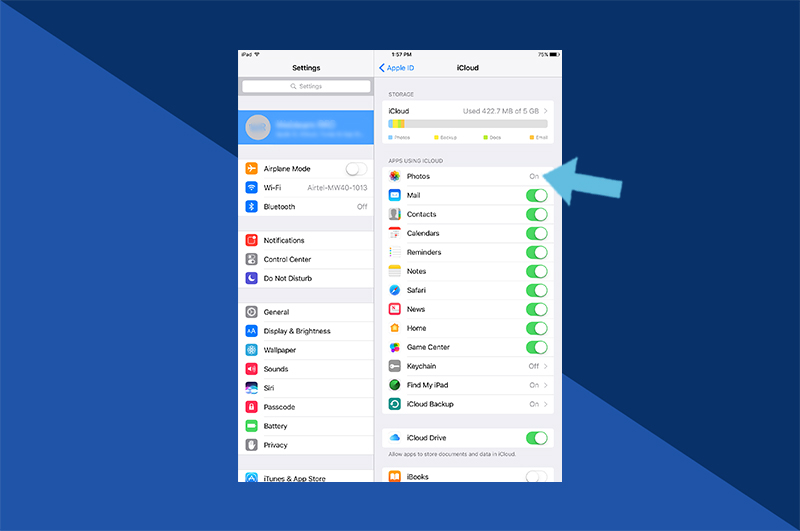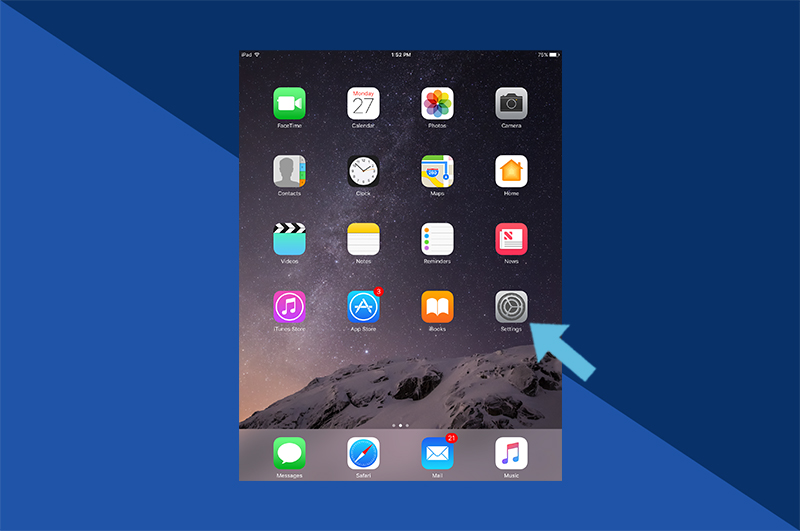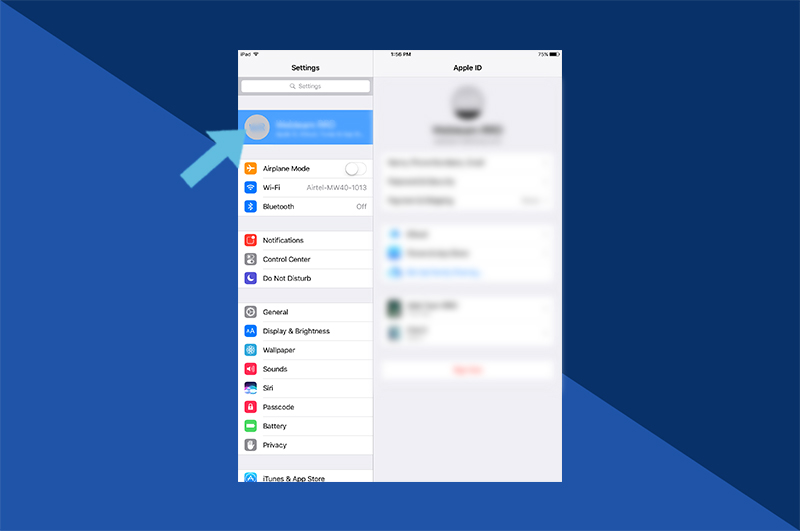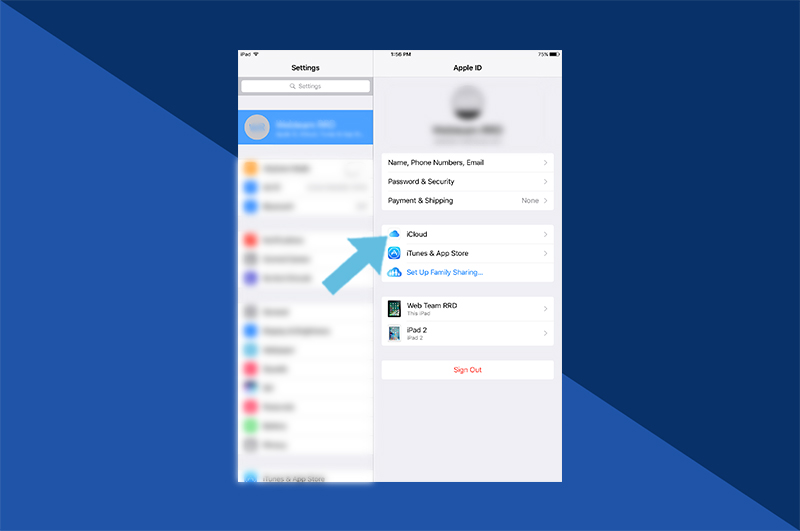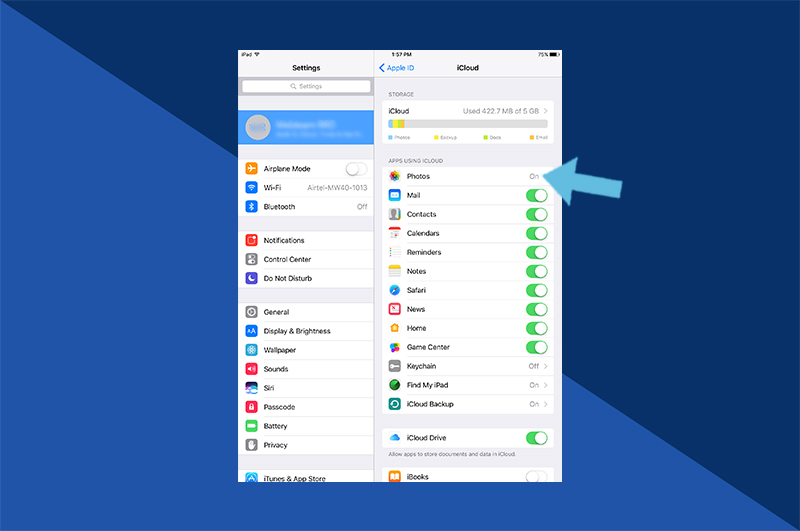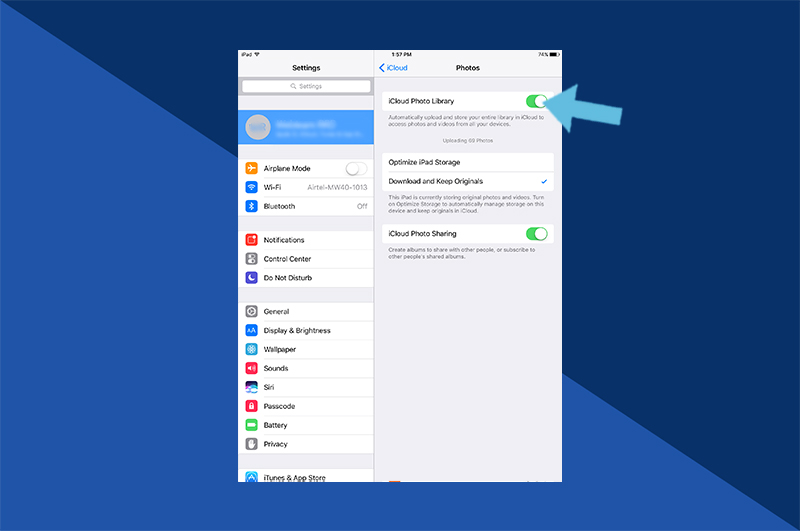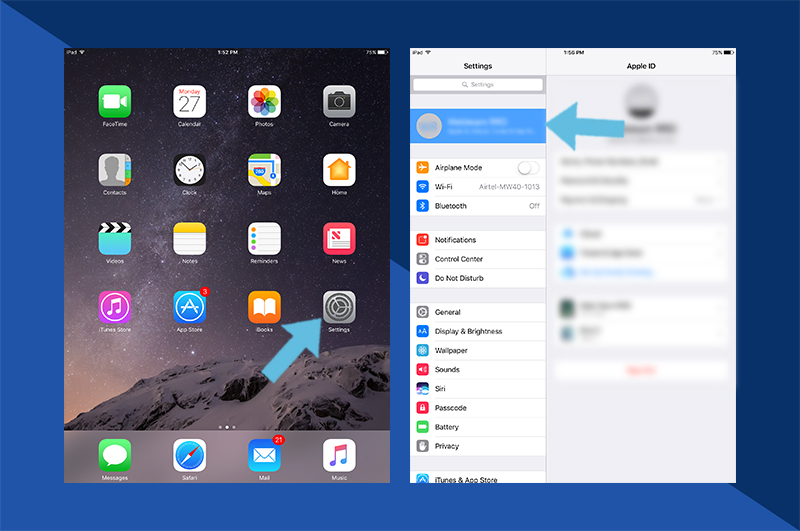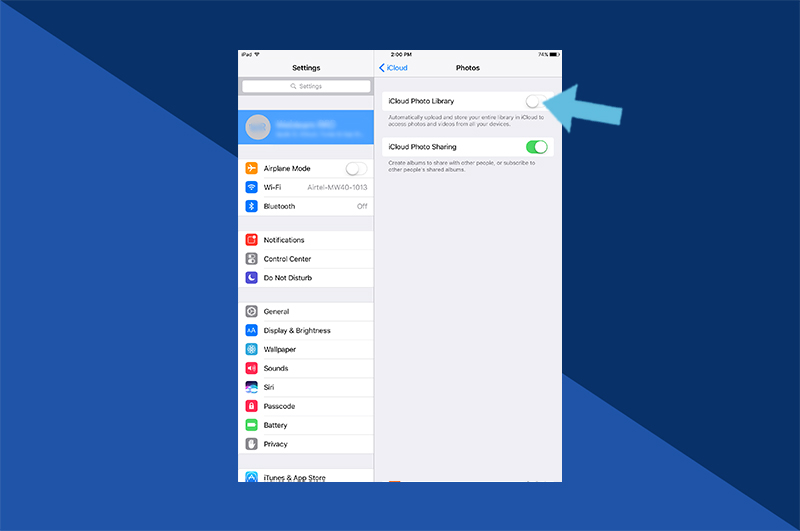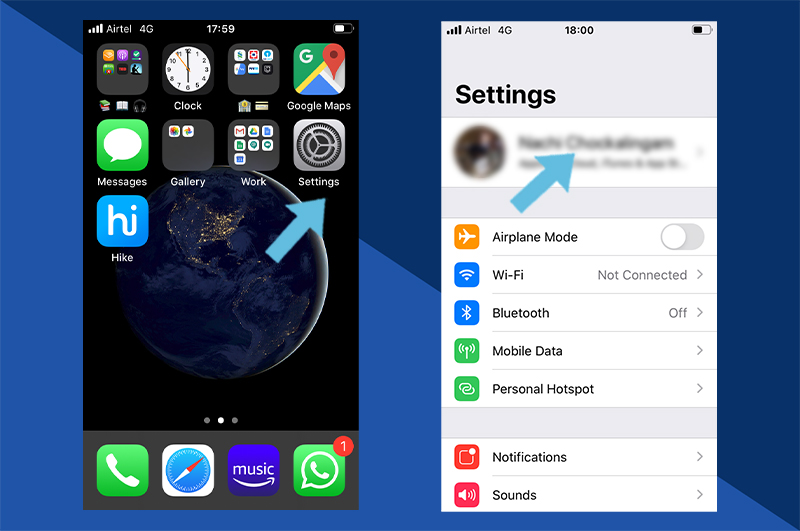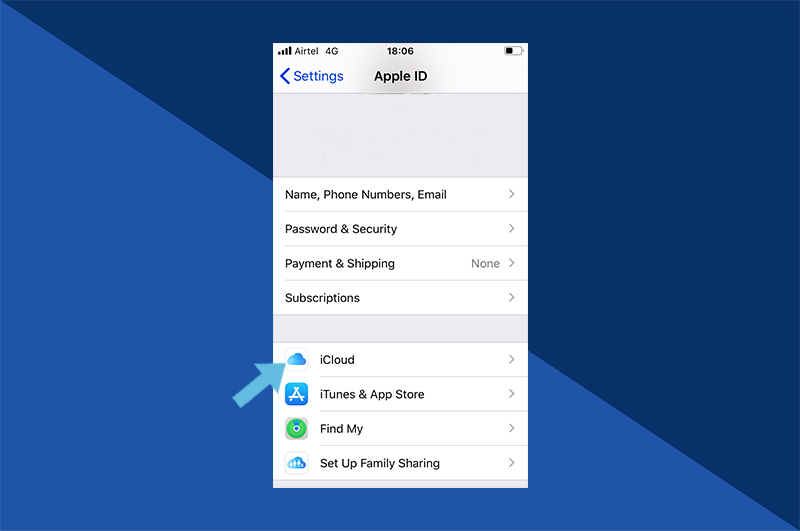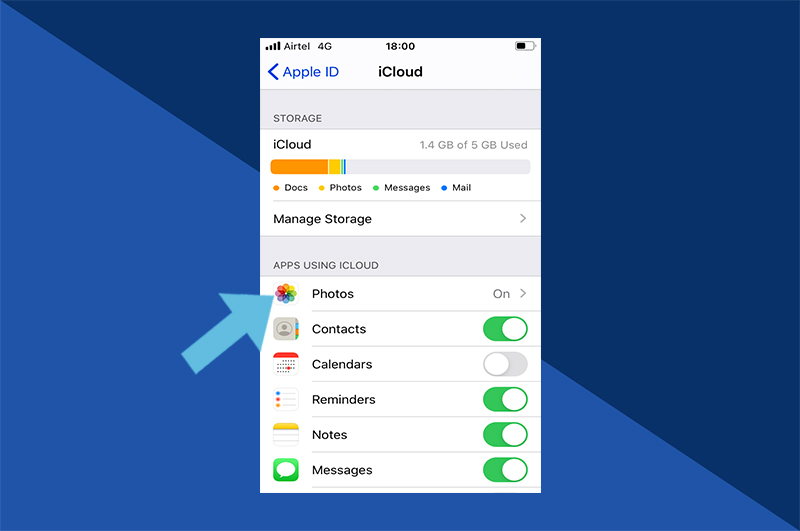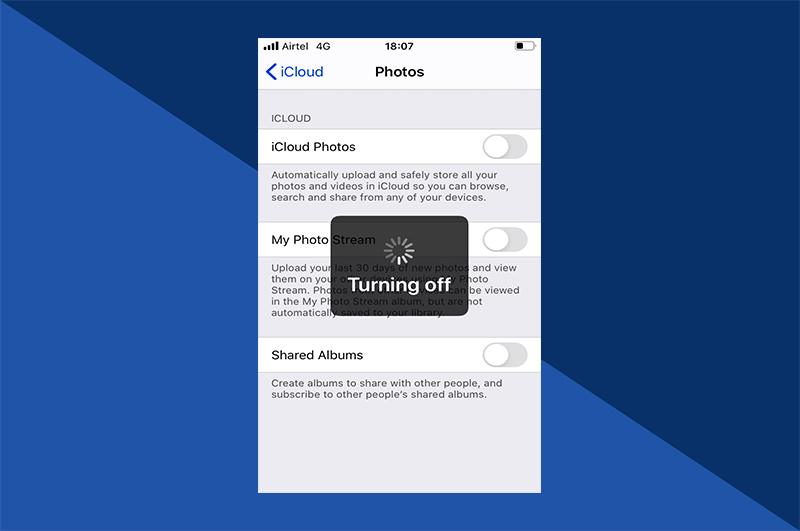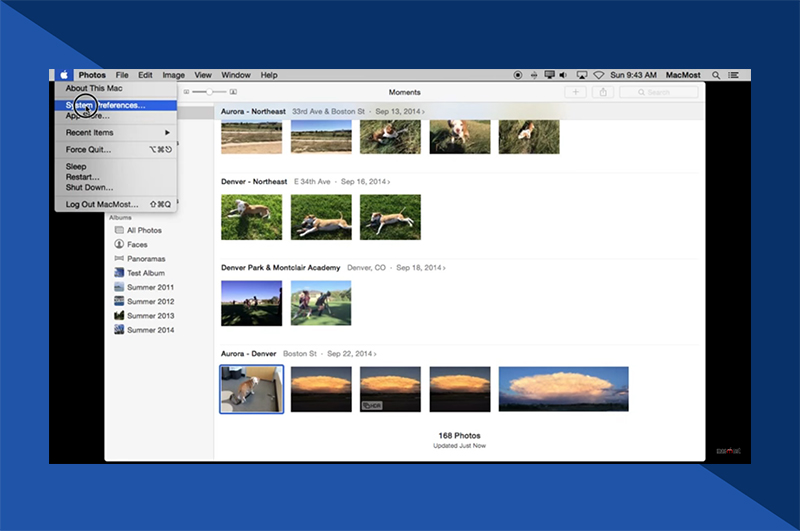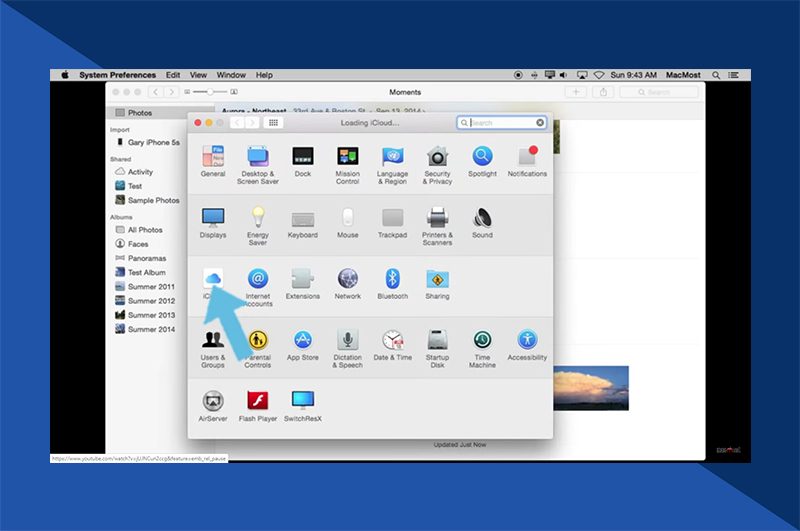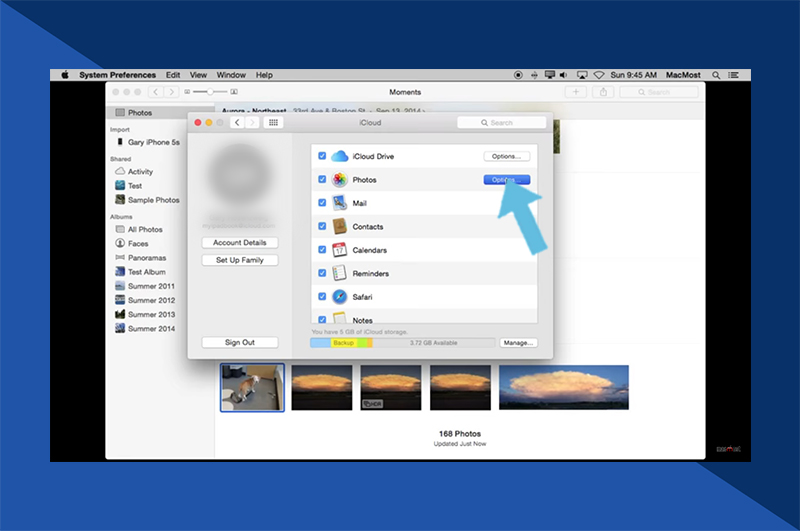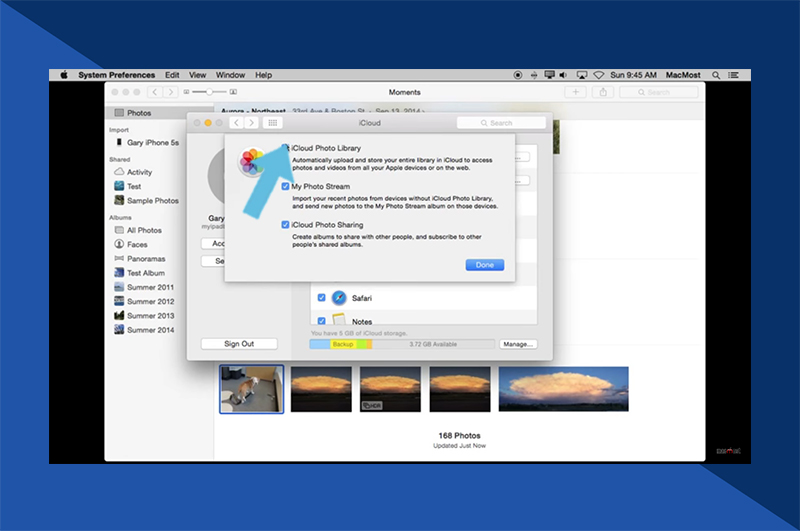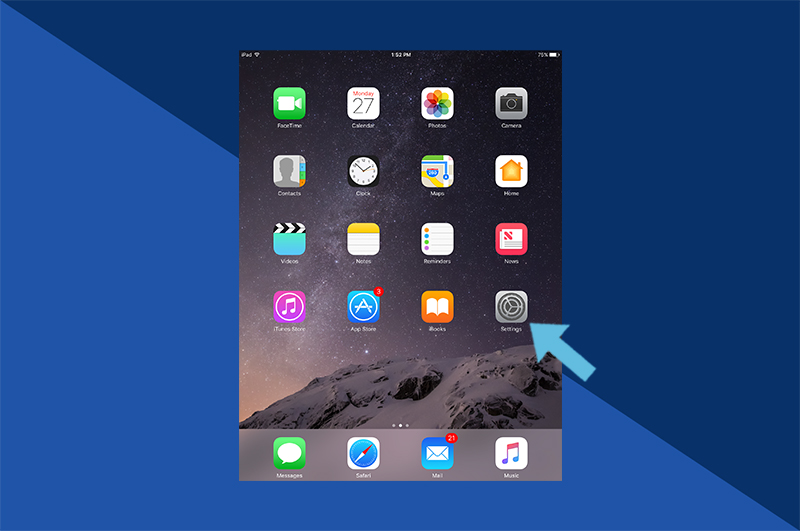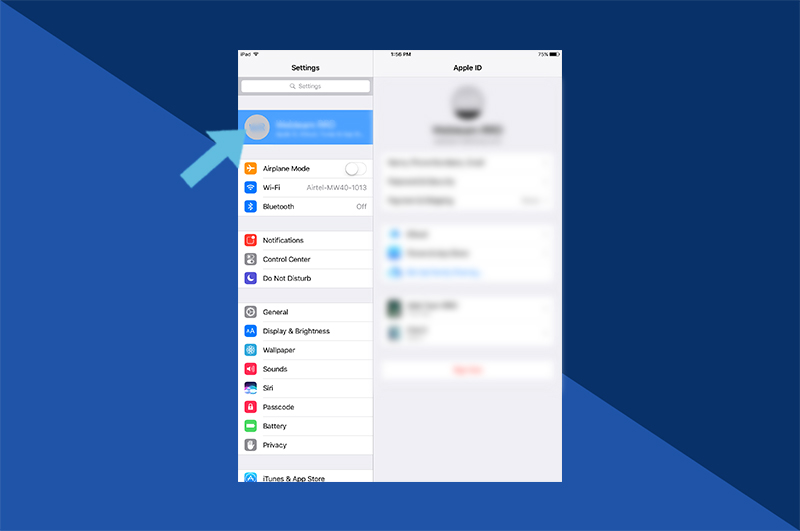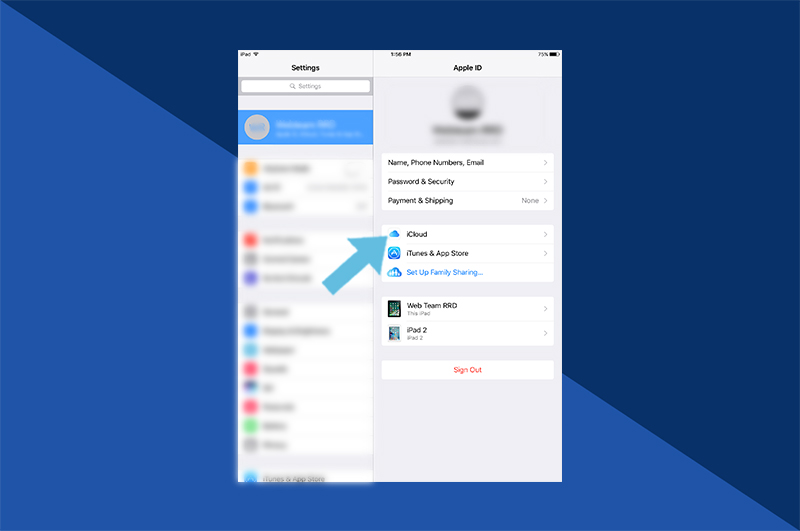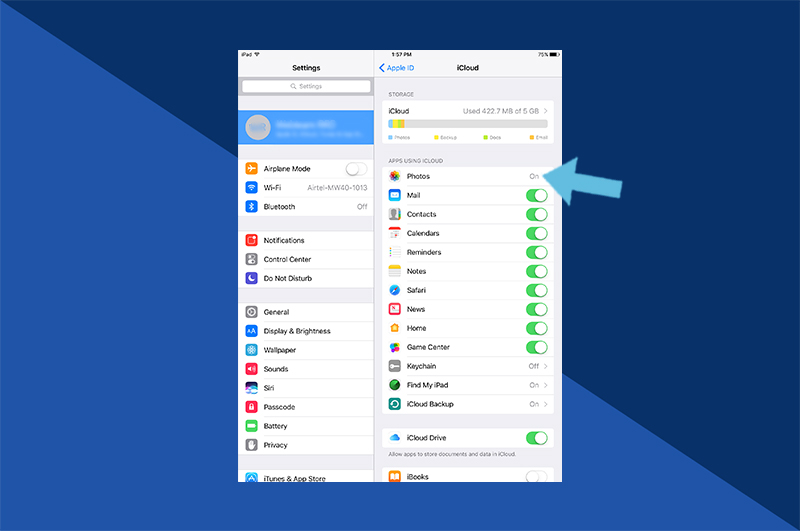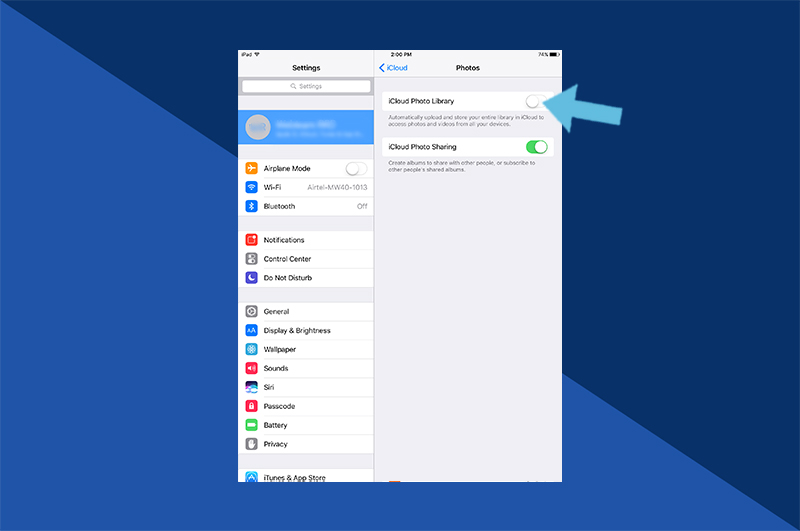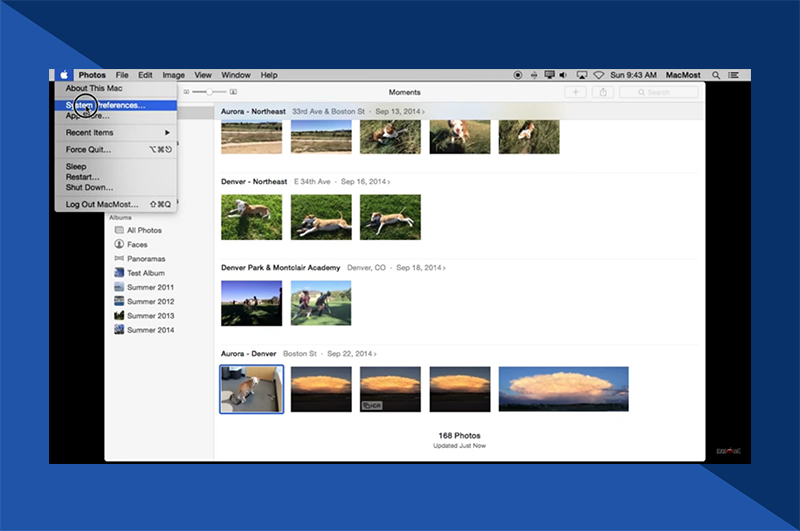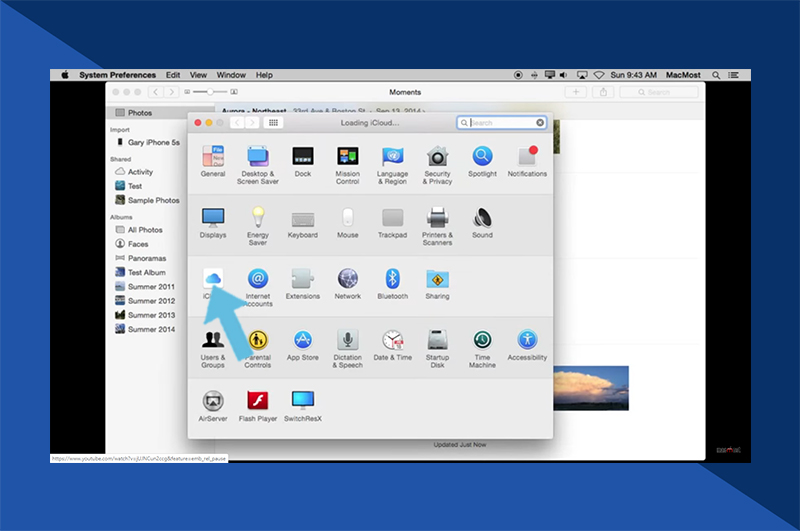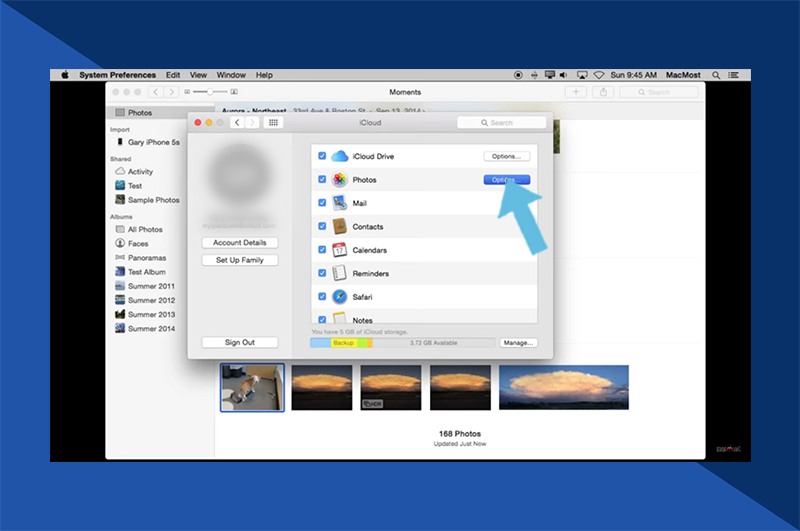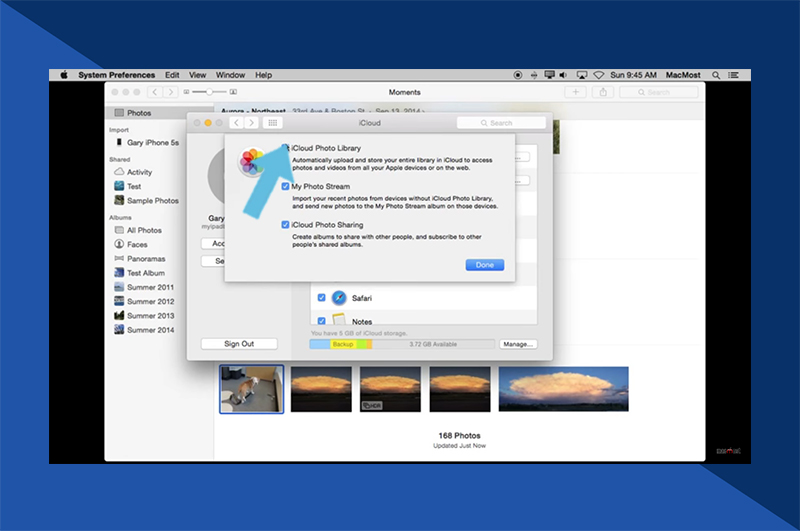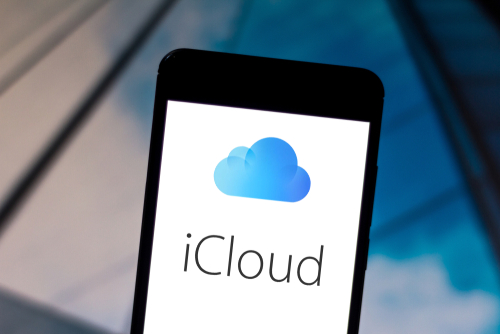Icloud fotoğraflarını kapatıyor mu?
Her şeyi silmeden ICloud fotoğraflarını nasıl kapatır?
Özet:
ICloud fotoğraflarını her şeyi silmeden açmak basit bir işlemdir. Sadece şu adımları izleyin:
1. ICloud fotoğraflarını kapalı pozisyona geçin.
Bu adımı izleyerek, depolanan resimlerinizi veya videolarınızı kaybetmeden iCloud fotoğraflarını kolayca devre dışı bırakabilirsiniz.
Anahtar noktaları:
İşte akılda tutulması gereken bazı önemli noktalar:
1. Eksik fotoğraflar ve videolar: Eksik fotoğraflar ve videolar bulmak için, fotoğraf uygulamanızdaki yakın zamanda silinen albümü kontrol edin ve doğru Apple kimliğiyle oturum açtığınızdan emin olun. İTunes veya Finder aracılığıyla cihazınıza kopyalanan herhangi bir ortam, iCloud fotoğraflarına kopyalanmaz.
2. Orijinalleri Mac’e yükleme: Fotoğraf kitaplığınızın orijinal, tam çözünürlüklü sürümlerini Mac’inize yüklemek için Mac’inizdeki iCloud fotoğraflarını etkinleştirin.
3. Fotoğrafları iOS cihazlarına kopyalamak: Mac’inizden iPhone, iPad veya iPod Touch’a fotoğraf kopyalamak için bu adımları izleyin:
- Hem bilgisayarınızda hem de cihazınızda aynı Apple Kimliği ile oturum açtığınızdan emin olun.
- İOS cihazınızın kilidini açın ve AirDrop’u açın.
- Mac’inizde yeni bir bulucu penceresi açın ve kenar çubuğunda AirDrop’u seçin.
- Finder penceresindeki iOS veya iPados aygıtınız için fotoğrafları simgeye sürükleyin.
4. PC’den fotoğraf yükleme: PC’nizden fotoğraf yüklemek için gerekli adımları izleyin.
5. ICLOUD Paylaşılan Fotoğraf Kütüphanesi ile Eksik Fotoğraflar: ICloud paylaşılan fotoğraf kitaplığını ayarladıktan sonra bir cihazdaki fotoğrafları eksikseniz, hangi kütüphane görünümünü kontrol edin ve cihazınızın desteklenen bir yazılım sürümünü çalıştırdığından emin olun.
6. ICloud fotoğraflarından fotoğrafları silme: Herhangi bir cihazdaki fotoğraf uygulamasından bir fotoğraf veya videoyu silmek, iCloud fotoğraflarından ve aynı Apple Kimliğiyle oturum açan diğer tüm cihazlardan da silecektir.
7. Silinmiş fotoğrafları kurtarmak: Yakın zamanda silinen albümden 30 güne kadar silinen fotoğrafları ve videoları kurtarabilirsiniz.
8. ICloud’da fotoğrafları görüntüleme.com: Mac Sistem Kütüphanenizdeki yalnızca fotoğraflar ve videolar ICloud fotoğraflarına yüklenecek ve cihazlar arasında senkronize edilecektir. Sistem kütüphanesinin dışında tutulan herhangi bir şey yüklenmez veya güncellenmez.
9. Yükleme/İndirme Durumunu Kontrol Etme: Fotoğraflar uygulamasını açın, Kütüphane sekmesini seçin, tüm fotoğraflara dokunun ve yüklemeler veya indirmeler için durum çubuğunu görmek için en altta kaydırın.
10. ICloud depolama sınırını aşmak: ICloud depolama sınırınızı aşarsanız, fotoğraflar ve videolar yüklemez veya güncellemez. Depolama planınızı yükseltin veya iCloud fotoğraflarını kullanmaya devam etmek için istenmeyen ortamı silin.
11. Bir cihazdaki iCloud fotoğraflarını kapat: Tek bir cihazdaki iCloud fotoğraflarını devre dışı bırakmak için cihazınız için ilgili adımları izleyin (iPhone, iPad, iPod Touch, Mac veya Apple TV).
12. ICloud fotoğraf içeriğini kaldırma: Her yerde iCloud fotoğraflarını kapatmak için her cihaz için sağlanan adımları izleyin (iPhone, iPad, iPod Touch, Mac ve ICloud.com).
Not: ICloud fotoğraflarını açmadan önce fotoğraflarınızın ve videolarınızın bir kopyasını yapmak her zaman iyi bir fikirdir.
Sorular:
1. ICloud fotoğraflarını açtıktan sonra bazı fotoğraflarınız ve videolarınız kaybolursa ne yapmalısınız??
Cevap: Fotoğraflarınızın yakın zamanda silinen albümünde eksik fotoğraflarınızı ve videolarınızı arayın. Ayrıca, doğru Apple kimliğiyle iCloud’da oturum açtığınızdan emin olun.
2. İCloud fotoğraflarını kullanarak Mac’inize orijinal fotoğrafları nasıl yükleyebilirsiniz??
Cevap: Fotoğraf kitaplığınızın orijinal, tam çözünürlüklü sürümlerini Mac’inize yüklemek için Mac’inizdeki iCloud fotoğraflarını etkinleştirin.
3. Mac’inizden iOS cihazlarınıza fotoğrafları nasıl kopyalayabilirsiniz??
Cevap: Mac’inizden iPhone, iPad veya iPod Touch’a fotoğrafları kopyalamak için:
- Hem bilgisayarınızda hem de cihazınızda aynı Apple Kimliği ile oturum açtığınızdan emin olun.
- İOS cihazınızın kilidini açın ve AirDrop’u açın.
- Mac’inizde yeni bir bulucu penceresi açın ve kenar çubuğunda AirDrop’u seçin.
- Finder penceresindeki iOS veya iPados aygıtınız için fotoğrafları simgeye sürükleyin.
4. PC’nizden iCloud fotoğraflarına fotoğrafları nasıl yükleyebilirsiniz??
Cevap: PC’nizden iCloud fotoğraflarına fotoğraf yükleme işlemi değişebilir. Ayrıntılı talimatlar için resmi Apple belgelerine bakın.
5. ICloud Paylaşılan Fotoğraf Kütüphanesi’ni açtıktan sonra bazı fotoğraflarınız ve videolarınız eksikse ne yapmalısınız??
Cevap: ICloud paylaşılan fotoğraf kitaplığını ayarladıktan sonra bir cihazdaki fotoğrafları eksikseniz, içinde bulunduğunuz kütüphane görünümünü kontrol edin ve cihazınızın desteklenen bir yazılım sürümü çalıştırdığından emin olun.
6. ICloud fotoğraflarını kullanarak bir cihazdan fotoğrafları sildiğinizde ne olur?
Cevap: Herhangi bir cihazdaki fotoğraf uygulamasından bir fotoğraf veya videoyu sildiğinizde, iCloud fotoğraflarından ve aynı Apple kimliğiyle oturum açan diğer tüm cihazlardan da silinir. Artık iCloud depolama alanınıza sayılmaz.
7. ICloud fotoğraflarındaki yüklemelerinizin veya indirmelerinizin durumunu nasıl kontrol edebilirsiniz??
Cevap: ICLOUD fotoğraflarındaki yüklemelerinizin veya indirmelerinizin durumunu kontrol etmek için:
- Fotoğraf uygulamasını aç.
- Kütüphane sekmesini seçin ve tüm fotoğraflara dokunun.
- Durum çubuğunu görmek için alttan kaydırın.
8. ICloud depolama sınırınızı aştığınızda ne olur?
Cevap: ICloud depolama sınırınızı aşarsanız, fotoğraflar ve videolar cihazlar arasında yüklemez veya güncellenmez. Depolama planınızı yükseltin veya iCloud fotoğraflarını kullanmaya devam etmek için depolama kullanımını azaltın.
9. Tek bir cihazdaki iCloud fotoğraflarını nasıl kapatabilirsiniz??
Cevap: Tek bir cihazdaki iCloud fotoğraflarını kapatmak için:
- İPhone, iPad veya iPod Touch’ınızda, Ayarlar> [Adınız]> ICloud> Fotoğraflara gidin, ardından ICloud fotoğraflarını kapatın.
- Mac’inizde Fotoğraflar uygulamasını açın, Fotoğraflar> Ayarlar veya Tercihler> iCloud’a gidin, ardından ICloud fotoğraflarını seçin.
- Apple TV’nizde, Ayarlar> Hesaplar> ICloud’a gidin ve fotoğrafların altında, ICLOUD fotoğraflarını kapatmak için SELECT tuşuna basın.
10. ICloud ve cihazlarınızdan tüm iCloud fotoğraf içeriğini nasıl kaldırabilirsiniz??
Cevap: Tüm iCloud fotoğraf içeriğini kaldırmak için:
- Her cihaz için Apple tarafından sağlanan belirli adımlara bakın (iPhone, iPad, iPod Touch, Mac ve ICloud.com).
Not: Burada verilen bilgiler kişisel deneyim ve kullanıma dayanmaktadır. En doğru talimatlar ve cihaza özgü bilgiler için her zaman Apple’ın resmi belgelerine bakın.
Her şeyi silmeden icloud fotoğrafları nasıl kapatılır?
4. ICloud fotoğraflarını kapalı pozisyona geçin.
İCloud fotoğraflarıyla ilgili yardım alın
Icloud fotoğraflarını nasıl yöneteceğinizi, eksik fotoğrafları ve videoları nasıl bulacağınızı ve yapmadıklarınızı silin’artık istemiyorum.
Ya ICloud fotoğraflarını açtıktan sonra bazı fotoğraflarım ve videolarım eksikse?
Fotoğraflar uygulamanızın yakın zamanda silinen albümünde eksik fotoğraf ve videolarınızı arayın ve doğru Apple kimliğiyle iCloud’da oturum açtığınızdan emin olun. Fotoğraflar uygulamasında eksik fotoğraf ve videoları nasıl bulacağınız hakkında daha fazla bilgi edinin. İTunes veya Finder aracılığıyla cihazınıza kopyaladığınız fotoğraflar veya videolar, iCloud fotoğraflarında kopyalanmaz.
Mac’inize iPhone, iPad veya iPod Touch’ınızdan orijinalleri yükleyin
Fotoğraf kitaplığınızın orijinal, tam çözünürlüklü sürümlerini Mac’inize yüklemek için Mac’inizdeki iCloud fotoğraflarını açın.
Mac’inizden iPhone, iPad veya iPod Touch’a fotoğrafları kopyalayın
- Bilgisayarınızda ve cihazınızda aynı Apple Kimliği ile oturum açtığınızdan emin olun.
- İOS cihazınızın kilidini açın ve AirDrop’u açın.
- Mac’inizde yeni bir bulucu penceresi açın ve kenar çubuğunda AirDrop’u seçin.
- Finder penceresindeki iOS veya iPados aygıtı için fotoğrafları simgeye sürükleyin.
PC’nizden fotoğraf yükleyin
Ya ICloud Paylaşılan Fotoğraf Kütüphanesi’ni açtıktan sonra bazı fotoğraflarım ve videolarım eksikse?
IOS 16’da iCloud Paylaşılan Fotoğraf Kütüphanesi’ni ayarladıktan sonra bir cihazdaki fotoğrafları eksikseniz.1 veya sonraki, iPados 16.1 veya üstü veya MacOS Ventura veya sonraki:
- Hangi kütüphane görünümünde olduğunuzu kontrol edin. Fotoğrafları paylaşılan kütüphanenize taşıdığınızda, bunları artık kişisel kütüphanenizde görmüyorsunuz. Kişisel kütüphaneniz ve paylaşılan kütüphaneniz arasında nasıl geçiş yapacağınızı öğrenin.
- Cihazınızın desteklenen bir yazılım sürümü çalıştırdığından emin olun.
ICloud fotoğraflarını kullanarak bir cihazdan fotoğraf sildiğimde ne olur?
İPhone, iPad, iPod Touch veya Mac’inizdeki fotoğraflar uygulamasından bir fotoğraf veya videoyu sildiğinizde, iCloud fotoğraflarınızdan ve iCloud fotoğraflarına oturum açtığınız diğer cihazlardan da siler. Ayrıca artık iCloud depolama alanınıza sayılmaz. İPhone’unuzdan, iPad’inizden, iPod Touch’ınız, Mac’iniz ve iCloud’dan fotoğraf ve videoları kaldırmak istiyorsanız.com, onları fotoğraf uygulamasında silebilirsiniz.
Fotoğraflarınızı ve videolarınızı yakın zamanda silinen albümden 30 gün boyunca kurtarabilirsiniz. Yakın zamanda silinen bir fotoğrafı nasıl kurtaracağınızı öğrenin.
Mac’imdeki tüm fotoğrafları ve videoları iCloud’da görebilir miyim.com?
iCloud fotoğrafları, Mac Sistem Kütüphanenizden Fotoğraf ve Video Yükler. Sistem kitaplığınızın dışında tuttuğunuz fotoğraflar ve videolar, cihazlarınızda yüklemez veya güncellemez.
Yüklemelerimin veya indirmelerimin durumunu iCloud fotoğraflarına nasıl kontrol ederim?
- Fotoğraf uygulamasını aç.
- Kütüphane sekmesini seçin, ardından tüm fotoğraflara dokunun.
- Durum çubuğunu görmek için alttan kaydırın.
Icloud depolama sınırımı aştığımda ne olur?
ICloud depolama sınırınızı aşarsanız, fotoğraflar ve videolar iCloud’a yüklemez ve kütüphaneniz kazanır’t cihazlarınızda güncel kalın. ICloud fotoğraflarını kullanmaya devam etmek, depolama planınızı yükseltmek veya kullandığınız depolama miktarını azaltmak için.
İOS ve iPados cihazlarınızdan veya iCloud’da saklamak istemediğiniz fotoğrafları ve videoları silerek ICloud fotoğraflarının depolanmasını azaltın.com. Cihazınız, sildiğiniz fotoğraf ve videoları hemen kaldıracak ve yakın zamanda silinen albümünüzde kurtarma için kullanılabilir olmayacak.
Depolamadan çıkmışsanız, cihazlarınız iCloud’a geri dönmeyecek ve yeni fotoğraflar, videolar, belgeler ve bilgileriniz güncel kalmayacak.
Sadece bir cihazdaki iCloud fotoğraflarını nasıl kapatırım?
Bu adımları izlerken tek bir cihazda iCloud fotoğraflarını kapatabilirsiniz:
- İPhone, iPad veya iPod Touch’ınızda, Ayarlar> [Adınız]> ICloud> Fotoğraflara gidin, ardından ICloud fotoğraflarını kapatın.
- Mac’inizde fotoğraf uygulamasını açın, ardından Fotoğraflar> Ayarlar veya Fotoğraflar> Tercihler’i seçin. ICloud’u tıklayın, ardından ICloud fotoğraflarını seçin.
- Apple TV 4K veya Apple TV HD’nizde, Ayarlar> Hesaplar> Icloud’a gidin. Fotoğraflar altında, ICloud fotoğraflarını kapatmak için Seç’e basın.
Depolamayı optimize ettirdiyseniz, cihazınızdaki tüm orijinal fotoğraflarınız ve videolarınız olmayabilir. Cihazınızdaki orijinal fotoğrafları ve videoları indirmek için Ayarlar> [Adınız]> ICloud> Fotoğraflara gidin ve İndirin ve Orijinalleri Tutun. Mac’inizde fotoğrafları açın, fotoğraflar> ayarlar veya fotoğraflar> tercihler seçin, ardından iCloud’u tıklatın, ardından bu Mac’e Original İndir’yi seçin. Cihazınızı güce takılı tutun ve internete bağlı tutun. Originaller indirdikten sonra iCloud fotoğraflarını kapatabilirsiniz. İCloud’dan indirmek istediğiniz fotoğrafları ve videoları da seçebilirsiniz.com.
ICloud fotoğraflarını kapatmadan önce, fotoğraflarınızın ve videolarınızın bir kopyasını yapmak isteyebilirsiniz.
ICloud ve cihazlarımdan tüm iCloud fotoğrafları içeriğini nasıl kaldırırım?
Her yerde iCloud fotoğraflarını kapatmak için şu adımları izleyin:
- İPhone veya iPad’inizde iOS 16 veya üstü ile, Ayarlar> [Adınız]> ICLOUD> Hesap Depolama> Fotoğrafları Yönetin, ardından ICLOUD’dan Kapat ve Siline dokunun.
- İPhone, iPad veya iPod Touch’ınızda iOS 15 veya daha önce Touch’ınızda, Ayarlar> [Adınız]> ICLOUD> Depolama> Fotoğrafları Yönetin, ardından Devre Dışı Bırakın ve Sil’e gidin.
- Mac’inizde Apple Menüsü > Sistem Ayarları veya Apple Menüsü > Sistem Tercihleri’ni seçin, ardından Apple Kimliği’ni tıklayın. ICloud’u seçin, ardından Yönet’i tıklayın. Fotoğrafları seçin, ardından kapatın ve silin.
Fikrinizi değiştirirseniz, cihazınızdaki yukarıdaki adımları izleyin, Sil’yi Geri Al’ı seçin.
Fotoğraflar ve videolar hesabınızda 30 gün boyunca saklanır. Fotoğraflarınızı ve videolarınızı iOS cihazınızdan indirmek için, Ayarlar> [Adınız]> ICLOUD> Fotoğraflar’a gidin ve İndirin ve Orijinalleri Tutun. Mac’inizde fotoğrafları açın, fotoğraflar> ayarlar veya fotoğraflar> tercihler seçin, ardından iCloud’u tıklatın, ardından bu Mac’e Original İndir’yi seçin. İCloud’dan indirmek istediğiniz fotoğrafları ve videoları da seçebilirsiniz.com.
My Fotoğraf Stream albümüne ne oldu?
ICLOUD fotoğraflarını açtığınızda, fotoğraf akışımdan fotoğraf akışı albümünüzdeki ancak kütüphanenize kaydedilmeyen fotoğraflar kaldırıldı. Icloud fotoğraflarını açtıktan sonra, ayrı bir fotoğraf akışı albümüm görmeyeceksiniz.
Fotoğraf akışım açık ve iCloud fotoğrafları kapalı ek bir cihazınız varsa, yine de o cihazda bir fotoğraf akışı albümü göreceksiniz. Bu cihazdaki o albümdeki kütüphane şovunuza çektiğiniz veya eklediğiniz yeni fotoğraflar.
Windows için iOS, MacOS, TVOS ve iCloud’un önceki sürümlerinde iCloud fotoğraflarına iCloud Fotoğraf Kütüphanesi deniyordu.
Apple tarafından üretilmeyen ürünler veya Apple tarafından kontrol edilmeyen veya test edilmeyen bağımsız web siteleri hakkında bilgi tavsiye veya onay almadan sağlanır. Apple, üçüncü taraf web sitelerinin veya ürünlerin seçimi, performansı veya kullanımı konusunda hiçbir sorumluluk kabul etmez. Apple, üçüncü taraf web sitesi doğruluğu veya güvenilirliği ile ilgili hiçbir beyanda bulunmaz. Ek bilgi için satıcıya başvurun.
Her şeyi silmeden icloud fotoğrafları nasıl kapatılır?
iCloud, bir iPhone, MacBook veya iPad gibi bir Apple cihazı satın alırken en iyi işlevlerden biridir. ICLOUD Fotoğrafları da isteğe bağlı bir yedekleme özelliği olarak ek bir özelliktir. iCloud fotoğrafları Google Fotoğrafları gibi çalışarak Apple cihazınızda çekilen fotoğrafları ve videoları saklamanıza izin verir.
ICloud’u kullanmanın yararı, telefonunuz hasar görse, kaybolsa veya çalınsa bile resimlerinizi ve videolarınızı tutabilmenizdir. ICloud’un Bulut Depolama Fotoğraf ve Videoları Depolamak İçin Kullanılır. Ancak, isteğe bağlı bir özelliktir ve birçok kişi birçok nedenden dolayı kapatmak ister.
Sebep ne olursa olsun, iCloud fotoğraflarını nasıl kapatacağınızı bilmelisiniz. İPhone veya MacBook olsun, herhangi bir veri kaybetmeden kapatmayı da anlatacağız. Fotoğrafları aktarmaya alternatif olarak kullanabileceğiniz araçlar hakkında da sizi bilgilendireceğiz.
Öyleyse girelim.
- Icloud fotoğraflarını kapatırsam ne olur?
- Icloud fotoğraflarını kapatacak fotoğraflarımı silecek?
- ICloud fotoğraflarını devre dışı bırakmadan önce ne yapmalısınız??
- ICloud fotoğrafları nasıl kapatılır?
- Her şeyi silmeden ICloud fotoğraflarını nasıl kapatır?
- Dosya aktarma, yedekleme ve daha fazlası için iCloud fotoğrafına alternatif
1Icloud fotoğraflarını kapatırsam ne olur?
ICLOUD Fotoğrafı, cihazda çekilen iPhone/iPad resimlerini saklayabilen isteğe bağlı bir özelliktir. Ancak, bir bulut yedeklemesi için diğer cihazlarda çekilen resim ve videoları da saklayabilirsiniz.
Peki iPhone veya iPad’inizdeki iCloud fotoğraflarını kapatırsanız ne olur?
ICloud fotoğraflarını kapattığınızda, cihazınızda yakaladığınız yeni resimlerin yedeklemesini oluşturamazsınız. Ayrıca, iCloud’da depolanan ancak cihazda yakalanmayan fotoğraflara erişimi kaybedersiniz.
2Icloud fotoğraflarını kapatacak fotoğraflarımı silecek?
Doğal olarak, Apple cihazınızdaki iCloud fotoğraflarını kapattığınızda, bulut depolama alanında depolanan dosyalara erişemezsiniz. Ancak, birçok kişi tüm fotoğraflara erişimi kaybedip kaybetmeyeceklerini veya tüm resimlerin iCloud depolamasından silinmeyeceğini merak ediyor.
Cevap HAYIR! Ne iCloud fotoğrafları, bunları kapattıktan sonra resimleri silmeyecek veya cihazınızda yakalanan görüntülere erişimi kaybedemez. Cihazda yakalanan her resmin veya ekran görüntüsünün yerel kopyası telefonda kalacak. Ancak, diğer cihazlarda yakalanan görüntülere erişimi kaybedeceksiniz.
3ICloud fotoğraflarını devre dışı bırakmadan önce ne yapmalısınız??
Telefonunuzda veya tabletinizde iCloud fotoğraflarını devre dışı bırakmadan önce, önleyici bir önlem olarak birkaç şey yapmanız gerekir. ICloud fotoğraflarını devre dışı bırakmanın, aynı cihazda yakalananlar dışında bulut depolamasında depolanan tüm görüntülere erişiminizi kaldıracağını zaten belirtmiştik. Bu nedenle, iCloud fotoğraflarını devre dışı bırakmak istiyorsanız, ICLOUD’da ihtiyaç duyabileceğiniz görüntülerin bir yedeğini oluşturduğunuzdan emin olun.
4ICloud fotoğrafları nasıl kapatılır?
İPhone, iPad veya Mac olsun, Apple cihazlarınızdaki iCloud fotoğraflarını nasıl kapatacağınızı tartışalım. Cihazınızdaki iCloud fotoğraflarını nasıl kapatacağınızı söyleyeceğiz.
iPhoneiPad
İPhone veya iPad kullanıyorsanız, iCloud fotoğraflarını kapatmak için bu basit adımları izleyin:
Aşama 1. İPhone’unuzda veya iPad’inizde Ayarlar cihazın.
Adım 2. Üzerine dokunun < Your Name / Device Name >. Üzerine dokunun ICloud> Fotoğraflar
Aşama 3. Oraya girdikten sonra, iCloud fotoğraflarını kapatın. Şimdi cihazınızdaki herhangi bir fotoğraf, iCloud fotoğraf kütüphanenize yedeklenecek.
Mac
MacBook kullanıyorsanız ve iCloud fotoğraf kütüphanesini kapatmak istiyorsanız? İşte MacBook’taki iCloud fotoğraf kütüphanesinin nasıl kapatılacağına dair adım adım kılavuz:
- Aşama 1. Macbook’unuzu açın ve fotoğraf uygulamasını başlatın.
- Adım 2. Tıklamak Fotoğraflar> Ayarlar veya Fotoğraflar ve tıklayın Tercihler.
- Aşama 3. Tercihlerde, iCloud seçeneğini göreceksiniz. ICloud’a tıklayın.
- 4. Adım. İCloud altında, Icloud fotoğrafları. Bunu yapar yapmaz, iCloud Fotoğraflar Kütüphanesine daha fazla fotoğraf yedeklenmeyecek.
5Her şeyi silmeden ICloud fotoğraflarını nasıl kapatır?
Birçoğu, iCloud fotoğraflarının kapatıldıktan sonra cihazınızdan her şeyi sileceğini düşünüyor. Hiçbir şeyin silinmediğinden bahsettik, ancak sadece erişim kayboldu; Ancak, iCloud’da depolanan ancak cihazınızda yakalanmayan verilerden endişe ediyorsanız.
Peki her şeyi silmeden ICloud fotoğraflarını nasıl kapatır??
İşte her şeyi silmeden iCloud fotoğraflarını kapatma adımına adım atın:
- Aşama 1. İPhone’unuzda veya iPad’inizde Ayarlar cihazın.
- Adım 2. Üzerine dokunun < Your Name / Device Name >. Üzerine dokunun ICloud> Fotoğraflar
- Aşama 3. Oraya girdikten sonra, iCloud fotoğraflarını kapatın. Cihazınızdaki herhangi bir fotoğraf, iCloud fotoğraf kütüphanenize yedeklenecektir.
- 4. Adım. Cihazınızdan hiçbir veri silinmemesi için ek bir çaba sarf etmeniz gerekecek. Üzerine dokunun Fotoğraf ve videoları indirin ICloud’u kapattıktan sonra.
Benzer şekilde, Mac’inizdeki fotoğrafları silmeden iCloud fotoğraf kitaplığını kapatmak istiyorsanız:
- Aşama 1. Macbook’unuzu açın ve fotoğraf uygulamasını başlatın.
- Adım 2. Tıklamak Fotoğraflar> Ayarlar veya fotoğraflar ve tıklayın Tercihler.
- Aşama 3. Tercihlerde, iCloud seçeneğini göreceksiniz. ICloud’a tıklayın.
- 4. Adım. İCloud altında, Icloud fotoğrafları. Bunu yapar yapmaz, iCloud Fotoğraflar Kütüphanesine daha fazla fotoğraf yedeklenmeyecek.
- Adım 5. MacBook’unuzdaki iCloud Fotoğraflar Kütüphanesini kapattıktan sonra seçeceksiniz İndirim Origins Cihazınızdaki tüm verileri saklamak için.
6Dosya aktarma, yedekleme ve daha fazlası için iCloud fotoğrafına alternatif
Ayrıca, cihazlarda yakalanmayan fotoğraflara ve videolara erişimi sonlandırmak için iCloud’u kapatmadan önce bir yedek oluşturabilirsiniz. Bununla birlikte, iPhone fotoğraflarına erişmek ve görüntülemek ve ICloud fotoğraflarını herhangi bir sorun olmadan indirmek için üçüncü taraf bir aracı olan Airdroid Web’e de güvenebilirsiniz.
Airdroid Web, iCloud fotoğraflarının yedeklemesine iyi bir alternatif haline getiren aşağıdaki özelliklere sahiptir:
Airdroid kişiselin temel özellikleri
- Android telefonunuzu bir web tarayıcısından uzaktan yönetin
- İPhone dosyalarına ve fotoğraflarına web üzerinden erişin
- Telefonunuzun kamerasını uzaktan etkinleştirin ve erişin
- PC’nize iPhone fotoğraflarını indirin
- İOS cihazları için bir dosya aktarım aracı
Çözüm
ICloud fotoğraflarını kapatma veya açma hakkında bilmeniz gereken her şeyi tartıştık. İPhone, iPad veya MacBook kullanıyor olun, cihazınızdaki iCloud fotoğraf senkronizasyonunu kapatabilirsiniz. Ancak, iCloud fotoğraflarında depolanan verilere erişimini kaybedebilirsiniz. Bu nedenle, senkronizasyonu kapatmadan önce verilerinizi yedeklemelisiniz. Ayrıca, iCloud’u kapattıktan sonra verileri de indirebilirsiniz.
Ayrıca iCloud yedeklemesine, Airdroid Web’e bir alternatife de güvenebilirsiniz. AirDroid Web’e MacBook’unuzun web tarayıcısından erişebilir, iPhone dosyalarına ve fotoğraflarına erişebilir ve çevrimdışı erişim için bunları indirebilirsiniz.
7SSS
1.İPhone’umdan fotoğrafları silebilir ve iCloud’da tutabilir miyim?
Charudatta
Evet, iPhone’umdan fotoğrafları silmek ve iCloud’da tutmak mümkündür. Makalede tartıştığımız gibi, cihazınızdaki iCloud’u kapatarak yapabilirsiniz. ICloud fotoğrafları kapatıldıktan sonra, iPhone’unuzun galerisine gidin, silmek istediğiniz fotoğrafları seçin ve dosyaları silin. Şimdi fotoğraflar artık iPhone’da mevcut değil, ancak yine de iCloud depolamasında görebilirsiniz.
2.ICloud Fotoğraf Senkronizasyonu Nasıl Kapatılır?
Charudatta
ICloud Fotoğraf Paylaşımı ve ICLOUD Fotoğraf Senkronizasyonu, iCloud Fotoğraf Kütüphanesi’ni Kapatma ile Eşanlamlıdır. Bu nedenle, iCloud Fotoğraf Senkronizasyonunu Kapatmak İçin Aşağıdaki Basit Adımları Takip Edecek: Ayarlar> Cihaz Adı> ICloud> Fotoğraflar> ICLOUD Fotoğrafları Kapalı Konumlandırma.
3.Fotoğrafları sildikten sonra neden iCloud depolama dolu?
Charudatta
Apple cihazları ve iCloud, yakın zamanda silinmiş bir klasörün özelliğine sahiptir. Klasörün amacı geri dönüşüm kutusu ile aynıdır. Ancak, yakın zamanda silinen klasördeki dosyalar 30 gün boyunca kullanılabilir. Dönem geçtikten sonra fotoğraflar ve videolar silinir. Fotoğrafları sildikten sonra bile iCloud depolamasının dolu olmasının olası bir nedeni, yakın zamanda silinen klasörden kaynaklanıyor. Ayrıca yakın zamanda silinen klasörünüzü de kontrol etmelisiniz ve resimleri oradan kaldırmalısınız. Bunu yaptıktan sonra depolama serbest bırakılacak.
4.ICLOUD Fotoğrafları Depolamayı Kaydet?
Charudatta
Orijinal yüksek çözünürlüklü fotoğraflar ve videolar cihazlara kaydedilir (iPhone, iPad ve MacBook). iCloud fotoğrafları, orijinal sürümden daha az yer kaplayan optimize edilmiş fotoğraf ve videoları saklıyor. Bu nedenle, iCloud fotoğraflarının verilerinizi yedeklemek için kullanırken depolamayı kaydedin.
5.İCloud fotoğraf kütüphanesi nasıl açılır?
Charudatta
Apple cihazlarınızda iCloud fotoğraf kitaplığını nasıl etkinleştireceğiniz aşağıda açıklanmıştır: iPhone/iPad için: Ayarlar> Cihaz Adı> ICloud> Fotoğraflar> ICLOUD Fotoğraflarını Konumlandırma. Mac için: Fotoğraflar Uygulama> Ayarlar veya Fotoğraflar> Tercihler> ICloud> ICLOUD Fotoğraflarını Aç.
ICloud Fotoğraf Kütüphanesi Nasıl Kapatılır: Fotoğraflarınız için iCloud’u Kullanma
ICloud Fotoğrafları, Apple cihazlarında fotoğraflarınızı ve videolarınızı çevrimiçi bulutta güvenli bir şekilde saklayan isteğe bağlı bir yedekleme özelliğidir. BT’S yararlı çünkü bu, cihazınızı kaybedecek olsanız bile,’T Fotoğraflarını Kaybet.
Cihazınızda iCloud fotoğraf kütüphanesinin etkin olup olmadığını nasıl kontrol edeceğinizi, ayrıca nasıl kapatacağınızı ve yaparsanız ne olacağını öğrenmek için okumaya devam edin.
Icloud fotoğraf kütüphanesinin etkin olup olmadığını nasıl anlarım?
Cihazınızda iCloud fotoğraf kütüphanesinin etkin olup olmadığından emin değilim? Burada’nasıl kontrol edilir.
1. Cihazınızda, ayarları açın.
2. Adına dokunun.
5. Burada, iCloud fotoğraflarının geçişinin açık veya kapalı olarak ayarlanıp ayarlanmadığını görebilirsiniz.
İPhone’unuzdaki iCloud fotoğraf kitaplığını kapattığınızda ne olur?
ICloud fotoğraf kitaplığını kapatırsanız, iPhone’unuzdan gelen fotoğrafları kaldırır’o cihaza alındı. Her şeyi silmeden iCloud fotoğraflarını nasıl kapatacağınızı öğrenmek istiyorsanız, burada’Mevcut iCloud görüntülerinin nasıl sağlanacağı’işlem sırasında kaldırıldı.
İCloud fotoğraf kütüphanesi nasıl kapatılır
ICloud fotoğraf kütüphanesini kapatmak basit bir işlemdir. Ancak, kapatmadan önce,’Don’unuzdan emin olmak için cihazınızı yedekledi’t yanlışlıkla resimlerinizi kaybeder. Bir kere’işte burada’S cihazınızdaki iCloud fotoğraf kütüphanesini nasıl kapatılır.
1. Ayarlar uygulamasında adınıza dokunun.
4. ICloud fotoğraflarını kapalı pozisyona geçin.
5. İPhone’unuzdan diğer Apple cihazlarınızda çekilen resimleri kaldırmak için iPhone’dan Kaldır’a dokunun’s kamera rulosu.
İPhone’unuzdaki fotoğrafları silmeden iCloud fotoğraf kütüphanesini nasıl kapatabilirim
ICloud fotoğraf kitaplığını kapatırsanız, iPhone’unuzdan gelen fotoğrafları kaldırır’o cihaza alındı. ICloud fotoğraf kitaplığını kapatmak istiyorsanız, ancak kameranızı olduğu gibi tutun, burada’Mevcut iCloud görüntülerinin nasıl sağlanacağı’işlem sırasında kaldırıldı.
1. Ayarlar uygulamasında adınıza dokunun.
4. ICloud fotoğraflarını kapalı pozisyona geçin.
5. Fotoğraf ve Videoları İndirin. Bu, ICLOUD Fotoğraf Kitaplığı’ndan tüm görüntüleri, ileride senkronizasyonu devre dışı bırakmadan önce cihazınıza indirecektir.
Mac’inizdeki fotoğrafları silmeden iCloud fotoğraf kütüphanesini kapatın
Eğer sen’Mac kullanma, iCloud fotoğraf kütüphanesini kapatma işlemi biraz farklı. Burada’göstermek.
1. Mac’inizde, fotoğrafları açık.
2. Tercihler’e dokunun.
3. ICloud sekmesine dokunun.
4. ICLOUD Fotoğraf Kitaplığı ve İndirim Originalleri seçildiğinden emin olun. Bu, Mac’inizdeki tüm resimleri indirecek ve saklayacak.
5. Alternatif olarak, Mac depolama alanını seçtiğinizde, bunun yerine İndirim Originals’ı seçin ve indirmenin tamamlanmasını bekleyin. Ardından, ICloud Fotoğraf Kütüphanesini Görüntülerinizi kaybetmeden kapatabilirsiniz.
Yalnızca bir cihazda iCloud fotoğraf kütüphanesi nasıl devre dışı bırakılır
Eğer sen’Cihazlarınızdan sadece birinde iCloud fotoğraflarını kapatmak isteyen işlem, hangi cihazı size bağlı olarak biraz değişir’yeniden kullanmak.
Burada’i iPhone veya iPad’inizdeki iCloud fotoğraflarını nasıl kapatılır.
1. Cihazınızda, ayarları açın.
2. Adına dokunun.
5. ICloud fotoğraflarını kapalı pozisyona geçin.
Burada’S Mac’inizdeki iCloud fotoğraflarını nasıl kapatılır.
1. Mac’inizde, Sistem Tercihlerini Açık.
3. Fotoğrafların yanında seçenekleri tıklayın.
4. ICLOUD Fotoğraflarını Delet.
İCloud fotoğraf kütüphanesi iPhone fotoğraf kütüphanem için ne yapıyor??
Apple’dan gelen bu isteğe bağlı özellik, iPhone fotoğraf kitaplığınızdaki fotoğrafları ve videoları otomatik olarak yedeklemenizi ve senkronize etmenizi sağlar. Bu, tüm cihazlarda etkinleştirilmiş iCloud fotoğraflarınız olduğu sürece, fotoğraf kitaplığınıza herhangi bir cihazdan erişebileceğiniz anlamına gelir.
Ne’S Dahası, düzenlemeler cihazlar arasında kaydedilir, böylece iPhone’unuzda en son selfie’inizi rötuşlamaya başlayabilir, ardından iPad’inizde aynı çırpıda düzenlemeyi bitirebilirsiniz.
Icloud fotoğraflarını kapatarak ne kaybediyorum?
Her ikisinde de iCloud paylaşımı etkinleştirilmiş bir iPhone ve iPad’iniz varsa, tüm fotoğraflar ve videolar her iki cihazda da paylaşılır. Ancak, iCloud fotoğraflarını telefonunuzda kapatırsanız, iPhone’unuz’S kamera rulosu, olan görüntüleri kaybedecek’o cihazda oluşturuldu (eğer’t zaten indirdim, yani). Örneğin, iPad’inizde çekilen resimler artık iPhone’unuzda gösterilmeyecek’S kamera rulosu ve tam tersi.
ICloud’dan yanlışlıkla oturum açarsanız, Apple görüntülerinizi 30 gün boyunca bulutta tutar, yani gerekirse görüntülerinizi geri yüklemek için iCloud fotoğraf kitaplığınıza yeniden bağlanabilirsiniz.
Fotoğraflarınızı motifle güzel bir fotoğraf hediyesine dönüştürün
En iyi arkadaşınızı kişiselleştirilmiş bir kartla şaşırtmak veya en son tatilinizin bir hafıza kitabını yapmak isteyin, en sevdiğiniz fotoğrafları motifli güzel hediyelere dönüştürün. Photobook uygulamamız macOS ve iOS’ta Apple fotoğraflarıyla sorunsuz bir şekilde çalışarak doğrudan kamera rulonuzdan düşünceli hediyeler oluşturmanıza izin verir. Uygulamayı bugün indirin ve motifle özel bir şey oluşturun.
Icloud fotoğraflarını kapatırsanız ne olur?
Icloud fotoğraf depolamasının nasıl dolaştığı yeryüzündeki en kolay şey değil. Aslında, Google Fotoğrafları da dahil olmak üzere neredeyse tüm bulut depoları çok karmaşıktır. Ancak bu tür bir depolama, özellikle iPhone’unuz uzay depolama alanı bittiğinde çok kullanışlıdır.
Öyleyse, iCloud fotoğraflarınızı kapatmayı düşünüyor musunuz ve bir sonraki adımın ne olacağını düşünüyor musunuz?? ICloud fotoğraflarını kapatıyor mu? İPhone’unuzdaki tüm fotoğraflarınızı silecek? Fotoğraflarınız artık iCloud’da var mı. Peki, ICloud fotoğraflarını kapatmak istemek için nedeniniz ne olursa olsun, bunu yaparsan ne olacak ile kaplıdırız.
Ama başka bir şeyden önce, izin ver’Önce temel kavramı anlayın.
İçindekiler
Icloud nedir?
iCloud elma’Tüm Apple cihazları tarafından kullanılabilecek bulut depolama ve bulut bilişim hizmeti. Fotoğrafları, videoları, mesajları, kişileri, hatırlatıcıları ve çok daha fazlasını çevrimiçi olarak saklayabilir. İnternete bağlı olduğunuz sürece dosyalarınıza uzaktan erişmenizi sağlar. Genel olarak, birincil işlevleri verileri depolamak, yedeklemek ve erişmektir.
Hepsine döndüğünde, iPhone’unuzdaki tüm fotoğraflar buluta kaydedilecek. Aynı Apple hesabını kullanan birden fazla cihazınız varsa, tüm fotoğraflarınız ve videolarınız Apple cihazlarınızda görünecektir. ICloud Kütüphaneniz, aynı Apple hesabına bağlı birden fazla cihazınızdaki tüm fotoğraflarınızı içerecektir.
Örneğin, iCloud fotoğraflarınızı önce etkinleştirdiniz, sonra birkaç hafta sonra, iPad’inizde iCloud fotoğrafını da etkinleştirdiniz, o zaman iPhone’unuzdan fotoğraflarınızı iPhone’unuzu kullanarak görüntüleyebilirsiniz ve tersi de geçerlidir. Bunun nedeni, iCloud’un hem iPhone hem de iPad’inizdeki mevcut tüm fotoğrafları senkronize etmesidir.
İCloud fotoğraf kütüphanesini kapatmak uygun mu??
Evet, iCloud fotoğraf kütüphanesini kapatmak sorun değil, ancak onunla birlikte gelen sonuçlar var. İCloud fotoğraf kütüphanesini nasıl kapatabileceğinizin iki yolu var. Yalnızca bir cihazda kapatabilirsiniz veya tüm cihazlarınızda kapatabilirsiniz. Bu iki yol birbirinden tamamen farklıdır, bu nedenle, ikisinden herhangi birini kullanırken çok dikkatli olmalısınız. İşte nedeni:
1. Tek bir cihazda iCloud fotoğraf kitaplığını kapatın
İPhone’unuzun tek bir cihazında iCloud fotoğraf kütüphanesini çevirmenin etkisi o kadar kolay değil. Bundan sonra ne olacak, sahip olduğunuz iki seçeneğe bağlıdır – ‘İPhone depolamayı optimize et’ Ve ‘İndirin ve Orijinalleri Tutun.’
ICloud Fotoğraf Kütüphanesi’ni kapatırsanız ne olacağına dair ayrıntılara girmeden önce, nasıl devre dışı bırakılır:
- Ayarlara git.
- Adınızı tıklayın.
- İCloud’a dokunun.
- Fotoğrafları seçin ve ardından iCloud fotoğraflarını kapatın.
İPhone depolamayı optimize et
İPhone depolama seçeneği optimize et, iPhone fotoğraflarınızın çoğunu buluta kaydediyor. Orijinal fotoğrafları bulutta kaydeder ve kamera rulonuzda depolanan fotoğraflar daha küçük sürüm veya daha az çözünürlüklü fotoğraflardır. İPhone’unuzun boşluk depolama alanı çok sınırlıysa bu seçenek çok yararlıdır.
Optimizasyon süreci otomatiktir. Bu Apple’S algoritması Fotoğrafınızın optimize edilip edilmeyeceğine ve optimizasyon süreci ne zaman başlayacağına karar veren algoritma. Hangi fotoğrafları optimize etmelisiniz kendinize seçme gücünüz yok. Optimizasyon işlemi, yalnızca iPhone’unuzun sahip olduğunuz tüm fotoğraflar ve diğer dosyalar için yeterli alana sahip olmadığında gerçekleşir. Fotoğraflarınızın tam çözünürlüğünü görmek istiyorsanız, tek yapmanız gereken açmak ‘optimize edilmiş’ İPhone’unuzdaki fotoğraflar. Evet, görüntüleyebilirsin ama fotoğraf kazandı’iPhone’unuza kaydedilecek.
ICloud Fotoğraf Kütüphanesi’ni çevirmeye çalışırken iPhone depolama seçeneğini optimize ederseniz olabilecek iki şey var. Birincisi, fotoğraflarınız bulutta sanki hiçbir şey olmamış gibi kalacak. Cihazınızın yeterli alana sahip olması, iCloud web sitesinden herhangi bir medya eklemediğiniz ve iCloud’a yalnızca bir cihazı bağladığınız göz önüne alındığında bu mümkün olabilir.
İndirin ve Orijinalleri Tutun
İndirme ve Kova Origins seçeneğiyle işler daha basittir. Bu seçenek, hem iPhone’unuzda hem de iCloud’unuzda yüksek çözünürlüklü görüntüler sunar, bu da iPhone’unuzun daha fazla yer gerektirdiği anlamına gelir’s depolama ve bulutta.
Yalnızca iPhone’unuzda iCloud’u kapatırsanız, iPhone’unuzdaki tüm fotoğraflar kalacaktır. Fotoğraflarınıza bağlı cihazlarda veya iCloud’dan da erişebilirsiniz. Ancak, yeni alınan bir görüntü artık iCloud’a kaydedilmeyecek.
2. Tüm cihazlarınızdaki iCloud fotoğraf kitaplığını kapatın.
ICloud fotoğraf kütüphanesi sizin işiniz değilse ve birden fazla Apple cihazınız varsa, tüm cihazlarınızdaki iCloud fotoğraf kütüphanesini kapatmanız mümkündür “Devre Dışı Bırak ve Sil” özellik. Bununla, iCloud’a kaydedilen tüm fotoğraflarınız silinecek.
Devre Dışı Bırakma ve Sil seçeneğini kullanarak iCloud fotoğraf kütüphanesini kapattığınızda, iCloud fotoğraf kütüphanesinin hala açık olduğunu fark edeceksiniz, ancak aslında endişelenecek bir şeyiniz yok. ICloud fotoğraflarınız 30 gün sonra otomatik olarak kapatılacak.
ICloud kapatılırken bir görüntüyü silersem ne olur?
ICloud fotoğraf kütüphanesi kapatılırken iPhone’unuzdaki herhangi bir fotoğrafı silerseniz, fotoğraflarınız iCloud veya diğer bağlı cihazlardan kaldırılmayacaktır. Ancak iCloud fotoğraf kütüphanesini açtıktan sonra, bu görüntü iCloud ve diğer bağlı cihazlardan silinecektir.
ICloud Fotoğraf Kütüphanesi’ni açarsanız ne olur?
İPhone’unuzdaki iCloud fotoğraf kitaplığını etkinleştirirseniz, tüm resimleriniz buluta kaydedilecektir. Aynı iCloud hesabına bağlı başka cihazlarınız varsa, tüm bu cihazların tüm cihazlarda resimlerinize erişimi olacaktır. ICloud fotoğraf kütüphanesi açılırsa, çektiğiniz fotoğraflar otomatik olarak kaydedilecek ve iCloud’a yedeklenecektir.
Icloud depolama sınırımı aştığımda ne olur?
Tahsis edilen iCloud depolamanızı zaten kullandıysanız, fotoğrafınız yüklenmeyecek ve buluta kaydedilecek. Tüm cihazlarınızdaki kütüphaneniz de güncellenmeyecek. Yapabileceğiniz şey daha fazla depolama satın almak veya bazı dosyalarınızı silmektir. Depolama planınızı yükseltmeyi planlıyorsanız, maliyet 0 $.Bir ay 99.
Çözüm
ICloud fotoğraf kütüphanenizi kapatmak yok’onunla gelen sonuçlar olduğu kadar basit düşündüğünüz kadar basit. ICloud fotoğraf kütüphanenizi kapatmadan önce, her yönü düşündüğünüzden emin olun. ICloud Fotoğraf Kütüphanesi, DOĞRUNUZDAKİ İNSANLARINIZI SAĞLAMAK İÇİN BÜYÜK BİR YOL OLABİLİR’T yeterli alana sahip ama çöküşü, erişmek için internete bağlanmanız gerektiğidir.