Köprü Photoshop ile birlikte mi geliyor
Photoshop CC’nin Bridge CC bir parçası mı
Özet
Bu makalede, Bridge CC’nin Photoshop CC’ye dahil edilip edilmeyeceği sorusunu ele alacağız. Bu makalede yer alan kilit noktalar şunları içerir:
- Bridge CC, Photoshop CC’ye otomatik olarak dahil edilmemiştir.
- Bridge CC, Illustrator veya InDesign gibi diğer tek CC uygulamalarıyla indirilebilir ve kullanılabilir.
- Adobe Köprüsü artık ayrı olarak kuruldu ve artık diğer uygulamalarla paketlenmiyor.
- Bridge CC, Creative Cloud abonelikleri olan kullanıcılar için ücretsiz bir indirme.
- Bridge CC, görüntüler, videolar ve diğer varlıklar dahil olmak üzere dosyaları yönetmenin ve düzenlemenin bir yolunu sunar.
- Adobe Köprüsü’nün diğer uygulamalardan ayrılması, bağımsız teslimat ve güncellemelere izin verir.
- Bridge CC, toplu yeniden adlandırma, toplu işleme ve dosyalara meta verileri ekleme yeteneği gibi özellikler sunar.
- Adobe Köprüsü’nü ayrı ayrı yükleyerek, kullanıcılar hangi uygulamaları kullanmak istedikleri üzerinde daha fazla kontrole sahiptir.
- Adobe Bridge, farklı Adobe uygulamalarında dosyalara erişmek ve yönetmek için merkezi bir merkez görevi görür.
- Photoshop ile birlikte Adobe Köprüsü’nü kullanmak, dosyaların iş akışını ve organizasyonunu geliştirebilir.
Sorular ve cevaplar
1. Photoshop CC’ye otomatik olarak dahil olan Bridge CC?
Hayır, Bridge CC Photoshop CC’ye otomatik olarak dahil edilmedi. Ayrı olarak indirilmesi ve kurulması gerekiyor.
2. Bridge CC diğer tek CC uygulamalarıyla kullanılabilir?
Evet, Bridge CC, Illustrator veya InDesign gibi diğer tek CC uygulamalarıyla indirilebilir ve kullanılabilir.
3. Adobe Köprüsü neden artık ayrı olarak kuruluyor??
Adobe Bridge, bağımsız teslimat ve güncellemeler sağlamak için ayrı ayrı kurularak kullanıcılara uygulama seçenekleri üzerinde daha fazla kontrol sağlıyor.
4. Bridge CC ücretsiz bir indir?
Evet, Bridge CC, Creative Cloud abonelikleri olan kullanıcılar için ücretsiz bir indirme.
5. Adobe Köprüsü’nün bazı özellikleri nelerdir?
Adobe Bridge, toplu yeniden adlandırma, toplu işleme ve dosyalara meta verileri ekleme yeteneği gibi özellikler sunar.
6. Adobe Köprüsü’nün yüklenmesi uygulamalar üzerinde daha fazla kontrol sunuyor mu??
Evet, Adobe Köprüsü’nü ayrı ayrı kurmak, kullanıcıların hangi uygulamaları kullanmak istedikleri üzerinde daha fazla kontrole sahip olmalarını sağlar.
7. Adobe Köprüsü’nün ana amacı nedir?
Adobe Köprüsü’nün temel amacı, farklı Adobe uygulamalarında dosyalara erişmek ve yönetmek için merkezi bir merkez olarak hizmet etmektir.
8. Adobe Köprüsü Photoshop ile kullanıldığında iş akışını nasıl geliştirebilir??
Photoshop ile birlikte Adobe Köprüsü’nü kullanmak, dosyaların iş akışını ve organizasyonunu geliştirebilir, bu da bunlara erişmeyi ve yönetmeyi kolaylaştırabilir.
9. Photoshop CC ile Adobe Köprüsü almak için ek maliyetler var mı??
Hayır, Photoshop CC ile Adobe Köprüsü almak için ek maliyet yok. Ücretsiz indirme olarak kullanılabilir.
10. Köprü CC, görüntüler dışındaki dosyaları yönetmek için kullanılabilir?
Evet, Bridge CC, videolar ve diğer varlıklar da dahil olmak üzere görüntüler dışındaki dosyaları yönetmek için kullanılabilir.
Photoshop CC’nin Bridge CC bir parçası mı
Yani, en az bir CC uygulamanız varsa, ve kullanabilirsiniz?
Köprü Photoshop ile birlikte mi geliyor
О э э с сне
М з з рарегистрировали подозрительный тик, исходящий из Вашей сий. С п с о ы ы с п п с xм ы с с ы xм ы ы с с о x ыи с с ои от от от оз пе пе от от оз он оны от оны онныы онныы онн вы, а н, а нбн Вы,. Поч yatırıl?
Эта страница отображается в тех случаях, когда автоматическими системами Google регистрируются исходящие из вашей сети запросы, которые нарушают Условия использования. Сраница перестанет отображаться после того, как эи запросы прекратяттся. До эого момента дл Ekim ил исползования служб Google нобходим çar.
Источником запросов может служить вредоносное ПО, подключаемые модули браузера или скрипт, настроенный на автоматических рассылку запросов. Если вы используете общий доступ в Интернет, проблема может быть с компьютером с таким же IP-адресом, как у вас. Обратитесь к своемtern. Подробнее.
Проверка по со может luV пе появляться, ео е Вводия, оожо Вы воде сн ыыыые ае iri ае ае iri ае ае iri пе ае iri ае ае iri пе ае iri пе ае iri пе ае iri пе ае ае ае ае iri пе аотототыыыыыыыыыыыететет ]p anauma аете keluma емами, или же водите запросы очень часто.
Köprü Photoshop ile birlikte mi geliyor
Otomatik Sıkıştırma, yazarken olası eşleşmeleri önererek arama sonuçlarınızı hızlı bir şekilde daraltmanıza yardımcı olur.
Sonuçları göstermek
Sadece göster | Bunun yerine arayın
Demek istediğin:
- Global topluluk
- Dil:
- Deutsch
- İngilizce
- Español
- Français
- Português
Japonca konuşmacılar için özel topluluk
Koreli konuşmacılar için özel topluluk
- Ev
- Photoshop ekosistemi
- Tartışmalar
- Photoshop CC’nin Bridge CC bir parçası mı?
- Ev
- Photoshop ekosistemi
- Tartışmalar
Photoshop CC’nin Bridge CC bir parçası mı?
Katılımcı ,
/T5/Photoshop-Ecosystem Discusions/IS-Bridge-CCP-Photoshop-CC/TD-P/5445721 Eylül 20, 2013 Eylül 2013
Panoya Bağlantı Kopyala
Acaba, ayrıca Bridge CC’yi alırsam, Photoshop CC’ye abone olursam ve ayda 24.59 € ödersem (tek ürün aboneliği)
Yoksa da Bridge CC’yi almak için ayda 24.59 € ek ödedim mi??
12 için bu yeni özel tekliften bahsetmiyorum.Ayda 99 €.
Topluluk Rehberleri
Nazik ve saygılı olun, orijinal içerik kaynağına kredi verin ve göndermeden önce kopyalar arayın. Daha fazla bilgi edin
1 Doğru Cevap
Topluluk Uzmanı, 22 Eylül 2013 22 Eylül 2013
Gener7 • Topluluk Uzmanı, 22 Eylül 2013 22 Eylül 2013
Bridge CC Photoshop CC ile gelmiyor. Ayrıca Illustrator veya InDesign gibi diğer tek CC uygulamalarıyla indirebilir ve kullanabilirsiniz. Tüm CC uygulamaları için sadece Photoshop değil.
Mesele şu ki, ayrı ayrı yüklemelisin.
“Adobe Bridge artık ayrı bir yükleyici kullanıyor ve diğer uygulamalarla birlikte yüklenmiyor. Adobe Köprüsü’nü yüklemek için, ayrı ayrı indirmeniz ve yüklemeniz gerekir. Bu diğer Adobe uygulamalarından ayrıştırma
1 1 Upvote
9 cevap 9
Topluluk uzmanı ,
/T5/Photoshop-Ecosystem Discusions/IS-Bridge-CC-CCP-Photoshop-CC/M-P/5445722#M36727 20 Eylül 2013 20 Eylül 2013
Panoya Bağlantı Kopyala
Geçmişte köprü Photoshop ile birlikte toplandı. Şimdi ayrı ve ücretsiz bir indirme.
Tek ürün üyeliğinizi değiştirmeyecek.
1 1 Upvote
Topluluk Rehberleri
Nazik ve saygılı olun, orijinal içerik kaynağına kredi verin ve göndermeden önce kopyalar arayın. Daha fazla bilgi edin
Katılımcı ,
/T5/Photoshop-Ecosystem Discusions/IS-Bridge-CCP-Fotoshop-CC/M-P/5445723#M36728 21 Eylül 2013 21 Eylül 2013
Panoya Bağlantı Kopyala
Yani, en az bir CC uygulamanız varsa, ve kullanabilirsiniz?
Topluluk Rehberleri
Nazik ve saygılı olun, orijinal içerik kaynağına kredi verin ve göndermeden önce kopyalar arayın. Daha fazla bilgi edin
Meraklı ,
/T5/Photoshop-Ecosystem Discusions/IS-Bridge-CC-CCP-Photoshop-CC/M-P/5445724#M36729 22 Eylül 2013 22 Eylül 2013
Panoya Bağlantı Kopyala
PS ile birlikte gelir, diğer tek uygulamalarla değil
Topluluk Rehberleri
Nazik ve saygılı olun, orijinal içerik kaynağına kredi verin ve göndermeden önce kopyalar arayın. Daha fazla bilgi edin
Topluluk uzmanı ,
/T5/Photoshop-Ecosystem Discussions/IS-Bridge-CC-CCP-Photoshop-CC/M-P/5445725#M36730 22 Eylül 2013 22 Eylül 2013
Panoya Bağlantı Kopyala
Bridge CC Photoshop CC ile gelmiyor. Ayrıca Illustrator veya InDesign gibi diğer tek CC uygulamalarıyla indirebilir ve kullanabilirsiniz. Tüm CC uygulamaları için sadece Photoshop değil.
Mesele şu ki, ayrı ayrı yüklemelisin.
“Adobe Bridge artık ayrı bir yükleyici kullanıyor ve diğer uygulamalarla birlikte yüklenmiyor. Adobe Köprüsü’nü yüklemek için, ayrı ayrı indirmeniz ve yüklemeniz gerekir. Bu diğer Adobe uygulamalarından ayrılma, dağıtım için diğer uygulamalara bağımlı olmadan Adobe Köprüsü’nün bağımsız teslimatını sağlar.”
Adobe Köprüsü’nden Photoshop’a Görüntüler Nasıl Açılır

Photoshop ve tüm Creative Cloud abonelikleri ile birlikte bulunan Ücretsiz Companion uygulaması Adobe Bridge kullanarak Photoshop’a görüntüleri nasıl açacağınızı öğrenin. Creative Cloud uygulamasını kullanarak Bridge CC’yi nasıl yükleyeceğinizi ve hemen köprüyü kullanmaya başlamak için bilmeniz gereken her şeyi nasıl kuracağımızı öğreniyoruz!
Steve Patterson tarafından yazılmıştır.
Önceki öğreticide, Photoshop CC’deki Yeni Başlangıç Çalışma Alanını kullanarak Photoshop’un kendisinden nasıl açılacağını öğrendik. Ancak çalışma alanı, yakın zamanda açılan dosyaların bir listesinden görüntüleri seçmeyi kolaylaştırırken, bulma ve açma söz konusu olduğunda çok yararlı değil yeni Görüntüler. Bunun nedeni, başlangıç çalışma alanının hala bilgisayarımızın işletim sistemini dosyalarımızda gezmek için kullanmaya zorlamasıdır.
Photoshop’u varsayılan görüntü düzenleyicimiz olarak nasıl ayarlayacağınızı öğrendik. Ama bu harika olsa da açılış Görüntüler, hala ihtiyacımız olan görüntüleri bulmamıza yardımcı olmuyor.
Adobe Köprüsü’nün devreye girdiği yer burası. Birçok kişi Photoshop’un Adobe Köprüsü olarak bilinen ücretsiz bir refakatçi programı içerdiğinin farkında değil. Köprü aslında işletim sisteminizin dosya tarayıcısına benzer şekilde bir dosya tarayıcısıdır, ancak pay daha fazla özellik. Adobe Lightroom ile aynı görüntü düzenleme ve düzenleme özelliklerini paylaşmayabilir (aslında, köprünün hiçbir görüntü düzenleme özelliği yoktur). Ancak Bridge, görüntülerimizi bulmayı ve Photoshop’a hem kolay hem de sezgisel hale getiren inanılmaz derecede güçlü ve kullanışlı bir programdır.
Bu öğreticide, Adobe Köprüsü’nün her özelliğini kapsayacağız. Bunun yerine, işletim sisteminizin dosya tarayıcısına veda edebileceğiniz ve resimlerinizi köprüden açmaya başlayabilmeniz için bilmeniz gereken temel özelliklere bakacağız!
Bu ders, görüntüleri Photoshop Komple Rehberi’ne almamın bir parçası.
Başlayalım!
Adobe Bridge CC nasıl kurulur
Photoshop CS6 ve daha erken, Adobe Köprüsü Photoshop ile otomatik olarak yüklendi. Ama şimdi Adobe her şeyi yaratıcı buluta geçirdi, artık durum böyle değil. Köprü hala her yaratıcı bulut aboneliğine dahildir, ancak Photoshop CC’yi kurmuş olsanız bile, Bridge CC’nin ayrı ayrı kurulması gerekiyor.
Bridge CC’yi kullanarak kuruyoruz Yaratıcı Bulut Uygulaması. Creative Cloud uygulamasını Photoshop içinden açmak için Yardım Menü çubuğunda ekranın üst kısmı boyunca menü ve seçin Güncellemeler:
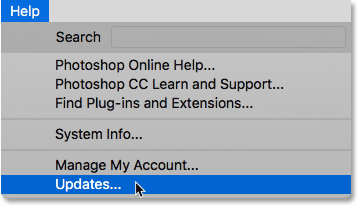
Yardım edecek> Güncellemeler.
Creative Cloud uygulaması açıldığında, Uygulamalar Üstteki bölüm:

Creative Cloud uygulamasında “Uygulamalar” seçmek.
Bilgisayarınıza yüklediğiniz uygulamalar listesinde ilerleyin. Listede Bridge CC görürseniz (ve bir Açık Yanında düğme), sonra Bridge CC zaten kurulmuş ve gitmekte fayda var:
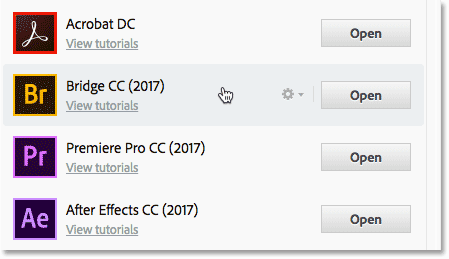
Köprü CC’yi gösteren Creative Cloud uygulaması zaten yüklü.
Yüklü uygulamalar listesinde Bridge CC’yi görmüyorsanız, ek uygulamalar listesine gidin. Bridge CC’yi bulduğunuzda, Düzenlemek düğme. Sonra arkanıza yaslanın ve kurulurken birkaç dakika rahatlayın. Bu kadar var olan bu:

Köprü CC henüz yüklenmemişse, yükleme düğmesini tıklayın.
Adobe Köprüsü Nasıl Açılır
Artık köprünün kurulduğunu bildiğimize göre, Photoshop’un içinden köprü açmak için Dosya menü ve seç Köprüye göz atmak:

Photoshop’ta Dosya’ya Git> Köprüde Göz atın.
Bu, bir koleksiyondan oluşan köprü açar paneller. Resimlerimize gitmek için paneller, resimlerimizi görüntülemek için paneller, resimlerimiz hakkında ek bilgileri görüntülemek için paneller ve daha fazlası var:

Adobe Köprüsü CC arayüzü.
Köprü kullanarak görüntülerimizi bulmak
Köprüdeki görüntülerimize gitmek için Klasörler panel. Sol üstte bulacaksınız, favoriler paneli ile iç içe geçmiş. Varsayılan olarak, favoriler paneli açık olan. Klasörün paneline geçmek için klasörlere tıklayın sekme tepede:

Klasörler panelini sekmesini tıklayarak açma.
Klasörler paneli, masaüstümüz ve bilgisayarımızın sabit sürücüsü gibi ana dizinlerden başlayarak bilgisayarınızdaki klasörleri ve dizinleri yukarıdan aşağıya görünümde görüntüler.
A üçgen Bir klasörün veya dizinin adı, içinde alt klasörler olduğu anlamına gelir. Klasörü açmak ve alt klasörlerini görüntülemek için üçgeni tıklayın. Resimlerinizi tutana kadar klasörlerinizden aşağı inmeye devam edin.
Benim durumumda, görüntülerimin masaüstümdeki “Fotoğraflar” adlı bir klasörün içinde olan “Köprüden Açık” adlı bir klasörde olduğunu biliyorum. “Köprüden Aç” klasörüme ulaşmak için, masaüstünü twirl etmek için masaüstümün yanındaki üçgeni tıklayarak başlayacağım. Sonra, “Fotoğraflar” klasörümün yanındaki üçgeni twirl’e tıklayacağım BT İçinde oturan “Köprüden Açık” klasörümü bulduğum yerde açık:

Klasörlerimden aşağı inmek için üçgenleri tıklamak.
Resimlerinizi Köprüde Görüntüleme
Bir klasörün içindeki resimleri görüntülemek için klasörlerin adını klasörler panelindeki tıklayın. Benim durumumda, “Köprüden Aç” klasörümü tıklayacağım:
Seçmek için bir klasöre tıklayın.
Klasörün içeriği, İçerik Köprü arayüzünün ortasındaki panel. Burada, klasörde her biri küçük bir resim olarak görüntülenen beş görüntü olduğunu görüyoruz:
İçerik paneli resimlerinizin küçük resimlerini görüntüler.
Küçük resim boyutunu değiştirmek
Varsayılan olarak, küçük resimler oldukça küçük. Boyutlarını kullanarak değiştirebiliriz kaydırıcı Köprü arayüzünün sağ alt kısmı boyunca. Küçükleri daha büyük hale getirmek için kaydırıcıyı sağa sürükleyin veya daha küçük hale getirmek için sola sürükleyin:
İçerik panelindeki küçük resimlerin boyutunu ayarlamak için kaydırıcıyı kullanın.
Burada, kaydırıcıyı sağa sürükledikten sonra, küçük resimlerimin artık çok daha büyük olduğunu görüyoruz:
Artık daha büyük küçük resimler gösteren içerik paneli.
Bir Görüntü Seçme
Bir resim seçmek için içerik panelindeki küçük resimlerini tıklamanız yeterli. İşte “çiçeklerime tıklıyorum.jpg “görüntü, soldan ikinci, üst sıra:
Seçmek için bir resme tıklamak.
Seçilen görüntünün bir önizlemesi Ön izleme Köprünün sağ üst kısmındaki panel. Önizleme panelinin yayın paneliyle iç içe geçtiğini unutmayın. Önizleme panellerini tıklamanız gerekebilir sekme Onu açmak için üstte:
Önizleme panelinde seçilen resmin bir önizlemesi görünür.
Önizleme panelindeki önizleme ile birlikte, pozlama ayarları, piksel boyutları ve dosya boyutu, kullanılan kamera ve lens türü ve daha fazlası dahil olmak üzere seçilen görüntü hakkında birçok ek bilgi bulacaksınız Meta veriler Önizleme panelinin hemen altındaki panel. Tüm bilgileri kaydırmak için sağdaki kaydırma çubuğunu kullanın:
Meta Veri Paneli’ndeki resim hakkında bilmek istediğiniz her şeyi görüntüleyin.
Tam Ekran Önizlemesi Görüntüleme
İçerik panelindeki küçük resimler ve önizleme panelindeki önizleme ile birlikte, tam ekran önizleme seçtiğimiz resmimizin. Basitçe basın uzay çubuğu Klavyenizde. Bu köprü arayüzünü gizleyecek ve resminizi tam ekran gösterecektir. Tam ekran modundan çıkmak için uzay çubuğuna bir kez daha basın:
Tam ekran önizlemesini açıp kapatmak için boşluk çubuğuna basın.
Photoshop’a bir görüntü nasıl açılır
Son olarak, köprüden Photoshop’a bir görüntü açmak için, çift tıklama İçerik panelindeki küçük resimlerinde. “Çiçeklerime iki kez tıklayacağım.jpg “görüntü:
Resmi Photoshop’ta açmak için bir küçük resim üzerine çift tıklayın.
Ve burada resmimin şimdi Photoshop’ta açıldığını, düzenlemeye hazır olduğunu görüyoruz:
Seçilen görüntü Photoshop’ta açılır.
Görüntüyü kapatmak ve köprüye geri dönme
Photoshop’ta görüntüyü kapatmak ve köprüye geri dönmek için Dosya menü ve seç Kapalı:
Photoshop’ta Dosya> Kapat’a gidin.
Sonra, köprüye dönmek için geri dön Dosya menü ve seç Köprüye göz atmak:

Dosyaya Gitmek> Köprüde Gözat.
Veya görüntünüzü kapatmak ve her ikisinde de köprüye geri dönmek için Dosya menü ve seç Kapat ve köprüye git:
Dosyaya Gitecek> Kapatın ve Köprüye Git.
Bu sizi Photoshop’a açmak istediğiniz bir sonraki görüntüyü seçebileceğiniz köprüye geri döndürür:
Köprüde farklı bir görüntü seçme.
Sırada Nereye Gidilir.
Ve burada var! Bu, dosyalarımızda gezinmeye başlamak ve resimlerimizi köprüden Photoshop’a açmak için bilmemiz gereken temel özelliklere hızlı bir bakış! Photoshop’un desteklediği her türlü görüntüyü açmak için Adobe Köprüsü’nü kullanabilirsiniz (hemen hemen her türlü resim). Genellikle, Bridge herhangi bir sorun olmadan görüntüyü Photoshop’a gönderir.
Ancak, açtığınız dosya türüne bağlı olarak (JPEG, PNG, TIFF, vb.), köprünün görüntüyü Photoshop’a değil, bilgisayarınıza yüklü başka bir programa gönderdiği bir durumla karşılaşabilirsiniz. Veya Photoshop’a ancak en son ve en büyük sürüm yerine daha önceki bir sürüme gönderiyor olabilir. Bir sonraki derste, köprü tercihlerinde Dosya Türü İlişkileri seçeneğini kullanarak sorunu nasıl kolayca düzelteceğinizi öğreniyoruz.
Ayrıca, Photoshop’a resim almada bu tam kılavuzdaki diğer derslerden birine de atlayabilirsiniz. Veya daha fazla öğretici için Photoshop Temel Bilgiler Bölümümü ziyaret edin!
PDFS olarak tüm Photoshop öğreticilerimizi alın! Onları bugün indirin!
Bağlar
Öğreticiler
Diğer şey
© 2023 Photoshop Essentials.com.
İlham için, çoğaltma değil.
Steve Patterson tarafından site tasarımı.
Photoshop, Adobe Systems Inc’in ticari markasıdır.Adobe Köprüsü Photoshop ile birlikte mi geliyor?
Adobe Bridge, Adobe Photoshop’un bir parçası değil, ancak Photoshop ile birlikte sıklıkla kullanılan bir yardımcı programdır. Bridge, kullanıcıların dosyalara göz atmasına ve önizlemesine ve görüntülere temel düzenlemeler yapmasına izin verir. Ayrıca, büyük fotoğraf koleksiyonlarını yönetmek için bazı organizasyonel araçlar sağlar.
Photoshop ile köprü içermez?
Hayır, köprü Photoshop ile ücretsiz değil. Köprü, Photoshop’tan ayrı olarak satın alınabilen ayrı bir programdır.
Adobe Köprüsü ücretsiz mi?
Adobe Bridge ücretsiz değil, ancak oldukça uygun fiyatlı bir yazılım paketi olan Adobe Creative Suite ile birlikte geliyor.
Creative Cloud’da Adobe Köprüsü?
Adobe Bridge Creative Cloud’a dahil edilmemiştir, ancak bağımsız bir uygulama olarak mevcuttur.
Photoshop’ta Adobe Köprüsü’nü nasıl açarım?
Photoshop’ta Adobe Köprüsü’nü açmak için Dosyaya Git> Köprüde Gözle.
Photoshop 2020’de Adobe Köprüsü’nü nasıl açarım?
Photoshop 2020’de Adobe Köprüsü’nü açmak için Dosyaya Git> Köprüde Gözat.
Creative Cloud’da Adobe Köprüsü?
Adobe Bridge Creative Cloud’a dahil edilmemiştir, ancak bağımsız bir uygulama olarak mevcuttur.
Photoshop’ta Adobe Köprüsü’nü nasıl açarım?
Photoshop’ta Adobe Köprüsü’nü açmak için Dosyaya Git> Köprüde Gözle.
Photoshop 2020’de Adobe Köprüsü’nü nasıl açarım?
Photoshop 2020’de Adobe Köprüsü’nü açmak için Dosyaya Git> Köprüde Gözat.
Photoshop’a Adobe Köprüsü’nü nasıl kurarım?
Adobe Köprüsü’nü Photoshop’a yüklemek için First Photoshop’u açmak ve dosya menüsüne gitmek. Ardından Köprüde Gözat’ı seçin. Bu, fotoğraflarınızı ve dosyalarınızı yönetebileceğiniz Adobe Köprüsü’nü açacak.
Lightroom veya köprü kullanmalı mıyım?
Hem Lightroom hem de Köprü, fotoğraflarınızı yönetmek ve düzenlemek için harika programlardır. Her ikisinin de kendi güçlü ve zayıf yönleri var, bu yüzden gerçekten bir fotoğraf yönetimi programından neye ihtiyacınız var ve istiyorsunuz.
Kullanımı kolay ve birçok ön ayar ve düzenleme seçeneği olan bir program istiyorsanız, Lightroom muhtemelen daha iyi seçimdir.Photoshop’taki köprü nerede?
Köprü, Photoshop penceresinin sol üst köşesinde bulunur. Açık belgeler arasında gezinmek ve çeşitli araçlara ve ayarlara erişmek için kullanılır.
Photoshop’a Adobe Köprüsü’nü nasıl kurarım?
Adobe Köprüsü’nü Photoshop’a yüklemek için First Photoshop’u açmak ve dosya menüsüne gitmek. Ardından Köprüde Gözat’ı seçin. Bu, fotoğraflarınızı ve dosyalarınızı yönetebileceğiniz Adobe Köprüsü’nü açacak.
Lightroom veya köprü kullanmalı mıyım?
Hem Lightroom hem de Köprü, fotoğraflarınızı yönetmek ve düzenlemek için harika programlardır. Her ikisinin de kendi güçlü ve zayıf yönleri var, bu yüzden gerçekten bir fotoğraf yönetimi programından neye ihtiyacınız var ve istiyorsunuz.
Kullanımı kolay ve birçok ön ayar ve düzenleme seçeneği olan bir program istiyorsanız, Lightroom muhtemelen daha iyi seçimdir.Photoshop’taki köprü nerede?
Köprü, Photoshop penceresinin sol üst köşesinde bulunur. Açık belgeler arasında gezinmek ve çeşitli araçlara ve ayarlara erişmek için kullanılır.
- Dil:












