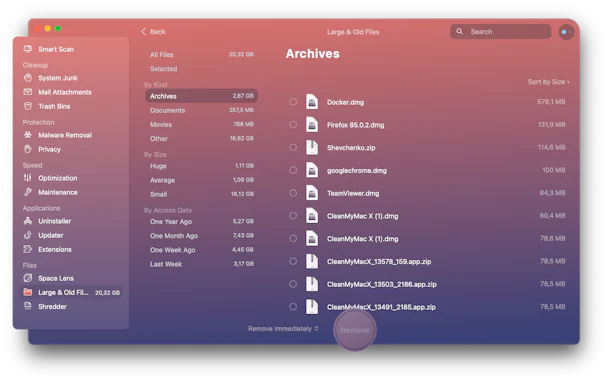Mac’in bir disk temizliği var mı?
Mac’inizde Depolama Alanı Ücretsiz
Apple’ın Mac bilgisayar serisi hızlı ve kullanıcı dostu olduğu biliniyor, bu da Mac’inizi fotoğraflar, müzik, video, belge ve rastgele dosyalarla dolu stoklamayı kolaylaştırıyor. Mac’lerin çökme konusunda bir üne sahip olmasa da, aşırı yüklendiğinde halsiz olmak için bir üne sahiptirler. Çoğu Mac sahibi, uygulamalar durduğunda görünen korkunç eğirme gökkuşağı çarkını öğrendi. Mac’iniz çok çalışırken durma sık sık olabilir. Mac’inizi temizlemek, daha iyi ve daha hızlı çalışmasına yardımcı olurken, umarım o sinir bozucu eğirme tekerleği ile karşılaşmalarınızı azaltır.
OS X için bir ‘disk temizleme’ eşdeğeri var mı?
Bir milyon daha yeni başlayanın dediği gibi: Bu aptal, aptal veya saçma bir soru ise çok üzgünüm. Ve eğer yanlış alt forumda.
Mac için yeniyim ve dün ilk MacBook Air’imi (2017 modelimi) aldım, bu çok heyecan verici! Tüm hayatım boyunca Windows’u kullandığım, OS X’e geçmek benim için biraz öğrenme süreci oldu, şeylerin nerede olduğunu bulmak, bunun ne olduğunu öğrenmek gibi, vb. Ve şimdiye kadar çok güzel!
Ancak, ‘araçların’ nerede olduğunu merak ediyordum. ‘Disk Temizliği’ veya Defrag Programı gibi şeyler. Macbook’umun hemen hemen aldığım için herhangi bir bakıma ihtiyacı olmadığını biliyorum, ancak bunların gelecekteki referans için nerede olduğunu bilmek güzel.
Birisi beni doğru yöne yönlendirebilirse, bu harika olurdu! Veya temizleme programları için herhangi bir öneriniz varsa, bu daha da iyidir!
Daha az göster
MacBook Air (13 inç, 2017), MacOS Sierra (10.12.5)
Yayınlanan 3 Tem 2017 18:48
Mac’inizde Depolama Alanı Ücretsiz
Mac başlangıç diskiniz neredeyse doluysa veya indirmek, yüklemek veya kopyalamak için yeterli depolama alanınız yoksa ne yapacağınızı öğrenin.
Ne kadar depolama alanının mevcut olduğunu öğrenin
- MacOS Ventura veya Sonrası: Apple Menüsü > Sistem Ayarları’nı seçin, kenar çubuğundaki Genel’i tıklayın, ardından sağdaki depolamayı tıklayın.
- MacOS’un önceki sürümleri: Bu Mac Hakkında Apple Menüsü > seçin, ardından Depolama’yı tıklayın.
Depolama alanını optimize et
Mac’iniz, gerektiğinde otomatik olarak daha fazla depolama alanı sağlamak için iCloud’u kullanarak depolamayı optimize edebilir.* Ve yer alan dosyaları, uygulamaları, kitapları, filmleri ve diğer öğeleri hızlı bir şekilde bulmak ve silmek için yerleşik yardımcı programları kullanabilirsiniz, daha sonra artık ihtiyacınız olmayan öğeleri silebilirsiniz.
- MacOS Ventura veya Sonrası: Depolama alanını nasıl optimize edeceğinizi öğrenin
- MacOS’un önceki sürümleri: Depolama alanını nasıl optimize edeceğinizi öğrenin
Dosyaları taşıyın veya sil
Mac’inize bağlı harici bir sürücü gibi başka bir depolama cihazınız varsa, dosyaları bu cihaza taşıyabilirsiniz. Fotoğraflar ve videolar gibi medya dosyaları çok fazla depolama alanı kullanabilir, böylece bunlar gibi adımlar atabilirsiniz:
- Fotoğraflar Kütüphanenizi Taşın
- İMovie Kütüphanenizi Taşın
Artık ihtiyacınız olmayan dosyaları da silebilirsiniz. Örneğin:
- Müziği, filmleri, podcast’leri veya diğer medyayı silin, özellikle de gerektiğinde yayınlayabileceğiniz veya tekrar indirebileceğiniz medya varsa.
- İndirme klasörünüzdeki dosyaları silin. Bu klasörü rıhtımdan açın veya Finder’daki menü çubuğundan Go> indirmeleri seçerek açın.
- Posta uygulamasını e -postanız için kullanırsanız, posta kutusundan Posta Kutusu> Sil Postasını Silin. Ayrıca Posta Kutusu> Silinen öğeleri silme.
- Mac’inizi iPhone veya iPad’inizi yedeklemek için kullanırsanız, eski yedeklemeleri silebilirsiniz.
- Artık kullanmadığınız uygulamaları kaldırın.
- Mac’iniz birden fazla kullanıcı için ayarlanmışsa, artık Mac’inize erişmesi gerekmeyen kullanıcıları silin. Veya kullanıcı hesaplarına giriş yaptıktan sonra bu makaledeki adımları izlemelerini isteyin. Ayrıca, silinmiş kullanıcılara ait herhangi bir alıksız veri için Macintosh HD’deki kullanıcılar klasörünü kontrol edin.
- Artık paylaşmanız gerekmeyen paylaşılan dosyalar için Macintosh HD’deki kullanıcılar klasörünü kontrol edin.
Belirli dosyaları silmek istemiyorsanız, bunları sıkıştırarak yerden tasarruf edebilirsiniz. Sonra tekrar kullanmanız gerektiğinde onları genişletin.
Çöp kutusunu boşalttın mı? Bir dosyayı çöpe taşıdığınızda, çöpleri boşaltana kadar depolama alanı kullanılabilir hale gelmez.
* Dosyaları iCloud’da saklamak, iCloud depolama planınızda depolama alanı kullanır. ICloud depolama sınırınıza ulaşırsanız, daha fazla iCloud depolama alabilirsiniz veya daha fazla iCloud depolama alanı sağlayabilirsiniz. iCloud depolama 50 GB’dan 0 $ karşılığında başlar.Bir ay 99 (USD). Doğrudan Apple cihazınızdan ek depolama alabilirsiniz. Bölgenizdeki fiyatlar hakkında daha fazla bilgi edinin.
Mac için disk temizliği nasıl yapılır


Apple’ın Mac bilgisayar serisi hızlı ve kullanıcı dostu olduğu biliniyor, bu da Mac’inizi fotoğraflar, müzik, video, belge ve rastgele dosyalarla dolu stoklamayı kolaylaştırıyor. Mac’lerin çökme konusunda bir üne sahip olmasa da, aşırı yüklendiğinde halsiz olmak için bir üne sahiptirler. Çoğu Mac sahibi, uygulamalar durduğunda görünen korkunç eğirme gökkuşağı çarkını öğrendi. Mac’iniz çok çalışırken durma sık sık olabilir. Mac’inizi temizlemek, daha iyi ve daha hızlı çalışmasına yardımcı olurken, umarım o sinir bozucu eğirme tekerleği ile karşılaşmalarınızı azaltır.
Aşama 1
Hangi uygulamaların RAM’inizi HOKSIGING olduğunu görmek için etkinlik monitörünüzü açın. “Uygulamalar” klasörünüze gidin, ardından C
Mac’inizde Depolama Alanı Ücretsiz
Apple’ın Mac bilgisayar serisi hızlı ve kullanıcı dostu olduğu biliniyor, bu da Mac’inizi fotoğraflar, müzik, video, belge ve rastgele dosyalarla dolu stoklamayı kolaylaştırıyor. Mac’lerin çökme konusunda bir üne sahip olmasa da, aşırı yüklendiğinde halsiz olmak için bir üne sahiptirler. Çoğu Mac sahibi, uygulamalar durduğunda görünen korkunç eğirme gökkuşağı çarkını öğrendi. Mac’iniz çok çalışırken durma sık sık olabilir. Mac’inizi temizlemek, daha iyi ve daha hızlı çalışmasına yardımcı olurken, umarım o sinir bozucu eğirme tekerleği ile karşılaşmalarınızı azaltır.
OS X için bir ‘disk temizleme’ eşdeğeri var mı?
Bir milyon daha yeni başlayanın dediği gibi: Bu aptal, aptal veya saçma bir soru ise çok üzgünüm. Ve eğer yanlış alt forumda.
Mac için yeniyim ve dün ilk MacBook Air’imi (2017 modelimi) aldım, bu çok heyecan verici! Tüm hayatım boyunca Windows’u kullandığım, OS X’e geçmek benim için biraz öğrenme süreci oldu, şeylerin nerede olduğunu bulmak, bunun ne olduğunu öğrenmek gibi, vb. Ve şimdiye kadar çok güzel!
Ancak, ‘araçların’ nerede olduğunu merak ediyordum. ‘Disk Temizliği’ veya Defrag Programı gibi şeyler. Macbook’umun hemen hemen aldığım için herhangi bir bakıma ihtiyacı olmadığını biliyorum, ancak bunların gelecekteki referans için nerede olduğunu bilmek güzel.
Birisi beni doğru yöne yönlendirebilirse, bu harika olurdu! Veya temizleme programları için herhangi bir öneriniz varsa, bu daha da iyidir!
Daha az göster
MacBook Air (13 inç, 2017), MacOS Sierra (10.12.5)
Yayınlanan 3 Tem 2017 18:48
Mac’inizde Depolama Alanı Ücretsiz
Mac başlangıç diskiniz neredeyse doluysa veya indirmek, yüklemek veya kopyalamak için yeterli depolama alanınız yoksa ne yapacağınızı öğrenin.
Ne kadar depolama alanının mevcut olduğunu öğrenin
- MacOS Ventura veya Sonrası: Apple Menüsü > Sistem Ayarları’nı seçin, kenar çubuğundaki Genel’i tıklayın, ardından sağdaki depolamayı tıklayın.
- MacOS’un önceki sürümleri: Bu Mac Hakkında Apple Menüsü > seçin, ardından Depolama’yı tıklayın.
Depolama alanını optimize et
Mac’iniz, gerektiğinde otomatik olarak daha fazla depolama alanı sağlamak için iCloud’u kullanarak depolamayı optimize edebilir.* Ve yer alan dosyaları, uygulamaları, kitapları, filmleri ve diğer öğeleri hızlı bir şekilde bulmak ve silmek için yerleşik yardımcı programları kullanabilirsiniz, daha sonra artık ihtiyacınız olmayan öğeleri silebilirsiniz.
- MacOS Ventura veya Sonrası: Depolama alanını nasıl optimize edeceğinizi öğrenin
- MacOS’un önceki sürümleri: Depolama alanını nasıl optimize edeceğinizi öğrenin
Dosyaları taşıyın veya sil
Mac’inize bağlı harici bir sürücü gibi başka bir depolama cihazınız varsa, dosyaları bu cihaza taşıyabilirsiniz. Fotoğraflar ve videolar gibi medya dosyaları çok fazla depolama alanı kullanabilir, böylece bunlar gibi adımlar atabilirsiniz:
- Fotoğraflar Kütüphanenizi Taşın
- İMovie Kütüphanenizi Taşın
Artık ihtiyacınız olmayan dosyaları da silebilirsiniz. Örneğin:
- Müziği, filmleri, podcast’leri veya diğer medyayı silin, özellikle de gerektiğinde yayınlayabileceğiniz veya tekrar indirebileceğiniz medya varsa.
- İndirme klasörünüzdeki dosyaları silin. Bu klasörü rıhtımdan açın veya Finder’daki menü çubuğundan Go> indirmeleri seçerek açın.
- Posta uygulamasını e -postanız için kullanırsanız, posta kutusundan Posta Kutusu> Sil Postasını Silin. Ayrıca Posta Kutusu> Silinen öğeleri silme.
- Mac’inizi iPhone veya iPad’inizi yedeklemek için kullanırsanız, eski yedeklemeleri silebilirsiniz.
- Artık kullanmadığınız uygulamaları kaldırın.
- Mac’iniz birden fazla kullanıcı için ayarlanmışsa, artık Mac’inize erişmesi gerekmeyen kullanıcıları silin. Veya kullanıcı hesaplarına giriş yaptıktan sonra bu makaledeki adımları izlemelerini isteyin. Ayrıca, silinmiş kullanıcılara ait herhangi bir alıksız veri için Macintosh HD’deki kullanıcılar klasörünü kontrol edin.
- Artık paylaşmanız gerekmeyen paylaşılan dosyalar için Macintosh HD’deki kullanıcılar klasörünü kontrol edin.
Belirli dosyaları silmek istemiyorsanız, bunları sıkıştırarak yerden tasarruf edebilirsiniz. Sonra tekrar kullanmanız gerektiğinde onları genişletin.
Çöp kutusunu boşalttın mı? Bir dosyayı çöpe taşıdığınızda, çöpleri boşaltana kadar depolama alanı kullanılabilir hale gelmez.
* Dosyaları iCloud’da saklamak, iCloud depolama planınızda depolama alanı kullanır. ICloud depolama sınırınıza ulaşırsanız, daha fazla iCloud depolama alabilirsiniz veya daha fazla iCloud depolama alanı sağlayabilirsiniz. iCloud depolama 50 GB’dan 0 $ karşılığında başlar.Bir ay 99 (USD). Doğrudan Apple cihazınızdan ek depolama alabilirsiniz. Bölgenizdeki fiyatlar hakkında daha fazla bilgi edinin.
Mac için disk temizliği nasıl yapılır


Apple’ın Mac bilgisayar serisi hızlı ve kullanıcı dostu olduğu biliniyor, bu da Mac’inizi fotoğraflar, müzik, video, belge ve rastgele dosyalarla dolu stoklamayı kolaylaştırıyor. Mac’lerin çökme konusunda bir üne sahip olmasa da, aşırı yüklendiğinde halsiz olmak için bir üne sahiptirler. Çoğu Mac sahibi, uygulamalar durduğunda görünen korkunç eğirme gökkuşağı çarkını öğrendi. Mac’iniz çok çalışırken durma sık sık olabilir. Mac’inizi temizlemek, daha iyi ve daha hızlı çalışmasına yardımcı olurken, umarım o sinir bozucu eğirme tekerleği ile karşılaşmalarınızı azaltır.
Aşama 1
Hangi uygulamaların RAM’inizi HOKSIGING olduğunu görmek için etkinlik monitörünüzü açın. “Uygulamalar” klasörünüze gidin, ardından “Yardımcı Programlar” ı tıklayın ve açmak için “Etkinlik Monitörü” simgesini çift tıklayın. Açık uygulamalarınızın ne kadar bellek kullandığını görmek için “Sistem Belleği” sekmesine tıklayın. Aynı anda birden fazla uygulama kullanıyorsanız Mac’ler genellikle durmaz. Ancak, belirli bir uygulamanın çok fazla RAM aldığını fark ederseniz, diğer tüm uygulamalarınızı kapattıktan sonra kullanmayı deneyin.
Adım 2
Başlangıç menüsü öğelerini ortadan kaldırın. Başlangıç menü öğeleri, bilgisayarınıza giriş yaptığınızda otomatik olarak başlatılan uygulamalardır ve biriktirmelerine izin verirseniz Mac’inizi ciddi şekilde yavaşlatabilirler. “Sistem tercihlerinize” gidin ve “Hesaplar” panelini tıklayın. “Oturum Açma Öğeleri” ni tıklayın ve listenizi inceleyin. Girişte açılan üçten fazla uygulamanız varsa, gerçekten ihtiyacınız olmayan ekstraları kaldırın.
Aşama 3
Hangi dosyaların en fazla alanı kapladığını bulmak için DaisyDisk veya Disk Envanteri X gibi bir bellek analiz programı çalıştırın. Daisy Disk’in maliyeti 19 dolar.99 (Şubat 2011’den itibaren) satın almak ancak tam özelliklerle ve disk envanteri ile ücretsiz bir deneme sunar X ücretsizdir. Mac’iniz, Finder’ınızı keşfederek bulamayacağınız gönderilen posta mesajları veya önbellekler gibi belirli dosyaları kaydeder. Bellek Analizi Programları, hangi dosyalara ve belgelere sahip olduğunuzun görsel bir temsilini oluşturdu, ne kadar yer kaplıyorlar ve bilgisayarınızda nerede bulundukları. İhtiyacınız olmayan büyük dosyaları çöpe.
4. Adım
Uninstaller uygulaması kullanın. Mac’ler çoğu uygulama kurulumu için kolay bir “sürükle ve bırak” sistemi kullanın ve sizi silmek için bunları çöpe sürükleyip bırakın. Bu uygulamalardan bazıları, kütüphanenizde ve onları atarken kaçırabileceğiniz önbellekler klasörler oluşturur. AppCleaner gibi kaldırma uygulamaları, uygulamayı ve ilgili tüm dosyaları ve klasörlerini kaldır. AppCleaner ücretsiz indirilebilir.
Adım 5
Masaüstünüzden dağınıklığı kaldırın. Masaüstünüzde birkaç dosya ve klasöre sahip olmak iyidir, ancak Mac’iniz her masaüstü simgesi için ayrı pencereler oluşturur ve ciddi bir dağınık masaüstü, Mac’inizi gerçekten yavaşlatabilir. Simgelerin sayısını azaltmak için masaüstü öğelerinizi klasörlere gruplayın.
Adım 6
Sabit sürücü alanınızın en az yüzde 20’sini serbest bırakın. Mac’inizin RAM’i sabit sürücü alanınızdan daha önemlidir, ancak Mac’iniz hala büyük uygulamaları ve görevleri çalıştırmak için sabit sürücü alanınızın bir kısmını kullanır. Önemli sabit sürücü alanını serbest bırakmak, Mac’inizdeki hızı ve performansı artıracaktır.
Adım 7
Tam bir güncelleme gerçekleştirin. Yazılımınızı güncel tutmak çok önemlidir. Apple uygulamalarınızı doğrulamak için “Yazılım Güncellemesi” ni kullanın, ürün yazılımı ve güvenliği güncel. Yazılım Güncellemesi tarafından yönetilmeyen diğer uygulamalarınız için güncellemeleri yönetmek için AppFresh gibi üçüncü taraf bir uygulamayı deneyin. Appfresh ücretsiz indirilebilir.
Adım 8
Bilgisayarı yeniden başlatın. Mac’in sık sık çökme eğilimi yok, bu yüzden yeniden başlatma ihtiyacının her zaman mevcut değil. Ancak, Mac’inizi yeniden başlatmak sisteminize yenileme sağlar. Daha önce bahsedilen disk temizleme adımlarını gerçekleştirdikten sonra Mac’inizi yeniden başlatmanız özellikle etkilidir.
MacOS’ta bir başlangıç diski nasıl temizlenir
Birkaç yıl macOS için uygulamaları kodlamak için harcadıktan sonra, biz’ve herkesin kullanabileceği bir araç yarattı. Mac için çok yönlü problem sabitleyici.

Yani burada’Sizin için bir ipucu: Bu makalede belirtilen bazı sorunları hızlı bir şekilde çözmek için cleanmymac’ı indirin. Ama hepsini tek başına yapmanıza yardımcı olmak için’Aşağıda en iyi fikir ve çözümlerimizi topladı.
Bu makalede açıklanan özellikler, CleanMyMac X’in Macpaw Site sürümüne atıfta bulunuyor.
Tam başlangıç diski, her Mac kullanıcının yaşayabileceği bir şeydir. Bu sorun iki farklı bildirim altında geliyor: “Başlangıç Diski Tam” eski macOS sürümlerinde ve “Diskiniz neredeyse dolu” daha yeni olanlar.

Olabildiğince can sıkıcı’birçok çözümü olan bir sorun ve biz’Onları bu makalede ele alacak. Öyleyse, izin ver’tam olarak ne olduğunu öğren “Diskiniz neredeyse dolu” araçlar ve nasıl düzeltileceği.
Ne anlama “Diskiniz neredeyse dolu” Araç
Başlangıç diski nedir?
Apple Destek Makalesi’nden alınan bir başlangıç diski, kullanılabilir bir işletim sistemi içeren bir sürücünün birimi veya bölümüdür. Hala kafası karıştı? İzin vermek’Sizin için yık.
Mac sabit sürücünüz disklerden (veya bölümlerden) oluşur. Her disk (veya bölüm), işletim sisteminizden, uygulamalarınızdan vb. Çoğu Mac kullanıcısının sadece bir diski vardır, ancak güç kullanıcılarının iki veya daha fazla olması olabilir.
İzin vermek’S yalnızca bir sabit diskli bir Mac örneğine bakın:
- Mac’iniz’S sabit sürücü 500GB.
- Bir tane var “disk” Üzerinde, 500GB depolama alanı bu diskte.
- Diskte bir işletim sistemi (MacOS Ventura) ve kullanıcı verileri (uygulamalar, vb.).
- Ve yalnızca bir disciniz olduğundan, bu başlangıç diskinizdir – 500GB’lık tüm.
İki diskli bir MAC, depolama alanı aralarında bölünmüş olacak. OS üzerinde işletim sistemi olan Mac Drive, başlangıç diskidir, diğer sürücü ise dosyaların depolanması için kullanılır. BT’Birden fazla başlangıç diskine sahip olmak mümkündür, ancak çoğu Mac’in yalnızca bir tane vardır. Ve Mac’te uygun disk temizliği için, tüm sürücüler de aynı derecede önemlidir.
Neden diskiniz neredeyse dolu?
Bu kolay. BT’Buzdolabınız neden dolu gibi? Artık yer yok! Diskiniz neredeyse dolu ve bu herhangi bir sürücü için çok kötü bir haber. Bir sabit disk asla% 85 kapasitenin ötesine geçmemeli (özellikle bir başlangıç diski), çünkü yavaşlık ve hatalar yaşayacaksınız.
Başlangıç diskiniz doluysa ve Mac’inizden bir mesaj uyarısı alırsanız, bu, depolamayı temizlemeniz gerektiğinin ciddi bir göstergesidir hemen.
Disk alanınızı nasıl kontrol edersiniz
Şimdi biz’Başlangıç diskimizi tanımladı,’S Disk alanınızı nasıl kontrol edeceğinize daha yakından bakın:

- Ekranınızın sol üst köşesindeki menüdeki Apple simgesini tıklayın.
- Bu Mac hakkında seçin> Daha Fazla Bilgi.
- Depolama Ayarları’nı tıklayın.
Şimdi bilgiye sahip olduğumuza göre’harekete geçme ve Mac’inizi düzeltme zamanı’S “Başlangıç Diski Tam” sorun.
Başlangıç diskinizi nasıl temizlersiniz
İzin vermek’Düzeltmeye yardımcı olmak için yapabileceğiniz 10 şeyi aşmak “Diskiniz neredeyse dolu.” Bunlar ayrıca başka nasıl düzeltileceğine dair başka fikirler vermelidir – Mac’inizi bizden daha iyi biliyorsunuz!
1. Mac’te Sistem Depolama Teminatını Temizle

Sistem depolama temizliği ciddi bir girişim gibi geliyor. Ama teknik olarak, sadece bir şeye kaynar – eski dosyaları hurdaya çıkarmak için cesarete sahip olmak.
- İndirmelerde büyük zip/rar arşivleri arayın.
- Masaüstünüzü (komut + F3) açın ve ekran görüntülerini silin.
- Uygulamalarda, uygulamalarınızı boyuta göre sıralayın. En büyük olanları sil.
- RAM’i serbest bırakmak için Mac’inizi yeniden başlatın.
- CleanMyMac x ile sistem önemsiz dosyalardan kurtulun.
Bu uygulama, özellikle sistem önemsiz söz konusu olduğunda, alanı boşaltmak için birçok olasılık sağlar. CleanMyMac X, Apple tarafından noter tasdik edildi, bu da temelde’Kullanımı güvenli. Ve 5 dakikanız varsa, önemsizizin tam olarak nerede saklandığını gösterdiği için bu aracı deneyin. Burada’göstermek:

- CleanMymac X’i ücretsiz olarak indirin’Ter.
- Uygulamayı yükleyin ve açın.
- Kenar çubuğundan Sistem Önemsiz’i tıklayın.
- Şimdi Tarama’yı tıklayın.
- Tarama tamamlandıktan sonra, neyin kaldırılacağını görmek için ayrıntıları inceleyebilir veya hemen temizleyin ve sistem önemsizden kurtulun.
Bu! Sistem önemsiz kaldırılması hiç bu kadar kolay olmamıştı. CleanMyMac’ı kullanmanın en iyi yanı, yalnızca güvenli bir şekilde silinebilen dosyaları kaldırmasıdır.
2. Mac’inizdeki önbellek dosyalarını temizleyin
Önbellek dosyaları, Mac’inizin programlarını biraz daha sorunsuz çalıştırmasına yardımcı olan dosyalardır. Onları bir ev için planlar gibi düşünün: Mac’inizde bir programın nasıl yüklenmesi/çalışması/bakması gerektiğine dair planları vardır, böylece daha hızlı yükler; Onlar olmadan,’S sıfırdan inşa etmek gibi ol. Ancak, zamanla, bu önbellekler ciddi bir alan almaya başlayabilir. Periyodik olarak, bunları kaldırmak depolama alanı temizlemeye yardımcı olabilir. Ve Don’Endişelenin, Mac’inizi yeniden başlattıktan sonra Mac’iniz yeni, yenileri yaratacak. Önbellekleri kaldırmak için:
- Bir Bulucu penceresi açın ve menü çubuğuna git’i seçin.
- Klasöre Git’e tıklayın.
- ~/Kütüphane/önbellek yazın ve dönüş tuşuna basın.
Klasörleri tutarak en fazla alanı alan dosyaları silin. - Şimdi, Git> Klasöre Bir kez daha tıklayın.
- /Kütüphane /önbellek yazın (sadece ~ sembolünü kaybetmek)
Ve ayrıca en fazla alanı alan dosyaları silin.
Önbellek dosyalarını silmek genellikle Mac’iniz için güvenlidir. Ve bunları sildikten sonra, Mac’inizde çalıştırdığınız uygulamalar ve süreçler taze, yenileri üretecektir. Ancak, silme sırasında, bunları sadece kaldırmak yerine boyuta göre kaldırma konusunda daha fazla endişelendirin Tümü onlardan.
Ayrıca,/Sistem/Kütüphane/Önbellek klasörünü de kontrol edebilirsiniz, ancak öğelerin ne olduğunu bilmeden bu klasöre dokunmamak daha iyi olabilir. Bu dosyaları doğru bir şekilde temizleyen bir yardımcı program (ve bu listedeki diğer her şeyi), tahmin ettiniz, CleanMyMac X. Sistem önbelleklerinizi bile birkaç tıklamayla temizler.
Ve bir zamanlar sen’Bu liste ile tamamlayın, bu yeni önbellek dosyalarını oluşturabilmesi için Mac’inizi yeniden başlatın.
3. Yerelleştirme dosyalarından kurtulun
Yerelleştirme dosyaları da “dil paketleri.” Birçok uygulama muhtemelen yapmadığınız diğer dillerle birlikte gelir’gereksinim. Mac’inizdeki alanı temizlemek için, yapmediklerinizi silin’İhtiyaç:
- Bir Bulucu Penceresi Aç.
- Uygulamalara gidin.
- Ctrl+Bir uygulamayı tıklayın.
- Paket İçeriğini Göster’i seçin.
Buradan, İçindekiler> Kaynaklara gidin ve biten dosyaları arayın .lproj. Bunlar, uygulamanızın sahip olduğu diller, sadece başka bir dilde kullanmak isterseniz, İspanyolca (ES.lproj). Sizleri sürükleyin’Asla çöpte kullanmaz.
Yine, buna daha güvenli bir alternatif, CleanMyMac x’i kullanmak olacaktır. Bir tıklamayla hepsinden kurtulur. Uygulama klasörlerinde kazma yok, sadece daha temiz bir Mac.
4. Eski iOS yedeklemelerini kaldırın
Yedeklemeler çok fazla yer kaplama eğiliminde olabilir. Bunları bulabilir ve kaldırabilirsiniz:
- Bir Bulucu Penceresi Açma.
- Menü çubuğuna tıklayın.
- Klasöre git seçmek.
- Ardından, ~/kütüphane/uygulama desteği/mobilesync/backup/ve basılı geri dönüş yazma.
Mac’inizin biraz daha fazla alan için sakladığı tüm eski, modası geçmiş yedeklemelerden kurtulun.
5. Büyük ve eski dosyaları kaldırın
Masaüstünüzde ve belgelerde birçok büyük dosyayı tutmak sistemi yavaşlatır. Ve bu muazzam büyük dosyalardan yalnızca birkaçını silerseniz, depolamanızın yarısını geri alabilirsiniz.
Büyük dosyaları bulmak için Finder’ı kullanabilirsiniz. Burada’göstermek:
- Finder’ı açın ve komuta + f tuşuna basın.
- Şimdi, Sağ Üst’e tıklayın ve açılır listeden dosya boyutunu seçin.
- Bir sonraki açılır listede, Seçin daha büyük ve değeri belirleyin (örneğin, 5MB). Ayrıca son açılan veya nazik tarihe göre sıralayabilirsiniz.
- Dosyalara göz atın ve artık ihtiyacınız olanı çöpe göndermek için gönderin.
Bu enstrüman büyük dosyalar bulmak için iyi olsa da, birçok şeyi özlüyor ve çok zaman alıcı. Büyük dosya aramanızı derinleştirmek için bu aracı CleanMyMac X’ten kullanın. BT’sn büyük ve eski dosyalar bulucu.
BT’Arşivler gibi birçok dosya kategorisi gösterdiği için çok daha yararlı. Uygulama dosyalarınızı boyuta göre kırar ve en son kullanılan.
Bu enstrümanı çalışırken görmek için, CleanMymac X’i ücretsiz indirin ve kenar çubuğunun altındaki büyük ve eski dosyaları tıklayın.
6. Depolamanızı optimize edin
MacOS, optimize edilmiş depolama adlı kullanımı kolay bir araçla birlikte gelir. Mac’te alanın nasıl boşaltılacağı konusunda öneriler sunan yerleşik bir özelliktir. Kullanmaya başlamak için, depolama alanına yaptığınız adımları tekrarlayın (Apple Menü> Bu Mac Hakkında> Daha Fazla Bilgi> Depolama Ayarları) veya Sistem Ayarları> Genel> Depolama’ya gidin. Depolama çubuğunun altında, iCloud’daki mağaza gibi öneriler göreceksiniz, depolamayı optimize edin ve çöpü otomatik olarak boşaltın.
Ayrıca sen’kategorilerin listesine bak. Bunların her birinin yanındaki i’yi tıklayarak, yer kapladıklarını bulabilir ve gereksiz dosyaları veya uygulamaları silebilirsiniz.
7. Fotoğraflarınızı ve dokümanlarınızı buluta taşıyın
Yerel depolamanız ağzına kadar dolu olduğunda, Mac’iniz bu verileri iCloud’a yüklemeye başlayacaktır. Ancak sadece bu ayar etkinleştirdiyseniz. Fotoğraf uygulamanız zaten iCloud ile senkronize mi? İzin vermek’S kontrolü.
- Uygulamaları açın ve fotoğraf simgesini bulun.
- Fotoğrafları açın ve üst menüdeki ayarları tıklayın.
ICloud Fotoğrafları kutusunu seçmek Fotoğraflar kitaplığınızı iCloud’a bağlar. Ve ne’Daha önemli olan, yukarıda açıklanan depolama ayarlarından depolama alanını optimize seçerseniz, fotoğraf kitaplığınızın bir kısmı iCloud’a taşınır. Bu şekilde macos değerli alan tasarrufu sağlar. Ücretsiz iCloud planı, en az 5 GB değerinde depolama alanı serbest bırakmanızı sağlar.
Benzer bir mantık belgeleriniz ve diğer dosyalarınız için geçerlidir. Bulut yedeklemesini iCloud Drive ile ayarlamak için Sistem Ayarları> Apple Kimliği> ICLOUD’a gidin.
8. İndirmelerinizi, filmlerinizi ve müzik klasörlerinizi temizleyin
Bu üç klasöre daha yakından bakın. Sen’D Olduğunuzda Kaç İndirme Biriktirebileceğine Şaşırın’Dikkat etmek. Yapmadığın her şeyi temizle’İhtiyaç duy (veya Don’terk etmeyi) ve gerisini organize et. BT’Orada olduğunu bilmek için aklınızdan bir yük alacak’orada fazla bir şey yok.
Filmler klasörü bir acı olabilir – siz değil’Tonlarca dosya aracılığıyla yeniden arama yapmak, ancak neyi sileceğinizi seçmek zor olabileceğinden. Ama ne yazık ki, bazen, Mac’inizin sağlığı için fedakarlık yapmanız gerekir. Yine de, saklamak istediğiniz filmlerle yapabileceğiniz şey onları arşivlemektir. Öyleyse, gerisini tutmak ve kaldırmak istediğinizi arşivleyin.
Bir dosya nasıl arşivlenir/sıkıştırılır
Bir dosyayı arşivlemek değil’t Mac’inizin uçurumunun derinliklerinde daha derin depolamak, ancak dosyayı daha küçük bir şeye dönüştürmek anlamına gelir – sıkıştırılmış bir dosyaya (gibi .Zip veya .katran). Bir dosya arşivleyerek, biraz hafızadan tıraş olursunuz. Arşivleme, Mac’inizde tutmak istediğiniz şeyler için gereklidir, ancak’T genellikle kullanın ve biraz yer açmanıza yardımcı olur. Ve şu’bunun ne olduğu, değil? Biz’Mac’inizde hokey-pokey yapmak esasen. Bir dosyayı arşivlemek için, sadece:
- Sıkıştırmayı istediğiniz dosyayı kontrol tıklayın (film dosyaları için önerilir).
- Sıkıştırmayı seçin.
Süpürülmesi gereken son yer müzik klasörü. Önce yinelenen müzik dosyalarını bulun ve kaldırın ve ardından evi temizleyen garip bir Pazar öğleden sonra indirdiğiniz tüm şarkıları temizleyin.
9. Masaüstünüzü temizleyin
“Masaüstümü temizle… ama neden?” Çünkü bazı insanlar’S masaüstlerine bakmak zor,’neden. Masaüstünüzü düzenleyin ve sadece yapmadığınız şeylerden kurtulun’orada ihtiyacım var. Daha iyi görünüyor ve Mac’inizin biraz daha hızlı davranmasına yardımcı oluyor (biz’Roket bilimini bunun arkasında bilin, ama yanlış olmak için çok iyi hissettiriyor). Mac’iniz’t Tüm bu ikonları ve önemsizleri yüklerken zaman kaybı, ama sadece temizleyin, lütfen.
10. Çöpü boşaltın (hayır, biz’şaka yapmıyorum…)
İnanılmaz derecede temel gelebilir, ancak şaşırtıcı miktarda depolama alanı temizleyebilir. Her zaman yapmayı unutuyoruz. Mesele şu ki, bir şeyi sildiğinizde, Mac’iniz’t Çıkarın – sadece çöp kutusuna hareket ettirir. Artı sen’Muhtemelen düşündüğünüzden daha fazla ve çöpte oturan, boşa harcayan her şey sildi. Öyleyse çöpleri boşaltarak tüm bu önemsizden kurtulun:
- Çöpünüzü rıhtımdaki kontrol tıklatın.
- Boş Çöp Seçin.
- Ve boş çöpleri tıklayın.
Ve en kolay adım bitti.
Biz’Mac’te depolama depolamasının birden fazla şekilde nasıl silineceğini söyledi. Umarım, bu tam başlangıç disk problemini çözmenize yardımcı olmuştur. Başlangıç diskiniz artık biraz daha hafif olmalı. Bu makaleyi beğendiyseniz, ihtiyacı olan başkalarına yardım etmek için onunla sosyalleşin. Ve bu makaleyi gerçekten beğendiyseniz, e -posta listemize abone olun – biz’Yolda daha fazla kılavuz var.