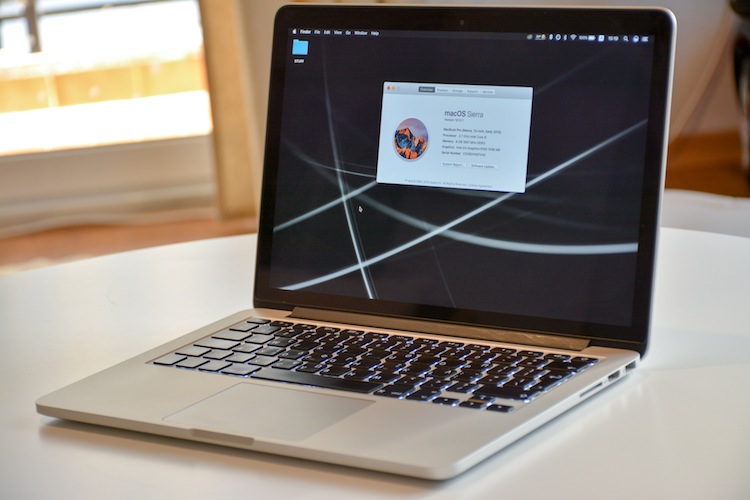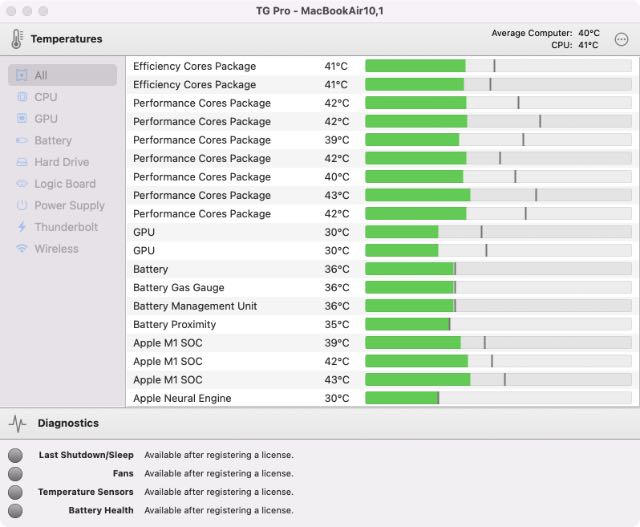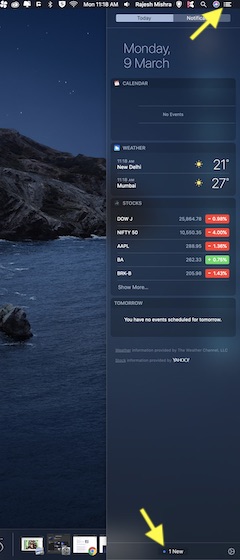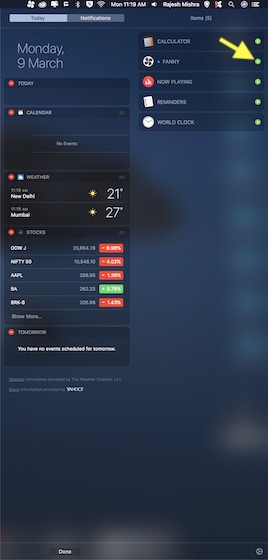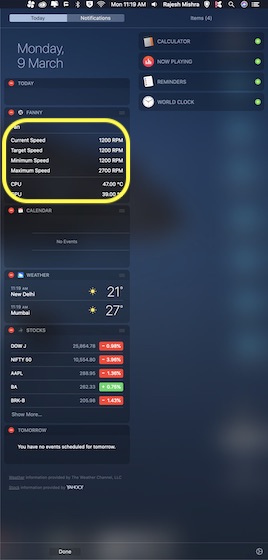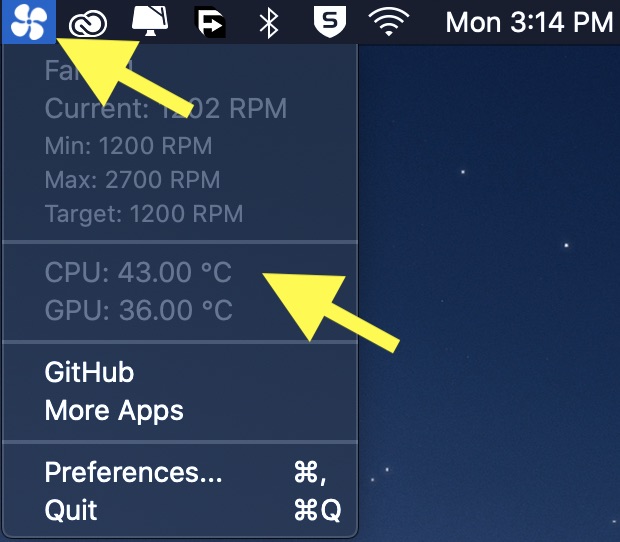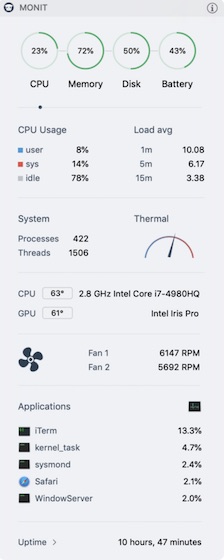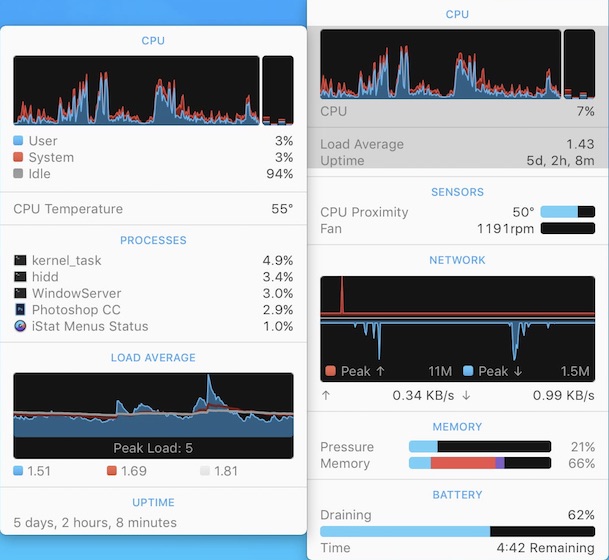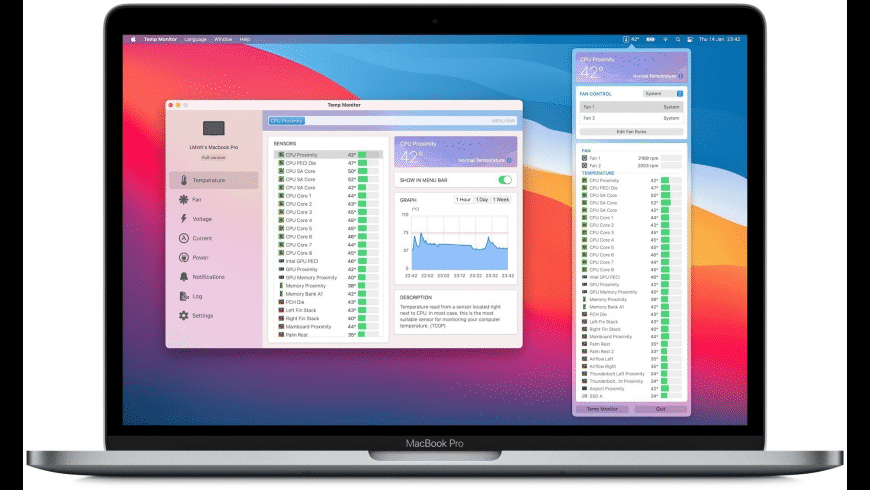Mac’in bir termometresi var mı
Mac’inizin sıcaklığını nasıl kontrol edebilirsiniz
Hem sistemi hem de ağ kullanımını tek bir yerde tutmak asla bu kadar kolay değildi. Monity, bellek yönetimi, pil kullanımı, disk kullanımı, uygulama kullanımı istatistikleri, sensörlerle ilgili bilgiler, sıcaklık, fan hızı ve çok daha fazlası için mükemmel bir araç kümesine sahiptir.
Mac’te CPU sıcaklığı nasıl kontrol edilir
MacOS Monterey’in Windows dahil diğer masaüstü işletim sistemlerinden daha verimli olduğu gerçeğini inkar etmek yok. Ancak bu, işletim sisteminin herhangi bir tuhaflık veya ağrı noktası olmadığı anlamına gelmez. Turbo desteğini devre dışı bırakmak için yerel bir özellik eksikliği can sıkıcı görünüyorsa, Mac’teki CPU sıcaklığını kontrol edememe klasik bir bulmacadan daha az bir şey hissetmiyor. Etkinlik Monitörü, uygulamaların ve diğer süreçlerin CPU, GPU, enerji, disk, bellek ve ağ kullanımını nasıl etkilediğini görüntülemenin bir yolunu sunarken, yerleşik görev yöneticisi hala oldukça sınırlıdır ve MacOS’taki CPU’nun mevcut sıcaklığını göstermek için net bir kesim özelliğinden yoksundur. Ancak endişelenmeyin, terminal ve üçüncü taraf Mac uygulamalarının yürürlüğe girdiği yer burası.
MacOS’ta CPU sıcaklığı nasıl görüntülenir
Adımlara başlamadan önce, birkaç temel soruyu açıklayalım! Sadece Mac’te CPU sıcaklığını kontrol etme yöntemlerine atlamak istiyorsanız, ileri atlamak için aşağıdaki içerik tablosunu kullanın.
İçindekiler
Neden Mac’inizde CPU sıcaklığını izlemeniz gerekiyor??
MacOS’ta CPU sıcaklığının bir izini tutmak istemenizin birçok nedeni var. Belki yeni satın alınan makinenizi karşılaştırmaya çalışıyorsunuz veya belki de hayranların ne zaman gittiğini öğrenmek istersiniz. Dahası, en iyi ücretsiz Mac oyunlarından bazılarını oynayarak veya kaynak hogging uygulamalarının amuck çalıştırmasına izin vererek CPU’yu aşırı derecede aşıladığınızı anlamanıza da izin verebilir.
Peki, ideal CPU sıcaklığı nedir?
Normal CPU sıcaklığı modelden modele değiştiğinden, herkes için en iyi temsilci olabilecek kesin bir sayıyı göstermek biraz zor. Ancak, basit bir şekilde parçalayacak olsaydım, CPU sıcaklığı daha serin olursa, bilgisayarınızın sağlığı için o kadar iyi olur.
Normal oda sıcaklığı 22-24 santigrat derece CPU sıcaklığı için idealdir. Ancak bilgisayar ortam seviyesinin 10 derece üzerinde çalışsa bile, hala oldukça iyi. Uzun lafın kısası, sağlıklı bir sistem için normal CPU sıcaklığı yaklaşık 45-65 derece olmalıdır. Yani, sayı bu normal seviyenin üzerine çıkarsa, CPU’nun iş yükünü kesmeyi düşünmelisiniz. Artık konuşma bittiğine göre, hızlı adımlardan geçme zamanı.
Terminal kullanarak Mac’teki CPU sıcaklığını kontrol edin
- Terminali başlatın ve aşağıdaki komuta yazın:
sudo powermetrics -smc | grep -i "cpu kalıp sıcaklığı"
- Enter tuşuna basın ve Mac CPU’nuzun sıcaklığını görebilmelisiniz.
Not: Bu yöntem yalnızca Intel Mac’lerle çalışır. M1 destekli bir Mac kullanıyorsanız, aşağıdaki yöntemleri kullanmayı deneyin.
M1 Mac’in CPU sıcaklığını kontrol edin (Apple Silikonlu Mac)
- Mac’inize TG Pro’yu (İndir) Yükle (Mac’inize göre Intel veya Apple Silikon için sürümü indirdiğinizden emin olun)
- Uygulamayı başlatın ve simgenin kendisinde CPU sıcaklıklarınızla tamamlanan bir menü çubuğu uygulaması olarak göründüğünü göreceksiniz. Uygulama penceresinde daha ayrıntılı bilgi de görebilirsiniz.
Ne yazık ki, TG Pro bir widget sunmuyor. Ama şahsen, Mac’imdeki widget ekran yerine menü çubuğumda bu tür uygulamaların olmasını tercih ediyorum. TG Pro ücretli bir uygulamadır ve 15 günlük ücretsiz bir deneme alırken, kullanmaya devam etmek için bir lisans (10 $) almanız gerekecek.
Bir M1 Mac’iniz varsa, TG Pro’yu kullanmaktan başka seçeneğiniz yok. Ancak, bir Intel Mac kullanıyorsanız, bu listede size daha iyi uyabilecek diğer bazı uygulamalara göz atabilirsiniz ve bazıları ücretsizdir.
Fanny uygulamasını kullanarak macOS’taki CPU sıcaklığını kontrol edin
MacOS’ta CPU sıcaklığını izlemeyi ne zaman düşündüğümde, anında aklıma gelen tek uygulama Fanny. Muhtemelen bununla ilgili en iyi yanı, yerel macOS özelliği olarak çalışma yeteneğidir. Bu uygulamayı yükledikten ve ayarladıktan sonra (bu neredeyse birkaç adım gerektirmez), CPU/GPU sıcaklığı gibi birçok performansa hızlı bir bakış atabilirsiniz. Dahası, ücretsiz olarak mevcuttur.
1. Başlamak, Mac’inize Fanny’yi indirin.
2. Uygulamayı indirdikten sonra, Bildirim Merkezi simgesi ekranın sağ üst köşesinde (üç istiflenmiş yatay çizgi).
Alternatif olarak, bilgisayarınızdaki Bildirim Merkezi’ne erişmek için Trackpad’in sağ kenarından sola kaydırabilirsiniz.
3. Şimdi, Bugün Sekme seçildi. Sonra tıklayın 1 yeni altta.
4. Ardından, “+” Sağdaki Düğme
Mac S sıcaklığınızı nasıl kontrol edersiniz
Hem sistemi hem de ağ kullanımını tek bir yerde tutmak asla bu kadar kolay değildi. Monity, bellek yönetimi, pil kullanımı, disk kullanımı, uygulama kullanımı istatistikleri, sensörlerle ilgili bilgiler, sıcaklık, fan hızı ve çok daha fazlası için mükemmel bir araç kümesine sahiptir.
Mac’te CPU sıcaklığı nasıl kontrol edilir
MacOS Monterey’in Windows dahil diğer masaüstü işletim sistemlerinden daha verimli olduğu gerçeğini inkar etmek yok. Ama bu değil’t, işletim sisteminin herhangi bir tuhaflık veya ağrı noktası olmadığı anlamına gelir. Turbo desteğini devre dışı bırakmak için yerel bir özellik eksikliği can sıkıcı görünüyorsa, Mac’teki CPU sıcaklığını kontrol edememe klasik bir bulmacadan daha az bir şey hissetmiyor. Etkinlik Monitörü, uygulamaların ve diğer süreçlerin CPU, GPU, enerji, disk, bellek ve ağ kullanımını nasıl etkilediğini görüntülemenin bir yolunu sunarken, yerleşik görev yöneticisi hala oldukça sınırlıdır ve MacOS’taki CPU’nun mevcut sıcaklığını göstermek için net bir kesim özelliğinden yoksundur. Ancak endişelenmeyin, terminal ve üçüncü taraf Mac uygulamalarının yürürlüğe girdiği yer burası.
MacOS’ta CPU sıcaklığı nasıl görüntülenir
Adımlara başlamadan önce’Birkaç temel soruyu temizleyin! Sadece Mac’te CPU sıcaklığını kontrol etme yöntemlerine atlamak istiyorsanız, ileri atlamak için aşağıdaki içerik tablosunu kullanın.
İçindekiler
Neden Mac’inizde CPU sıcaklığını izlemeniz gerekiyor??
MacOS’ta CPU sıcaklığının bir izini tutmak istemenizin birçok nedeni var. Belki yeni satın alınan makinenizi karşılaştırmaya çalışıyorsunuz veya belki de hayranların ne zaman gittiğini öğrenmek istersiniz. Dahası, en iyi ücretsiz Mac oyunlarından bazılarını oynayarak veya kaynak hogging uygulamalarının amuck çalıştırmasına izin vererek CPU’yu aşırı derecede aşıladığınızı anlamanıza da izin verebilir.
Ne olmuş’ideal CPU sıcaklığı?
Normal CPU sıcaklığı modelden modele değiştiğinden’Herkes için en iyi temsilci olabilecek kesin bir numarayı belirtmek biraz zor. Ancak, basit bir şekilde parçalayacak olsaydım, CPU sıcaklığı daha serin olursa, bilgisayarınızın sağlığı için o kadar iyi olur.
Normal oda sıcaklığı 22-24 santigrat derece CPU sıcaklığı için idealdir. Ancak bilgisayar ortam seviyesinin 10 derece üzerinde çalışsa bile,’hala oldukça iyi. Uzun lafın kısası, sağlıklı bir sistem için normal CPU sıcaklığı yaklaşık 45-65 derece olmalıdır. Yani, sayı bu normal seviyenin üzerine çıkarsa, CPU’nun iş yükünü kesmeyi düşünmelisiniz. Şimdi konuşma bittiğine göre’Hızlı adımlardan geçme zamanı.
Terminal kullanarak Mac’teki CPU sıcaklığını kontrol edin
- Terminali başlatın ve aşağıdaki komuta yazın:
sudo powermetrics -smc | grep -i "cpu kalıp sıcaklığı"
- Enter tuşuna basın ve Mac CPU’nuzun sıcaklığını görebilmelisiniz.
Not: Bu yöntem yalnızca Intel Mac’lerle çalışır. Eğer sen’M1 destekli bir Mac kullanarak, aşağıdaki yöntemleri kullanmayı deneyin.
M1 Mac’in CPU sıcaklığını kontrol edin (Apple Silikonlu Mac)
- Mac’inize TG Pro’yu (İndir) Yükle (Mac’inize göre Intel veya Apple Silikon için sürümü indirdiğinizden emin olun)
- Uygulamayı başlatın ve simgenin kendisinde CPU sıcaklıklarınızla tamamlanan bir menü çubuğu uygulaması olarak göründüğünü göreceksiniz. Uygulama penceresinde daha ayrıntılı bilgi de görebilirsiniz.
Ne yazık ki, TG Pro yok’t widget sunmak. Ama şahsen, Mac’imdeki widget ekran yerine menü çubuğumda bu tür uygulamaların olmasını tercih ediyorum. TG Pro ücretli bir uygulamadır ve 15 günlük ücretsiz bir deneme alırken, kullanmaya devam etmek için bir lisans (10 $) almanız gerekecek.
Bir M1 Mac’iniz varsa, TG Pro’yu kullanmaktan başka seçeneğiniz yok. Ancak, sen’Bir Intel Mac kullanarak, bu listede size daha iyi uyabilecek diğer uygulamalara göz atabilirsiniz ve bazıları ücretsizdir.
Fanny uygulamasını kullanarak macOS’taki CPU sıcaklığını kontrol edin
MacOS’ta CPU sıcaklığını izlemeyi ne zaman düşündüğümde, anında aklıma gelen tek uygulama Fanny. Muhtemelen bununla ilgili en iyi yanı, yerel macOS özelliği olarak çalışma yeteneğidir. Bu uygulamayı yükledikten ve ayarladıktan sonra (bu neredeyse birkaç adım gerektirmez), CPU/GPU sıcaklığı gibi birçok performansa hızlı bir bakış atabilirsiniz. Ne’daha fazla, o’S ücretsiz olarak kullanılabilir.
1. Başlamak, Mac’inize Fanny’yi indirin.
2. Uygulamayı indirdikten sonra, Bildirim Merkezi simgesi ekranın sağ üst köşesinde (üç istiflenmiş yatay çizgi).
Alternatif olarak, bilgisayarınızdaki Bildirim Merkezi’ne erişmek için Trackpad’in sağ kenarından sola kaydırabilirsiniz.
3. Şimdi, Bugün Sekme seçildi. Sonra tıklayın 1 yeni altta.
4. Ardından, “+” Fanny’nin sağındaki düğme.
O’hemen hemen! Şu andan itibaren, MacOS cihazınızın CPU sıcaklığını bildirim merkezinden kontrol edebilirsiniz.
Ayrıca, ayrıca tıklayabilirsiniz Fany’S Menü çubuğu simgesi Mac’inizi görüntülemek için’S Mevcut CPU sıcaklığı. CPU sıcaklığını göstermenin yanı sıra, bu kullanışlı uygulama aynı zamanda bilgisayarınızdaki geçerli hız, hedef hız, minimum hız, maksimum hız, fan sayısı ve GPU sıcaklığı da izlemenizi sağlar.
Mac’te CPU sıcaklığını görüntülemek için diğer uygulamalar
Fanny, MAC’ın diğer önemli sistem bilgileriyle birlikte CPU sıcaklığını izlemek için en çok sevilen bildirim merkezi widget’ı olmaya devam ederken, daha yetkin birkaç önemli uygulama var. Ve eğer yapmazsan’Ekstra işlevler için birkaç dolar harcamayı düşünün, bir göz atmaya değer.
1. İzlemek
Biraz daha fazlasına gitmek istersen Özellik açısından zengin CPU sıcaklık izleme Mac uygulaması, Monit’i denemenizi tavsiye ederim. Uygulama, Mac’in temel performans verilerini kontrol etmek için hızlı bir yol sunmada verimli bir şekilde çalışıyor. Örneğin, bu uygulamayı gibi şeyleri tanımlayan birkaç önemli performansı kontrol etmek için kullanabilirsiniz CPU, ağ, disk, bellek ve hatta pil. Bu bildirim merkezi widget’ı 2 $ ‘dır.99,’kayda değer özellikler ve güvenilir performans göz önüne alındığında fiyata değer.
Fiyat: 2 $.99
2. istat menüleri
Arayan insanlar için Tam Menubar Sistem Yöneticisi, istat menüleri eller aşağı en iyi bahis. Diğer birçok rakip üzerinde bir avantaj sağlayan şey, Çok çeşitli temel performans metriklerini gösterin CPU, GPU, bellek, disk kullanımı, ağ kullanımı, disk etkinliği, pil ve daha fazlası dahil. Dahası, bu macOS uygulaması tamamen özelleştirilebilir, böylece istenmeyen bilgileri gizleyebilir ve yalnızca sizin için önemli olan metrikleri gösterebilirsiniz. Ancak tüm bu güzelliklerin maliyeti (10 $) diğer uygulamalardan çok daha fazla unutmayın.
Mac’inizin mevcut CPU sıcaklığını kolaylıkla izleyin
Böylece’Mac’inizin CPU sıcaklığına nasıl göz kulak olabileceğinizdir?. Den beri ben’m M1 MacBook Air kullanarak, TG Pro gibi üçüncü taraf uygulamaları kullanmaya güvenmeliyim. Ancak, CPU sıcaklığımı takip etmek için yerel bir macOS özelliğine sahip olmak isterim! MacOS Monterey ile Macs. Umarım Apple yakında tanıtır. Geri bildiriminiz var? Düşüncelerinizi yorumlarda paylaşmaktan çekinmeyin ve ayrıca bu uygulamalardan hangisinin dikkatinizi çekebildiğini bize bildirin.
Mac’inizin sıcaklığını nasıl kontrol edebilirsiniz
Çoğu bilgisayar gibi, iMac’iniz de CPU’nuzun sıcaklığını, grafik kartınızın işleme birimini (GPU) ve bellek denetleyicinizi söyleyebilecek birden fazla dahili sensör içerir. Bu veriler sizin için zaten mevcut olsa da, kolayca erişmek için bir üçüncü taraf yazılım parçasına ihtiyacınız olacak. Orada böyle birkaç program var, bazıları ücretsiz, bazıları değil, ama hepsi her Mac üzerinde çalışmıyor.
Seçenekleriniz
- Sizin için en iyi hangi sıcaklık uygulaması olacaktır, bilgisayarınızın yaşına ve Mac OS sürümüne bağlıdır. Ağustos 2002 ile Ekim 2012 arasında yayınlanan Mac’ler için OS X 10’u çalıştırıyor.4 veya daha sonra, en iyi bahsiniz muhtemelen Marcel Bresink’in ücretsiz, hafif sıcaklık monitör. Mac’iniz daha yakın zamanda piyasaya sürülmüşse, Tunabelly Software’in Sıcaklık Gösterge Uygulamasını kullanmalısınız veya Tunabelly’nin programının aksine, iki hafta ücretsiz olarak indirilebilir ve değerlendirilebilir. Ücretli olanlar da dahil olmak üzere tüm bu programlar, Mac App Store’dan veya üreticinin web sitesinden hemen indirilebilir.
Marcel Bresink’in Sıcaklık Monitörü
- Bresink’ten Sıcaklık Monitörü uygulamasını indirin.com (kaynaklarda bağlantı). İndirilen DMG dosyasını monte etmek için çift tıklayın, ardından uygulamayı yüklemek için ekrandaki talimatları izleyin. “Uygulamalar” klasörünüzü açın ve çalıştırmak için Sıcaklık Monitörü simgesini çift tıklatın, ardından “Pencere” menüsünü açın ve tüm termometreleri de dahil olmak üzere bilgisayarınızdaki tüm sensörlerden bir okuma listesini görüntülemek için “Genel Bakışı Göster” i tıklayın. Belirli bir okuma hakkında daha ayrıntılı bilgi görmek için üzerine sol tıklayın.
Tunabelly’nin sıcaklık göstergesi ile
- Sıcaklık göstergesi için Mac App Store sayfasını ziyaret edin (kaynaklarda bağlantı). “İndir” i tıklayın ve uygulamayı indirip yüklemek için ekrandaki talimatları izleyin. “Uygulamalar” klasörünüzde sıcaklık göstergesi simgesini çift tıklayın. Görünen pencerenin sol bölmesinde, bir sistem bileşeni seçin – CPU, grafik kartı veya sabit sürücü – ve bu bileşendeki sensör bilgileri için sağ bölmeye bakın veya mevcut tüm sensör bilgilerine genel bir bakış görmek için “Tümünü” tıklayın.
İstat menüleri
- Bjango’dan ISTAT MENUS 4’ü indirin.com (kaynaklarda bağlantı). Zip dosyası indirmeyi bitirdikten sonra, açmak için çift tıklayın, ardından dosyayı içindeki çift tıklayın. ISTAT menüslerini yüklemek için ekrandaki talimatları izleyin, ardından ISTAT’ın sol bölmesindeki “sensörler” öğesinin yanındaki anahtarın “On” konumuna ayarlandığından emin olun. Eğer öyleyse, sisteminizin en iyi menü çubuğunda yeni bir menü öğesi görünmelidir. Bu menünün açılması, sıcaklıklar dahil olmak üzere sensör bilgilerini görüntüler.
Geçici monitör
Geçici monitör Mac’inizdeki tüm mevcut sensörleri gösterecek, Mac’iniz aşırı ısındığında sizi uyaracak bir araçtır ve işlemci, Macbook veya Macbook Pro kullanıyorsanız, işlemci hem Mac’iniz hem de kendiniz için tehlikeli olabilecek bir sıcaklığın ötesine geçtiğinde, tüm örnekleri günlüğe kaydetmenize yardımcı olacak şekilde uyarır
Ana Özellikler:
- Özelleştirilebilir aşırı ısınma sıcaklığı için destek- Temp Monitor, bir MAC işlemcisinin sıcaklığını çok yakından izlemek için özel olarak tasarlanmış bir MacOS uygulamasıdır ve menü çubuğunda metin ve simge tabanlı durum öğesi şeklinde görüntüler. Daha doğrusu, geçici monitör arka planda çalışır ve CPU’nun sıcaklığı tehlikeli seviyelere ulaştığında size haber verir.
- Bildirim merkezi entegrasyonu ve tüm aşırı ısınma uyarılarının otomatik günlüğü
- Ayrıca, sıcaklık monitör yardımcı programı, MacOS’un bildirim merkezi özelliği aracılığıyla ses ve görsel bildirimler görüntüler ve varsayılan olarak, manuel olarak işten çıkarılana kadar gitmeyecek uyarılar olarak ayarlanır, Mac’inizden uzaktayken mükemmel bir fikir ve CPU sıcaklığı güvenli eşiğin üstüne çıkıyor.
- Mac’inizdeki mevcut tüm sensörleri destekleyin – Mac’inizdeki mevcut tüm sensörlerin adını, açıklamasını, akım değerini, min/maksimum değerini, durumunu ve hatta bir geçmiş grafiğini görebilirsiniz Sıcaklık, voltaj, akım ve güç sensörleri
- Mac’inizdeki her fanın hızlarını görüntüleyin – Mac’inizdeki her fanın mevcut hızını, minimum ve maksimum hızını (dakikada dönüş) görüntüleyebilirsiniz
- Birden fazla dili destekleyin – İngilizce, Fransızca, Almanca, Vietnamca
Ne’Sürüm 1’de yeni.5.1
10 Ocak 2022’de güncellendi
- Kürek Ödemesini Güncelle SDK.
- Küçük hata düzeltmeleri ve iyileştirmeler.
Top 10 Mac Sıcaklık Monitör Uygulamaları
Mac sıcaklık monitörleri Aşırı ısınma sorunlarına dikkat etmenin ve CPU’yu genişletmek için önemli bir yol sağlayın’S genel ömrü. İyi bir sıcaklık monitörü, işlemci optimum sıcaklık seviyesinin ötesine geçtiğinde, Mac’iniz için tehlikeli olabilecek tüm örnekleri günlüğe kaydetmenize yardımcı olur.
Mac sıcaklık monitörü nedir?
Mac sıcaklık izleme yazılımı Makinenizi önemli ölçüde tarar ve arka plan süreçleri ve devam eden faaliyetlerle ilgili derin bilgiler sağlar.
Bir sanal makine çalıştırmak, video oluşturmak, oynamak gibi herhangi bir görev oyunlar, vesaire., Mac üzerinde gerçekleştiriliyor, CPU normalden daha yüksek bir oranda kullanılıyor. Bu tam olarak, bir MAC CPU sıcaklık monitörünün, Mac’iniz aşırı ısınmaya ve daha fazla hasara neden olmaya başlamadan önce işlemci standart sıcaklığı aştığında sizi parlattığı ve bildirdiği yerdir.
Mac’in Mac sıcaklığını izlemek için yerleşik bir aracı var mı??
Evet, macOS var Makinede çalışan tüm mevcut etkinlikleri, arka plan süreçlerini ve hizmetleri gösteren yerleşik bir etkinlik monitörü. Tüm görevleri ayrıntılı olarak gösterir ve hatta buradan herhangi bir görevi bırakabilirsiniz. Seçenek, Mac’inizle ilgili tüm temel bilgileri gösterecek kadar iyidir, ancak Mac’inizin kaynakları tüketme şeklini özelleştirmek istiyorsanız, uygun bir seçim olmayabilir.
Mac’inizin içinde çalışan programların ve gizli süreçlerin tam resmini ortaya çıkarmak için, kesinlikle bir yardıma ihtiyacınız var Üçüncü Taraf Mac Sıcaklık Monitör Programı. Öyleyse, daha fazla uzatmadan, izin ver’piyasada mevcut farklı seçenekleri keşfetmeye başlayın.
MacBook Sıcaklığı Nasıl Kontrol Edilir?
Bilgisayarınıza göz kulak olmak önemlidir’Sıcaklık, ısı nedeniyle herhangi bir istenmeyen hasardan kurtarmak için. Uygulamaların CPU, GPU ve diğer bileşenleri nasıl kullandığını öğrenmek için etkinlik monitörünü kullanabilirsiniz. Ancak, bir Macbook’un sıcaklığını kontrol etmek, yerleşik araçlardan hiçbiriyle hala mümkün değildir.
Ancak, ne olduğunu öğrenmenin başka yolları da var’Macbook’unuzun mevcut sıcaklığı. MacBook sıcaklığını kontrol etmenize yardımcı olacak üçüncü taraf uygulamalar var. Bu MacBook sıcaklık monitörleri, dahili sıcaklığı kontrol etmenizi ve kontrol altında tutmanızı mümkün kılar.
10 En İyi Mac CPU Sıcaklık Monitörü Uygulamaları
1. TG Pro
Neden olmaz’ne olduğunu bilmek istiyorsun’Mac’inizin merkezine giriyor? Evet, istiyorsunuz ve TG Pro tek noktadan çözümünüz ve Mac hakkında bilgi sağlayabilir’detaylı sağlık. İlginç bir şekilde, tüm hayati değerleri sağlarken temiz arayüzü çok çekici.
CPU, GPU, mantık tahtası veya sabit sürücü sıcaklıklarını, pil sağlığını ve diğer donanım ayrıntılarını kontrol edersiniz. Hayranların gücünü manuel olarak artırabilmenize rağmen, TG Pro bunu otomatik olarak yapabilir. Mac’inizi temiz, serin tutun ve bu güçlü Mac sıcaklık monitörünü kullanın.
Profesyonel
- Bileşenlerin sıcaklığını izleyin ve kontrol edin.
- Hayranların hızını etkili bir şekilde yönetiyor.
- Verileri CSV dosya biçimlerinde dışa aktarmayı destekler.
- Kısaca Donanım Diyagnostikleri.
Eksileri
- Gizli özellikleri keşfetmek için daha derine inmeniz gerekiyor.
Buradan Git.
2. istats menüleri 6
Yapabilirsiniz’t Özelliklerin bolluğu ve sağlam özelleştirme seçenekleri nedeniyle ISTATS menülerini kimseyle karşılaştırın. İlginç bir şekilde, üstteki menü çubuğunda görüntülendiği için Mac’te çalışanları bulmak için ayrı bir pencere açmanız gerekmez. Daha fazla ayrıntı için açtığınızda, CPU ve GPU bilgileri bireysel çekirdekler, geçmiş grafikleri, yük ortalamaları vb.
Bu MAC sıcaklık monitörünün bir başka kullanımı, sabit sürücü sıcaklığı, fanlar, CPU frekansı, voltaj, akım ve gücün gerçek zamanlı listeleridir. Bunun dışında, mevcut hava koşullarına, ayrıntılı saatlik tahminlere, rüzgar hızına, rüzgar yönüne ve her zamankinden çok daha fazlasına bakabilirsiniz.
Profesyonel
- Son derece ayrıntılı CPU bilgisi.
- Kullanım, geçmiş ve hafıza basıncını kapsayan kapsamlı bellek istatistikleri
- Daha fazla renk ve tema seçeneği.
- Son derece özelleştirilebilir menü çubuğu saat ve takvim.
Eksileri
- Uzun zamandır herhangi bir güncelleme uygulanmadı.
- 11 $.99/tek lisans
- 14 $.99/Aile Paketi
3. Menubar İstatistikleri 3
Başka bir gelişmiş sistem monitörü, CPU, Disk, Ağ, Bluetooth, vb. Şimdi, bu modüller bir pencerede veya ayrı pencerelerde birleştirilebilen menü çubuğunda veya bildirim merkezinde görülebilir.
Mac CPU Monitor, kullanıcıya görsel olarak hitap eden ve tüm bilgilere hızlı erişim sağlayan Menubar İstatistikleri 3 ile farklı bir düzeyde deneyimdir. Pencereyi genişletmek için gerekli tüm modülleri sürükleyip bırakabilirsiniz. Ve pencere doluysa, sayfanın otomatik kaydırma başlıyor. Mac’teki CPU sıcaklığını izlemek ne kadar havalı!
Profesyonel
- CPU tüketiminize dikkat edin.
- Yük ortalamasını ve daha fazlasını izleyin.
- Disk kullanımınızı, atın disklerinizi ve daha fazlasını izleyin.
- GPU’larınız hakkında hızlı bilgi sağlar.
Eksileri
- Yeni başlayanlar için uygun bir seçim değil.
- Görüntülenen bilgileri anlamak için karmaşık.
4. Fany
Mac hayranlarınızın gerçekten inanılmaz bir MAC sıcaklık monitörü olan Fanny’yi kullanarak nasıl yaptığını izleyin. Aynı zamanda oldukça havalı ve kompakt bir tasarıma sahip ücretsiz bir bildirim widget’ıdır. Bu, çalışma alanını veya rahatsızlığı karıştırmadan CPU/GPU kullanımına ve sistem hayranlarına güçlü bir göz atar.
Fanny ile mevcut hız, hedef hız, minimum hız, maksimum hız, fan sayısı ve elbette sıcaklık hakkında hızlı bilgi alın. Tek yapmanız gereken bildirim merkezini açmak ve hayranların durumunu bulmak.
Profesyonel
- Sıcaklık ve fan hızına dikkat etmek için kompakt tasarım.
- Mac’inize bakmak için bir bildirim merkezi widget’ı olarak kullanılabilir’s Fan İstatistikleri.
- Mac aşırı ısındığında size bildirmek için bir görsel/ses uyarısı başlatır.
- Karanlık modu destekler.
Eksileri
- Özelleştirme eksik.
FİYAT: Özgür
5. Geçici monitör
Mac’inizdeki mevcut tüm sensörler bu mükemmel MAC CPU Sıcaklık Monitörü ile iyi görüntülenir. Sıcaklık yükseldikçe ve sisteminiz herhangi bir tehlikeye eğilimli olduğundan sizi uyarıyor. Ayrıca, aşırı ısınma sırasında Mac’i sakinleştiren bir fan kontrol özelliğine de sahiptir.
Ne olursa olsun, metin ve simgelerle ekranda görüntülenir. Endişelenmeyin, bu ekran sadece geçici monitör Mac’in yardım almadan çalışmasına izin vermenin riskli olduğunu düşündüğünde ortaya çıkıyor. Mac’teki adını, açıklamasını, güncel değerini, geçmiş grafiğini ve mevcut tüm sensörleri bile görüntüleyebilirsiniz.
Profesyonel
- Her fanın hızını görüntüleyin ve onları kontrol edin.
- Tüm sensörler hakkındaki tüm günlüğe kaydedilen ayrıntıları kontrol edin.
- Sıcaklık arttıkça sizi uyarıyor.
- Çok dilli sıcaklık monitör aracı.
Eksileri
- Gösterge paneli biraz modası geçmiş.
6. XRG
Mac için açık kaynaklı bir sistem monitörü, CPU ve GPU etkinlikleri, bellek kullanımı, pil durumu, ağ etkinliği, mevcut hava durumu, disk I/O ve hatta borsa verileri hakkında bilgi sahibi olur. Diğer temiz arayüzlerle karşılaştırıldığında tüm sayıları biraz dağınık bulabilirsiniz, ancak’Mac’teki diğer çalışmalarınıza girme.
XRG’nin nihai amacı, hem acemi hem de gelişmiş kullanıcılar için uygun olan temiz ve esnek bir arayüze sahip tamamen işlevsel bir sistem monitörü olmaktır. Pil durumunu ve hatta borsa verilerini kapsamlı bir şekilde izleyebilirsiniz.
Profesyonel
- Mevcut sıcaklığı izlemek için yeni sensörler eklemeye devam ediyor.
- Grafiklerde sıcaklık ve fan okumalarını gösteren taze kullanıcı arayüzü.
- Hava Tahminleri gibi ek bilgiler.
- Açık kaynaklı donanım monitörü.
Eksileri
- Diğer gelişmiş araçlarla karşılaştırıldığında çok temel işlevler mevcuttur.
FİYAT: Özgür
7. Uyuşukluk
Hem sistemi hem de ağ kullanımını tek bir yerde tutmak asla bu kadar kolay değildi. Monity, bellek yönetimi, pil kullanımı, disk kullanımı, uygulama kullanımı istatistikleri, sensörlerle ilgili bilgiler, sıcaklık, fan hızı ve çok daha fazlası için mükemmel bir araç kümesine sahiptir.
İlginçtir, hafif bir uygulamadır ve Mac’inizle uğraşmaz’S Kaynakları. Böyle bir nominal fiyatla Monity, izleme, yönetim ve kontrol seçeneklerinin mükemmel bir karışımını sağlar, böylece genel performans engellenmeden önce gerekli önlemleri alabilirsiniz.
Profesyonel
- Gezinmesi kolay düğmelere sahip sezgisel gösterge tablosu.
- Mac sıcaklık izleme widget’ı mevcut.
- Entegre hayranlar için dakikada mevcut devrimler (RPM) hakkında bilgi.
- Mükemmel destek ekibi.
Eksileri
- Arayüzde gezinirken küçük hatalar.
8. Akıllı yardımcı
Akıllı veya kendi kendini izleme, analiz ve raporlama teknolojisi, sabit disklerin donanım teşhis sistemini taramak için bir yardımcı uygulamadır. Bu araç yalnızca bilgilerin tek tek özelliklerini göstermekle kalmaz, aynı zamanda sürücüyü tespit etmek için entegre bir algoritma da kullanır’Sağlık.
Menü çubuğunda bilgi görüntüler ve daha fazla ayrıntı ayrı pencerelerde verilir. Araç, arka planda taramayı destekler, daha sonraki bir check-up için sürücü raporlarını kaydetmeyi, sürücü raporlarını yazdırma, vb. Genel olarak, MAC sıcaklık monitörü için tek elden bir çözümdür.
Profesyonel
- Teknik aksaklıklar hakkında sizi uyarıyor.
- Donanım işleyişinde bir sekme tutar.
- Arka planda taramayı destekler.
- Daha sonra görüntülemek için tasarruf sürücü raporlarını destekler.
Eksileri
- Kötü Teknik Destek.
- Kişisel lisans için 25 $
- Aile Lisansı için 40 $
- İşletme lisansı için 100 $
- Danışman Lisansı için 350 $
9. istatistya
Ne zaman mac’S Sağlık size güzel bir şekilde sunulur ve ayrıntılı bir şekilde, başka bir Mac sıcaklık monitörüne gitmek istemezsiniz. Tüm istatistikleri almanın yanı sıra, bellek, depolama ve pil ömrünü aktif tutarken bildirim merkezi widget, karanlık ve hafif temanın tadını çıkarın.
Bugün piyasada bulunan en iyi ücretsiz MAC sıcaklık izleme araçlarından biridir ve İngilizce, Fransızca, Almanca ve İspanyolca dahil olmak üzere birçok dili çok desteklemektedir. Kendinizi test etmek için aşağıdaki bağlantıyı kullanarak Mac CPU sıcaklık monitörünü indirebilirsiniz!
Profesyonel
- Gerçek Zamanlı CPU, Bellek, Ağ, Disk Kartları Bilgisi,
- Mac’inizde ayrıntılı bilgi’S CPU, GPU sensörleri.
- Ne olduğunu biliyorum’bant genişliği dahil olmak üzere gönderilmek ve alınmak.
- Hem hafif hem de karanlık temaları destekler.
Eksileri
- Yeni başlayanlar için uygun bir seçim olmayabilir.
- Bazen gecikmeler.
10. hindistancevizi
Tam olarak bir MAC sıcaklık monitörü değil, Coconutbattery size mevcut pil sağlığı hakkında bilgi verebilir ve canlı bilgileri gösterir. Pil detaylarının yanı sıra, size bir SSD’nin sağlığını verir. Şimdi, bu durumu şu anda kaydedebilir ve değişiklikleri zamanla kontrol edebilirsiniz.
Wi-Fi desteği ve iOS ileri izleyicisi ile birlikte gelir, Coconutbattery, Mac’inizin sağlığını kontrol etmenin harika bir yoludur. Mac’e dikkat ederek gereksiz pil drenajından tasarruf edebilirsiniz’S Mevcut etkinlik ve kaynak tüketimi detayları.
Profesyonel
- Mac, iPhone ve iPad’inizdeki pil kalitesi hakkında canlı bilgiler gösterir.
- Gelişmiş Viewer, Mac’iniz hakkında daha fazla bilgi gösterir.
- Mac piliniz kapasiteden tükenirse sizi bilgilendirir.
- Mac & iOS cihaz raporlarını yazdırmak için özelleştirilmiş HTML şablonlarınızı kullanın.
Eksileri
- MAC sıcaklığını ölçmek için oldukça temel araç.
- Özelleştirme eksik.
Sık sorulan sorular – Mac için CPU sıcaklık izleme yazılımı
Çeyrek. Normal Mac sıcaklığı nedir?
Apple desteğine göre, normal MAC sıcaklığı 50 derece ila 90 derece F (10-15 derece C) arasında değişiyor.
Çubuk. Mac sıcaklığını nasıl izlerim?
MAC sıcaklığını izlemenin bir yolu, elmaya bakmaktır’s inşa edilmiş etkinlik monitörü. Ancak, araçların olasılıklarını genişletmek istiyorsa, ISTATS, TG Pro, vb. Üçüncü taraf sıcaklık monitörlerine gidebilirler.
Çeyrek. MacBook Pro’da CPU sıcaklığını nasıl kontrol ederim?
MacOS, Mac’te çalışan faaliyetleri görüntüleyen ve sıcaklık fikrini veren yerleşik bir etkinlik montajına sahiptir. Ancak, ISTATS Menüler 6, Fanny, Temp Monitör, vb. Gibi bazı sıcaklık izleme uygulamaları. MacBook Pro’da CPU sıcaklığı bulmaya adanmış bazı harika uygulamalar.
Çeyrek. Mac’imin aşırı ısındığını nasıl anlarım?
Ne zaman bir MacBook’un ısısını ele almak ve garip sesler verdiğini hissettiğinizde, iyi olmayabilir. Ancak, Mac’i daha uzun bir süre kullanıyorsanız ve normalde ısınıyorsa, aşırı ısınma durumu olmayabilir.
Q5. Mac CPU’m hangi sıcaklıkta koşmalı?
Normal bir Mac CPU oda sıcaklığında çalışır.e., 22-25 santigrat derece ve Mac için ideal bir sıcaklık olarak kabul edilebilir. Ancak, yapmazsın’Normal aralığın 10 derece üzerinde giderse sıcaklık artışı konusunda endişelenmeniz gerekiyor.
Sarmak
Sıcaklık, disk kullanımı ve diğer birçok dahili şey gibi çeşitli amaçlar için gözlerinizi bir MacBook’da tutmaya istekli iseniz, yukarıda belirtilen MAC sıcaklık monitörlerinden herhangi biri iyi bir kaynaktır. Bize sorarsan, TG Pro ve Istats içlerinde bol miktarda özelliklerle oldukça temiz ve temiz!
Bu yazıyı da okuyan insanlar
11 Mayıs 2023
CBackup Kapsamlı İnceleme: En İyi Bulut Yedekleme Hizmeti
11 Mayıs 2023
AnyViewer – Windows PC için en iyi uzak masaüstü yazılımı
8 Mayıs 2023
Mac’te fotoğraf düzenlemenin 6 yolu (yeni başlayanlar’S Rehberi)
Cevap bırakın Cevabı İptal Et
yakın zamanda Gönderilenler
Nasıl düzeltilir “Belirtilen kullanıcının geçerli bir profili yok” Uygulama hatası
Windows 11’de Dosya Gezgini’ndeki galeri nasıl etkinleştirilir?
Google AI Search vs Google Bard: Temel Farklılıkları Anlama
Windows 11, 10’da boş ekranı gösteren Windows Güvenliği Nasıl Düzeltilir
CBackup Kapsamlı İnceleme: En İyi Bulut Yedekleme Hizmeti
Abone olun ve ilk bilen olun!
Bülteniniz için kaydolun ve hiçbir teknoloji güncellemesini asla kaçırmayın.
- Optimizasyon
- Yedekleme ve Kurtarma
- Güvenlik
- Tarayıcı
- Hakkımızda
- Gizlilik Politikası
- Kullanım Şartları
Tüm ürün adları, ticari markalar ve tescilli ticari markalar ilgili sahiplerinin mülkiyetidir. Bu web sitesinde kullanılan tüm şirket, ürün ve hizmet adları yalnızca kimlik amaçlıdır. Bu isimlerin, ticari markaların ve markaların kullanılması onay anlamına gelmez. Wethegeek, herhangi bir formda şirket, ürün ve hizmet adıyla herhangi bir ilişki anlamına gelmez.
Wethegeek bağımsız bir web sitesidir ve Apple Inc tarafından yetkilendirilmemiştir, sponsor olmamıştır veya başka bir şekilde onaylanmamıştır.
Wethegeek, Microsoft Corporation’a bağlı değildir veya bu tür zımni veya doğrudan bağlılıkları talep etmek.
Feragatname Son Güncelleme: 01 Ocak 201023 Wethegeek’te yer alan bilgiler.com web sitesi (The “Hizmet”) yalnızca genel bilgi amaçlıdır. Wethegeek.com, hizmetteki içerikteki hatalar veya eksiklikler için hiçbir sorumluluk kabul etmez. Hiçbir durumda Wethegeek.com, hizmetin kullanımı veya hizmetin kullanımı veya hizmetin kullanımı ile bağlantılı olarak ortaya çıkan veya bağlantılı olarak, herhangi bir özel, doğrudan, dolaylı, sonuçsal veya tesadüfi hasar veya herhangi bir zarardan veya herhangi bir zarardan sorumludur. Wethegeek.com, önceden haber vermeksizin herhangi bir zamanda hizmetteki içeriğe ekleme, silme veya değişiklik yapma hakkını saklı tutar. Wethegeek.com, web sitesinin virüs veya diğer zararlı bileşenlerden arınmış olduğunu garanti etmez.Harici Bağlantılar Feragat Wethegeek.com web sitesi, Wethegeek ile hiçbir şekilde bağlı veya hiçbir şekilde bağlı olmayan veya tutulmayan harici web sitelerine bağlantılar içerebilir.com. Lütfen Wethegeek’in.com, bu harici web sitelerinde herhangi bir bilginin doğruluğunu, alaka düzeyini, zamansallığını veya eksiksizliğini garanti etmez.
Lütfen Wethegeek.Com, bağlantılarımızı tıkladığınızda ve satın alma işlemlerimizi tıklattığınızda komisyon alabilir. Ancak bu, incelemelerimizi ve karşılaştırmalarımızı etkilemez. Sizin için en iyi seçimi yapmanıza yardımcı olmak için işleri adil, nesnel ve dengeli tutmak için elimizden geleni yapıyoruz.
Telif Hakkı © Wethegeek.com, 2023 Tüm hakları saklıdır.