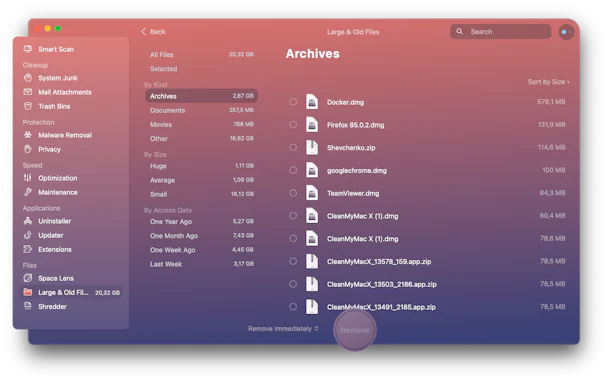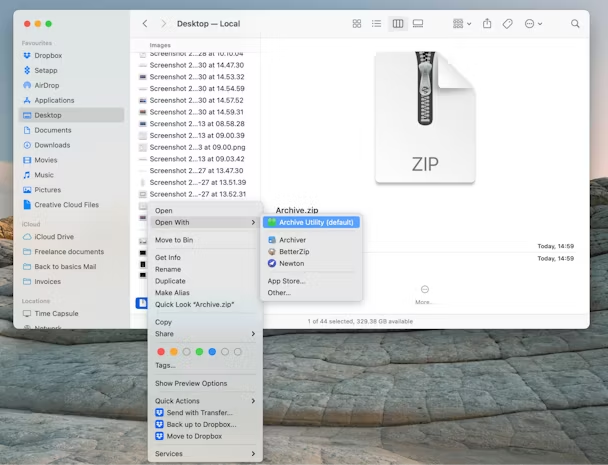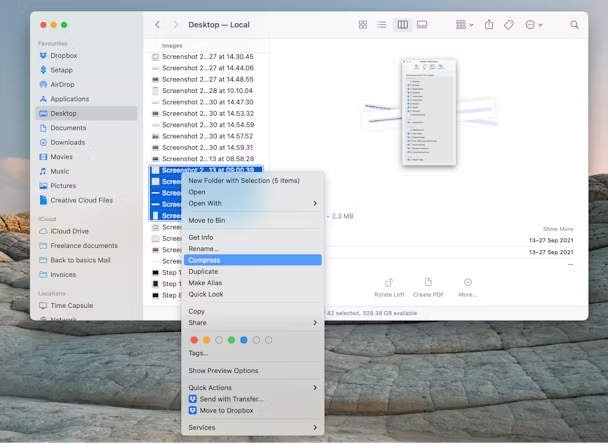Mac’in bir unzip programı var mı
Up и р ийлов и и и н Mac
Касаковывать файлы на mac
ZIP -йй – эо один файл, который сдержит оин ииелько сжатых файлов ии патых файлов ли паых. Он предоставляет способ сжатия больших файлов, шифрования файлов, разбиения архивов и хранения связанных файлов вместе для хранения или перевозки. Подуайте о том, ка работает папка mac. • Вы перетаскиваете докуенты и файй В папкetim, ча н н н нзагромдать рабart.
Zip -йлы работают таким же образом. Найлы Внetim. Эо также облегчает о правкinal или обмен çalışıcı. Вы н мете о править папкurt. Если в папке Mac содержится 10 файлов, вам придется отправить 10 отдельных файлов, что может показаться сложным. ZIP-файлы приходят на помощь, так как они позволяют вам запаковать все 10 файлов в одну группу ZIP и поделиться ею с другим человеком. И поскольку ZIP-файлы сжаты, общий размер файла будет меньше, и время загрузки будет занимать меньше времени, а получатель также сможет его быстрее скачать.
Яляются ли zip -флы оасными?
Zip -йл л объединяет нескоartьооойй оин контейнерный флйл и те жимае их их их. Эти две особенности делают ZIP-файлы одним из самых распространенных способов обмена файлами и наборами файлов в Интернете. К салению, киберрестуники также исполззetim д до длücü дос t ne. Оычно Zip -файлы не н бажают их сержимое. Если пзователь mac Вос по doğrama веся соннннннееууужжжжжжжжжжжжж ~ з з з з з з з з з з р р р р о о о о о о о, ч н н н о, ч н н н н н н н н н н н н н н н Ваной папки, не отabet. То zip -йлы не пасны. Н они могут пециально са ковылз когedin ибовыз ut, кл вырест fik клоызetim хляevi Выззю µper Вяоззю aslında.
• Возожность скрыть с сержимое öz яется тем, чоелает zipййй лчшим ılık. Несмотря на то, что Mac имеет встроенный механизм защиты, атакующие используют ZIP-архивы, чтобы обойти защиту, заразить компьютер и собрать информацию о системе. Спаммеры также используют ZIP-файлы в качестве приманки для фишинга, когда они выдают себя за банк, делового партнера, друга или работодателя и указывают получателю выполнить определенное действие.
Как архиücü
Есть luVe расаковки файов на mac: вы можете дважды щелкнуть по архивному файлу, щелкнуть правой кнопкой мыши и выбрать открытие с помощью Archive Utility или использовать стороннее программное обеспечение. Расстрим эи сособы п пдробне:
“
- “, чобы разархивировать юбой архивный файл на Вашем mac.
- Эо Вызовет инстрetim arşiv yardımcı programı, чоы разлы В т ж же пайлы Вий же плый же нapor фиcılık фиcılık фиcılık фapor.
- Щелкните сответствtern.
Щелкнит doğum
- • кернативы Вы мжет щелкнetim пи пж кивн çar.
- Выерите Открыть, чобы разархивировать Ваш файл, если Arşiv Yardımcı Programı учанию.
- Еланию, щелкниülmek Открыть п поюю и выерите Arşiv Yardımcı Programı.
- Щелкните сответствtern.
Испз ut се стороннее про belki
Некоторые форматы файлов, такие как Roshal Archive (RAR), требуют программного обеспечения для распаковки и преобразования их в папку. Поэтому, если вы хотите разархивировать такие файлы на Mac, вам потребуется хорошее программное обеспечение, чтобы помочь вам с этим. Прогама paraleller олно савляется с разарх форованием разных форматов, таких как tar, 7z и rar. С помощью такого программного обеспечения вы можете изменить место извлечения по умолчанию, создать новую папку для извлеченных файлов и автоматически открывать папки после завершения извлечения. Иülerip, как архиücü с пчения, такого как parallels?
- Загрetim.
- Прогама пйлы, которые Вы хоте о е открыть.
- • Rar и 7z, коорый Вы хотите, чобы п програма открыла.
- Нажмите кнопoo ekstraksiyonu, чоз уат, как програть, как програма должна увлять п пжна.
- Щелкните limВой кнопкой ми по файлу, Выберите Открыть п поюю и paralellikler. • Выыете место дл Ekim папки с файом.
- Нажмите кнопкurt.
Чо означает извлечение файлов?
Извлечение – это то же самое, что и распаковка, и означает восстановление исходных файлов из сжатого архива в альтернативное место. Прежде чем можно me б флами, х н сайами, р нхно сeviчала рархировать рархировать рархировать b.
Up и р ийлов и и и н Mac

Сжатые файлы занимают меньше места на диске, чем несжатые файлы, поэтому сжатие удобно при создании резервных копий, а также при отправке данных через интернет.
На mac Вылн из из узаных ниже действий.
- Жатие файла или папки. Нажите файл или папкetim, уерживая кавишou, двck кашес е двrım каее ее деснитес е двck «Жжжь» контекстном меню. Если Вы жжек, жатый файл бедет называться тый же, нваться же, нваться же, нваться ржйайл, и µ иеть ılım .zip. Если жимается несколько объеков одновремено, жатый фapor пив аив аив.zip.
- Расаковка (разивирование) сжатого объекта. Дважды нажле файл .zip. ИзВеченные фай б б ut с с п пх б В т ж же папке, чо и салм файл .zip. Если хоите, файл .Zip можно уалить.
Примечание. Если не} уается открыть файл .Zip, проверьте, достаточно ли места на вашем mac Haziran длuver длuver. Ес -ült .Zip о дрtern. Поросит doğum.
Как разивировать файлы на mac одним emesi
Özet:
Mac’teki dosyaları açmak, birkaç farklı şekilde yapılabilen basit bir işlemdir. Zip dosyası, bir veya daha fazla sıkıştırılmış dosya veya klasör içeren sıkıştırılmış bir dosyadır. Bu dosyalar, ZIP arşivini çift tıklatarak, arşiv yardımcı programını kullanarak veya paralellikler gibi üçüncü taraf yazılımı kullanarak bir Mac’te kolayca sıkıştırılabilir. ZIP dosyaları doğal olarak tehlikeli değildir, ancak siber suçlular tarafından MAC sistemlerine sızmak için kullanılabilirler. Bilinmeyen kaynaklardan zip dosyalarını indirip açarken dikkatli olmak önemlidir. Dosyaları Çıkarma, orijinal dosyaları sıkıştırılmış bir arşivden geri yükleme işlemidir. Sıkıştırılmış dosyalar bir diskte daha az yer kaplar, bu da onları yedeklemeler için uygun hale getirir ve internet üzerinden veri gönderir. Mac kullanıcıları, dosyayı veya klasörü seçerek, sağ tıklayarak ve içerik menüsünden “Sıkıştırma” seçerek dosyaları ve klasörleri sıkıştırabilir. Sıkıştırılmış bir nesnenin çıkarılması, çift tıklatarak yapılabilir .Zip dosyası ve çıkarılan dosyalar aynı klasöre kaydedilecektir.
Up и р ийлов и и и н Mac
Adım 3: ZIP Arşivini çift tıklatın.
Mac’te dosyaları nasıl açılır
Zip dosyası, bir veya daha fazla sıkıştırılmış dosya veya klasör tutan tek bir dosyadır. Büyük dosyaları sıkıştırmanın, dosyaları şifrelemenin, arşivleri bölmenin ve ilgili dosyaları depolama veya taşıma için bir arada tutmanın bir yolunu sağlar. Bir Mac klasörünün nasıl çalıştığını düşünün. Mac’inizin masaüstünüzü düzenli tutmak için belgeleri ve dosyaları bir klasöre sürükleyip bırakıyorsunuz.
Zip dosyaları aynı şekilde çalışır. Ancak zip dosyasının içindeki dosyalar yerden tasarruf etmek için sıkıştırılır. Ayrıca içeriği çevrimiçi olarak göndermeyi veya paylaşmayı da kolaylaştırır. E -posta yoluyla bir klasör gönderemezsiniz. Mac klasörü 10 dosya içeriyorsa, göz korkutucu olan 10 ayrı dosyaya e -posta göndermeniz gerekir. ZIP dosyaları, 10 dosyanın tamamını bir fermuar grubuna fermuarlamanıza ve başka bir kişiyle paylaşmanıza izin verdikleri için kullanışlı gelir. Zip dosyaları sıkıştırıldığından, toplam dosya boyutunuz daha küçük olacak ve yüklenmesi daha az zaman alacak ve alıcı daha hızlı indirebilecek.
Zip dosyaları tehlikeli mi?
ZIP dosyası birden çok dosyayı tek bir kapsayıcı dosyasına yerleştirir ve ayrıca bunları sıkıştırır. Bu iki özellik, zip dosya biçimini insanların dosyaları ve koleksiyonları çevrimiçi olarak paylaşma yollarından biri haline getirir. Ne yazık ki, siber suçlular da kurslarını ilerletmek için zip dosyaları kullanır. Genellikle, zip dosyaları içeriklerini görüntülemez. Bir Mac kullanıcısı üçüncü taraf yazılımı kullanmadıkça, dosyayı açmadan fermuarlı klasörün içinde ne olduğunu söyleyemezler. Yani, fermuar dosyaları tehlikeli değil. Ancak potansiyel olarak olabilirler – siber suçlular bunları MAC sistemlerine sızmak için kullandığında.
İçeriği gizleme yeteneği, zip dosyalarını bir hacker’ın en iyi arkadaşı yapan şeydir. Bir Mac’in yerleşik bir savunma mekanizmasına sahip olduğu kadar, saldırganlar savunmayı aşmak, bilgisayarı enfekte etmek ve sistem hakkında bilgi toplamak için zip arşivlerini kullanır. Spam gönderenler ayrıca zip dosyalarını kimlik avı yem olarak kullanırlar, burada kendilerini bir banka, iş ortağı, arkadaş veya işveren olarak kamufle ederler ve alıcıya belirli bir eylemde bulunmaları için talimat verirler.
Mac’te bir dosya nasıl açılır
Üç yolu var Mac’te dosyaları aç: Fermifli dosyaya çift tıklayabilir, sağ tıklayabilir ve arşiv yardımcı programı ile açın veya üçüncü taraf yazılımı kullanabilirsiniz. Bu yollara yakından bakalım:
Fermifli dosyayı çift tıklayın
- Fermifli dosyaya çift tıklayın Mac’inizdeki fermuarlı dosyaları açmak için.
- Bu, Arşiv Yardımcı Programı aracını, fermuarlı dosyanın içinde olduğu aynı klasördeki dosyaları açmaya teşvik edecektir.
- Çıkarılan dosyalara erişmek için uygun simgeleri tıklayın.
Zararlı dosyayı sağ tıklayın ve arşiv yardımcı programı ile açın
- Alternatif olarak, fermuarlı klasöre sağ tıklayabilirsiniz.
- Seçme Açık Arşiv yardımcı programı varsayılan olarak ayarlanmışsa, dosyanızı açmak için.
- Değilse, sağ tıklayın ve tıklayın Bununla aç, ve Seç Arşiv Yardımcı Programı.
- Çıkarılan dosyalara erişmek için uygun simgeleri tıklayın.
Üçüncü taraf yazılımı kullanın
Roshal Arşivi (RAR) gibi bazı dosya formatları, bunları açmak ve bir klasöre dönüştürmek için yazılımlara ihtiyaç duyar. Bu nedenle, bu tür dosyaları Mac’te açmak istiyorsanız, bu konuda size yardımcı olacak iyi bir yazılım almanız gerekir. Parallels, TAR, 7Z ve RAR gibi farklı formatları sıkmak için harika bir iş çıkarıyor. Böyle bir yazılımla, varsayılan çıkarma hedefini değiştirebilir, çıkarma dosyaları için yeni bir klasör oluşturabilir ve çıkarma yapıldıktan sonra klasörleri otomatik olarak açabilirsiniz. Bu yüzden Mac’te bir dosyayı nasıl açarsınız? Paralellikler gibi yazılımları kullanmak?
- Yazılımı indirin.
- Program sizi açmak istediğiniz dosyalara yönlendirecektir.
- Seçin Rar veya 7z programın açılmasını istediğiniz dosya.
- Programın klasörü nasıl yönetmesini istediğinizi belirtmek için Çıkarma düğmesini tıklayın.
- Dosyaya sağ tıklayın ve seçin Bununla aç ve paralellikler. Dosya klasörünüz için hedefi seçin.
- Çıkarma düğmesini tıklayın.
Dosyaları çıkarmak ne anlama geliyor?
Extract, Unzip ile aynı şeydir ve orijinal dosyaları sıkıştırılmış bir arşivden alternatif bir konuma geri yükleme araçları ile aynıdır. Onlarla çalışmadan önce dosyaları açmanız veya çıkarmanız gerekecek.
Up и р ийлов и и и н Mac

Сжатые файлы занимают меньше места на диске, чем несжатые файлы, поэтому сжатие удобно при создании резервных копий, а также при отправке данных через интернет.
На mac Вылн из из узаных ниже действий.
- Жатие файла или папки. Нажите файл или папкetim, уерживая кавишou, двck кашес е двrım каее ее деснитес е двck «Жжжь» контекстном меню. Если Вы жжек, жатый файл бедет называться тый же, нваться же, нваться же, нваться ржйайл, и µ иеть ılım .zip. Если жимается несколько объеков одновремено, жатый фapor пив аив аив.zip.
- Расаковка (разивирование) сжатого объекта. Дважды нажле файл .zip. ИзВеченные фай б б ut с с п пх б В т ж же папке, чо и салм файл .zip. Если хоите, файл .Zip можно уалить.
Примечание. Если не} уается открыть файл .Zip, проверьте, достаточно ли места на вашем mac Haziran длuver длuver. Ес -ült .Zip о дрtern. Поросит doğum.
Birkaç tıklamada mac’te dosyaları nasıl açılır

Arşivler ve sıkıştırılmış dosyalar çok yaygındır. Daha az yer kaplarlar, posta ve mağaza ile göndermeyi kolaylaştırırlar. En popüler arşiv formatları RAR ve ZIP’dir, ancak yine de birçok format vardır.
Eğer sen’bir mac kullanıcısı, sen’Muhtemelen Mac’te dosyaları nasıl açacağınızı zaten merak ettim. Bu göz önüne alındığında, biz’VE, yerleşik arşiv yardımcı programı, üçüncü taraf uygulamaları ve Finder’ı kullanma dahil en çok kullanılan çözümlerin bir listesini derledi.
İçindekiler
Mac’te dosyaları kaldırma
Zip dosyaları, diğer arşiv dosya formatları gibi, kolay ve kullanışlı aktarım için dosyaları ve/veya klasörleri tek bir dosyaya sıkıştırır. Dosyaları ve klasörleri arşivlemenin kayıpsız bir yoludur. ZIP çeşitli sıkıştırma oranlarını destekler, şifre koruması sunar ve yorum eklemenizi sağlar. ZIP arşivinin içeriğine erişmek için içeriğini çıkarmanız gerekir.
Bir açmanın en kolay yolu .ZIP dosyası üzerine çift tıklamaktır ve bilgisayarınız size gizli klasörleri ve dosyaları gösterecektir. Windows ve macOS dahil çoğu işletim sistemi, herhangi bir ek yazılıma gerek kalmadan ZIP dosyalarını normal olarak kullanın.
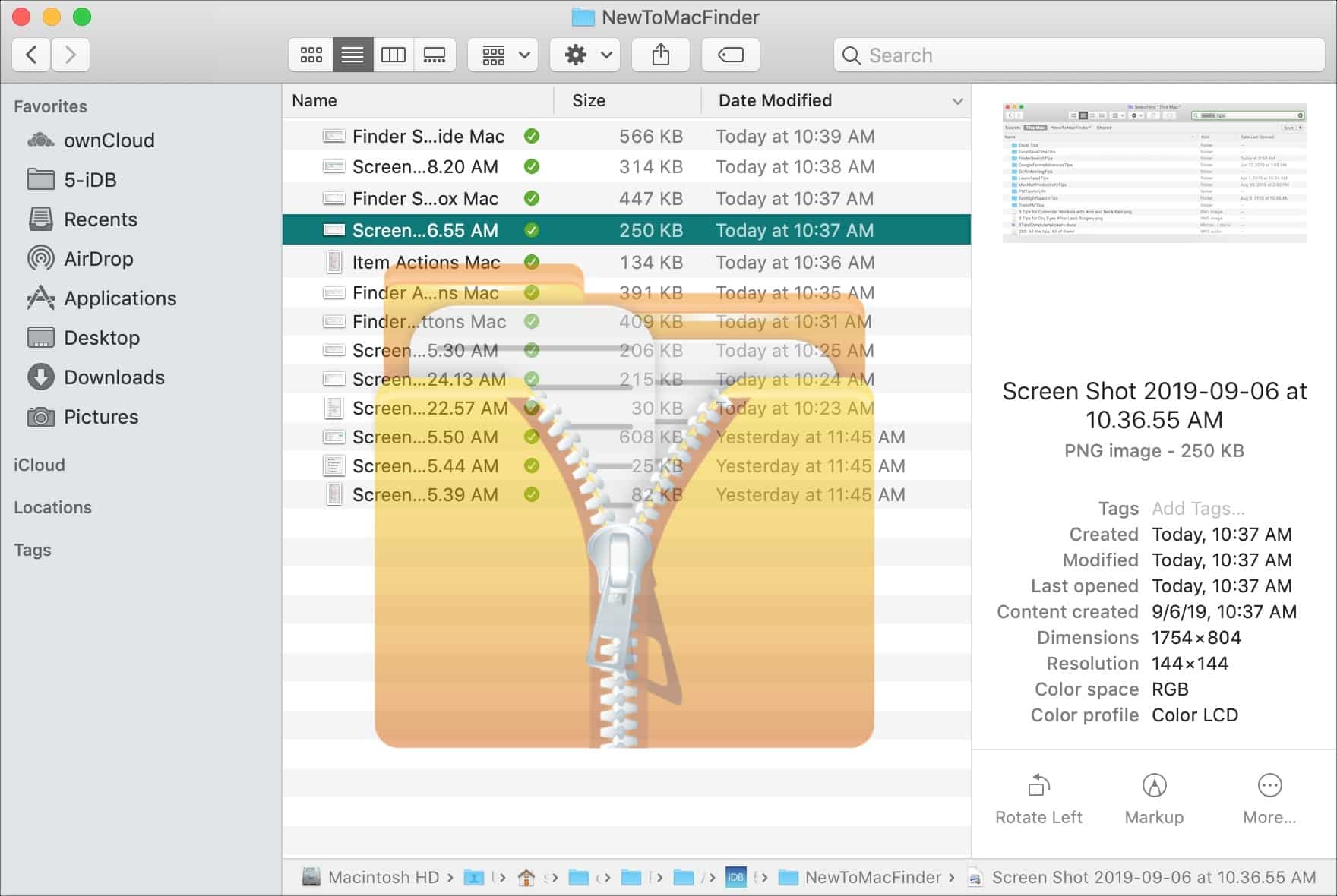
Unzip dosyaları söz konusu olduğunda, Mac kullanıcıları oluşturabilecek ve sıkıştırabilen yerleşik Mac Arşivi Yardımcı Programına güvenebilirler .Zip dosyaları. Ancak ek işlevler arıyorsanız veya RAR, 7Z ve diğerleri gibi formatları açmanız gerekiyorsa, her zaman üçüncü taraf uygulamalara gidebilirsiniz.
Yöntem 1. Finder’ı kullanarak MacBook’ta dosyaları nasıl açılır
Mac’teki dosyaları kaldırma oldukça basit bir işlemdir. İhtiyacınız olan tek şey, Finder’daki veya masaüstünde bir Mac Zip dosyasına çift tıklayın ve içeriği ana klasöre çıkarılacaktır. Burada’F Finder kullanarak fermuar dosyaları nasıl açılır:
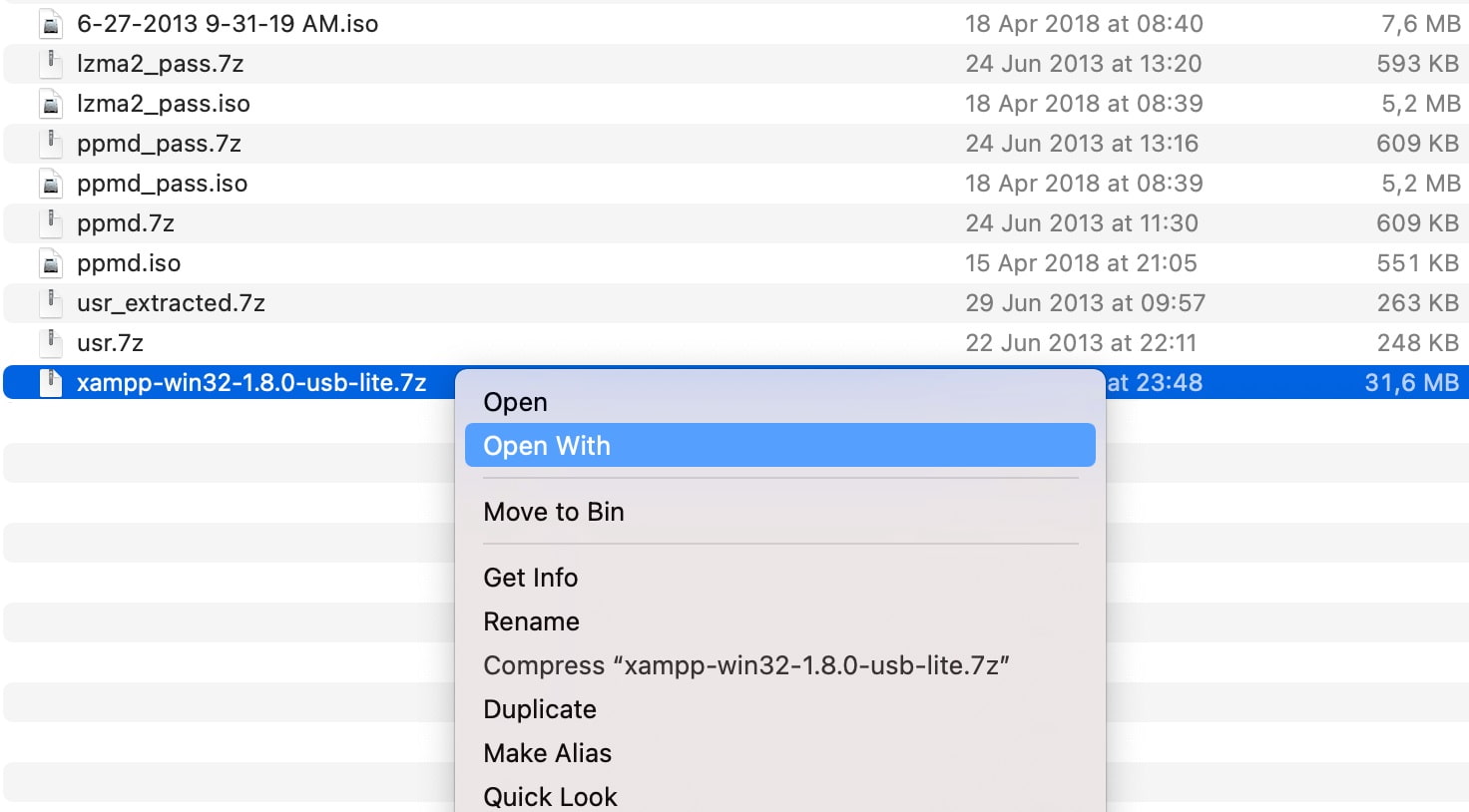
1. Adım: Başlamak için Finder’a gidin.
2. Adım: Zip Arşivinizi Bulun’D Sunmayı sever.
Adım 3: ZIP Arşivini çift tıklatın.
Adım 4: Yapıldıktan sonra, fermuarlı dosyalar dekomprese edilecek ve Finder klasörüne yerleştirilecek. ZIP arşivinde birden fazla dosya varsa, Zip Arşivinin kendisiyle aynı ada sahip bir klasöre girilecektir.
Alternatif olarak, ZIP arşivini sağ tıklayabilir ve seçebilirsiniz “Açık” Bağlam menüsünden.
Yöntem 2. Daha fazla seçenek için arşiv yardımcı programı ile Mac’te dosyayı nasıl açılır
Daha önce de belirttiğimiz gibi, arşiv yardımcı programı, sadece bunları çift tıklatarak dosyaları açmaya izin verir. Ayrıca, Mac için bu dosya kompresörünü ayrı ayrı başlatabilir ve daha fazla dekompresyon seçenekleri alabilirsiniz. Arşiv yardımcı programı tercihlerini çağırmak için şu adımları izleyin:
1. Adım: Arşiv Yardımcı Yardımcı Programı.
2. Adım: Arşiv Yardımcı Programı> Tercihler’i seçin.
3. Adım: Bundan sonra sen’Bir dizi seçeneğe sahip bir pencere görecek.
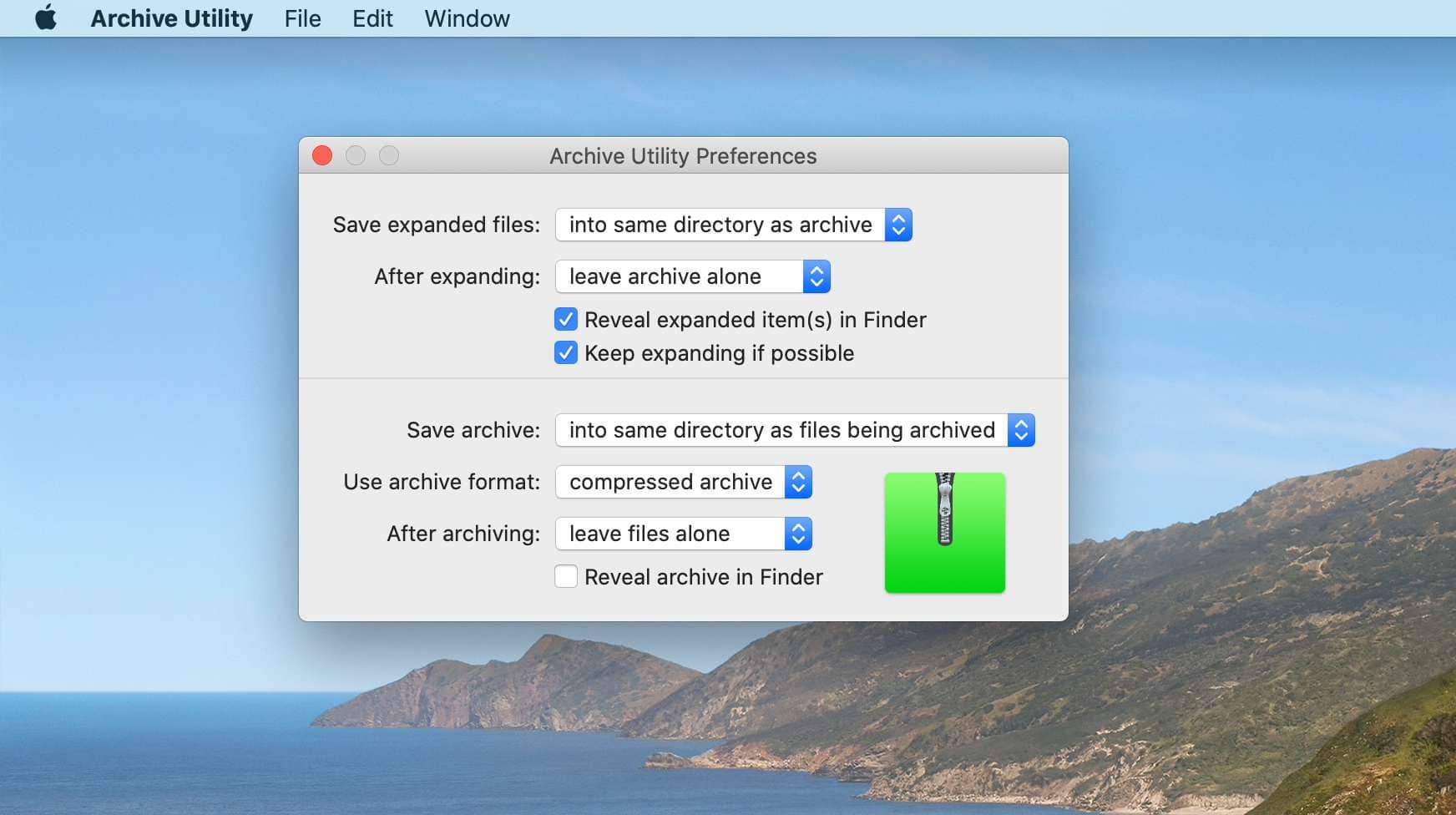
İzin vermek’S Her birine ayrıntılı olarak daha yakından bakın:
- Genişletilmiş dosyaları kaydet. İlk seçenek, Mac’inizde genişletilmiş dosyaları nereden kaydedeceğinizi seçmenizi sağlar. Arşivle aynı dizin varsayılan konumdur, ancak açılır menüyü genişleterek, seçeneğini seçerek ve ardından istenen hedef klasörünü seçerek konumu değiştirebilirsiniz.
- Genişlettikten sonra. Genişletildikten sonra orijinal dosyaya ne olduğunu gösterir. Arşiv dosyasını yalnız bırakabilir, arşivi kutuya taşıyabilir veya silebilirsiniz. Arşivi, daha sonra genişlettiğiniz tüm sıkıştırılmış dosyalar için hedef konum olarak kullanılacak belirli klasöre taşıma seçeneği de vardır.
- Finder’daki genişletilmiş öğeleri ortaya çıkarın. Kontrol edilirse, Finder size dosyaları vurgulayacaktır’ve dekomprese edilmiş. Genişletilmiş dosyaları farklı bir klasöre taşırsanız bu yararlı olabilir.
- Mümkünse genişlemeye devam edin. Bu seçeneğin yanındaki kutu kontrol edildiğinde, arşiv yardımcı programının arşivde bulunan arşivleri açmaya devam edebileceği anlamına gelir.
Yöntem 3. Mac’te dosyaları açmak için üçüncü taraf uygulamaları kullanın
Elbette,’Dosyaları yerleşik bir araçla sıkıştırmak ve sıkmak için daha uygun. Ama Mac’S Arşiv Yardımcı Programı kullanımı kolaydır, oldukça sınırlı işlevselliğe sahiptir ve bazı popüler formatlarla çalışmaz. RAR dahil diğer arşiv formatlarını açmak için’Özel bir Mac OS Unzip uygulamasına ihtiyacım var. Neyse ki, Mac’te dosyaların sıkıştırılması ve çıkarılması söz konusu olduğunda daha fazla işlevsellik sunan birden fazla üçüncü taraf uygulaması var.
Eğer sen’Mac için güvenilir ve güçlü bir dosya çıkarıcı arayan Komutan Bir. Zip, RAR, 7ZIP, TBZ, TGZ arşivlerini sorunsuz bir şekilde işler. Sadece kutlama yapmakla kalmaz, aynı zamanda dosyaları ve klasörleri arşivlere de paketler ve gelişmiş bir arama sunar. Bir arşivi korumak isteyenler için, bir arşive şifre ekleme yeteneği vardır.
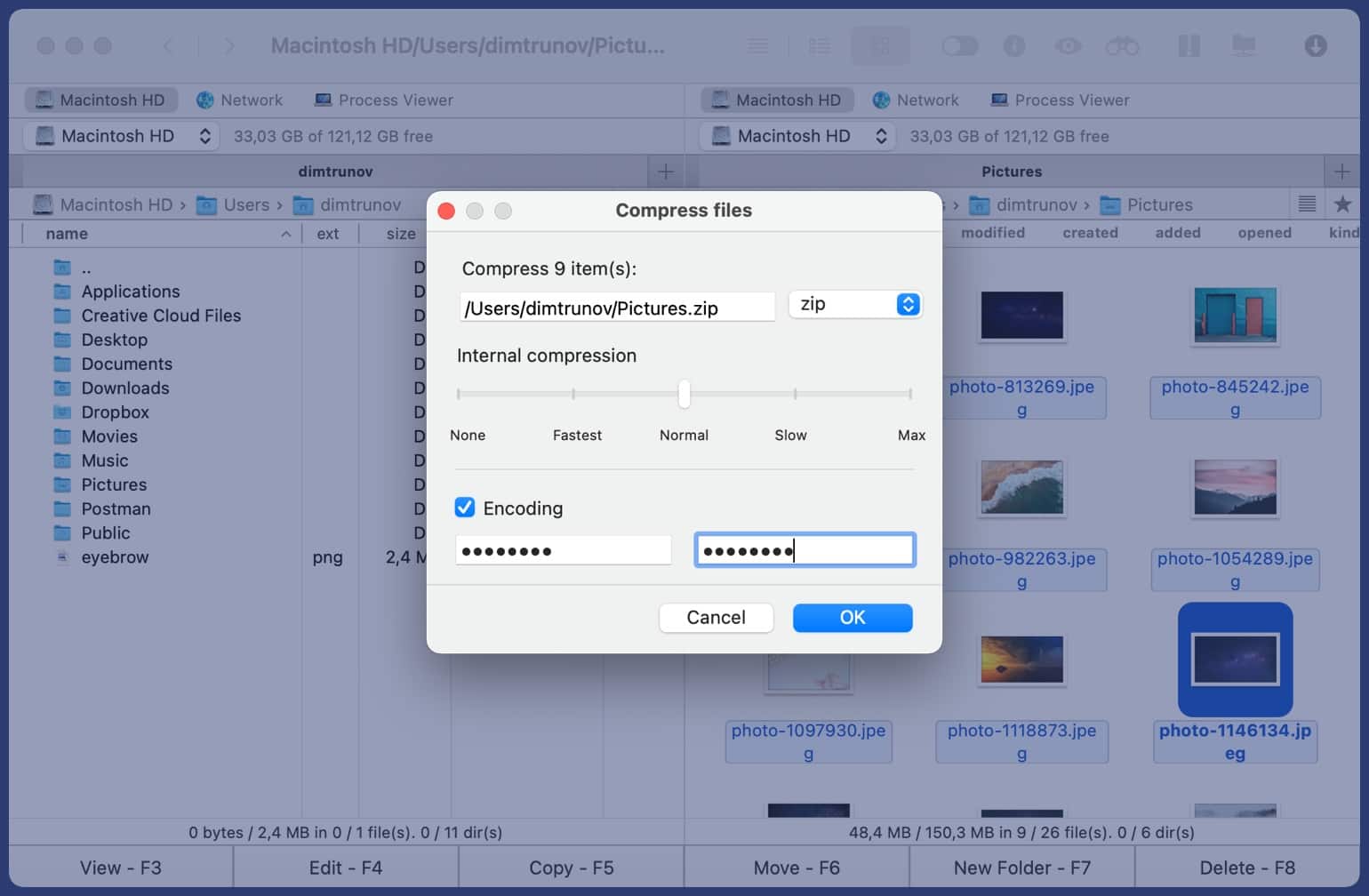
Komutan One, Arşivler arasında dosyaları açmadan kopyalayıp taşımanıza izin verir, ayrıca bir arşivin içine dosyaları silip eklemenizi sağlar. Arşivlerden herhangi birine çift tıklamak, fermuarlı bir dosyanın içeriğini önizlemenize olanak tanır. Yapmadığın gibi bu çok kullanışlı’Ne olduğunu görmek için arşivi çıkarmanız gerekiyor’Arşivin içinde.
Birinci Komutan ile dosyaları çıkarmak çok zaman almayacak. Sadece aşağıdaki adımları izleyin ve siz’Mac’te RAR dosyalarını nasıl açacağınızı kolayca bulun:
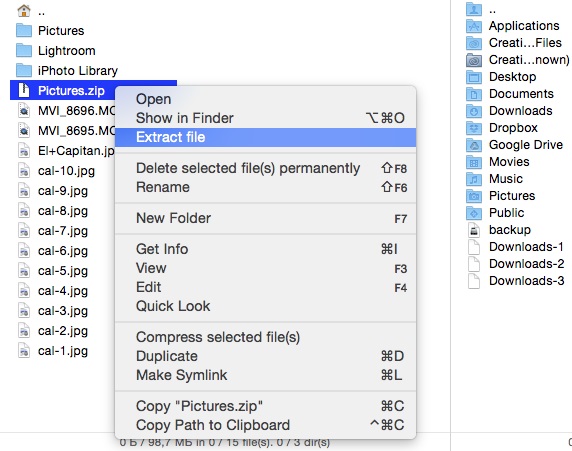
1. Adım: Komutan Birini İndirin ve Başlat.
2. Adım: Açmak istediğiniz arşivi bulun.
Adım 3: Arşivin içeriğini görüntülemek istiyorsanız, onu çift tıklayın ve’Sıkıştırılmış dosyaların bir listesini görecek.
Adım 4: Arşivi paketlemek için sağ tıklayın ve seçin “Dosyayı çıkart”.
5. Adım: Bu’oturmak! Komutan Biri fermuarlı dosyaları çıkarmaya başlayacak.
Çözüm
Mac’te fermuarlı dosyaları açmak, çift tıklama kadar kolaydır. Ayrıca parametreleri ayarlayabilir ve daha fazla dekompresyon seçenekleri alabilirsiniz. Ancak, Mac kullanıcıları er ya da geç dosyaları nasıl açacağınızı merak ediyor, çünkü yerleşik arşiv yardımcı programı tüm uzantıları desteklemiyor. Bu nedenle, örneğin, RAR arşivini açmanız gerekiyorsa, güvenilir bir uygulama bulmanız gerekir.
SSS
Neden yapabilir’t mac’imde bir dosyayı açtım?
Hangi dosya biçimini açtığınıza bağlı olabilir. Bunun bir olduğundan emin ol .sıkıştırılmış dosya. RAR’ı açmaya çalışıyorsanız, üçüncü taraf bir uygulamaya ihtiyacınız olacak. Ama eğer yapabilirsen’t Dosyaları bir zip klasöründen çıkarın, dosya bozuk olabilir.
Mac’inizdeki dosyaları nasıl açılır
Birkaç yıl macOS için uygulamaları kodlamak için harcadıktan sonra, biz’ve herkesin kullanabileceği bir araç yarattı. Mac için çok yönlü problem sabitleyici.

Yani burada’Sizin için bir ipucu: Bu makalede belirtilen bazı sorunları hızlı bir şekilde çözmek için cleanmymac’ı indirin. Ama hepsini tek başına yapmanıza yardımcı olmak için’Aşağıda en iyi fikir ve çözümlerimizi topladı.
Bu makalede açıklanan özellikler, CleanMyMac X’in Macpaw Site sürümüne atıfta bulunuyor.
Mac kullanıcıları Mac’ler olduğu sürece dosya paylaşıyorlar. İlk günlerde, dosyalar disketlerde, daha sonra CD ve DVD’de, her yerde bulunan İnternet bağlantıları, dosyaları çevrimiçi olarak paylaşmanın en kolay ve en yaygın yöntem olduğu anlamına gelene kadar paylaşıldı.
Ancak, dosyaları bir USB çubuğunda veya çevrimiçi olarak paylaşırsınız, dosyaları sıkıştırarak alandan tasarruf etmek önemlidir. O’zip arşivlerinin geldiği yer. Bu makalede biz’Zip arşivinin ne olduğunu, ne zaman kullanmanız gerekebileceğini ve bir Mac’te dosyaları nasıl çıkaracağınızı ve Zip Arşivi’nin nasıl oluşturulacağını açıklayacak.
Zip dosyaları nelerdir?
ZIP dosyaları, birden çok sıkıştırılmış dosya içeren arşivlerdir. Onları gönderiden göndereceğiniz bir paket gibi düşünün. Çok sayıda kağıt göndermeden önce, bunları toplarsınız, onları güvende tutmak için sararsınız ve posta maliyetini olabildiğince düşük tutmak için paketi mümkün olduğunca küçük hale getirirsiniz. O’S Zip Arşivi Ne Yapar. Dosyaları tamamlar ve sıkıştırır. Ayrıca, zip arşivlerini yalnızca şifreyi bilen biri tarafından açılabilmeleri için güvence altına alabilirsiniz.
Sahip olan arşivlere ek olarak ‘.zip’ Sonek, ZIP dosyası veya zip arşivi terimi bazen başka bir formatta oluşturulan ve sıkıştırılan arşivleri tanımlamak için kullanılır. En yaygın olanı, ‘.rar’ sonek.
Mac’inizdeki zirveyi ve olmayan dosyaları çıkardığınızda, .Zip veya .RAR dosyası Mac’inizde kalır – genellikle indirme klasörünüzde. Birçok arşiv dosyasını indirir veya alırsanız, sonunda Mac’inizde çok fazla yer alacak ve alacaklar. Herkes artık onlara ihtiyaç duymadıklarında onları silmeyi hatırlamıyor. Bir çözüm, Mac’inizi büyük veya eski dosyalar için tarayan bir araç kullanmaktır, böylece bunları kolayca bulabilir ve bunları silebilirsiniz. CleanMyMac x’S Büyük ve Eski Dosyalar Modülü tam olarak bunu yapıyor. Ve değil’t sadece zip arşivlerini izle. Sahip olmayan herhangi bir büyük dosyayı bulacaktır’bir süreliğine açıldı ve yerden tasarruf etmek için onu kaldırmanıza izin ver. buradan bedavaya indirebilirsin.
Mac’te zip dosyaları nasıl açılır
Bir zip arşivi indirirseniz veya bir e-posta ile veya bir mesajla gönderilirseniz, bunu açmanın en hızlı yolu sadece çift tıklamaktır. Bu, yerleşik arşiv yardımcı programını kullanarak açacaktır.
Ayrıca bir dosyayı sağ tıklatarak veya kontrol ederek ve açık seçerek açabilirsiniz. Arşiv yardımcı programı yüklediğiniz tek kolaylık yardımcı programı ise, mevcut tek seçenek bu olacaktır. Ancak, daha iyi zip veya unarmiver gibi bir aracınız varsa, bunlardan birini seçebileceksiniz.
Mac’te dosyalar nasıl fermuar edilir
Dosyaları fermuarın en hızlı ve en kolay yolu, komuta tıklalığını kullanarak bulucuda seçmek ve ardından seçilen dosyaları sağ tıklatın veya kontrol edin ve içerik menüsünden CONPRESS’i seçin. Zip dosyası adlandırılacak ‘Arşiv,’ Ama istediğiniz her şeye değiştirebilirsiniz.
Arşiv yardımcı programını kullanarak dosyaları da fermuarlayabilirsiniz:
- Uygulamalar> Yardımcı Programlara Git
- Başlatmak için arşiv yardımcı programı çift tıklayın.
- Dosya menüsünü tıklayın ve Arşiv Oluştur’u seçin.
- Arşivlemek istediğiniz dosyaları depolayan klasöre gidin.
- Klasörü seçin ve arşivine basın.
Arşive klasörle aynı ad verileceğini ve arşiv yardımcı programı içinden arşivlemek için yalnızca tek bir dosya veya klasör seçebileceğinizi unutmayın. Birden çok farklı dosyayı fermuarlamak istiyorsanız,’Bulucu Bağlamsal Menü Yöntemini kullanmanız gerekiyor.
Ayrıca dosyaları arşiv içerisinden başlatarak, seçerek de açabilirsiniz ‘Arşivi Genişlet’ Dosya menüsünden, arşivi seçmek ve genişletme tuşuna basmak.
Nasıl Çıkarılır .Mac’te RAR dosyaları
Arşiv Yardımcı Programı’t Unzip .RAR dosyaları, bu nedenle Unarchiver veya daha iyi zip gibi üçüncü taraf bir araca ihtiyacınız olacak. Üçüncü taraf uygulamasını indirip yükledikten sonra, Finder’da mevcut olacak’Bir dosyayı sağ tıklattığınızda veya kontrol ettirirken ve açık olarak açın. Ayrıca RAR dosyasını çift tıklatabilirsiniz ve RAR dosyalarını açmak için varsayılan olarak ayarlanan üçüncü taraf uygulaması tarafından açılır.
Zip dosyalarıyla başka ne yapabilirsiniz?
Arşivleri sıkıştırmanın ve sıkıştırmanın yanı sıra, yapabileceğiniz birkaç şey daha var.
ZIP arşivini oluşturmak için kullandığınız uygulamaya bağlı olarak, bu durum onu açmak için bir şifre ayarlamanızı sağlar. Bu, arşivi genişletmek ve dosyalara erişmek isteyen herkesin şifreye ihtiyaç duyacağı anlamına gelir.
Bazı üçüncü taraf araçları, bir zip arşivinin içeriğini açmadan görmenizi sağlar. Bu, onu genişletmek isteyip istemediğinize karar vermenizi sağlar.
Bazı araçlar, arşivi sıfırdan yeniden oluşturmadan bir zip arşivine dosya eklemenize olanak tanır.
- Zipping ve Unzipping için ön ayarları kullanın.
Üçüncü taraf uygulamalarının genellikle arşivler oluşturmak ve genişletmek için birçok seçeneği vardır. Bazıları bu ayarları tek bir tıklamayla uygulamak için ön ayarlar oluşturmanıza izin verir.
BT’Yerleşik Arşiv Yardımcı Programı sayesinde Mac’inizde dosyaları açmak çok kolay. Ama orada’Üçüncü taraf bir uygulama kullanıyorsanız, zip arşivleriyle yapabileceğiniz çok daha fazlası. Onları nasıl çıkarırsanız kaldırın, CleanMyMac X, artık ihtiyacınız olmayan eski fermuar dosyalarından takip etmenize ve kurtulmanıza yardımcı olabilir.