Mac’in yerleşik bir PDF izleyicisi var mı
Mac’teki varsayılan PDF görüntüleyicisi nasıl değiştirilir
Özet:
Bu makalede, bir Mac’te varsayılan PDF görüntüleyicisinin nasıl değiştirileceğini keşfedeceğiz. Yerleşik özellikler ve üçüncü taraf uygulamalar da dahil olmak üzere PDF’leri bir Mac’te yüksek sesle okumak için mevcut çeşitli araç ve seçenekleri tartışacağız. Ayrıca, Mac’in okuma özelliklerine erişme ve Mac’inizi nasıl duyacağınızı ve PDF dosyalarını okuma konusunda adım adım talimatlar sağlayacağız. Son olarak, bir Mac’te PDF’leri yüksek sesle okumak için kullanılabilecek birkaç araçtan bahsedeceğiz.
Anahtar noktaları:
- Bir Mac’te yüksek sesle herhangi bir metni okumak için, Speakiny gibi bir metin-konuşma uygulaması yükleyebilirsiniz.
- Mac’ler, PDF Altoud okuma özelliği de dahil olmak üzere yerleşik metin-konuşma seçenekleriyle birlikte gelir.
- Speakiny gibi üçüncü taraf uygulamalar, bir Mac’te PDF’leri okumak için daha fazla özelleştirme seçenekleri sunar.
- Mac’in okuma özelliklerine erişmek için Sistem Tercihleri> Erişilebilirlik> Konuşmaya gidin.
- Yüksek sesle okuma özelliğinin hızını, hacmini ve sesini ayarlayabilirsiniz.
- Önizleme işlevinde, “Görüntüle” ve ardından Mac’inizi Duymak İçin “Yüksek Sesle Oku” nu seçin PDF dosyalarını oku.
- Mac’te PDF’leri okurken yerleşik çeviri özelliğini ve vurgu özelliğini kullanabilirsiniz.
- Mac’inizin herhangi bir metni yüksek sesle okumasını sağlamak için Sheetify gibi bir metin-konuşma uygulaması yükleyin.
- Speakiny, AI ile metni sese dönüştüren çok yönlü bir metin-konuşma uygulamasıdır.
- Mac’te PDF’leri yüksek sesle okumak için diğer araçlar arasında Adobe Acrobat Reader.
Sorular:
1. Mac’imi herhangi bir metni yüksek sesle okumaya nasıl getirebilirim?
Mac’inizin herhangi bir metni yüksek sesle okumasını sağlamak için, Speakiny gibi bir metin-konuşma uygulaması yüklemeniz gerekir. Bu, uygulama klasörünüzde “metin-konuşma” arayarak yapılabilir. Yüklendikten sonra metin, resim veya tüm belgeleri seçebilir ve yüksek sesle okumasını sağlayabilirsiniz.
2. Mac’teki yerleşik metin-konuşma seçenekleri nelerdir??
Mac’ler, PDF Yükseklik Okuma özelliği de dahil olmak üzere çeşitli yerleşik metin-konuşma seçenekleriyle birlikte gelir. Sistem Tercihleri> Erişilebilirlik> Konuşmaya giderek bu seçeneklere erişebilirsiniz.
3. Bir Mac’te PDF’leri yüksek sesle okumak için üçüncü taraf uygulamaları var mı??
Evet, Mac’te PDF’leri yüksek sesle okumak için daha fazla özelleştirme seçenekleri sunan Sheonify gibi üçüncü taraf uygulamalar var. Bu uygulamalar, otomatik sesin hızını ve perdesini ayarlamanıza ve PDF’ye ek açıklamalar ve vurgular eklemenizi sağlar.
4. Mac’imdeki PDF’ler için yüksek sesle okuma özelliğini nasıl etkinleştirebilirim?
Mac’inizdeki PDF’ler için Alt Yükü Okuma özelliğini etkinleştirmek için önizleme işlevinde PDF’yi açın, “Görünüm” seçin ve ardından “Yüksek sesle okuyun” tıklayın.”Otomatik ses, PDF’yi yüksek sesle okumaya başlayacak.
5. Mac’imdeki yüksek sesle okuma özelliğinin hızını ve hacmini ayarlayabilir miyim??
Evet, Mac’inizdeki yüksek sesle okuma özelliğini etkinleştirdikten sonra, sesin hızını ve sesin hacmini ayarlayabilirsiniz. Farklı dillerde erkek ve kadın sesleri de dahil olmak üzere çeşitli sesler arasından seçim yapabilirsiniz.
6. Bir PDF’yi Mac’imdeki farklı bir dile nasıl çevirebilirim?
Mac’inizde farklı bir dilde bir PDF dosyası okumanız gerekiyorsa, yerleşik çeviri özelliğini kullanabilirsiniz. Bu özellik, metni seçtiğiniz dile çevirmenizi sağlar.
7. Mac’imdeki bir PDF’deki önemli kelimeleri veya cümleleri vurgulayabilir miyim??
Evet, Mac’inizdeki bir PDF’deki önemli kelimeleri veya cümleleri vurgulamak için “Vurgu” özelliğini kullanabilirsiniz. Bu, bir konuyu incelerken veya araştırırken özellikle yararlı olabilir.
8. Mac’te PDFS yüksek sesle okumak için başka hangi araçları kullanabilirim??
Speachify’ın yanı sıra, bir Mac’te PDF’leri yüksek sesle okumak için Adobe Acrobat Reader’ı da kullanabilirsiniz. Adobe Acrobat Reader, PDF dosyalarıyla görüntülemek ve etkileşim kurmak için popüler bir araçtır.
9. Konuşma Nedir?
Speakiny, yapay zeka ile metni sese dönüştüren çok yönlü bir metin-konuşma uygulamasıdır. Web siteleri, PDF’ler, e -kitaplar ve sesli kitaplar dahil olmak üzere çeşitli kaynaklardan yüksek sesle metin okuyabilir. Speakiny, sesli özelleştirme, konuşma oranı ayarlaması ve arka plan müziği ve ses efektleri ekleme yeteneği gibi özellikler sunar.
10. MAC cihazlarıyla uyumludur?
Evet, Sheetify, Mac masaüstleri, iPad’ler, iPhone’lar ve MacBooks dahil Mac cihazlarıyla uyumludur. Chrome gibi çeşitli tarayıcıları ve Android işletim sistemi ve macOS gibi farklı işletim sistemlerini destekler.
11. Nasıl İndirebilirim Speakiny?
Cihazınızın App Store’da veya Sheatify Web Sitesinden arayarak Seargify uygulamasını indirebilirsiniz. Başlamak için sağlanan kurulum talimatlarını izleyin.
12. Speachify kullanmanın faydaları nelerdir?
Speakiny, kitapların, belgelerin, makalelerin, PDF’lerin ve e -postaların daha hızlı okunması gibi bir dizi avantaj sunar. Olumlu yorumlar aldı ve milyonlarca kullanıcı tarafından indirildi. Uygulama ayrıca, kullanıcıların sesin sesini, hızını ve perdesini ayarlamasına izin veren özelleştirme seçenekleri de sunar.
13. Selingpy, kaydedilmiş ses dosyaları için bulut depolama sunuyor mu?
Evet, Sheetify ile metni daha sonra kullanmak için Seetify’s Cloud’da bir ses dosyası olarak kaydedebilirsiniz. Bu özellik, kaydedilen ses dosyalarınıza birden çok cihazda erişmenizi sağlar.
14. Diğer metin-konuşma uygulamaları bir Mac’te kullanılabilir mi??
Evet, Mac cihazları için başka metin-konuşma uygulamaları var. Ancak, belirli adımlar seçtiğiniz uygulamaya bağlı olarak değişebilir. Uygulamanın geliştiricisi tarafından sağlanan kurulum ve kullanım talimatlarını izlemeniz önerilir.
15. Ne tür belgeler yüksek sesle okunabilir?
Speakiny, web siteleri, PDF’ler, e -kitaplar ve sesli kitaplar dahil olmak üzere çeşitli belge türlerini yüksek sesle okuyabilir. Herhangi bir metni daha kolay ve daha erişilebilir hale getirmek için tasarlanmıştır.
Çözüm:
Mac’te varsayılan PDF görüntüleyicisini değiştirmek ve yüksek sesle okuma özelliklerini etkinleştirmek okuma deneyiminizi büyük ölçüde artırabilir. Dahili seçenekleri veya Sheonify gibi üçüncü taraf uygulamaları kullanmayı seçin, metnin yüksek sesle okunması yeteneği anlama, üretkenlik ve erişilebilirliği artırabilir. Mevcut çeşitli araçları keşfetmeyi ve ihtiyaçlarınıza en uygun araçları bulmayı düşünün.
Mac’teki varsayılan PDF görüntüleyicisi nasıl değiştirilir
Mac’inizin herhangi bir metni yüksek sesle okumasını sağlamak için, cihazınıza, Sealify gibi bir metin-konuşma uygulaması yüklemeniz gerekir. Bu arayarak yapılabilir “konuşma metni” Uygulama klasörünüzde. Yüklendikten sonra metin, resim veya tüm belgeleri seçebilir ve yüksek sesle okumasını sağlayabilirsiniz.
PDFS’yi dinleyin Bu popüler araçlarla Mac’te yüksek sesle okuyun
Speakiny dünyadaki 1 numaralı ses okuyucusu. Kitaplar, dokümanlar, makaleler, PDF’ler, e -postalar – okuduğunuz her şey – daha hızlı.
150K+ 5 Yıldız Yorumları 20m+ İndirme
- Cliff Weitzman tarafından
- Disleksi ve Erişilebilirlik Avukatı, CEO/Speakiny kurucusu
- TTS’de
- 16 Şubat 2023’te
İçindekiler
Ziyaret ettiğiniz her web sitesinde böyle bir oyun düğmesi için ücretsiz konuşun. Ayrıca e -postalar, PDF’ler, okuduğunuz her şey.
Mac’ler çok çeşitli görevler için harika cihazlardır, ancak eğer’Metni okuma ve anlama konusunda çok yardıma ihtiyacı olan biri, sizin en kullanışlı özelliklerden biri’PDF’leri yüksek sesle okuma yeteneğidir. Bu kullanışlı araç, karmaşık belgeleri anlamayı kolaylaştırabilir veya kısa sürede çok fazla metin almanıza izin verebilir.
Mac’lerde PDF’leri okumak
Mac’ler, PDF Yükseklik Okuma özelliği de dahil olmak üzere çeşitli yerleşik metin-konuşma seçenekleriyle birlikte gelir. Tek yapmanız gereken onu açmak, PDF’yi aç’D okumak ister ve cihaz otomatik bir sesle sizin için yüksek sesle okuyacaktır. Bu, belgelerinizi organize etmeyi ve anlamayı her zamankinden daha kolay hale getirir.
Dahili metin-konuşma seçeneklerine ek olarak, Mac, iPhone veya herhangi bir iOS cihazınızdaki PDF’leri okumanıza yardımcı olabilecek Sheonify gibi çeşitli üçüncü taraf uygulamaları da mevcuttur. Bu uygulamalar genellikle otomatik sesin hızını ve perdesini ayarlama yeteneği ve PDF’ye ek açıklamalar ve vurgular ekleme yeteneği gibi daha fazla özelleştirme seçeneği sunar. Bu araçlarla, PDF okuyucunuzdan en iyi şekilde yararlanabilir ve okuma deneyiminizden en iyi şekilde yararlanabilirsiniz.
Mac’lere nasıl erişilir Yüksek sesle okunur özellikleri
MAC, PDF’ler de dahil olmak üzere çeşitli metinleri okuyabilen yerleşik özelliklere sahiptir. Bunu yapmak için otomatik bir ses kullanır, bu da kendiniz okumak zorunda kalmadan malzemeyi anlamayı kolaylaştırır. Özelliği etkinleştirirseniz, tek yapmanız gereken bir PDF veya belge açmak ve birlikte dinlemek.
Yüksek sesle okuma özelliği tüm MAC bilgisayarlarında mevcuttur ve Sistem Tercihleri> Erişilebilirlik> Konuşmaya Gidip Etkinleştirilebilir. Etkinleştirildikten sonra, sesin hızını ve sesin hacmini ayarlayabilirsiniz. Farklı dillerde erkek ve kadın sesleri de dahil olmak üzere çeşitli sesler arasından seçim yapabilirsiniz.
Mac’inizi duymak için bu adımları izleyin PDF dosyalarını oku
Mac’inizde bir PDF dosyası okumak kolaydır; Belgeyi önizleme işlevinde açmanız yeterlidir, “Görüş” opsiyon o zaman “Yüksek sesle oku”. Bu yapıldıktan sonra, otomatik ses yüksek sesle okumaya başlayacak. Sistem sesinin hızını ve ses seviyesini tercihinize göre de ayarlayabilirsiniz.
Daha önce de belirtildiği gibi, bir PDF dosyasını farklı bir dilde okumanız gerekiyorsa, yerleşik çeviri özelliğini kullanabilirsiniz. Bu, metni seçtiğiniz dile çevirmenizi sağlayacaktır. Ayrıca, “Vurgulamak” Belgedeki önemli kelimeleri veya ifadeleri vurgulamak için özellik. Bu, bir konuyu incelerken veya araştırırken özellikle yararlı olabilir.
Macbook’unuzu herhangi bir metni yüksek sesle okumasını sağlamanız gerekiyorsa ne yapmalısınız?
Mac’inizin herhangi bir metni yüksek sesle okumasını sağlamak için, cihazınıza, Sealify gibi bir metin-konuşma uygulaması yüklemeniz gerekir. Bu arayarak yapılabilir “konuşma metni” Uygulama klasörünüzde. Yüklendikten sonra metin, resim veya tüm belgeleri seçebilir ve yüksek sesle okumasını sağlayabilirsiniz.
Metin-konuşma uygulamasını yükledikten sonra, okumanın sesini ve hızını özelleştirebilirsiniz. Metnin farklı dillerde okunmasını da seçebilirsiniz. Ek olarak, Seetify ile metni daha sonra kullanmak için bir ses dosyası olarak kaydedebilirsiniz’Bulut.
Mac’te PDFS yüksek sesle okumak için kullanabileceğiniz diğer araçlar
Aşağıda, bir Mac veya diğer Apple cihazlarında yüksek sesle PDF’leri okumak için kullanabileceğiniz araçların bir listesi bulunmaktadır. Bu cihazlar, piyasadaki en doğal ve sofistike otomatik seslerden bazılarıyla metni ses dosyalarına dönüştürebilir. Aslında yapmanız gereken tek şey PDF’yi açmak, “yüksek sesle oku” Seçenek ve cihaz gerisini yapacak.
Aşağıda belirtilen metin-konuşma uygulamaları, Mac masaüstü bilgisayarları, iPad’leri, iPhone’ları ve MacBook’ları içeren Apple cihazlarında mevcuttur. Aşağıdaki uygulamaların kullanımı çok kolay olabilir ve bunları indirmek ve yüklemek için çok az çaba gerektirebilir. Ayrıca, bu araçlar yalnızca PDF’leri değil, her türlü metin belgesini yüksek sesle okumak için kullanılabilir.
Konuşma yapmak
Speakiny, yapay zeka ile metni sese dönüştüren çok yönlü bir metin-konuşma uygulamasıdır. Web siteleri, PDF’ler, e -kitaplar ve sesli kitaplar dahil olmak üzere herhangi bir kaynaktan yüksek sesle metin okuyabilir. Ayrıca, sesi özelleştirme, sesin konuşma hızını değiştirme ve ses perdesini değiştirme ve arka plan müziği ve ses efektleri ekleme yeteneği gibi bir dizi özelliğe sahiptir. Speakiny, Chrome gibi çeşitli tarayıcılarla uyumludur ve Android işletim sistemi ve macOS gibi farklı işletim sistemlerini destekler. Sheepify uygulamasını buradan veya App Store’dan indirebilir ve Mac cihazınızdan PDF’lerinizi dinlemeye başlayabilirsiniz.
Adobe Acrobat okuyucu
Adobe Acrobat Reader, kullanıcıların mobil cihazlarında PDF belgelerini görüntülemesine, açıklamasına, dinlemesine ve imzalamasına olanak tanıyan bir uygulamadır. Görüntüler, metin ve ek açıklamalar içeren PDF’ler dahil çok çeşitli PDF dosyalarını destekler. Ayrıca, kullanıcıların sayfaları eklemesine, silmesine ve döndürmesine ve metni vurgulamasına ve not eklemesine olanak tanır.
Microsoft Edge yüksek sesle okuyun
Microsoft Edge Yüksek Sesle Okundu Microsoft Edge tarayıcısında, kullanıcıların web sayfalarının kendilerine yüksek sesle okumasını sağlayan bir özelliktir. Sayfadaki metni okumak için metin-konuşma teknolojisini kullanır ve farklı sesler, hızlar ve perdelerle özelleştirilebilir. Ayrıca, kullanıcıların daha sonra dinlemek için ses dosyasını kaydetmelerine olanak tanır.
Seslendirme
Eğer sen’Seslendirme kullanarak, PDF’yi açın ve “Seçenekler,” Daha sonra “Yüksek sesle oku.” Bu yapıldıktan sonra, Mac’iniz metni yüksek sesle okumaya başlayacaktır. Ayrıca, ayarlarınızı belgenin belirli bölümlerini okumak için özelleştirebilir veya belirli zaman aralıklarından sonra duraklatabilirsiniz.
Mac’inizde daha fazla belge okumak için Sheetify kullanın
Speakiny, piyasadaki çoğu metin ve PDF okuyucudan daha fazlasını yapma kapasitesine sahiptir. Yapay zeka ve metin-konuşma teknolojisini kullanmamızla, hiçbiri ikinci olmayan bir ses okuma deneyimi sunuyoruz. İster ünlü sesleri size belgelerinizi okumak istiyorsanız, ister ana dilinizdeki belgeleri dinlemeye hazırsınız – biz’ve seni örtbas et. Burada konuşmayı deneyin ve PDF’lerinizi bizimle okumaya başlayın!
Mac’teki varsayılan PDF görüntüleyicisi nasıl değiştirilir
Mac’iniz varsayılan olarak PDF’leri açan yerleşik bir önizleme uygulamasıyla birlikte gelir. Önizleme PDF’leri ve temel açıklamayı görüntülemek için güzel bir çözüm olmasına rağmen, bazı gerçek PDF düzenleme özelliklerinden yoksun. Orada’S Bir PDF dosyasındaki metin veya görüntüleri değiştirmenin veya önizlemede sofistike bir etkileşimli form doldurmanın bir yolu yok. Bunun için sen’Daha gelişmiş bir uygulamaya ihtiyacım var. Bir kez aldıktan sonra, Mac’inizdeki varsayılan PDF görüntüleyicisini değiştirmek isteyebilirsiniz.
Saniyeler içinde yapabilirsin!
Mac’te varsayılan PDF okuyucusu nasıl ayarlanır:
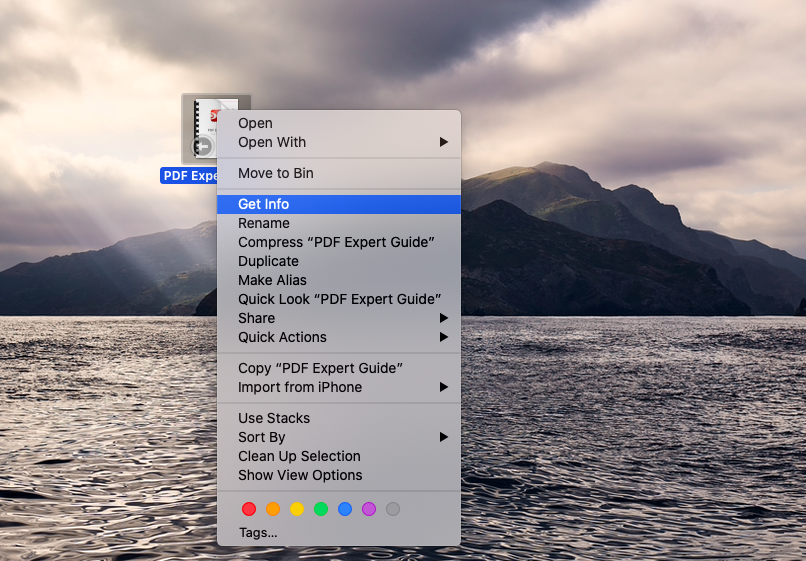
- Mac’inizde herhangi bir PDF dosyasını bulun ve üzerine sağ tıklayın.
- Seçmek Bilgi almak.
- Altında Bununla aç, Açılır menüye tıklayın ve istenen PDF düzenleyicisini seçin.
- Bu uygulamayı tüm PDF’leriniz için varsayılan olarak ayarlamak için tıklayın Hepsini değiştir.

O’oturmak! Sen’Varsayılan PDF görüntüleyicisinin Mac’te nasıl ayarlanacağını öğrendi ve PDF’lerinizle çalışmak için en iyi seçeneğin tadını çıkarabilir.
Eğer sen’Varsayılan PDF düzenleyiciniz olmaya layık sağlam bir uygulama arıyorum, Mac için PDF uzmanımızı deneyin. Bu hızlı ve sezgisel uygulama, birleştirme dosyalarından metin düzenlemeye kadar PDF’lerle her şeyi yapmanızı sağlar.
PDF uzmanını ücretsiz indirin Ve bunu varsayılan PDF okuyucunuz yapın!
Daha Fazla Mesajlar

PDF uzmanı iOS 16 ve iPados 16 ile daha da hızlı ve daha kolay hale geliyor – Kilit ekran widget’ları, canlı metin ve sahne yöneticisi

Eğitimde etkileşim vaadini yerine getirmek

PDF Uzmanı, Apple ürünleri için en iyi araçtır: özellikleri ve teknoloji cazibesi
Mac’te PDF görüntüleyici nasıl değiştirilir?
PDF dosyalarını açmak ve okumak için farklı bir uygulama kullanmayı tercih ederseniz, Mac’te varsayılan PDF görüntüleyicisini değiştirmek yararlı olabilir. Bir Mac’teki PDF görüntüleyicisini değiştirme adımları:
1. Mac’inize bir PDF dosyası açın.
2. Kontrol + menü seçeneklerini ortaya çıkarmak için dosyayı tıklayın.
3. Seçmek “Bilgi almak“Menü seçeneklerinden.
4. İçinde “Bununla aç“Bölüm, varsayılan PDF görüntüleyiciniz olarak kullanmak istediğiniz uygulamayı seçin. Uygulama listelenmemişse, “Diğer“Ve görüntülenen listeden uygulamayı seçin.
5. Bu değişikliği kalıcı hale getirmek için tıklayın “Hepsini değiştir” ve daha sonra “Devam etmek“Değişimi onaylamak için.
6. Kapat “Bilgi almak“Pencere.
Bu adımları tamamladıktan sonra, Mac’iniz yeni PDF görüntüleyicisini PDF dosyalarını açmak için varsayılan uygulama olarak kullanacaktır.
PDF’lerin Mac’in önizleme yerine Adobe’de açılmasını nasıl sağlayabilirim?
Mac için varsayılan PDF görüntüleyici nedir?
Mac için varsayılan PDF görüntüleyici “Ön izleme“MacOS ile önceden yüklenmiş yerleşik bir uygulama olan. Önizleme, kullanıcıların PDF belgelerini görüntülemesine, düzenlemesine, açıklamasına ve imzalamasına olanak tanıyan çok yönlü bir uygulamadır. PDF, JPEG, PNG, BMP ve TIFF dahil olmak üzere çeşitli dosya biçimlerini destekleyerek görüntüleri ve belgeleri yönetmek için yararlı bir araç haline getirir. Önizleme ayrıca sayfaları düzenleme, hassas içeriği gizleme, yer imleri ekleme ve metni vurgulama gibi çeşitli özellikler sunar. Kullanıcılar, belgeleri doğrudan önizleme uygulamasından e -posta veya diğer mesajlaşma hizmetleri aracılığıyla dışa aktarabilir ve paylaşabilir. Genel olarak, önizleme, MAC kullanıcıları için önemli bir araç olan güçlü ve özellikli özellikli bir PDF görüntüleyicidir.
PDF görüntüleyicisini Mac’te Chrome olarak nasıl değiştiririm?
Varsayılan PDF görüntüleyicisini Mac’te Chrome olarak değiştirmek birkaç basit adım gerektirir. Burada’S Nasıl Yapılır: 1. Finder uygulamasını açın ve Mac’inizde bir PDF dosyası bulun. 2. Dosyaya sağ tıklayın ve seçin “Bilgi almak“Bağlam menüsünden. 3. Bilgi penceresinde, “Bununla aç” bölüm. 4. Seçme “Google Chrome“Mevcut uygulamalar listesinden. 5. Tıkla “Hepsini değiştir“Mac’inizdeki tüm PDF dosyaları için Chrome’u varsayılan PDF görüntüleyici olarak ayarlamak için düğme. 6. Bilgi penceresini kapatın. Şimdi bir PDF dosyasına çift tıkladığınızda, varsayılan olarak Chrome’da açılmalıdır. Varsayılan PDF görüntüleyicisini tekrar değiştirmeniz gerekiyorsa, yukarıdaki adımları tekrarlayın ve farklı bir uygulama seçin “Bununla aç” liste.
Varsayılan PDF görüntüleyicimi nasıl değiştiririm?
Bilgisayarınızdaki varsayılan PDF görüntüleyicisini değiştirmek, tercih ettiğiniz uygulamada PDF belgelerini açmanıza olanak tanıyan basit bir işlem olabilir. Burada’S Nasıl Yapılır: 1. Tercih ettiğiniz PDF görüntüleyici uygulamasını seçin ve emin olun’Bilgisayarınızda yüklü. 2. Bilgisayarınızdaki herhangi bir PDF dosyasına sağ tıklayın ve seçin “Bununla aç“. 3. Tıklamak “Başka bir uygulama seçin“Ve listeden tercih ettiğiniz PDF görüntüleyiciyi seçin. Eğer o’S Listelenmedi, tıklayın “Daha fazla uygulama“Ve orada arayın. 4. Yazan kutuyu kontrol edin “Her zaman bu uygulamayı açmak için kullanın .PDF dosyaları“. 5. Tıklamak “TAMAM“Değişiklikleri kurtarmak için. Şimdi, bir PDF dosyasına çift tıkladığınızda, tercih ettiğiniz PDF görüntüleyicisinde otomatik olarak açılır. Orijinal görüntüleyiciye veya farklı bir görüntüleyiciye geri dönmek istiyorsanız, yukarıdaki adımları tekrarlayabilir ve istenen uygulamayı seçebilirsiniz.
PDF’nin Adobe Reader Mac’te açılmasını nasıl engellerim?
PDF’lerin Mac’inizde Adobe Reader’da açılmasını önlemek ve bunun yerine farklı bir uygulama kullanmasını istiyorsanız, şu adımları izleyebilirsiniz: 1. İlk olarak, Mac’inizde farklı bir uygulamayla açmak istediğiniz bir PDF dosyası bulun. 2. PDF dosyasına sağ tıklayın ve seçin “Bilgi almak“açılır menüden. 3. Görünen bilgi penceresinde, etiketlenmiş bölümü bulun “Bununla aç.“4. Yanında açılır menüye tıklayın “Bununla aç“Ve PDF’leri açmak için kullanmak istediğiniz uygulamayı seçin. 5. Tıkla “Hepsini değiştir“Mac’inizdeki tüm PDF’leri açmak için varsayılan uygulamayı değiştirmek için düğme. 6. Bu değişikliği onaylamanızı isteyen bir istem görünecektir. Tıklamak “Devam etmek“Değişikliği onaylamak ve PDF’leri açmak için yeni varsayılan uygulamayı kullanmak. 7. Bu adımları tamamladıktan sonra, Mac’inizdeki tüm PDF dosyaları artık Adobe Reader ile değil, seçtiğiniz yeni uygulamayla açılacaktır.
Mac’imdeki varsayılan dosya görüntüleyicisini nasıl değiştiririm?
Mac’inizdeki varsayılan dosya görüntüleyicisini değiştirmek, belirli bir dosya türlerini açmak için belirli bir uygulamayı kullanmayı tercih ederseniz yararlı olabilir. Bir dosya türü için varsayılan uygulamayı değiştirme işlemi basittir. İlk olarak, varsayılan görüntüleyiciyi değiştirmek istediğiniz türden bir dosyayı bulun. Ardından, dosyaya sağ tıklayın ve seçin “Bilgi almak.” İçinde “Bilgi almak“Görünen pencere, etiketli bölümü arayın”Bununla aç“Ve varsayılan dosya görüntüleyici olarak kullanmak istediğiniz uygulamayı seçmek için açılır menüye tıklayın. Son olarak, “Hepsini değiştir“Uygulamayı Mac’inizde bu tür tüm dosyalar için varsayılan olarak ayarlamak için düğme. Şu andan itibaren, bu tür bir dosyayı iki kez tıkladığınızda, varsayılan olarak ayarladığınız uygulama ile otomatik olarak açılır.
Zotero PDF okuyucu ve not editörü
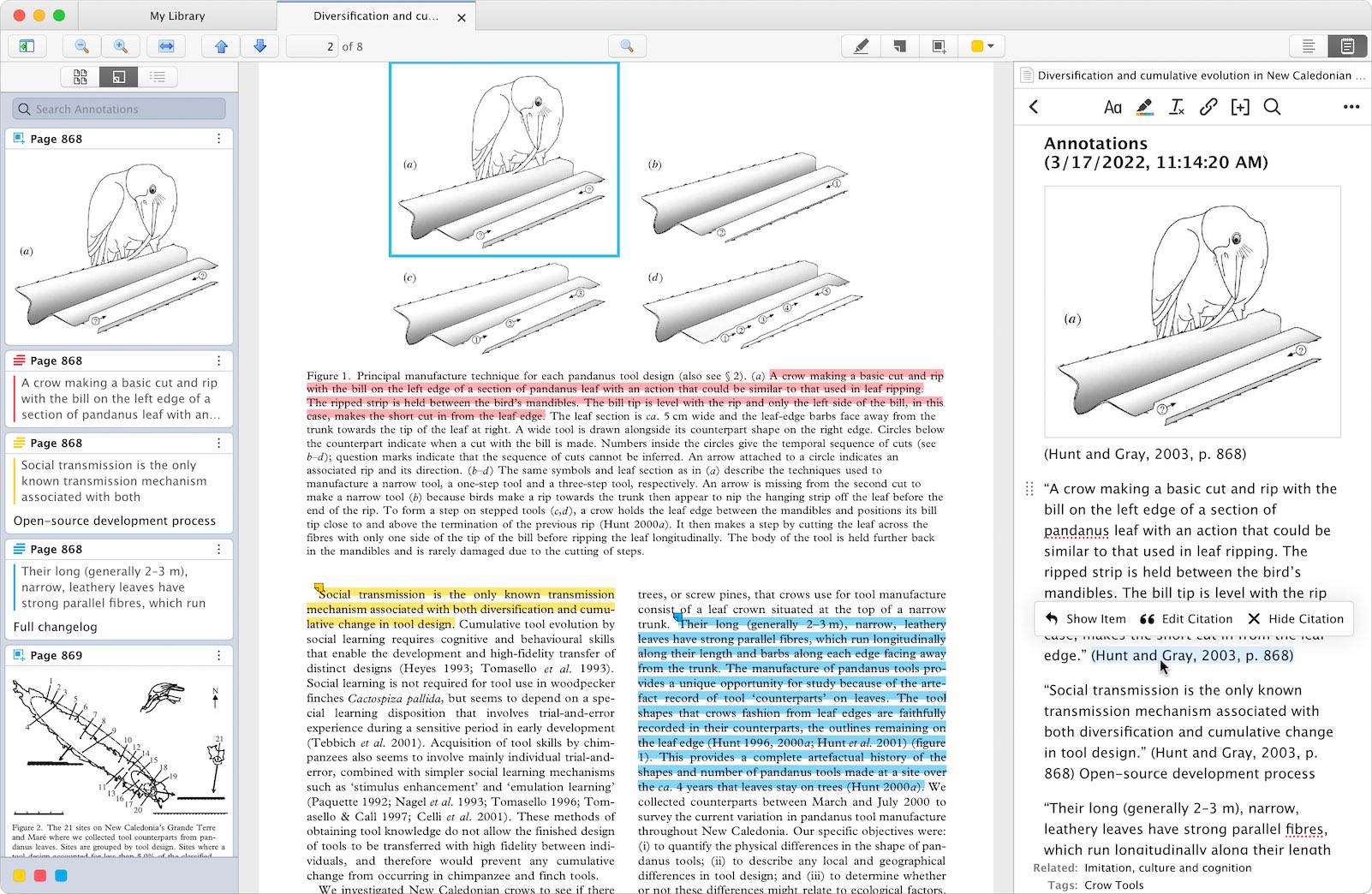
Notlara çeşitli şekillerde ek açıklamalar ekleyebilirsiniz. Notlara eklenen ek açıklamalar, PDF sayfasına otomatik olarak bağlantıları ve daha sonra bir Word, LibreOffice veya Google Dokümanları belgesine Word işlemci eklentilerinden biriyle ekleyebileceğiniz alıntıları içerecektir.
PDF okuyucuda
PDF okuyucusundan notlara kolayca ek açıklamalar ekleyebilirsiniz.
İlk olarak, yeni bir not oluşturabileceğiniz veya mevcut bir notu açabileceğiniz notlar bölmesini açmak için sağ üst köşedeki notlar düğmesini kullanın.
Mevcut PDF’deki tüm ek açıklamalardan yeni bir not oluşturmak için “+” Düğmeler ve ek açıklamalardan öğe notu ekle veya ek açıklamalardan bağımsız not ekleyin.
Notlar bölmesinde zaten açık bir notunuz varsa, notunuzu yazarken sol kenar çubuğundaki PDF’den veya ek açıklamalar sekmesinden bireysel ek açıklamaları sürükleyebilirsiniz. Alternatif olarak, PDF’de veya sol kenar çubuğunun Ek Açıklamalar sekmesinde bir veya daha fazla ek açıklama seçebilir, ek açıklamalardan birini sağ tıklayabilir ve not için ekle’yi seçin.
Ek açıklamaları PDF okuyucudan ayrı bir pencerede açılan bir nota sürükleyebilirsiniz.
Teklif kullanmayacağınızdan eminseniz, önce bir ek açıklama oluşturmadan Zotero notlarına tırnak eklemek de mümkündür. PDF’deki metni seçin ve açık bir zotero notuna sürüklemeye.
Öğeler listesinde
Öğeler listesindeki ana öğeye sağ tıklayıp ek açıklamalardan not ekleyerek bir PDF’deki tüm ek açıklamalardan bir alt not oluşturabilirsiniz.
Ayrıca, ana öğeleri seçerek, sağ tıklayarak ve ek açıklamalardan not oluşturarak birden çok öğeden ek açıklamalarla bağımsız bir not oluşturabilirsiniz.

Notlarda ek açıklamaları özelleştirme
Not şablonlarını kullanarak notlara ek açıklamaların nasıl eklendiğini özelleştirebilirsiniz.
Notlarda ek açıklamalarla çalışmak
Bir ek açıklamayı bağlamda görüntüleme
Bir nota bir ek açıklama eklediğinizde, varsayılan olarak hem ek açıklama hem de alıntı ekler.
Ek açıklamayı bağlamda görüntülemek için ek açıklamayı tıklayın ve tıklayın “Sayfada göster” Görünen açılır pencerede. Tercihlerin genel bölmesinde bir yapılandırdıysanız, orijinal PDF’yi yerleşik PDF okuyucuda veya harici bir PDF okuyucuda açacaktır. Mümkün olduğunda, Zotero PDF’yi ek açıklamanın yapıldığı sayfaya açacaktır-bu, yerleşik PDF okuyucu için çalışır ve çoğu değil, popüler harici PDF okuyucuları (E.G., Windows’ta Acrobat, MacOS’ta önizleme, Linux’ta Evince). Zotero harici PDF okuyucunuzda uygun sayfaya PDF’ye açılmıyorsa, Zotero Forumlarında bize bildirin.
Kütüphanenizdeki ilişkili öğeyi görüntülemek için alıntıyı tıklayın ve seçin “Öğeyi göster”.
Ek açıklama renklerini görüntüleme
Notunuzda ek açıklama renklerini göstermek için “…” Not Düzenleyicinin sağ üst köşesindeki düğme ve seçin “Ek açıklama renklerini göster”. Renkleri daha sonra kaldırabilirsiniz “Ek açıklama renklerini gizle”.
Saklanmak veya alıntıları göstermek
Bir notta tüm alıntıları gizlemek veya göstermek için “…” Not Düzenleyicinin sağ üst köşesindeki düğme ve seçin “Ek açıklama alıntılarını gizle” veya “Ek açıklama alıntılarını göster”.
Bireysel bir atıfı düzenleyiciye tıklayarak ve seçerek saklayabilirsiniz “Alıntı gizle” açılır pencereden veya sadece atıfı tamamen silerek. Vurgulanan metni tıklayarak ve seçerek alıntıyı istediğiniz zaman geri ekleyebilirsiniz “Alıntı ekle” açılır pencereden veya “Ek açıklama alıntılarını göster” içinde “…” Menü.
Harici bir PDF okuyucu kullanma
PDF’leri harici bir PDF okuyucusunda açmayı tercih ederseniz, Zotero tercihlerinin genel bölmesinden bir tane seçebilirsiniz.
Harici bir okuyucuda tek bir PDF açmak için öğeye sağ tıklayın ve Show dosyasını seçin ve ardından OS Dosya Yöneticinizden PDF’yi açın. Harici PDF okuyucularında yaptığınız bazı değişiklikler yerleşik okuyucuda sorunlara neden olacaktır-e.G., Sayfaların eklenmesi, silinmesi veya yeniden düzenlenmesi, ek açıklamaların yanlış sayfada görünmesine neden olur.
Yerleşik PDF okuyucuda oluşturulan ek açıklamaların Zotero veritabanında saklandığını unutmayın, bu nedenle gömülü ek açıklamalarla bir PDF’yi dışa aktarmadıkça harici PDF okuyucularında görünmezler. Daha fazla bilgi için veritabanındaki ek açıklamalara bakın.
