Mac sildikten sonra çalışıyor mu
MacBook Fabrika Düzenleme İpuçları ve Bilmeniz Gereken Hileler
E -posta bildirimleri çok iyi çalışıyor ve hırsızın bilgisayarı önyüklemeden önce bir süre beklediği tamamen mümkün. Umarım, başlayacak ve internete bağlanacak ve polisi dahil etmek için yeterli bilgi almanıza izin verecek.
MacBook silinmişse, “iPhone’umu Bulacak” hala çalışıyor? [kopyalamak]
Macbook’um geçen hafta çalındı ve iCloud’u kurduğumu ve “iPhone’umu bul” olduğumu fark ettim. Şu anda çevrimdışı olarak gösteriliyor. Hırsızın sistemi zaten silip soktmadığını bilmiyorum. Bağlanırsa bir e -posta uyarısı almak için ayarladım. Macbook’um bir hırsız tarafından silinmişse, “iPhone’umu Bul” uygulaması hala bu donanımı bulmak için çalışacak?
7 Kasım 2012’de 13:12 sordu
31 1 1 Altın Rozeti 1 1 Gümüş Rozet 2 2 Bronz Rozetler
Kıpırdamak mı demek istiyorsun yoksa mac’inizi bulabilir mi? İPhone’unuzu bul, telefonunuzu izliyor
7 Kasım 2012, 13:31
1 Cevap 1
Bilgisayar hırsız tarafından silinmişse, [Mac] bunun için çalışmayabilir ve muhtemelen çevrimdışı göstermeye devam edecektir. Bilgisayarı izlemede o noktada yapılabilecek hiçbir şey yok.
@Gerry tarafından belirtildiği gibi (Teşekkürler Gerry), Mac’inizi [Mac] ‘ü kullanarak silerseniz, iOS cihazlarının aksine, yine de ortaya çıkabilir. Bunun nedeni, [Mac] jetonumu bulma NVRAM’a (Intel Mac’lerde kalıcı bellek) yazılır ve osx sistem tercihlerinde özelliği kendilerini devre dışı bırakmazlarsa – muhtemelen yapacakları bir şey – cihazı izlemeye devam edeceksiniz.
E -posta bildirimleri çok iyi çalışıyor ve hırsızın bilgisayarı önyüklemeden önce bir süre beklediği tamamen mümkün. Umarım, başlayacak ve internete bağlanacak ve polisi dahil etmek için yeterli bilgi almanıza izin verecek.
Yine de, çoğu zaman, daha fazla teknoloji meraklısı hırsızlar bilgisayarı hemen silecek ve [Mac] ‘ü boşaltacak, bu da bilgisayarı izlemeyi imkansız hale getirecek.
MacBook Fabrika Düzenleme İpuçları ve Bilmeniz Gereken Hileler
Macbook’unuzla satmadan veya başka bir şekilde ayrılmadan önce tüm kişisel bilgilerinizi silmeniz gerekir.
Matt Elliott Katılımcısı
On yıldan fazla bir süredir teknoloji yazarı olan Matt Elliott, New Hampshire’da bulunan bir PC test cihazı ve Mac kullanıcısıdır.
Matt Elliott
Aralık. 10, 2022 8:43 a.M. PT
4 dk okuma
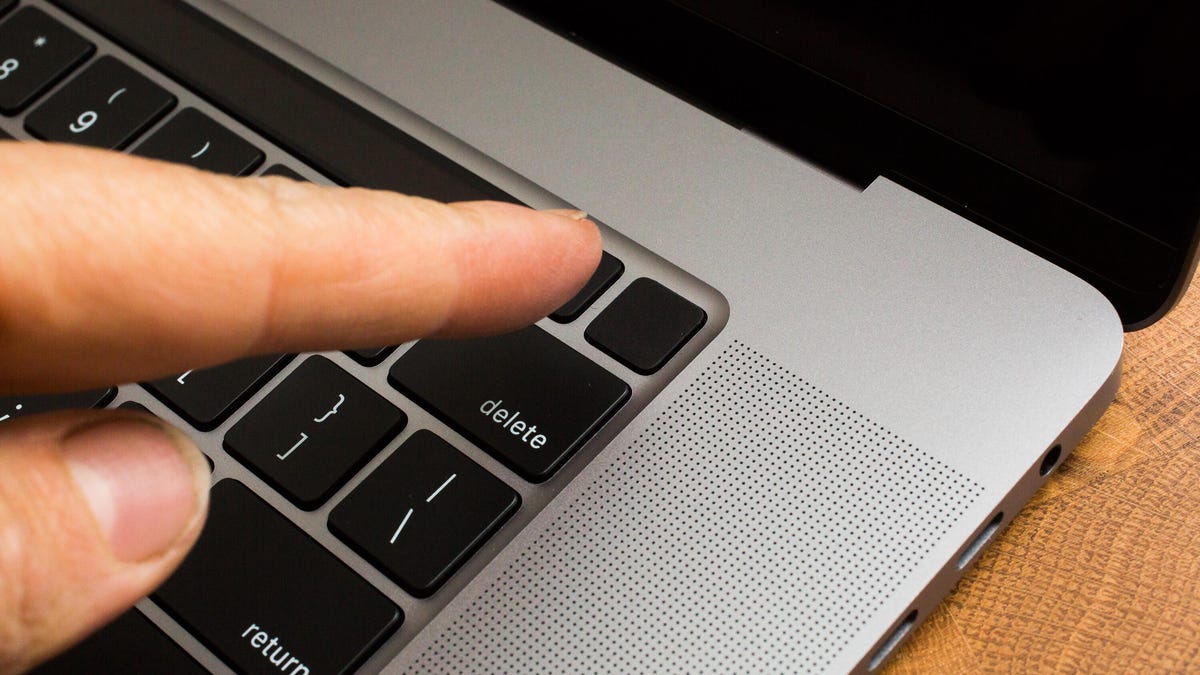
Macbook’unuz tatillerden hemen önce bir adım kaybetti mi? Belki de bu yılın başlarında yayınlanan yeni M2 modellerinden birine yükseltmek istiyorsunuz veya kutlamak için 14 inç veya 16 inç MacBook Pro’ya kadar boyutta olmak istiyorsunuz. Yeni bir Mac’e taşınma nedeniniz olursa olsun, eskisini satarak maliyetine bir çentik koyabilirsiniz. Bununla birlikte, MacBook’unuzu kutlamadan önce, yeni makinenize geçişi pürüzsüz ve güvenli hale getirmek için birkaç adım var. Muhtemelen verilerinizi yeni Mac’inize taşımak isteyeceksiniz ve kesinlikle eski Mac’inizi temizlemeniz gerekeceksiniz.
Mac’inizi satıyor olun, bir aile üyesine veya arkadaşınıza teslim edin, geri dönüştürün veya bir kuruluşa bağışlama, onunla ayrılmadan önce kişisel bilgilerinizi ve dosyalarınızı silmek isteyeceksiniz.
Atlamak istemediğiniz çok önemli bir güvenlik önlemi. Mac’inizin sabit sürücüsü, dizüstü bilgisayarınızın bir sonraki sahibine güvenseniz bile, erişilebilir olmak istemeyeceğiniz hassas bilgilerle patlıyor. Her zaman bazı kötü amaçlı yazılımların içeri girmesi ve kişisel bilgilerinizi ortaya çıkarma şansı vardır.
Verilerinizin tüm izlerini nasıl kaldıracağınız ve eski Mac’inizi varsayılan fabrika ayarlarına nasıl döndüreceğiniz aşağıda açıklanmıştır.
1. Hesaplarınızdan çıkış
Verilerinizi yeni Mac’inize taşıydıktan veya verilerinizi korumak için son bir yedekleme yaptıktan sonra, kendinizin tüm izlerini makineden kaldırmanın zamanı geldi. İlk olarak, tüm hesaplarınızdan çıkış yapmanız gerekecek. Yıllar önce, bu iTunes kullanılarak yapıldı, ancak şimdi ayrı ayrı imza Üç uygulamadan müzik, TV ve kitaplar. Bu uygulamalardan herhangi birini açın ve Hesap> Yetkilendirmeler> Bu bilgisayarı devre dışı bırak. Apple kimliğinizi ve şifrenizi girmeniz ve ardından Dehotorize etmek düğme.
Ardından, Mac’imi bul ve iCloud’dan çıkış yapmanız gerekecek. Gidip gelmek Sistem Tercihler> Apple Kimliği, tıklamak iklim sol panelde ve sonra işaretini kaldırın Mac’imi bul. Ardından tıklayın Genel bakış sol panelden ve ardından Oturumu Kapat düğme.
Son olarak, mesajlardan çıkış yapmanız gerekecek. Mesajlar uygulamasını aç, git Mesajlar> Tercihler, tıkla imessage Sekme ve ardından tıklayın Oturumu Kapat.
2. Bluetooth eşleştirme
Eski Mac’inizi çocuğunuza veya evinizdeki başka birine teslim ediyorsanız, fareniz veya klavyeniz yeni Mac’i kontrol eder ve eskisine müdahale etmez, böylece Bluetooth cihazlarını ondan çıkarmak iyi bir fikirdir. Gidip gelmek Sistem Tercihler> Bluetooth, Makinten çıkarmak istediğiniz cihazın üzerinde fare, X düğmesi Adının sağında, ardından tıklayın Kaldırmak.
3. NVRAM’ı sıfırla
NVRAM, Mac’inizin MacOS yüklemeden önce ihtiyaç duyduğu ayarları kaydettiği bellektir: Ekran çözünürlüğü, saat dilimi, ses seviyesi ve başlangıç-disk seçimi gibi şeyler. Bazen bu dosyalar bozuk olabilir, bu nedenle Mac’inizin bir sonraki sahibine NVRAM’ı sıfırlayarak yeni bir başlangıç yapın. Yapmak için
MacBook Fabrika Düzenleme İpuçları ve Bilmeniz Gereken Hileler
E -posta bildirimleri çok iyi çalışıyor ve hırsızın bilgisayarı önyüklemeden önce bir süre beklediği tamamen mümkün. Umarım, başlayacak ve internete bağlanacak ve polisi dahil etmek için yeterli bilgi almanıza izin verecek.
MacBook silinmişse, “iPhone’umu Bulacak” hala çalışıyor? [kopyalamak]
Macbook’um geçen hafta çalındı ve iCloud’u kurduğumu ve “iPhone’umu bul” olduğumu fark ettim. Şu anda çevrimdışı olarak gösteriliyor. Hırsızın sistemi zaten silip soktmadığını bilmiyorum. Bağlanırsa bir e -posta uyarısı almak için ayarladım. Macbook’um bir hırsız tarafından silinmişse, “iPhone’umu Bul” uygulaması hala bu donanımı bulmak için çalışacak?
7 Kasım 2012’de 13:12 sordu
31 1 1 Altın Rozeti 1 1 Gümüş Rozet 2 2 Bronz Rozetler
Kıpırdamak mı demek istiyorsun yoksa mac’inizi bulabilir mi? İPhone’unuzu bul, telefonunuzu izliyor
7 Kasım 2012, 13:31
1 Cevap 1
Bilgisayar hırsız tarafından silinmişse, [mac] ‘ın çalışmaması için çalışmayabilir ve muhtemelen çevrimdışı göstermeye devam edecektir. Bilgisayarı izlemede o noktada yapılabilecek hiçbir şey yok.
@Gerry tarafından belirtildiği gibi (Teşekkürler Gerry), Mac’inizi [Mac] ‘ü kullanarak silerseniz, iOS cihazlarının aksine, yine de ortaya çıkabilir. Bunun nedeni, [Mac] jetonumu bulma NVRAM’a (Intel Mac’lerde kalıcı bellek) yazılır ve osx sistem tercihlerinde özelliği kendilerini devre dışı bırakmazlarsa – muhtemelen yapacakları bir şey – cihazı izlemeye devam edeceksiniz.
E -posta bildirimleri çok iyi çalışıyor ve hırsızın bilgisayarı önyüklemeden önce bir süre beklediği tamamen mümkün. Umarım, başlayacak ve internete bağlanacak ve polisi dahil etmek için yeterli bilgi almanıza izin verecek.
Yine de, çoğu zaman, daha fazla teknoloji meraklısı hırsızlar bilgisayarı hemen silecek ve [Mac] ‘ü boşaltacak, bu da bilgisayarı izlemeyi imkansız hale getirecek.
MacBook Fabrika Düzenleme İpuçları ve Bilmeniz Gereken Hileler
Macbook’unuzla satmadan veya başka bir şekilde ayrılmadan önce tüm kişisel bilgilerinizi silmeniz gerekir.
Matt Elliott Katılımcısı
On yıldan fazla bir süredir teknoloji yazarı olan Matt Elliott, New Hampshire’da bulunan bir PC test cihazı ve Mac kullanıcısıdır.
Matt Elliott
Aralık. 10, 2022 8:43 a.M. PT
4 dk okuma
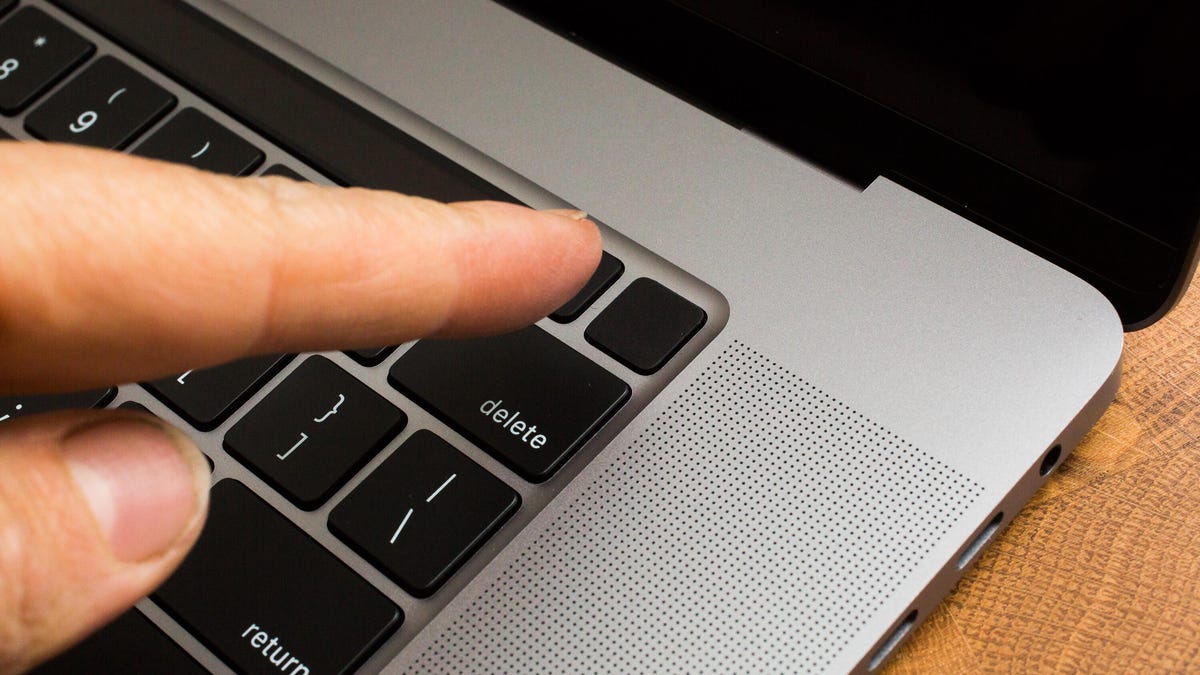
Macbook’unuz tatillerden hemen önce bir adım kaybetti mi? Belki de bu yılın başlarında yayınlanan yeni M2 modellerinden birine yükseltmek istiyorsunuz veya kutlamak için 14 inç veya 16 inç MacBook Pro’ya kadar boyutta olmak istiyorsunuz. Yeni bir Mac’e taşınma nedeniniz olursa olsun, eskisini satarak maliyetine bir çentik koyabilirsiniz. Bununla birlikte, MacBook’unuzu kutlamadan önce, yeni makinenize geçişi pürüzsüz ve güvenli hale getirmek için birkaç adım var. Muhtemelen verilerinizi yeni Mac’inize taşımak isteyeceksiniz ve kesinlikle eski Mac’inizi temizlemeniz gerekeceksiniz.
Mac’inizi satıyor olun, bir aile üyesine veya arkadaşınıza teslim edin, geri dönüştürün veya bir kuruluşa bağışlama, onunla ayrılmadan önce kişisel bilgilerinizi ve dosyalarınızı silmek isteyeceksiniz.
Atlamak istemediğiniz çok önemli bir güvenlik önlemi. Mac’inizin sabit sürücüsü, dizüstü bilgisayarınızın bir sonraki sahibine güvenseniz bile, erişilebilir olmak istemeyeceğiniz hassas bilgilerle patlıyor. Her zaman bazı kötü amaçlı yazılımların içeri girmesi ve kişisel bilgilerinizi ortaya çıkarma şansı vardır.
Verilerinizin tüm izlerini nasıl kaldıracağınız ve eski Mac’inizi varsayılan fabrika ayarlarına nasıl döndüreceğiniz aşağıda açıklanmıştır.
1. Hesaplarınızdan çıkış
Verilerinizi yeni Mac’inize taşıydıktan veya verilerinizi korumak için son bir yedekleme yaptıktan sonra, kendinizin tüm izlerini makineden kaldırmanın zamanı geldi. İlk olarak, tüm hesaplarınızdan çıkış yapmanız gerekecek. Yıllar önce, bu iTunes kullanılarak yapıldı, ancak şimdi ayrı ayrı imza Üç uygulamadan müzik, TV ve kitaplar. Bu uygulamalardan herhangi birini açın ve Hesap> Yetkilendirmeler> Bu bilgisayarı devre dışı bırak. Apple kimliğinizi ve şifrenizi girmeniz ve ardından Dehotorize etmek düğme.
Ardından, Mac’imi bul ve iCloud’dan çıkış yapmanız gerekecek. Gidip gelmek Sistem Tercihler> Apple Kimliği, tıklamak iklim sol panelde ve sonra işaretini kaldırın Mac’imi bul. Ardından tıklayın Genel bakış sol panelden ve ardından Oturumu Kapat düğme.
Son olarak, mesajlardan çıkış yapmanız gerekecek. Mesajlar uygulamasını aç, git Mesajlar> Tercihler, tıkla imessage Sekme ve ardından tıklayın Oturumu Kapat.
2. Bluetooth eşleştirme
Eski Mac’inizi çocuğunuza veya evinizdeki başka birine teslim ediyorsanız, fareniz veya klavyeniz yeni Mac’i kontrol eder ve eskisine müdahale etmez, böylece Bluetooth cihazlarını ondan çıkarmak iyi bir fikirdir. Gidip gelmek Sistem Tercihler> Bluetooth, Makinten çıkarmak istediğiniz cihazın üzerinde fare, X düğmesi Adının sağında, ardından tıklayın Kaldırmak.
3. NVRAM’ı sıfırla
NVRAM, Mac’inizin MacOS yüklemeden önce ihtiyaç duyduğu ayarları kaydettiği bellektir: Ekran çözünürlüğü, saat dilimi, ses seviyesi ve başlangıç-disk seçimi gibi şeyler. Bazen bu dosyalar bozuk olabilir, bu nedenle Mac’inizin bir sonraki sahibine NVRAM’ı sıfırlayarak yeni bir başlangıç yapın. Bunu yapmak için Mac’inizi kapatın, sonra açın ve hemen dört tuşa basılı tutun: Seçenek, Emretmek, P, Ve R. Anahtarları 20 saniye sonra serbest bırakabilirsiniz. Bu kadar! Mac’inizin NVRAM’ı sıfırlandı.
4. Fabrika ayarları
Macbook’unuzu içine koymalısın Kurtarma Modu Tüm verilerinizi silmek ve macOS’u yeniden yüklemek için . Eski bir Intel tabanlı MAC’de kurtarma moduna girmek için yeniden başlatın ve hemen basılı tutun Komuta. Apple logosunu gördüğünüzde anahtarları serbest bırakabilirsiniz. M1 tabanlı bir Mac’te, kurtarma moduna önyükleme biraz farklı. Başlatma Seçenekleri penceresini görene kadar güç düğmesini basılı tutun, ardından tıklayın Seçenekler Ve Devam etmek Yardımcı Program Penceresine ulaşmak için.)
Ardından, MacOS Utilities penceresini göreceksiniz. Seçmek Disk yardımcı programı, tıklamak Devam etmek ve başlangıç diskinizi seçin – yeniden adlandırmadıkça, olasılıklar etiketlenir Macintosh HD Veya benzeri. Ardından, tıklayın Silmek Disk yardımcı programının üst kısmındaki düğme ve bu iki alanı doldurun:
- İsim: Yeni, yeni cilt için bir isim seçin. Neden denenmiş ve doğru gitmiyorsunuz? Macintosh HD?
- Biçim: Seçmek APF’ler.
Katı hal sürücü yerine mekanik bir sabit sürücüye sahip eski bir Mac satmaya çalışıyorsanız, seçin Mac OS Extended (Günlüğe kaydedildi) format için.
Ardından, tıklayın Sil hacim grubu Ve disk yardımcı programı işini yaptıktan sonra, Disk yardımcı programı. (Sol alt köşedeki silme grubu düğmesini görmüyorsanız, Silmek Bunun yerine sağ alt köşede düğme.)
MacOS Utilities penceresine geri dönmelisiniz. (Değilse, Mac’inizi tekrar başlatın Komuta Yeniden başlatılırken.) MacOS Utilities penceresinden seçin, seçin MacOS’u yeniden yükleyin ve işletim sistemini yüklemek için talimatları izleyin. MacOS yeniden yüklendikten sonra, kurulum asistanı tarafından karşılanacaksınız, daha sonra çıkıp Mac’inizi kapatabilirsiniz. Şimdi bir sonraki sahibi ile yeni bir başlangıç için hazır.
