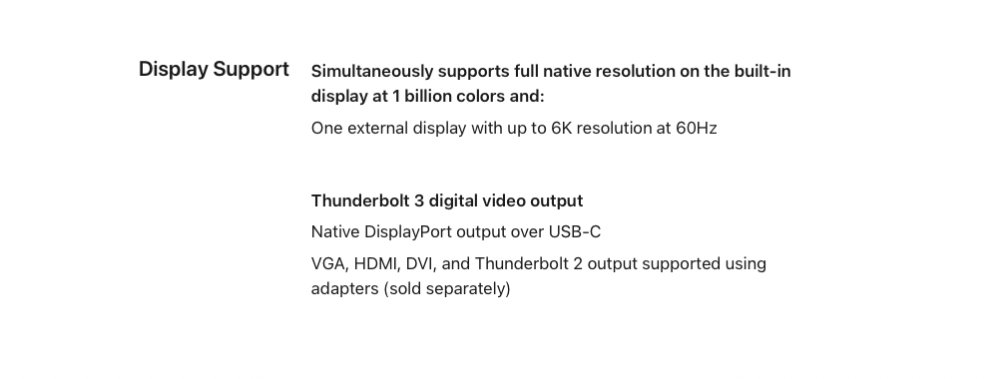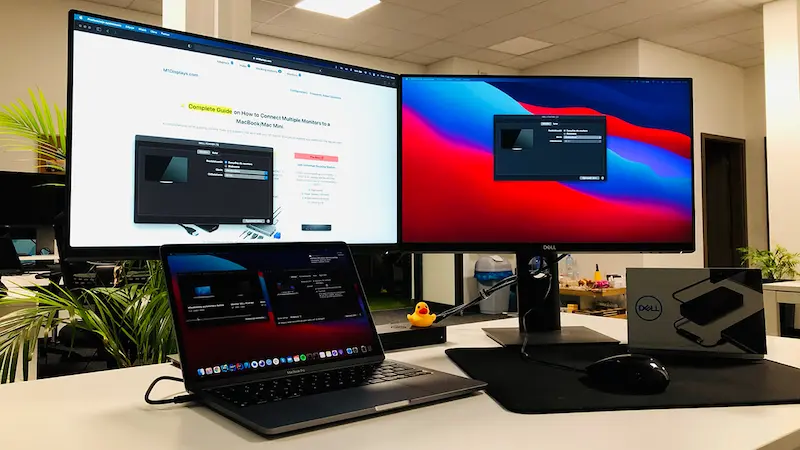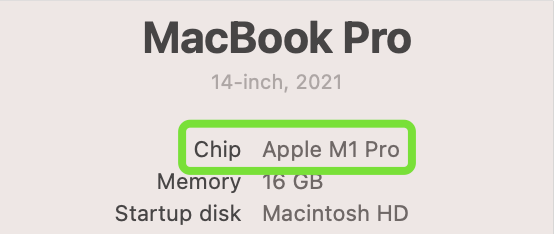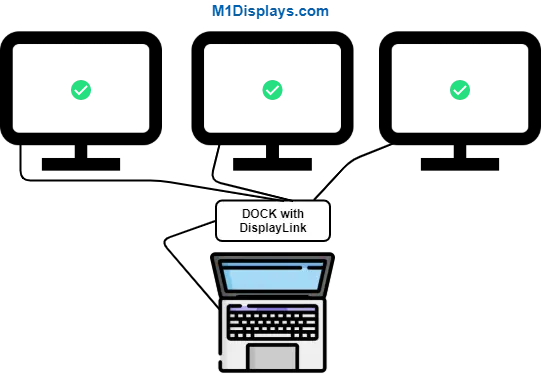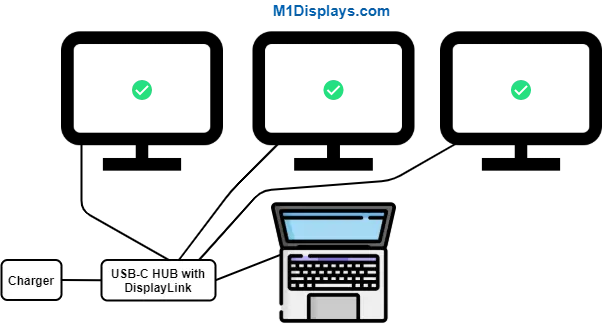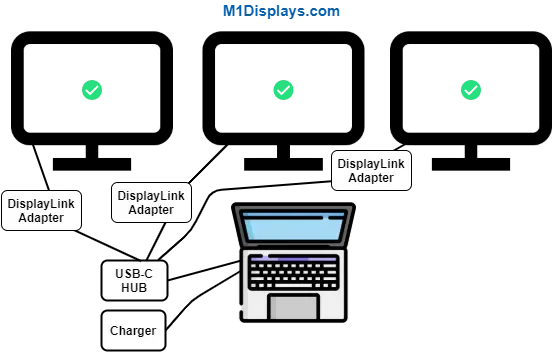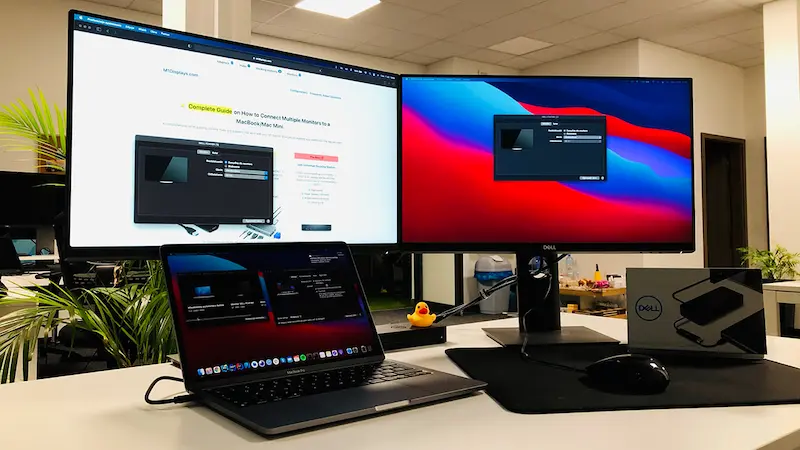MacBook Pro çift monitörleri destekliyor mu
MacBook Airs ile çift monitörler nasıl kullanılır (M1/M2 yongaları)
2011’den birçok MAC bilgisayarı ve daha yeni bir Thunderbolt ekranı destekliyor. Aşağıda, belirli modelinizi ve kaç tane Thunderbolt ekranını desteklediğini bulun.
Özet:
Bu makalede, MacBook Airs (M1/M2 Cips) ile çift monitör kullanma konusundaki kişisel deneyimimi paylaşacağım. MacBook Air ile ikili monitörlerin uyumluluğu ve kurulumu ile ilgili önemli noktalar sağlayacağım ve önemli soruları cevaplayacağım.
Anahtar noktaları:
- MacBook Pro (2016) tek bir bağlantı noktasında çift ekranları desteklemiyor.
- İki Dell U2415 monitörü Thunderbolt kablolarını kullanarak MacBook Pro’ya (2015) bağlamak mümkündür.
- 2016’nın sonlarından itibaren, 2016’nın sonlarında MacBook Pro, Duisy zincirini veya MST’yi ikili monitörler için desteklemiyor.
- MacBook Pro (15 inç, 2016’nın sonları) Thunderbolt 3 (USB-C) Thunderbolt 2 adaptörlerine veya papatya zincirini kullanan dört adet Thunderbolt ekranı destekler.
- MacBook Pro (13 inç, 2016’nın sonları, dört Thunderbolt 3 bağlantı noktası) ve MacBook Pro (13 inç, 2016 sonu, iki Thunderbolt 3 bağlantı noktası), Thunderbolt 3 (USB-C) ‘yi Thunderbolt 2 adaptörü ve papatya alıcısına kadar iki Thunderbolt ekranı desteklemektedir.
- DisplayLink teknolojisine sahip çift monitör merkezi kullanmak, MacBook Air (M1/M2) ve diğer bilgisayarlarda çift monitörleri etkinleştirebilir.
Sorular ve cevaplar:
MacBook Pro (2016) tek bir bağlantı noktasında iki ekranı destekliyor?
Cevap: Hayır, 2016’nın sonlarından itibaren MacBook Pro (2016), tek bir bağlantı noktasında ikili ekranları desteklemiyor.
2016 sonundaki MacBook Pro?
Cevap: Hayır, Daisy zincirleme veya MST 2016’nın sonlarında MacBook Pro’da çalışmıyor. Her monitörün MacBook Pro’daki bireysel USB-C bağlantı noktalarına bağlanması gerekir.
MacBook Pro modelleriyle Thunderbolt ekranları kullanmak mümkün mü??
Cevap: Evet, MacBook Pro (15 inç, 2016 sonları) Thunderbolt 3 (USB-C) Thunderbolt 2 adaptörlerine veya papatya zincirini kullanarak dört adet Thunderbolt ekranı destekliyor. MacBook Pro (13 inç, 2016’nın sonları, dört Thunderbolt 3 bağlantı noktası) ve MacBook Pro (13 inç, 2016 sonu, iki Thunderbolt 3 bağlantı noktası), Thunderbolt 3 (USB-C) ‘yi Thunderbolt 2 adaptörü ve papatya alıcısına kadar iki Thunderbolt ekranı desteklemektedir.
MacBook Air (M1/M2) ile birden çok monitör nasıl kullanabilirim?
Cevap: MacBook Air (M1/M2) ile birden fazla monitör kullanmak için, DisplayLink teknolojisine sahip çift monitör merkezi kullanabilirsiniz. Bu merkez, USB bağlantısı aracılığıyla MacBook Air’inize iki harici monitörü bağlamanızı sağlar.
Çift Monitör Merkezi hem Mac hem de PC için çalışıyor mu??
Cevap: Evet, Çift Monitör Hub hem Mac hem de PC için çalışıyor. Mac için ücretsiz bir ekran sürücüsü indirmeniz gerekir. PC için fiş ve oynat.
Startech USB adaptörü ne tür USB bağlantılarına sahiptir??
Cevap: Startech USB adaptörü geleneksel bir USB-A bağlantısına sahiptir. MacBook Air’inizde bir USB-C bağlantı noktası varsa, USB-A ila USB-C adaptörüne ihtiyacınız olabilir.
MacBook Air’imdeki çift monitörler için iki USB-Displayport (veya HDMI) kablosunu bağlayabilir miyim?
Cevap: Hayır, M1/M2 cipsli MacBook Air, adaptör olmadan çift monitörleri desteklemiyor. MacBook Air ile birden çok monitör sağlamak için bir hub/yerleştirme istasyonu/dongle ihtiyacınız olacak.
DisplayLink teknolojisine sahip çift monitör merkezi kullanarak, MacBook Air’in sınırlamalarının üstesinden gelebildim ve iki harici monitörü başarıyla bağlayabildim. Bu çözüm beni bir MacBook Pro’ya yükseltmekten kurtardı ve MacBook Air’in şık tasarımının ve taşınabilirliğinin tadını çıkarmamı sağladı. Kendinizi benzer bir durumda bulursanız, MacBook Air’iniz için çift monitör merkezi düşünmenizi şiddetle tavsiye ederim.
MacBook Airs ile çift monitörler nasıl kullanılır (M1/M2 yongaları)
2011’den birçok MAC bilgisayarı ve daha yeni bir Thunderbolt ekranı destekliyor. Aşağıda, belirli modelinizi ve kaç tane Thunderbolt ekranını desteklediğini bulun.
MacBook Pro (2016) tek bağlantı noktasında iki ekranı destekliyor?
Yeni MacBook Pro’yu piyasaya sürmeyi düşünüyorum ama TouchBar Sürümü Olmadan. Zaten eski MacBook Pro 2015’e Thunderbolt kablolarıyla kullandığım iki Dell U2415 monitörüm var. Bu yüzden iki Thunderbolt adaptörü almayı ve ekranı bağlayın veya mümkünse bir adaptör kullanmayı tercih ederim.
28 Kasım 2016’da 18:11 sordu
129 1 1 Gümüş Rozet 5 5 Bronz Rozetler
3 Cevap 3
Bugün itibariyle yapamazsın. Yepyeni bir son 2016 MacBook Pro ve 2 Apple/LG 21 var.5 USB-C 4K monitörler. Daisy zincirleme/MST çalışmıyor. Monitörleri kullanıyoruz ve orijinal kablolarla başka bir şey yok. Her ikisini de çalıştırmanın tek yolu, her birini MBP’deki bireysel USB-C bağlantı noktalarına bağlamaktır. Acı ama gerçek.
8 Aralık 2016’da 20:13
USER2209274 USER2209274
366 1 1 Gümüş Rozet 2 2 Bronz Rozetler
Aradığınız terim “zincirleme” veya “papatya.”
Geçen yıldan beri son MacBook profesyonelleri Can Daisy-Chain 2-4 bir limanda görüntüler:
MacBook Pro (15 inç, 2016’nın sonları) Thunderbolt 3 (USB-C) Thunderbolt 2 adaptörlerine veya papatya zincirini kullanan dört adet Thunderbolt ekranı destekler. MacBook Pro (13 inç, 2016’nın sonları, dört Thunderbolt 3 bağlantı noktası) ve MacBook Pro (13 inç, 2016 sonu, iki Thunderbolt 3 bağlantı noktası), Thunderbolt 3 (USB-C) ‘yi Thunderbolt 2 adaptörü ve papatya alıcısına kadar iki Thunderbolt ekranı desteklemektedir.
Mac’inizle bir veya daha fazla Thunderbolt ekran kullanın
2011’den birçok MAC bilgisayarı ve daha yeni bir Thunderbolt ekranı destekliyor. Aşağıda, belirli modelinizi ve kaç tane Thunderbolt ekranını desteklediğini bulun.
Resmi Apple sayfasında daha fazla bilgi edinin: Thunderbolt bağlantı noktaları ve ekranlar hakkında.
MacBook Airs ile çift monitörler nasıl kullanılır (M1/M2 yongaları)
Son zamanlarda bir M2 çipi ile yeni bir MacBook Air (2022) satın aldım ve çift ekran/birden çok monitörü doğal olarak desteklemediğini öğrenmekten hayal kırıklığına uğradım.
İş, web taraması ve video düzenleme için günlük çift harici monitör kullanıyorum – bu yüzden bir çözüm bulmak bir zorunluluktu, yoksa geri dönmek zorunda kalacaktım.
(Kötü) öneri’En çok tekrarlanan çevrimiçi, çift monitörlere ihtiyacınız varsa, ikili çıkışı destekleyen bir MacBook Pro 14 veya 16 inç modeline yükseltmek için birkaç yüz dolar daha fazla harcamanız gerektiğidir.
Ama şahsen havanın şık, hafif, fansız tasarımını tercih ediyorum ve ikili monitörleri çalıştırmanın bir yolunu bulmak istedim.
İçindekiler
M1/M2 MacBook Airs ile birden çok monitör kullanmanın herhangi bir yolu var mı??
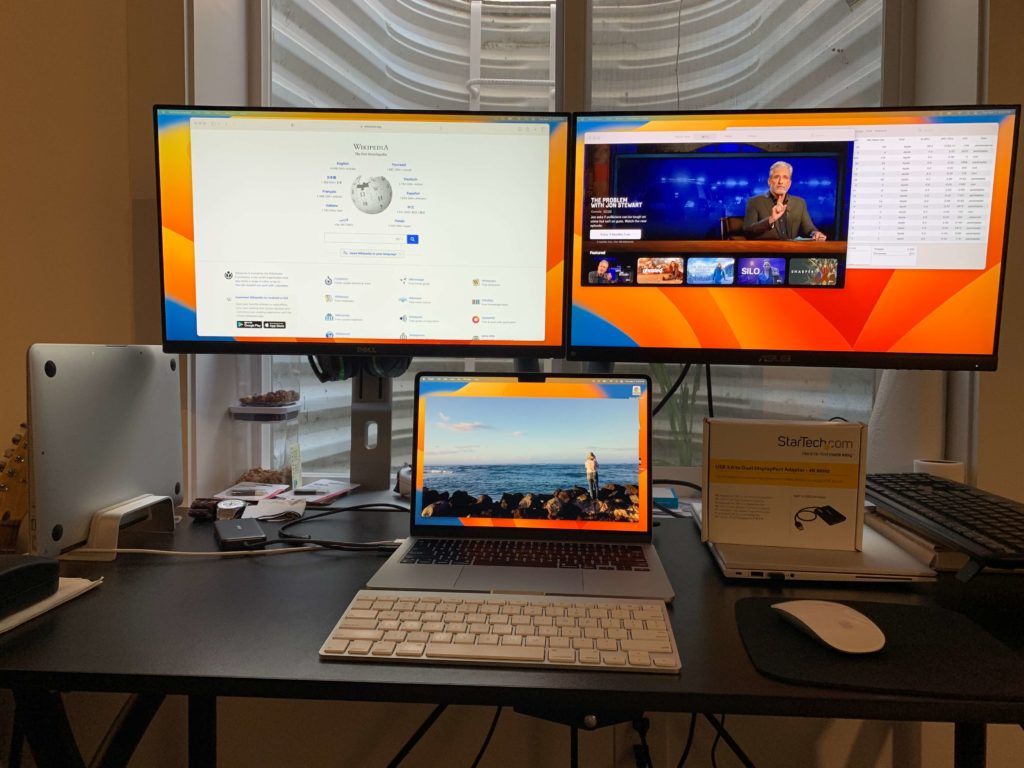
Evet! Neyse ki, sadece yeni MacBook Air’imle çalışan değil, aynı zamanda HP Windows iş bilgisayarımla da çalışan çift monitör bir merkezi bulabildim.
BT’S Kendi Bilgisayarlarınızın Sınırlamaları Grafik Kartının Sınırlamalarını Dönüştürmenize olanak tanıyan DisplayLink adlı bir teknoloji kullanan basit bir USB-İkili Ekran Portu Dönüştürücüsü.
Bu çift aralıklı hub’ı kullanarak, bir USB bağlantısını MacBook Air M2’ye veya normal Windows dizüstü bilgisayarıma kolayca takabildim ve her ikisi için anında iki harici monitörüm var (Dizüstü bilgisayar ekranınızı açık bırakırsanız toplam 3 ekran).
Bu süreçte iyi bir yanlış bilgi var gibi görünüyor ve ben bu bilgisayarı gerçekten satın alan ve çift monitörlerle başarılı bir şekilde ayarlayan biriyim, i’VE, benzer bir durumda kendilerini bulan insanlar için zaman ve para kazanmaya yardımcı olmak için aşağıdaki bu SSS listesini derledi.
MacBook Air (M1/M2) Çift Ekran Monitörleri SSS
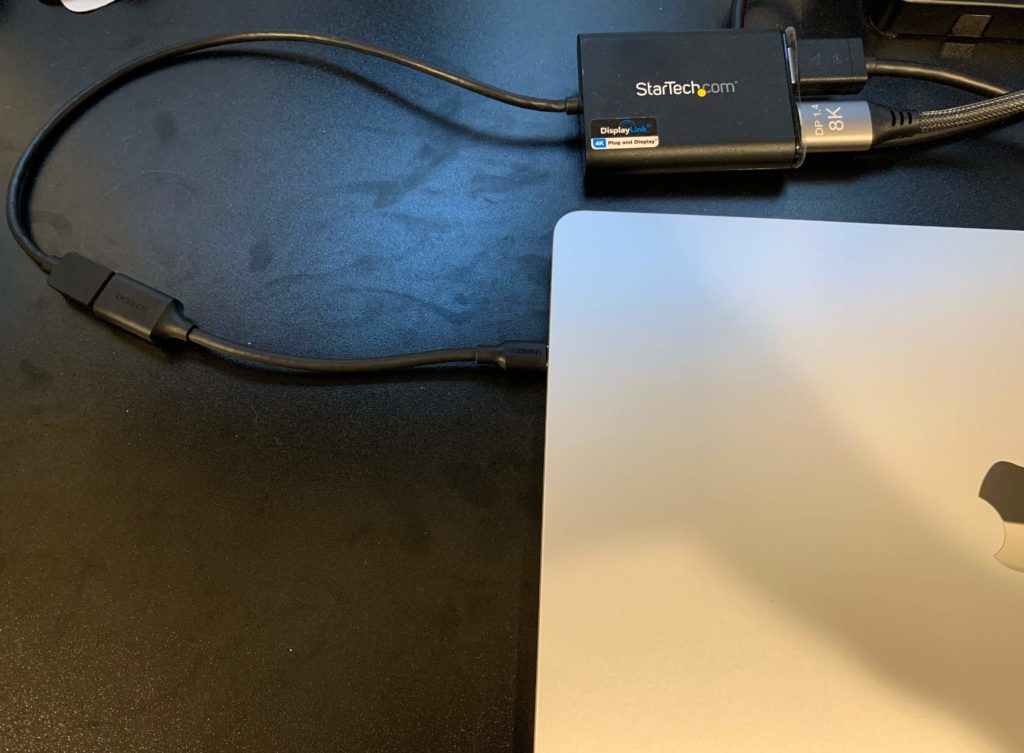
MacBook Air ile iki harici monitör kullanmanıza izin veren çift monitör hub/ekran?
Bu çift monitör merkezi M1/M2 MacBook Airs için çalışıyor mu (2021 ve üstü)?
Evet, burada bulunan ücretsiz bir DisplayLink sürücüsünü indirdiğiniz sürece.
Hem Mac hem de PC için çift monitör görüntülemek için çalışıyor mu??
Evet. PC için fiş ve oynat. Mac için sadece yukarıda referans verilen sürücüyü (2 saniye süren) indirmeniz gerekir ve sonra çalışır.
Startech USB adaptörü eski USB-A bağlantıları veya yeni daha küçük USB-C bağlantıları üzerinden bağlanıyor mu??
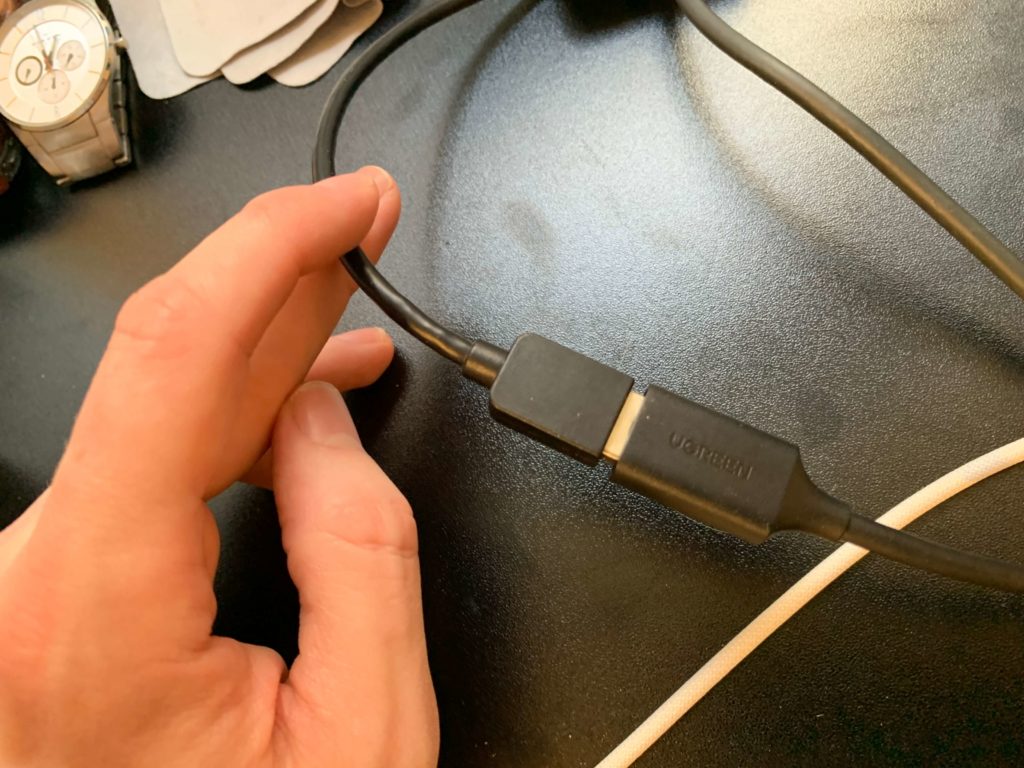

Sahip olduğum modelin geleneksel bir USB-A bağlantısı var, bu yüzden Amazon’da sadece birkaç dolar için aldığım bir USB-A ila USB-C adaptörü kullanıyorum. Mükemmel çalışıyor.
MacBook Air’imin iki USB bağlantı noktası var. Olabilmek’T Sadece çift monitörler için iki USB-Displayport (veya HDMI) kablosunu bağlıyorum?
HAYIR. MacBook, M1/M2 cipsli yayınlar, adaptör olmadan çift monitörleri desteklemez. Yalnızca M1/M2 Pro yongaları.
Port sayısı değil, bilgisayar donanımınızla sınırlısınız.
Bu şaşırtıcı görünebilir, çünkü MB bile 2015 desteklenen çift ekrandan geri döner, ancak Apple’daki değişim ile’kendi yeni m cipsleri, bu değişti.
MacBook 14 ve 16 inç, ikili ekranları doğal olarak destekliyor, ancak bu bilgisayarlar çok daha pahalı. Tek seçeneğiniz, yeni MacBook Air ile birden fazla monitör için bir hub/yerleştirme istasyonu/dongle almaktır.
İki bilgisayar ekranı kullanmak istersem bir MacBook Pro satın almam gerekiyor mu?
HAYIR. İstersen yapabilirsiniz. Ancak kalbiniz MacBook Air’e ayarlanmışsa, M1/M2 MacBook Airs’e birden çok monitörü bağlamak için bu adaptörü kullanabilirsiniz.
Ya 3 harici monitörü bağlamak istersem?

Yapmam’Üç harici monitör kullanma konusunda kişisel deneyimim var, son zamanlarda M1/M2 MacBooks için 3 harici monitörü desteklediğini iddia eden ve hem DisplayPort hem de HDMI için seçeneklere sahip olan bu yeni üçlü 4K Startech Dock ile karşılaştım.
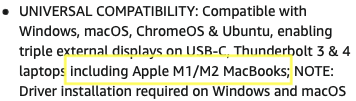
Sonunda bunu denersen, bana bir not bırakın ve nasıl bulduğunu bana bildirin ve ben’Başkalarına yardımcı olmak için bu gönderiyi buna göre güncelleyeceğim.
Bu demo için kullandığınız MacBook Air’in özellikleri nelerdir??
Bu, M2 yongası ve 24GB RAM ile 2022 MacBook Air. Bu ekran bağlantısı adaptörü, RAM boyutunuzdan bağımsız olarak çalışmalıdır. Eğer sen’Bu dizüstü bilgisayar hakkındaki genel izlenimlerimle ilgilenmek, daha fazlasını buradan okuyabilirsiniz.
Sarmak
Umarım şimdi YouTube videolarını izlemeyi bırakıp Reddit forumlarını okumayı, Don’lu kişilerin cevaplarıyla dolu’T aslında bu dizüstü bilgisayara sahip olun veya çift monitörlerle kullanın.
Son cevap, M1/M2 çipi ile yeni bir MacBook Air’iniz varsa ve çift monitör istiyorsanız, şu anda (Mayıs 2023 itibariyle) bu yeni M yongalarından çıktı için özel olarak tasarlanmış bir adaptör veya başka bir teknoloji satın almanız gerektiğidir.
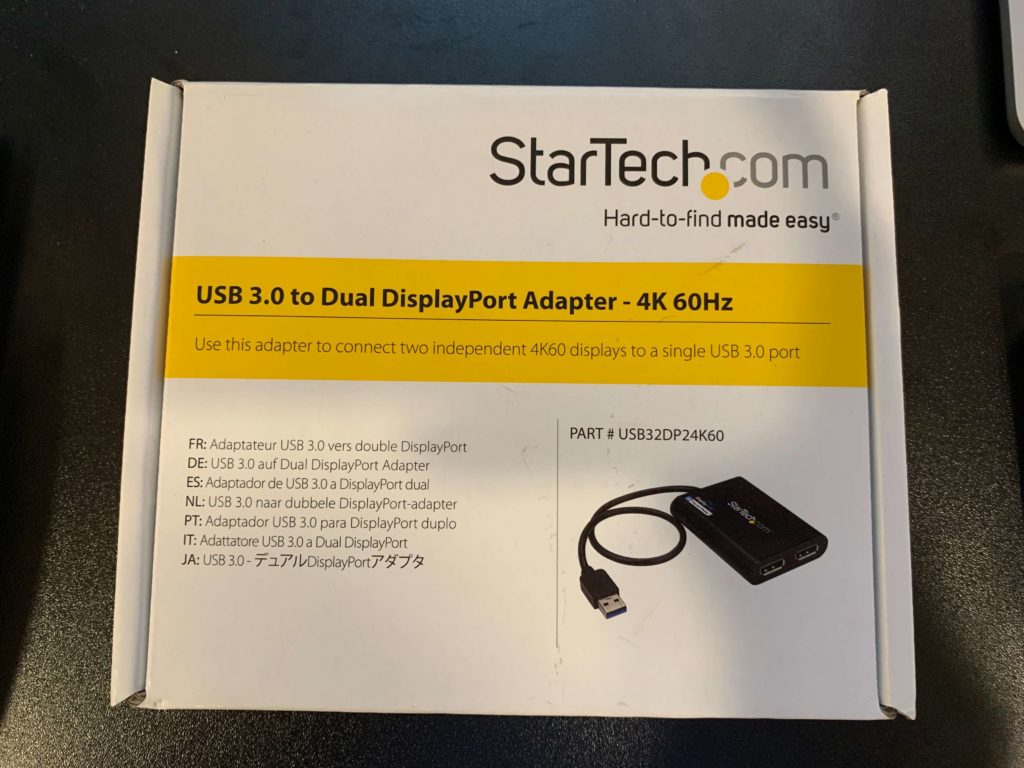
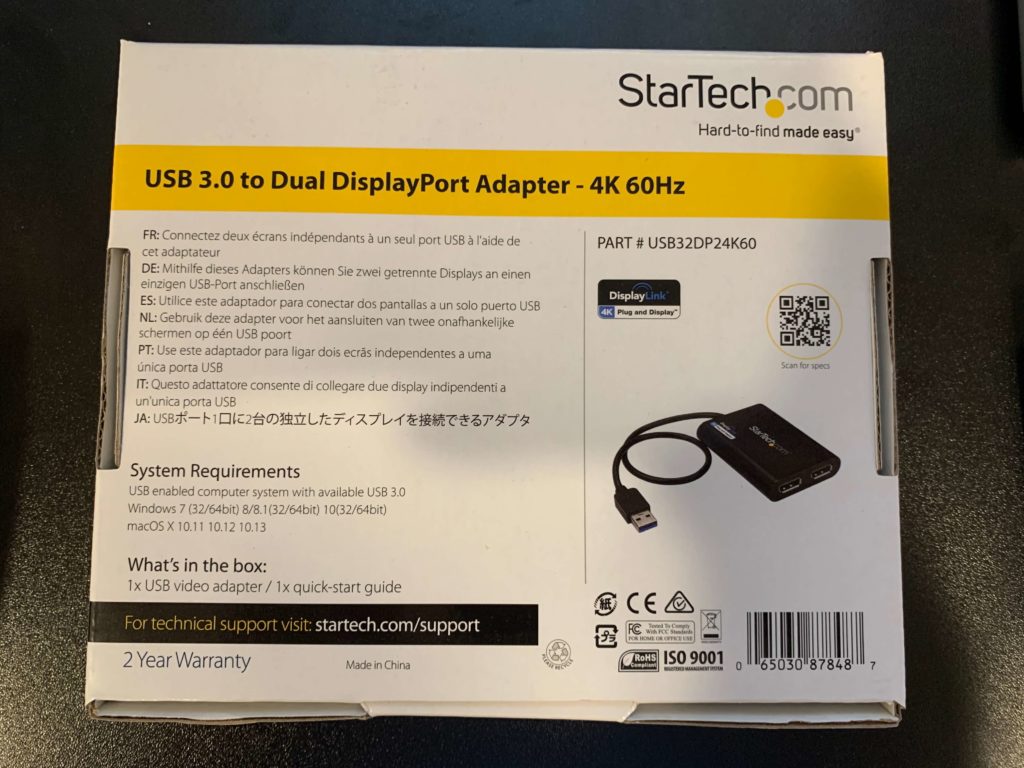
Apple’ın nihayetinde yerel çift ekrana izin vermek için M1/M2 cips baz seviyesine işlevsellik ekleyebileceğine dair söylentiler var, ancak bence’Yakında olması pek olası. İnsanlar bunu M1 CHIP’in Kasım 2020’de tanıtıldığından beri söylüyorlar ve 3 yıl sonra hala hiçbir şey değişmedi.
Ben düşünüyorum’Apple’ın, müşterileri daha fazla monitörü yerel olarak destekleyen daha pahalı MacBook profesyonellerini satın almaya teşvik edecek şekilde işleri tutması muhtemeldir.
Yani, m yongalı bir MacBook havanız varsa ve çift veya üçlü harici monitör kullanmak istiyorsanız,’benim yaptığım gibi bir displaylind adaptörü almanız gerekiyor.
Yeni M2 MacBook Air & MacBook Pro hala sadece bir harici monitörü destekliyor

William Gallagher | 06 Haz, 2022
Makale Kahraman Görüntüsü
Apple, yeni açıklanan M2 MacBook Air ve MacBook Pro’nun sadece kendi dahili ekranlarını artı bir harici sürebileceğini doğruladı.
WWDC 2022’de iki yeni M2 modeli başlatılmış olsa da, şaşırtıcı sınırlama makinelerin özelliklerinde ayrıntılı olarak açıklanmıştır. Hem 13 inçlik MacBook Pro hem de yenilenmiş MacBook Air için, harici ekran destek detayı aynı.
Apple’ın yeni MacBook Pro ve Gözden Geçirilmiş MacBook Air için teknik özellikleri “60Hz’de 6K’ya kadar çözünürlüğe sahip bir harici ekran” diyor.
Her iki makine de Apple’ın “yerleşik ekranda 1 milyar renkte tam yerel çözünürlük olarak tanımladığı şeyi destekliyor.”Ayrıca USB-C üzerinden yerel DisplayPort’u destekleyen Thunderbolt 3 dijital video çıktısı sağlayabilirler.
Ayrıca ayrı olarak satılan adaptörleri kullanarak, her iki model de harici VGA, HDMI, DVI ve Thunderbolt 2 ekranlarını kullanabilir – ancak yine de sadece bir.
Karşılaştırma için Mac Studio, USB-C üzerinden en fazla dört Pro Ekran XDR’yi ve toplam beş harici monitör için HDMI üzerinden bir 4K ekranı destekler.
Apple bu sınırlamanın nedenleri hakkında yorum yapmadı.
Apple Tarihçisi ve Kıdemli Editör
William Gallagher, BBC ve AppleInsider arasında Apple Technology’yi tartışan 30 yıllık deneyime sahiptir. AppleInsider dışında, en iyi BBC/Big Finish için Doctor Who Radyo Dramaları yazmasıyla bilinir ve DE.
�� 46 Yorumlar
pjorlando
yaklaşık 11 ay önce dedi
Lam92103
yaklaşık 11 ay önce dedi
USB-A bağlantı noktaları da hala eksik
mpantone
yaklaşık 11 ay önce dedi
USB-A bağlantı noktaları da hala eksik
O gemi yelken açtı. USB-A bağlantı noktaları havaya geri dönmüyor.
Kimse şaşırmamalı; Apple, eski donanım standartlarını hevesle gün batımına yönelik çok, çok, çok uzun bir geçmişe sahiptir.
Dongle-use yapman gerekecek.
intopys
yaklaşık 11 ay önce dedi
Pazarlama hala Soc tasarımını kontrol ediyor görüyorum.
24GB RAM DITTO. Neden 24? Yani MBP’deki 32GB’dan daha az. 24 veya 32 GB’a yükseltme aynı fiyat.
mpantone
yaklaşık 11 ay önce dedi
Pazarlama hala Soc tasarımını kontrol ediyor görüyorum.
24GB RAM DITTO. Neden 24? Yani MBP’deki 32GB’dan daha az. 24 veya 32 GB’a yükseltme aynı fiyat.
Tahminimce Apple, hava ve alt uçlu MB Pro birimleri için çoğu kullanım durumunun 24GB RAM ile yeterince servis edildiğine inanıyor (grafikler için 8GB, uygulamalar için 16GB).
Ayrıca güç/ısı ve maliyet hususları da vardır.
M-Serisi SoC’lerinin, Windows X64 PC’lerinde olduğu gibi ayrı yongalar olarak değil, paketteki RAM’i içerdiğini unutmayın. Özellikle, hava fansızdır, bu nedenle ısı zarfı ciddi bir husustur. Çok fazla ısı ve sistem uzatılmış bir iş yüküne kısalacak. Bu bir israf olurdu çünkü ekstra performans için ödeme yapacaksınız, ancak küçük bir zaman penceresi dışında mevcut olmayacaksınız.
Özellikle bir dizüstü bilgisayar için, ideal olarak sistem, söz konusu sistem için termal çözümle silikonun maksimum performansında çalışabilir. Elbette, Apple’s M Silikon Tasarım Ekibi, MacBook Air’i özellikle birincil donanım platformu olarak hedefledi. İPad Pro’yu M2’ye taşıydıklarını varsayarsak, yine bir tablete fan koymak istemediğiniz için güç düşünceleri çok önemlidir.
Maliyet? Daha fazla transistör = daha fazla maliyet. Bunlar giriş seviyesi ürünler ve Apple en çok hareket ettirdikleri birimlerde büyük yağlı brüt marjlar istiyor.
Elbette, bu daha fazla çekirdek (CPU, grafik, makine öğrenimi), daha fazla RAM ve hatta biraz daha fazla bellek bant genişliğine sahip bir M2 Pro Soc’ın yolunu açar.
İki veya daha fazla harici monitörün M1/M2 MacBook’a nasıl bağlanması
Son Güncelleme: Ocak 2023
MacBook ile çalışan birden fazla ekran elde etmek için geçici çözümler nelerdir??
İki olası geçici çözüm var. DisplayLink veya Silikonmote Docking istasyonu + sürücülere ihtiyacınız olacak:
DisplayLink ile çalışan yerleştirme istasyonu aracılığıyla
- Kendinizi aşağıdaki listeden “Displaylink” etiketli cihaz alın.
- Gerekli DisplayLink sürücülerini yükleyin.
- Grant DisplayLink Manager “Ekran Kaydı” izinleri (Sistem Tercihleri -> Güvenlik ve Gizlilik -> Ekran Kaydı).
- Monitörü cihaza bağlayın.
- Monitörü genellikle sistem tercihlerinde yaptığınız gibi yapılandırın -> Ekranlar.
�� Dell D6000 hakkında tüm gönderiyi okuyun (DisplayLink tarafından güçlendirilir)
Silikonmote ile çalışan yerleştirme istasyonu aracılığıyla
- Aşağıdaki listeden kendinize “Silikonmotion” etiketli cihaz alın.
- Gerekli silikonmotik sürücülerini kurun.
- MacOS InstantView “Ekran Kaydı” izinleri (Sistem Tercihleri -> Güvenlik ve Gizlilik -> Ekran Kaydı).
- Monitörü cihaza bağlayın.
- MacOS InstantView menüsünde “Bağlan” ı tıklayın
- Monitörü genellikle sistem tercihlerinde yaptığınız gibi yapılandırın -> Ekranlar.
Önerilen yerleştirme istasyonları ��
#1 En iyi �� Dell D6000 Evrensel Yerleştirme İstasyonu
4 (1 yerel + 3 harici 4K) ekran bağlamanıza izin verir ve yerleştirme istasyonundan isteyebileceğiniz tüm girişlere sahiptir.
Bu cihazla güçlendirildi Ekran bağlantısı sürücüler
#2 En İyi Değer �� Tobenon yerleştirme istasyonu Çift Monitör
4 (1 yerel + 3 harici 4k) ekran bağlamanıza ve kaygan bir tasarıma sahip olmanızı sağlar.
Bu cihazla güçlendirildi Silikat sürücüler
3 (1 Native + 2 harici) ekran bağlamanızı sağlar.
Bu cihazla güçlendirildi Silikat sürücüler
Macbook’unuzun kaç harici monitör çalıştırabileceğini nasıl kontrol edersiniz?
“Apple” logosuna tıklayın -> bu mac -> “çip” veya “işlemci” hakkında tıklayın.
M1 veya M2 “çipiniz” varsa, doğal olarak yalnızca bir harici ekranı bağlayabilirsiniz. Daha fazla bağlanmak için, aşağıdaki listeden bir yerleştirme istasyonuna ihtiyacınız olacak.
Intel “işlemciniz” varsa, harici ekranları böyle bir sınırlama olmadan bağlayabilirsiniz.
30 MacBook uyumlu cihazlara göz atın
Ekran bağlantısı
Targus USB-C Universal Quad 4K yerleştirme istasyonu
USB-C üzerinden şarj ile 5 (1 Native + 4 harici 4K) ekranı bağlamanızı sağlar.
Ekran bağlantısı
Takılabilir USB-C Çift 4K Ekran Yatay yerleştirme istasyonu
USB-C aracılığıyla 3 (1 Native + 2 harici 4K) ekranı bağlamanızı sağlar.
Ekran bağlantısı
Kensington Triple 4K ekran yerleştirme istasyonu
USB-C/Thunderbolt 3 üzerinden şarjla 4 (1 Native + 3 harici 4K) ekranı bağlamanızı sağlar.
Ekran bağlantısı
Kensington USB-C ve Thunderbolt 3 yerleştirme istasyonu
USB-C/Thunderbolt 3 üzerinden şarjla 3 (1 yerel + 2 harici 4K) ekranı bağlamanızı sağlar.
Ekran bağlantısı
Şarj ile Targus USB-C Universal Dual Video 4K yerleştirme istasyonu
USB-C aracılığıyla şarj ile en fazla 3 (1 yerel + 2 harici 4K) ekranı bağlamanızı sağlar.
Sorunun kökü: M1 ve M2 Mac’lerde Donanım Sınırlaması
Herkes yeni M1 ve en son M2 MacBooks’un ne kadar güçlü olduğunu bilir, ancak iş istasyonunuzu düzenlemeye çalışana kadar, “küçük” bir sürpriz sizi bekliyor bilmiyorsunuz.
Önceki nesillerden farklı olarak, yeni M1 destekli veya M2 ile çalışan MacBooks ve Mac’ler, yalnızca bir ek monitörü yerel olarak desteklemektedir.
Tüm bu harika cihazlar sunabilir, bu sınırlama işinizi çok daha zor hale getirebilir.
Bu kurulum için kullanabileceğiniz 3 cihaz türü
#1 – Yerleştirme istasyonunu kullanarak birden çok ekranı bağlama (önerilir)
Birden çok monitörü bağlamak, en çok yerleştirme istasyonu üzerinden uygundur. Çoğu yerleştirme istasyonunun yerleşik güç dağıtımına sahiptir; Bu sayede kendimizi MacBook’a yalnızca bir kablo fişi kullanarak sınırlayabiliriz. En güvenilir ve aynı zamanda en pahalı çözüm. Mac’inizi iş için kullanıyorsanız – yerleştirme istasyonunda tasarruf etmeyin. Bazı cihazlarla en fazla 5 ekrana bağlanabilirsiniz!
#2 – USB -C hub’ı kullanarak iki veya daha fazla monitörü bağlamak
USB-C HUB kullanmak, iş istasyonlarını sık sık seyahat eden veya değiştiren kullanıcılara önerdiğimiz bir çözümdür. Hub’lar makul bir fiyata mevcuttur ve iki veya daha fazla monitörü birbirine bağlamanıza yardımcı olacaktır.
#3 – USB -A adaptörü (ler) kullanma (önerilmez)
Adaptör (ler) USB-C Hub’a bağlanır ve USB-C hub’ı Macbook’unuza takılmıştır. Bu yapılandırma, biri doğrudan MacBook’a taktığımız, diğeri adaptör aracılığıyla – multiport’a bir DisplayPort veya HDMI ile doğal olarak bağlanan yalnızca iki harici monitörü bağlamak istediğimizde en uygun olanıdır. Ancak üç ve daha fazla ekran için, bu yerleştirme istasyonlarını veya USB-C hub’larını öneriyoruz.
Sık sorulan sorular ve cevaplar
Bir M1 MacBook Pro’ya kaç ekran bağlanabilirsiniz?
Yukarıda listelenen cihazlarla, 4’e kadar ekran monitörünü bağlayabilirsiniz: DisplayLink Technology aracılığıyla 1 yerel + 3 harici.
M2 MacBook Air’e kaç ekran bağlanabilirsiniz?
M2 MacBook Air, yalnızca yerel olarak desteklenen bir harici monitörle aynı sınırlama ile çıktı.
M1 (veya M1) MacBook’uma birden çok monitörü nasıl bağlarım?
DisplayLink teknolojisini destekleyen bir cihazınız olmalı.
Apple M1/M2 Macbook’uma neden birden fazla ekranı bağlayamıyorum?
Birçok yeni M1 (ve M2) MacBooks için sürpriz, sadece bir yerel ekranın donanım sınırlamalarına sahiptir.
Mac’im neden ekranları algılamıyor?
Bir M1 veya M2 yongası ile çalışan bir MacBook’unuz varsa ve ikinci ek ekranı bağlamaya çalışıyorsanız – yeni Mac’lerin donanım sınırlaması ile engellenirsiniz.
Gerekli adaptör/rıhtım/hub’ı aldım – şimdi ne yapacağım?
DisplayLink sayfasına bakın, işletim sisteminizi seçin ve gerekli sürücüleri indirin (DisplayLink Manager).
M1/M2 MacBook’uma bir USB Type-A adaptörünü nasıl bağlarım?
Bunu yapmak için USB-C Multipport Adaptörüne ihtiyacınız var. Ancak zaten sahip değilseniz, bunun yerine hub veya bir yerleştirme istasyonu düşünmenizi öneririz.
M1/M2 Macbook’uma birden çok ekran bağlamanın bir yolu var mı??
Evet – mümkün ama sadece belirli cihazlarla. Yukarıdaki uyumlu olanların çoğunu listeledik.
DisplayLink teknolojisi nedir?
DisplayLink Technology, donanım sınırlamalarının üstesinden gelmek için “simüle edilmiş” bir ekran oluşturur. Daha fazla bilgi için resmi siteye veya bu makaleye bakın.
Silikonmotik teknolojisi nedir?
DisplayLink’e benzer şekilde, SilikonMotion InstantView, yazılım aracılığıyla birden çok monitörü bağlamanıza olanak tanır (sanal bir monitör oluşturur ve sinyali Mac’inize gönderir)
Bir adaptör/rıhtım/hub kullanarak kalite azalacak?
Genel kalite günlük kullanım için uygundur. Yerel olarak bağlı bir ekran ile hızlandırılmış bir yazılım arasında küçük bir fark olabilir. Çoğu cihaz 2 çalışabilir.5K at 50-60 Hz – Bu ayrıntıları doğrudan bir ürün sayfasında kontrol edin.
Bir yerleştirme istasyonu nedir?
Kısacası: “Bir yerleştirme istasyonu, bir dizüstü bilgisayara bağlanan ve bağlantı için ek bağlantı noktaları sağlayan bir cihazdır (. ). Daha fazla kapsamlı makaleyi buradan okuyun.
Hangi displayport çok akışlı aktarım (MST)?
DisplayPort Çok Akışlı Aktarım (MST), Displayport 1’in bir özelliğidir.2 ve daha yeni, iki yapılandırmadan birinde tek bir Displayport (DP) kablosuyla birden fazla ekran video sinyalinin iletilmesine izin veren daha yeni. MST Hub, bir DP kablosunu hem DP hem de diğer formatlar olabilen birden çok video çıkışına ayırırken, Daisy-Chain monitörlerin seri olarak bağlanmasına izin verir. MST, 4. nesil Intel® Core ™ işlemcilerinde desteklenmektedir ve daha yeni. MST hakkında ayrıntılı bilgi için bu üçüncü taraf makaleyi okuyabilirsiniz.
MacOS’ta desteklenen ekranport çok akışlı taşıma (MST)?
Bu Kullanıcı Raporuna göre – DisplayPort MST MacOS’ta desteklenmiyor.
DisplayLink sürücüleri nasıl yüklenir?
Ayrıntılı öğretim için lütfen aşağıdaki videoya bakın:
Silikonmotik Sürücüleri Nasıl Kurulur?
Ayrıntılı öğretim için lütfen aşağıdaki videoya bakın:
Gönderiler
M1/M2 MacBook’a iki veya daha fazla ekran nasıl bağlanır?
Dell D6000 ile 2 harici monitörü nasıl bağladığımı okuyun.
ClamShell modu ekran bağlantısı ile çalışacak mı?
DisplayLink’i kullanırken clamshell modu kullanıp kullanamayacağınızı kontrol edin.
Hangi çözüm iş akışınıza en uygun olacak?
| Bağlanmak | Adaptör | Hub | Rıhtım |
|---|---|---|---|
| Temiz kablo yönetimi | HAYIR | Evet | Evet |
| Güç teslimi | HAYIR | Evet | Evet |
| Hareketlilik | HAYIR | HAYIR | HAYIR |
Okuyucu Raporları
Her iki teknolojiyle ilgili çözüm sorunları hakkında bilgi sahibi olmak da harika olurdu (DisplayLink ve Silikonmotion). 1080 veya 4k ile sıkışıp kaldığım için sersemlettim. Şahsen 1440’ı tercih ederim.
(. ) Ekranport MST teknolojisi macOS’ta desteklenmiyor
Bu sayfayı ve bilgileri güncel tutmama yardımcı olan tüm gönderimleriniz için teşekkür ederiz!
Bu siteyi ziyaret etmeye devam ederek, Google Analytics tarafından istatistiksel amaçlar için çerezlerin kullanımını kabul edersiniz. Anladım