MacBook’un Snip Aracı Var mı
Mac’te Snipping Aracı, Nasıl Kullanılır
Klavye kısayollarınızı Sistem Tercihleri’ne giderek özelleştirebilirsiniz> Klavye> Kısayollar> Ekran Görüntüleri.
Mac’te Snipping Araçları Nasıl Kullanılır
Ekran görüntüleri bugünlerde o kadar yaygınlaştı ki, artık onlara çok fazla düşünmüyoruz. Yine de her gün onları göstermek, açıklamak ve iletişim kurmak için kullanıyoruz. İster müşteri desteğine bir yazılım hatası görüntüsü, bir meslektaşına hızlı bir nasıl yapılır GIF veya sevilen birine yürekten bir şaka gönderiyor olsun, ekran görüntüleri günlük iletişimimizi zenginleştirmemize ve canlandırmamıza yardımcı olur.
Doğal olarak, ekran görüntüleri oluşturmak ve düzenlemek için Windows PC’nin yaygın saygın kesme aracı var. Aslında, PC’nizi Mac için yakın zamanda değiştirdiyseniz, bir noktada Mac için nerede ve ne Snipping Tool’u merak edersiniz.
Mac için bir yoğup aracı var mı?
Emin olun, sonsuza dek ekran görüntüleri olmadan kalmadın. Mac için bir snipping aracı var. Dahası, tıpkı Windows’ta olduğu gibi, tam işletim sistemine inşa edilmiştir – bu, Mac için Snipping Tool’un nereden indirileceği sorununun cevabıdır.
MAC Snipping Araçları: Tam Paketi Ücretsiz Alın
Mac’teki Snipping’inizi yeni seviyeye taşıyan en iyi uygulamaların mükemmel bir sürümü. Hepsi bir pakette.
MacOS Snpipping Aracı işletim sistemine o kadar pişirilir ki, bir adı bile yoktur. Sadece… iyi, çalışıyor, Windows’ta alıştığınız snipping aracını neredeyse bir t’ye yansıtıyor. Artı, Mac’te sadece bir snipping aracı yok – düzinelerce var. Aşağıda, Mac’in Windows alternatifi ile sunduğu varsayılan ekran görüntüsü snipping aracı ile karşılaştıracağız ve CleanShot, Dropshare ve Capto gibi üçüncü taraf araçları da tanıtacağız.
Mac’te Snipping Aracı Nasıl Kullanılır
Klavye kısayollarını çok fazla kullanmasanız bile, muhtemelen ekran görüntüleri almanıza izin veren bir veya iki tanıyorsunuz. Mac’te bir Snip nasıl alınacağına dair farklı seçenekler var. Her ekran yakalama türü için belirli bir kısayol kullanabilirsiniz – alan, pencere, tüm ekran vb. Veya MacOS Snipping Aracı menüsünü açan ve en iyi seçeneği seçen bir kısayol ile başlayabilirsiniz.
- Snipping Aracı için bir kısayol
- Dikkat dağıtıcı Snipping Aracı
- PDF’lerden, resimlerden, sunumlardan veya videolardan metin nasıl atılır
- Ekran görüntülerini anında başkalarıyla paylaşın
- Serbest Bölge Nasıl Yakalanır
- Mac için en iyi snipping aracı nedir?
Ekran Snip’leriniz nereye gidiyor? Varsayılan olarak, oluşturduğunuz her ekran görüntüsü masaüstüne kaydedilir. Konumu değiştirmek için, Snipping Aracı Menüsünü Açmak İçin ⇧⌘5 tuşuna basın> Seçenekler>. MacOS Snipping aracından en iyi şekilde yararlanmak için hangi kısayolları aklınızda bulundurmanız gerektiğine biraz daha derinlemesine bakalım.
Snipping Aracı için bir kısayol
MacOS Snipping Aracı kısayolu nedir? “Mac’te nasıl kesilir?”⇧⌘5’e basmak. Kısayol, ekranın alt kısmında, aralarından seçim yapabileceğiniz birçok seçenekle küçük bir menü çağırıyor.
Bu menü ilk olarak 2018’de MacOS Mojave’de yayınlandı. O zamandan önce Mac kullanıcıları, tüm ekranın ekran görüntüsünü almak için ⇧⌘3 veya bir alan seçmek için ⇧⌘4 kullanmakla sınırlıydı (bu kısayollar hala aynı çalışıyor). Mojave’den önce macOS sürümlerinden birini kullanıyorsanız, Mac’teki Snipping aracını tam olarak kullanmak için mevcut en son macOS’u güncellediğinizden emin olun.
Mac OS Snipping Aracının menüsü aşağıdaki seçenekleri içeriyor:
- Tüm ekranı yakalayın
- Seçilen pencereyi yakalayın
- Altyazı Seçilen kısım (alan)
- Tüm ekranı kaydet
- ve seçilen kısmı kaydetme (alan).
Ayrıca, sonuçta ortaya çıkan görüntüyü nereden kaydedeceğiniz, bir zamanlayıcı ayarlayacağınız ve fare işaretçisini gösterip göstermeyeceğinizi seçebileceğiniz bir seçenek açılır.
BTW, Touch Bar’ın ekran görüntülerini de almak için Mac Snipping Aracı kullanabileceğinizi biliyor muydunuz??

- Masaüstünüzde bir dosya olarak Touch Bar ekran görüntüsünü kaydetmek için ⇧⌘6
- Touch Bar’da gördüğünüzü panonunuza kopyalamak için ⌃⇧⌘6
Klavye kısayollarınızı Sistem Tercihleri’ne giderek özelleştirebilirsiniz> Klavye> Kısayollar> Ekran Görüntüleri.

Hemen Mac’teki bir snipping aracının işlevselliğinin Windows muadiline ne kadar benzer olduğunu görebilirsiniz. Ekran görüntüsü özelliklerini yan yana karşılaştıralım:
- Tam ekran: Mac ve Windows
- Tek Uygulama Penceresi: Mac ve Windows
- Alan: Mac ve Windows
- Serbest çalışma: Yalnızca pencereler
- Video: Yalnızca Mac
- Gecikme: Mac’te 5 veya 10 saniye, pencerelerde 1 ila 5 saniye
- Düzenleme: Mac’te tam araç seti, pencerelerde sınırlı
Ayrıntılara dalış, Mac’teki Snipping aracının serbest biçimli bir yakalamaya izin vermediğini fark edebilirsiniz. Aynı şekilde, Windows alternatifi video kaydedemez ve yalnızca sınırlı ek açıklama seçenekleri sunar. Doğal olarak, Mac’teki bu varsayılan ekran görüntüsü Grabber çoğu durumda sizin. Ancak, ekran görüntülerini serbest bir seçimle yakalayabilmeniz gerekiyorsa veya daha güçlü bir şey kullanmak istiyorsanız, üçüncü taraf Mac uygulamalarının sunabileceği çok şey var.
Mac’te Snipping Aracı, Nasıl Kullanılır
Klavye kısayollarınızı Sistem Tercihleri’ne giderek özelleştirebilirsiniz> Klavye> Kısayollar> Ekran Görüntüleri.
Mac’te Snipping Araçları Nasıl Kullanılır
Ekran görüntüleri bugünlerde o kadar yaygınlaştı ki’t artık onlara çok fazla düşünce ver. Yine de her gün onları göstermek, açıklamak ve iletişim kurmak için kullanıyoruz. Onun olup olmadığı’Bir yazılım hatası görüntüsünü müşteri desteğine göndermek, bir meslektaşına hızlı bir nasıl yapılır GIF veya sevilen birine yürekten bir şaka olan ekran görüntüleri, günlük iletişimimizi zenginleştirmemize ve canlandırmamıza yardımcı olur.
Doğal olarak, ekran görüntüleri oluşturmak ve düzenlemek için Windows PC’nin yaygın saygın kesme aracı var. Aslında, sen’Son zamanlarda PC’nizi Mac için değiştirdi, bir noktada siz’Mac için nerede ve ne olduğunu merak etmeyi garanti ediyor.
Mac için bir yoğup aracı var mı?
Emin ol, sen’Sonsuza dek ekran görüntüleri olmadan bırakılmadı. Mac için bir snipping aracı var. Dahası, tıpkı pencerelerde olduğu gibi,’İşletim sistemine doğru inşa edildi – bu, Mac için Snipping Tool’un nereden indirileceğine dair ortak sorunun cevabıdır.
MAC Snipping Araçları: Tam Paketi Ücretsiz Alın
Mac’teki Snipping’inizi yeni seviyeye taşıyan en iyi uygulamaların mükemmel bir sürümü. Hepsi bir pakette.
MacOS Snpipping Aracı, işletim sistemine o kadar pişirildi ki’Bir ismim bile var. Sadece… iyi, çalışıyor, yırtma aracını yansıtıyor’neredeyse bir t için pencerelere alışmış ve büyümüş. Artı, orada’S Sadece Mac’te sadece bir snipping aracı değil – düzinelerce var. Aşağıda, biz’LL Mac’in Windows alternatifi ile sunduğu varsayılan ekran görüntüsü snipping aracı karşılaştırın ve CleanShot, Dropshare ve Capto gibi üçüncü taraf araçlarını da tanıtın.
Mac’te Snipping Aracı Nasıl Kullanılır
Yapsan bile’t Klavye kısayollarını çok kullanın, muhtemelen ekran görüntüleri almanıza izin veren bir veya iki tanıyorsunuz. Mac’te bir Snip nasıl alınacağına dair farklı seçenekler var. Her ekran yakalama türü için belirli bir kısayol kullanabilirsiniz – alan, pencere, tüm ekran vb. Veya MacOS Snipping Aracı menüsünü açan ve en iyi seçeneği seçen bir kısayol ile başlayabilirsiniz.
- Snipping Aracı için bir kısayol
- Dikkat dağıtıcı Snipping Aracı
- PDF’lerden, resimlerden, sunumlardan veya videolardan metin nasıl atılır
- Ekran görüntülerini anında başkalarıyla paylaşın
- Serbest Bölge Nasıl Yakalanır
- Mac için en iyi snipping aracı nedir?
Ekran Snip’leriniz nereye gidiyor? Varsayılan olarak, oluşturduğunuz her ekran görüntüsü masaüstüne kaydedilir. Konumu değiştirmek için, Snipping Aracı Menüsünü Açmak İçin ⇧⌘5 tuşuna basın> Seçenekler>. İzin vermek’MacOS Snipping aracından en iyi şekilde yararlanmak için hangi kısayolları aklınızda bulundurmanız gerektiğine biraz daha derinlemesine dalın.
Snipping Aracı için bir kısayol
MacOS Snipping Aracı kısayolu nedir? En kısa cevap “Mac’te nasıl kesilir?” ⇧⌘5’e basmak. Kısayol, ekranın alt kısmında, aralarından seçim yapabileceğiniz birçok seçenekle küçük bir menü çağırıyor.
Bu menü ilk olarak 2018’de MacOS Mojave’de yayınlandı. O zamandan önce Mac kullanıcıları, tüm ekranın ekran görüntüsünü almak için ⇧⌘3 veya bir alan seçmek için ⇧⌘4 kullanmakla sınırlıydı (bu kısayollar hala aynı çalışıyor). Eğer sen’MacOS sürümlerinden birini Mojave’den önce kullanarak, Mac’teki Snipping aracını tam olarak kullanmak için mevcut en son macOS’u güncellediğinizden emin olun.
Mac OS Snipping Aracının menüsü aşağıdaki seçenekleri içeriyor:
- Tüm ekranı yakalayın
- Seçilen pencereyi yakalayın
- Altyazı Seçilen kısım (alan)
- Tüm ekranı kaydet
- ve seçilen kısmı kaydetme (alan).
Ayrıca, sonuçta ortaya çıkan görüntüyü nereden kaydedeceğiniz, bir zamanlayıcı ayarlayacağınız ve fare işaretçisini gösterip göstermeyeceğinizi seçebileceğiniz bir seçenek açılır.
BTW, Touch Bar’ın ekran görüntülerini de almak için Mac Snipping Aracı kullanabileceğinizi biliyor muydunuz??

- Masaüstünüzde bir dosya olarak Touch Bar ekran görüntüsünü kaydetmek için ⇧⌘6
- Touch Bar’da gördüğünüzü panonunuza kopyalamak için ⌃⇧⌘6
Klavye kısayollarınızı Sistem Tercihleri’ne giderek özelleştirebilirsiniz> Klavye> Kısayollar> Ekran Görüntüleri.

Hemen Mac’teki bir snipping aracının işlevselliğinin Windows muadiline ne kadar benzer olduğunu görebilirsiniz. İzin vermek’S Ekran görüntüsü özelliklerini yan yana karşılaştırın:
- Tam ekran: Mac ve Windows
- Tek Uygulama Penceresi: Mac ve Windows
- Alan: Mac ve Windows
- Serbest çalışma: Yalnızca pencereler
- Video: Yalnızca Mac
- Gecikme: Mac’te 5 veya 10 saniye, pencerelerde 1 ila 5 saniye
- Düzenleme: Mac’te tam araç seti, pencerelerde sınırlı
Ayrıntılara dalış, Mac’teki Snipping aracının olmadığını fark edebilirsiniz’t Serbest biçimli bir yakalamaya izin verin. Aynı şekilde, pencereleri alternatifi’t Video kaydedin ve yalnızca sınırlı ek açıklama seçenekleri sunuyor. Doğal olarak, Mac’teki bu varsayılan ekran görüntüsü Grabber çoğu durumda sizin. Ancak, ekran görüntülerini serbest bir seçim ile yakalayabilmeniz gerekiyorsa veya’Daha güçlü bir şey kullanmaya istekli, üçüncü taraf Mac uygulamalarının sunabileceği çok şey var.

Snipping Aracı Alternatifleri
Mac’te ekran görüntüsünün özelleştirilmesine ve tadını çıkarmaya izin veren uygulamaları indirin – varsayılan programlardan daha iyi.
Dikkat dağıtıcı olmayan ekranınızı yakalamak için snping aracı
Mac’S Varsayılan Snipping Aracı Temel Ekran görüntüleri oluşturabilir, CleanShot X gibi profesyonel bir yardımcı program işlevselliğini sorunsuz bir şekilde geliştirir. Ekranınızı dikkat dağıtıcı olmadan yakalamak için tüm masaüstü simgelerini gizlemenize, duvar kağıdını değiştirmenize, ekran görüntülerini kaydetmeden önce önizleme, sonuçta ortaya çıkan resmi veya videoyu panonuza kopyalamanız, görüntüleri kolayca eklemeye ve çok daha fazlasını eklemenize izin verir.
CleanShot X, ekranınızın farklı bölümlerini nasıl kestiğiniz ve kopyalamanız açısından MacOS aracından çok daha sağlamdır. Bir kaydırma yakalama, kayıt gifleri ve videolar alabilirsiniz (aslında, bu makalede gördüğünüz tüm GIF’ler CleanShot X ile oluşturuldu), vb.
Kendinize CleanShot X’in gerçekten yapabileceğine bir örnek vermek için, uygulama içindeki yakalama alanını seçin (masaüstü simgelerinin nasıl kaybolduğuna dikkat edin), ekran görüntüsü yapmak için farenizi sürükleyin ve kaydetmeden önce sonucu düzenlemek için kalem simgesini tıklayın.

✕ Uygulama afişini kaldır
Tüm masaüstü simgeleri yolunuza girmeden ekranınızı her zaman yakalayabilmek için, CleanShot X uygulamasının Tercihler menüsünde özel koltuk tuşlarını ayarlayın ve kullanın. Ve ne olduğunu merak edersen’Ekran görüntüsünüzü başkalarıyla paylaşmanın en etkili yolu, bir uygulama daha bilmeniz gerekir.
PDF’lerden, resimlerden, sunumlardan veya videolardan metin alın
Eğer yapmazsan’Ekranı yakalamak istiyorum, daha ziyade ekranınızın belirli bir alanından metin, textsniper işi mükemmel bir şekilde yapıyor. Bu OCR aracı, bir YouTube videosundan metin çıkarmanıza olanak tanır,’S Çevrimiçi Sunum, Grafik Görüntü, PDF belgesi, adını siz koyun.
✕ Uygulama afişini kaldır
Burada’S TextsNiper ile herhangi bir yerden nasıl metin alılır:
- Uygulamayı SetApp üzerinden açın – siz’Menü çubuğunda simgenin göründüğünü görecek
- Simgeye tıklayın> Metni yakalayın ve metni kopyalamak istediğiniz alanı seçin
- Metin otomatik olarak panonuza kaydedilir.
Ekran görüntülerini anında başkalarıyla paylaşın
Mac’teki varsayılan snipping aracının aksine, ekran snips sorununa her şeyden önce bir paylaşım sorunu olarak yaklaşan bir aracımız var.
Dropshare, belirli bir alanı yakalamak, yakalamak ve düzenlemek ve bir alan veya tam ekran kaydetmek arasında seçim yapmanızı sağlayan bir Mac Snipping Aracı alternatifidir. Önden buyurun’Yeniden bitti, tüm URL’ler otomatik olarak kaydedilecek ve ekibinizle paylaşmaya hazır olacak. Her ekran görüntüsü aldığınızda, Dropshare hızlı bir şekilde buluta yükler ve başkalarıyla paylaşmak için kısa bir bağlantı sağlar. BT’Ayrıca, yükleme seçeneklerinde de sağlam, size 10 GB arasında kendi depolama veya Dropbox, Google Drive, Rackspace, Amazon S3, vb.
✕ Uygulama afişini kaldır
Ancak,% 100 serbest seçim yapmak veya herhangi bir uzunlukta web sayfası ekran görüntüleri almak istiyorsanız, dropshare’i başka bir parlak yardımcı programla birleştirmeniz gerekir.
Mac’te serbest bölge nasıl yakalanır
Yukarıda tartışılan diğer araçlarla karşılaştırıldığında, Capto kendi ligindedir ve Mac’te nasıl kesileceğini neredeyse yeniden tanımlar. Tam ekran, daire alanı, dikdörtgen alanı, serbest biçimli alanı, tek uygulama penceresi, menüler, web sayfaları ve daha fazlasını yakalamanızı sağlar. Ayrıca, sonuçları değiştirmenize yardımcı olacak sağlam bir editör bulunur.
✕ Uygulama afişini kaldır
Her türlü ekran görüntüsü oluşturmak için uygulamayı açın, Alanı> Freehand’i tıklayın ve şekli çizin. Bir ekran görüntüsü yakalamak için hit seçeneği – Capto uygulamasında otomatik olarak görünecektir. Ardından ekran çekiminizi düzenleyebilir ve her yerde paylaşabilirsiniz.
Benzer şekilde, uzun web sayfalarının kesintisiz ekran görüntülerini anında alma seçenekleri, web sitesini aramak veya geçerli URL’yi açmak için yerleşik bir tarayıcı kullanmayı seçebileceğiniz web sekmesi altında mevcuttur. Bu özellik, ekranınız izin verdiği sürece ekran görüntüleri almanın eski okul yoluna olan ihtiyacı tamamen ortadan kaldırır ve sonra hepsini elle bir araya getirme.
Mac için en iyi snipping aracı nedir?
Gördüğünüz gibi, Mac’inizde mümkün olan her ihtiyacı karşılamak için çok çeşitli snipping araçları vardır. Ve umarım, şimdiye kadar okuyarak, sen’ve merak etmekten uzun bir yol kat ediyor “Mac’in takma araçları var” ile “Mac için Snipping Aracı Nasıl Kullanılır” ile “OMG, hangi snipping aracını seçmeliyim.”
Belirli bir snipping aracı kullanma seçiminiz, ihtiyaçlarınızla ilişkili olmalıdır. BT’Muhtemelen varsayılan macOS snipping aracını göz ardı etmek ve bunun yerine daha fazla işlevsellik ve çok daha temiz bir deneyim sunduğu için CleanShot X’i hemen kullanmak için iyi bir fikir. Ancak iletişim anahtarsa, döngüde süper üretken ve görsel bir şekilde kalmanızı sağlayan Dropshare’e dönün. TextsNiper, OCR görevleriniz için harika çalışacaktır – grafiklerden, videodan vb. Metin kaydetme. Ve son olarak, tüm özel ekran görüntüsü ihtiyaçlarını tek bir çatı altında getiren Capto için hiçbir ekran görüntüsü işlevselliği çok karmaşık değildir.
Hepsinden iyisi, tüm bu uygulamaları indirip indirebilir ve hangisini en çok sevdiğinize karar verebilirsiniz, çünkü hepsi SetApp aracılığıyla 200’den fazla Mac ve iOS uygulamalarından oluşan SetApp aracılığıyla mevcuttur. SetApp’tan benzersiz uygulamalarla ekran görüntüleri almak size en yüksek kalitenin en güzel sonuçlarını hiçbir zaman getirecektir. Ekran görüntüsü!
Mac’te Snipping Aracı, Nasıl Kullanılır

Windows işletim sistemini çalıştıran bir PC’den Apple’ı çalıştıran bir Apple iMac veya MacBook’a taşındıysanız’S macOS, Windows Snipping Aracı gibi bir dizi kullanışlı Windows uygulamalarına ve özelliklerine Mac alternatifleri bulmakta zorlanıyor olabilirsiniz. Bir görüntü olarak ekranınızın ekran görüntülerini veya bölümlerini yakalamak için kullanılan kullanışlı Windows Snipping ekran yakalama aracına bir alternatif arıyorsanız, Apple’ın pencerelere kendi alternatifi olduğunu bilmekten memnuniyet duyarsınız MacOS için Snipping Aracı Mac’teki kısayollarla kullanımı kolay olan.
Mac’te Snipping Aracını Kullanmak İçin Kısayollar

Mac’teki Snipping aracının ana kontrol paneline kısayol kullanılarak erişilebilir: Vardiya, komut, 5, Ancak kullanabilirsiniz: Vardiya, komut ve 3 Tüm Mac ekranının hızlı bir ekran görüntüsünü almak veya kısayolu kullanmak için: Vardiya, komut ve 4 Mac ekranınızın sadece bir seçimini yakalamak için.

Mac kısayolunu kullanarak: Vardiya, komut, 5 MacOS Mojave işletim sistemini veya üstü çalıştıran MacBook veya iMac’ınızda, ekranınızın altına açılacak olan Mac Snipping Alet Kontrol Paneline (aşağıda resmedilmiştir) erişmenizi sağlar. Burada ekran görüntüleri gibi çeşitli ekran yakalama seçenekleri gerçekleştirebilir, ekran alanınızın bir seçimini yakalayabilir ve ekranınızın videolarını öğreticiler ve öğretim videoları için kaydedebilirsiniz. Apple ayrıca, gerekirse iş akışınızı daha da özelleştirmek için bir dizi yararlı ayar sağladı.
Mac Snpipping Aracı Seçenekleri
Sol taraftan başlayarak, dairenin içindeki haçı tıklamak Mac Snipping Aracı Ve sizi masaüstünüze geri döndür. Sonraki üç düğme, ekran görüntüleri almanıza ve tüm ekranı yakalamanıza izin verir, soldaki ikinci düğme seçilen bir pencereyi yakalamanıza izin verir ve kesik dikdörtgen düğmesi, Mac ekranınızın seçilen kısımlarını yakalamanıza izin verir. Düğmelerden herhangi birinin üzerinde fınmak, her bir düğmenin ne yaptığını hatırlatmak için bir araç ipucu tetikleyecektir.
Sağ alt köşelerinde daireler bulunan sonraki iki düğme, Mac ekranınızın videosunu çekmenizi sağlar, birincisi tüm ekranı ve ikinci kesikli dikdörtgeni kaydetmenize izin verir ve Mac masaüstünüzün seçilen kısımlarını kaydetmenize izin verir.
Varsayılan Mac Snipping Aracı Kaydet Konumunu Değiştirme
Mac Snipping Aracı da ekstra seçenekler, Snipping aracını kullanırken ekran görüntülerinizi veya çekilen videonuzu Mac’inize nerede kaydetmek istediğinizi seçmeniz için yeteneği sunmak. Yakalanan ekran görüntüleri için varsayılan konum Masaüstü mi, ancak Mac Snipping aracını kullanarak yakalanan ekran görüntülerini göndermeyi de seçebilirsiniz Belgeler klasör veya doğrudan Pano, Mac Postası program, İleti uygulama veya Ön izleme MacOS veya bir uygulama Özel Konum Seçtiğiniz. Diğer eylemler arasında 5 veya 10 saniyelik bir zamanlayıcı ayarlama, yüzen küçük resimler gösterme, son seçimi hatırlama veya fare işaretçisini gösterme.
Dürüst olmak gerekirse ve hem Windows hem de Mac Snipping Aracı alternatifini kullandıktan sonra, macOS sürümünün kullanımı biraz daha sezgisel olduğunu ve bir ekran görüntüsü, ekran seçimi veya bir ekran videosu kaydediyor olsanız da seçeneklerin yukarıdaki kısayolları kullanarak erişimi daha kolay olduğunu hissediyorum. Ancak her iki platform da ekranınızı resim veya video olarak yakalamanın kolay bir yolunu sunar. Apple Mac bilgisayarınızı kullanmak için daha fazla yardım için resmi Apple destek sitesine atlayın.
Mac ve PC için en iyi snpipping araçları
Fotoğrafçılar olarak, destansı portreleri ve manzaraları yakalamak ve düzenleme becerilerimizi sürekli olarak geliştiriyoruz, ancak’t başka bir güçlü türü göz ardı ediyor: ekran görüntüleri. Kulağa aptalca gelebilir, ama’Doğru. Biz’Bir e -posta yazmak, bir PDF tasarlamak veya sunum yapmak, görselleri kullanmak, fikirlerimizi daha iyi iletmemize yardımcı olabilir. Neyse ki, ekran görüntülerini yakalama ve özelleştirme sanatı çok fazla uygulama gerektirmez. Bunun yerine, sadece doğru araçları kullanmanız gerekir. Yardım etmek için biz’Ekran görüntülerini yakalamak, açıklamak, düzenlemek ve paylaşmak için kullanabileceğiniz Windows ve Mac için en iyi snipping araçlarının bir listesini bir araya getirin.
Yerleşik Windows Snipping Aracı
Windows işletim sisteminin ekran görüntüleri almak ve ekran görüntüsünüzü eklemek veya düzenlemek için kullanabileceğiniz kendi yerleşik kesme aracı vardır. Farklı Snip stilleri de kullanabilir ve hatta Snip’inizi daha da geliştirmek için Paint 3D kullanabilirsiniz.
Windows Snipping aracına erişme
Sahip olduğunuz Windows İşletim Sistemi (OS) sürümüne bağlı olarak Windows Snipping aracına erişmenin birçok yolu vardır. Windows 10’unuz varsa, “Başlangıç” Görev çubuğunda ve yazın düğmesi “Ekran alıntısı aracı” Arama kutusunda. Bundan sonra, arama sonuçlarından snipping aracını seçin. Alternatif olarak, arama kutusunu atlayabilir ve bunun yerine programı anında başlatmak için Windows + Shift + S tuşlarına aynı anda basabilirsiniz.
Snipping aracını kullanma söz konusu olduğunda, Windows 10 sürümü önceki sürümlere kıyasla kullanıcı dostudur. Snip & Sketch uygulaması daha gelişmiş bir sürümdür. Her ikisi de çok çeşitli işaretleme araçları sunuyor.
Yerleşik Mac Snipping Aracı
Mac Cihazları ayrıca kendi snipping aracına sahiptir. Bu çok yönlü ve kullanıcı dostu kesme aracı Mac kullanıcılarının çeşitli ekran görüntüleri ve/veya ekran kayıtları yakalamasını sağlar. MAC için Snipping Aracını kullanmak, aşağıdaki anahtar kombinasyonunu basılı tutarak ve tutmak için kolaydır: Shift+Command+5. Buradan, Mac Snipping Aracı, ekranı, belirli bir pencereyi veya ekranın sadece bir kısmını yakalamak için seçenekler sunar. Sen’Ayrıca ekranın tamamını veya ekranın bir kısmını 5 veya 10 saniye kaydetmek için seçenekler bulun. Son olarak, nerede olduğunuzu seçebilirsiniz’D ekran görüntüsünü veya kayıtları kaydetmek ister.
Hem Mac hem de PC için en iyi snpipping araçları
İhtiyaçlarınıza bağlı olarak, Mac ve Windows için yerleşik kesme araçlarının bazen istediğiniz özelliklerden yoksun olduğunu görebilirsiniz. Bir alternatif bulmanıza yardımcı olmak için biz’Hem ücretsiz hem de ücretli seçenekler dahil olmak üzere hem Mac hem de PC için en iyi snipping araçlarını sıraladı.
Laughus ekran görüntüsü
Tarih kurtarma yazılımları ile tanınan LauSus, aynı zamanda basit ama çok yönlü bir snipping/ekran görüntüsü aracı var. Yalnızca PC için, LauSus Screethot, PC ekranınızın özelleştirilebilir bir ekran görüntüsünü almanızı ve ardından ekran görüntüsünü hızlı ve kolay bir şekilde eklemenizi, düzenlemenizi ve geliştirmenizi sağlayan ücretsiz bir yazılımdır
Artıları:
- % 100 Ücretsiz
- TEKERLEME TİPİ YAPILMASI
- Ekran görüntüsünde metin, oklar, vurgular, filigranlar, daireler, dikdörtgenler ve daha fazlası gibi ek açıklamalarla iletişim kurun.
Eksileri:
 Takmak
Takmak
Daha iyi bilinen snipping araçlarından biri olan Snagit, uygun fiyatlı (ücretsiz değil), kullanıcı dostu bir uygulamadır. En iyi snipping araçlarının bu listesindeki diğer girişler gibi, Snagit de tüm masaüstü, bir bölge, pencere veya bir kaydırma ekranı gibi çeşitli alanları yakalamak için bir arada bir yakalama özelliği içerir.
Olurken’Özelliklerle dolu Samca, en uygun araçlardan biri, yakalanan bir ekrandan veya dosyadan metin çıkarmanıza olanak tanıyan Grab Metin özelliğidir. Daha sonra metni ekran görüntüsünden diğer belgelerinize yapıştırabilirsiniz. Snagit ayrıca ekran kaydı, web kamerası ve ses kaydı ve iOS ekran kaydı içeren çeşitli kayıt işlevleri sunar. Snagit 2021 için yakın tarihli bir güncelleme, önceden hazırlanmış şablonlar, kurumsal paylaşım hedefleri ve GIF’ler oluşturma kapasitesi gibi birkaç geliştirilmiş özellik içeriyordu.
Artıları:
- Basit Arayüz
- Entegrasyonları destekler
Eksileri:
- Tamamen ücretsiz bir versiyondan yoksun
 Greenshot
Greenshot
Greenshot, taşınabilir ve ücretsiz bir ekran görüntüsü uygulamasıdır’hem Windows hem de Mac için mevcut. Temel özellikleri arasında seçilen bir bölgenin ekran görüntülerinin hızlı bir şekilde oluşturulması, tam ekran veya bir kaydırma web sayfası bulunmaktadır.
En benzersiz özelliklerden biri, herkes tarafından ve açık kaynaklı bir program olarak kullanılabilmesidir, bu aracı yazılım geliştiricileri, proje yöneticileri veya ekran görüntüleri oluşturmak için ücretsiz ve kolay bir yol isteyen herkes için ideal bir seçim haline getirir.
Artıları:
- Anlaması kolay
- İzin vermek’Ekran görüntülerini gizliyorsunuz
Eksileri:
- Güncellemeler az ve çok uzak
 Işık tutma
Işık tutma
LightShot, ekran görüntülerini iki düğme tıklamasına kadar almanıza ve özelleştirmenize olanak tanır. Bu kullanımı kolay uygulama hem Windows hem de Mac OS ile çalışır. LightShot’a diğer bazı araçların üzerinde bir kenar veren şey, “Benzer resim” Görüntüleri yinelenmek ve silmek için kullanabileceğiniz arama özelliği.
LightShot, ekran görüntüsünüzü işaretlemek ve daha fazla özelleştirmek için istediğiniz zaman erişebileceğiniz iyi bir dizi düzenleme aracı sunar. Hem Windows hem de MacOS kullanıcıları için mevcut olmanın yanı sıra, bu snipping aracı Chrome, Firefox, Internet Explorer ve Opera dahil Web tarayıcılarında da kullanılabilir.
Artıları:
- Basit ve sezgisel kullanıcı arayüzü
- Özgür
Eksileri:
- Çeşitli yakalama modlarından yoksun
Gemoo Snap
Gemoo Snap, hızlı ekran görüntüsü, ekran görüntüsü ve geri bildirim, ekran görüntüsü ve güzellik, pin ekran görüntüsü, ekran görüntüsünü panodan panodan tanıyın (OCR) gibi özelliklere sahip ücretsiz ve hafif bir ekran görüntüsü aracıdır. Tüm web sayfasını yakalamak için ekranın, ekranın tamamını veya kaydırabilirsiniz. Bir ekran görüntüsü aldıktan sonra derhal yorum geri bildirimi ekleyebilir ve resmi güzelleştirebilirsiniz: metin, dikdörtgen/üçgen grafikler, mozaikler, oklar, sayılar, satırlar ve arka planlar vb. Ne’S Dahası, bir referans yapmak için ekran görüntüleri alıp yüzen pencereler olarak sabitleyebilirsiniz. Aşağıda birincil özellikler:
- Ekran görüntüsü ve güzelleştirme – Ekran görüntülerinizi vurgulamak için ek açıklamalar ekleyin ve arka planlar, yuvarlak köşeler ve daha fazlası ile özelleştirin.
- Resim Geribildirimi – Bir ekran görüntüsü alın, fikirlerinizi açıklayın ve bir bağlantı aracılığıyla paylaşın veya görüntüyü yapıştırın.
- Pin ekran görüntüsü – Ekran görüntülerini yakalayın ve bunları yüzen pencereler olarak sabitleyerek en son projeleriniz üzerinde çalışırken referans vermenizi sağlar.
- Görüntüden (OCR) metni tanıyın – Bir resmin ekran görüntüsünü alın ve ihtiyacınız olan metne erişin.
- Resim toplama – Senin olsun’Bilgisayarınızda veya web uygulamasını telefonunuzda veya tabletinizde kullanın, yakalamalarınız otomatik olarak bulutta depolanır. İlham koleksiyonunuzu her yerden oluşturun.
Artıları:
- Çok platformlu destek: Windows, Mac, çevrimiçi araç ve krom uzantısı
- Günlük görüntü güzelleştirme ihtiyaçlarınızı karşılamak için zengin ek açıklama araçları
- İş verimliliğini artırmak için iletişim kurmak ve hızlı bir şekilde geri bildirim vermek için ekran görüntüsü ve geri bildirim işlevini kullanabilirsiniz
- Kullanımı ücretsiz
Eksileri:
- Mobil için uygun değil
 Monosnap
Monosnap
Monosnap, dünya çapında 1 milyondan fazla kullanıcı ile daha popüler snipping araçlarından biridir. Monosnap yakalama ekran görüntülerini ve videoları kullanabilir, Snip’lerinizi düzenleyebilir ve ek açıklayabilir ve bunları Bulut Depolama Uygulaması’na kaydedebilirsiniz.
Monosnap, insanların birlikte çalışmasına, fikirleri paylaşmasına, geri bildirim sağlamasına veya projelerde işbirliği yapmasına olanak tanıyan çok yönlü ve güvenli bir işbirliği hizmetidir.
Monosnap ile kullanıcılar, önemli bilgileri iletmek için net ve öz bir yol sağlayan ekran görüntülerini açıklayabilir ve meslektaşları ve ekip üyeleriyle iletişim kurmayı kolaylaştırabilir.
Hizmetle, kullanıcılar toplantılar sırasında ekran görüntüleri yakalayabilir, kısa videolar kaydedebilir veya GIF’ler oluşturabilir ve tartışılan önemli noktaları tekrar gözden geçirmeyi kolaylaştırabilir. Monosnap ayrıca verilerinizin her zaman güvenli ve güvenli olmasını sağlayarak güvenlik sunar. Şifreli veri aktarımı ve depolama ile, yüksek güvenlikli ortamlarda bile bilgilerinizin korunduğuna güvenebilirsiniz.
Artıları:
- Uygun fiyatlandırma
- Ücretli sürümler için hızlı ve sınırsız aylık yüklemeler
Eksileri:
- Yalnızca tek kullanıcılar için ücretsiz sürüm mevcuttur
ScreenRec
ScreenRec bir göz atmaya değer’Windows için basit bir snipping aracı arıyor. Yazılım, orada en basit, basit seçeneklerden biridir. Aslında, devam etmek için yalnızca bir klavye kısayolu (ALT-S) gerektirir. Bu listedeki diğer seçenekler gibi, ekran görüntülerinizi de açıklayabilir ve işaretleyebilirsiniz.
Buna ek olarak, ekran görüntülerinizi otomatik ve anında yükleyebilir ve bunları özel olarak işaretleyebilirsiniz, böylece’Halk tarafından görüldü. Yazılım Windows, Mac OS ve Linux için kullanılabilir.
 Sharex
Sharex
Sharex, en iyi snipping araçlarının bu listesinde güçlü bir yarışmacıdır, çünkü bir dizi üretkenlik aracı, dosya hedefleri, yükleme yöntemleri ve bölge yakalama türleri ile donatılmış özellik açısından zengin bir ücretsiz uygulamadır.
Daha önce bahsedilen snpipping araçları gibi, Sharex ayrıca çeşitli yakalama yöntemleri sunar. Bu uygulama, Optik Karakter Tanıma (OCR) aracılığıyla hızlı bir görev menüsü ve metin içerir.
Dikdörtgen, imleç, anahat, serbest el, akıllı silgi ve bulanıklık gibi diğer kesme ve işaretleme araçları ShareX’e dahil edilmiştir.
Artıları:
- Açık kaynak
- Reklamsız
Eksileri:
- Karmaşık kullanıcı arayüzü
 Pikick
Pikick
Son fakat en az değil, Picpick’imiz var. Bu ekran yakalama aracı, resimlerinizi yakalamanıza ve geliştirmenize olanak tanır ve çıktınızı birden çok platformda paylaşmak için de kullanabilirsiniz. Picpick, kullanıcıların çeşitli ekran yakalama modları arasından seçim yapmalarına olanak tanır ve görüntü düzenleyicisi, renk seçici, renk paleti, piksel cetvel, büyüteç, çapraz kılıf, uzun süren ve beyaz tahta gibi diğer birkaç araç içerir.
Artıları:
- Feature Richs Programı
- kişisel kullanım için ücretsizdir
Eksileri:
- Ücretli sürümü tercih ediyorsanız,’t Farklı kullanıcılar arasında bir lisansı paylaşın
Son düşünceler
Windows veya Mac için olsun, yukarıda listelenen snipping araçları, sunumlarınızı geliştirmek ve daha net iletişim kurmanıza yardımcı olmak için ekran görüntülerini hızlı bir şekilde yakalamanıza ve düzenlemenize izin vermelidir. İlgili işletim sisteminizdeki yerleşik araçları her zaman tercih edebilirken,’S Bu en iyi Snipping Araçları listesindeki diğer seçenekleri keşfetmeye değer, hepsi temel ekran yakalama açısından yukarıda ve öteye gidiyor.
MacBook’un Snip Aracı Var mı
CleanShot x
- Ürün Avı Derecesi
29 $ (uygulamanın kendisi için bir kerelik ödeme ve 1 GB depolama alanı sunan bulut Basic için); Kullanıcı/ay başına 8 $ (uygulama ve Cloud Pro için yıllık faturalandırılır); Ayrıca 30 günlük para iade garantisi var.
Özellikler:
- Ekran görüntüleri almak ve düzenlemek için çok yönlü araç
- Hızlı tek pencereli eylemler
- Kaydırma Yakalama seçeneği
CleanShot X, Snipping Mac Aracı olarak da hizmet edebilen son derece çok yönlü bir araç setidir. Uygulama muazzam miktarda özellik ile doludur – her ihtiyaç dikkate alınmıştır. Süreç değil’T sadece bir ekran görüntüsü alarak son: Kırpabilirsiniz, ek açıklama araçlarıyla düzenleyebilir, hassas verileri korumak, üzerinde çizmek, önemli şeyleri vurgulamak, yedi farklı stilde yazabilirsiniz. Birden birden fazla ekran görüntüsünü birleştirmek, kazandığınız bir özelliktir’t başka bir yerde bul. Kaydırma yakalama, bu tür yazılımların geliştiricileri tarafından nadiren sağlanan başka bir seçenektir.
Profesyonel
Çok çeşitli paylaşım seçenekleri
Ekran görüntülerini kesebilir ve ek açıklamalar ekleyebilir
Kişisel verilerin daha iyi korunması için ekran görüntüsünüzün bir seçimini pikselleştirebilir
Ekran görüntüleri çizmenize izin verir, ek açıklamalar için yedi metin stiline sahiptir
Birkaç ekran görüntüsünü bire birleştirmenizi sağlar
Eksileri
Değil’T ücretsiz deneme sürümüne sahip
En iyisi: zahmetsiz görsel iletişim
Cloudapp
- Capterra derecesi
Ücretsiz (en fazla 50 yakalama); 9 $.95 (bireysel plan); Kullanıcı başına 8 $ (3’ten fazla kullanıcı için ekip planı); Kurumsal plan da mevcuttur, daha fazla bilgi için geliştiriciyle iletişime geçin. Deneme süresi boyunca profesyonel planın ücretsiz olarak tadını çıkarabilirsiniz.
Özellikler:
- Ayrıca bir krom uzantısı olarak çalışır
- Bir iOS uygulaması olarak kullanılabilir
CloudApp geliştiricileri araçlarını bir üretkenlik arttırıcı ve görsel iletişim araçları olarak konumlandırın. Ek açıklama araçları dahil olmak üzere zahmetsiz ekran yakalama ve düzenleme seçenekleri sunar. Uygulama hem bireysel kullanıcılar hem de işletmeler için oldukça verimlidir. Kendi CloudApp hesabınızı oluşturmak, Mac’inizdeki görüntüleri arama sorununu kurtarır.
Profesyonel
Emojiler, metin, şekiller ve oklarla ek açıklama yapabilir
Çok basit bir uygulama
Bağlantı üzerinden anında paylaşım
Bir gif oluşturabilir
Eksileri
Daha fazla özelleştirmeye ihtiyaç duyan kullanıcılar için çok temel görünebilir
Kaydedilen ekran görüntülerinizi bir Mac’te nerede bulabilirsiniz?
Mac’inizde yerleşik kesme aracını nasıl kullanacağınızı zaten biliyorsunuz, ancak tüm ekran görüntülerini içeren tam olarak nerede klasör var? Aslında, ekran görüntüleri varsayılan olarak masaüstünüze kaydedilir. Eğer orada’masaüstünüzde hiçbir şey yok, ekran görüntülerinizi arayarak arayabilirsiniz Bulucu > Gitmek > Ev > Resimler > Ekran görüntüleri. MacOS Catalina kullanıyorsanız, o zaman gitmeniz gerekecek Bulucu > Gitmek > Ev > Kütüphane > Resimler > Ekran görüntüleri. Hepsi bu kadar!
MacOS Mojave veya daha sonra, kaydedilmiş ekran görüntülerinin varsayılan dizinini içinde değiştirebilirsiniz Seçenekler Menü (mevcut seçenekler Masaüstü, Belgeler, Pano, Posta, Mesaj, Ön izleme veya Diğer konum). Ayrıca küçük resimleri bir klasöre veya belgeye sürükleyebilirsiniz.
Mac için Doğru Kesme Aracı Nasıl Seçilir
Araçları kesme söz konusu olduğunda, orada birçok seçenek var. Peki, hangisinin sizin için uygun olduğunu nereden biliyorsunuz?? Mac’iniz için bir yudum aracı seçerken göz önünde bulundurmanız gereken birkaç şey.
- İlk olarak, ne olduğunu düşün Snip türü En sık alacaksın. Çoğunlukla ekran görüntüleri takıyorsanız, görüntüleri yakalamada iyi bir araç isteyeceksiniz. Öte yandan, metni görüntülerden daha sık sıkmanız gerekiyorsa, metni yakalamada daha iyi bir araç isteyeceksiniz.
- İkincisi, ne kadar olduğunu düşün kontrol Snips’e ihtiyacın var. Bazı araçlar, aldıktan sonra snips’lerinizi açıklamanıza ve düzenlemenize izin verirken, diğerleri daha basittir. Snip’leriniz üzerinde çok fazla kontrole ihtiyacınız varsa, daha fazla özelliğe sahip bir araç isteyeceksiniz.
- Sonunda düşün kullanım kolaylığı. Bazı araçlar çok basit ve kullanımı kolaydır, diğerleri daha karmaşıktır ve bir öğrenme eğrisine sahiptir. Karmaşık araçlarla rahat değilseniz, daha basit bir araç seçmek istersiniz.
Özet
MacOS cihazlarının zaten çok yönlü bir dahili ekran görüntüsü ve ekran kayıt aracı olmasına rağmen, bunun gibi yazılımlardan daha fazlasına ihtiyaç duyan kullanıcılar, kaydırma ekran görüntüleri almak, ek açıklamalar yapmak ve daha fazlası gibi ek özellikler isteyebilirler. Movavi ekran kaydedici ile bu hiçbir zaman kolayca yapılabilir. Şimdi ücretsiz dene!
Movavi ekran kaydedici
Ekranınızdan kayıt yapmanın mükemmel yolu
Feragatname: Movavi ekran kaydının kopya korumalı video ve ses akışlarının yakalanmasına izin vermediğini lütfen unutmayın.
Sıkça Sorulan Sorular
Mac’in bir yudum aracı var mı?
Evet, tüm Mac cihazlarının kendi snipping aracı var. Snipping alet panelini ortaya çıkarmak için basın, CMD + Vites + 5. Tüm ekranınızı veya bir bölümünü yakalayabilirsiniz. Bir kaydırma ekran görüntüsünü alabilmek, ek açıklama yapmak, düzenlemek ve sonucu kolayca paylaşmak için Movavi ekran kaydedici deneyin. Bu yazılım, ekran görüntülerini yakalama ve düzenleme ile ilgili herhangi bir görevi yerine getirebilir.
Mac’e nasıl kesilirsin?
Mac’inizi kesmenin üç yolu vardır:
- Aşağıdaki anahtar kombinasyonunu kullanarak ekranınızdaki her şeyi yakalayın: ⌘ + Vites + 3.
- Kullanmak ⌘ + Vites + 4 Ekranınızın bir seçimini yakalamak için.
- Basmak ⌘ + Vites + 5 Ekran kaydı panelini çağırmak ve istenen seçeneği seçmek için.
Mac’te kapmak için ne oldu?
Mac’te Grab uygulamasını kullanmaya alışkınsanız, artık MacOS Catalina’da mevcut olmadığını bilmek hayal kırıklığına uğrayacaksınız. Grab, High Sierra’ya kadar macOS’ta önceden yüklenmiş bir uygulama olarak mevcuttu (sürüm 10.13). Ekran görüntüsü aracı Mojave’de (sürüm 10.14). Endişelenme, Snipping Aracı Grab kadar iyi!
Mac için en iyi snipping aracı nedir?
Ekran görüntüleri almanıza izin veren en iyi araçlar:
Tabii ki, önceden yüklenmiş snipping aracını da kullanabilirsiniz. Sadece şu otobüs tuşlarına basın: ⌘ + Vites + 3, ⌘ + Vites + 4, veya ⌘ + Vites + 5.
Mac’inizde bir ekran görüntüsü alın
Ekranın tamamını, bir pencereyi veya ekranın sadece bir bölümünü yakalayabilirsiniz.
Mac’inizde ekran görüntüsü nasıl alınır
- Bir ekran görüntüsü almak için bu üç anahtarı birlikte basılı tutun: Shift, Command ve 3.
- Ekranınızın köşesinde bir küçük resim görürseniz, ekran görüntüsünü düzenlemek için tıklayın. Veya ekran görüntüsünün masaüstünüze kaydetmesini bekleyin.
Ekranın bir kısmını nasıl yakalarsınız
- Bu üç anahtarı birlikte basılı tutun: Vites, Komut ve 4.
- Ara’yı sürükle
Yakalamak için ekranın alanını seçmek için. Seçimi taşımak için sürüklerken boşluk çubuğunu basılı tutun ve basılı tutun. Ekran görüntüsünü almayı iptal etmek için ESC (Escape) tuşuna basın.
- Ekran görüntüsünü almak için farenizi veya Trackpad düğmesini serbest bırakın.
- Ekranınızın köşesinde bir küçük resim görürseniz, ekran görüntüsünü düzenlemek için tıklayın. Veya ekran görüntüsünün masaüstünüze kaydetmesini bekleyin.
Bir pencere veya menü nasıl yakalanır
- Yakalamak istediğiniz pencereyi veya menüyü açın.
- Bu anahtarları birlikte basılı tutun: Vites, Komut, 4 ve Uzay Çubuğu. İşaretçi bir kamera simgesinde değişir
. Ekran görüntüsünü almayı iptal etmek için ESC (Escape) tuşuna basın.
- Yakalamak için pencereyi veya menüyü tıklayın. Pencerenin gölgesini ekran görüntüsünden hariç tutmak için, tıklarken opsiyon tuşunu basılı tutun.
- Ekranınızın köşesinde bir küçük resim görürseniz, ekran görüntüsünü düzenlemek için tıklayın. Veya ekran görüntüsünün masaüstünüze kaydetmesini bekleyin.
Ekran görüntüleri nerede bulunur
Varsayılan olarak, ekran görüntüleri masa ile masaüstünüze kaydedin ”Ekran görüntüsü [tarih] [saatte].png.”
MacOS Mojave’de veya daha sonra, kaydedilmiş ekran görüntülerinin varsayılan konumunu ekran görüntüsü uygulamasındaki seçenekler menüsünden değiştirebilirsiniz. Ayrıca küçük resimleri bir klasöre veya belgeye sürükleyebilirsiniz.
Daha fazla bilgi edin
- MacOS Mojave’de veya daha sonra da bir zamanlayıcı ayarlayabilir ve ekran görüntüsü uygulamasıyla ekran görüntülerinin nerede kaydedildiğini seçebilirsiniz. Uygulamayı açmak için bu üç anahtarı birlikte basılı tutun: Shift, Command ve 5. Ekran görüntüsü uygulaması hakkında daha fazla bilgi edinin.
- Apple TV uygulaması gibi bazı uygulamalar pencerelerinin ekran görüntülerini almanıza izin vermeyebilir.
- Bir ekran görüntüsünü panoya kopyalamak için, ekran görüntüsünü alırken kontrol tuşunu basılı tutun. Daha sonra ekran görüntüsünü başka bir yere yapıştırabilirsiniz. Veya başka bir Apple cihazına yapıştırmak için Universal Pano kullanın.
Yayınlanan Tarih: 20 Temmuz 2022





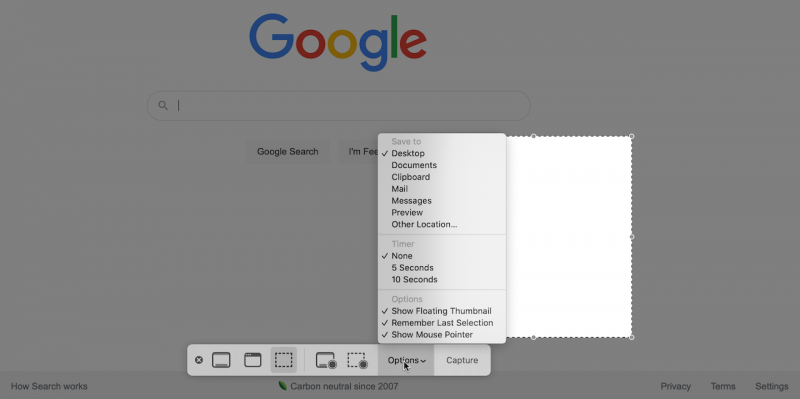
 Takmak
Takmak Greenshot
Greenshot Işık tutma
Işık tutma Monosnap
Monosnap Sharex
Sharex Pikick
Pikick



