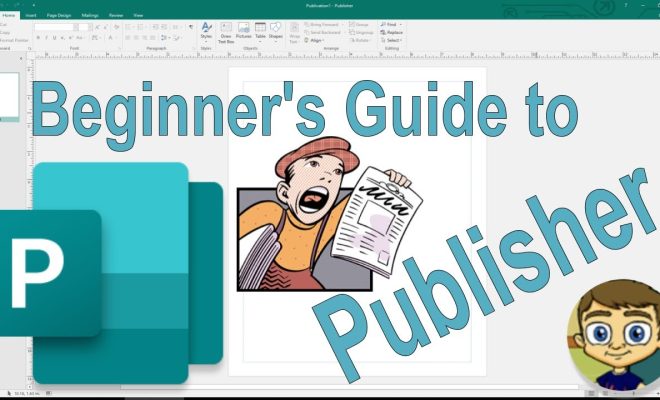Microsoft Publisher’ın bir kitap şablonu var mı
Özet:
Bu makalede, Microsoft Publisher’da bir kitap nasıl yapılacağını tartışacağız. Kitabınıza son dokunuşları uygulamak, bir düzen şablonunu seçmek, bir Word belgesini içe aktarmak ve yazdırma seçenekleri ayarlamak da dahil olmak üzere süreçte dört adımı kapsayacağız. Ayrıca, kitabınızı dağıtmak ve tanıtmak için profesyonel görünümlü bir kitap ve pazarlama stratejileri oluşturma hakkında ipuçları da sunacağız.
1. Microsoft Publisher’daki kitabıma son dokunuşları nasıl uygulayabilirim?
Kitabınızı yazdırmadan önce, herhangi bir hata için yazılı materyalinizi gözden geçirmeniz önemlidir. Yayıncıya kolayca içe aktarmak için kitabınızı kelime biçiminde kaydedin.
2. Microsoft Publisher’da bir Düzen Şablonu Nasıl Seçerim?
Microsoft Publisher’ı açın, “Dosya” adına gidin, “Yeni” seçin ve kitabınız için Düzen Şablonunu seçin. Kitap yazdırması için “kitapçık” şablon önerilir. Ayrıca “Microsoft Office Online” Arama aracılığıyla çevrimiçi ek kitap şablonları da bulabilirsiniz.
3. Bir Word belgesini Microsoft Publisher’a nasıl aktarırım?
Yayıncı’da “Dosya” yı tıklayın ve “Kelime Belgesini İçe Aktar’ı seçin.”Bu kitabı yayıncıda açacak ve sayfa numaralandırma, içerik tablosu, telif hakkı ve başlık sayfaları ve kapak tasarımı gibi seçenekler sunacak.
4. Microsoft Publisher’da kitabım için yazdırma seçeneklerini nasıl ayarlarım?
Yazdırma seçeneklerini ayarlamak için “Dosya” yı tıklayın ve “Yazdır Kurulumu’nu seçin.”Bu önizleme ve ayarlar menüsünü getirecek. “Baskı” altında, istediğiniz kopya sayısını ve renk, tek taraflı/iki taraflı baskı ve kağıt boyutu gibi diğer seçenekleri seçin. Düzen ve yazdırma ayarlarından memnun kaldığınızda, “Yazdırın.”
5. Microsoft Publisher’da nasıl kitap yaparım?
Microsoft Publisher’da bir kitap yapmak basit. Bu adımları takip et:
- Yayıncıyı açın ve “Kitapçık” seçeneğini seçin.
- Bir tasarım seçin ve “Oluştur” tıklayın.”
- Kitabınızda istediğiniz sayfa sayısını girin.
- Metninizi ve resimlerinizi eklemeye başlayın.
- Sayfa düzenini ve biçimlendirmeyi değiştirmek için Tasarım sekmesini kullanın.
- Bitirdiğinizde kitabınızı yazdırın.
6. Microsoft Publisher’da profesyonel görünümlü bir kitap nasıl oluşturabilirim?
Profesyonel görünümlü bir kitap oluşturmak için, yayıncıda çeşitli metin ve tasarım araçlarını kullanın. Kitabınızın görsel çekiciliğini geliştirmek için tablolar, grafikler ve diğer tasarım öğeleri ekleyebilirsiniz. İstediğiniz görünümü ve hissi karşıladığından emin olmak için kitabınızı önizleyin.
7. Kitabımı Microsoft Publisher’da nasıl biçimlendirir ve yazdırırım?
Kitabınızı oluşturduktan sonra, sayfa boyutunu, kenar boşluklarını ve diğer baskı seçeneklerini ayarlayarak yazdırma için biçimlendirin. Cilalı bir görünüm için sayfa numaralarını, altbilgileri ve başlıkları da dahil edebilirsiniz. Biçimlendirildikten sonra, yazdırma ayarlarını kullanarak kitabınızı yazdırın.
8. Microsoft Publisher’da kitabımın PDF sürümünü nasıl oluştururum?
Yazdırmaya ek olarak, kitabınızın bir PDF sürümünü oluşturabilirsiniz. Kitabınızı bir PDF dosyası olarak kaydedin ve ardından çevrimiçi veya e -posta yoluyla paylaşın.
9. Kitabımı Microsoft Publisher’da nasıl dağıtırım?
Kitabınız dijital olarak yazdırıldıktan veya kullanılabilir olduktan sonra, çevrimiçi kitapçılar, isteğe bağlı baskı hizmetleri veya kendi kendine yayınlama yoluyla dağıtabilirsiniz. İhtiyaçlarınıza en uygun dağıtım yöntemini seçin.
10. Kitabımı Microsoft Publisher’da nasıl pazarlarım?
Dağıtıma ek olarak, kitabınızı tanıtmak için pazarlama çok önemlidir. Farkındalık yaratmak için bir web sitesi, blog veya sosyal medya platformlarını kullanmayı düşünün. Kitap imzaları ve turlar gibi geleneksel yöntemler de etkili olabilir.
Microsoft Publisher’da Kitap Nasıl Yapılır
Kitabınızı dağıtmanın yanı sıra, pazarlamanız da gerekecek. Kitabınızı tanıtmak için bir web sitesi veya blog oluşturabilir veya Sosyal Medyayı kullanabilirsiniz. Kitap imzaları ve kitap turları gibi geleneksel yöntemleri de kullanabilirsiniz.
Microsoft Publisher’a Bir Kitap Nasıl Yazdırılır (4 Adım)
Microsoft Publisher ile çeşitli yayınlar yazdırabilirsiniz. Böyle bir yayın bir kitaptır. Yayıncı, düzen, stil ve daha fazlası üzerinde tam kontrol sağlayan araçlara sahiptir. Evde az sayıda kopya yazdırmayı seçebilirsiniz. Daha büyük bir miktara ihtiyacınız varsa, kopyaların yazdırılması için dosyanızı bir kopya mağazasına veya ticari baskı evine yükleyebilir veya e -posta ile gönderebilirsiniz.
Aşama 1
Son dokunuşları kitabınıza uygulayın. Baskı işlemine başlamadan önce, makalede hata olmadığından emin olmak için yazılı materyalinize bakın. Projeyi yayıncı aracılığıyla içe aktarmanıza izin verecek olan kitabınızın kelime biçiminde kaydedilmesini sağlamak en iyisidir.
Adım 2
Microsoft Publisher’ı açın. “Dosya” altında “Yeni” seçin ve kitap için düzen seçin. Kitap baskısının en kolay şablonu “Kitapçık.”Publisher’da” Microsoft Office Online “Arama aracılığıyla kitaplar ve ekstra kitap şablonları için önceden hazırlanmış şablonlar bulabilirsiniz. Sizin için en uygun olan bir kitap şablonu seçin. Çoğu kitap boyutunun 6 x 9 inç veya 7 x 10 inç olduğunu unutmayın.
Aşama 3
“Dosya” yı tıklayın ve “Kelime Belgesini İçe Aktar’ı seçin.”Kitap yayıncıda gelecek ve size sayfa numaralandırma, içerik tablosu, telif hakkı ve başlık sayfaları ve kapak tasarımı gibi daha fazla seçenek sunacak.
4. Adım
Önizleme ve Ayarlar menüsünü getirmek için “Dosya” yı tıklayın ve “Kurulum Yaz” ı seçin. “Yazdır” altında, kitabın kaç kopyasını yazdırılmasını seçin. Diğer seçenekler arasında renk, tek taraflı/iki taraflı baskı ve kağıt boyutu. Düzen ve yazdırma ayarlarınızdan memnun kaldığınızda, “Alt” Dosyası “Alt” Dosyasını seçin.”
Microsoft Publisher’da Kitap Nasıl Yapılır?

Bir kitap oluşturmak göz korkutucu bir görev olabilir, ancak doğru araçlar ve rehberlik ile ödüllendirici bir deneyim olabilir! Microsoft Publisher, kullanıcılara kendi kitaplarını tasarlamak, özelleştirmek ve yayınlamak için kullanımı kolay bir platform sunar. Bu öğreticide, Microsoft Publisher’da baştan sona nasıl bir kitabın nasıl yapılacağını ele alacağız. Senin olsun’Kendini yayınlamak isteyen ilk kez yazar veya kitap yapımlarını bir sonraki seviyeye taşımak isteyen deneyimli bir tasarımcı olan bu kapsamlı kılavuz, güzel, profesyonel görünümlü bir kitap oluşturmak için gereken bilgi ve kaynakları sağlayacaktır. İzin vermek’S başa çık!
Microsoft Publisher’da Kitap Nasıl Yapılır?
Microsoft Publisher’da bir kitap yapmak basit. Başlamak için bu adımları izleyin:
- Yayıncıyı açın ve “Kitapçık” seçenek.
- Bir tasarım seçin ve tıklayın “Yaratmak.”
- Kitabınızda istediğiniz sayfa sayısını girin.
- Metninizi ve resimlerinizi eklemeye başlayın.
- Sayfa düzenini ve biçimlendirmeyi değiştirmek için Tasarım sekmesini kullanın.
- Kitabınızı ne zaman yazdır’Yeniden bitti.

Microsoft Publisher ile Kitap Oluşturma
Microsoft Publisher, profesyonel görünümlü kitaplar ve diğer belgeler oluşturmanızı sağlayan güçlü bir masaüstü yayınlama programıdır. Yayıncı ile sıfırdan veya şablonlardan kolayca kitap oluşturabilirsiniz. Kitabınızın çekici ve çekici görünmesini sağlamak için metin, resim ve diğer tasarım öğeleri de ekleyebilirsiniz. Bu makalede, Microsoft Publisher’da bir kitap nasıl yapılacağını tartışacağız.
Microsoft Publisher’da kitap yapmanın ilk adımı bir şablon seçmektir. Yayıncının, aralarından seçim yapabileceğiniz geniş bir şablon seçimi vardır. Bu şablonlar kitabınız için bir başlangıç noktası olarak kullanılabilir. Şablonu kitabınıza özgü hale getirmek için de özelleştirebilirsiniz. Bir şablon seçtikten sonra, içeriğinizi eklemeye başlayabilirsiniz.
Bir sonraki adım, kitabınıza metin, resim ve diğer tasarım öğeleri eklemektir. Yayıncı kullanabilirsiniz’Kitabınızın çekici ve ilgi çekici görünmesini sağlamak için çeşitli metin ve tasarım araçları. Kitabınızın okumasını ve anlamasını kolaylaştırmak için tablolar ve grafikler de ekleyebilirsiniz. İçeriği ekledikten sonra, istediğiniz şekilde göründüğünden emin olmak için kitabınızı önizleyebilirsiniz.
Kitabınızı biçimlendirme ve yazdırma
Kitabınızı Microsoft Publisher’da oluşturduktan sonra, yazdırma için biçimlendirmeniz gerekecek. Bu işlem, sayfa boyutunu, kenar boşluklarını ve diğer baskı seçeneklerini oluşturmayı içerir. Kitabınızın profesyonel görünmesini sağlamak için sayfa numaraları, altbilgiler ve başlıklar da ekleyebilirsiniz. Kitabınızı biçimlendirdikten sonra yazdırabilirsiniz.
PDF Oluşturma
Kitabınızı yazdırmanın yanı sıra, bunun bir PDF sürümünü de oluşturabilirsiniz. Bu, kitabınızı başkalarıyla kolayca paylaşmanıza izin verecektir. Bir PDF oluşturmak için kitabınızı PDF dosyası olarak kaydetmeniz gerekecektir. Daha sonra PDF’yi internete yükleyebilir veya birine e -posta ile gönderebilirsiniz.
Kitabınızı Dağıtma
Kitabınızı oluşturup yazdırdıktan sonra,. Dijital olarak, çevrimiçi kitapçılar aracılığıyla veya isteğe bağlı baskı hizmetleri aracılığıyla dağıtabilirsiniz. Ayrıca kitabınızı kendi kendine yayınlayabilir ve kendiniz dağıtabilirsiniz.
Kitabınızı Pazarlama
Kitabınızı dağıtmanın yanı sıra, pazarlamanız da gerekecek. Kitabınızı tanıtmak için bir web sitesi veya blog oluşturabilir veya Sosyal Medyayı kullanabilirsiniz. Kitap imzaları ve kitap turları gibi geleneksel yöntemleri de kullanabilirsiniz.
Kitabınızı düzenleme ve gözden geçirme
Kitabınızı yayınladıktan sonra değişiklik yapmanız gerekebilir. Microsoft Publisher’ı kullanabilirsiniz’İhtiyacınız olan değişiklikleri yapmak için araçları düzenleme ve gözden geçirme. Bu, kitabınızın güncel ve doğru olmasını sağlamaya yardımcı olacaktır.
Sık sorulan ilk 6 soru
Çeyrek. Microsoft Publisher nedir?
Cevap: Microsoft Publisher, Microsoft Office Suite’in bir parçası olan bir masaüstü yayınlama programıdır. Broşürler, el ilanları, bültenler, kartpostallar ve web sayfaları gibi çeşitli yayınlar oluşturmak için kullanılır. Yayıncı, herkesin profesyonel görünümlü yayınlar oluşturmasını kolaylaştıran çok çeşitli tasarım aracı ve şablonlarına sahiptir. Ayrıca, tasarımları özelleştirmek için kullanılabilecek bir görüntü, şekil ve arka plan kütüphanesine sahiptir.
Çubuk. Yayıncıda Nasıl Kitap Oluştururum?
Cevap: Yayıncı’da bir kitap oluşturmak için, Görünüm sekmesinden kitap düzeni görünümünü seçerek başlayın. Bu, bir kitap oluşturmak için ihtiyacınız olan tüm araçlara ve şablonlara erişmenizi sağlayacaktır. Daha sonra bir kitap şablonu seçebilir ve kendi metniniz, resimleriniz ve grafiklerinizle özelleştirebilirsiniz. Publisher’ı da kullanabilirsiniz’Sayfa Düzeni Araçları Sayfaların boyutunu ve yönünü ayarlamak ve özel efektler oluşturmak için.
Çeyrek. Yayıncı’da ne tür kitaplar oluşturabilirim?
Cevap: Yayıncı, romanlar, anılar, çocuklar gibi çok çeşitli kitap türleri oluşturmak için kullanılabilir’S kitapları, yemek kitapları, çizgi roman ve daha fazlası. Çevrimiçi olarak veya çevrimiçi bir perakendeci aracılığıyla yayınlanabilen baskıya hazır PDF’ler veya e-kitaplar oluşturmak için de kullanabilirsiniz.
Çeyrek. Yayıncı’da hangi biçimlendirme seçenekleri mevcuttur?
Cevap: Yayıncı, kitabınızın görünümünü ve hissini özelleştirmenizi sağlayan çok çeşitli biçimlendirme seçeneklerine sahiptir. Bunlar yazı tipi seçimi, yazı tipi boyutu ve stil, metin hizalama, çizgi aralığı ve sayfa kenar boşlukları içerir. Kitabınız için benzersiz bir tasarım oluşturmak için görüntüler, şekiller ve arka planlar da ekleyebilirsiniz.
Q5. Yayıncı’da oluşturulan bir kitabı nasıl yazdırırım?
Cevap: Kitabınızı yayıncıda oluşturmayı bitirdikten sonra, evde veya profesyonel bir yazıcı aracılığıyla yazdırabilirsiniz. Evde yazdırıyorsanız, çift taraflı sayfaları yazdırabilen bir yazıcınız olduğundan emin olmanız gerekir. Profesyonel bir yazıcı aracılığıyla yazdırıyorsanız, bunlara kitabınızın baskıya hazır bir PDF’sini sunmanız gerekecektir.
Q6. Yayıncı e -kitapları destekliyor mu?
Cevap: Evet, yayıncı e -kitapların oluşturulmasını destekliyor. Baskı veya e -kitap formatında bir kitap oluşturmak için aynı araçları ve şablonları kullanabilirsiniz. Kitabınızı oluşturmayı bitirdiğinizde, bir EPUB dosyası olarak kaydedebilir ve ardından Amazon Kindle, Apple Ibooks veya Kobo gibi çevrimiçi bir perakendeciye yükleyebilirsiniz.
MS Publisher’da Kitapçık Nasıl Yapılır
Microsoft Publisher’da bir kitap yapmak, fikirlerinizi, hikayelerinizi ve anılarınızı hayata geçirmenin harika bir yoludur. Kullanımı kolay araçları ve sezgisel arayüzüyle, benzersiz ve güzel bir kitap oluşturabilirsiniz. Onun olup olmadığı’S Aile tarifi kitabı, bir roman veya çalışmanızın bir portföyü için Microsoft Publisher, herhangi bir durum için mükemmel kitabı oluşturmanıza yardımcı olacak bir dizi seçenek sunar. Yaratıcılığınızı bir sonraki seviyeye taşıyın ve bugün kendi kitabınızı oluşturmaya başlayın!
Microsoft Publisher’da bir kitap oluşturma
Microsoft Publisher’da bir kitap kapağı oluşturmak mümkün mü?? Demek istediğim, kitap kapağı oluşturmak için pahalı ve karmaşık yazılım programlarını kullanmak zorunda değil misiniz?? Peki, şimdi burada olduğunuza göre muhtemelen cevabın hayır.
Yukarıdaki öğretici video, Microsoft Publisher’da bir kitap kapağı nasıl oluşturulacağını gösterecektir.
Microsoft Publisher’ı açarken yapılacak ilk şey, A4 peyzaj düzenini seçmektir..

Yeni sayfanızla sunulduktan sonra, ölçüm birimlerinizi ayarlamak isteyeceksiniz. Santimetre kullanacağım.
Şimdi tıklayın Gelişmiş ve nerede gösterme ölçüm birimlerini söylediğini not edin, santimetre seçebilir.

Sonra tıklayın TAMAM.
Yayıncıda Kanama Alanı Oluşturma
Bleed, yayıncılıkta aşırı baskılanmış bir alandır. Kenardan kenar baskısını sağlamak için belgeye 3 mm kanama ekleyeceğiz.
Sayfa Tasarımı – Sayfa açılır menüsüne tıklayın ve kurulumu tıklayın ve sayfa boyutunuzu girin. Bu, aşağıda belirtildiği gibi örtülecek belge örtüsünün tüm uzunluğu olacaktır:

Değerleri aşağıdaki kutuya girersiniz:
Bunu basit tutalım ve kapağın boyutunu değiştirmeyelim, belge boyutunu A4 olarak bırakalım. Ancak 0 gireceğiz.Kanama için 3 cm.

(Sadece bir not, çoğu yazıcıyla konuştuğunuzda genellikle milimetre dilinden bahsedecekler. Bu nedenle, profesyonel bir baskı şirketi ile bir kanama hakkında konuşurken, genellikle ölçümü 3 mm olarak atıfta bulunacaklar.)
Merkezi Noktayı Bul
Kitabın merkezi noktasının nerede olduğunu bilmeniz gerekiyor, bu kitabın omurgasının merkezi noktası. Bu, kitabın kapağını doğru boyutta alabilmemiz için düzgün oturabiliriz.
Merkez noktasını çözmek için aşağıdaki hesaplamayı kullanabilirsiniz: Genişlik / 2.
Tamam, şimdi bu hesaplamayı A4 peyzaj belgemize uygulayabileceğimizi biliyoruz. Hesap şu olacaktır:
29.7/2 = 14.85
Şimdi bir kılavuzu dikey cetvelden yayına sürükleyebilir ve kılavuzun değerini 14 için girebiliriz.85
Şimdi, Rehberler Sayfa Kurulumu sekmesinden açılır menü ve ardından tıklayın Cetvel Rehberleri.
Cetvel Kılavuzları Kutusunda Dikey Kılavuz için Bir Sayı girmek için Dikey’i tıklayın.
İçinde Cetvel Rehber Kutusu girmek 14.85, Sonra tıklayın Ayarlamak.

Bir kitapta omurganın genişliğini hesaplamak
Kitaptaki merkezi noktanın nerede olduğunu bulduktan sonra, omurganızın ne kadar kalın olmasını istediğinizi bulmanız gerekecek. Bunu yapmak için bir omurga hesaplama web sitesinin yardımına ihtiyacınız olacak.
Yukarıdaki siteyi kullanarak kağıt ağırlığını ve sayfa sayısını girebilirsiniz. O zaman omurgayı ne kadar geniş yapmanız gerektiğini göreceksiniz. Aşağıdaki örneğe bir göz atın:

80g kağıt ile yukarıdan görebileceğiniz gibi, 250 yaprak, omurganın 10 mm veya 1 cm olması gerektiği anlamına gelir.
İki daha dikey kılavuz daha ekleyin Aşağıdaki pozisyonlarda:

Tüm kılavuzları ayarladıktan sonra tıklayın TAMAM.
Kitap kapağına bir metin kutusu ekleme
Kitabın başlığını göstermek için kapağa bir metin kutusu ekleyelim. Bir metin kutusu eklemek için:
- Tıklamak, Ekle – Metin kutusu çizin.
- daha sonrasında Sayfanın sağ tarafına bir metin kutusu çizin.
- Kitabın başlığını yazın: “Yabancı“.
- Metni seçmek için sürükleyin, Daha sonra değiştirmek yazı tipi türü Arial Black’e.
- İçinde yazı Boyutu Box, yazı tipi türü açılır listenin sağında, türü 52.
(Bu, yazı tipi boyutunu 52pt veya 52 puan yapar. Nokta boyutlarının kökeni hakkında daha fazla bilgi edin.) - Şimdi Metin kutusunu biraz aşağı hareket ettirin Metin kutusunun sınırını sürükleyerek.
(Metin kutusunu, yeniden boyutlandırma kolunun bulunmadığı sınırdaki bir yere sürüklemeniz önemlidir).
Şimdi sağ alt köşeye yerleştireceğimiz yazarın adını girmek istiyoruz. - Sürükle Bir Metin Kutusu Oluşturun kabaca sağ alt köşe, Metin kutusuna adınızı girin.
Bundan sonra yapmak istediğimiz, biçimlendirmeyi veya görünümü kitabın başlığından kopyalamaktır. O zaman aynı biçimlendirmeyi yazara uygulayın. Bunu yapmak için ressam formatını kullanacağız. - Birinci, vurgulamak Metin “Yabancı“kitabın başlığı.
- Daha sonra Tıklamak Açık Biçim boyacısı. (Bu ev sekmesinde).
- Nihayet, Yazar metnini seçin.
Kitap başlığı metninin biçimlendirmesinin yazar metnine kopyalandığını görebilirsiniz. Tabii ki metni kopyalarken, boyut da kopyalandı. Bu, yazarın metninin metin kutusuna sığması için büyütüldüğü anlamına gelir. Aslında, yakınsanız, bu metin kutusunun yeniden boyutlandırma kolları kırmızı. Bunu sıralayalım. - Yazar metni hala seçildi değiştirmek 20pt’e yazı tipi boyutu.
(Şimdi metniniz metin kutusunda görünür olmalıdır). - Ardından, metnin metin kutusunun merkezinde olduğundan emin olmalıyız. Metin kutusundaki metnin seçildiğinden emin olun. Daha sonra tıklamak üzerinde Merkez Hizalama Üstte Düğme.
- Şimdi, Merkez Hizalama başlık metin kutusundaki metin.
Arka plan resmi ekle
Yapmamız gereken bir sonraki şey, tüm sayfa yayılmasını kapsayacak bir arka plan resmi eklemektir. Buradaki hile, resmin uymasını sağlamaktır. Bunun için Microsoft Publisher’da kırpma aracını kullanacağız.
- Tıklamak Sokmak – Resimler.
- Gizemli adamı bulun.JPG görüntüsü.
(Gizemli adamı indir.JPG görüntüsü burada.) - Ardından, görüntüyü tüm sayfa yayılmasını kapsayacak şekilde ayarlayın. Köşe yeniden boyutlandırılmış tutamaçları kullanın ve görüntünün boyutlarının bozulmaması için vites tuşunu aşağı tuttuğunuzdan emin olun.
(Sayfa yayılımı belgenin iki sayfasıdır. Bu durumda ön kapak, arka kapak ve omurga.)
(Sayfanın kenarını görmenize yardımcı olmak için yakınlaştırmayı kullanmak ve klavye kısa kesimini yakınlaştırmak isteyebilirsiniz. Bunu yapmak için CTRL tuşunu tutun ve farenizdeki tekerleği kullanın.) - Ardından, görüntüyü sayfalara sığacak şekilde kırpmamız gerekiyor. Tıkla Resmi seçin, ve daha sonra Resim Biçimi sekmesini tıklayın üstte ortaya çıktı.
- daha sonrasında, tıklamak üzerinde mahsul düğme.
(Yeniden boyutlandırma tutamaçlarının artık mahsul tutamaçları olduğunu görün.) - Kullan sol Ve Sağ mahsul kulpları Resim sayfaya uyuyor.
- Şimdi, kırpma düğmesi hala seçildi, Resmi sola tıklayın ve sürükleyin böylece görüntüdeki kaputun hiçbiri omurgada görünür.
(Sayfanın görüntünün ve kenarlarının tam olarak sıralanmasını sağlamak için yakınlaştırmanız gerekebilir). - Şimdi, resim seçildiğinde tıklamak Geriye doğru açılır oku gönderin ve Seç Geri gönder.
Bunu yaptıktan sonra metnin renginin siyah olduğunun en iyisi olmadığını göreceksiniz. Bu yüzden şimdi metin rengini değiştirmemiz gerekiyor. - Başlık metin kutusundaki metni vurgulayın ve yazı tipi rengini beyaza değiştirin.
- Aynı şeyi yazar metnine yap.
Microsoft Publisher’da Metin Nasıl Döndürülür
Microsoft Publisher kitap kapağınız iyi görünüyor. Bir sonraki görev, kitabın omurgasında görünecek metni oluşturmaktır. Bunu yapmak için başlık metin kutusunu kopyalayacağız, döndüreceğiz ve omurga boyunca sığacak şekilde yerleştireceğiz.
- Tıklamak Bir kez tBaşlık metninin sınırıkutu.
- Şimdi sağ tık ve tıklayın Kopya, Daha sonra sağ tık ve tıklayın yapıştırmak.
- Yeni kopyalanan metin kutusunu sürükleyin, sınırı kullanmak Sayfanın ortası.
- Rotasyon kolunu kullanın Metni 90 derece sola döndürün.
Bittiğinde aşağıdaki resme benzemelidir:
Şimdi, kitabın omurgasındaki metnin gerçekten omurga ile sıralanmasını sağlamalıyız. Bunun için düzgün küçük bir numara kullanacağız. Bu resmi yarı saydam yapmak için.



Metni tam olarak sıralamakta zorluk çekiyorsanız, metin kutusunu imleci kullanarak hareket ettirebilirsiniz, ayrıca ok olarak bilin, klavyedeki tuşlar. Sadece önce metin kutusunun sınırına sahip olduğunuzdan emin olun.
Arka sayfaya metin ekleme
Hiçbir kitap örtüsü herhangi bir arka sayfa giriş metni olmadan tamamlanmayacaktır, ayrıca arka sayfa bulanık olarak bilin. Bu, umarım insanların kitabı gerçekten açmasını ve okumasını sağlayacak metindir. Yapacağımız şey biraz özel bir şey. Metin ve görüntü arasına şeffaf bir grafik ekleyeceğiz, böylece metnin gerçekten patlamasını sağlayacak.
- Formanın sol tarafına bir metin kutusu ekleyin.
- Açık “Yabancı Arka Sayfa Blurb.Docx “kelime dosyası ve Metni Kopyala.
(Metni vurgulayın, o zaman, Ctrl & c).
(Bulanık metni buradan indirin.) - Yeni oluşturulan metin kutusunun içine tıklayın ve Word dosyasından kopyaladığınız metni tutarak yapıştırın Ctrl Klavyede ve Presleme V.
- Yazı Tip Türünü Değiştirin ile Times New Roman ve yazı Boyutu ile 14pt.
- Bir kelimeden önce tıklayın, Cümlenin başında şöyle diyor: “Hannah’nın farkına vardığı bir şey. ” Daha sonra Enter tuşuna basın Yeni bir paragraf eklemek için.
- Değiştir şeffaflık resmin % 0.
Gördüğünüz gibi siyah metin karanlık resme karşı net değil. Öyleyse yapacağımız şey, resim ve metin arasında yarı saydam bir dikdörtgen yerleştirmek. Bunu yaparak metnin okunmasını kolaylaştıracaktır. - Tıklamak Ekle – şekiller şeritten ve seçin dikdörtgen şekil.
- Bir dikdörtgen çizmek için sürükleyin Soldaki veya arka sayfadaki metin boyunca yayılmanın.
- Şekil biçimi sekmesinden, Şekil Doldurma açılır menüsü ve Seç Daha fazla doldurma renkleri.
- Sağdaki parlaklık kaydırıcısını kullanın Dolgu rengini beyaza değiştirin.
- Değiştir Şeffaflık% 50. Sonra tıklayın TAMAM.
- Şekil Ana Çizgi Açılır Listesini tıklayın ve Anahat Yok seçin.
- Şimdi, geri gönderme menüsünü tıklayın ve geriye doğru gönder’i seçin.
- Metni ve şeffaf dikdörtgeni, her ikisini de kaydırma anahtarıyla seçerek hizalayın, ardından Hizalama Merkezi’nden Hizalama Merkezi’ni seçin.
Neredeyse. Metin kutusunun ve şeffaf dikdörtgenin konumunu biraz daha iyi görünecek şekilde ayarlamak isteyebilirsiniz. Ayrıca, omurgadaki metin, bazılarının kesildiği gibi görünüyorsa, metin kutusunun boyutunu artırmak isteyebilir.
Her neyse, şu anda kitap kapağımın nasıl görünüyor.
Yapmak isteyebileceğiniz bir şey daha yayıncıya bir damla kapak oluşturmaktır. Bu, cümledeki bir kelimenin ilk mektubunun büyütülmesi. Diğer Yayıncı Eğiticileri’ni kontrol ettiğinizden emin olun.
Tireleri kaldırma
Belki yapmak isteyeceğiniz son şey, son sayfadaki metin kutusundaki tireleri kaldırmaktır. Çoğu insan belgelerdeki tire sevmez. Genellikle sayfayı okumayı zorlaştırır.
- Metni vurgulayın.
- Metin kutusu araçları altında tıklayın Biçim Daha sonra Tire
- HalsizBu hikayeyi otomatik olarak tirelerin.
- Tıklamak TAMAM.
Şimdi tirelerin kaybolduğunu görebilirsiniz. Woohoo!
Microsoft Publisher’da bir kitap kapağı bu şekilde oluşturabilirsiniz. Umarım bu öğretici, Magnum opusunuz için iyi görünümlü bir kitap kapağı oluşturmak için bilmeniz gerekenleri vermiştir. Veya bir broşür veya kitapçık için bir kapak oluşturmak isteseniz bile.
Mevcut birçok Microsoft Publisher öğreticimiz var, bu yüzden onları kontrol ettiğinizden emin olun.
Microsoft Publisher ile fotoğraf kitaplarını yazdırmak
Bu sayfadaki talimatlar, en son PowerPoint sürümünü kullanarak projelerini oluşturan kullanıcılar için tasarlanmıştır (16.14.1). Başlamak:
- Açık yayıncı
- “Daha fazla boş sayfa boyutu” nu seçin
- Custom> “Yeni Sayfa Boyutu Oluştur”
- Sayfa Boyutu seçeneğini kolayca bulmak için adı istenen kitap boyutuna değiştirin
- Sayfa genişliğini istenen kitap boyutuna ayarlayın + .25 Dosyanızı oluşturmanızı öneririz .25” Amaçlanan baskı boyutundan daha büyük. Örnek: Eğer sen’11’de yazdırmak isteyen”x8.5”, Sayfa boyutunu 11 olarak girin.25”x8.75”.
- Marj kılavuzlarını ayarlayın .Her tarafta 25 ve “Tamam” ı tıklayın
- Şimdi özel bir boyut oluşturdunuz ve yeni bir belge başlatmak için sayfayı tıklayabilirsiniz
- Sen’Tasarım yapmaya başlamaya hazır!
Projenizi tasarlamak ve düzenlemek
Projenizi tasarlamak, yaratıcılığınızın parlamasına izin verdiğiniz yerdir! Kural yoktur, projenizin baskı için üst düzey paylaşımda olması için tasarım yaparken mahsul kılavuzlarımızı aklınızda bulundurmanızı istiyoruz. Kırpma ve kanama sayfamızda başarı için projenizi kurma hakkında daha fazla bilgi edinebilirsiniz.
Tasarım yapalım!
- Seçin “Düzen” sekme
- Seçin “Marjlar” düğme
- Seçmenizi öneririz “Normal” veya “Dar” marj seçenekleri. (Kurulum sırasında bunu yaptıysanız, bu adımı atlayabilirsiniz!)
- Tasarlamaya başlayabilirsiniz “Sokmak” veya “Tasarım” sekme! Lütfen Dikkat: Sayfa 1 ile dosyanızı ön kapak ve sayfa 2 ile tasarlamanızı öneririz. Sen’Dosyanızı sitemize yüklerken bu kapakların nerede olduğunu belirleyebilecek!
- Emin olun’Minimum ve maksimum sayfa sayılarınızla yeniden tasarlama. Tüm ürünlerimizle ilgili ayrıntıları ürün kataloğumuzda bulabilirsiniz.
Projenizi PDF olarak ihraç etmek
- Dosya> Şöyle kaydedin
- Açılır menüde seçin “PDF”
- “Optimize edin:” bölümünün diyor ki “Yüksek kaliteli baskı”
- Tıklamak “Kaydetmek”
Şimdi projenizi Microsoft Publisher’da başarıyla ayarladınız!
Lütfen Bize Ulaşın Yayıncıda oluşturmakla ilgili herhangi bir sorunuz varsa!
Microsoft Publisher’da bir kitap yayınlamaya ilişkin ipuçları
Eğer sen’Bir kitap yayınlamayı planlamayı planlayarak, profesyonel görünümlü bir düzen oluşturmak için Microsoft Publisher’ı kullanabilirsiniz. Yayıncı, kitabınız için çekici kapaklar, illüstrasyonlar ve biçimlendirme tasarlamanızı sağlayan kullanıcı dostu bir araçtır. Bu ipuçlarıyla, en kaliteli bir kitap oluşturmak için Microsoft Publisher’ın özelliklerini nasıl kullanacağınızı öğrenebilirsiniz.
1. Kitap boyutunu ve formatı belirleyin
Başlamadan önce kitabınız için boyut ve biçimine karar verin. Roman veya kurgusal olmayan bir kitap yazıyorsanız, en yaygın format 6 × 9 inçtir. Ancak, bir yemek kitabı veya çocuk tasarlıyorsanız’S kitap, farklı bir boyuta veya şekle ihtiyacınız olabilir. Bir kitap boyutu ve biçimini seçerken hedef kitlenize dikkat edin.
2. Doğru şablonu kullanın
Microsoft Publisher’da bir kitap oluşturmanıza yardımcı olacak çok sayıda şablon bulabilirsiniz. Kitabınıza en yakından eşleşen şablonu seçin’S formatı ve tür. Yayıncıyı açtıktan sonra, şablonların bir listesini görebilirsiniz “Mevcut Şablonlar” bölüm. Tıklamak “Kitabın” Farklı kitap tasarımı seçeneklerini görüntülemek için.
3. İçeriğinizi ekleyin
Kitabınızın en önemli yönü içeriğinizdir. Şablonunuzu seçtikten sonra, metninizi ve resimlerinizi eklemeye başlayabilirsiniz. Tıklamak “Sokmak” Yeni bir sayfa veya bölüm eklemek ve içeriği eklemeye devam etmek için. Görüntü eklerken, yüksek kaliteli ve o sayfadaki metinle alakalı olduklarından emin olun.
4. Metni biçimlendir
Metninizi biçimlendirmek için kullanabilirsiniz “Yazı tipleri” Ve “Paragraf” Şeridin bölümleri. Uygun bir yazı tipi boyutu ve stili seçerek metninizin okunması kolay olduğundan emin olun. Başlıklar için, onları öne çıkarmak için farklı bir yazı tipi veya renk kullanmak isteyebilirsiniz. Ayrıca, metninizi görsel olarak çekici hale getirmek için çizgi aralığını, paragraf hizalamasını ve mermi noktalarını düşünün.
5. Sayfa numaraları ve başlıklar ekleyin
Sayfa numaraları ve başlıklar, okuyucunun kitabınızda kolayca gezinmesine yardımcı olur. Bunları eklemek için “Sokmak” Sekme ve Seçin “Sayfa numarası” veya “Başlık.” Bu öğelerin yerleşimini ve biçimini kitabınızda seçebilirsiniz.
6. Kapağı Tasarlayın
İçeriği temsil ettiği için bir kitap tasarlarken kapak çok önemlidir. Profesyonel görünümlü bir kapak oluşturmak için yüksek kaliteli görüntüler kullanın ve başlığı ve yazarı düşünün’S İsim Yerleştirme. Ayrıca kullanabilirsiniz “Şekil” Kapağınıza benzersiz şekiller eklemek için araç.
7. Tasarruf ve İhracat
Kitabınızı yazdırmadan veya yüklemeden önce kaydettiğinizden emin olun. Gidip gelmek “Dosya” ve seç “Farklı kaydet” Dosyayı adlandırmak ve kaydetmek için konumu seçmek için. Kitabı kaydettikten sonra, PDF veya baskıya hazır bir dosya olarak dışa aktarabilirsiniz.
Sonuç olarak, Microsoft Publisher, profesyonel görünümlü bir kitap oluşturmanıza yardımcı olacak mükemmel bir araçtır. Bu ipuçlarını kullanarak, hedef kitlenize çekici gelen bir düzen tasarlayabilir ve kitabınızı diğerlerinden ayıran bir düzen tasarlayabilirsiniz. İçeriğe ve tasarıma odaklanmayı unutmayın ve kitabınız hiçbir zaman yayınlanmaya hazır olacak.