Microsoft virüs konusunda yardımcı oluyor mu?
Windows Security ile korunmak
Makalenin özeti:
Bu makalede, Windows güvenliği ile korunmanın önemini tartışacağız. Windows için tüketici antivirüs yazılım sağlayıcılarını keşfedeceğiz ve Windows Security’nin özelliklerini ve avantajlarını vurgulayacağız. Ayrıca, önemli güvenlik bilgileri sağlayacağız ve Windows güvenlik özelliklerinin nasıl anlaşılacağını ve özelleştirileceğini açıklayacağız.
Anahtar noktaları:
1. Windows Defender Antivirüs: Microsoft Defender Antivirus ücretsizdir ve Windows’a dahildir ve kötü amaçlı yazılımlara karşı sürekli koruma sağlar.
2. Bir Güvenlik Yazılımı Seçme: Saygın güvenlik şirketleri, Microsoft Antimalware’e alternatif arayanlar için Windows ile uyumlu tüketici güvenlik yazılımı sunuyor.
3. Kaynağı doğrulayın: Antimal yazılım yazılımlarının ve diğer ürünlerin kaynağını indirip yüklemeden önce araştırmak çok önemlidir.
4. Uyumluluk: Bu makalede listelenen antivirüs sağlayıcıları, Windows’un tüm sürümleri veya her ülkede veya bölgede mevcut olmayabilir.
5. Windows Güvenliği: Windows 10 ve 11, kötü amaçlı yazılımlara, virüslere ve güvenlik tehditlerine karşı gerçek zamanlı koruma sunan yerleşik Windows Security ile birlikte gelir.
6. Microsoft Defender: Microsoft 365 ailesi veya kişisel aboneleri, birden fazla platform için gelişmiş bir güvenlik yazılımı olan Microsoft Defender’a erişebilir.
7. S Modu: S modunda Windows 10 veya 11, virüs ve tehdit koruma alanında otomatik virüs önleme ve sınırlı seçeneklerle güvenlik özelliklerini kolaylaştırdı.
8. Önemli Güvenlik Bilgileri: Bu bölüm, Microsoft Defender Antivirus, Windows Güvenlik Güncellemeleri Sorun Giderme ve Uygulamaları Kaldırma ile ilgili ayrıntılar dahil olmak üzere çeşitli ipuçları sunmaktadır.
9. Windows Güvenlik Özelliklerini Anlama: Windows Security, Virüs ve Tehdit Koruması, Hesap Koruması, Güvenlik Duvarı ve Ağ Koruması ve daha fazlası dahil olmak üzere cihaz korumasını yönetmek için çeşitli araçlar sunar.
10. Cihaz Performansı ve Sağlık: Kullanıcılar cihazlarının performansını, sağlık durumunu izleyebilir ve Windows Security’yi kullanarak Windows’un en son sürümüyle güncel tutabilir.
11. Aile Seçenekleri: Windows Security, bir hane halkındaki çevrimiçi etkinlikleri ve cihazları izlemek ve kontrol etmek için özellikler de sağlar.
12. Özelleştirme: Kullanıcılar, Windows Güvenlik Ayarlarına Başlat> Ayarlar> Güncelleme ve Güvenlik> Windows Security aracılığıyla Windows Güvenlik Ayarlarına erişerek Windows Güvenlik Özelliklerini Özelleştirebilir.
13. Güvenlik Durumu simgeleri: Windows Security, güvenlik seviyesini belirtmek için durum simgelerini kullanır, yeşil şu anda önerilen işlemlerin olmadığını gösterir.
Sorular:
1. Microsoft Defender Antivirus nedir?
Microsoft Defender Antivirus, Windows ile birlikte gelen ve kötü amaçlı yazılımlara karşı sürekli koruma sağlayan ücretsiz bir antimal yazılım programıdır.
2. Windows’lu diğer sağlayıcılardan güvenlik yazılımını kullanabilir miyim?
Evet, çeşitli saygın güvenlik şirketleri, pencerelerle uyumlu tüketici güvenlik yazılımı sunuyor.
3. Antimal yazılım yazılımının kaynağını araştırmak neden önemlidir??
Kaynağı araştırmak, herhangi bir gizli kötü amaçlı öğeden güvenilir ve güvenilir yazılımı indirmenizi ve yüklemenizi sağlar.
4. Windows Güvenliği Windows’un tüm sürümleri için mevcut mu??
Windows Güvenliği, Windows’un tüm sürümleri veya her ülkede veya bölgede mevcut olmayabilir.
5. Windows Security hangi özellikleri sağlar??
Windows Security, kötü amaçlı yazılımlara, virüslere ve güvenlik tehditlerine karşı gerçek zamanlı koruma sağlar. Ayrıca hesap koruması, güvenlik duvarı yönetimi ve daha fazlası için araçlar içerir.
6. Microsoft Defender’a erişimi kim?
Microsoft 365 Ailesi veya Kişisel Aboneler, Microsoft Defender’ı birden çok platform için aboneliklerinin bir parçası olarak kullanabilir.
7. S modunda Windows 10 veya 11’i kullanırken özelliklerdeki farklılıklar nelerdir??
S modunda, virüs ve tehdit koruma alanında sınırlı seçenekler vardır, ancak otomatik güvenlik özellikleri virüslerin ve tehditlerin cihazda koşmasını önler.
8. Makalede hangi önemli güvenlik bilgileri verilmiştir??
Makale, Microsoft Defender Antivirus, Windows Güvenlik Güncellemeleri, Uygulamaları Kaldırma ve daha fazlası hakkında bilgi veriyor.
9. Kullanıcılar Windows güvenlik özelliklerini nasıl özelleştirebilir??
Kullanıcılar, Windows Güvenlik Ayarlarına Başlat menüsünden erişerek Windows Güvenlik Özelliklerini özelleştirebilir.
10. Durum simgesi Windows Security’de ne gösterir??
Yeşil Durum simgesi şu anda önerilen bir işlemin gerekmediğini gösterir.
Windows Security ile korunmak
Windows ile uyumlu işletme güvenliği yazılımı için lütfen tercih ettiğiniz güvenlik satıcısınızla iletişime geçin.
Windows için Tüketici Antivirüs Yazılım Sağlayıcıları
Kötü amaçlı yazılım virüsler, casus yazılımlar ve potansiyel olarak istenmeyen diğer yazılımlardan oluşur. Microsoft Defender Antivirus ücretsizdir ve Windows’a dahil edilir, her zaman açık ve her zaman PC’nizi kötü amaçlı yazılımlara karşı korumak için çalışıyor.
Bilgisayar korsanları ve dolandırıcılar bazen sizi bilgisayarınıza virüs veya kötü amaçlı yazılım yüklemeye kandırmak için sahte antimal yazılım yazılımı kullanır. Windows PC’nizdeki zaten yüklenmiş veya kullanılabilir Microsoft Antimalware yazılımına alternatifleri keşfetmek isterseniz, aşağıda listelenen saygın güvenlik şirketleri, Windows ile uyumlu tüketici güvenlik yazılımı sağlar. Sundukları Windows uyumlu ürünü görmek için şirket adını tıklamanız yeterli.
Windows ile uyumlu işletme güvenliği yazılımı için lütfen tercih ettiğiniz güvenlik satıcısınızla iletişime geçin.
Bu sayfada listelenenler de dahil olmak üzere birçok şirket, antimalware yazılımını dağıtın. İndirmeden ve yüklemeden önce antimal yazılım ve diğer ürünlerin kaynağını dikkatle araştırmalısınız.
Windows cihazınızı koruma hakkında daha fazla bilgi edinmek için bkz.
Önemli: PC’nizi korumak için başka bir Antimal Yazılım Programı yüklerseniz Microsoft Defender Antivirus kapatılacaktır. Antimalware yazılımı yüklemeden önce, bilgisayarınızda zaten başka bir 3. taraf antimalware ürününüz olmadığından emin olun. Bunu yaparsanız, yenisini yüklemeden önce istemediğiniz ürünü kaldırdığınızdan emin olun. Bilgisayarınızdaki sorunların iki farklı antimal yazılım ürününün kurulmasına ve aynı anda çalışmasına neden olabilir.
Not: Bu sayfada listelenen antivirüs sağlayıcıları, Windows sürümünüz veya ülkenizde veya bölgenizde kullanılamayabilir.
Windows Security ile korunmak
Windows 10 ve 11, en son antivirüs korumasını sağlayan Windows Security’yi içerir. Cihazınız pencereleri başlattığınız andan itibaren aktif olarak korunacak. Windows Security, kötü amaçlı yazılımlar için sürekli tarar (malYumuşakeşya), virüsler ve güvenlik tehditleri. Bu gerçek zamanlı korumaya ek olarak, cihazınızı güvende tutmak ve tehditlerden korumak için güncellemeler otomatik olarak indirilir.
Uç: Aboneliğinizin bir parçası olarak Windows, Mac, iOS ve Android için gelişmiş güvenlik yazılımımız olan Microsoft 365 ailesi veya kişisel abonesi iseniz, Microsoft Defender’ı alırsınız. Microsoft Defender ile başlamak için daha fazla bilgi edinin.
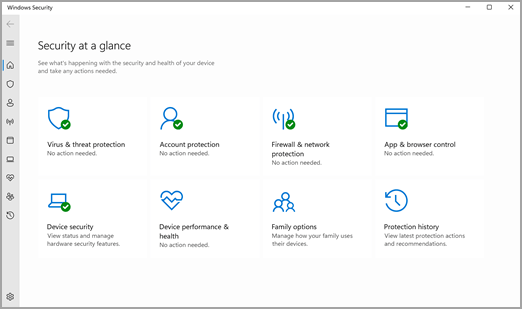
S modunda Windows 10 veya 11
S modunda Windows 10 veya 11’i çalıştırıyorsanız bazı özellikler biraz farklı olacak. Bu mod daha sıkı güvenlik için aerodinamik olduğundan, virüs ve tehdit koruma alanının daha az seçeneği vardır. Ancak endişelenmeyin-bu modun yerleşik güvenliği, virüslerin ve diğer tehditlerin cihazınızda çalışmasını otomatik olarak önler ve güvenlik güncellemelerini otomatik olarak alırsınız. Daha fazla bilgi için S Mode SSS’de Windows 10 veya 11’e bakın.
Önemli Güvenlik Bilgisi
- Windows Security, Windows’ta yerleşiktir ve Microsoft Defender Antivirus adlı bir antivirüs programı içerir. (Windows 10’un ilk sürümlerinde Windows Security, Windows Defender Güvenlik Merkezi olarak adlandırılır).
- Daha yüklü ve açılmış başka bir antivirüs uygulamanız varsa, Microsoft Defender Antivirus otomatik olarak kapanır. Diğer uygulamayı kaldırırsanız, Microsoft Defender Antivirus otomatik olarak geri döner.
- Windows güvenlik güncellemeleri almakta sorun yaşıyorsanız, Windows Güncelleme hatalarını ve Windows Update SSS’yi düzeltin.
- Bir uygulamanın nasıl kaldırılacağı hakkında bilgi için, Windows’ta bir uygulamayı onarın veya kaldırın.
- Kullanıcı hesabınızı bir Yönetici hesabına değiştirmek için bkz. Windows’ta yerel bir kullanıcı veya yönetici hesabı oluşturun.
Windows güvenlik özelliklerini anlayın ve özelleştirin
Windows Security, cihazınızı ve verilerinizi koruyan araçları yönetmek için evinizdir:
- Virüs ve Tehdit Koruması – Cihazınıza yönelik tehditleri izleyin, tarama çalıştırın ve en son tehditleri tespit etmeye yardımcı olmak için güncellemeler alın. (S modunda Windows 10’u çalıştırıyorsanız, bu seçeneklerden bazıları kullanılamıyor.)
- Hesap Koruması – Windows Hello ve Dinamik Kilit dahil olmak üzere giriş oturum açma seçenekleri ve hesap ayarları.
- Güvenlik Duvarı ve Ağ Koruması – Güvenlik Duvarı ayarlarını yönetin ve neyi izleyin’Ağlarınız ve İnternet bağlantılarınızla oluyor.
- App & Browser Control – Cihazınızı potansiyel olarak tehlikeli uygulamalara, dosyalara, sitelere ve indirmelere karşı korumaya yardımcı olmak için Microsoft Defender SmartScreen için ayarları güncelleyin. Korumadan yararlanacaksınız ve cihazlarınız için koruma ayarlarını özelleştirebilirsiniz.
- Cihaz Güvenliği – Cihazınızı kötü amaçlı yazılımların saldırılarından korumasına yardımcı olacak yerleşik güvenlik seçeneklerini inceleyin.
- Cihaz Performansı ve Sağlık – Cihazınız Hakkında Durum Bilgilerini Görüntüle’s Performance Sağlığı ve Windows’un en son sürümüyle cihazınızı temiz ve güncel tutun.
- Aile Seçenekleri – Çocuklarınızı takip edin’ Çevrimiçi etkinlik ve evinizdeki cihazlar.
Cihazınızın bu Windows Güvenlik Özellikleriyle Nasıl Korunduğunu Özelleştirmek İçin Seçin Başlangıç > Ayarlar > Güncelleme ve Güvenlik > Windows Güvenliği veya aşağıdaki düğmeyi seçin.
Windows Güvenlik Ayarlarını Aç
Durum simgeleri güvenlik seviyenizi gösterir:
- Yeşil orada aren anlamına gelir’t Hemen önerilen herhangi bir eylem.
- Sarı sizin için bir güvenlik önerisi olduğu anlamına gelir.
- Kırmızı bir şeyin hemen dikkatinize ihtiyacı olduğu konusunda bir uyarı.
Bir kötü amaçlı yazılım taraması manuel olarak çalıştırın
Yerel cihazınızdaki belirli bir dosya veya klasör için endişeleniyorsanız, Dosya Gezgini’ne dosyayı veya klasörü sağ tıklayabilir, ardından seçebilirsiniz Microsoft Defender ile tarama.
Uç: Windows 11’de seçmeniz gerekebilir Daha fazla seçenek göster Dosyayı veya klasörü tarama seçeneğini görmek için sağ tıkladıktan sonra.
Cihazınızda kötü amaçlı yazılım veya virüs olduğundan şüpheleniyorsanız, hemen hızlı bir tarama yapmalısınız.
Windows Security’de hızlı bir tarama çalıştırın
Not: Aerodinamik güvenlik nedeniyle, S modunda Windows 10 veya 11 çalıştırıyorsanız bu mevcut değildir.
- Seçme Başlangıç >Ayarlar >Güncelleme ve Güvenlik >Windows Güvenliği ve daha sonra Virüs ve Tehdit Koruması.
Windows Güvenlik Ayarlarını Aç - Altında Mevcut tehditler, seçme Hızlı tarama (veya Windows 10’un erken sürümlerinde, Tehdit geçmişi, seçme Şimdi Tara).
Tarama herhangi bir sorun bulamazsa, ancak yine de endişeniz varsa, cihazınızı daha kapsamlı bir şekilde kontrol etmek isteyebilirsiniz.
Windows Security’de gelişmiş bir tarama çalıştırın
- Seçme Başlangıç >Ayarlar >Güncelleme ve Güvenlik >Windows Güvenliği ve daha sonra Virüs ve Tehdit Koruması.
- Altında Mevcut tehditler, seçme Tarama seçenekleri (veya Windows 10’un erken sürümlerinde, Tehdit geçmişi, seçme Yeni bir gelişmiş tarama çalıştırın).
- Tarama seçeneklerinden birini seçin:
- Tam tarama (Şu anda cihazınızdaki tüm dosyaları ve programları kontrol edin)
- Özel tarama (Belirli dosyaları veya klasörleri tarayın)
- Microsoft Defender çevrimdışı tarama (Bilgisayarınızı yeniden başlatır ve özellikle sinsi kötü amaçlı yazılımları yakalamak için Windows yüklemeden önce derin bir tarama çalıştırır). Microsoft Defender hakkında daha fazla bilgi edinin
- Seçme Şimdi Tara.
Kendi taramanızı planlayın
Windows Security, cihazınızı güvende tutmak için düzenli olarak tarıyor olsa da, taramaların ne zaman ve ne sıklıkta oluştuğunu da ayarlayabilirsiniz.
Not: Aerodinamik güvenlik nedeniyle, S modunda Windows 10 veya 11 çalıştırıyorsanız bu mevcut değildir.
Bir tarama planlayın
- Seçin Başlangıç Düğme, Tür Plan görevlerini planlayın içinde Aramak Kutu ve sonuçlar listesinde seçin Görev Zamanlayıcısı.
- Sol bölmede, yandaki oku (>) seçin Görev Zamanlayıcı Kütüphanesi genişletmek için aynı şeyi yapın Microsoft >pencereler, Ve sonra aşağı kaydırın ve Windows Defender dosya.
- Üst merkez bölmesinde seçin Windows Defender Planlanmış Tarama. (Tam isimleri görmek için seçeneklere dikkat edin.)
- İçinde Hareketler Sağdaki bölme, aşağı kaydırın ve ardından seçin Özellikler.
- Açılan pencerede, Tetikleyiciler sekme ve ardından seçin Yeni.
- Tercih ettiğiniz zaman ve frekansı ayarlayın ve ardından seçin TAMAM.
- Programı inceleyin ve seçin TAMAM.
Microsoft Defender Antivirus’u Gerçek Zamanlı Korumayı Aç veya Kapatın
Bazen gerçek zamanlı koruma çalıştırmayı kısaca bırakmanız gerekebilir. Gerçek zamanlı koruma kapalı olsa da, açtığınız veya indirdiğiniz dosyalar tehditler için taranmaz. Ancak, gerçek zamanlı koruma, cihazınızı korumak için yakında tekrar otomatik olarak açılacaktır.
Gerçek zamanlı korumayı geçici olarak kapatın
Not: Aerodinamik güvenlik nedeniyle, S modunda Windows 10 veya 11 çalıştırıyorsanız bu mevcut değildir.
- Seçme Başlangıç >Ayarlar >Güncelleme ve Güvenlik >Windows Güvenliği ve daha sonra Virüs ve Tehdit Koruması >Ayarları Yönetin. (Windows 10’un ilk sürümlerinde seçin Virüs ve Tehdit Koruması >Virüs ve Tehdit Koruma Ayarları.)
Windows Güvenlik Ayarlarını Aç - Değiştirmek Gerçek zamanlı koruma ayarlama Kapalı ve Seç Evet doğrulamak için.
Windows 10 PC’imden kötü amaçlı yazılım veya virüs nasıl kaldırılır
Microsoft Defender Antivirus ve Windows Güvenlik Duvarı, onu virüslerden ve diğer kötü amaçlı yazılımlardan korumaya yardımcı olmak için cihazınızda yer almaktadır. Ancak Microsoft Defender’ı çevrimdışı çalıştıran bir şeyi kaçırdığını düşünüyorsanız, bazen diğer tarayıcıların kaçırdığı kötü amaçlı yazılımları tespit edebilecek.
![]()
![]()
![]()
Daha fazla yardıma ihtiyacım var?
Daha fazla seçenek istiyorum?
Abonelik avantajlarını keşfedin, eğitim kurslarına göz atın, cihazınızı nasıl koruyacağınızı öğrenin ve daha fazlası.




Topluluklar sorular sormanıza ve cevaplamanıza, geri bildirim vermenize ve zengin bilgilere sahip uzmanlardan haber almanıza yardımcı olur.
Windows Güvenliğinde Virüs ve Tehdit Koruması
Virüs ve Tehdit Koruması Windows Security, cihazınızdaki tehditleri taramanıza yardımcı olur. Ayrıca farklı tarama türleri çalıştırabilir, önceki virüsünüzün ve tehdit taramalarınızın sonuçlarını görebilir ve Microsoft Defender Antivirus tarafından sunulan en son korumayı alabilirsiniz.

Altında Mevcut tehditler yapabilirsiniz:
- Cihazınızda şu anda bulunan tehditleri görün.
- Cihazınızda en son bir tarama çalıştırıldığını, ne kadar sürdüğünü ve kaç dosya tarandığını görün.
- Yeni bir hızlı tarama başlatın veya girin Tarama seçenekleri Daha kapsamlı veya özel bir tarama yapmak için.
- Sizi etkilemeden önce karantinaya alınan tehditleri ve cihazınızda çalışmanıza izin verdiğiniz bir tehdit olarak tanımlanan herhangi bir şey görün.
Not: Üçüncü taraf antivirüs yazılımı kullanıyorsanız,’Virüs ve tehdit koruma seçeneklerini burada kullanabileceğim.
İstediğiniz taramaları çalıştırın
Windows güvenliği açılsa ve cihazınızı otomatik olarak tarsa da, istediğiniz zaman ek bir tarama gerçekleştirebilirsiniz.
- Hızlı tarama. Cihazınıza şüpheli bir dosya veya virüs tanıtmak için bir şeyler yapmış olabileceğiniz konusunda endişeliyim? Seçme Hızlı tarama (isminde Şimdi Tara Windows 10’un önceki sürümlerinde) yeni tehditler için hemen cihazınızı kontrol etmek için. Bu seçenek, yapmadığınızda yararlıdır’Tüm dosyalarınıza ve klasörlerinize tam tarama yaparak zaman harcamak istiyorum. Windows Security, diğer tarama türlerinden birini çalıştırmanızı önerirse, hızlı tarama yapıldığında bilgilendirilirsiniz.
- Tarama seçenekleri.Aşağıdaki gelişmiş tarama seçeneklerinden biri arasından seçim yapabileceğiniz bu bağlantıyı seçin:
- Tam tarama. Cihazınızdaki her dosyayı ve programı tarar.
- Özel tarama. Yalnızca seçtiğiniz dosyaları ve klasörleri tarar.
- Microsoft Defender çevrimdışı tarama. En son tehditler için cihazınızı taramak için en son tanımları kullanır. Bu, bir yeniden başlatmadan sonra, pencereleri yüklemeden olur, bu nedenle kalıcı kötü amaçlı yazılımların gizlenmesi veya savunulması daha zor bir zamana sahiptir. Cihazınızın kötü amaçlı yazılımlara veya virüse maruz kaldığından veya internete bağlı olmadan cihazınızı taramak istediğinizde endişe duyduğunuzda çalıştırın. Bu, cihazınızı yeniden başlatır, bu nedenle açabileceğiniz dosyaları kaydedin.
Not: Tarama seçenekleri çağrıldı Yeni bir gelişmiş tarama çalıştırın Windows 10’un erken sürümlerinde.
Virüs ve Tehdit Koruma Ayarlarınızı Yönetin
Kullanmak Virüs ve Tehdit Koruma Ayarları Koruma seviyenizi özelleştirmek istediğinizde, örnek dosyaları Microsoft’a gönderin, güvenilir dosyaları ve klasörleri tekrarlanan taramadan hariç tutun veya korumanızı geçici olarak kapatın.
Gerçek zamanlı korumanızı yönetin
Kısa bir süre gerçek zamanlı koruma çalıştırmayı bırakmak istiyorum? Geçici olarak kapatmak için gerçek zamanlı koruma ayarını kullanabilirsiniz; Bununla birlikte, cihazınızı korumaya devam etmek için gerçek zamanlı koruma kısa bir süre sonra otomatik olarak geri dönecektir. Gerçek zamanlı koruma kapalıyken, açtığınız veya indirdiğiniz dosyalar kazandı’T tehditler için taranıyor.
Not: Cihaz sen’Yeniden kullanmak bir kuruluşun bir parçasıdır, sistem yöneticiniz gerçek zamanlı korumayı kapatmanızı engelleyebilir.
Bulut tarafından teslim edilen korumaya erişin
Cihazınıza bulutta en son tehdit tanımlarına ve tehdit davranışı tespitine erişim sağlayın. Bu ayar, Microsoft Defender’ın İnternet’e bağlıken Microsoft’tan sürekli olarak güncellenmiş iyileştirmeler almasını sağlar. Bu, tehditlerin daha doğru bir şekilde tanımlanmasına, durdurulmasına ve düzeltilmesine neden olacaktır.
Bu ayar varsayılan olarak açılır.
Bize Otomatik Örnek Gönderme ile Dosyalar Gönderin
Eğer sen’Buluta Bulut tarafından verilen koruma ile yeniden bağlandığında, Defender’ı potansiyel tehditler için kontrol etmek için Microsoft’a şüpheli dosyaları otomatik olarak gönderebilirsiniz. Ek dosya göndermeniz gerekiyorsa Microsoft sizi bilgilendirir ve istenen bir dosya kişisel bilgiler içeriyorsa sizi uyarır, böylece bu dosyayı göndermek isteyip istemediğinize karar verebilirsiniz.
Bir dosya hakkında endişeliyseniz ve değerlendirme için gönderildiğinden emin olmak istiyorsanız, seçebilirsiniz Manuel olarak bir örnek gönderin Bize istediğiniz herhangi bir dosyayı göndermek için.
Kurcalama Koruması Güvenlik ayarlarınızı savunur
Microsoft Defender antivirüs ayarları zaman zaman kötü niyetli veya dikkatsiz uygulamalar veya süreçlerle değiştirilebilir; veya bazen farkında olmayan insanlar tarafından. Kurcalama koruması açıldığında, gerçek zamanlı koruma gibi önemli ayarlar kolay veya yanlışlıkla kapatılamaz.
Bu ayar, varsayılan olarak tüketiciler için açılır.
Dosyaları yetkisiz erişimden koruyun
Güvenilmeyen uygulamaların hangi klasörlerin değişiklik yapabileceğini yönetmek için kontrollü klasör erişim ayarını kullanın. Bu klasörlerde değişiklik yapabilmeleri için güvenilir listeye ek uygulamalar da ekleyebilirsiniz. Bu, dosyalarınızı fidye yazılımından daha güvenli hale getirmek için güçlü bir araçtır.
Kontrollü klasör erişimini açtığınızda, en sık kullandığınız klasörlerin çoğu varsayılan olarak korunacaktır. Bu, bu klasörlerin herhangi birindeki içeriğe, bilinmeyen veya güvenilmeyen herhangi bir uygulama tarafından erişilemeyeceği veya değiştirilemeyeceği anlamına gelir. Ek klasör eklerseniz, bunlar da korunur.
Virüs taramalarından öğeleri hariç tutun
Ne zaman zaman olabilir’Belirli dosyaları, klasörleri, dosya türlerini veya işlemleri taranmaktan hariç tutmak ister, örneğin bunlar güvenilir öğeler ise ve olmadığınızdan emin olmak’onları taramak için zaman ayırmanız gerek. Bu nadir durumlarda, onlar için bir dışlama ekleyebilirsiniz.
Bildirimlerinizi küratörlüğünü yapın
Windows Security, cihazınızın sağlığı ve güvenliği hakkında bildirimler gönderecektir. Bu bildirimleri bildirimler sayfasına açabilirsiniz veya kapatabilirsiniz. İçinde Virüs ve Tehdit Koruması, altında Virüs ve Tehdit Koruma Ayarları, seçme Ayarları Yönetin, aşağı kaydırın Bildirimler ve seç Bildirim Ayarlarını Değiştir.
Cihazınızı en son güncellemelerle koruyun
Güvenlik İstihbaratı (bazen “Tanımlar” olarak adlandırılır), cihazınıza bulaşabilecek en son tehditler hakkında bilgi içeren dosyalardır. Windows Security, bir tarama her çalıştırıldığında güvenlik istihbaratını kullanır.
Microsoft, Windows Update’in bir parçası olarak cihazınıza en son zekayı otomatik olarak indirir, ancak bunu manuel olarak da kontrol edebilirsiniz. Virüs ve Tehdit Koruma sayfasında, Virüs ve Tehdit Koruma Güncellemeleri, seçme Güncellemeleri kontrol et En son güvenlik zekasını taramak için.
