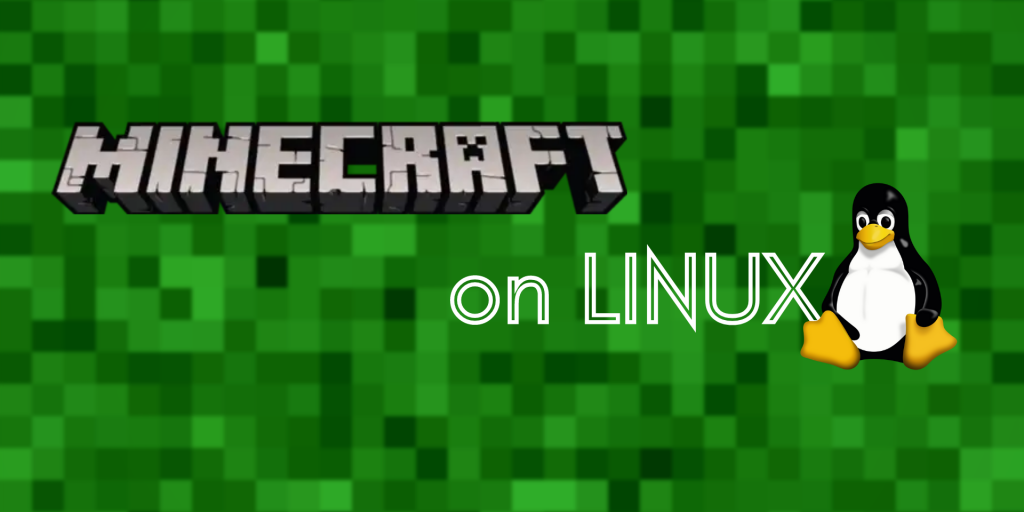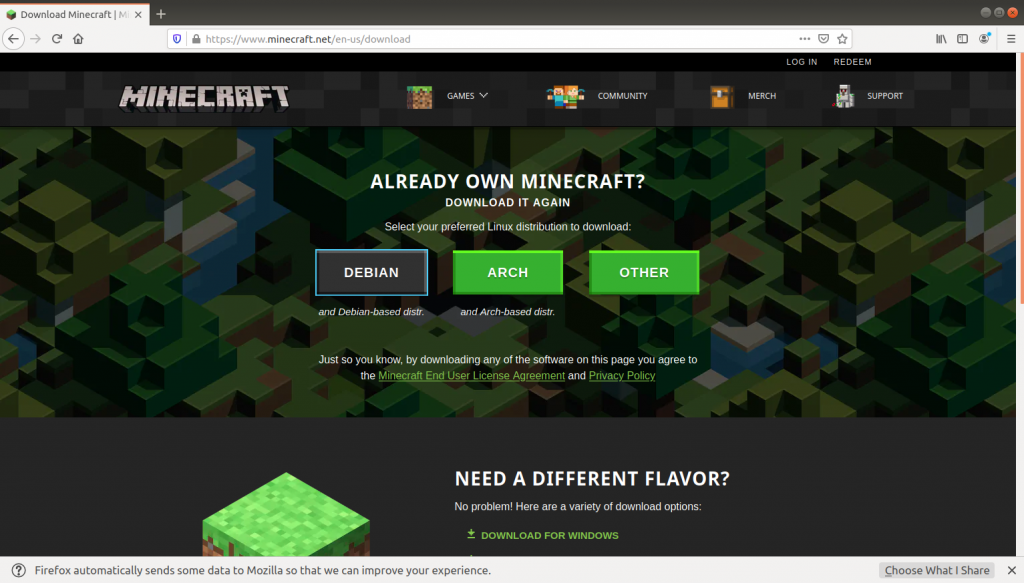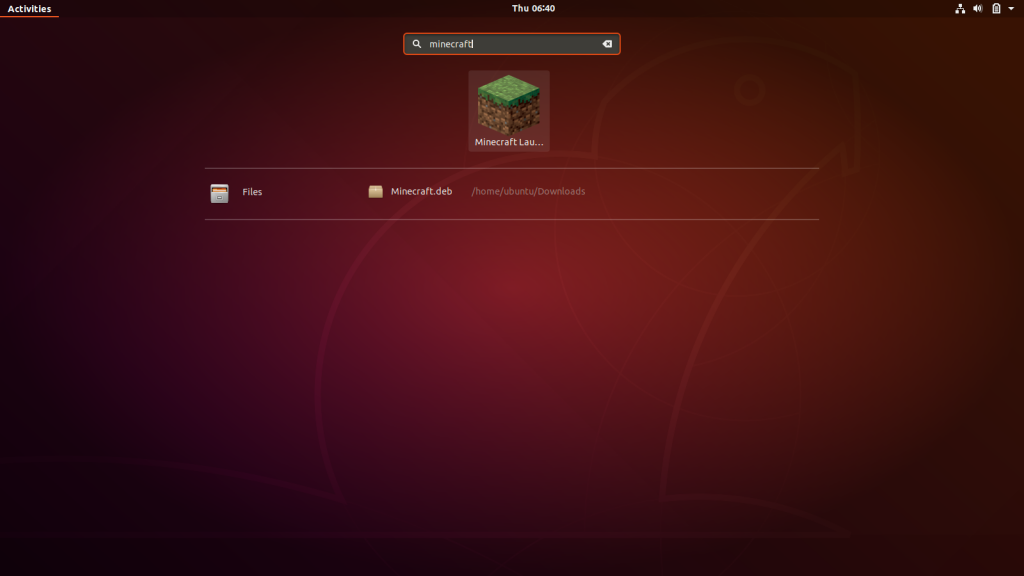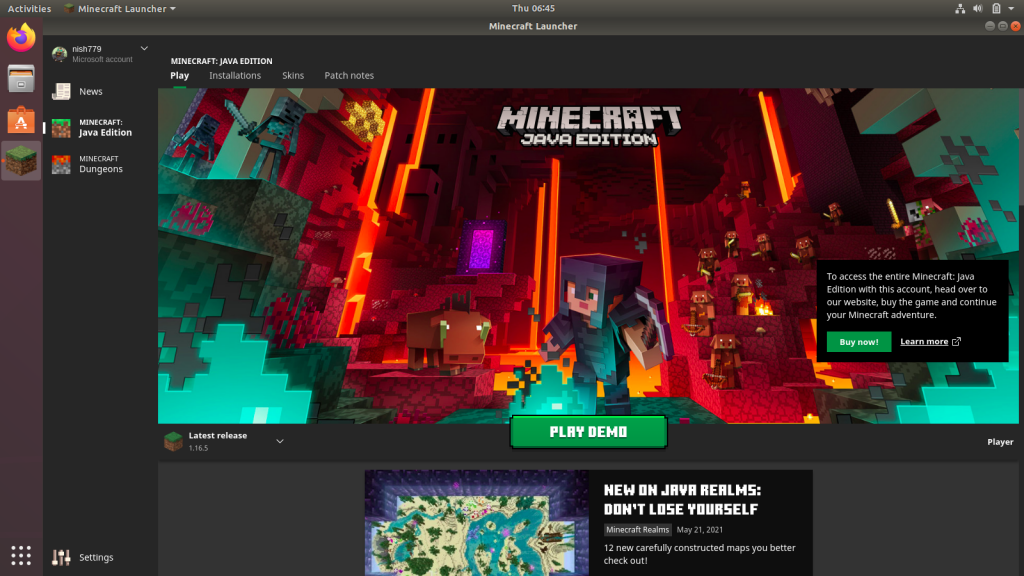Minecraft Linux’ta çalışıyor mu?
Özet:
1. Minecraft, Java’da çalışan popüler bir oyundur ve Ubuntu gibi Linux dağıtımları için kullanılabilir.
2. Minecraft’ı Ubuntu’ya yüklemek için sisteminize Oracle Java yüklü olmanız gerekir.
3. Terminali açarak ve belirli komutları girerek Oracle Java’yı Ubuntu’ya yükleyebilirsiniz.
4. Oracle Java yüklendikten sonra Minecraft Launcher’ı (.Jar) Minecraft web sitesinden dosya.
5. Minecraft Launcher dosyasını belgeler klasörünüz gibi güvenli bir konumda kaydedin.
6. Minecraft’ı çalıştırmak için terminali açın ve kaydettiğiniz klasöre gidin .jar dosyası.
7. “Java -jar Minecraft komutunu kullanın.Jar “Minecraft uygulamasını başlatmak için.
8. Minecraft’ı daha kolay başlatmak için bir kısayol simgesi oluşturmak istiyorsanız, bir başlangıç komut dosyası oluşturabilirsiniz.
9. Terminali açın ve Minecraft dosyasına giden yol da dahil olmak üzere komut dosyasını oluşturmak için gerekli komutları girin.
10. Komut dosyasını yürütülebilir hale getirin ve komut dosyalarının yürütülmesine izin vermek için sistem ayarlarını değiştirin.
Sorular:
- S: Ubuntu’ya Minecraft’ı kurmak için ne gerekli??
- S: Oracle Java Ubuntu’ya nasıl kurulabilir??
- S: Minecraft başlatıcı dosyası nereden indirilebilir?
- S: Minecraft Launcher dosyası nereye kaydedilmelidir??
- S: Minecraft Ubuntu’da nasıl çalıştırılabilir?
- S: Minecraft’ı başlatmak için bir kısayol simgesi nasıl oluşturulabilir??
- S: Minecraft için başlangıç komut dosyasını oluşturduktan sonra ne yapılmalı?
- S: Minecraft için Ubuntu başlatıcısına bir simge nasıl eklenebilir??
- S: Ubuntu kullanma hakkında daha fazla bilgi nerede bulunabilir?
C: Ubuntu’ya Minecraft’ı yüklemek için, sisteminize Oracle Java yüklü olmanız gerekir.
C: Terminali açarak ve bir depo ekleme ve Java paketini yüklemek de dahil olmak üzere belirli komutları girerek Oracle Java’ya Ubuntu’ya yükleyebilirsiniz.
A: Minecraft başlatıcı dosyası (.jar) resmi Minecraft web sitesinden indirilebilir.
A: Minecraft başlatıcı dosyası, belgeler klasörü gibi yanlışlıkla silinmeyeceği bir yere kaydedilmelidir.
A: Ubuntu’da Minecraft’ı çalıştırmak için terminali açın ve Minecraft başlatıcı dosyasının kaydedildiği klasöre gidin. “Java -jar Minecraft komutunu kullanın.Jar “uygulamayı başlatmak için.
A: Minecraft dosyasına giden yolu belirleyerek terminalde bir başlangıç komut dosyası oluşturarak bir kısayol simgesi oluşturulabilir. Komut dosyası yürütülebilir hale getirilebilir ve komut dosyalarının yürütülmesine izin vermek için sistem ayarları değiştirilebilir.
A: Başlangıç komut dosyasını oluşturduktan sonra, yürütülebilir hale getirin ve komut dosyalarının yürütülmesine izin vermek için sistem ayarlarını değiştirin. Komut dosyası daha sonra Minecraft’ı açmak için çift tıklanabilir.
A: Ubuntu başlatıcısına bir simge eklemek için, terminali kullanarak Gnome-Panel paketini yükleyin. Ardından, yeni bir başlatıcı öğesi oluşturun, isim, komut, yorum gibi gerekli ayrıntıları doldurun ve bir simge seçin. Kolay erişim için simge başlatıcıya sürüklenebilir.
A: Ubuntu kullanma hakkında daha fazla bilgi, LinkedIn Learning kursunda “Öğrenme Ubuntu masaüstü linux linux.”
Yanıtlar:
- C: Ubuntu’ya Minecraft’ı yüklemek için, sisteminize Oracle Java yüklü olmanız gerekir. Önerilen sürüm, Linux dağıtımlarında yaygın olarak bulunan OpenJDK sürümünün aksine Oracle’dan alınmıştır.
- A: Oracle Java, terminali açarak ve aşağıdaki komutları girerek Ubuntu’ya yüklenebilir:
Sudo Add -t-Repository PPA: Webupd8Team/Java
sudo apt-get güncellemesi
sudo apt-get kurulum oracle-java8-instaler
sudo apt-get kurulum oracle-java8-set-default - A: Minecraft başlatıcı dosyası (.Jar) resmi Minecraft web sitesinden, özellikle indirme bölümünden indirilebilir.
- A: Minecraft başlatıcı dosyası, yanlışlıkla silinmeyeceği bir yere kaydedilmelidir. Güvenli bir seçenek, belge klasörüne kaydetmektir.
- A: Ubuntu’da Minecraft’ı çalıştırmak için terminali açın ve Minecraft başlatıcı dosyasının kaydedildiği klasöre gidin. “Java -jar Minecraft komutunu kullanın.Jar “uygulamayı başlatmak için.
- A: Minecraft’ı başlatmak için bir kısayol simgesi oluşturmak için bir başlangıç komut dosyası oluşturabilirsiniz. Terminali açın ve aşağıdaki komutları girin:
#/bin/bash
java -jar ~/belgeler/minecraft.kavanoz
çıkış - C: Minecraft için başlangıç komut dosyasını oluşturduktan sonra, “Chmod +X Minecraft” komutunu kullanarak komut dosyasını yürütülebilir hale getirin.SH “. Bu, komut dosyasını çift tıklamanıza ve Minecraft’ı açmanıza izin verecektir.
- A: Varsayılan olarak, Ubuntu bir metin düzenleyicisinde komut dosyası dosyalarını açar. Bunu değiştirmek için Dosya Yöneticisinin Menubar’ındaki Düzenle> Tercihler’e gidin. Davranış sekmesinde, yürütülebilir metin dosyaları altında “Her seferinde sorun” seçeneğini seçin.
- C: Komut dosyası yürütülebilir dosyaya ayarlandıktan ve dosya yöneticisinin davranışı yapılandırıldıktan sonra, komut dosyasını çift tıklatabilir ve “Terminal’de Çalıştır” veya “Çalıştır” ı seçebilirsiniz.
- A: Ubuntu başlatıcısına bir simge eklemek için özel bir başlatıcı öğesi oluşturabilirsiniz. Terminali açın ve “sudo apt-get install gnome-panel-no-sstall recommends” komutunu kullanarak gnome-panel paketini yükleyin. Ardından, başlatıcıya sağ tıklayarak ve “Oluşturucu Oluştur” u seçerek yeni bir başlatıcı öğesi oluşturun.
- A: Tür (terminaldeki uygulama), ad (Minecraft), komut (/home/sSimpson/Belgeler/Minecraft dahil olmak üzere yeni başlatıcı öğesi için gerekli ayrıntıları doldurun.sh veya kabuk dosyanızın yolu), yorum (bloklarla ilgili bir oyun!) ve simge. Mevcut bir simgeyi seçebilir veya kendi resminizi sağlayabilirsiniz.
- C: Ubuntu kullanma hakkında daha fazla bilgi için, “Ubuntu Masaüstü Linux Öğrenme başlıklı LinkedIn Learning kursuna göz atabilirsiniz.”
Ubuntu’ya veya başka bir Linux dağıtımına Minecraft nasıl kurulur
O zaman’İndirildi, sen’alacak .Jar File, Minecraft’ı indirecek, güncelleyecek ve çalıştıracak başlatıcı ve bootstrapper olan derlenmiş bir Java uygulaması. Sen’Bu dosyayı kazandığı bir yere koymak istiyorum’belgelerin klasörünüz gibi yanlışlıkla silinmesini.
Ubuntu masaüstü Linux’ta Minecraft Çalışma
Eğer sen’Minecraft oyununun milyonlarca hayranından biri, sadece Mac ve Windows için değil, aynı zamanda Linux için de mevcut olan Java’da çalıştığının farkında olabilirsiniz.
Mac ve Windows kullanıcılarının oyunu başlatmak için uygun bir başlatıcısı var – ancak siz’Ubuntu’yu kullanarak, Minecraft’ı nasıl çalıştırırsınız??
Biz’Burada size geçecek:
Oracle Java’yı Ubuntu’ya yükleme
Ubuntu Linux’ta Minecraft’ı çalıştırmanın ilk adımı, Minecraft ile iyi çalışan bir Java sürümüne sahip olduğunuzdan emin olmaktır. Site, OpenJDK sürümünden ziyade Oracle’ın sürümünü önerir’Linux dağıtımlarında yaygın olarak mevcuttur.
Önce bir terminal penceresini ön panelden veya Ctrl-ALT-T’ye basarak açın. Ardından, bu komutları girerek anlaşmaları kabul ederek:
Sudo Add -t-Repository PPA: Webupd8Team/Java
sudo apt-get güncellemesi
sudo apt-get kurulum oracle-java8-instaler
sudo apt-get kurulum oracle-java8-set-default
Peki sen’Sıfırla. Şimdi Oracle Java yüklendi ve Minecraft’ı çalıştırmaya devam edebiliriz.
Minecraft Koşmak
Şimdi Minecraft Launcher’ı (Minecraft.Jar) Minecraft’tan.Net/İndir.
O zaman’İndirildi, sen’alacak .Jar File, Minecraft’ı indirecek, güncelleyecek ve çalıştıracak başlatıcı ve bootstrapper olan derlenmiş bir Java uygulaması. Sen’Bu dosyayı kazandığı bir yere koymak istiyorum’belgelerin klasörünüz gibi yanlışlıkla silinmesini.
Ardından, Minecraft uygulamasını başlatmak için’terminali kullanmanız gerekecek. Terminal pencerenize geri dönün ve kaydettiğiniz klasöre gidin .Jar Dosyası:
Java -Jar Minecraft.kavanoz
Ve sen’Minecraft Bootstrapper’ın bazı dosyaları içine yüklemesine bakarız .Ev klasörünüzdeki Minecraft klasörü. Sonunda bir oturum açma penceresi açılacak. Bu noktada oturum açabilir ve oynayabilirsiniz.
Minecraft’ı başlatmak için bir kısayol simgesi oluşturma
Minecraft’ı biraz daha kolay açmak istiyorsanız, daha az yazarak veya kullanışlı bir başlatıcı simgesinden, bunun için bir başlangıç komut dosyası oluşturabilirsiniz. Terminalde, tip:
ve şu üç satırı girin:
#/bin/bash
java -jar ~/belgeler/minecraft.kavanoz
çıkış
İlk satır, sisteme komut dosyası için hangi tercümanın kullanılacağını anlatıyor – bu durumda, Bash, bizle aynı’komut satırında kullanma.
Bir sonraki satır, Java’ya Minecraft dosyasını nerede bulacağınızı, doğrudan Minecraft dosyasının bulunduğu yere doğru bir yolla söyler, çünkü bu komut dosyası her zaman aynı yerde olmayabilir .jar dosyası. Tilde (~) buradaki anlamına gelir “Mevcut kullanıcı’s ev dizin”- benim durumumda, /home /ssimpson.
Daha sonra çıkış hattı, sistemi Minecraft kapandıktan sonra komut dosyasının açıldığı terminal penceresini kapatmasını söyler – kendimizi biraz temizlemek için.
Bu komut dosyasını kaydetmek için dosyayı diske yazmak için Ctrl-O’ya basın ve ardından metin düzenleyicisini bırakmak için Ctrl-X tuşuna basın.
Chmod +x Minecraft.sh
Komut dosyalarınızı yürütülebilir hale getirmek için, böylece üzerine çift tıklayabilirsiniz ve’açılacak.
Ama orada’Bir tane daha adım at’almam gerek. Kabuk komut dosyasını oluşturduğunuz Dosya Yöneticisi’ndeki klasöre göz atın ve’Çift tıklatırsanız, bir metin düzenleyicisinde açıldığına dikkat edin.
Sen’Sistemin komut dosyalarını tıklamaya nasıl tepki verdiğini değiştirmeniz gerekiyor. Dosya uygulaması için Menubar’daki Düzenle> Tercihler’e gidin. Davranış sekmesine tıklayın ve yürütülebilir metin dosyaları bölümünün altında her seferinde sorun
Şimdi, çift tıkladığınızda .SH dosyası, sen’çalıştırmanız veya göstermesi istenecek.
Minecraft uygulamasını açmak için Terminal’de çalıştırın veya çalıştırın.
Bu dosyayı masaüstünüze taşıyabilir veya sağ tıklayıp Make Link’i seçerek bir bağlantı oluşturabilirsiniz. Ardından, sonuçta ortaya çıkan bağlantıyı sisteminizin herhangi bir yerinde hareket ettirin.
Başlatıcıya bir simge ekleme
Simgeyi Ubuntu başlatıcısına veya çizginize eklemek istiyorsanız, bunu özel bir başlatıcı öğesi oluşturarak yapabilirsiniz. Terminalinizi açın ve Gnome-Panel adlı bir paket kurun:
sudo apt-get kurulum gnome-panel-
Ardından yeni bir öğe oluşturun:
Ve boşlukları doldur.
Tip: Terminalde uygulama
İsim: Minecraft
Emretmek:/Home/ssimpson/belgeler/Minecraft.sh
(veya kabuk dosyanız nerede olursa olsun. ~) Gibi göreli yolları kullanmaktan kaçının
Yorum: Bloklarla ilgili bir oyun!
Simge: DeviantArt’ta bulduğum bir resim kullandım.
Bir resminiz varsa’D Simge olarak kullanmak ister, simge düğmesini tıklayın ve seçin. Sonra Tamam’ı tıklayın.
Bu, Minecraft için ev klasörünüzde bir simgenin oluşturulmasıyla sonuçlanacaktır. Dosya tarayıcısıyla orada gezinebilir ve başlatıcıya sürükleyebilirsiniz. Ancak dikkat edin – simgeyi ev klasörünüzden silerseniz, başlatıcı simgesi de kaybolacaktır.
Simge başlatıcınızdayken, Minecraft’ı başlatmak için tıklamanız yeterli.
İpucu: Sistem ayarları alanındaki görünüm seçeneğinin davranış sekmesinde otomatik olarak gitmeyi etkinleştirerek başlatıcı çubuğundan kurtulun.
İyi eğlenceler! Ubuntu’yu kullanma hakkında daha fazla bilgi için LinkedIn Learning kursuna göz atın Ubuntu masaüstü linux.
Ubuntu’ya veya başka bir Linux dağıtımına Minecraft nasıl kurulur

Chris Hoffman

Chris Hoffman
Genel Yayın Yönetmeni
Chris Hoffman, nasıl yapılır Geek’in genel yayın yönetmeni. On yılı aşkın bir süredir teknoloji hakkında yazıldı ve iki yıldır PCworld köşe yazarı oldu. Chris için yazdı New York Times Ve Okuyucunun özeti, Miami’nin NBC 6 gibi TV istasyonlarında teknoloji uzmanı olarak röportaj yapıldı ve çalışmalarını BBC gibi haber kuruluşları tarafından ele aldı. 2011’den beri Chris, bir milyardan fazla kez okunan 2.000’den fazla makale yazdı — ve bu sadece nasıl yapılır geek’te. Devamını oku.

Nick Lewis
yazar
Nick Lewis, nasıl yapılır geek için bir personel yazarıdır. 20 yıldır bilgisayar kullanıyor-UI’den Windows Kayıt Defterine, Cihaz Ürün Yazılımına kadar her şeyi deniyor. Nasıl yapılır geek’ten önce, serbest programcı olarak Python ve C ++ kullandı. Üniversitede Nick, bir fizik derecesi alırken Fortran’ı kapsamlı bir şekilde kullandı. Devamını oku. Nasıl Yapılır Geek Hakkında
Güncellendi 17 Mar 2022, 14:15 EDT | 3 dk okuma

Minecraft Linux’ta gayet iyi çalışıyor, ama’Linux dağıtımınızda muhtemelen kolay kurulum için mevcut değil’S Paket Yöneticisi. Burada’s Linux sisteminizi Minecraft için nasıl hazırlayacağınız. Ubuntu 20 kullandık.04.4 bu süreç için ve’somut örneklerimizin nereden geldiği. Ancak süreç her Linux dağıtımında neredeyse aynı olacak.
İçindekiler
Tescilli grafik sürücüleri yükleyin
Minecraft bir 3D uygulamadır, bu nedenle iyi 3D sürücülerin yüklenmesinden yararlanır. Intel grafikleriniz varsa’Gitmek güzel – Intel Graphics Aren’T Nvidia veya AMD grafikleri kadar güçlü, ancak Linux dağıtımınız tarafından sağlanan standart açık kaynaklı grafik sürücüleriyle iyi çalışıyorlar. NVIDIA veya AMD grafikleriniz varsa, muhtemelen kapalı kaynaklı NVIDIA veya AMD Graphics sürücülerini yüklemelisiniz. Ubuntu’da, programları aramak için çizgiyi açabilirsiniz (sadece dokunun “Süper” Anahtar – o’çoğu klavyede bir Windows logosu olan anahtar). Tip “Sürücüler” Uygun kontrol panelini aramak ve “ek sürücüler” kısayol. Görünen Yazılım ve Güncellemeler penceresinde, NVIDIA veya AMD ikili sürücüsünü seçin’T zaten seçildi ve yükledim.
Başka bir Linux dağıtımınız varsa, NVIDIA veya AMD ikili sürücülerini en kolay şekilde nasıl yükleyeceğinizi öğrenmek için bir web araması yapın. Minecraft’ı varsayılan açık kaynaklı sürücülerle çalıştırabilirsiniz, ancak tescilli sürücüler Minecraft’ı geliştirecektir’s performansı.

Bir Java Çalışma Zamanı’nı seçin ve yükleyin

Çoğu Linux dağıtım’t java ile gel, yani sen’kurmam gerek. Burada iki seçeneğiniz var. Orada’S çok Linux dağıtımında kolay kurulum için mevcut olan OpenJDK olarak bilinen Java’nın açık kaynaklı bir versiyonu’S Yazılım Depoları. Orada’s de oracle’s kendi java çalışma zamanı. OpenJDK ve Oracle Java Runtimes neredeyse aynıdır, ancak Oracle Java çalışma zamanı, grafik performansı artırabilecek bazı kapalı kaynak kodları içeriyor. Birçok kişi Linux’ta OpenJDK ve Minecraft ile başarıyı bildirdi – bizim için çalıştı – ancak Minecraft projesi hala Oracle’ı kullanmanızı öneriyor’S Java Çalışma Zamanı. OpenJDK ve resmi Oracle Java çalışma zamanı her zaman birbirine yaklaşıyor, ancak yine de Oracle One’ı şimdilik isteyebilirsiniz. İLGİLİ: Yeni Başlayan Geek: Linux’a Yazılım Nasıl Kurulur OpenJDK çalışma zamanını denemek istiyorsanız, bu paket Linux dağıtımınızda olmalıdır’S Yazılım Depoları. Masaüstünüzü açabilirsiniz’S Yazılım Yönetim Aracı ve Yükle. Ubuntu’da, Ubuntu Yazılım Merkezi’ni açmak için rıhtımdaki alışveriş çantası simgesini tıklayın ve arayın “Openjdk.” OpenJDK çalışma zamanının en son sürümünü yükleyin. İşlem diğer Linux dağıtımlarında aynıdır – Yazılım Yönetim Aracını Açın, OpenJDK’yı arayın ve en son çalışma zamanını yükleyin. Oracle istiyorsan’S java çalışma zamanı, java’dan indirebilirsiniz.com. Ama muhtemelen yapıyorsun’bunu yapmak istemiyorum.
Geçmişte Oracle, Ubuntu ve diğer Linux dağıtımları için kolayca kurulabilir Java paketleri sağladı, ancak bunlar’Ve openJDK’yı tanıtmak için bunu çoğunlukla durdurdu. Sen’Muhtemelen daha kolay kurulum için diğer Linux kullanıcıları tarafından sağlanan Oracle Java paketlerini kullanmak istiyorum. Ubuntu kullanıcıları için orada’Java dosyalarını Oracle’dan indirecek ve düzgün yükleyecek bir Java yükleyici paketine sahip bir PPA.
PPA’yı kullanmak için bir terminal açın (Dash simgesini tıklayın, terminali arayın ve terminal kısayolunu tıklayın) ve her birinden sonra Enter tuşuna basın: aşağıdaki komutları çalıştırın:
sudo apt-add-repository PPA: linuxuprising/java -y
sudo apt-get güncellemesi
sudo apt-get kurulum oracle-java17-instaler oracle-java17-set-default
İstemleri kabul edin ve kehanet kabul et’s java lisans sözleşmesi istendiğinde.
Uç: Seçmek için sekme tuşunu kullanın “Tamam” terminalde, enter tuşuna basın. Arasında hareket etmek için ok tuşlarını kullanın “Evet” Ve “HAYIR” gerektiğinde.

Ubuntu veya Debian’dan Minecraft’ı indirin ve çalıştırın

Sonraki, Minecraft’ı indirin. Minecraft’a gidin’S Resmi İndirme Sayfası ve başlıklı bağlantıyı tıklayın “Debian veya Debian merkezli dağıtımlar” Eğer sen’Ubuntu veya diğer herhangi bir Debian tabanlı dağılımı kullanma. Minecraft Launcher’ı yüklemek için indirdiğiniz DEB dosyasını çift tıklayın.

Sisteminizdeki başka bir program gibi başlatıcıyı başlatın. Minecraft Launcher bu noktada bazı oyun varlıklarını indirip yükleyecek, bu yüzden bir dakika verin. Bir kez bittiğinde sen’Bir Microsoft veya Mojang hesabı ile oturum açmanız istenir.
Not: Microsoft, Legacy Mojang hesaplarını Microsoft hesaplarına aktarmaya zorluyor. Mart 2022 itibariyle Mojang Hesap seçeneği hala oradaydı, ancak yakında kaldırılması muhtemel.
Oyuna sahipseniz, “Oynamak” Düğme ve başlatıcı, Minecraft’ı otomatik olarak indirerek her şeyi işleyecek’s oyun dosyaları ve başlatma. Başlatıcı, Minecraft’ı da güncelleyecek. Aksi takdirde demoyu deneyebilirsiniz.
Minecraft’ı başka bir platformda oynarsanız – örneğin, Windows’ta – Minecraft Kaydolmalarınızı Linux sisteminize taşıyabilirsiniz.
- › Windows 7’den Linux’a nasıl yükseltilir
- › Chromebook’unuzda Minecraft nasıl oynarsınız
- › Linux’ta aslında hangi uygulamaları çalıştırabilirsiniz??
- › Bluetti’S Yeni EP900 Güç Yedekleme Sistemi, tasarruf etmenize ve para kazanmanıza yardımcı olabilir
- › Bu, şifrelerinizi gerçekten değiştirmeniz gerektiğinde
- › Linux TR komutunu nasıl kullanılır
- › T-Mobile, MLB veya MLS Sports’u ücretsiz olarak yayınlamanıza izin verecek
- › Gboard’S Split klavye tabletlere geliyor
Chris Hoffman
Chris Hoffman, nasıl yapılır Geek’in genel yayın yönetmeni. On yılı aşkın bir süredir teknoloji hakkında yazıldı ve iki yıldır PCworld köşe yazarı oldu. Chris için yazdı New York Times Ve Okuyucunun özeti, Miami’nin NBC 6 gibi TV istasyonlarında teknoloji uzmanı olarak röportaj yapıldı ve çalışmalarını BBC gibi haber kuruluşları tarafından ele aldı. 2011’den beri Chris, bir milyardan fazla kez okunan 2.000’den fazla makale yazdı — ve bu sadece nasıl yapılır geek’te.
Tam biyografi oku »
Nick Lewis
Nick Lewis, nasıl yapılır geek için bir personel yazarıdır. 20 yıldır bilgisayar kullanıyor-UI’den Windows Kayıt Defterine, Cihaz Ürün Yazılımına kadar her şeyi deniyor. Nasıl yapılır geek’ten önce, serbest programcı olarak Python ve C ++ kullandı. Üniversitede Nick, bir fizik derecesi alırken Fortran’ı kapsamlı bir şekilde kullandı.
Tam biyografi oku »
Minecraft Linux’ta çalışıyor mu?
Reddit ve ortakları size daha iyi bir deneyim sağlamak için çerezleri ve benzer teknolojileri kullanır.
Tüm çerezleri kabul ederek, hizmetlerimizi ve sitemizi sunmak ve sürdürmek, Reddit’in kalitesini iyileştirmek, Reddit içeriğini ve reklamcılığı kişiselleştirmek ve reklamların etkinliğini ölçmek için çerezleri kullanmamızı kabul edersiniz.
Reddit, gerekli olmayan çerezleri reddederek, platformumuzun uygun işlevselliğini sağlamak için belirli çerezleri kullanabilir.
Daha fazla bilgi için lütfen çerez bildirimize ve Gizlilik Politikamıza bakın .
Linux’a Minecraft Nasıl Kurulur?
İzin vermek’S Bu makalede Linux’a Minecraft’ı yükleyin. Oyunlar hakkında konuşursak, Minecraft’ı kesinlikle duymuş olabilirsiniz. 2009’daki ilk lansmanından bu yana en destansı ve popüler oyunlardan biridir. Minecraft, dünya çapında 150 milyondan fazla kullanıcı ile en çok satan oyun oldu.
Minecraft Linux Systems için de destekleniyor, neden yarışta kalıyorum?
Burada, bu makalede, Minecraft’ı Linux sisteminize kurmak ve kurmak için çok kolay rehberli bir süreçten geçeceğiz.
Minecraft Debian paketini terminal üzerinden yükleyin
1. Adım: Minecraft paketini resmi web sitesinden indirin
İlk olarak, Minecraft’ı Linux sisteminize kurmak için, Minecraft’ın resmi kurulum paketini resmi web sitesinden indirmeniz gerekir.
Bunun için buraya gidebilirsin.
Sisteminiz tarafından desteklenen birden fazla paket arasından seçim yapabilirsiniz. Burada, Ubuntu’nun Debian merkezli bir dağıtım olduğu için Debian’ı seçeceğiz.
2. Adım: Minecraft Debian paketini kurun
Artık kurulum paketini indirdiğinize göre. İzin vermek’S terminal yardımıyla kurun.
İndirme klasörüne yeni bir terminal ve CD açın. Bunu aşağıdaki komutu kullanarak da yapabilirsiniz:
CD İndirmeleri/
Şimdi, Minecraft Debian paketini sisteminize yüklemek için DPKG komutunu kullanın.
sudo dpkg -i minecraft.çiğneme
İndirilen paketin farklı bir adı varsa, sadece Minecraft’ı değiştirmeniz gerekir.P-Pachage-adınızla DEB.çiğneme
Ayrıca, kurulum sırasında karşılanmayan bağımlılıklar gibi bazı sorunlarla karşılaşırsanız, düzeltmek için aşağıdaki komutu kullanabilirsiniz:
sudo Apt-Fix-Broken Install
Adım 3: Minecraft uygulamasını çalıştırın
Artık Minecraft’ı sistemimize başarıyla yüklediğimize göre, bunu Uygulamalar sekmenizde bulabileceksiniz.
Şimdi, kurulum işleminin geri kalanını tamamlamak için uygulamayı açın.
4. Adım: Kullanıcı kimlik bilgilerini ayarlama
Minecraft’ı açtıktan sonra, aşağıda görüntülenen bir ekran alacaksınız.
Şimdi, kurulum işlemini tamamlamak için Microsoft veya Mojang kullanıcı kimlik bilgilerinizle giriş yapmanız gerekir.
Mevcut bir hesabınız varsa, kişisel kimlik bilgilerinizle giriş yapın. Aksi takdirde her zaman yeni bir hesap oluşturabilirsiniz.
Adım 5: Al! Ayarlamak! Gitmek! Sen’Linux’ta Minecraft oynamaya hazır
Artık Linux sisteminizde Minecraft’ı başarıyla ayarladığınıza göre, gitmekte fayda var.
Linux sisteminizde Minecraft deneyiminin tadını çıkarmaya başlayabilir ve tadını çıkarabilirsiniz.
Terminal üzerinden SNAP kullanarak Minecraft’ı Linux’a yükleme
Neyse ki, Minecraft’ın Snap Mağazasında Snap Paketi de var.
Yalnızca Snapd’in sisteminize yüklenmesi gerekir. Bunun için resmi Snapd belgesine başvurabilirsiniz.
Sisteminizin SNAP yüklüyse, aşağıdaki komutu çalıştırmanız yeterlidir:
sudo Snap Install Mc-installer
Yukarıdaki komut, Minecraft’ı sisteminize otomatik olarak indirecek ve yükleyecektir.
Şimdi kalan tek şey, Minecraft’ı oynatmak için hesabınızı kurmak.
Zaten bir Minecraft hesabınız varsa, bu kimlik bilgilerini kullanın veya yeni bir hesap oluşturun ve Minecraft oynamaya hazır olacak.
Doğrudan Minecraft’ı Linux’ta çalıştırıyor .katran.GZ Dosyası
Bu yöntem için, yalnızca Minecraft Resmi İndirme sayfasını ziyaret etmeniz ve tıklamanız gerekir “Diğer” İndirme sayfasında.
Otomatik olarak indirmeye başlayacak .katran.GZ Dosyası.
Bu yöntemle ilgili en iyi yanı, herhangi bir sistemde kullanabilirsiniz ve indirip oynatılır, yani yoktur’Tüm kurulum işlemini gözden geçirmeniz gerekiyor.
İlk olarak, aşağıdaki komutu kullanarak indirme klasörüne CD:
CD İndirmeleri/
Şimdi, .katran.TAR komutunu kullanarak GZ paketi. Bunu aşağıdaki komutu kullanarak yapabilirsiniz:
TAR -XF Minecraft.katran.gz
Şimdi, tek yapmanız gereken çıkarılan klasöre göz atmak ve oynamaya başlamak için Minecraft Launcher uygulamasını çalıştırmak.
Bunu başarmak için aşağıdaki komutları kullanabilirsiniz:
CD Minecraft-Launcher/ ./Minecraft-Launcher
Başlatıcınız ilk kez başladığında, hesap kimlik bilgilerinizi de ayarlamanız gerekecektir.
Bundan sonra, gitmekte fayda var ve Linux sisteminizde Minecraft oynamaktan keyif alabilirsiniz.
Çözüm
Bu makalede, Minecraft’ı Linux sistemimize nasıl yükleyebileceğimizi, kurabileceğimizi ve çalıştırabileceğimizi tartıştık. Çeşitli süreci birkaç adımda ve çok özlü ve kolay bir şekilde açıkladık, bu nedenle bizimle süreci takiben hiçbir zorluğunuz yok.