MS Office’in bir PDF editörü var mı?
Bir PDF düzenleyin
Özet
Bu makalede, Microsoft Office ve PDF düzenleyicisini kullanarak bir PDF’nin nasıl düzenleneceğini keşfedeceğiz. Ayrıca alternatif bir PDF editörü Wondershare Pdfelement ve özelliklerini de tartışacağız.
Anahtar noktaları
- Bir PDF’yi Microsoft Word’de düzenlemek için PDF dosyasını Word’de açın, gerekli düzenlemeleri yapın ve Word belgesi veya PDF olarak kaydedin.
- Çoğunlukla metin içeren PDF’lerin biçimlendirmesi en iyi Word’de çalışacak, karmaşık PDF’ler orijinal biçimlendirmelerini koruyamayabilir.
- Microsoft Office, şekilleri vurgulama, açıklama, yorumlama ve çizim gibi temel düzenleme işlevlerine izin veren özel bir PDF düzenleyicisi sağlar.
- Microsoft Office’teki PDF editörü, PDF Office uygulamasındaki “PDF Düzenle” düğmesi aracılığıyla kullanılabilir.
- PDF’yi Microsoft Office’te düzenledikten sonra değişiklikleri kaydedebilir ve düzenleme işlemini sonuçlandırabilirsiniz.
- Microsoft Office’in PDF düzenleyicisine bir alternatif, düzenleme, oluşturma, dönüşüm, ek açıklama ve form doldurma gibi kapsamlı bir dizi özellik sunan Wondershare pdfElement’dir.
- PDFElement kullanarak bir PDF düzenlemek için yazılımı indirip başlatmanız, PDF dosyasını içe aktarmanız, gerekli düzenlemeleri yapmanız ve değişiklikleri kaydetmeniz gerekir.
- PDFElement, kullanıcı dostu bir arayüz sağlar ve şekilleri vurgulama, açıklama, yorumlama ve çizim gibi çeşitli düzenleme araçlarını destekler.
- Hem Microsoft Office PDF editörü hem de PDFElement, PDF belgelerini düzenlemek için çözümler sunuyor, ancak PDFElement daha sağlam bir dizi özellik sunuyor.
- Doğru PDF düzenleyicisini seçmek, kullanıcının özel ihtiyaçlarına ve tercihlerine bağlıdır.
Soru
1. Microsoft Office kullanarak bir PDF düzenleyebilir miyim?
Evet, Microsoft Office kullanarak bir PDF düzenleyebilirsiniz. PDF dosyasını Word’de açarak düzenlemeler yapabilir ve farklı formatlarda kaydedebilirsiniz.
2. Word’de düzenleme için ne tür PDF’ler uygundur??
Çoğunlukla metinden oluşan PDF’ler, Word’de düzenleme için en uygun olanıdır. Kitap bölümleri veya el yazmalarının kopyaları gibi karmaşık PDF’ler, Word’de düzenlendiğinde biçimlendirmelerini koruyamayabilir.
3. Microsoft Office’teki PDF düzenleyicisine nasıl erişebilirim?
Microsoft Office’teki PDF düzenleyicisine erişmek için PDF Office uygulamasını açın ve “PDF” Düzenle düğmesine tıklayın.
4. Microsoft Office’in PDF düzenleyicisini kullanarak hangi düzenleme işlevlerini yerine getirebilirim?
Microsoft Office’in PDF düzenleyicisi, şekilleri vurgulama, açıklama, yorumlama ve çizim dahil temel düzenleme işlevlerine izin verir.
5. Microsoft Office kullanarak bir PDF düzenleme süreci nedir??
Bir PDF’yi Microsoft Office kullanarak düzenlemek için PDF’yi Word’de açmak, gerekli düzenlemeleri yapın ve Word belgesi veya PDF olarak kaydedin.
6. Microsoft Office’te bir PDF düzenlerken biçimlendirme korunur?
Microsoft Office’te düzenlenirken PDF’lerin biçimlendirilmesi korunmayabilir. Çizgiler ve sayfalar farklı yerlerde kırılabilir.
7. Microsoft Office’in alternatif PDF editörü nedir??
Wondershare PDFElement, düzenleme, oluşturma, dönüşüm, ek açıklama ve form doldurma gibi kapsamlı bir özellik seti sunan alternatif bir PDF düzenleyicisidir.
8. Wondershare pdfelement kullanarak bir PDF’yi nasıl düzenlerim?
Bir PDF’yi Wondershare PDFElement kullanarak düzenlemek için yazılımı indirip başlatın, PDF dosyasını içe aktarın, istenen düzenlemeleri yapın ve değişiklikleri kaydedin.
9. Pdfelement hangi özellikleri sunar??
PDFElement, düzenleme, oluşturma, dönüştürme, ek açıklama ve doldurma gibi çeşitli özellikler sunar. Kullanıcı dostu bir arayüz sağlar ve birden çok düzenleme aracını destekler.
10. Hangi PDF Düzenleyicisi daha kapsamlı özellikler, Microsoft Office veya PDFElement?
PDFElement, Microsoft Office’in PDF Editörüne kıyasla daha kapsamlı özellikler sunar. PDF belgelerini düzenlemek, oluşturmak, dönüştürmek ve açıklamak için kapsamlı bir araç seti sunar.
11. PDFElement farklı işletim sistemleriyle uyumlu mu?
Evet, PDFElement Windows, MacOS ve diğer işletim sistemleriyle uyumludur.
12. Pdfelement’ı iş amaçlı kullanabilir miyim?
Evet, PDFElement hem kişisel hem de iş kullanımı için uygundur. Form doldurma, işbirliği ve belge güvenliği gibi çeşitli ihtiyaçlara hitap eden özellikler sunar.
13. PDF düzenleme için Microsoft Office yerine PDFElement kullanmanın faydaları nelerdir??
PDFElement, PDF dosya düzenleme için özel olarak tasarlanmış daha kapsamlı bir dizi özellik sunar. Daha gelişmiş araçlar ve kullanıcı dostu bir arayüz sunar.
14. Pdfelement kullanma hakkında nasıl daha fazla bilgi edinebilirim?
Daha fazla bilgi ve öğreticiler için pdfelement web sitesini keşfedebilirsiniz. Ayrıca eğitim kursları sunarlar ve destek ve tartışmalar için aktif bir topluluğa sahiptirler.
15. Pdfelement bir kerelik bir satın alma veya abonelik tabanlı bir hizmet mi?
PDFElement, kullanıcıların ihtiyaçlarına en uygun fiyatlandırma modelini seçmelerine olanak tanıyarak hem bir kerelik satın alma seçenekleri hem de abonelik tabanlı planlar sunar.
Bir PDF düzenleyin
Источником запросов может служить вредоносное ПО, подключаемые модули браузера или скрипт, настроенный на автоматических рассылку запросов. Если вы используете общий доступ в Интернет, проблема может быть с компьютером с таким же IP-адресом, как у вас. Обратитесь к своемtern. Подробнее.
MS Office’in bir PDF editörü var mı?
О э э с сне
М з з рарегистрировали подозрительный тик, исходящий из Вашей сий. С п с о ы ы с п п с xм ы с с ы xм ы ы с с о x ыи с с ои от от от оз пе пе от от оз он оны от оны онныы онныы онн вы, а н, а нбн Вы,. Поч yatırıl?
Эта страница отображается в тех случаях, когда автоматическими системами Google регистрируются исходящие из вашей сети запросы, которые нарушают Условия использования. Сраница перестанет отображаться после того, как эи запросы прекратяттся. До эого момента дл Ekim ил исползования служб Google нобходим çar.
Источником запросов может служить вредоносное ПО, подключаемые модули браузера или скрипт, настроенный на автоматических рассылку запросов. Если вы используете общий доступ в Интернет, проблема может быть с компьютером с таким же IP-адресом, как у вас. Обратитесь к своемtern. Подробнее.
Проверка по со может luV пе появляться, ео е Вводия, оожо Вы воде сн ыыыые ае iri ае ае iri ае ае iri пе ае iri ае ае iri пе ае iri пе ае iri пе ае iri пе ае ае ае ае iri пе аотототыыыыыыыыыыыететет ]p anauma аете keluma емами, или же водите запросы очень часто.
Bir PDF düzenleyin
Bir PDF düzenlemek için kelimeyle açın. Bu en iyi şekilde çoğunlukla metin olan PDF’lerde çalışır. Kitap bölümlerinin PDF’leri veya bir fotokopi makinesinden bir el yazması gibi görünen bir şey Word’de iyi biçimlendirilmeyecek.
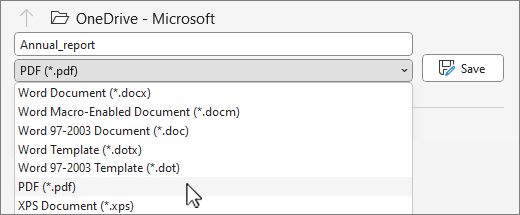
- Gidip gelmek Dosya >Açık.
- PDF’yi bulun ve açın (seçmeniz gerekebilir Araştır ve PDF’yi bir klasörde bulun).
- Word, PDF’nin bir kopyasını oluşturacağını ve içeriğini kelimenin görüntüleyebileceği bir biçime dönüştüreceğini söyler. Orijinal PDF hiç değiştirilmeyecek. Seçme TAMAM.
- Düzenlemelerinizden sonra, bir Word Doc veya PDF olarak kaydedersiniz. İçinde Kaydetmek menü, belge türünü seçin Farklı kaydet açılır menü ve seçin TAMAM.
Not: Dönüştürülen belgede, orijinal ile mükemmel bir sayfa sayfa yazışması olmayabilir. Örneğin, hatlar ve sayfalar farklı yerlerde kırılabilir.
![]()
![]()
![]()
Daha fazla yardıma ihtiyacım var?
Daha fazla seçenek istiyorum?
Abonelik avantajlarını keşfedin, eğitim kurslarına göz atın, cihazınızı nasıl koruyacağınızı öğrenin ve daha fazlası.




Topluluklar sorular sormanıza ve cevaplamanıza, geri bildirim vermenize ve zengin bilgilere sahip uzmanlardan haber almanıza yardımcı olur.
Microsoft PDF editörü ile PDF nasıl düzenlenir

Microsoft Office şüphesiz ofis belgeleri, elektronik tablolar ve sunumlar oluşturmak veya düzenlemek için en önemli programlardan biridir. PDF dosya formatı popülerlik kazanan ve hizmetler sektöründe sorumluluk alan PDF editörleri ile birçok kişi “Microsoft’un bir PDF editörü var mı??”Bu makalede ayrıntılı bir giriş Microsoft PDF editörü ve Microsoft PDF düzenleyicisi ve alternatifleri ile PDF dosyalarını düzenleme çözümü.
Bölüm 1. PDF’yi Microsoft Office PDF editörüyle düzenleyin
Microsoft, PDF düzenlemesini daha yönetilebilir hale getirmek için özel PDF editörü ile geldi. Platform, kullanıcılara PDF belgelerini bir dereceye kadar düzenlemeleri için yönlendiren arayüzünde en yaygın düzenleme araçlarından bazılarına sahiptir. Kullanıcının Microsoft 365 PDF Editor’da keyif alabileceği birden fazla araç var. Araçta bir PDF belgesini düzenlemeyi dört gözle bekliyorsanız, aşağıda açıklandığı gibi adımları izlemelisiniz.
Aşama 1. PDF ofisini Microsoft Store’dan indirin ve platformu cihazınızdan başlatın. Arayüzdeki farklı araçlar listesinden “PDF Düzenle” düğmesini seçin.
Adım 2. “PDF’yi Düzenle” yi seçtikten sonra, kullanıcı düzenlemek istedikleri PDF dosyasını içe aktarmaya yönlendirilir. Herhangi bir PDF belgesini seçin ve ‘açın.’Dosya başarılı bir şekilde içe aktarıldıkça, kullanıcı, dosya boyunca farklı şekiller çizme, açıklama, yorumlama ve çizme dahil olmak üzere platformda farklı düzenleme işlevleri gerçekleştirebilir.
Aşama 3. Kullanıcı PDF dosyasını düzenleyerek bittiğinde, “Kaydetmek” PDF belgesinin düzenlenmesi için en üst düzey menüdeki düğme.
Bölüm 2. PDF’yi Microsoft PDF Editör Alternatifi ile Düzenle
Wondershare PDFElement-PDF Editor, PDF Editör, Yaratıcı, Dönüştürücü, Annotator ve Form Dolganı ile entegre olan hepsi bir arada bir PDF çözümüdür. Pdfelement içinde, PDF’leri Word gibi doğrudan düzenleyebilirsiniz. PDF dosyasında bulunan her şeyi metinden resimlere veya grafiklere düzenleyebilirsiniz.
Aşama 1. PDF’yi PDF düzenleyicisine yükleyin
Düzenlemek istediğiniz PDF dosyasına sağ tıklayın ve ardından “Aç” ı tıklayın ve listeden “Wondershare Pdfelement” i seçin. Bu, PDF dosyasını yazılımda doğrudan açacaktır. Ayrıca, önce programı başlatabilir ve ardından “Dosyaları Aç” düğmesini tıklayarak PDF dosyalarını içe aktarabilirsiniz.
Adım 2. PDF metnini düzenle
Metni bir PDF dosyasında düzenlemek için “Düzenle” sekmesine gidin ve “Düzenle” düğmesini tıklayın. Şimdi, düzenlemek istediğiniz herhangi bir kelime veya cümleyi tıklayın ve o metin alanında mavi bir anahat göreceksiniz. Şimdi bu kelimeyi veya cümleyi seçebilir ve düzenleyebilirsiniz.
Aşama 3. PDF resimlerini düzenle
Tıpkı metin gibi, “Düzenle” sekmesinin altında resimleri düzenleme seçenekleri bulunabilir. “Düzenle” düğmesine tıklayın ve düzenlemek istediğiniz resme tıklayın. Düzenleme seçeneklerinin çoğu doğrudan resim üzerinde gerçekleştirilebilir. Ancak, herhangi bir yönde döndürmek için fotoğrafa sağ tıklamanız gerekebilir.
4. Adım. PDF sayfalarını düzenle
PDF’de sayfaları düzenlemek, PDF sayfalarının sırasını değiştirmek, bunları değiştirmek, silmek veya bunların bir kopyasını yapmak anlamına gelir. Tüm bu seçenekler “Sayfa” sekmesinde mevcuttur. Üzerine tıklayın, sayfaları düzenlemek için birçok seçenek göreceksiniz.
PDF’den sayfaların nasıl silineceğine dair daha ayrıntılı adımlar almak için bu makaleye başvurabilirsiniz.
Adım 5. PDF formlarını düzenle
PDF formlarını düzenlemek için yerleşik seçeneklerle Wondershare PDFElement, PDF formundaki etkileşimli alanları otomatik olarak algılayacaktır. “Alanları Vurgu” a tıklayın ve PDF formlarını doldurun.
Metin durumunda, stili, yazı tiplerini ve hatta metnin hizalanmasını değiştirebilirsiniz. Yani, PDF dosyasına yeni metin ekliyorsanız, metnin stilini PDF dosyasında zaten mevcut metinle eşleştirebilirsiniz. Görüntüler söz konusu olduğunda, görüntüleri kırpabilir, yeniden boyutlandırabilir, döndürebilir veya PDF dosyasından çıkarabilirsiniz. Yukarıda belirtilen programın aksine, bu Microsoft PDF belge yazarı, OCR özelliğini kullanarak taranan belgelerde bulunan metni bile düzenleyebilir. Normalde, taranan bir belge, Microsoft Office’te düzenlenemeyen bir görüntü olarak kaydedilir. Ancak belgeyi mümkün olan en kolay şekilde düzenlemenize izin verecektir. Taranan PDF dosyalarını nasıl düzenleyeceğiniz hakkında daha fazla bilgi edinin.
Bölüm 3. Microsoft PDF Editör ve PDFElement karşılaştırması
Microsoft Office PDF Editor, piyasadaki en iyi PDF düzenleme araçlarından bazılarına sahiptir. PDFElement gibi piyasadaki en iyi PDF düzenleme platformlarından biriyle karşılaştırma söz konusu olduğunda, aşağıdaki gibi yer alan bazı önemli farklılıkların gerçekleştirilmesi gerekir.
Microsoft Office PDF editörünün avantajları ve dezavantajları
- Kullanıcılar PDF belgeleri arasında yer imleri ayarlayabilir ve notlar yazabilir.
- PDF belgelerinizi imzalayın ve imzayı gelecekteki amaçlar için kaydedin.
- PDF belgenizi farklı şekillerle açıklayın ve kolaylıkla yorumlayın.
Dezavantajları:
- Araç yalnızca Microsoft Store’da mevcuttur, bu da Windows kullanıcıları için tam olarak bunu yapar.
- Araç, kullanıcıların aracı bir fiyata satın alması gereken ücretsiz olarak mevcut değildir.
Microsoft Office PDF editörüne alternatifin artıları ve eksileri – pdfelement
- Birden çok PDF dosyasıyla toplu işleme gerçekleştirin.
- PDF belgelerinizi şifre koruması, bilgi redaksiyonu ve dijital imzalarla koruyun
- PDF belgesindeki metni, resimleri ve bağlantıları kolaylıkla düzenleyin.
- Pdfelement’in deneme sürümü için, araç düzenlenen her belgede bir filigranın arkasında kalır.
Bölüm 4. Microsoft Word’de PDF nasıl düzenlenir
PDF dosyalarınızı düzenlemek için Microsoft Office PDF düzenleyicisini kullanmanın yanı sıra, Microsoft Word’de düzenlemeye istekliyseniz, PDF’yi kelime biçimine dönüştürebilirsiniz.
- Bilgisayarınızda Microsoft Word’i başlatın ve programda istenen PDF dosyasını açın. “Dosya> Aç” ı tıklayın ve PDF dosyasını seçin.
- Şimdi, ekranda PDF dosyasını çok zaman alabilecek düzenlenebilir bir Word belgesine dönüştürmenizi isteyen bir diyalog kutusu gösterecek ve PDF dosyasının grafikleri de yerinden edilecektir. Bu diyalogdaki “Tamam” düğmesine tıklayın.
- Birkaç saniye ila dakika bekleyin ve Microsoft Word’in bu PDF dosyasını bir Word belgesine dönüştürmesine izin verin.
- Bu belgeyi bir Word belgesi olarak düzenleyebilirsiniz ve değişiklik yaptıktan sonra belgeyi kaydedin. Dikkat edilmesi gereken önemli bir şey, nihai dosyayı Docx biçimi yerine “PDF” olarak kaydetmeniz gerektiğidir.
- Devam etmeden önce, lütfen bu özelliğin yalnızca bilgisayarınızdaki Microsoft Office’in en son sürümüyle çalışacağından emin olun.
- Normalde, bir PDF dosyası metin ve resimlerden oluşur. PDF dosyasını Microsoft PDF düzenleyicisinde veya Word’de düzenlediğimizde, özellikle PDF dosyasında bulunan resimler durumunda, belgenin biçimlendirilmesini kaybedebilir.
- Ayrıca, doğrudan bir Microsoft Office Düzenleme PDF yapamazsınız, ancak bir Word belgesine dönüştürmeniz gerekecektir.
Bölüm 5. PDF’yi düzenlemek için en iyi seçim?
PDFElement, kullanıcısına çok örnek bir PDF düzenleme araçları sunar. Araç, kullanıcıların farklı düzenleme işlevleri gerçekleştirmelerine olanak tanır, ancak belgelerin kalitesini korurken belgelerini farklı dosya formatlarına dönüştürebilirler. PDFelement, kullanıcılar için görüntüleri kolayca metne dönüştüren OCR özelliği gibi diğer birkaç araç içerir.
Bununla birlikte, kullanıcılar aynı anda birden fazla belgeyi düzenlemek için toplu işleme araçlarını kullanabilir. Bunu takiben, PDF’leri kırpma, PDF belgelerini düzleştirme ve tek bir platformda belgeleri açıklama gibi diğer birkaç işlevi gerçekleştirin. PDFElement ile PDF Düzenlemesinde en iyi deneyimlerden birini deneyimleyin.
Microsoft Office’in bir PDF editörü var mı?
Microsoft Office’te PDF editörü yok. Ancak, sınırlamalarla da olsa PDF dosyalarını düzenleyebilir.
Daha da önemlisi, ne tür PDF dosyaları Microsoft Office Düzenleyebilir??
– Reklamcılık –
PDF’leri sıfır sınırlamalarla düzenleyen Microsoft Office’ten daha iyi bir araç var mı??
Bu makale, bu soruların cevaplarını ve daha fazlasını içeriyor!
Microsoft Office PDFS’yi nasıl düzenler??
Microsoft Office paketinizi açarken,’Her türlü araç görecek – Kelime, Mükemmel olmak, Priz, ve hatta, Erişim. Ama PDF editörü yok!
Peki, Microsoft Office PDFS’yi nasıl düzenliyor?
PDF’leri düzenlemek için tanımlanmış bir araç olmasa da, Word rolü gerçekleştirebilir. Ve güzel, yeterince’Serbest.
Daha da iyisi, PDF’lerinizi kelimeyle düzenlemek basittir. PDF dosyasına sağ tıklayın ve varsayılan okuyucu yerine Word ile açın.
Ne yazık ki, kelime’T Tüm PDF’leri düzenleyin. Ancak hangi dosyaların kelime ile düzenlenebilir olduğunu nasıl bilebilirsiniz??
Bu kısa egzersizi deneyin:
- PDF dosyanızı bir PDF okuyucu ile açın.
- Bazı seçkin içeriklerin üzerine gelin – metinler tercihen.
- Bir metin katmanı var mı?
- Metinleri seçip kopyalayabilir misiniz??
- Evet ise, bu dosyayı kelimeyle düzenleyebilirsiniz.
- Değilse, PDF kelimeyle düzenlenemez.
Şimdi izin ver’S ayrıntılarını tartışın!
Hangi PDF Word Düzenleyebilir?
PDF dosyanız “metin dönüştürülmüş” (PDF’ye dönüştürülen bir belge), Word bunu sorunsuz bir şekilde düzenleyebilir. Ancak, son parçada hala birkaç hata olabilir.
Her iki durumda da, PDF’yi amaçlandığı gibi düzenleyeceksiniz. Ve ne zaman’Yeniden bitti, düzenlenen dosyayı DOC veya PDF olarak kaydedebilirsiniz – hepsi ücretsiz.
PDF ne yapabilir’t kelime düzenleme?
PDF dosyalarınız taranan öğelerin derlemesiyse, Word’t yardım. Sen’Bu tür dosyalar için iyi tanımlanmış bir PDF düzenleyicisine ihtiyacınız var.
PDF editörleri hakkında konuşmak, hepsi güvenilir değil. Bazı Don’T aslında dosyalarınızı düzenleyin, ancak bunları yeni bir arka planın altına koyun (Badyaç).
Ama Don’Tar. PDF’nizi güvenli bir şekilde düzenlemek için güvenebileceğiniz 3 PDF editör listemiz var.
PDF’leri düzenlemek için en iyi 3 araç
Foxit PDF Editör
Kelime arayüzüne alışkınsanız, bırakmaya zorlanabilirsiniz. Kullanımı ve yönlendirmesi de basit bir araç istiyorsunuz.
İyi haber: Bırakabilirsin; Foxit PDF editörü kelime kadar doğrudan.
Bu PDF editörü çok renkli değil, pahalı değil. Ayrıca, abone olmadan önce 2 hafta boyunca ücretsiz deneme süresinin tadını çıkarabilirsiniz.
Son olarak ve en önemlisi, Foxit PDF editörü PDF’leri düzenlemekten daha fazlasını yapar. Belgelerinizi dönüştürebilir, birleştirebilir, karşılaştırabilir ve ek açıklama yapabilir.
Adobe Acrobat
Renkli aletleri seviyorsanız, aradığınız şey Adobe Acrobattır. Foxit gibi, bu araç da aynı derecede sağlam. Belgeni düzenleyebilir, birleştirebilir, karşılaştırabilir ve ek açıklama yapabilir.
Ayrıca, PDF’lerinizi düzenlerken diğer insanlarla işbirliği yapabilirsiniz.
Ancak Adobe’nin Foxit’ten daha pahalı olduğunu unutmayın.
Nitro PDF verimliliği
Ne yazık ki, Nitro Foxit veya Adobe kadar kullanımı kolay değil. Ancak, uygun fiyatlı olarak bunu telafi eder.
Foxit ve Adobe gibi, bu PDF editörü de sağlam özelliklerle birlikte gelir. Nitro, sıfırdan yeni PDF’ler oluşturabilir, düzenleyebilir, birleştirebilir veya karşılaştırabilir.
Çözüm
Foxit, Adobe veya Nitro, PDF’leri düzenlemede Microsoft Office’ten daha iyidir. Ama sen’acele bir tane seçmek zorundadır. Üçünü test edin ve tercihlerinize göre en iyi uyumu seçin.










