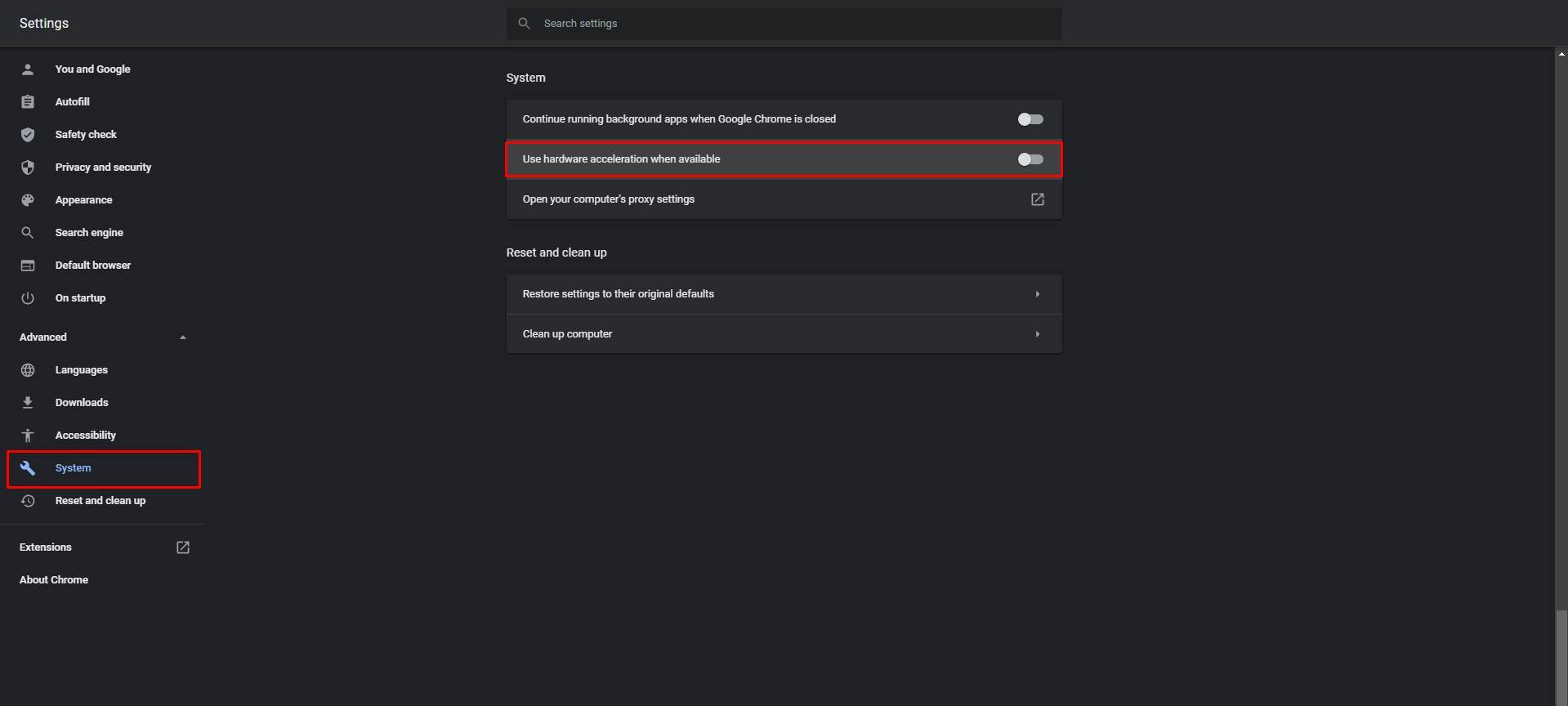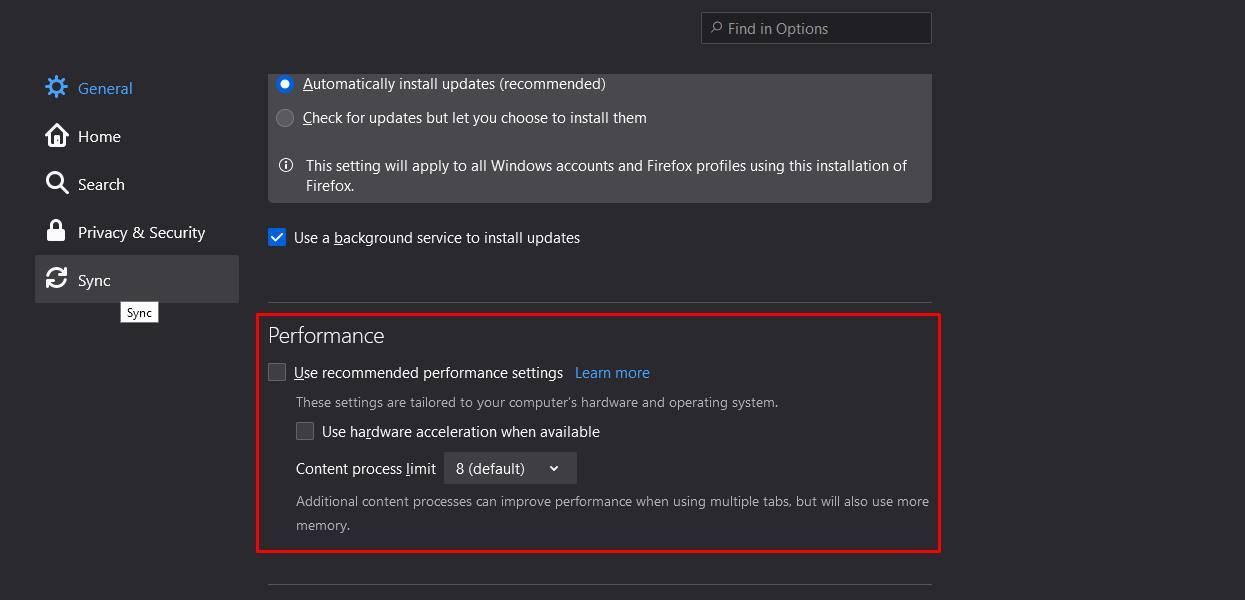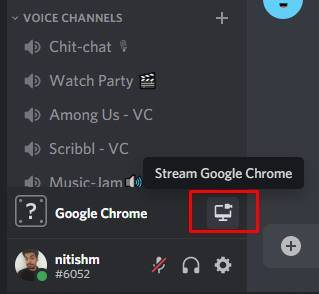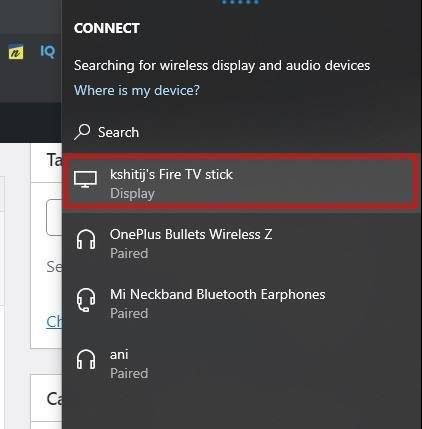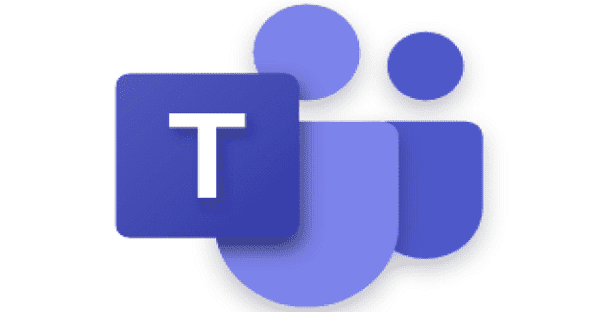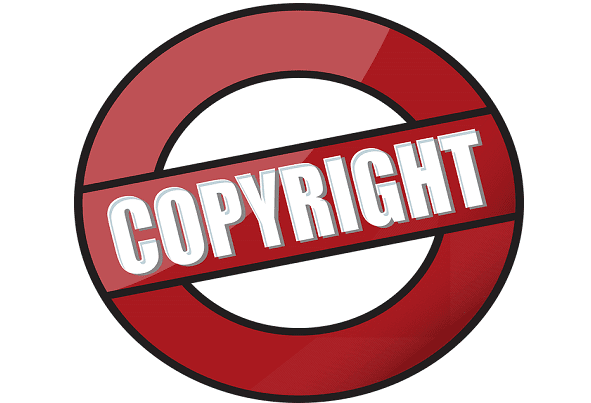Netflix blok ekran paylaşımı mı?
Netflix’i Siyah Ekransız Discord’da Nasıl Akarsar (2023)
Özet
Siyah bir ekran deneyimlemeden Netflix’i arkadaşlarınızla Discord’da izlemek istiyorsanız, bunu yapmanın bir yolu var. Birkaç basit adımı izleyerek Netflix’i Discord’da yayınlayabilir ve en sevdiğiniz şovların ve filmlerin tadını çıkarabilirsiniz.
Anahtar noktaları:
- Discord hakkında bir toplantıya katılın veya katılın
- Arkadaşlarınızı toplantıya davet edin
- Netflix’i yayınlamak için ekranınızı paylaşın
- Gerekli izinlere ve ayarlara sahip olduğunuzdan emin olun
Sorular ve cevaplar
- Netflix’i siyah ekran olmadan Discord’da nasıl yayınlayabilirim?
- Netflix ekranım anlaşmazlıkta boş olursa ne yapmalıyım?
- Netflix’i zoom izlemek mümkün mü?
- Netflix ekranım neden uyumsuzluğu yansıtmıyor?
- Netflix’i Discord’da İzleyebilir miyim?
Netflix’i siyah bir ekran olmadan Discord’da yayınlamak için, Discord hakkında bir toplantı oluşturmanız veya katılmanız ve ekranınızı arkadaşlarınızla paylaşmanız gerekir. Ekranınızı başarılı bir şekilde paylaşmak için gerekli izinlere ve ayarlara sahip olduğunuzdan emin olun.
Netflix ekranınız Discord’a boşalırsa, akış hizmetini yeniden başlatmayı ve ekranınızı yenilemeyi deneyin. İnternet bağlantınızı kontrol edebilir ve uyumsuzluk ayarlarınızın ekran paylaşımına izin verdiğinden emin olabilirsiniz.
Evet, Netflix’i zoom izlemek mümkündür. Ekranınızı Zoom ve Netflix’i arkadaşlarınızla paylaşabilirsiniz. Sadece gerekli izinlere ve ayarlara sahip olduğunuzdan emin olun.
Netflix ekranınız anlaşmazlığı yansıtmıyorsa, bunun nedeni Netflix tarafından belirlenen uyumluluk sorunları veya kısıtlamalar olabilir. Netflix’i yayınlamak için uyumlu bir tarayıcı veya cihaz kullandığınızdan emin olun ve ekran yansıtma özelliğini etkileyebilecek güncellemeleri veya ayarları kontrol edin.
Hayır, Netflix’i doğrudan Discord hakkında izleyemezsiniz. Ancak, bir toplantı sırasında ekranınızı arkadaşlarınızla paylaşarak Netflix’i Discord’da yayınlayabilirsiniz. Bu, toplantıdaki herkesin Netflix’te ne izlediğinizi görmesini sağlar.
Netflix & Anlaşmazlık

Netflix, dünyanın dört bir yanından çok çeşitli filmleri ve TV şovlarını izlemenizi sağlayan popüler bir abonelik tabanlı akış hizmetidir. Evlerimize doğru getirerek eğlenceyi tüketme şeklimizde devrim yarattı. Netflix ile en sevdiğiniz filmleri ve şovları her zaman ve her yerde çeşitli cihazlarda izleyebilirsiniz.

Discord, video görüşmeleri, sesli sohbetler ve kısa mesajlar gibi özellikler sunan çok işlevli bir iletişim platformudur. Netflix’i doğrudan Discord hakkında izleyemeseniz de, bir toplantı sırasında ekranınızı paylaşabilir ve başkalarının görmesi için Netflix’i akışta.
Siyah ekransız Discord’da Netflix nasıl yayınlanır

Netflix’i siyah bir ekran yaşamadan Discord’da yayınlamak istiyorsanız, şu adımları izleyin:
- Tarayıcınızdaki Netflix hesabınızda oturum açtığınızdan emin olun.
- Sonraki adımlara geçerken Netflix’i arka planda açık tutun.
- Uyuşmazlık açın ve arkadaşlarınızla bir toplantıya katılın veya katılın.
- Toplantıya girdikten sonra “Ekran Paylaş” düğmesine tıklayın.
- Ekranınızı veya belirli bir uygulama pencerenizi paylaşma seçeneğini seçin.
- Paylaşmak istediğiniz Netflix penceresini veya tarayıcı sekmesini seçin.
- Ses paylaşımını etkinleştirin ve video oynatma için ayarları optimize et.
- Ekran paylaşımını başlatın ve arkadaşlarınız Netflix ekranınızı görebilecek.
Akıllı telefon kullanarak Discord’da Netflix ekran paylaşımı
Siz ve arkadaşlarınızın bilgisayar değil, yalnızca akıllı telefonları varsa, aşağıdaki adımları kullanarak Discord’da bir Netflix partisi düzenleyebilirsiniz:
- Akıllı telefonunuzdaki Discord uygulamasını açın.
- Bir toplantı planlayın ve arkadaşlarınızı katılmaya davet edin.
- Tüm katılımcıların istikrarlı bir internet bağlantısına sahip olduğundan emin olun.
- Toplantıdaki “Ekran Paylaş” düğmesine dokunun.
- Ekranınızı veya belirli bir uygulamayı/ekranınızı paylaşma seçeneğini seçin.
- Discord’un diğer uygulamalar üzerinde göstermesi için gerekli izinleri verin.
- Ekran paylaşımını başlatın ve arkadaşlarınız Netflix ekranınızı görebilecek.
Bu adımları izleyerek, Netflix’i siyah ekran olmadan Discord’da yayınlayabilir ve arkadaşlarınızla birlikte film ve TV şovlarını izlemekten keyif alabilirsiniz!
Netflix’i Siyah Ekransız Discord’da Nasıl Akarsar (2023)
Ve bir toplantı oluşturun veya arkadaşınızın yarattığı toplantıya katılın. Bir toplantı oluşturmak için bir planlanan toplantı ve zamanlamayı seçin veya toplantıya hemen başlayın. Artık diğer insanları Zoom Netflix partinize davet edebilirsiniz. Tıkla keçi yanında katılımcılar düğme ve katılımcılar eklemeye devam edin.
Tarayıcı ve Mobil Kullanarak Zoom’da Netflix’i Paylaşım Nasıl Tarama | 2023
Arkadaşlarla film ve TV şovları izlemeyi her zaman seviyoruz. Özellikle tıkınırcasına izleyen Netflix birlikte, en sevdiğimiz sitcom şimdiye kadarki en iyi duygu. Sen’Çarşafınızda patlamış mısır ve dondurma ile iyi vakit geçirmek, sandviçten kırıntılarla kaplı, Chandler’ı dinliyor’Şakalar. Aynı şekilde sen de’Kabarık yastıklarınızla yeniden sarılırken, yarım gövde kapakların altında kayboldu ve siz’Hayatının zamanını yaşamak. Ama tüm arkadaşlar etrafta değil. İzlemek istemek Netflix arkadaşınla yurtdışından gelen? Seni örttük ettik. Bu makalenin arka ucunda, Netflix’i arkadaşlarınızla yakınlaştırmaya izlemenin bir yolunu bulacaksınız. Geleceğe Kadar Kalın ve Netflix’i Zoom’da Paylaşım. Öte yandan, gerekiyorsa Discord’da Netflix akışı, Bunu da yapmanın bir yolu var.
- 1 Netflix & Zoom
- 1.1 Tarayıcı Kullanarak Zoom’da Netflix’i Nasıl Paylaşılır?
- 2.1 Netflix ekranınız boş mu?
- 3.1 Netflix’i zoom izleyebilir misin?
- 3.2 Netflix neden ekranınızı yansıtamaz?
- 3.3 Netflix’i Discord’da İzleyebilir misin?
Netflix & Zoom

Netflix ABD’de bulunan abonelik tabanlı bir akış hizmetidir. Dünyanın her yerinden film ve şovlar izlemenize izin veriyor. Netflix, büyük bir ekrana ihtiyaç duymadan evlerimizin içindeki filmleri izleme şeklimizi değiştirdi. Özetlemek gerekirse, cihazla her yerde, herhangi bir yerde film izleyebilirsiniz.

Zum Tüm işletim sistemleri için bir video konferans platformu mevcuttur. İster kişisel ister işletme olsun, Zoom ihtiyaçlarınızı karşılamak için yüksek kaliteli video görüşmeleri sunar. İnternet bağlantısı ve bir kamera cihazı ile her yerde bir toplantı başlatabilirsiniz. Zoom’un en iyi özelliği ekranı paylaşmaktır. Zoom, cihazınızı paylaşmaya izin verir’ekran ve katılımcıların ekranınızda görebileceklerini görmelerini sağlayacak. Bu nedenle, bu değerli bir özelliktir.
Tarayıcıyı kullanarak Netflix’i zoom’da nasıl paylaşılır?

Seni görebiliriz’Netflix’i arkadaşlarınız ve ailenizle yakınlaştırma konusunda nasıl izleyeceğinizi merak ediyordum. Burada’S Netflix’i zoom’da nasıl paylaşılır.
İlk olarak, tarayıcınızdaki Netflix’inize oturum açtığınızdan emin olun ve arka planda açık tutun. Uygulamanız cihazınıza indirildiyseniz, uygulamanızı kullanabilirsiniz. (Windows bilgisayarların özel bir Netflix uygulaması var, ancak Apple bilgisayarları.)
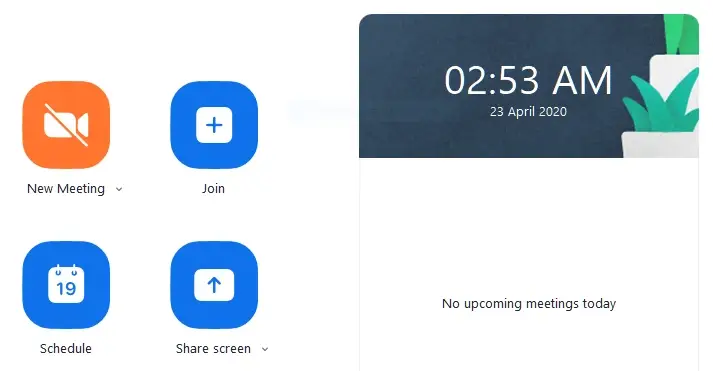
İkincisi, Netflix penceresini en aza indirin ve diğer taraftaki Zoom uygulamasını açın.
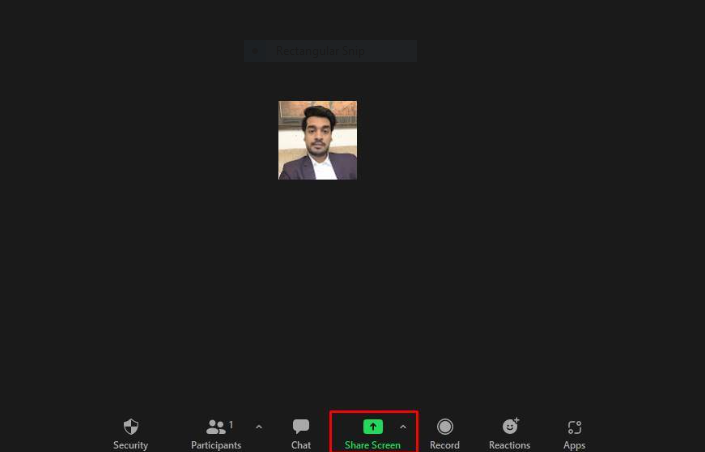
- Ve bir toplantı oluşturun veya arkadaşınızın yarattığı toplantıya katılın. Bir toplantı oluşturmak için bir planlanan toplantı ve zamanlamayı seçin veya toplantıya hemen başlayın.
- Artık diğer insanları Zoom Netflix partinize davet edebilirsiniz. Tıkla keçi yanında katılımcılar düğme ve katılımcılar eklemeye devam edin.
Ve diyen kutuları kontrol edin Paylaş Sesi Ve Video klibi için optimize et. Bu, katılımcıların toplantıda çalınan sesi ve videoyu uygun şekilde duymasını sağlayacaktır.
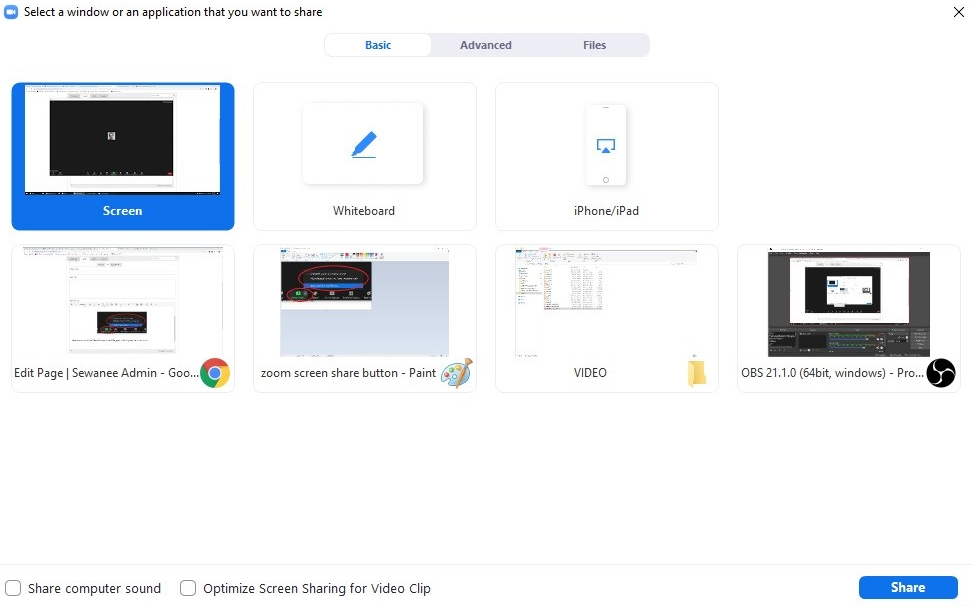
Toplantı, Zoom’da ekranınızdan Netflix ekran paylaşımına hazır. Artık cihazınızı kullanarak Netflix’i zoom’da nasıl paylaşacağınızı biliyorsunuz.
Akıllı telefonunuzdaki zoom üzerinde netflix’i ekran paylaşın
Ya siz ve arkadaşlarınızın sadece mobil cihazları varsa, bilgisayar değilse? Akıllı telefonlarınızla bir Zoom Netflix partisi düzenlemenin bir yolu var. Burada’Akıllı telefonlarınızı kullanarak Netflix’i zoom’da nasıl paylaşırsınız?.
- Öncelikle açık Zum Telefonunuzda ve bir toplantı planlayın.
- İkincisi, Katılımcıları davet edin Toplantınıza. Herhangi bir ağ sorunu olmadan hepsinin bağlı olduğundan emin olun.
- Şimdi tıklayın Ekran paylaşımı ve ekranı seçin.
- Sonra tıklayın Yayını Başlat
- Zoom soracak izin Diğer uygulamalar üzerinde görüntülemek için. (Kazandın’Zaten izniniz varsa bu açılır pencereye bakın.) İzin Ver’i seçin ve ekran paylaşımınızı başlatın. Sonunda, başlatın Netflix uygulaması Ve en sevdiğiniz filmi arkadaşlarınızla yayınlamaya başlayın.
Özetlemek gerekirse, Zoom’un diğer uygulamaları göstermesine izin vermek, içeriği gecikmeden aktardığından emin olur. Ve diğer uygulamaları kullanırken bile Zoom kontrollerini görebilmenizi sağlar. Kazandın’Toplantıyı bitirmek veya paylaşım ekranını durdurmak için Zoom uygulamasını yeniden açmanız gerekiyor. Ekranınızı paylaşmaya başlamadan önce, maksimum kaliteyi elde etmek için IssuleSess Internet’e sahip olduğunuzdan emin olun. Zoom boyunca akış yaparken düşük oranda dönen videoların görmek normaldir.
Şimdi Netflix’i akıllı telefonlarınızla yakınlaştırma üzerinde nasıl paylaşacağınızı biliyorsunuz. Her yerden katılımcılar artık internette ekranı izleyebilir.
Netflix ekranınız boş mu?
Bazen, yalnızca Netflix gibi bir platformdan akış yaparken boş bir ekran görebilirsiniz. Bunun nedeni, Netflix’in hizmetinin başka bir platformda akmasına izin vermemesidir. Netflix’in Zoom, Slack ve Discord gibi ekrandaki paylaşım platformlarını akışı engelliyor. Anydesk ve TeamViewer gibi platformlarda bile çalışmıyor. Zoom’da Netflix ekran paylaşımı yapamazsınız.
Aç Zoom uygulaması ve ayarlara git.
Şimdi filminizi Netflix’te göstermeye devam edin. Bu çare, Netflix’i yayınlarken siyah ekran sorununu çözecek ve ekranda içeriğin sorunsuz görüntülenmesini sağlar.
Ekran Paylaşımında Önemli Not Netflix Zoom’da
Netflix ekranını Zoom’dan kaydedemez ve başka bir platformda paylaşamazsınız. Telif hakları ihlali nedeniyle kovuşturulabilirsiniz. Yani, kötü niyetli bir şey denemeden önce bunu bildiğinizden emin oluyoruz. Bunu yanlışlıkla yapsanız bile, mahkemede bir argüman olarak kullanılamaz ve yine de suçlanacaksınız.
SSS
Netflix’i zoom’da izleyebilir misin?
Zoom, paylaştığınız medyayı tanımadığından, Netflix’i yakınlaştırmada izlemek mümkündür. Herhangi bir sorun olmadan video ile birlikte ses iletir. Bu Netflix ve Prime Video, Disney Plus, Hulu, vb. Bu özellik ayrıca indirilen Netflix Media için de çalışır.
Netflix neden ekranınızı yansıtamaz?
Netflix’i yansıtamıyorsanız, bu muhtemelen bir ağ sorunudur. Ana cihazın ve taradığınız cihazın aynı ağa bağlı olup olmadığını kontrol edin. Mobil veya tabletinizin TV’nizin eşleştirildiği aynı WiFi ağını kullandığını kontrol edin. Şimdi Netflix’i TV’nize yansıtabilirsiniz.
Netflix’i Discord’da İzleyebilir misin?
Hayır, Netflix’i Discord’da İzleyemezsiniz. Discord’un diğer platformlardan ekranları veya akış hizmetlerini paylaşma özelliği yok. Ekran paylaşımına değil, yalnızca ses ve video aramalarına izin verir. Yani Netflix’i izlemek için başka platformları düşünmelisiniz.
Çözüm
Bu nedenle, tarayıcınızı ve akıllı telefonunuzu kullanarak Netflix’i yakınlaştırmadaki Netflix’i nasıl paylaşacağınızı biliyorsunuz. Arkadaşlarınızla birlikte ekranınızı ve aşırı TV şovlarınızı paylaşmaya başlayın. Ağ sorunları videonuzun kalitesini azaltabilir, ancak bu tamamen normaldir ve düzeltilemez. Bu makaleyi okuyun Netflix’i iPhone’unuza kaydetmek istiyorsanız.
Bu adımlarla hala sorunlarınız varsa, aşağıda yorum yapabilirsiniz ve sorgunuzu karşılayacağız.
Okuduğunuz için teşekkürler!
Avrupa’da @Cnet için baş tavsiye editörü baş fotoğrafçısı. Aşk: Açık havada, müzik, yemek, snowboard, hayvanlar, bira, kahve, listeler. Kişisel Görüşler.
Netflix’i Siyah Ekransız Discord’da Nasıl Akarsar (2023)
Bu sorunun cevabını arıyorsanız, “ Siyah ekransız Discord’da Netflix nasıl yayınlanır? “ O zaman sizin için çalışma yöntemimiz var. Ama tekniğe geçmeden önce’Saptaksizlik hakkında kısa bir söz sahibi olun ve önce sorunu ele alın. Platformlar arası iletişim uygulaması Discord, takımın oyun içi iletişim kurmasına yardımcı olan oyuncular için bir platform olarak başladı. Bir ses kanalı üzerinden konuşma yeteneği, insanları Netflix’i Discord ile Canlı yayınlamayı merak etti. Basit cevap evet, ancak siyah ekran sorunları gibi sorunlar var. Kara ekran sorunları ve 2023’te Discord’daki Netflix akışını da içeren bu sorunları çözeceğiz.
İçindekiler ▲
Netflix’i arkadaşlarınızla Discord (2023)
Netflix’e uyumsuzlukla ilgili akışa başlamak için bazı sorunlar halledilmelidir. Buradaki en büyük sorun, DRM koruması ve seyirciye gösterilen siyah bir ekran meselesidir. Discord kullanırsanız ve Netflix’i Discord’da yayınlamaya çalışırsanız, siyah bir ekranda sona ermiş olmalısınız. İzin vermek’S siyah ekran problemi olmadan Netflix’i Discord’da nasıl aktaracağınızı görün.
1. Discord uygulamasını Windows veya Mac’ten indirin.
Discord, PC ve Mac’te bir web sürümü veya uygulama olarak kullanılabilir. Discord’un web sürümünü kullanırsanız, kazandınız’Netflix’i Discord’da yayınlayabilme. Bilgisayarınızdan PC veya Mac uygulamasını indirmeniz gerekiyor. Bunu yapmak için, buraya tıklayarak Discord web sitesine gidin ve işletim sisteminiz için Discord uygulamasını indirin.
İndirilip yüklendikten sonra, telefonunuzda daha önce oturum açmışsanız QR kodunu kullanın veya kimlik bilgileri aracılığıyla oturum açın.
2. Tarayıcıda Donanım Hızını Kapatın: Siyah ekran sorunlarını Discord’da Netflix’i akışa giderir.
Netflix’i Discord’da yayınlarken çoğu insanın karşılaştığı en yaygın konu siyah ekran sorunudur. Netflix’i kaynak olarak aktardığınızda, yalnızca siyah ekranı görürsünüz ve başka hiçbir şey görünmez. Yapmazsanız donanım ivmesini kapatın’Netflix’i Discord hakkında izlerken siyah bir ekran görmek istiyorum. Bu rehberde biz’Google Chrome, Edge ve Firefox olmak üzere üç yaygın tarayıcıda donanım ivmesini devre dışı bırakma talimatları dahil. Talimatları tamamlamak için tercih ettiğiniz tarayıcıyı kullanabilirsiniz. Eğer sen’Başka herhangi bir tarayıcıyı kullanın, ayarlara gidin ve donanım ivmesi arayın, ardından kapatın. En yaygın tarayıcılarda donanım hızını devre dışı bırakma yolları aşağıdadır:
Google Chrome’da donanım hızını devre dışı bırakma adımları:
1. Chrome’u açın ve seçin ‘Ayarlar‘ Sağ üst köşedeki dikey üç noktalı menüden.
2. Sol kenar çubuğunda, ‘ Sistem ‘ sekme, o zaman ‘ Gelişmiş ‘ seçenekler ve yazan geçişi kapatın ‘ hazır olduğunda donanım hızlandırmasını kullan .’ Ve geçişi devre dışı bıraktıktan sonra Chrome’u yeniden başlatın.
Microsoft Edge’de donanım hızını devre dışı bırakma adımları:
- Microsoft Edge’i açın ve gidin ‘Ayarlar’ Sağ üst köşedeki Yatay Üç Nokta Menüsüne tıklayarak.
- Ayarlar sayfasında tıklayın ‘Sistem‘ Ve kapat ‘hazır olduğunda donanım hızlandırmasını kullan‘ Sistem ayarlarının içinde geçiş yapın. Bundan sonra, siyah ekran almadan Netflix’i Discord’da izlemek için kenar tarayıcınızı yeniden başlatın.
Mozilla Firefox’ta Donanım Hızını Devre Dışı Bırak:
- Firefox kullanıcıları seçmeli ‘Seçenekler‘ Tarayıcının sağ üst köşesinin yakınında bulunan Hamburger menüsünden (yatay üç satır).
- Altında ‘Genel‘ Sekme, ulaşana kadar aşağı kaydırın ‘Verim‘ alan. Buradasın’Etiketli bir onay kutusuna bakın ‘Önerilen performans ayarlarını kullanın.’ Kontrolü kaldırın ve donanım ivmesini devre dışı bırakmak için başka bir onay kutusu görünecektir. Söyleyen öğenin işaretini kaldırın, ‘hazır olduğunda donanım hızlandırmasını kullan.’
3. Netflix’i tarayıcıda oynayın ve akış için anlaşmazlık kurun
Sen’Şimdi Netflix’i Discord’da Pals için yayınlamaya hazır’ve devre dışı bırakılmış donanım ivmesi. Aşağıdaki adımları kullanarak akış için anlaşmazlık kurmaya başlamak için:
- Seçtiğiniz tarayıcıda Netflix’i başlatın ve en sevdiğiniz film veya TV şovunu oynayın. Bunu yaptıktan sonra filmi veya TV şovunu duraklatın ve Discord’u başlatın.
- Uyuşmazlık uygulamasının içinde, ‘ Vites ‘ Sol alt köşedeki adın yanında simge. Bunu yapmak Discord ayarlarını başlatacak.
- Ayarlar sayfasında, ‘ Etkinlik Durumu ‘ sol kenar çubuğunda sekme ve ‘ Ekle! ‘ Yanında Düğme ‘ Oyununuzu görmüyorum? ‘
- Bundan sonra, arka planda çalışan tüm uygulamaların listesi içeren bir açılır menü göreceksiniz.
- Tarayıcınızı seçin ve oyun listesine manuel olarak ekleyin.
- Filmi veya TV şovunu izlemek istediğiniz sunucuya gidin ve ardından ‘ Aktarım ‘ Kullanıcı adınızın üzerindeki simge. Alternatif olarak, bir ses kanalına katılabilir ve ardından ‘ Ekran paylaşımı ‘ Tarayıcıyı seçmek için sol altta seçenek’Netflix’i görüntülemek için kullanma.
- Çözünürlüğü ve Ses kanalını ayarlayın’D Filmi ağırlamak isterim. Eğer yapmazsan’Discord Nitro var, sadece 720p’de saniyede 30 kare. Sen’İhtiyaç Anlaşmazlık nitro üyeliği 1080p/60fps’de Discord’da Netflix’i aktarabilmek için.
- Kanalı seçtikten sonra, akış yapmak istersiniz, ‘ Canlandırmak ‘ Düğme ve filmi yayınlamaya başlayın veya yayınlamak istediğinizi gösterin.
- İşiniz bittikten sonra, sunucunun diğer üyeleri ‘ Canlı ‘ Ses kanallarının içindeki düğme ve şimdi Kendi Netflix partinizi Discord’un kendisinde alabilirsiniz.
- Saat partisini bitirmek istiyorsanız, son arama düğmesine tıklayın.
Netflix’i Discord on Fire TV Stick / Android TV’de nasıl izleyebilirim
Netflix’i Fire TV çubuğunuzda Discord’da arkadaşlarınızla izlemek için, filmi kurmanız veya Netflix’te göstermeniz ve daha sonra yukarıda yaptığımız gibi Discord üzerinde canlı olmanız gerekecek. Discord çağrısını kurar kurar kurmaz, tek yapmanız gereken PC’nizi TV’nize bağlamaktır.
Bunu yapmanın olağan yolu bir HDMI kablosu kullanmak ve TV’ye bağlamak olabilir. Bu iyi çalışıyor, ancak bu yöntemle ilgili tek sorun, kimsenin HDMI kablosuna sahip olmaması, böylece aynı anda görüntülü sohbet edip film izleyebilecekleri.
Bunu düzeltmek için Miracast veya Chromecast işlevini akıllı TV veya Fire TV çubuğunda kullanabiliriz. BEN’Bunu bir Fire TV çubuğunda yapacağım ama bunu bir Android akıllı TV’de de yapabilirsiniz. Burada’Nasılsın.
TV veya Fire TV çubuğunda saat partisini ayarlamak için adımlar
- Amazon Fire TV uzaktan kumandanızdaki Alexa düğmesini kullanın ve söyleyin “Hava ekranı”.
- Şimdi bir uygulamaların bir listesini göreceksiniz, birincisini seçecek ve Hava Ekranı uygulamasını Fire TV çubuğunuza indireceksiniz. Android TV’deyseniz, aynı şeyi Play Store üzerinden indirebilirsiniz.
- Bir kez bittiğinde, şimdi hava ekranı uygulamasını aç. Bu, Fire TV Stick veya Android TV’nizde Chromecast ve Miracast gibi hizmetleri uygun şekilde etkinleştirecektir. Bu tesisleri yerleşik olan bir TV’niz varsa, bu uygulamayı kullanarak atlayabilirsiniz, ancak yine de bu uygulamayı kullanmanızı tavsiye edeceğim’gerçekten sağlam.
- İşiniz bittikten sonra, PC’nizi Android TV’de yansıtmak için hava ekranı uygulamasını kullanabilirsiniz. Şimdi hile, daha önce oluşturduğumuz tüm sistemi kurmak ve Netflix’i Discord’da kullanmamızı ve ardından Screencast.
- PC’nizde Netflix Watch Partisini ayarlayın. Şimdi Windows PC’nizin sağ alt tarafındaki eylem merkezine tıklayın ve projeye tıklayın. Ayrıca seçebilirsiniz “Bağlamak” ve doğrudan seçtiğiniz cihazı seçin.
- Şimdi listeden TV/Fire TV çubuğunuzu seçin.
- Bitti, şimdi ateşi ile Discord hakkında bir saat partisine ev sahipliği yapabilirsiniz.
- Bu yöntemi kullanarak PC’nizi kullanabileceksiniz’S webcam ve mikrofon arkadaşlarınızla konuşmak ve aynı zamanda filmi sesleriyle birlikte büyük ekranda izlemek için.
Olabilmek’T Discord’da Netflix Stream – Neden ve Nasıl Düzeltilir?
Netflix’i arkadaşlarınızla anlaşmazlık üzerine izleme yöntemiyle işimiz bitti. Şimdi izin ver’En büyük sorunlardan bazılarına ve bunları nasıl düzelteceğine bir göz atın.
Yapmanın nedeni’T Akışı Netflix, İnternet bağlantı hızınız ve diğer faktörler dahil olmak üzere çok fazla olabilir. Netflix’i 720p kalitesinde Discord’da yayınlamak için en az 30Mbps bağlantısına ihtiyacınız var. Daha yavaş bir bağlantınız varsa, herkes için deneyimi mahvedecek çok dalgalı bir çerçevede yayınlayabileceksiniz.
Yapmanın başka bir nedeni’T Stream Netflix Discord, Netflix’teki tüm içeriğin veya ana videolar gibi sitelerin DRM koruması nedeniyle siyah ekran sorunudur. Bu makaledeki siyah ekran sorununu kaldırma çözümü zaten paylaştık. Yöntemi okumak için yukarı kaydırın.
Netflix’i Siyah Ekransız Discord’da Stream: Sarma
O’Netflix’i herhangi bir sorun ve siyah ekran sorunu olmadan doğrudan anlaşmazlıkta nasıl yayınladığınız. Buradaki tek sorun, seçtiğiniz tarayıcının içinde sekmeleri değiştirirseniz, akışınız buharlaşırken yaptığınız her şeyi gösterecektir, bu nedenle akışken buna dikkat edin. Umarım Netflix’i Discord hakkında nasıl yayınlayacağınız konusundaki rehberimizi beğenmişsinizdir.
Daha fazla şaşırtıcı rehber okumak istiyorsanız, ana sayfamızı ziyaret edin mrnoob.Net ve bizi Instagram’da takip edin @mrnoobhq. Okuduğunuz için teşekkürler.
Netflix ekranını Discord’da Paylaş: Sık Sorulan Sorular (SSS)
Discord’da Netflix’i aktarabilir misin?
Evet, Netflix’i sadece tarayıcınızı Discord’a ekran yaparak kolayca akış yapabilirsiniz. Ancak sorun, Netflix’i Discord hakkında yayınlamaya çalıştığınızda meydana gelen siyah ekran sorunu ile ilgilidir. Bunu düzeltmek için sadece kromdaki donanım ivmesini devre dışı bırakmanız ve ardından anlaşmazlıkta aktarmanız gerekir. Tam yöntem yukarıda.
Netflix’i Discord’a nasıl atarım?
Netflix’i Discord’a atmak için, önce tarayıcınızdaki siyah ekran sorununu devre dışı bırakmanız ve ardından Discord ile film veya TV şovunu yayınlamanız gerekir. Yukarıdaki kılavuzun ardından Netflix’i Discord Sunucunuza yayınlayabilir ve aynı anda arkadaşlarınızla içerik izlemenin tadını çıkarabilirsiniz. Yukarıdaki adımları kullanın ve en sevdiğiniz filmleri ve TV şovlarını herhangi bir sorun olmadan Discord’da arkadaşlarınızla aktarın.
Discord hakkında filmleri nasıl yayınlarım?
Discord’da film yayınlamak için, dosya yerel olarak bilgisayarın içine yerleştirilmişse, doğrudan bir sesli sohbetin içinde akışı yaşayabilirsiniz. Discord on Netflix gibi çevrimiçi hizmetleri yayınlamak için, önce web tarayıcınızın siyah ekran sorununu devre dışı bırakmanız gerekir. Yukarıdaki rehberdeki her şeyi tartıştık, bu yüzden süreci ayrıntılı olarak kontrol edin ve anlaşmazlıkta film yayınlayabileceksiniz.
Netflix’i Discord hakkında paylaşabilir miyim?
Evet, Netflix’i Discord hakkında paylaşabilirsiniz, ancak bunu yapmak siyah ekran sorunu ile sonuçlanır. Bu kılavuzda bir hile paylaştık, bu yüzden kontrol edin ve bunu kullanarak Netflix’i arkadaşlarınızla kolayca izleyebilirsiniz. Tüm adımları izledikten sonra, Netflix’i paylaşabilirsiniz.
Discord hakkında film yayınlamak yasadışı mı?
Netflix’i uyumsuzlukta yayınlamanın yasal olduğundan endişe ediyorsanız, basit cevap hayır. Bunu yapmak yasadışıdır, ancak küçük bir arkadaş grubuysanız, bu zarar anlamına gelmez. Bunu her zaman bir şans verebilirsin.
Discord Mobile’da yayın yapabilir misin?
Hayır yapamazsın’T Ekran paylaşımı DRM koruması ile korunması nedeniyle cep telefonunuzdan bir Netflix akışı başlatın.
Netflix blok ekranı Discord’da Paylaşıyor mu?
Evet, Netflix Discord’da ekran paylaşımını bloke ediyor, ancak Netflix’i Discord’da doğrudan herhangi bir sorun olmadan yayınlayabileceğiniz bir çalışma yöntemi bulduk.
Netflix’i screen paylaşabilir misin?
Netflix’i screen paylaşabilir misin? Hayır yapamazsın. Hiçbir üçüncü taraf uygulaması, Netflix içeriğini arkadaşlarınızla çevrimiçi olarak yayınlamanıza izin vermeyecek. Netflix’i paylaşmak için bu tür uygulamaları kullanmaya çalışsanız bile siyah bir ekran göreceksiniz.
Netflix’i arkadaşlarınızla akış için ekran paylaşımı işlevlerini kullanamazsınız. Kullandığınız platformdan bağımsız olarak, siyah ekran alacaksınız. Dahası, bu değil’t Sadece Netflix için geçerlidir. Hulu, HBO Max, Disney Plus ve Amazon Prime Video gibi çevrimiçi telif hakkıyla korunan içeriği arkadaşlarla paylaşamazsınız. Netflix’in arkadaşlarınızla hala keyif almak istiyorsanız, Netflix akışı için doğrulanmış çevrimiçi partiler oluşturmak için Kast, Manzara veya Teleparty kullanmanız gerekecek.
Video ile Netflix Teleparty’yi düşündünüz mü?
Teleparty, Google Chrome için Netflix’i arkadaşlarınızla yayınlamanızı sağlayan bir tarayıcı uzantısıdır. BT’s de tamamen ücretsiz. Dakikalar halinde indirebilir ve ardından Netflix’e gidebilirsiniz’Video akışı zevkini arkadaşlarınızla paylaşmak için çevrimiçi sürüm. Sonuç olarak, film veya TV dizisi You’VE TÜM PEKLEMELERİ aynı anda herkes için başlayacak. Sen’Grup olarak gerçek zamanlı olarak yayın yapabileceğim.
Teleparty, tüm ekibin ayrı hesaplarınızı kullanarak aynı anda Netflix’in tadını çıkarmasına izin verir. Orada’S ayrıca ekranın sol tarafında bir konuşma çubuğu. Arkadaşlarınızla iletişim kurmak, filmlere ve TV şovlarında açıklamak, refahlarını sormak, haberleri tartışmak, kucaklamak ve istediğiniz her şeyi söyleyebilirsiniz. Tabii ki, GIF’leri, ifadeleri ve ekran görüntülerini paylaşabilirsiniz. Video veya ses sohbeti için hiçbir özellik yoktur, ancak bu sinematik deneyimden uzaklaşır.
Bir telepartyaya katılabilecek eşzamanlı katılımcıların bir sınırı var, ancak şaşırtıcı bir 1000. Gezegendeki herkesle bir teleparty olabilirsiniz. Ancak, her ulusun aynı TV şovuna veya filme erişemeyeceğini unutmayın. Güvenlik konusunda endişe duyanlar, her teleparty’nin sonunda tüm konuşmaların teleparty veritabanlarından silindiğini öğrenmek için rahatlayacak. Yani, Teleparty herhangi bir güvenlik endişesi olmadan ihtiyacınız olan her şeyi sunar.
Netflix Şartlar ve Koşullar
Dünyanın dört bir yanındaki insanlar, bu garip zamanlarda meslektaşlarından, akrabalardan ve dünyadaki herkesten fiziksel inzivayı korurken etkileşim kurmak için yeni yöntemler keşfediyorlar. Uzaklık nedeniyle, Netflix’i birbirleriyle izlemek için kanepede daha fazla toplantı olmayacak. Öte yandan, Zoom ve Discord gibi konferans hizmetlerinin kullanıcıları akıllı bir çözüm geliştirdiler. Netflix’i aynı anda çevrimiçi izlemek için yayın ve ekran paylaşım özelliklerini kullanıyorlar.
Netflix ve diğer medyayı izlemek için Zoom ve Discord gibi hizmetleri kullanmak basit ve keyifli. Bu garip sosyal mesafe döneminde, aynı zamanda bir normallik de verir. Ancak, bir endişe zihninizin arkasında gizleniyor olabilir: Netflix’i akrabalar ve arkadaşlarla bu şekilde izlemek yasal mı?? Hayır, bu yanlış.
Netflix Şartlar ve Koşullar. Yani, bu tür kullanıcılar Netflix şart ve koşullarını ihlal ediyorlar ve bu tür çevrimiçi izleme partilerine katılanlar da öyle. Böylece, Netflix’i bu tür ortamları kullanarak izlemeye çalıştığınızda siyah bir ekran alacaksınız. Bu yüzden insanlar Netflix’in birlikte keyfini çıkarmasını Kast ve Teleparty’yi tercih ediyor.
Yapabilirsiniz’t Ekranınızı aşağıdaki tüm kanalları paylaşın
Anlaşmazlık
Discord, Twitch dışında oyuncular için en popüler uygulamalar arasındadır. Benzer düşünen insanlar için gruplar, forumlar ve daha fazlasını oluşturmak için uyumsuzluğu kullanabilirsiniz. Ayrıca çevrimiçi oyun oturumlarınızı aktarabilir ve multimedya dosyalarını herkesle paylaşabilirsiniz. Ancak, Netflix’i yayınlamak için Discord kullanamazsınız. Anlaşmazlığa karşı’s telif hakkıyla korunan içeriği önceden izin almadan paylaşmak için politikalar.
Zum
Kilitleme sırasında hepimizin ne kadar önemli ve güçlü zoom olduğunu biliyoruz. Tüm dünya günlük rutinlerini yakınlaştırmaya kaydırdı. Öğretmenler Zoom toplantılarını kullanarak ders tuttu ve ofis çalışanları zoom kullanarak başkalarıyla işbirliği yaptı. Benzer şekilde, Zoom ekran paylaşımı ve sunum özellikleri sunar. Böylece, yerel sabit diskinizden film çalabilir ve toplantıda diğer herkesle paylaşabilirsiniz.
Ancak, Netflix filmlerini ve şovları Zoom’da yasal olarak yayınlayamazsınız. Zoom değil’t izin ver ve netflix de. Yani, çevrimiçi arkadaşlarınızla yakınlaştırmayı izlemek için alternatifler bulmanız gerekecek.
Google Meet
Google, çevrimiçi mekânlar, sosyalleşme, e -posta ve toplantılar açısından her zaman öncü olmuştur. Gmail’den Google’a takılmaya kadar her şeyi Google’da bulabilirsiniz. Google Meet, işletmeniz için çevrimiçi toplantılar yapmak için oldukça profesyonel bir yaklaşımdır. Takım arkadaşları, dünyanın dört bir yanından tüm ekiplerle sohbet edebilir, dosya paylaşabilir ve video oturumlarının tadını çıkarabilir.
Ancak Google, telif hakkıyla korunan içeriğin platformlarına yayılmasını ortadan kaldırmak için özel önlemler alıyor. Bu nedenle, Google Meet’i çevrimiçi olarak yayınlamak için kullanamazsınız. Benzer şekilde, Hulu, Prime Video, HBO Max, vb.
Skype/ Google ekipleri
Kim Yapmıyor’Skype’ı bilin veya kullanın? Skype on yılı aşkın bir süredir etrafta ve tercih ediliyor ve hala arkadaşlarınızı, ailenizi ve meslektaşlarınızı arayan görüntülü en iyi araçlar arasında. Zoom’un ortaya çıkmasından önce profesyonel toplantılar için de go-to seçeneğiydi. Çevrimiçi video konferans araçlarının kralı olsaydı,’D Skype ol.
Skype, ses ve video seçeneklerini kullanarak arkadaşlarınızı aramanıza, dosyaları paylaşmanızı, emojileri ve animasyonlu çıkartmaları aramanızı sağlar. Ancak,’t Başkasına ait çevrimiçi içerik yayınlamanıza izin verin. Yani, Netflix filmlerini arkadaşlarla paylaşmak için Skype kullanamazsınız.
Facetime
FaceTime günlük yaşamımızın önemli bir bileşenidir. Kim Yapmıyor’her gün aileleri ve arkadaşları? Facetime ile resimdeki resim kullanabilirsiniz. Ancak, Facetime kullanarak Netflix içeriğini aktaramazsınız. Apple, telif hakkıyla korunan içeriğin dağılımı üzerine kaşlarını çattı ve Netflix de.
PS5
Oyun konsolları Atari diskinize üflemek ve Tanrı’ya dua etmekle ilgili olduğunu unutmayın? PS5, oyun oynamanıza, oyun oturumlarınızı çevrimiçi olarak yayınlamanıza ve arkadaşlarınızla ve ailenizle görüntülü sohbet etmenizi sağlar. Yine de, PS5 ve hatta Xbox One kullanan herhangi biriyle çevrimiçi telif hakkıyla korunan içerik akışı yapamazsınız. Bu nedenle, Netflix’in arkadaşlarıyla keyfini çıkarmak için oyun konsolunuzda teleparty veya başka bir yararlı ve onaylı uzantıyı indirmeniz gerekebilir.
Haberci
Facebook Messenger, çevrimiçi video görüşmeleri, ses çağrıları ve multimedya içeriğini arkadaşlarınız ve aile üyeleriyle paylaşmak için bir başka şaşırtıcı araçtır. Ancak Messenger’a yasadışı şeyler gönderemezsiniz. Facebook’un telif hakkıyla korunan veya yasadışı içeriğe karşı katı bir politikası var. Netflix’i Messenger’da kullanmaya ve arkadaşlarınızla akış filmlerini kullanmaya çalışırsanız, yalnızca siyah bir ekran göreceksiniz.
iphone
Arkadaşlarınızı görüntülü aramanıza, çevrimiçi gruplar oluşturmanıza ve herkesle dosya paylaşmanıza olanak tanıyan birden fazla iPhone uygulaması var. Ancak, bu uygulamaların hiçbiri Netflix akışını desteklemektedir. Bunları ekranları paylaşmak veya Netflix’i arkadaşlarınızla izlemek için kullanamazsınız. Bunu yapmaya çalışırsan sürekli siyah bir ekran göreceksiniz.
Android
Android uygulamaları da Don’N Netflix’ten herhangi bir şeyi arkadaşlarınızla paylaşmanıza izin verin. Ekran paylaşımı veya akış uygulamaları kullanarak herhangi bir film veya TV şovunu arkadaşlarınızla paylaşmaya çalışırsanız Netflix siyah bir ekran gösterecektir.
Seğirme
Sık Sorulan Soru ve Cevaplar (SSS)
Netflix’i yakınlaştırma arkadaşlarıyla izleyebilir miyim?
HAYIR. Bu, Netflix tarafından belirtilen şartlar ve koşullara aykırıdır ve Netflix’i paylaşmak için yetkisiz üçüncü taraf video araçlarını kullanmaya çalıştığınızda siyah bir ekran gösterecektir.
Netflix’in arkadaşlarıyla keyfini çıkarmak için hangi araçlar iyidir?
Arkadaşlarla çevrimiçi Netflix akışının tadını çıkarmak için teleparty, manzara, kast ve rave kullanabilirsiniz. Bu uygulamalar, herkesin aynı şeyin aynı anda tadını çıkarması için arka plandaki videoyu otomatik olarak senkronize edecektir.
Zoom’u kullandığımda Netflix neden siyah bir ekran gösteriyor??
Netflix’in Şart ve Koşullarına aykırıdır. Çevrimiçi olarak birçok hack var, ancak hiçbiri işe yaramaz. Dolayısıyla, en iyi yol, Teleparty’yi kurmak ve Netflix’i başkalarıyla görüntülemek için resmi araçları kullanmaktır.
Netflix kaç kullanıcıya bir hesaba izin verir?
Bu, satın aldığınız Netflix aboneliğine bağlıdır. Standart plan iki eşzamanlı kullanıcıya izin verirken, premium plan dört kullanıcıya aynı anda izin verir.
Bir Netflix hesabını arkadaşlarımla paylaşabilir miyim?
Evet. Bunun için önceden tanımlanmış kural yok. Gerçekte, milyonlarca insan bunu yapar ve arkadaşlar Netflix hesaplarını birlikte satın alır. Böylece Netflix kullanıcı adınızı ve şifrenizi arkadaşlarınızla paylaşabilirsiniz.
Alt çizgi
Netflix’t Video -konferans araçlarını kullanarak arkadaşlarınızla ve ailenizle akışa izin verin. Ancak, Kast, Netflix Teleparty ve daha fazlası gibi çevrimiçi araçlar vardır, bu da kullanıcıların çevrimiçi izleme partileri oluşturmasına izin verir. Netflix’in tadını çıkarabilir, katılımcılarla iletişim kurmak için konuşma panelini kullanabilir ve tepkinizi göstermek için en sevdiğiniz emojileri paylaşabilirsiniz. Bunlar yasal, eğlenceli ve geleneksel video konferans araçlarından daha iyidir.
Netflix şart ve koşullarını şimdi anlıyor musunuz? Netflix’i arkadaşlarınızla akış yapmak için teleparty’yi nasıl kullanacağınızı anlıyor musunuz?? Hala endişeniz varsa, bizimle iletişime geçmek için aşağıdaki yorum bölümünü kullanın.
Sam yıllardır akıllı bir şey uzmanı ve DIY SmartThings’in yazarı. Son zamanlarda o’Nest akıllı cihazlara gerçekten daha fazla ve normal bir evi dönüştürmekten elektronik alanında arka plan derecesi ile tamamen akıllı bir eve dönüştürmekten her türlü projeyle çok deneyime sahiptir.
- Bu makale yardımcı oldu mu ?
- Evet Hayır
Netflix’i takımlarda paylaşırken siyah ekran
Microsoft Teams’de Netflix, Hulu veya Başbakan Videoları paylaşmaya çalıştığınızda,’yeniden arama genellikle siyah ekran alır. Netflix’teki video alanı siyah olmasına rağmen, şov sesi çalışıyor. Bu durum birçok kullanıcının kafasını karıştırdı çünkü video’Sonunda gayet iyi çalışıyor. İzin vermek’S Netflix ve diğer video akış platformlarının takımlarda neden bu şekilde davrandığını keşfedin.
Takımlarda Netflix’i ekran paylaşırken neden siyah bir ekran var?
telif hakkı sorunları
Kişinin senin olup olmadığını kontrol et’Yeniden arama, aynı siyah ekran sorununu deneyimliyor’Yalnızca bilgisayar ekranınızı yeniden paylaşmak. Sorun giderse, büyük olasılıkla, siyah ekran telif hakkı sorunları tarafından tetiklenir.
Paylaşım ekranı özelliğini kullanarak telif hakkıyla korunan içeriği cihazlar arasında paylaşmaya izin verilmez. Telif hakkı ihlali sorunlarından kaçınmak için Netflix, video penceresinin üzerine siyah bir dikdörtgen ekler. Hulu ve Amazon Video Prime gibi diğer video akış platformları aynı yaklaşımı benimsedi.
Açıklığa kavuşturmak için, siyah ekran telif hakkıyla korunan içeriği korumak içindir çünkü şirketler’İnsanların telif hakkıyla korunan video içeriğini kaydetmesini ve paylaşmasını istiyorum.
Microsoft Teams, kullanıcıların neyi kaydetmesine izin verir’paylaşılıyor. Eğer biz’Telif hakkıyla korunan videolar hakkında konuşurken, sorun burada yatıyor. Kullanıcılar, Potansiyel olarak Korsan Video İçeriğini Korsan Korsan İçin Kullanabilir ve Diğer Platformlara Yükleyebilir. Telif hakkıyla korunan videonun üzerine siyah bir dikdörtgen yerleştirerek Netflix, kullanıcıların korsan içeriğini temelde önler. Söylemeye gerek yok,’yasadışı.
Değil’Takımların masaüstünü veya web sürümünü kullanmanız önemli. Sonuç aynı.
Ne olmuş’Çözüm?
Kişilerinizin Netflix’e erişimi varsa, izlemesini istediğiniz filmin veya TV şovunun adını gösterebilirsiniz. Alternatif olarak, Netflix Mobile uygulamasını kullanıyorsanız, filmleri veya TV şovlarını paylaşabilir veya tavsiye edebilirsiniz Paylaşmak düğme.
Çözüm
Netflix ve diğer video akış platformları Microsoft Teams’de video paylaşımını engelliyor. Bu, telif hakkıyla korunan video içeriğinin kopyalanmasını ve paylaşılmasını önlemek için yapılır. Yani, emin olun, orada’S Netflix veya Teams hesabınızda yanlış bir şey yok. O’Screen Paylaşımı söz konusu olduğunda işlerin çalışma şekli telif hakkıyla korunan içerik.
- Öncelikle açık Zum Telefonunuzda ve bir toplantı planlayın.




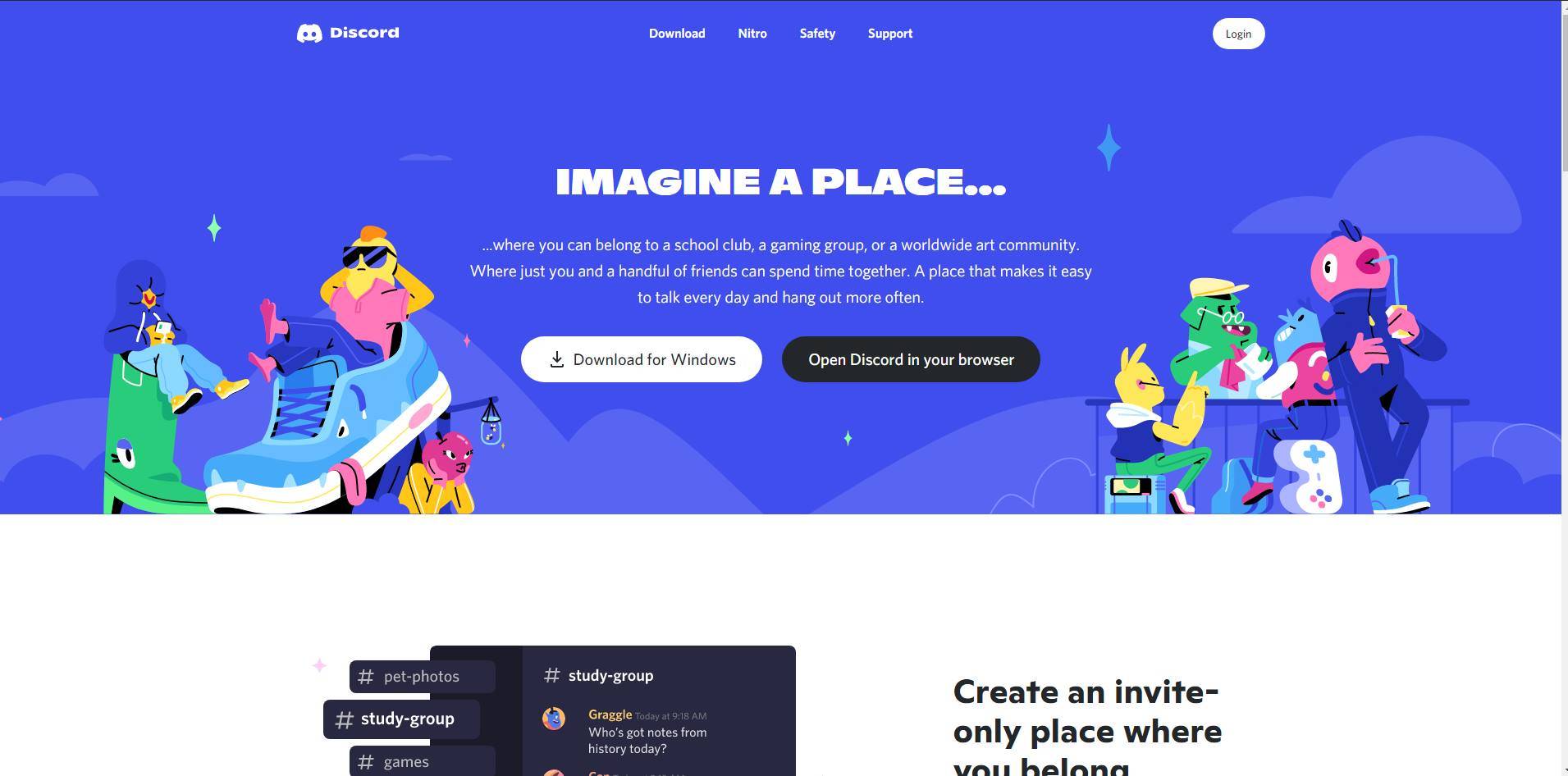 İndirilip yüklendikten sonra, telefonunuzda daha önce oturum açmışsanız QR kodunu kullanın veya kimlik bilgileri aracılığıyla oturum açın.
İndirilip yüklendikten sonra, telefonunuzda daha önce oturum açmışsanız QR kodunu kullanın veya kimlik bilgileri aracılığıyla oturum açın. 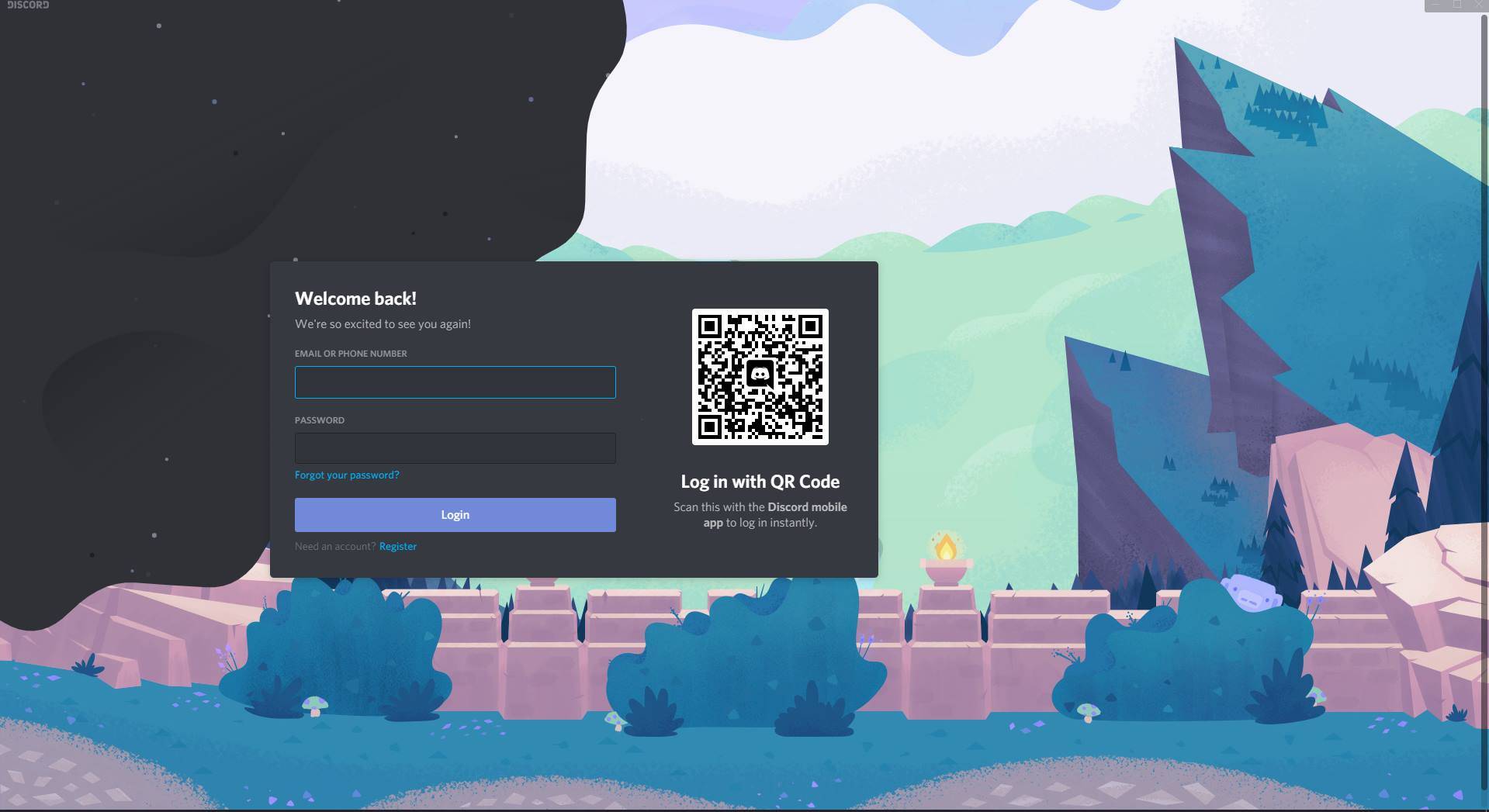
 2. Sol kenar çubuğunda, ‘ Sistem ‘ sekme, o zaman ‘ Gelişmiş ‘ seçenekler ve yazan geçişi kapatın ‘ hazır olduğunda donanım hızlandırmasını kullan .’ Ve geçişi devre dışı bıraktıktan sonra Chrome’u yeniden başlatın.
2. Sol kenar çubuğunda, ‘ Sistem ‘ sekme, o zaman ‘ Gelişmiş ‘ seçenekler ve yazan geçişi kapatın ‘ hazır olduğunda donanım hızlandırmasını kullan .’ Ve geçişi devre dışı bıraktıktan sonra Chrome’u yeniden başlatın.