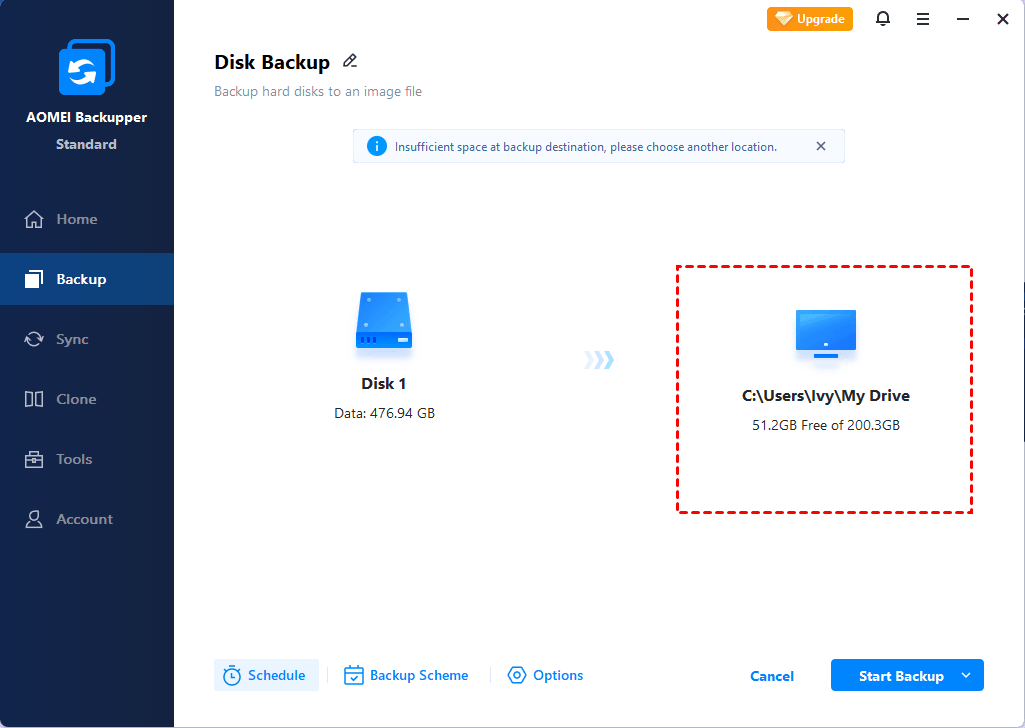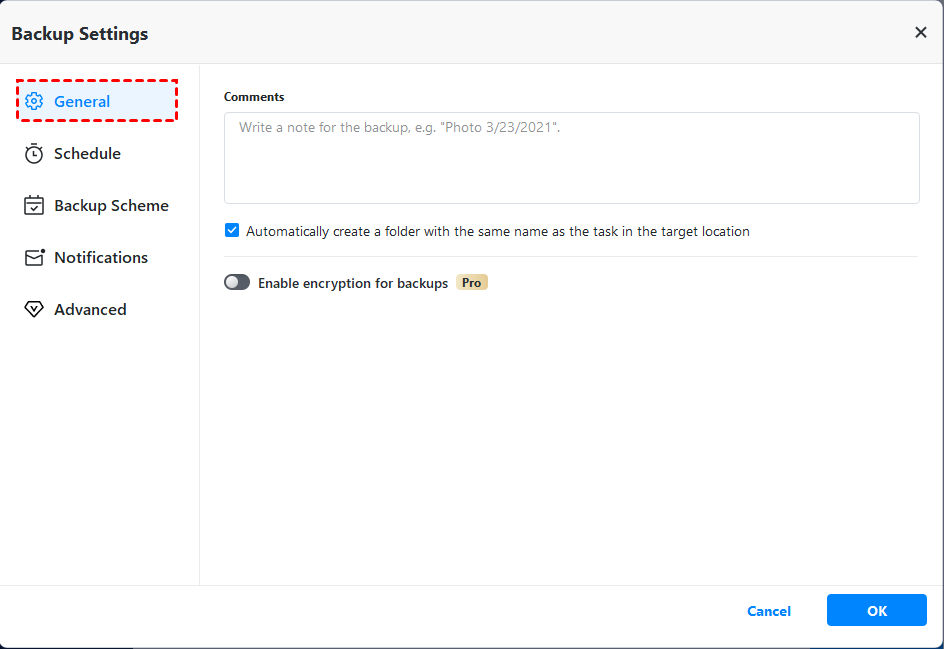Norton dosyaları otomatik olarak yedekler mi??
Norton bulut yedeklemesini kullanmaya başlayın
Yedekleme tamamlanmazsa, Norton ürününüz yetersiz depolama kapasitesi veya hız sınırlamaları gibi olası nedenleri önerir. Yedekleme çalıştırırken her zaman internete bağlı olduğunuzu ve depolama cihazlarının bağlı ve açık olduğunu kontrol edin.
Özet:
Norton Cloud Backup, fidye yazılımı, kötü amaçlı yazılım ve büyük donanım sorunları durumunda verilerinizi korumaya yardımcı olur. Bu makale, Windows’ta Norton Cloud yedeklemesinin nasıl etkinleştirileceği ve kullanılacağı hakkında adım adım bir kılavuz sunmaktadır. Ayrıca sorun giderme için ipuçları ve Norton Cloud yedeklemesi ile ilgili sık sorulan soruları yanıtlar sunar.
Anahtar noktaları:
1. Norton Cloud Backup, siber tehditler ve donanım sorunları nedeniyle veri kaybına karşı bir koruma.
2. Norton bulut yedeklemesini Windows’ta etkinleştirmek için Norton Cihaz Güvenlik Ürününü açın ve “Özellik Kurulumu” nu tıklayın.
3. Özellik Kurulumu Sihirbazı’nda “Bulut Yedeklemesini Etkinleştir” i seçin ve Norton Hesap Kimlik Bilgilerinizi kullanarak oturum açın.
4. Abonelik planınızın Norton hesabınıza oturum açarak bulut yedeklemesini ve mevcut depolama alanını içerip içermediğini kontrol edin.
5. Bir servis kesintisi varsa, bulut yedeklemesini etkinleştirmeye çalışmadan önce Norton Hizmet Durumu sayfasını kontrol edin.
6. Yedeklemek istediğiniz dosyaları belirten ve yedekleme hedefini seçen bir yedekleme kümesi oluşturun.
7. Tercihlerinize göre düzenli yedeklemeler planlayın.
8. Norton Cloud yedeklemesini çalıştırmak için Norton Cihaz Güvenlik Ürününü açın ve “Yedekleme” ye tıklayın. Ardından “Yedekleme çalıştır” ı seçin.
9. Yedekleme çalıştırırken yeterli depolama kapasitesine ve kararlı bir internet bağlantısına sahip olduğunuzdan emin olun.
10. Norton bulut yedekleme yalnızca Windows’ta mevcuttur.
Sorular:
1. Norton bulut yedekleme nedir?
Norton Cloud Backup, verilerinizi siber tehditlerden ve donanım sorunlarından koruyan bir hizmettir.
2. Norton bulut yedeklemesini pencerelerde nasıl etkinleştirebilirim?
Windows’ta Norton Cloud yedeklemesini etkinleştirmek için Norton Aygıt Güvenlik Ürününü açmak, “Özellik Kurulumu” nu tıklayın ve “Bulut Yedeklemesini Etkinleştir” i seçin. Norton hesap kimlik bilgilerinizi kullanarak oturum açın.
3. Abonelik planımın bulut yedeklemesini içerip içermediğini nasıl kontrol edebilirim?
Abonelik planınızın bulut yedeklemesini ve Norton hesabınızda oturum açarak mevcut depolama alanını içerip içermediğini kontrol edebilirsiniz.
4. Bulut yedekleme aktivasyonunu etkileyen bir servis kesintisi varsa ne yapmalıyım?
Bir hizmet kesintisi varsa, güncellemeler için Norton Hizmet Durum sayfasını kontrol edin. Bulut yedeklemesini etkinleştirmeye çalışmadan önce sorun çözülene kadar bekleyin.
5. Nasıl bir yedekleme seti oluşturabilirim?
Bir yedekleme seti oluşturmak için Norton aygıt güvenlik ürününü açın, “yedekleme” ve ardından “Yedekleme Setleri” ni tıklayın. Yedeklemek istediğiniz dosyaları belirtmek ve yedekleme hedefini seçmek için talimatları izleyin.
6. Düzenli yedeklemeler planlayabilir miyim?
Evet, tercihlerinize göre düzenli yedeklemeler planlayabilirsiniz. Yedekleme ayarlarında istenen yedekleme programını seçin.
7. Norton bulut yedeklemesini nasıl çalıştırırım?
Norton bulut yedeklemesini çalıştırmak için Norton Cihaz Güvenlik Ürününü açın, “Yedekleme” ye tıklayın, ardından “Yedekleme” i seçin. Yedekleme işlemini tamamlamak için ekrandaki talimatları izleyin.
8. Yedekleme tamamlamazsa ne yapmalıyım?
Yedekleme tamamlanmazsa, yeterli depolama kapasitesine ve kararlı bir internet bağlantısına sahip olduğunuzu kontrol edin. Tüm depolama aygıtlarının bağlı ve açıldığından emin olun.
9. Tüm işletim sistemlerinde Norton Cloud yedeklemesi mevcut mu?
Hayır, Norton Cloud yedekleme yalnızca Windows’ta mevcuttur.
10. Norton Cloud yedeklemesi fidye yazılımlarına ve kötü amaçlı yazılımlara karşı koruyabilir mi?
Evet, Norton Cloud yedekleme, verilerinizi fidye yazılımından, kötü amaçlı yazılımlardan ve diğer siber tehditlerden korumaya yardımcı olur.
11. Norton bulut yedeklemesinde herhangi bir sınırlama var mı?
Norton Cloud Backup, yeterli depolama kapasitesine ve kararlı bir internet bağlantısınız olduğu sürece herhangi bir sınırlama yok.
12. Norton Cloud yedeklemesi tarafından yedeklenen dosyaları herhangi bir cihaza geri yükleyebilir miyim?
Evet, dosyalarınızı orijinal konumlarına geri yükleyebilir veya herhangi bir cihaza indirebilirsiniz.
13. Büyük donanım sorunları yaşarsam ne yapmalıyım?
Büyük donanım sorunları yaşarsanız, Norton Cloud yedeklemesinde depolanan yedeklemeleriniz korunacak. Dosyaları yeni bir cihaza geri yükleyebilirsiniz.
14. Dosyaları buluta veya kendi harici sürücülerime yedeklemeli miyim?
Norton bulut yedeklemesini veya kendi harici sürücülerinizi kullanarak dosyaları buluta yedeklemeyi seçebilirsiniz. Tercihinize ve gereksinimlerinize bağlıdır.
15. Norton bulut yedeklemesini kullanmanın yararı nedir?
Norton bulut yedeklemesini kullanmanın yararı, çeşitli tehditler ve donanım sorunları nedeniyle veri kaybına karşı koruyarak verileriniz için ek bir koruma katmanı sağlamasıdır.
Norton bulut yedeklemesini kullanmaya başlayın
Yedekleme tamamlanmazsa, Norton ürününüz yetersiz depolama kapasitesi veya hız sınırlamaları gibi olası nedenleri önerir. Yedekleme çalıştırırken her zaman internete bağlı olduğunuzu ve depolama cihazlarının bağlı ve açık olduğunu kontrol edin.
Norton bulut yedeklemesini pencerelerde etkinleştirin
Norton Cloud Backup, fidye yazılımı veya kötü amaçlı yazılım kurbanı olursanız veya büyük donanım sorunları yaşıyorsanız verilerinizi korumanıza yardımcı olur. Bilgisayarınıza zarar veren veya yok eden felaketler, farklı bir yerde saklandıkları için yedeklerinize zarar veremez. Dosyaları orijinal konumlarına geri yükleyebilir veya herhangi bir cihaza indirebilirsiniz
Norton bulut yedeklemesini etkinleştir
- Windows cihazınızda Norton Cihaz Güvenlik Ürününü açın. Eğer görürsen Norton’um pencere, yanında Cihaz güvenliği, tıklamak Açık.
- Norton Ürün Ana Penceresinde tıklayın Özellik Kurulumu.
- İçinde Özellik Kurulumu Sihirbaz, tıklayın Bulut yedeklemesini etkinleştir. Özellik Kurulumu Sihirbaz, henüz kullanmadığınız abonelik planınızın bir parçası olan hakları ayarlamanıza yardımcı olur. Abonelik planınızın hak sahibi olduğu tüm özellikleri ayarlamanızı ve Norton korumanızdan yararlanmanızı öneririz.
- Bir oturum açma istemi görürseniz, Norton hesabı e-posta adresinizi ve şifrenizi yazın ve tıklayın Kayıt olmak.
Bulut yedeklemenizi etkinleştirdikten sonra, yedekleme kümenizi oluşturabilir ve bulut depolamasını güvence altına almak için dosyalarınızı yedeklemeye başlayabilirsiniz. Daha fazla bilgi edinmek için Norton Cloud yedeklemesini kullanmaya başlayın.
İpuçları
- Norton bulut yedekleme yalnızca Windows’ta mevcuttur.
- Abonelik planınızın bulut yedeklemesini ve mevcut depolama alanını içerip içermediğini kontrol etmek için abonelik planınızı görmek için hesabınızda oturum açın.
- Bazen, bir arka uç hizmet kesintisi veya sunucu bakımı, bulut yedeklemenizi etkinleştirmenizi engelleyebilir. Bir servis kesintisi olup olmadığını belirlemek için Norton Hizmet Durum Sayfasını kontrol edin. Norton depolama hizmeti kapalı ise, bir süre sonra etkinleştirmeyi deneyin.
Norton bulut yedeklemesini kullanmaya başlayın
Bulut yedekleme ve önemli dosyaları ve belgeleri sabit sürücü arızaları, çalıntı cihazlar ve hatta fidye yazılımı nedeniyle veri kaybına önleyici bir önlem olarak koruyun.
Norton bulut yedekleme yalnızca Windows’ta mevcuttur.
Norton bulut yedeklemesini çalıştırmadan önce, hangi dosyaları yedeklemek istediğinizi belirten bir yedekleme seti oluşturun. Ayrıca dosyaların nerede yedeklenmesini istediğinizi ve yedeklemenin çalıştırılmasını istediğinizi de belirleyebilirsiniz. Dosyaları Norton Cloud yedeklemesini veya kendi harici sürücülerinizi kullanarak buluta yedekleyebilirsiniz.
Bir yedekleme çalıştırdığınızda, Norton ürününüzün tüm dosyaları bilgisayarınızdaki tüm dosyaları incelemek ve kopyalamak biraz zaman alabilir. İnternet bağlantınız yavaşsa, işlem daha uzun sürebilir.
Yedekleme hedefi yerel yedek ise Norton ürününüz dosyalarınızı otomatik olarak yedeklemez. Yerel depolama cihazlarına yedeklemenin müdahalenize ihtiyacı var.
Bir yedekleme seti oluşturun
- Norton Cihaz Güvenlik Ürününüzü Açın. Eğer görürsen Norton’um pencere, yanında Cihaz güvenliği, tıklamak Açık.
- Norton ürün ana penceresinde, çift tıklayın Destek olmak, Ve sonra tıklayın Yedekleme setleri.
- İçinde Yedekleme ayarları Pencere, tıklayın Yeni Set Oluştur.
- Görünen pencerede, yedekleme kümeniz için bir ad yazın ve ardından tıklayın TAMAM.
- Üzerinde Ne Sekme, Altında Dosya Türleri, Yedeklemek istediğiniz bir veya daha fazla dosya kategorisini açın.
- Üzerinde Nerede sekme, Varış noktası sütun, seçin Güvenli Bulut Depolama. Bulut yedeklemesini etkinleştirmediyseniz, Ücretsiz etkinleştir Bağlanın ve talimatları takip edin.
- Üzerinde Ne zaman sekme, kullanın Takvim İhtiyaçlarınıza en uygun yedekleme programını seçmek için liste.
- Tıklamak Ayarları kaydet.
Norton bulut yedeklemesini çalıştırın
İlk kez yedeklemeyi çalıştırdığınızda Norton Hesap Kimlik Bilgilerinizle kimlik doğrulamanız istenebilir.
- Norton Cihaz Güvenlik Ürününüzü Açın. Eğer görürsen Norton’um pencere, yanında Cihaz güvenliği, tıklamak Açık.
- Norton ürün ana penceresinde, çift tıklayın Destek olmak, Ve sonra tıklayın Yedekleme.
- İçinde Yedekleme pencere, ekrandaki talimatları izleyin.
- Tıklamak Kapalı.
Yedekleme tamamlanmazsa, Norton ürününüz yetersiz depolama kapasitesi veya hız sınırlamaları gibi olası nedenleri önerir. Yedekleme çalıştırırken her zaman internete bağlı olduğunuzu ve depolama cihazlarının bağlı ve açık olduğunu kontrol edin.
Norton çevrimiçi yedekleme incelemesi
2008’deki başlangıcımdan beri uzay görevlerinden faks hizmet incelemelerine kadar çok çeşitli konuları ele aldım. PCMAG’da, işimin çoğu güvenlik ve gizlilik hizmetlerine ve bir veya iki video oyununa odaklandı. Ayrıca, normal insanlar için bilgi güvenliğini pratik hale getirmeye odaklanan ara sıra güvenlik sütunlarını da yazıyorum. Ziff Davis Creators Guild Union’ın düzenlenmesine yardımcı oldum ve şu anda birim sandalyesi olarak hizmet verdim.
Editör, Tüketici Elektroniği
Benim deneyimim
BEN’Beş yılı aşkın bir süredir teknoloji içeriği yazıyor ve düzenliyor, son zamanlarda PCMAG’ın Tüketici Elektronik ekibinin bir parçası olarak, yazılım ekibine de birkaç yıl geçirdim. PCMAG’den önce Neowin’de çalıştım.Net, Tom’S Rehberi ve dizüstü bilgisayar mag. Ses ve fotoğrafçılık hakkında forumları ve blogları okumak için boş zamanımın çok çoğunu geçiriyorum.
Güncelleme 6 Kasım 2017
https: // www.pcmag.com/incelemeler/norton-online-backup

Alt çizgi
Norton çevrimiçi yedekleme, verilerinizi birden fazla bilgisayarda hızlı bir şekilde yedekleyebilir, ancak pahalı ve endüstri standartları özelliklerinden yoksundur.
Norton LifeLock sitesinde siteyi ziyaret edin
PCMAG editörleri ürünleri bağımsız olarak seçer ve gözden geçirir. Bağlı kuruluş bağlantıları aracılığıyla satın alırsanız, testlerimizi desteklemeye yardımcı olan komisyonlar kazanabiliriz.
Profesyonel
- Hızlı Yedekleme.
- Hesap başına en fazla beş adet.
- Web tabanlı arayüzü temizleyin.
- Dosya paylaşımı.
Eksileri
- Yüksek fiyatlı.
- Masaüstü arayüzü veya mobil uygulamalar yok.
- Dosya Senkronizasyon ve Explorer/Finder Entegrasyonundan yoksun.
- Şifreleme anahtarlarını yönetme seçeneği yok.
Kalıcı veri kaybını önlemek için herkes çevrimiçi bir yedekleme hizmeti kullanmalıdır. Yerel yedekleme yazılımının aksine, çevrimiçi yedekleme hizmetleri, harici bir sürücü satın almanızı veya bilgisayarınıza her zaman bağlı tutmanızı gerektirmez, bu nedenle devam etmek kolaydır. Rakiplerinin çoğu gibi, Norton Online Backup, dosyalarınızın ve klasörlerinizin şifreli kopyalarını bulut sunucularına yükleyebilir, burada bunlara istediğiniz zaman erişebilir veya geri yükleyebilirsiniz. Test ettiğimiz en hızlı yedekleme hizmetidir, ancak temel gizlilik seçeneklerinden ve sağlam dosya senkronizasyon özelliklerinden yoksundur. Ayrıca Norton, neredeyse tüm araçlarını ve ayarlarını buluta koyar, bu da faydasını ciddi şekilde sınırlar.
Fiyatlandırma katmanları
Kredi kartı bilgilerini girmek zorunda kalmadan Norton Online Yedeklemenin tam sürümünü ücretsiz olarak deneyebilirsiniz. Hizmeti beğenmenize karar verirseniz, 49 $ ‘ı kabuklamanız gerekir.25GB çevrimiçi depolama ile temel hesabı için yılda 99. Norton Online Yedekleme Beş Bilgisayarda Çalışıyor, ancak bu, 25 GB’lık bir paltry için dik bir maliyet. BackBlaze, aynı fiyata sınırsız depolama sağlar ve editörlerin seçimi idrive (15 $.Idrive’da ilk yıl için 90) (yeni bir pencerede açılır) 69 $ karşılığında 2 TB depolama sunar.Yılda 50. Ek depolama satın almak pahalıdır: Norton fazladan 59 $ ücret alır.99 toplam depolamayı 50GB’a ikiye katlamak için.
İncelemelerimize güvenebilirsiniz
Norton’un ayrıca Symantec Norton Güvenlik Premium Hizmetinin bir parçası olarak benzer, ancak ayrı bir yedek bileşen sunduğunu unutmayın. Bu paket ayrıca, kötü amaçlı yazılım ve güvenlik araçlarına ek olarak tüm cihazlarda 25GB yedekleme alanı içerir.
Başlarken
Kaydolma bir çırpıda ve yalnızca geçerli bir e -posta adresi, şifre ve telefon numarası gerektirir. Test için ücretsiz deneme hesabına kaydolduk. Bir bilgisayar eklemeye çalıştıktan sonra Norton’un gizli masaüstü bileşenini indirmek için yükleme sayfası çevrimiçi olarak açılır. Yazılım, Windows 10 ve MacOS 10 aracılığıyla Windows XP’yi destekler.6 ve üstü. Norton masaüstü yazılımını indirmek ve yüklemek merhametli kısa bir deneyimdir.
benzer ürünler
SOS Online Yedekleme
Kontrol noktası Zonealarm Extreme Güvenlik NextGen
59 dolardan başlayarak.Zonealarm’da yılda 95
Mozyhome
Spideroak One Yedek
Üstün
İdare etmek
Acronis Cyber Protect Home Office
49 $.99 Acronis’te
Şekerleme
Opendrive
Yüklendikten sonra Norton, hizmetin web arayüzünü varsayılan tarayıcınızda başlatır ve ilk yedekleme boyutunuzu hesaplamaya başlar. Norton’un hem transitte hem de sunucularında dinlenmesinde dosyaları şifrelemeleri seviyoruz. Norton, kullanıcılar için şifreleme anahtarlarını yönetir, yani şifre restore gibi hizmetler sunabilirler. Ancak bu, Norton’un dosyalarınıza erişmesine izin verme pahasına gelir-mahkeme tarafından verilen bir mahkeme celbi durumunda olduğu gibi. Dosyalarının şifreleme anahtarları üzerinde toplam kontrol isteyen güvenlik kazançları, Spideroak One veya SOS Online Yedeklemesine bakmalıdır.
Bir Windows makinesine Norton Online Yedeklemesini yüklediğinizde, bildirim alanına kullanışlı menü seçenekleriyle bir simge ekler. Aynı şekilde, Mac sürümü menü çubuğuna bir simge ekler. Ancak çoğu menü seçeneğini seçmek sizi Norton deneyiminizin merkezi olan Norton Online Yedekleme web sitesine çırpıyor. Tek istisna, yedeklemeye ekle ve güncelleme seçeneklerini kontrol edin.
Web Arayüzü
Bildirim alanı simgesinin dışında, Norton çevrimiçi yedeklemesinin masaüstü varlığı yoktur, bu nedenle her şeyi çevrimiçi yönetmeniz gerekir. Web arayüzü temiz, seyrek bir tasarıma sahiptir ve Norton’un ticari markası beyaz ve sarı renklerini kullanır. Ana bölümden, geçerli yedekleme durumunu görebilir veya Norton’a kaydolduğunuz bilgisayarlardan herhangi birinde uzaktan bir yedekleme başlatabilirsiniz. Bu cihazlardan herhangi birini bu ekranda hesabınızdan ekleyebilir veya kaldırabilirsiniz. Hesap ve faturalandırma ayarlarına sol üst köşedeki açılır menüden erişilebilir ve bunun altında kalan basit bir depolama çubuğu var. Kullanımı çoğunlukla güvenilirdir, ancak testte bir eylemi tıkladığımızda çoğu zaman bir giriş kaydetmemiştir ve bazen Dosya Eylemleri modülünü tamamen yükleyemedi.
Yedeklemenizi özelleştirmek için büyük ayarlar düğmesine tıklamanız gerekir, ancak bir bilgisayar yükleme işlemini işlerken mevcut olmaz. Ayarlar dört bölüme ayrılır, birincisi son tamamlanan yedeklemenin bir özetini ve yaklaşan görevlerin ayrıntılarını gösterir. Müzik, resimler, finansal kayıtlar ve ofis belgeleri gibi çeşitli dosya kategorilerinden dosya eklemenizi sağlar. Bilgisayarınızdan ayrı dosyalar ve klasörler de ekleyebilirsiniz, ancak bu, Windows’ta bir dosya seçicisini çekmek için sistem tepsisine sağ tıklamanızı gerektirir. Her iki platformda ana klasörü seçerek tüm dosya ağaçlarını seçebilmemizi seviyoruz.
Dosya uzantıları ve gelişmiş kurallar bölümleri kafa karıştırıcı. Norton’un onları içerdiğini takdir ediyoruz, ancak her ikisini de nasıl biçimlendireceğiniz belirsiz. Hemen mevcut bir açıklama veya örnek yoktur ve bu ayrıntılar için arkaik çevrimiçi yardım portalına başlamanız gerekir.
Sırada ne zaman sekmesi. Varsayılan olarak, Norton bilgisayarlarınızı otomatik olarak yedekler, bu da bir internet bağlantısı mevcut olduğunda günde bir kez anlamına gelir. Ayrıca günlük, haftalık, aylık veya isteğe bağlı yedeklemeleri de tercih edebilirsiniz. Alternatif olarak, işlemi başlatmak için ana arayüzden geri yukarı düğmeye basabilirsiniz. Norton’un herhangi bir değişiklik için dosyaları izleyen ve hemen yedekleyen sürekli bir yedekleme seçeneği yoktur, ancak yedeklenmiş dosyalar için dosya sürümünü destekler. Can sıkıcı bir şekilde, bir yedek planlamak, kesin bir zaman seçmenize izin vermez, daha ziyade sabah veya gece altı saatlik bir blok. Bu, onarım yapmak için bir kablo veya enerji şirketi ile bir zaman penceresi planlamanın kötü anılarını geri getirir.
Diğer olarak adlandırılan son bölüm, yedekleme hızını ayarlamanıza, bildirimlerden vazgeçmenize ve otomatik güncellemeleri değiştirmenize olanak tanır. Bilgisayarınızı yeniden adlandırabilir ve simgesini Apple etiketli veya jenerik bir dizüstü bilgisayar veya masaüstüyle değiştirebilirsiniz, Ayarlar arayüzünün herhangi bir yerinden.
Verim
Test performansı için, Norton çevrimiçi yedeklemesinin iki 100MB’lık karma içerik türü ve boyutu işlemek ve yüklemesinin ne kadar sürdüğünü zamanladık. Bant genişliği sınırlayıcı hız faktörü olmayacak şekilde PCMAG’ın süper hızlı 100Mbps (yükleme hızı) kurumsal internet bağlantısını kullandık.
Norton Online Yedekleme, Acronis True Image’ın hızlı zamanını 0:51 bile yenen 0:49 (Dakika: Saniyeler: Saniye) ile test ettiğimiz en hızlı yedekleme hizmetidir. Ayrıca idrive’den iki kat daha hızlı. Hız, hizmet kararınızda belirleyici bir faktör olabilir, çünkü daha hızlı yükleme oranları büyük veri gruplarını aktarmak için gereken toplam süreyi önemli ölçüde azaltabilir. Tüm çevrimiçi yedekleme sağlayıcıları grubu şöyle:
Dosya Eylemleri
Norton Online Yedekleme, Dosya Eylemleri menüsünden bir görev seçene kadar yedeklemenizin içeriğini göstermez. O zaman bile, belirli öğeleri görmek için tüm dosya yapısında gezinmelisiniz.
Ekranın sol tarafında bir klasör seçtikten sonra, sağ panel, ek iç içe klasörler veya ayrı dosyalar olsun, içeriğiyle doldurur. Sağ taraftaki bir klasöre daha fazla kazamazsınız, ne de medya dosyalarını görüntüleyip oynayamazsınız. Genel olarak, ayrık görünüyor ve gezinmesi zor.
Dosya Eylemleri menüsünden dosyaları geri yükleme, indirme, e -posta ve temizleme arasında seçim yapabilirsiniz. Özellikle temizleme seçeneğini seviyoruz, çünkü dosyaları hemen çevrimiçi depolamanızdan siler, bu da çevrimiçi olarak sakladığınız şeyi yönetmenizi kolaylaştırır.
Dosyaları Geri Yükle seçeneği, her şeyi bir kerede geri yüklemenize veya ayrı dosyaları ve klasörleri seçmenizi sağlar. Belirli öğelerin yanındaki onay işaretini seçin ve ardından geri yükleme düğmesine basın. Norton’un, farklı işletim sistemlerindeki kişiler de dahil olmak üzere diğer kayıtlı bilgisayarlardan veri geri yüklemelerine izin vermesini seviyoruz. Geri yüklendikten sonra, orijinal dosya yapısını taklit eden iç içe klasörlerin içine yerleştirildikleri için şaşırdık. Tüm klasörleri sadece tıklayarak indiremediğiniz için dosyalarınızı geri almanın en iyi yolu budur. Dosya uzantıları ararken bile arama çubuğu iyi çalışıyor, ancak bu tam olarak ne aradığınızı bilmenizi gerektiriyor, bu ideal değil.
Bir dosyayı yedeklediyseniz ve başka biriyle paylaşmak istiyorsanız, Norton e -posta yoluyla gönderebileceğiniz bir indirme sayfası oluşturabilir. Yalnızca indirmeyi, alıcının e -posta adresini ve isteğe bağlı bir şifre yapmak için gün sayısını belirtmeniz gerekir. Ardından, dosyayı tarayıcıdan veya arama işlevinden seçersiniz. Norton Online Yedekleme, Mozyhome ve Spideroak One Do Do.
Mobil uygulama yok
Norton, çevrimiçi yedekleme çözümünü desteklemek için herhangi bir platformda mobil uygulamalar sunmuyor. Antivirüs uygulamaları için editörlerin seçimi olan Android için Norton Güvenliği ve Antivirüs’ün en azından cihazlar arasında kişileri senkronize ettiği düşünüldüğünde, bu biraz garip. Idrive, yalnızca yedeklemenizdeki dosyalara göz atmanıza değil, aynı zamanda resimleri de görüntülemenize, müzik dinlemenizi ve videoları izlemenizi sağlar. Hem SOS Online hem de Idrive ayrıca mobil cihazınızı otomatik olarak yedekleyin ve bu verileri korumalı tutun.
Norton’un işe ihtiyacı var
Norton Online Yedeklemesi. Ancak masaüstü varlığının olmaması can sıkıcı ve bazı temel görevler güvenilir değil. Mobil uygulamaların eksikliği, bu hizmeti önceki bir dönemde çalışıyormuş gibi hissettiriyor. En son incelediğimizden bazı iyileştirmelere rağmen, Norton Online Yedeklemenin hala uzun bir yolu var. Bunun yerine PCMag’ın çevrimiçi yedekleme editörlerinin seçimlerine, Idrive, SOS çevrimiçi yedeklemesine ve akronis gerçek resme bakın.
Dosyalarınızı yerel depolama alanına yedeklemekle daha fazla ilgileniyorsanız, en iyi seçeneklerinizi görmek için yerel yedekleme hizmetleri ve harici sabit sürücülerimizin toplanmalarımızı ziyaret edin.
Güvenli: Norton PC Bulut Yedeklemesi Nasıl Kullanılır – Veri Kaybı Yok
PC verilerinizin güvenliği konusunda endişeli? Norton PC Bulut Yedekleme, verilerinizi etkili bir şekilde korumanıza yardımcı olabilir. Sadece bu görevi tamamlamak için adımları izleyin.

![]()
Clytze / Son Güncelleme 25 Ekim 2022
Norton 360 Bulut Yedekleme İncelemesi
Sunucu çökmesi/başarısızlığı, insan yapımı hatalar, hacker saldırıları, sabit disk arızası, doğal afet gibi çok sayıda veri kaybı nedeni vardır. Bu nedenle, önemli dosyalarınızı bulut gibi güvenli bir yere yedeklemek vazgeçilmezdir.
Norton 360 Security Suite, dosyalarınızı otomatik olarak güvenli bir bulut sürücüsüne yedeklemenize yardımcı olan ve bunları istediğiniz zaman geri yükleyebileceğiniz ve milyonlarca kullanıcı için zararlı virüslere karşı koruma sağlayan en iyi antivirüs programlarından biri olarak selamlanmıştır. Onlar’1990’dan beri işin içindeydi, böylece hizmetlerine gönülden güvenebilirsiniz.
Fiyatlandırma (ücretsiz sürüm yok):
Fiyat
Bulut depolamak
Sayı ile ilgili Cihazlar
Norton Antivirüs Artı
Norton 360 Standart
Norton 360 Lüks
Artıları:
- Birinci sınıf anti-virüs koruması
- Her türlü kötü amaçlı yazılıma karşı% 100 koruma
- Güvenli VPN ve Parola Yöneticisi dahil
- 10 cihaza kadar yedeklemeyi destekler
Eksileri:
- En ucuz değil ve ücretsiz sürüm yok
- Özel şifreleme yok
- Mobil uygulama yok
- NAS Yedekleme Yok
- Büyük dosya yedekleri başarısız
Norton Antivirüs İncelemesi: Norton Online Yedekleme, 256 bit hükümet sınıfı şifreli SSL kullanarak hem de dosyalarınız Norton’da saklanırken, hem transitte dosyaları karıştırıyor’256 bit AES kullanarak güvenli sunucular. Hem Transit hem de Rest Ata Şifreleme Beklenmesi Beklenir Bir Bulut Hizmeti için Beklenir Güvenlik Önlemleri ve AES şu anda kullanılan standart protokoldür.
Ancak hizmet, çoğu saygın çevrimiçi yedekleme gibi özel şifreleme seçeneği sunmaz. İki faktörlü kimlik doğrulama başka bir eksik özelliktir.
Kısa bir Norton PC Bulut Yedekleme İncelemesi yaptıktan sonra, bir sonraki bölümde, önemli dosyalarınızı veri kaybından korumak için Norton Cloud yedeklemesini nasıl kullanacağınızı göstereceğim. İzin vermek’S başa çık.
Antivirüs korumasını etkinleştirmek için Norton Cloud yedeklemesi nasıl kullanılır
Norton Cloud Backup, tam otomatik yedeklemeler sağlayan ve şirketin tüm güvenlik aboneliklerine dahil edilen bir bulut depolama hizmetidir. Başka bir deyişle, bulut yedeklemesini ayrı bir ürün olarak satın alamazsınız, ancak hizmeti yalnızca bir antivirüs planına abone olarak alabilirsiniz (yeni bir sekmede açılır). Şimdi, bir abonelikten başlayarak Norton Cloud yedeklemesini nasıl kullanacağınızı adım adım göstereceğim.
İpuçları:
∞ Norton bulut yedeklemesinin yalnızca pencerelerde kullanılabilir olduğunu not etmelisiniz.
∞ Dosyaları buluta veya kendi harici sürücülerinize yedeklemek için Norton Cloud yedeklemesini kullanabilirsiniz.
∞ Otomatik yedeklemeler, yedekleme hedefi yerel bir yedek ise gerçekleşmez.
Aşama 1. Depolama ihtiyaçlarınıza en uygun plana abone olduktan ve bunun için ödeme yaptıktan sonra, Norton bir Başlamak Ayarlamak için tıklayabileceğiniz düğme (Norton’dan aldığınız karşılama e -postasında bu düğmeyi de bulabilirsiniz). Yüklemek için basit ekran talimatlarını izleyin.
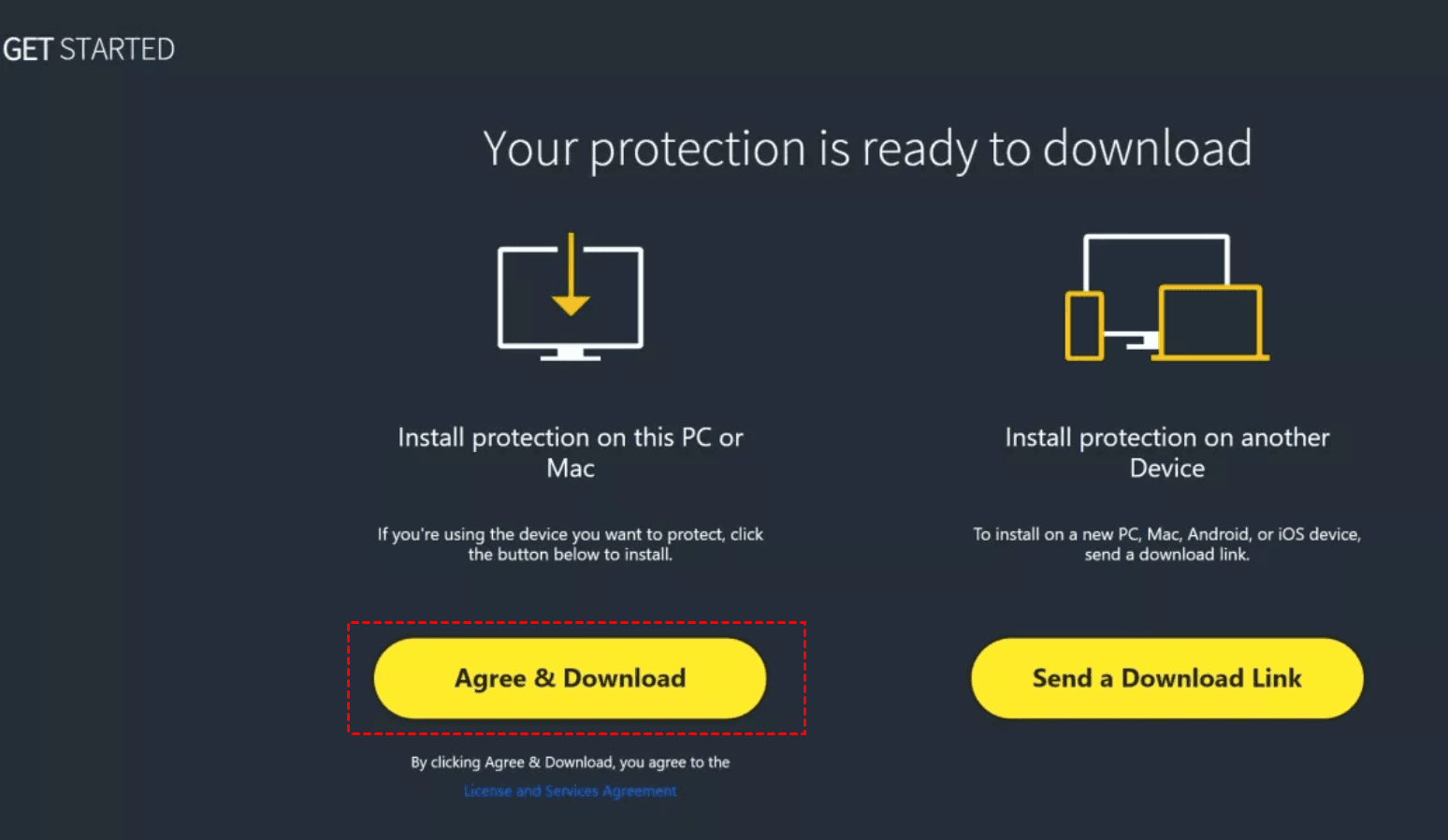
Adım 2. Kurulum bittikten sonra sarı tıklayabilirsiniz Bulut yedeklemesini etkinleştir Burada görünen düğme.
Aşama 3. Norton ana menüsünde tıklayın Yedekleme Ve belgelerimdeki (videolar hariç) dosyaları Norton’a yedekleyecek’Bulut. Bu yedeklemeler, bilgisayarınız boşta kaldığında otomatik olarak çalıştırılacak şekilde ayarlanacaktır.
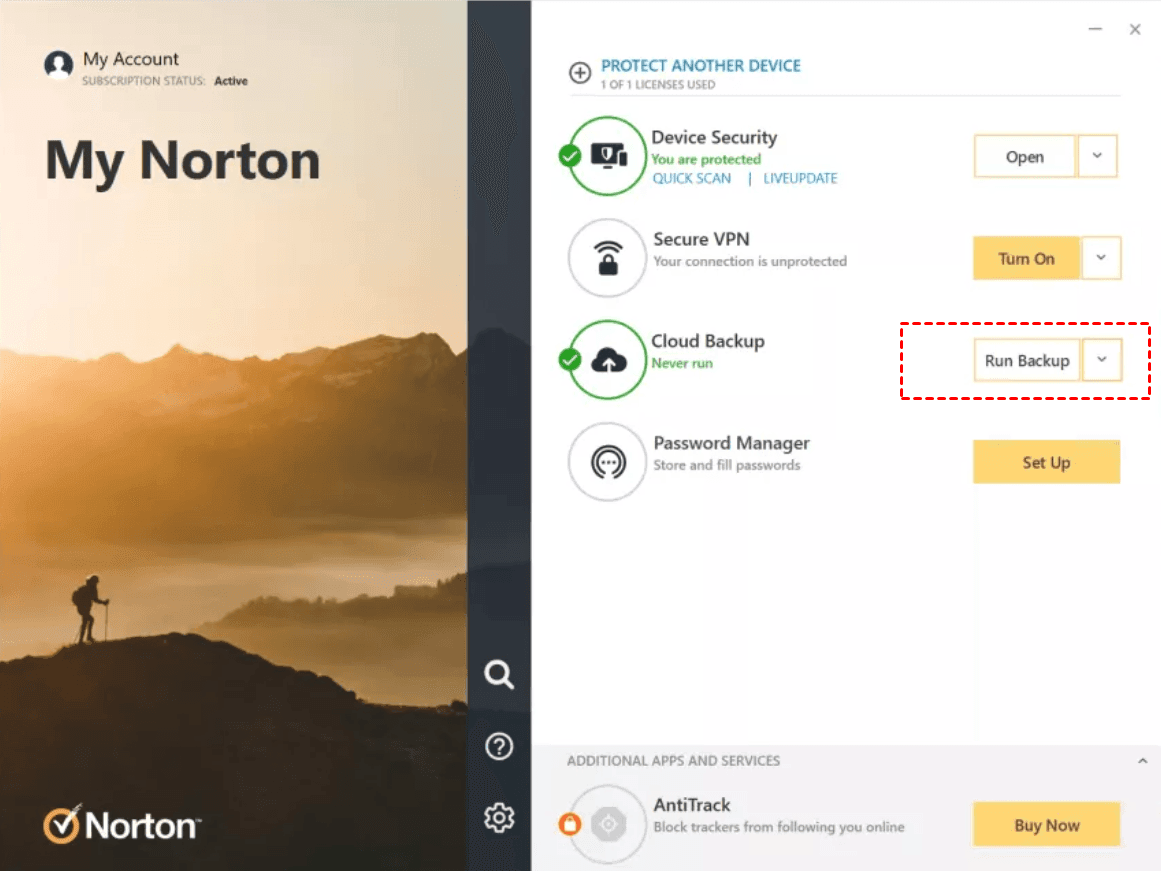
4. Adım. Yedeklemek istediğiniz dosyaları seçmek için, Yedekleme düğmesinin yanındaki aşağı oku tıklayın ve ardından tıklayın Yedekleme setlerini yönetin. tıklamak Yeni Set Oluştur Yedekleme için yeni bir yapılandırma yapmak için.
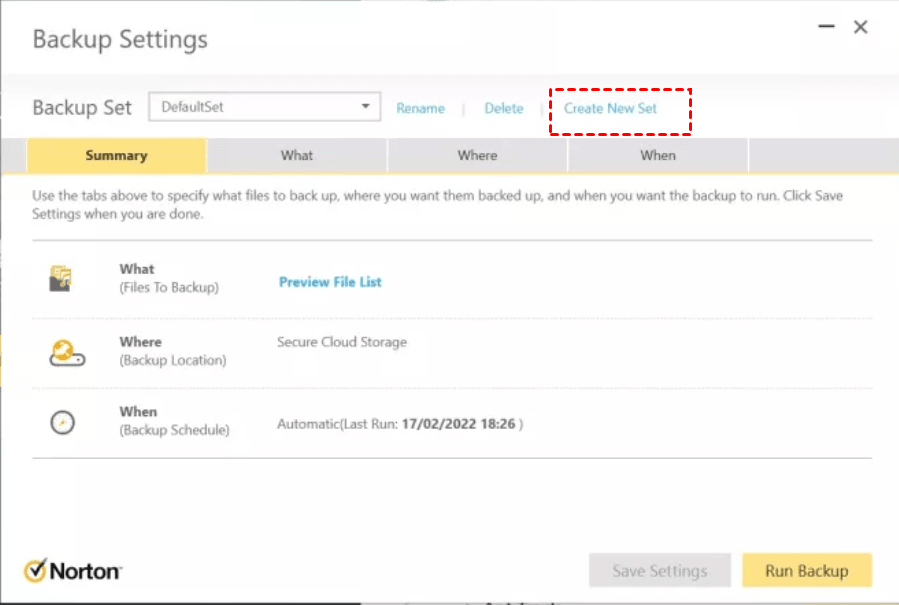
Adım 5. İlk olarak, yedekleme kümesine önemli dosyalarım gibi bir ad vermelisiniz. Tıkla Ne Sekme ve Seçin Dosyaları ve klasörleri ekleyin veya hariç tutun. Bir zamanlar sen’İhtiyacınız olan her şeyi seçtim, sarı tıklayın TAMAM düğme.
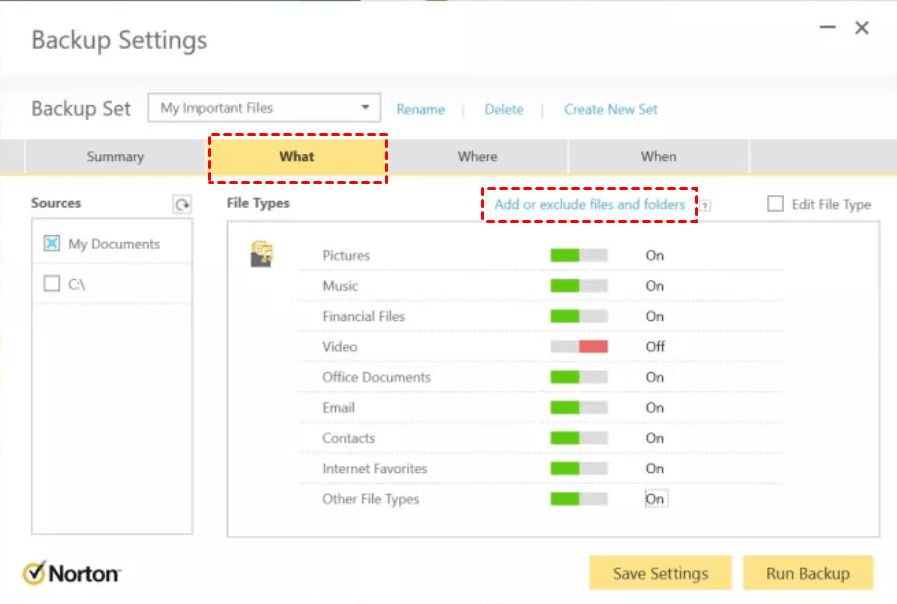
Adım 6. Ardından, Nerede sekme. Burada tek yapman gereken emin olmak Güvenli Bulut Depolama seçildi.
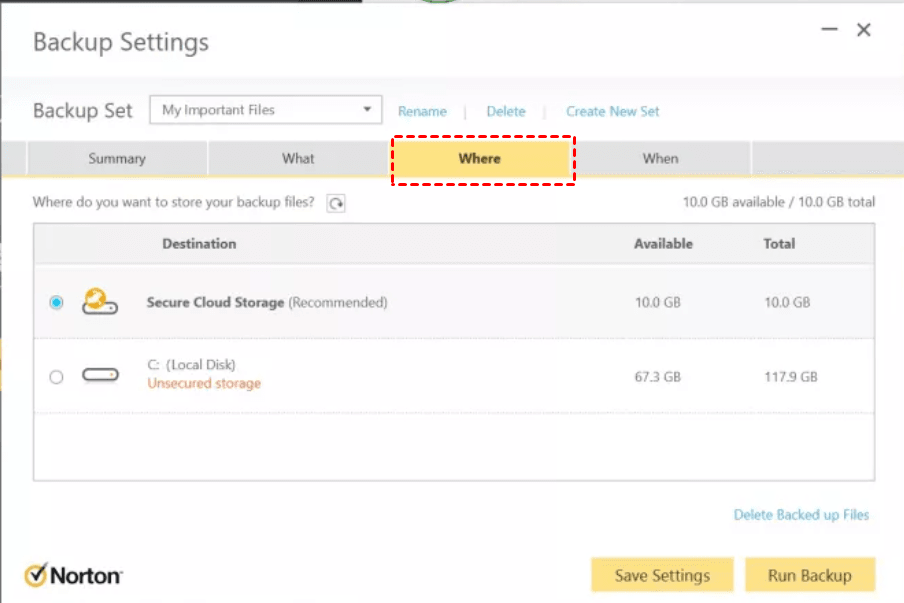
Adım 7. Final’e tıklayın Ne zaman Yedekleme Zamanlaması ile ilgili sekme. Belirli bir başlangıç saati veya tarihi ile haftalık veya aylık yedeklemeler için tıklayabilirsiniz. Veya alternatif olarak seçebilirsiniz Manuel program Frekansı kendiniz ayarlamak için.
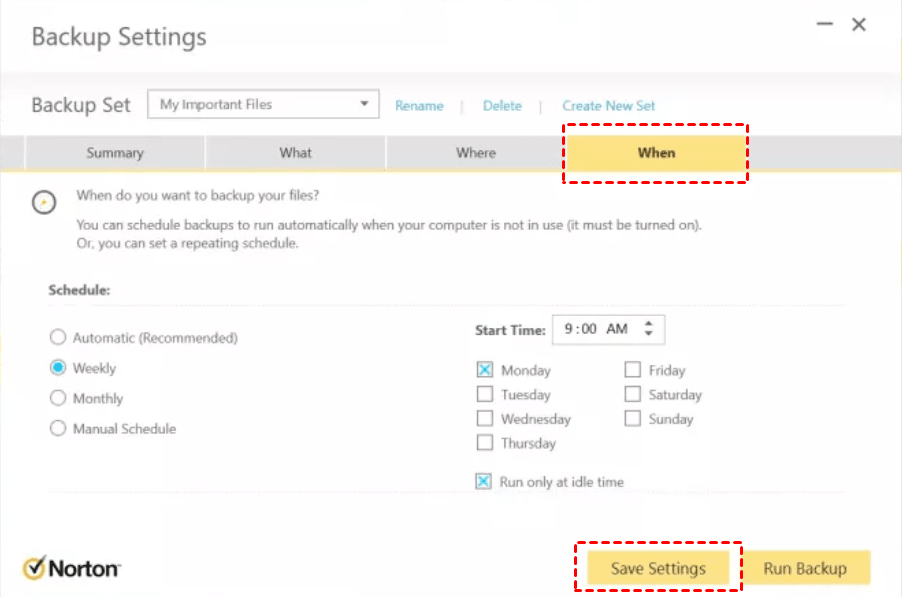
Adım 8. Bu tıklamadan sonra yedekleme ayarlarınızı tekrar onaylayın Ayarları kaydet Ve sonra tıklayın Yedekleme, Yedeklemeniz işlenecek.
Not: Norton, Norton yedekleme sürücüsünü sunar Windows Gezgini Yedeklemenizi yapılandırdıktan sonra. Norton Backup Drive, dosyalarınızın yedeklendiği yedek hedeflerin bir listesini içerir.
Şimdi, Norton bulut yedekleme yedekleme görevini otomatik olarak bitirin. Ancak, bazı kullanıcılara göre’ Geri bildirim, Norton Cloud yedeklemesini kullanırken, yazılım gibi bazı zor sorunlarla karşılaşırlar’açılacak, olabilir’t Büyük dosyaları aktarın veya Norton sistem görüntü dosyaları oluşturabilir mi. Daha iyi yedekleme deneyimi ve kullanıcılar için verimlilik için, aşağıdaki bir sonraki yedekleme yöntemine başvurabilirsiniz.
Bilgisayarınızın veri kaybetmesini önlemenin daha güvenli bir yolu
En iyi bulut yedekleme yazılımı söz konusu olduğunda, AOMEI Backupper Standard, güvenilir ve güçlü özellikleri nedeniyle endüstrinin en üstünde duruyor. Yardımı ile yalnızca yedekleme önemli dosyaları değil, aynı zamanda yedek diskleri veya bölümleri ve sistemleri de gerçekleştirebilirsiniz. Ayrıca, aşağıdaki gibi listelenen özelliklerinden yararlanabilirsiniz:
✐ Dosyalar/klasör yedekleme, sistem/bölüm/disk yedekleme gerçekleştirmenizi sağlar.
✐ OneDrive, Google Drive, Dropbox, SugarSync, Hubic ve CloudMe dahil olmak üzere çeşitli bulut istemcilerini destekler.
Windows Windows 11’e USB’ye yedekleme, yerel disk, harici sabit sürücü, ağ paylaşımı, NAS cihazı, bulut sürücü vb. Gibi farklı konumlara yedeklemeyi destekler.
✐ Dosyaları günlük/haftalık/aylık gibi sabit bir frekansla buluta otomatik olarak yedeklemenizi sağlar.
✐ İşletim sisteminde büyük bir uyumluluğa sahiptir (Windows 7, 8, 8.1, 10, 11, XP, Vista, vb.)
Şimdi izin ver’s AOMEI Backupper ile otomatik ve güvenli bir şekilde bilgisayar dosyalarını veya tüm PC’yi nasıl yedeklediğinizi anlamak için aşağıdaki adımları izleyin.
Yapmadan önce:
Cloud Drive’ın ilgili masaüstü uygulamasını önceden indirin. Burada Google Drive’ı örnek olarak alıyorum, sadece PC’nizde masaüstü için Google Drive’ı indirin.
AOMEI Backupper standardını PC’nize denemek için.
Güvenli indirme
Aşama 1. Kurulduktan sonra AOMEI Backupper standardını açın. Ana arayüzde seçin Destek olmak > Disk yedekleme.
Adım 2. Tıklamak Disk ekle Yedeklemek istediğiniz kaynak diski seçmek için.
Aşama 3. Ardından, disk yedekleme görüntü dosyasını saklamak için hedef olarak Google Drive gibi bir bulut sürücüsü seçin. Google Drive Masaüstü Klasörü C: \ Users \ Kullanıcı Adı \ Google Drive.
Seçenekler: Göreviniz için diğer yedeklemelerden ayırt etme ve bir e -posta bildirimi ayarlaması için herhangi bir yorum yazabilirsiniz. Yedekleme dosyalarınızı şifrelemek istiyorsanız, yedeklemeler için şifrelemeyi etkinleştir tıklayın. (Profesyonel baskıya yükseltme).
Program yedeklemesi: Günlük, haftalık, aylık gibi sabit bir frekansta otomatik olarak yedeklemenizi sağlar. Gelişmiş sürüme yükseltildikten sonra, etkinlik tetikleyicilerini ve USB’yi kullanabilirsiniz.
Yedek şema (Ücretli sürümde): Sabit disk depolama alanınızı planlanmış bir yedekleme görevinde yönetmenize yardımcı olur, bu da eski yedekleme resimlerini, alanı boşaltmak için seçilen temizleme yöntemleriyle otomatik olarak silerek.
4. Adım. Ayarlarınızı kontrol edin ve tıklayın Yedeklemeye Başla Görevi başarıyla bitirmek için.
Son sözler
Her şeyden önce Norton PC bulut yedeklemesini kullanmanız için özel bir eğitim var, ayrıca’Dosyalarınızı yedeklemek veya bilgisayarınızın tam bir resim yedeklemesini oluşturmak için bir bonus ipucu aldı. Daha güvenli ve verimli yedeklemeler için AOMEI Backupper, yedekleme görevini otomatik ve güvenli bir şekilde elde edebilmeniz için verilerinizi korumak için kapsamlı ve özellikler sağlayabilir.
Ayrıca, AOMEI Backupper, Windows 11 görev çubuğunu geri yüklemenizi sağlayan geri yükleme gibi birçok güçlü özelliğe ve araçlara sahiptir. Veya Windows 11 performansını geliştirmenize yardımcı olabilir. Küresel verileri her zaman daha güvenli tutma misyonuyla, Aomei Backupper’ın en iyi asistanınız olacağına inanıyorum.
En iyi ücretsiz yedekleme yazılımı
- Sistem ve Dosyalar Yedekleme
- Otomatik yedekleme
- Artımlı yedekleme
- Dosya Senkronizasyonu
- Sabit sürücü klonlama
Daha fazla yardıma ihtiyacın var mı?
Sorununuzu çözdün mü? Aksi takdirde, sorguyu aşağıdaki arama kutusuna girin.