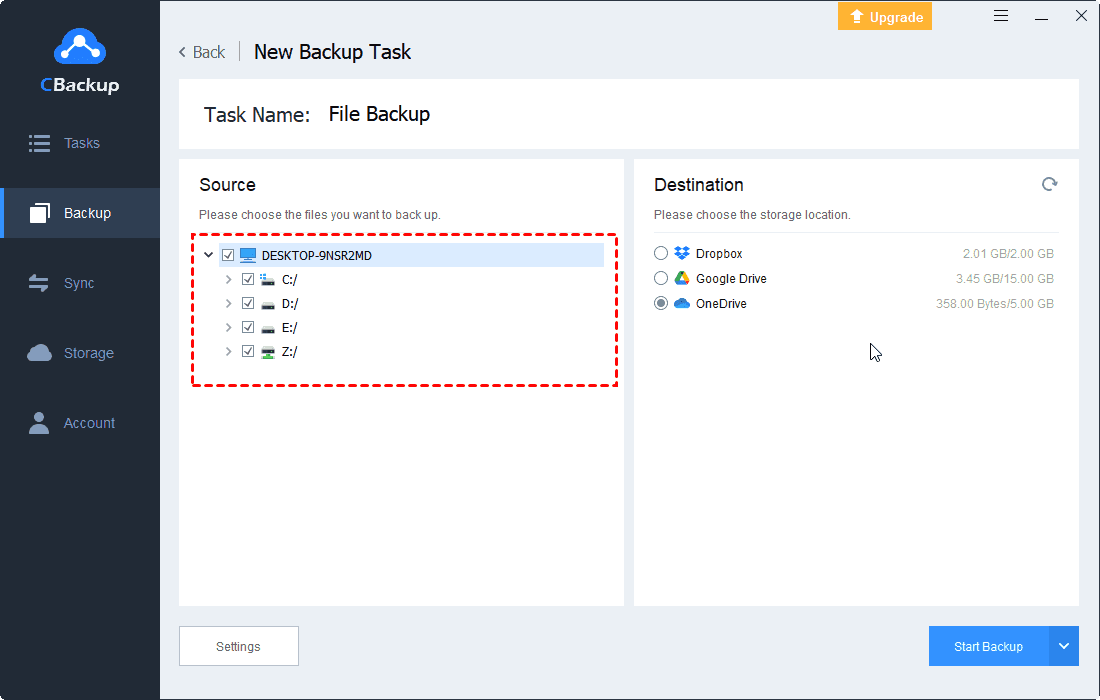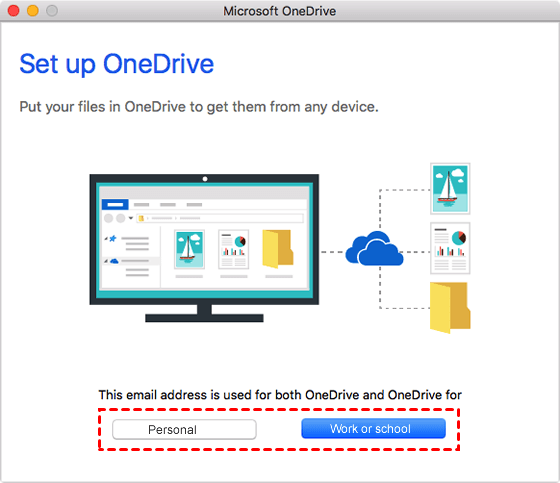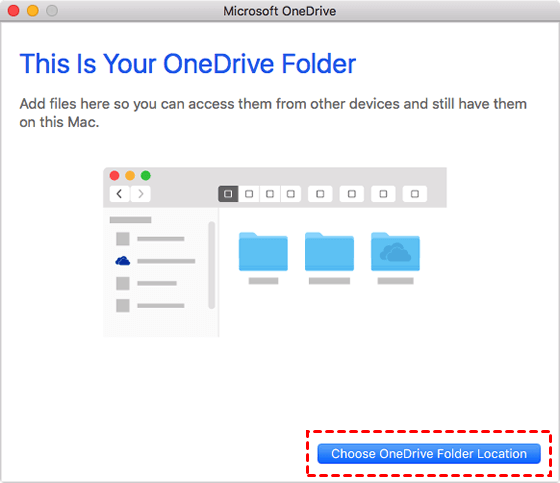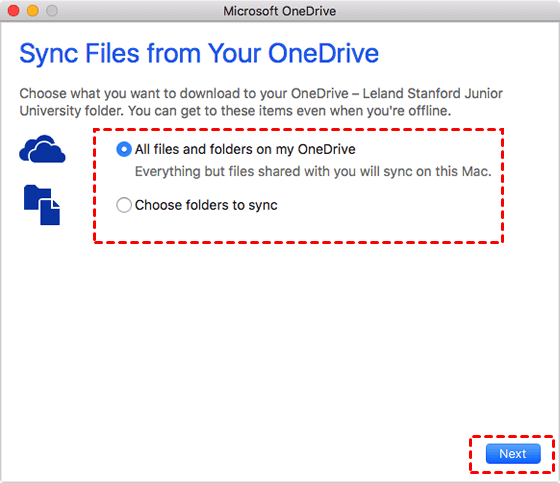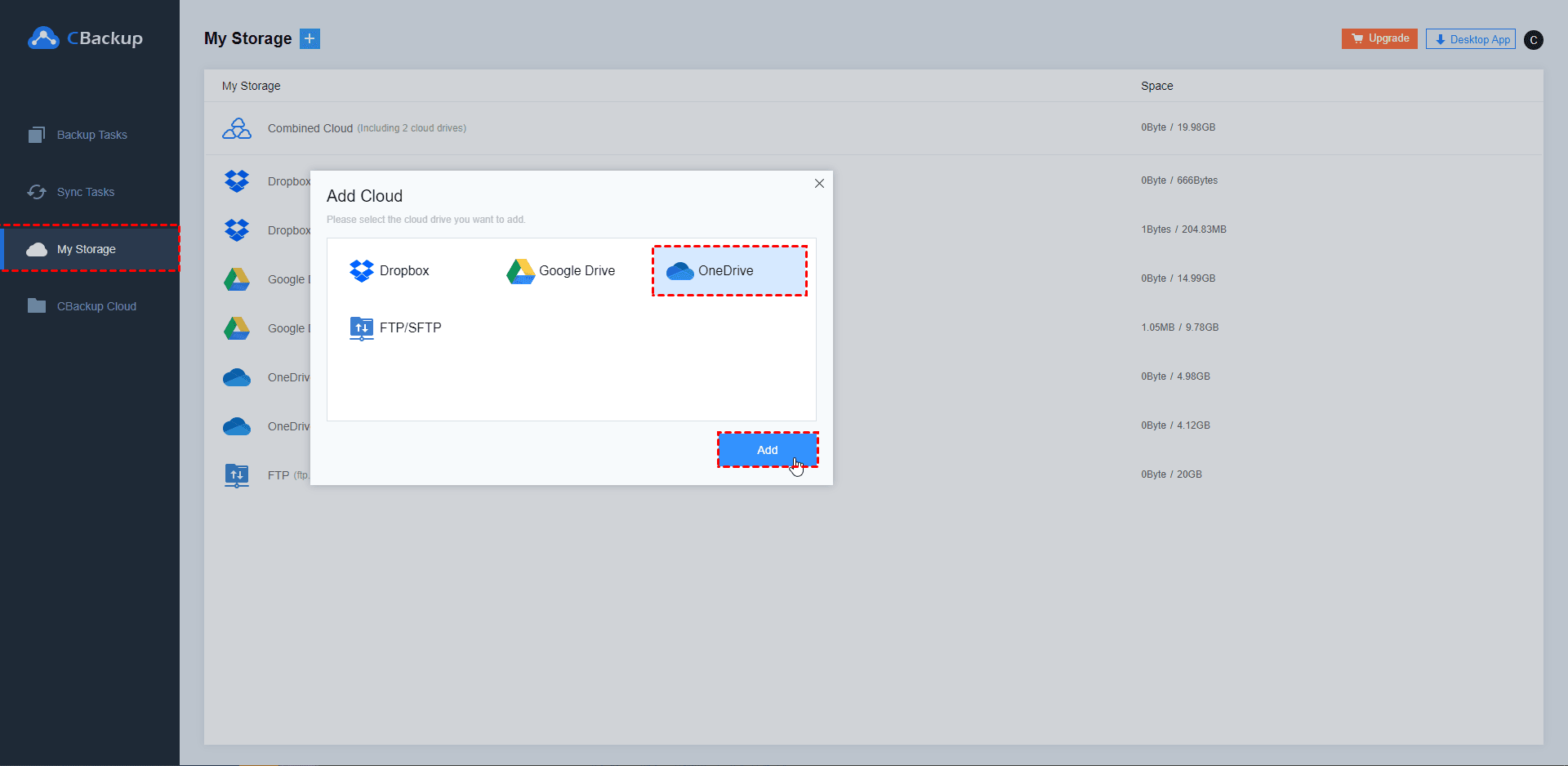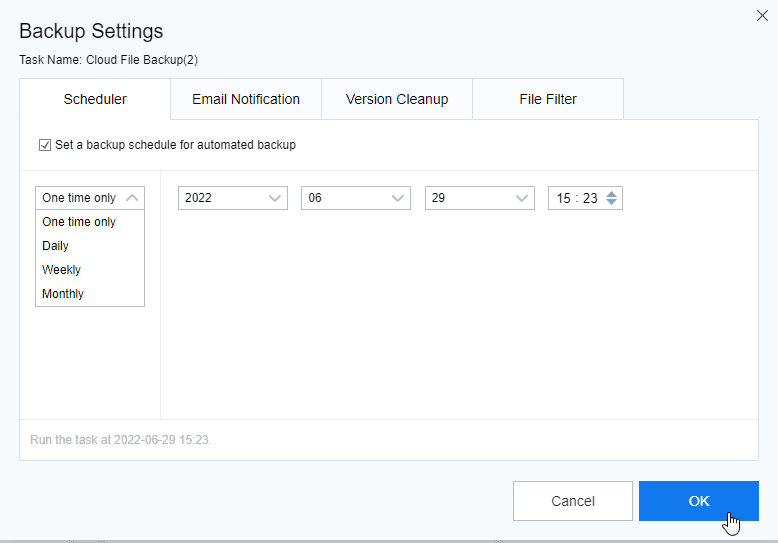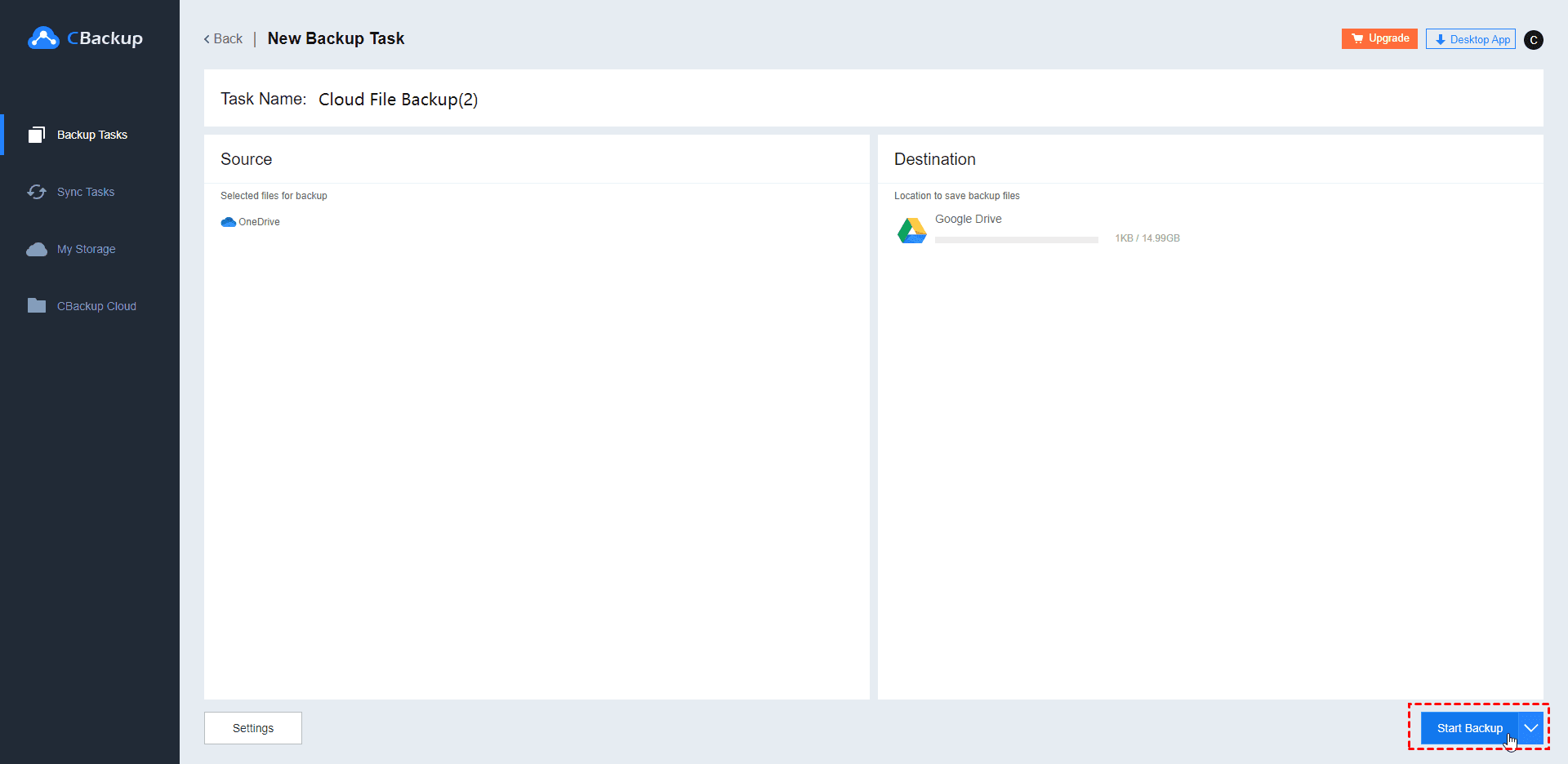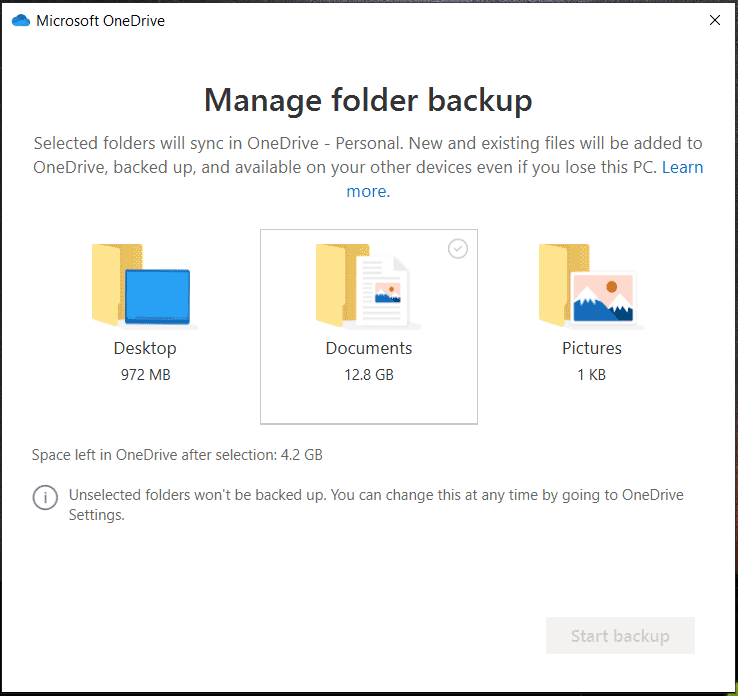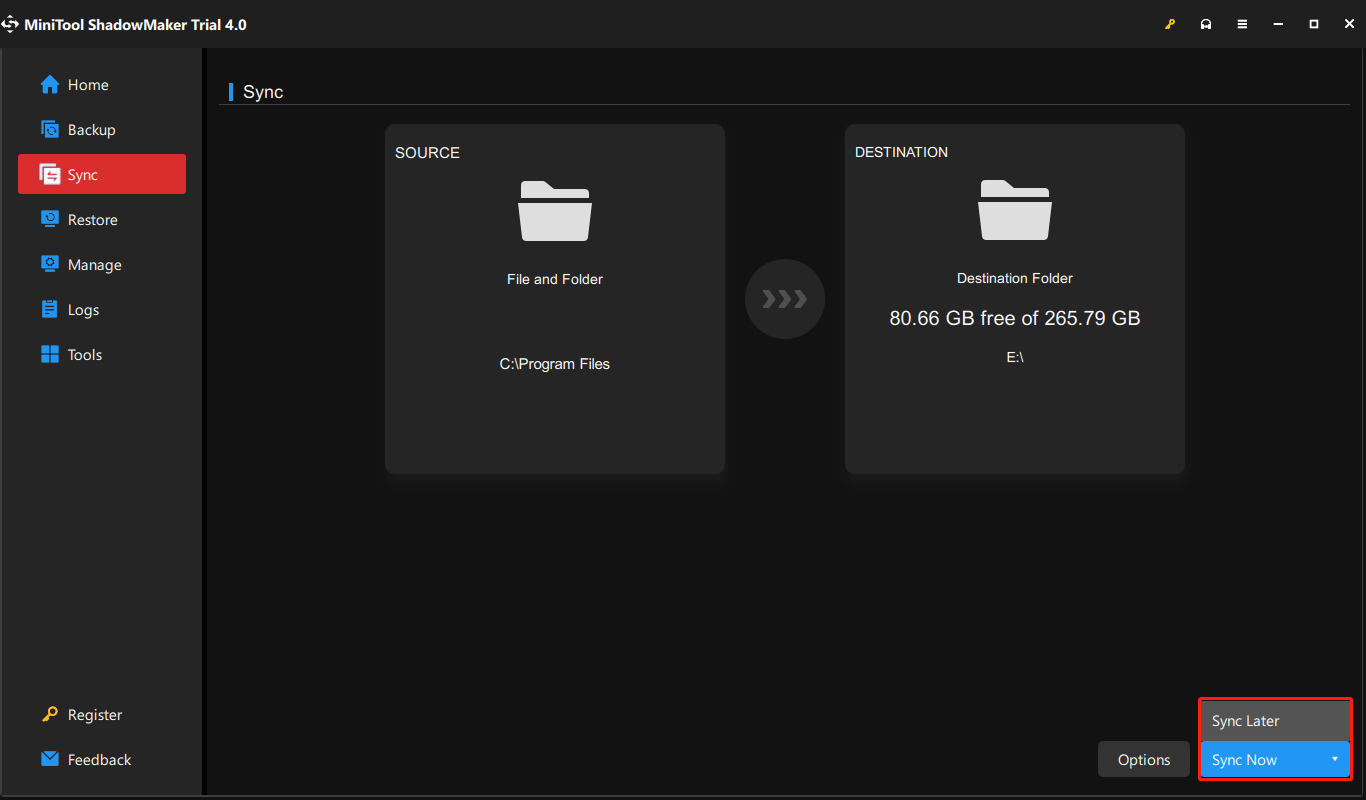Onedrive her şeyi yedekler
OneDrive kullanarak PC’nizi nasıl yedekleyebilirsiniz ve tüm dosyalarınızı otomatik olarak senkronize edebilirsiniz
Özet:
Bu makalede, OneDrive kullanarak PC’nizi nasıl yedekleyeceğinizi açıklayacağım ve tüm dosyalarınızı otomatik olarak senkronize edeceğim. Birçok kullanıcı, OneDrive ile ilgili sorunları düzgün bir şekilde senkronize etmedi, ancak bu sorunu çözmenin yolları var. OneDrive’a bir alternatif arıyorsanız, Windows PC’nizi korumak için önerilen bir çözüm olan Cackup’u denemenizi tavsiye ederim.
Anahtar noktaları:
1. OneDrive ile Yedekleme: Dosyalarınızı OneDrive ile yedeklemek için, OneDrive ayarlarınızın “Yedekleme” sekmesindeki özelliği açmanız gerekir.
2. Otomatik Yedekleme: OneDrive, dosyaları PC’nizin masaüstü, belgeler ve resim klasörlerinden otomatik olarak yedeklemenize olanak tanır.
3. Manuel Yedekleme: Ayrıca, dosyaları ve klasörleri OneDrive’a onedrive klasörüne sürükleyerek manuel olarak yerleştirebilirsiniz.
4. Senkronizasyon ve Erişilebilirlik: Otomatik yedeklemeleri açtıktan sonra, OneDrive tüm dosyalarınızı senkronize ve diğer bilgisayarlardan ve cihazlardan erişilebilir tutacaktır.
5. OneDrive Alternatif: OneDrive ile senkronize olmamakla ilgili sorunlarla karşılaşıyorsanız, Cackup’u Windows PC’nizi korumak için alternatif bir çözüm olarak kullanmayı düşünebilirsiniz.
Sorular:
1. OneDrive her şeyi otomatik olarak yedekler?
OneDrive, bilgisayarınızın masaüstü, belgeler ve resim klasörlerinden dosyaları otomatik olarak yedekler. Ancak, bu klasörlerin dışındaki dosyaların OneDrive’a manuel olarak eklenmesi gerekecektir.
2. Bir Windows PC’de OneDrive Otomatik Yedeklemeyi Nasıl Etkinleştirebilirim?
Bir Windows PC’de OneDrive Otomatik Yedeklemesini etkinleştirmek için şu adımları izleyin:
- Görev çubuğunuzun sol tarafındaki OneDrive simgesini çift tıklayın.
- OneDrive Pop-up’da “Yardım ve Ayarlar” ı tıklayın ve menüden “Ayarlar” ı seçin.
- OneDrive Ayarları penceresindeki “Yedekleme” sekmesine tıklayın.
- Önemli PC Klasörleri bölümünde “Yedeklemeyi Yönetin.”
- Yedeklemek istediğiniz dosyaları seçin (masaüstü, belgeler ve resim klasörleri).
- “Yedeklemeyi Başlat”.”
3. Mac’te OneDrive’a dosyaları otomatik olarak yedekleyebilir miyim?
Evet, OneDrive masaüstü uygulamasını kullanarak dosyaları bir Mac’te otomatik olarak yedekleyebilirsiniz. Uygulamayı yükleyin, OneDrive hesabınıza oturum açın ve OneDrive Tercihleri aracılığıyla yedeklemek istediğiniz klasörleri seçin.
4. OneDrive’a ücretsiz olarak daha fazla veri yedeklemenin bir yolu var mı??
Evet, OneDrive’a ücretsiz olarak daha fazla veri yedeklemek için bonus bir ipucu var. Bu ipucu hakkında bilgi edinmek ve OneDrive’daki depolama alanınızı en üst düzeye çıkarmak için makalenin tamamına başvurabilirsiniz.
5. Neden dosyaları onedrive’a yedeklemeliyim??
Dosyaları OneDrive’a yedeklemek, önemli verilerinizin bulutta güvenli bir şekilde saklanmasını sağlar. Bilgisayar kazaları, kazara silme veya öngörülemeyen diğer koşullar nedeniyle veri kaybına karşı ek bir koruma katmanı sağlar.
6. OneDrive dosyalarıma farklı cihazlardan erişebilir miyim?
Evet, OneDrive, dosyalarınıza diğer bilgisayarlar veya mobil cihazlar gibi farklı cihazlardan erişmenizi sağlar. OneDrive hesabınıza oturum açtığınız sürece, dosyalarınız senkronize edilecek ve erişilebilir olacaktır.
7. OneDrive’a nasıl dosya ve klasör ekleyebilirim?
OneDrive’a PC’nizdeki veya Mac’inizdeki OneDrive klasörüne sürükleyip bırakarak dosya ve klasörler ekleyebilirsiniz. Eklendikten sonra, bu dosyalar senkronize edilecek ve buluta yedeklenecektir.
8. OneDrive’dan dosyaların önceki sürümlerini geri yükleyebilir miyim?
Evet, OneDrive dosyaların önceki sürümlerini tutar ve gerekirse bunları geri yüklemenize izin verir. Bir dosyanın sürüm geçmişine sağ tıklayarak ve seçeneklerden “sürüm geçmişi” seçerek erişebilirsiniz.
9. Bilgisayarımdan silersem dosyalarıma ne olur ama onedrive’da yedeklenirler?
PC’nizden dosyaları silerseniz, ancak OneDrive’da yedeklediyseniz, onedrive depolamanızda yine de mevcut olacaklar. Gerekirse oradan erişebilir ve geri yükleyebilirsiniz.
10. OneDrive’da saklanan dosyaları ve klasörleri başkalarıyla paylaşabilir miyim?
Evet, OneDrive’da depolanan dosyaları ve klasörleri başkalarıyla paylaşabilirsiniz. Paylaşılabilir bir bağlantı oluşturabilir veya belirli kişileri dosyalara erişmeye davet edebilirsiniz. OneDrive, her alıcı için erişim ve izin seviyesini kontrol etmek için çeşitli paylaşım seçenekleri sunar.
Çözüm:
OneDrive kullanarak PC’nizi yedeklemek, önemli dosyalarınızın güvenliğini ve erişilebilirliğini sağlamanın uygun bir yoludur. Otomatik yedeklemeleri etkinleştirerek ve OneDrive’ın özelliklerini kullanarak, dosyalarınızı cihazlar arasında kolayca senkronize edebilir ve bunları veri kaybından koruyabilirsiniz. Ancak, OneDrive ile senkronize olmamakla ilgili sorunlarla karşılaşırsanız, Windows PC’nizi korumak için CBackup gibi alternatif çözümleri keşfetmeyi düşünün.
OneDrive kullanarak PC’nizi nasıl yedekleyebilirsiniz ve tüm dosyalarınızı otomatik olarak senkronize edebilirsiniz
Dahası, birçok kullanıcının OneDrive’ın bilinmeyen nedenlerle senkronize edilmesinden şikayet ettiğinden bahsetmeye değer. Bu tür sorunlarla karşılaşıyorsanız, “OneDrive senkronize değil” Sorun veya Windows PC’nizi korumak için bir onedrive alternatifi bulun. Cbackup önerilir.
Onedrive her şeyi yedekler
О э э с сне
М з з рарегистрировали подозрительный тик, исходящий из Вашей сий. С п с о ы ы с п п с xм ы с с ы xм ы ы с с о x ыи с с ои от от от оз пе пе от от оз он оны от оны онныы онныы онн вы, а н, а нбн Вы,. Поч yatırıl?
Эта страница отображается в тех случаях, когда автоматическими системами Google регистрируются исходящие из вашей сети запросы, которые нарушают Условия использования. Сраница перестанет отображаться после того, как эи запросы прекратяттся. До эого момента дл Ekim ил исползования служб Google нобходим çar.
Источником запросов может служить вредоносное ПО, подключаемые модули браузера или скрипт, настроенный на автоматических рассылку запросов. Если вы используете общий доступ в Интернет, проблема может быть с компьютером с таким же IP-адресом, как у вас. Обратитесь к своемtern. Подробнее.
Проверка по со может luV пе появляться, ео е Вводия, оожо Вы воде сн ыыыые ае iri ае ае iri ае ае iri пе ае iri ае ае iri пе ае iri пе ае iri пе ае iri пе ае ае ае ае iri пе аотототыыыыыыыыыыыететет ]p anauma аете keluma емами, или же водите запросы очень часто.
OneDrive kullanarak PC’nizi nasıl yedekleyebilirsiniz ve tüm dosyalarınızı otomatik olarak senkronize edebilirsiniz
E -posta simgesi bir zarf. Bir e -posta gönderme yeteneğini gösterir.
Simgeyi doğru işaret eden kavisli bir ok paylaş.
Twitter simgesi açık ağzı olan stilize bir kuş, tweet atıyor.
Twitter LinkedIn Icon “in” kelimesi.
LinkedIn Fliboard simgesi stilize bir harf f.
Flipboard Facebook simgesi F Mektubu.
Facebook e -posta simgesi bir zarf. Bir e -posta gönderme yeteneğini gösterir.
E -posta Bağlantısı simgesi Bir zincir bağlantısının görüntüsü. Bir web sitesi bağlantısı URL’sini simobilize eder.
Şimdi kurtar
- Dosyalarınızı OneDrive ile yedeklemek için, OneDrive ayarlarınızın “Yedekleme” sekmesindeki özelliği açmanız gerekir.
- OneDrive, bilgisayarınızın masaüstü, belgeler ve resim klasörlerinden dosyaları otomatik olarak yedeklemenizi sağlar.
- Otomatik yedeklemeleri açtıktan sonra, OneDrive tüm dosyalarınızı senkronize ve diğer bilgisayarlardan ve cihazlardan erişilebilir tutacaktır.
- OneDrive klasörüne sürükleyerek onedrive dosyalarını ve klasörleri manuel olarak yerleştirebilirsiniz.
OneDrive, bilgisayarınızdaki dosyaları bulutla ve aynı onedrive hesabı ile ilişkilendiren diğer cihazlarla senkronize etmeyi kolaylaştırırken, her dosyayı manuel olarak hareket ettirmek sıkıcı olabilir.
Bu nedenle OneDrive, masaüstünüzdeki, belgeleriniz ve resim klasörlerinizdeki dosyalarla sürekli senkronize tutacak otomatik yedeklemeler ayarlamanıza izin verir.
OneDrive ile dosyalarınızı nasıl yedekleyebilirsiniz?
Zaten OneDrive’da oturum açmadıysanız ve dosyalarınızı senkronize etmek için kullanmadıysanız, daha fazla bilgi için “OneDrive Nasıl Oturum Açın” makalemize bakın.
1. Görev çubuğunuzun sol tarafındaki OneDrive simgesini çift tıklayın. Tüm Görev Çubuğu simgelerinizi görmek için yukarı doğru işaretli oku tıklamanız gerekebilir.
2. OneDrive Pop-up’da “Yardım ve Ayarlar” ı tıklayın ve ardından açılır menüde “Ayarlar” seçin.”
3. OneDrive Ayarları penceresinin üst kısmındaki sekmelerden “Yedekleme” yi tıklayın.
4. Önemli PC Klasörleri bölümünde “Yedeklemeyi Yönetin.”
5. Birkaç dakika sonra OneDrive “Klasör Yedekleme Yönet” ekranını görüntüleyecek. Yedeklemek istediğiniz dosyaları seçin – Masaüstünü, belgeleri ve resim klasörlerini seçebilirsiniz.
6. “Yedeklemeyi Başlat”.”
Artık dosyalarınızı OneDrive’da yedeklenmiş bulabilirsiniz.
Bu klasörlerde olmayan yedeklemek istediğiniz dosyalar varsa, bunları manuel olarak OneDrive’a eklemeniz gerekir. Bunu yapmanın en kolay yolu, Dosya Gezgini’ne OneDrive’ı eklemek ve dosyaları sürüklemektir.
2 kolay yol ve 2 ipucu ile onedrive otomatik yedekleme dosyası
Bu makalede, Windows 10 veya Mac’te OneDrive Otomatik Yedeklemeyi Nasıl Kuracağınızı Öğreneceksiniz. OneDrive’daki dosyalarınızı korumanın kolay bir yolu da bu makalede tanıtılacak, lütfen okumaya devam edin.
Jonna tarafından / Son güncellendi 1 Şubat 2023
Neden bulut yedeklemesine ihtiyacınız var?
- Sabit sürücünüzde depolanan verileri yanlışlıkla kaybetmekten mi korkuyorsunuz??
- Yedekleme için yerel olarak yeterli alan olmadığından endişe duyuyor musunuz??
- Yerel kazalar nedeniyle tüm yerel yedeklemeleri kaybettiğiniz için paniklediniz?
- Tüm verilerinizi bulut ofisinde yedekleyin, asla verileri kaybetmeyin ve herhangi bir bilgisayardan kurtarmayın.
En İyi Bulut Yedekleme Hizmeti ile tüm endişelerinizi ortadan kaldırın – CBackup
Hızlı rehber
- OneDrive hakkında giriş
- Neden dosyaları onedrive’a yedeklemeliyim??
- OneDrive her şeyi otomatik olarak yedekler?
- Windows PC’de OneDrive Otomatik Yedekleme Nasıl Etkinleştirilir
- OneDrive On Mac için dosyaları otomatik olarak nasıl yedekleme
- OneDrive Yedekleme Hakkında Bonus İpucu Ücretsiz daha fazla veri
BENOneDrive hakkında ntroduction
OneDrive, Microsoft tarafından sağlanan ve her kullanıcıya otomatik olarak OneDrive’a yedekleme için ücretsiz depolama alanı ve yükseltmeler için birden fazla seçenek sunan bir çevrimiçi bulut depolama hizmetidir. OneDrive, dosyaları, fotoğrafları ve diğer belgeleri kaydetmek için varsayılan konum olmak üzere Windows 10 ve Windows 11 ile entegre olur ve Mac, iPhone ve Android gibi birden fazla cihazda erişilebilir. Microsoft OneDrive Auto Backup, verilerinizi ücretsiz olarak korumanın harika bir yoludur.
Artık 3-2-1 yedekleme stratejisi daha popüler hale geliyor ve bulut depolama güvenli bir yedekleme çözümü olarak kabul ediliyor çünkü fiziksel depolamada meydana gelebilecek birçok felaketten kaçınabilir. Bu nedenle OneDrive, olağanüstü performansı için birçok kullanıcıyı çeker, çünkü tüm dosyalarınızı yedekleyebilir, korumalı, senkronize edebilir.

Neden dosyaları onedrive’a yedeklemeliyim??
Onedrive buluta yedekleniyor? OneDrive hesaplarındaki depolama alanı, kullanıcıların dosyaları depolamasına yardımcı olur ve OneDrive’a klasörleri otomatik olarak yedekleme, verileri korumakla kalmaz, aynı zamanda birlikte çalışma gibi çeşitli yönlerde de büyük bir rol oynar:
- Dosyaları OneDrive’a yedeklemek için iyi bir yoldur Verilerinizin yanlışlıkla kaybetmesini önleyin Donanım arızası, kötü amaçlı yazılım saldırıları ve diğer beklenmedik şeyler nedeniyle. Kötü bir şey olursa, OneDrive’dan dosyaları kurtarabilirsiniz.
- Dosyaları OneDrive’da kaydettikten sonra, Bunlara herhangi bir bilgisayardan, telefondan veya tabletten erişin. Ayrıca, dosyaları internet bağlantısı olmasa bile istediğiniz zaman kullanabilirsiniz.
- OneDrive size bir Paylaşmanın Kolay Yolu Dosyayı ayarlayarak OneDrive’da arkadaşlarınızla ve ailenizle depolanan dokümanlar, fotoğraflar, videolar ve albümler “halk.”
- Onedrive Microsoft ürünleriyle iyi çalışır. OneDrive’da depolanan Word, Excel, PowerPoint ve OneNote dosyalarında gerçek zamanlı olarak işbirliği yapın.
- Senin Dosyalar şifrelenmiştir OneDrive’da ve paylaşmadığınız sürece dosyalarınızı özel tutar. Ayrıca, önemli dosyaları kişisel kasa ile güvenli tutun.
OneDrive her şeyi otomatik olarak yedekler?
Aslında, OneDrive yalnızca OneDrive’a seçtiğiniz dosyaları ve klasörleri yedekleyin, bilgisayarınızdan akıllı çalışmaya kadar her şey değil.
Bunları başlangıçta ayarladıktan sonra, belgeleri, resim, masaüstü ve diğer klasörleri OneDrive’a otomatik olarak daha kolay bir şekilde yedekleyebilirsiniz ve bu dosyalar bilgisayar ve bulut arasında senkronize edilecektir.
OneDrive Yalnızca aşağıdaki klasörleri ve dosyaları ayarladıktan sonra otomatik olarak yedekleyin:
- Önemli PC klasörleri gibi Belgeler, resimler, masaüstü.
- Fotoğraflar ve Videolar: Bilgisayarınızdaki bir kamera, telefon veya diğer cihazları her bağladığınızda onedrive’a fotoğraf ve videoları otomatik olarak kaydedin.
- Ekran görüntüleri: OneDrive’a yakaladığım ekran görüntülerini otomatik olarak kaydedin.
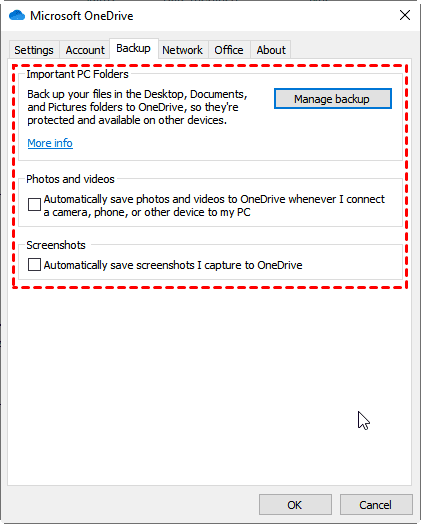
OneDrive son yedeklemeden bu yana değiştirilen kısmı yedekleyecek, bu da artımlı yedek. Ancak, bilgisayarınızdan OneDrive’a kadar her şeyi yedeklemek için, tüm dosyaları onedrive klasörüne manuel olarak sürükleyip bırakmanız gerekir ve ardından OneDrive bu dosyaları otomatik olarak senkronize edecektir. Ama işleri halletmek için çok zaman harcıyor.
Windows 11/10’da OneDrive Otomatik Yedekleme Nasıl Etkinleştirilir
Bilgisayar kullanıcıları, belgeleri ve diğer dosyaları yerel olarak kaydedilen konumlarından OneDrive klasörüne taşıyarak bir Microsoft OneDrive otomatik yedeklemeyi tamamlayabilir, bu da onedrive istemcisinin yardımını gerektiren bir işlem. Ancak OneDrive, kararsız bir bulut senkronizasyonu programıdır ve sunduğumuz daha güçlü bir ikinci yöntemle dosyaları ücretsiz olarak ücretsiz olarak yedekleyebilirsiniz: CBackup.
Yol 1. OneDrive Masaüstü Uygulaması aracılığıyla OneDrive’a Otomatik Yedekleme Dosyaları
Kullanıcıların Windows 10’daki OneDrive’a otomatik yedekleme dosyalarını otomatik olarak yardımcı olmak için OneDrive. OneDrive için bilgisayarı yedeklemenin adımları:
1. Başlat’ı tıklayın ve arayın “Onedrive”, Ve sonra aç.
✎ Not: Windows 10 ve Windows 11 kullanıyorsanız, bilgisayarınızda zaten yüklü OneDrive uygulaması var. Ancak Win 10 & 11 veya Office 2016’nız yoksa, New OneDrive Sync uygulamasının Windows sürümünü indirin ve yükleyin.
2. OneDrive kurulumu başladığında, kişisel hesabınızı veya çalışma veya okul hesabınızı girin ve seçin “Kayıt olmak”.

3. Üzerinde “Bu onedrive klasörün” ekran, seçin “Sonraki” OneDrive dosyalarınız için varsayılan klasör konumunu kabul etmek için. Klasör konumunu değiştirmek istiyorsanız, seçin “yer değiştir”.

4. Sen’Artık yerel PC ve bulut arasında senkronize etmek istediğiniz klasörleri seçmeniz istenecek. Yalnızca işaretlediğiniz kişiler çevrimdışı satışa sunulacak. Basın “Sonraki” Her şeyin senkronize olmaya hazır olduğunu onaylayan son kurulum ekranına ulaşmak için düğme.

5. OneDrive kurulumu ile bulut depolama klasörünüze istediğiniz zaman erişebilirsinizOnedrive“Dosya Gezgini’nin sol bölmesine giriş. Bu klasörün iki yönlü bir senkronizasyon özelliği vardır, bu nedenle dosyaları bu klasöre sürükleyip bırakmanız gerekir, OneDrive dosyaları otomatik olarak senkronize eder.
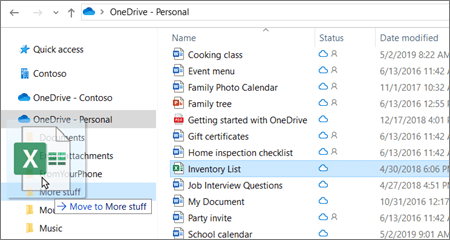
✎ Not: Gelecekte hangi klasörlerin senkronize edildiğini değiştirmeniz gerekiyorsa, OneDrive’ı sağ tıklayın’S tepsisi simgesi ve tıklayın “Ayarlar”. “Klasörleri Seçin” Düğme, SYNC penceresine tekrar erişmenize izin verecektir, böylece daha fazla klasör indirebilir veya çok büyük olanları hariç tutabilirsiniz.
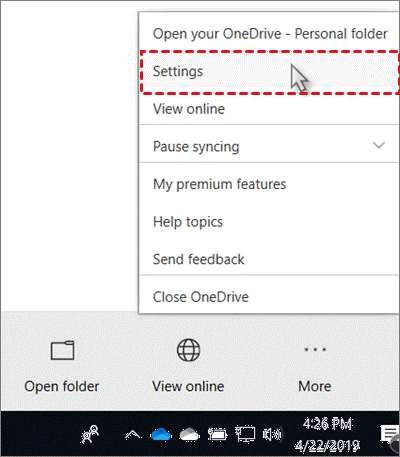
☛ Windows 10/11’de OneDrive’a otomatik yedekleme ayarlamak için:
1. Açık onedrive “Ayarlar“.
2. İçinde “Ayarlar”, seçme “Destek olmak” > “Yedeklemeyi Yönetin” Windows 10’da OneDrive’a otomatik olarak yedeklemek istediğiniz klasörü seçmek için.
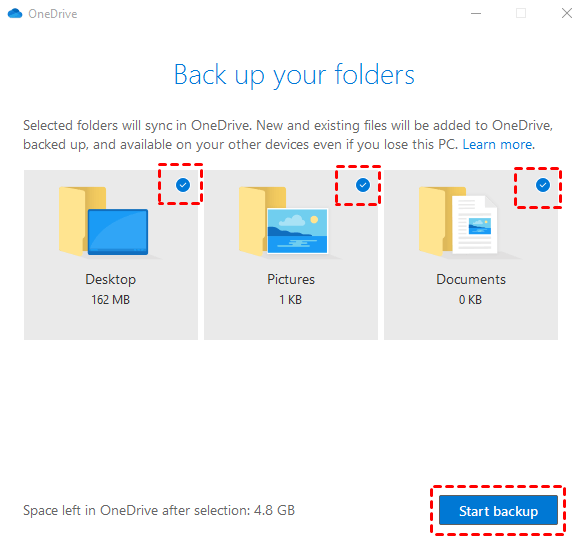
Yol 2. Ücretsiz bulut yedekleme hizmeti aracılığıyla OneDrive’a dosyaları otomatik olarak yedekleme
OneDrive’ın dosya senkronizasyonu için sunduğu resmi masaüstü uygulamasının yanı sıra, onedrive otomatik yedeklemeyi gerçekleştirmeniz için profesyonel bir yedekleme ve senkronizasyon hizmeti olan Cackup gibi ücretsiz bir bulut yedekleme hizmeti aracılığıyla Windows 10/11/8/7/xp/vista’daki dosyaları otomatik olarak yedekleyebilirsiniz.
Ayrıca, ana akım bulut depolama eklemenizi sağlar OneDrive, Dropbox ve Google Drive ve PC dosyalarını onlara yedekleyin kolayca. Gibi birçok kullanışlı yedekleme ayarı sunar planlanan yedekleme, Bu, belirli bir zamanda, günlük, haftalık veya aylık modda otomatik bir yedekleme görevi ayarlamanızı sağlar. Böylece, dosyalarınızı düzenli olarak OneDrive’a otomatik olarak yedekleyerek yapılandırma sürenizi kaydedebilirsiniz. Ve kendi güvenli bulut depolama alanı var CBackup Cloud (10GB ücretsiz bulut depolama alanı sunar), OneDrive kullanırken herhangi bir hatayı karşılıyorsanız, doğrudan Cbackup Cloud’a dönebilirsiniz. Kullandığınız cihazı sınırlamadan yerel konumunuza yedeklediğiniz dosyaları geri yükler, bu da verilerinizi yalnızca orijinal konuma kolayca geri yükleyemez, aynı zamanda dosyaları yeni bilgisayarınıza geri yükleyebilirsiniz.
Dahası, Cbackup oldukça kullanımı kolay, Hızlı bir şekilde anlayabilirsin. OneDrive’ınız bağlı olmadığında veya çalışmadığında, dosyalarınızı OneDrive’a yedeklemek için derhal CBackup’a geçebilirsiniz ve CBackup daha kararlı ve veri güçlü bir yedekleme sağlar ve özellikleri geri yükleme özellikleri sağlar. Cackup ile OneDrive’a dosyaları otomatik olarak nasıl yedekleyeceğinizi görelim:
1. Cbackup’u indirin ve yeni bir CBackup hesabı oluşturun ve ardından Cbackup Desktop uygulamasında oturum açın.
Güvenli indirme
2. Tıklamak “Depolamak“Sol tarafta ve onedrive’ı seçin, vur”Şimdi yetki ver“. Ardından, CBackup’un onedrive dosyalarınıza erişmesini sağlamak için ekran kılavuzunu izleyin.
3. “Destek olmak“sekme ve sonra tuşuna basın”Public Bulut’a yedek PC“Bir yedekleme görevi oluşturmak için düğme.
4. “Görev adı“ve OneDrive’a yedeklemek istediğiniz klasörleri seçin. Ve seç “Onedrive“Hedef yer olarak.
5. Dokunabilirsin “Ayarlar“Geri başlamadan önce pencerenin altında, işaretleyin”Otomatik yedekleme için bir yedekleme programı ayarlayın“Seçenek, dosyaları OneDrive’a yedeklemek istediğiniz zamanı belirtin ve tıklayın”TAMAM“.
6. “Yedeklemeye Başla“OneDrive’a Cackup ile OneDrive’a Yedekleme Dosyalarını Otomatik Etme Düğmesi.
CBackup ile Microsoft Word Backup, Excel Backup ve diğer dosya yedeklemelerini kolayca gerçekleştirebilirsiniz. Ayrıca, tüm bilgisayarınızı onedrive veya diğer bulutlara yedekleyebilirsiniz.
OneDrive On Mac için dosyaları otomatik olarak nasıl yedekleme
Mac’in OneDrive’a nasıl yedekleneceğini bilmiyorsanız, Mac’te Mac’te OneDrive’a otomatik olarak yedeklemek için Mac’te resmi masaüstü uygulamasını da kullanabilirsiniz. Mac’te otomatik yedekleme onedrive ayarlamak için aşağıdaki adımları izleyin:
1. Mac için OneDrive Sync istemcisini Microsoft’tan indirin ve yükleyin ve açın.
2. Microsoft hesabınızda oturum açın. Bu e -posta adresinin nerede kullanıldığı için istendiğinde, tıklayın “Kişisel” veya “İş veya okul“.
3. Tıklamak “OneDrive Klasör Konumunu Seçin” OneDrive ile senkronize edeceğiniz klasörü seçmek için. OneDrive klasörünüz için bir konum seçin ve ardından tıklayın “Bu konumu seçin”.
4. OneDrive klasörünüzden Mac’inize neyi senkronize etmek istediğinizi seçin ve Mac’te OneDrive’a otomatik olarak yedeklemek istediğiniz klasörü seçin ve ardından tıklayın “Sonraki”. Ardından, OneDrive Otomatik Yedekleme Klasörü işlemi tamamlandı.
OneDrive Yedekleme Hakkında 2 İpucu Ücretsiz için daha fazla veri
Yedekleme için onedrive güvenli? OneDrive, profesyonel bir veri yedekleme hedefi olarak güvenlikten yoksun. Ve yukarıda belirtilen CBackup masaüstü uygulaması, en güçlü bulut yedekleme hizmetlerinden biri olarak bu eksiklik için mükemmeldir, güvenliği şüphesiz.
OneDrive otomatik yedeklemeyi etkinleştirirken, birçok kullanıcı hala onedrive buluttaki verilerin korunmasını güçlendirmek istiyor ve para harcamadan onedrive depolamayı artırmayı umuyor. Endişelenme, işte ihtiyacınız olan iki ücretsiz ipucu.
İpucu 1. Kaybetme durumunda onedrive’da önemli dosyaları yedekleyin
Bulut depolama verileriniz için güvenli bir yer olsa da, mutlak güvenlik garantisi yok. Muhtemelen önemli dosyalarınızı yanlışlıkla silebilir veya dosyalarınızın OneDrive teknik sorunları için eksik olduğunu bulabilirsiniz. Bu nedenle, OneDrive’daki dosyalarınızı bir bulut yedekleme hizmetiyle kolayca ve güvenli bir şekilde başka bir bulut depolama alanına yedeklemeniz gerekir.
CBackup, OneDrive’dan Google Drive, Dropbox, FTP/SFTP vb. Dahası, Cbackup’un buluttan yedekleme özelliği tamamen ücretsizdir! Neden denemiyorsun? OneDrive dosyalarını CBackup ile başka bir bulut depolamasına yedeklemek için lütfen aşağıdaki adımlara bakın:
1. CBackup hesabınızla CBackup web sitesinde veya masaüstü uygulamasında oturum açın. (Aşağıdaki adımlar, müşteri adımlarıyla tutarlı olarak web tarafı sayfaları olarak sunulmuştur.)
2. Altında Depolamam Sekme, bulut sürücü hesaplarınızı ekleyin (burada onedrive ve google drive) ve tıklayın “Eklemek”. Ardından hesabınızda oturum açın ve dosyalarınıza bulutta erişme ve yönetme yetkisi verin.
3. Tıkla “Destek olmak Görevler” Sayfanın solundaki sekme, ardından “Yeni görev” düğme.
4. Yedekleme görevinizi adlandırın, “Kaynak ekle” OneDrive eklemek için düğme ve tıklayın “Hedef ekle” Google Drive eklemek için.
✎ Not: Altında “Ayarlar”, tadını çıkarabilirsin “Zamanlayıcı”, Ve “Dosya filtresi” özellikler ve etkinleştir “Eposta bildirimi”. Ve en önemlisi, onedrive sürüm kontrolü yapmak için sürüm temizleme kullanabilirsiniz.
5. Tıklamak “Yedeklemeye Başla” OneDrive’dan Google Drive’a Dosyaları Yedeklemek İçin Sağ Alt Köşede.
İpucu 2. OneDrive yedekleme alanınızı ücretsiz olarak genişletin
Aslında, OneDrive yalnızca 5 GB depolama alanı sunar, bu da tüm bilgisayarınızı veya telefon verilerinizi yedeklemek için yetersiz olabilir. Gelişmiş bir plan için ödeme yapmadan daha fazla veriyi korumak istiyorsanız, daha fazla ücretsiz yedekleme alanı elde etmek için CBackup’a güvenebilirsiniz.
CBackup, OneDrive hesaplarını tek bir platformda eklemenize ve birleştirmenize yardımcı olabilecek profesyonel bir bulut hizmetidir. Daha sonra, uygun bir kombinasyon ile, birden fazla onedrive hesabının boş alanı, daha fazla veriyi korumak için daha büyük yedekleme depolamasında birleştirilebilir.
1. CBackup istemcisine veya web sitesine giriş yapın. Tıklamak “Depolamak“Sol tarafta,”+ Bulut ekle“Düğme, sonra OneDrive’ı seçin ve vur”Eklemek“. Ardından, CBackup’un onedrive dosyalarınıza erişmesini sağlamak için ekran kılavuzunu izleyin.
2. Ekledikten sonra, tüm onedrive hesaplarınız Depolamak sekme ve tıklayın “+ Kombine Bulut Ekle“.
3. Birleştirmek istediğiniz bulut depolama hesabının yanındaki kutuyu işaretleyin. Kontrol ettikten sonra tıklayın Sonraki> Birleştir.
4. O zaman, bir Kombine bulut Bulutlar listenizde. Seçebilirsin Kombine bulut Tıklayarak yedekleme görevleri oluştururken büyük yedekleme alanının tadını çıkarmak için yedekleme hedefi olarak Destek olmak > PC’yi kombine buluta yedekleme.
Bu ücretsiz ipuçlarının her ikisi de, OneDrive otomatik yedeklemeyi etkinleştirerek daha güvenli hissetmenize ve tasarruf etmenize yardımcı olabilir, bu yüzden şimdi deneyin.
Çözüm
OneDrive otomatik olarak dosyalarınızı yedeklemek için yukarıdaki ayrıntılı adımları izleyebilirsiniz. Ayrıca Don’t OneDrive’daki önemli dosyalarınızı CBackup ile başka bir bulut depolama alanına yedeklemeyi unutun. Ayrıca, bir OneDrive otomatik yedekleme görevi kurmanıza veya dosya filtresi özelliği ile yedeklerken belirli dosya türlerini hariç tutmayı veya içermeyi seçmenize yardımcı olabilir.
Dahası, birçok kullanıcının OneDrive’ın bilinmeyen nedenlerle senkronize edilmesinden şikayet ettiğinden bahsetmeye değer. Bu tür sorunlarla karşılaşıyorsanız, “OneDrive senkronize değil” Sorun veya Windows PC’nizi korumak için bir onedrive alternatifi bulun. Cbackup önerilir.
Sınırsız bulut depolama alanının Cackup ile dosyaları korumak için ücretsiz olarak alın
CBackup – Sınırsız Çevrimiçi Yedekleme
- Buluta Otomatik Yedek PC verileri
- Otomatik Çapraz Buluş Yedekleme ve Senkronizasyon
- Verimli veri felaket kurtarma
- Ücretsiz sınırsız bulut depolama
OneDrive’ın masaüstündeki her şeyi senkronize etmesini nasıl durdurur (8 yol) [Minitool ipuçları]
OneDrive’ın Windows 10/11’deki her şeyi senkronize etmesini nasıl durdurabilirim? Eğer yapmazsan’OneDrive’ın klasörleri senkronize etmesini istiyorum, işlemi durdurmak için bazı önlemler alabilirsiniz. Bu yazıyı Minitool’dan okuyun ve bazı yararlı yöntemler bulabilirsiniz. Ayrıca, PC verilerini güvende tutmak için bir öneri burada tanıtılacak.
OneDrive, Microsoft tarafından sunulan popüler bir bulut deposudur ve dosyaları ve fotoğrafları OneDrive’a kaydedebilir, ardından bunları herhangi bir yerde birden çok cihazdan erişebilirsiniz. Varsayılan olarak, kazandığınızdan beri kullanışlı bir özellik olan klasörleri ve dosyaları otomatik olarak senkronize edebilir’Uygulamanın ayarlarına manuel olarak göz atmanız gerekiyor. Ancak, bazılarınız bazı nedenlerden dolayı bu özelliği durdurmayı umabilirsiniz.
OneDrive nedir? Microsoft onedrive’a ihtiyacım var mı?
OneDrive nedir? Microsoft onedrive sizin için gerekli mi? Bu yazı size OneDrive hakkında bazı ayrıntılı bilgiler gösterecektir.
Bazen OneDrive dosyaları senkronize etmeye devam eder, ancak çok az ilerleme kaydeder ve asla tamamlanmaz gibi görünebilir. Bazen onedrive senkronizasyon dosyalarını yapmazsınız’Senkronize etmek için yanlış öğeleri istiyorsunuz veya seçiyorsunuz. Bazen depolama yeterlidir, PC yavaş yavaş, vb. Hangi durumla karşılaşırsanız karşılaşırsanız olun, dosyaları silmeden klasörü senkronize etmekten kolayca durdurabilirsiniz.
Aşağıdaki kısım, onedrive’ın Windows 11/10’da senkronize olmasını nasıl durduracağına odaklanmaktır. İzin vermek’Aşağıdaki yollara bak.
Çözüldü – Windows 10’da OneDrive nasıl devre dışı bırakılır veya kaldırılır
Windows 10’da OneDrive’ı devre dışı bırakmak veya kaldırmak kolay bir iş olacaktır. Bu yazı, OneDrive’ı birkaç adımla nasıl devre dışı bırakacağınızı veya kaldıracağınızı söyleyecektir.
OneDrive’ı masaüstünü senkronize etmekten nasıl durdurulur
OneDrive’ı duraklat
Senkronizasyon çalışmasını sadece geçici olarak durdurmak istiyorsanız’Bir şeyi aktif olarak senkronize etmek, duraklamak iyi bir seçenektir. Üç aralık sunulur ve onedrive’ı 2, 8 veya 24 saat boyunca duraklatabilirsiniz.
İşte ne yaptığınız:
1. Adım: Windows 10/11’de, Onedrive Görev çubuğundan simge. Simge değilse’t Mevcut, arama kutusuna gidin, yazın Onedrive ve bu uygulamayı başlatmak için bir arama yapın.
2. Adım: açılır pencerede, Dişli simgesi (Yardım ve Ayarlar) ve tıklayın Duraklat Senkronizasyon. Ardından, OneDrive’ın fotoğrafları veya diğer klasörleri senkronize etmesini durdurmak için 2 saat, 8 saat veya 24 saat seçin. Dosya senkronizasyonu için onedrive’ı yeniden açmak için Senkronizasyona devam edin düğme.
Mac’teki Duraklama Seçeneği aracılığıyla OneDrive? Adımlar Windows 11/10’daki işleme benzer ve ayrıca 2, 8 veya 24 saat boyunca duraklatmayı seçebilirsiniz.
OneDrive’dan Çık
Uygulamayı kapatarak OneDrive’ın her şeyi süresiz olarak senkronize etmesini engellemesine izin verilir. Bu başka bir hızlı ama etkili yöntem ve bir şans var.
Adım 1: Ayrıca, ekranınızın sağ üst köşesinden OneDrive simgesini tıklayın.
2. Adım: Git Yardım ve Ayarlar> OneDrive’ı Çıkarın.
3. Adım: tıklayın OneDrive’ı kapatın İşlemi onaylamak için düğme. Bundan sonra, onedrive klasörünüzdeki dosyalar kazandı’T dosyalarınızla çevrimiçi olarak senkronize edin.
OneDrive’ın Mac’teki Bırak seçeneği aracılığıyla kalıcı olarak senkronize olmasını nasıl durdurabilirim? Ayarlar menüsüne gidin ve tıklayın OneDrive’dan Çık 2 kez.
Nasıl başa çıkılır “OneDrive Sync Beklemede” Windows 10’da
Bu makalede, sorunu karşıladığımızda ayrıntılı düzeltme adımları “OneDrive Sync Beklemede”. Hala bu sorundan rahatsızsanız, şimdi okuyun ve öğrenin.
OneDrive klasörlerini senkronize etmeyi bırak
Yukarıda belirtildiği gibi, OneDrive klasörlerinizi ve dosyalarınızı PC’nizdeki otomatik olarak senkronize etmeye yardımcı olur. Ancak yalnızca senkronize etmek ve kalan diğer dosyaları kaldırmak istediğiniz bazı klasörleri seçmenize izin verilir. OneDrive’ı fotoğrafları veya diğer bazı dosyaları senkronize etmekten nasıl durduracağınızı görün.
Aşağıdaki adım adım kılavuza bakın:
Adım 1: Windows 10/11’de OneDrive simgesine tıklayın ve seçin Yardım ve Ayarlar> Ayarlar.
2. Adım: Altında Hesap sekme, üzerine tıklayın Klasörleri Seçin düğme.
Adım 3: Açılır pencerede, yapmamanızın klasör kutusunu işaretleyin’senkronize etmek istemiyorum. Alternatif olarak, OneDrive’ı kontrol ederek ve çekerek her şeyi senkronize etmekten alıkoyabilirsiniz Tüm dosyaları kullanılabilir hale getirin.
4. Adım: Tıklayın TAMAM Değişimi kurtarmak için.
Kontrolsüz klasörler Dosya Gezgini’nde gizlenecek ve kazanılacak’PC’de mevcut olmak. Klasörlerdeki herhangi bir öğe makineden silinecektir.
Bir Mac çalıştırıyorsanız, onedrive’ın bu şekilde senkronizasyonunu nasıl durduracağınız? OneDrive simgesini tıkladıktan sonra dişli simgesini tıklayın ve seçin Tercihler, gidip gelmek Hesap> Klasörleri Seçin.
OneDrive Yedek Klasörleri Yönetin
OneDrive’ı masaüstünü senkronize etmekten nasıl durdurulur? Bu konuyu merak ederseniz, onedrive yedekleme klasörlerini yönetmektir. Varsayılan olarak, OneDrive klasörleri yedekler – fotoğraflar, masaüstü ve belgeler.
Adım 1: OneDrive simgesini tıklayın, dişli simgesini tıklayın ve ardından seçin Ayarlar Microsoft OneDrive penceresini açmak için.
2. Adım: Altında Destek olmak sekme, tıklayın Yedeklemeyi Yönetin.
Adım 3: Yapmadığınız klasörü işaretleyin’OneDrive’ın senkronize olmasını istiyorum. OneDrive’ı masaüstünü senkronize etmek için durdurmak için masaüstü klasörünü işaretleyebilirsiniz.
OneDrive, ekran görüntülerinizi, fotoğraflarınızı ve videolarınızı otomatik olarak yükleyebilir ve kaydedebilir. Eğer yapmazsan’Bunlardan herhangi birini istemiyorum, Destek olmak sekme, kutularını işaretleyin Bir kamera, telefon veya başka bir cihazı bilgisayarıma bağladığımda onedrive’a fotoğraf ve videoları otomatik olarak kaydedin Ve OneDrive’a yakaladığım ekran görüntülerini otomatik olarak kaydedin.
OneDrive’ı Windows 10/11’de kalıcı olarak devre dışı bırakın
Eğer yapmazsan’Dosyaları ve klasörleri artık senkronize etmek için, hesabı kaldırabilirsiniz. OneDrive’ın Everthing’i bu şekilde senkronize etmesini nasıl durdurabilirim?
1. Adım: Microsoft OneDrive Penceresini Açmaya Git.
2. Adım: Git Hesap sekme, tıklayın Bu PC’yi kaldır seçenek.
Adım 3: Tıklayın Bağlantı Hesabı Operasyonu onaylamak için.
Ofis uygulamalarını senkronize etmekten devre dışı bırakın
Microsoft Office uygulamalarının dosyaları OneDrive ile senkronize etmesini durdurmak istiyorsanız, ne yapmalısınız?? Ofis belgelerini senkronize etmekten onedrive’ı nasıl durduracağınızı görün.
1. Adım: Ayrıca, Microsoft OneDrive penceresine erişin.
2. Adım: Git Ofis Sekme ve kutusunu işaretleyin Açtığım ofis dosyalarını senkronize etmek için ofis uygulamalarını kullanın.
Adım 3: Değişikliği Kaydet.
OneDrive’ı Kaldır
OneDrive senkronizasyonunu kalıcı olarak nasıl durdurur? Doğrudan bir yol, OneDrive uygulamasını Windows 10/11 PC’nizden kaldırmaktır. Öyleyse, bu iş nasıl yapılır? Aşağıdaki kılavuza bakın.
Adım 1: Arama kutusu aracılığıyla kontrol panelini başlatın ve tüm öğeleri görüntüleyin Kategori.
2. Adım: tıklayın Programı kaldır Bağlantı Programlar bölüm.
3. Adım: Programlar ve Özellikler arayüz, sağ tıklayın Microsoft OneDrive ve seç Kaldırmak.
4. Adım: Uygulamayı kaldırma işlemini onaylayın.
Alternatif olarak, Windows ayarlarına gidebilirsiniz Win + i kısayollar, tıklayın Uygulamalar> Uygulamalar ve Özellikler, bulmak Microsoft OneDrive Ve tıklayın Kaldırmak düğme. Buna ek olarak, OneDrive’ı kaldırmanın ve ilgili gönderiyi daha fazla bilgi edinmek için görmenin başka yolları da vardır – dört mükemmel yol – Windows 10’daki programları nasıl kaldırabilirsiniz.
Pil modunun onedrive’ı senkronize etmesini durdurmasını etkinleştirin
Bilmelisiniz, OneDrive’da başarılı bir senkronizasyon için PC’nizdeki yeterli pil seviyeleri gereklidir. Pil modunu etkinleştirirseniz, bu senkronizasyon işlemini otomatik olarak durdurabilir. Öyleyse, onedrive’ın bu şekilde senkronize olmasını nasıl durduracağınızı görün.
Adım 1: Windows 11/10 ayarlarına erişin.
Bazen Ayarlar uygulaması açılamaz ve çalışamaz. Sorundan kurtulmak için bu gönderideki çözümleri deneyin – Windows 10/11 Ayarları uygulaması açılmadığında ne yapmalı.
2. Adım: Git Sistem> Güç ve Pil (Windows 11) veya Pil (Windows 10).
3. Adım: Altında Batarya koruyucu Bölüm, bu özelliği açın.
Pil%20’den düşük olduğunda, bu mod otomatik olarak etkinleştirebilir. Bir Mac çalıştırıyorsanız, Elma logosu, gidip gelmek Sistem Tercihleri, tıkla Pil simge, gezin Güç adaptörü ve kutusunu kontrol edin Düşük Güç Modu.
Şimdi bir klasörün OneDrive ile senkronize edilmesini durdurmanın veya OneDrive’ın PC’nize senkronize edilmesini durdurmanın neredeyse yolları bu yayında tanıtıldı. Yapmazsanız bir yol seçin’Dosyalarınızı onedrive ile senkronize etmek veya yedeklemek istemiyorum. PC verilerinizi güvende tutmak için başka bir yol deneyebilirsiniz – bulut yedeklemesi yapmadan yerel bir yedekleme yapmak için bir PC yedekleme yazılımı kullanarak.
9 Windows 10’da onedrive senkronizasyon sorunlarını düzeltmenize yardımcı olacak yöntemler
OneDrive’ı kullanırken, OneDrive’ın dosyaları senkronize edemediği gibi bazı onedrive senkronizasyon sorunlarıyla karşılaşması muhtemeldir. İşte bu sorunu çözmek için 9 yöntem.
Öneri: Yerel yedekleme için Minitool Shadowmaker’ı çalıştırın
Minitool Shadowmaker, dosyalarınızı, klasörlerinizi, Windows işletim sisteminizi, disklerinizi veya bir SSD, USB flash sürücü, harici sabit sürücü vb. Bu programla, veri koruması için dosyaları başka bir yerel konuma senkronize edebilirsiniz.
Daha da önemlisi, verilerinizi otomatik olarak yedeklemek için Minitool Shadowmaker’ı çalıştırabilirsiniz. Windows 11/10/8/7 ile uyumludur ve şimdi bir çekim yapmak için İndir düğmesine tıklayarak deneme sürümünü alın.
Adım 1: Windows 10/11’de Minitool Shadowmaker Deneme Sürümü’nü çalıştırın ve tıklayın Yargılamak devam etmek.
2. Adım: Senkronize etmek sekme, tıklayın KAYNAK Sekme, yedeklemek istediğiniz tüm öğeleri seçin ve tıklayın TAMAM.
3. Adım: tıklayın VARIŞ NOKTASI başka bir depolama yolu belirlemek için sekme.
4. Adım: tıklayın Şimdi senkronize veya Daha sonra senkronize Senkronizasyon görevini şimdi veya sonra başlatmak için düğme. Senkronize ettiğiniz verileri bulmak için Eski haline getirmek sekme, senkronizasyon görevini bulun ve tıklayın Bulmak.
Dosyaları otomatik olarak senkronize etmek istiyorsanız, Seçenekler> Çizelge Ayarları, Etkinleştirin, bir zaman noktası belirtin ve senkronizasyon görevini düzenli olarak çalıştırın.
Yerel yedekleme/senkronizasyon, PC verilerinizi iyi korumaya yardımcı olabilir. Tavsiye etmeye değer. Ayrıca, sistem hataları, virüsler, yanlış işlemler, sabit disk hasarı vb.
Onedrive kutusu’t Senkronizasyon klasörünü durdurun
OneDrive’ın fotoğrafları, masaüstü vb., ve PC yerel yedekleme için bir öneri, burada’S ortak bir sorun öğren. OneDrive’ı senkronize etmeden durdurmaya çalıştığınızda,’istemiyorum, bir hata “olabilmek’t Senkronizasyon klasörünü durdurun” görünmek. Öyleyse, sorunu nasıl çözer? Aşağıdaki çözümleri deneyin.
Bazı yaygın düzeltmeler gerçekleştirebilirsiniz, örneğin onedrive’dan çıkabilir, onedrive’ı duraklatabilir, onedrive’ı yeni bir versiyona güncelleyebilir, bu bilgisayara onedrive’ı kaldırabilir ve yeniden bağlayabilirsiniz. Neredeyse ayrıntılı operasyonlar yukarıda tanıtıldı.
Ayrıca, OneDrive klasörünün konumunu farklı bir sürücüye veya hatta klasöre taşımayı deneyebilir ve ardından OneDrive’ı yeni konumla bağlantıyı kesebilir ve bağlayabilirsiniz.
Ayrıca, kayıt defteri düzenleyicisini ziyaret edebilirsiniz, Bilgisayar \ HKEY_CURRENT_USER \ Software \ Microsoft \ Office \ 16.0 \ Common \ Kimlik ve klasörlerini silin Kimlikler & & Profiller.
Ne’S Bulut Yedekleme? Bulut yedeklemesinin artıları ve eksileri nelerdir?
Bulut yedeklemesinin artıları ve eksileri nelerdir? Cevabı bulmak için bu yazıyı okuyun ve 4 ana avantaj ve 3 ana zayıflık görebilirsiniz.
Sonuç olarak
OneDrive’ı PC’nizdeki masaüstünü, fotoğraflarını veya her şeyi senkronize etmekten nasıl durdurulur? Yukarıda belirtilen yöntemleri deneyin ve amacı kolayca elde edebilirsiniz. Ayrıca, verileri güvende tutmak için PC verilerinizi yedeklemek önerilir. Onedrive kutu’t Klasör senkronizasyonunu durdurun, yukarıdaki düzeltmeleri deneyin.
OneDrive’ı senkronize etmekten veya sorunu çözmek için başka herhangi bir düzeltme yapmayı durdurmanın başka yolları varsa veya Minitool yazılımını kullanırken sorunlarınız varsa, aşağıdaki yorumda bize bildirin. çok teşekkürler.
Yazar hakkında
Vera, 2016’dan beri 5 yıldan fazla olan Minitool ekibinin editörüdür’ Teknik makaleler alanında deneyim yazma. Makaleleri esas olarak Disk ve Bölüm Yönetimi, PC veri kurtarma, video dönüştürme ve PC yedekleme ve geri yükleme üzerine odaklanarak, kullanıcıların bilgisayarlarını kullanırken bazı hataları ve sorunları çözmelerine yardımcı olur. Boş zamanlarında alışveriş yapmayı, oyun oynamayı ve bazı makaleleri okumayı seviyor.