İOS 14 kişisel hotspot var mı
Hotspot iOS 14’te gösterilmiyor? Düzeltmek
Apple her yıl yepyeni bir işletim sistemi yayınladı. Ama sinir bozucu aksaklıklarla geliyor ve bunlardan biri Kişisel Hotspot kayboldu. İOS 14 güncellemesinden sonra eksik olan kişisel sıcak noktalarla karşılaşıyor musunuz? Sorun değil. İşte simgeyi geri almak için sorun giderme ipuçları.
Kişisel Hotspot özelliğiniz hatalı değil, APN ayarlarınız ve operatörünüzle başlayın
iOS ve iPados, iPhone ve iPad’inizi Wi-Fi kullanarak bağlanabileceğiniz kişisel bir internet sıcak noktasına dönüştürmenizi sağlar. Her seferinde harika çalışıyor ve olmadığı anlar var. Bu sorunları kolayca giderebilirsiniz, ancak iPhone’unuzu iOS 14’e güncelledikten sonra kişisel hotspot görünmezse? Bana güven, sonunda iPhone’umuzun muhtemelen kırıldığına inanırken, çoğu durumda değil.
İPhone veya iPad’inize bir SIM kart eklediğinizde, cihazınız taşıyıcı ayarlarını otomatik olarak çekecektir. Bu, her ikisi de internet ve kişisel sıcak nokta ayarları içerir. Bazı taşıyıcılar bu ayarları manuel olarak girmenizi gerektirir. Bu, ayarlar otomatik olarak indirilmezse, bir sıcak nokta oluşturma seçeneğinin ayarlarda bile görünmeyeceği anlamına gelir.
İOS 14 sayısında gösterilmeyen hotspot’u düzeltmek için adımlar
- İPhone’unuzda, Ayarlar uygulama.
- Üzerine dokunun Hücresel.
- Şimdi dokunun Hücresel Veri Ağı Ayarlar ve tüm eksik kimlik bilgilerinin mevcut olduğundan emin olun, özellikle de Kişisel Hotspot.
Genellikle, bu ayarlar taşıyıcının web sitesinde mevcuttur. Ancak değillerse, o zaman telefonunuzu kullanarak operatörünüzü çağırmak ve oradan ayarları almak isteyebilirsiniz. Genellikle, Hücresel veri Ve Kişisel Hotspot aynı, böylece bunun sizin için işe yarayıp yaramadığını görebilirsin. Eğer ayrılırsan Kişisel Hotspot boşluk boş o zaman sizin için internet tethering yok,.
Bazı taşıyıcılar aslında iPhone veya iPad’inizde Internet Hotspot özelliğini kullanmanız için ücret alabilir, bu nedenle bunu sormak da iyi bir fikirdir. Temel olarak, her ay hücresel veri planınızda doğaüstü miktarda para ödemek dışında, başka bir cihazda zaten sahip olduğunuz verileri kullanmak istiyorsanız ekstra ödeme yapmanız gerekir. İçinde yaşadığımız çok sert bir dünya.
Son ama en önemlisi değil, Ağ Ayarları Sıfırlama Ayarlar> Genel> Sıfırla ve ardından Ağ Ayarlarını Sıfırla’ya dokunun. Taze başlayın ve sorunun sizin için çözülüp çözülmediğini görün. Yukarıdaki adımları denedikten sonra iPhone’da gösterilmeyen kişisel hotspot’u bulursanız, Apple desteğiyle iletişim kurmak veya sadece iOS 14’ten yeni bir geri yükleme yapmak isteyebilirsiniz.
Apple iPhone 14 Pro

Apple iPhone 14 Pro IOS 16’nızı kullanın.0 Kişisel Hotspot Olarak
Telefonunuzu kişisel bir sıcak nokta olarak kullandığınızda, telefonunuzun internet bağlantısını Wi-Fi üzerinden diğer cihazlarla paylaşabilirsiniz. Telefonunuzu kişisel bir hotspot olarak kullanmak için telefonunuzu internet için ayarlamanız gerekir.
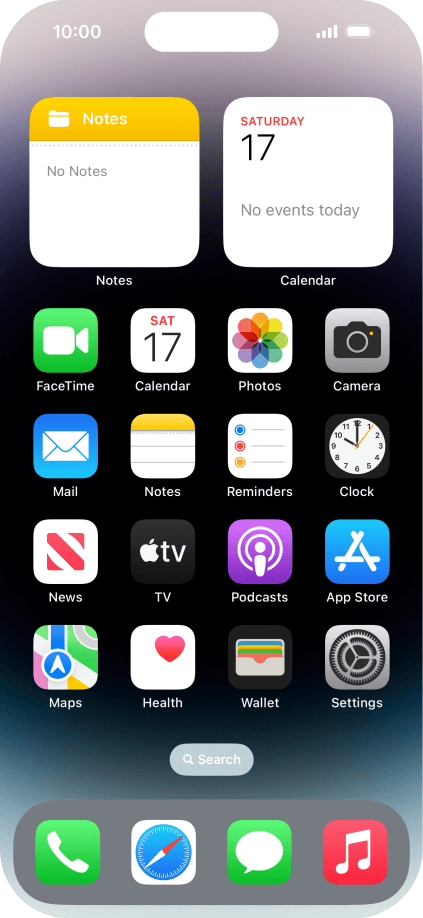


Adım 1/9
1. “Kişisel Hotspot”



Adım 2/9
1. “Kişisel Hotspot”
Kişisel Hotspot’a basın .


Adım 3/9
2. Kişisel Hotspot için şifrenin anahtarı
Wi-Fi şifresi ve tuşuna gerekli şifrede basın.
9 arası 9
2. Kişisel Hotspot için şifrenin anahtarı
Parola, başkalarının onayınız olmadan kişisel hotspot’unuza erişmesini önler.


Apple iPhone 14 Pro
Hotspot iOS 14’te göstermiyor mu? İşte sorunu çözmek için sorun giderme ipuçları.
Hotspot iOS 14’te gösterilmiyor? Düzeltmek
Hotspot iOS 14’te göstermiyor mu? İşte sorunu çözmek için sorun giderme ipuçları.
Apple her yıl yepyeni bir işletim sistemi yayınladı. Ama sinir bozucu aksaklıklarla geliyor ve bunlardan biri Kişisel Hotspot kayboldu. İOS 14 güncellemesinden sonra eksik olan kişisel sıcak noktalarla karşılaşıyor musunuz? Sorun değil. İşte simgeyi geri almak için sorun giderme ipuçları.
Kişisel Hotspot özelliğiniz hatalı değil, APN ayarlarınız ve operatörünüzle başlayın
iOS ve iPados, iPhone ve iPad’inizi Wi-Fi kullanarak bağlanabileceğiniz kişisel bir internet sıcak noktasına dönüştürmenizi sağlar. Her seferinde harika çalışıyor ve olmadığı anlar var. Bu sorunları kolayca giderebilirsiniz, ancak iPhone’unuzu iOS 14’e güncelledikten sonra kişisel hotspot görünmezse? Bana güven, sonunda iPhone’umuzun muhtemelen kırıldığına inanırken, çoğu durumda değil.
İPhone veya iPad’inize bir SIM kart eklediğinizde, cihazınız taşıyıcı ayarlarını otomatik olarak çekecektir. Bu, her ikisi de internet ve kişisel sıcak nokta ayarları içerir. Bazı taşıyıcılar bu ayarları manuel olarak girmenizi gerektirir. Bu, ayarlar otomatik olarak indirilmezse, bir Hotspot oluşturma seçeneği Won’Ayarlarda bile görünür.
İOS 14 sayısında gösterilmeyen hotspot’u düzeltmek için adımlar
- İPhone’unuzda, Ayarlar uygulama.
- Üzerine dokunun Hücresel.
- Şimdi dokunun Hücresel Veri Ağı Ayarlar ve tüm eksik kimlik bilgilerinin mevcut olduğundan emin olun, özellikle de Kişisel Hotspot.
Genellikle, bu ayarlar taşıyıcıda mevcuttur’s web sitesi. Ancak değillerse, o zaman telefonunuzu kullanarak operatörünüzü çağırmak ve oradan ayarları almak isteyebilirsiniz. Genellikle, Hücresel veri Ve Kişisel Hotspot aynı, böylece bunun sizin için işe yarayıp yaramadığını görebilirsin. Eğer ayrılırsan Kişisel Hotspot Uzay boş o zaman orada’Senin için internet tethering yok.
Bazı taşıyıcılar aslında iPhone veya iPad’inizde Internet Hotspot özelliğini kullanmanız için ücret alabilir, böylece’Bunu sormak da iyi bir fikir. Temel olarak, her ay hücresel veri planınızda doğaüstü miktarda para ödemek dışında, başka bir cihazda zaten sahip olduğunuz verileri kullanmak istiyorsanız ekstra ödeme yapmanız gerekir. İçinde yaşadığımız çok sert bir dünya.
Son ama en önemlisi değil, Ağ Ayarları Sıfırlama Ayarlar> Genel> Sıfırla ve ardından Ağ Ayarlarını Sıfırla’ya dokunun. Taze başlayın ve sorunun sizin için çözülüp çözülmediğini görün. Yukarıdaki adımları denedikten sonra iPhone’da gösterilmeyen kişisel hotspot’u bulursanız, Apple desteğiyle iletişim kurmak veya sadece iOS 14’ten yeni bir geri yükleme yapmak isteyebilirsiniz.
Apple iPhone 14 Pro
Apple iPhone 14 Pro IOS 16’nızı kullanın.0 Kişisel Hotspot Olarak
Telefonunuzu kişisel bir sıcak nokta olarak kullandığınızda, telefonunuzun internet bağlantısını Wi-Fi üzerinden diğer cihazlarla paylaşabilirsiniz. Telefonunuzu kişisel bir hotspot olarak kullanmak için telefonunuzu internet için ayarlamanız gerekir.
Adım 1/9
1. “Kişisel Hotspot”
Adım 2/9
1. “Kişisel Hotspot”
Kişisel Hotspot’a basın .
Adım 3/9
2. Kişisel Hotspot için şifrenin anahtarı
Wi-Fi şifresi ve tuşuna gerekli şifrede basın.
9 arası 9
2. Kişisel Hotspot için şifrenin anahtarı
Parola, başkalarının onayınız olmadan kişisel hotspot’unuza erişmesini önler.
Adım 5/9
3. Kişisel Hotspot’u açın
İşlevi açmak için “Başkalarının Katılmasına İzin Ver” in yanındaki göstergeye basın.
Adım 6/9
3. Kişisel Hotspot’u açın
Wi-Fi kapatılırsa, Wi-Fi ve Bluetooth’u aç düğmesine basın .
Adım 7/9
3. Kişisel Hotspot’u açın
Wi-Fi açılırsa, Wi-Fi ve USB tuşuna basın .
9. Adım 9
4. Ana ekrana dön
Ana ekrana dönmek için ekranın altından başlayarak parmağınızı yukarı doğru kaydırın.
9 arası 9
5. Başka bir cihazdan kişisel hotspot’a bağlantı kurun
Diğer cihazda Wi-Fi’yi açın.
Kullanılabilir Wi-Fi ağlarının listesini bulun ve yeni ayarladığınız kişisel sıcak noktayı seçin.
Kişisel Hotspot için şifrede anahtar ve bağlantıyı kurun.
Bağlantı kurulduğunda, interneti diğer cihazdan erişebilirsiniz.
Kişisel Hotspot
Cihazınızı kişisel bir hotspot olarak ayarlayın ve veri bağlantınızı Wi-Fi özellikli cihazlarla paylaşın.
Talimatlar ve Bilgiler
Bu öğreticide şu nasıl yapılacağını öğreneceksiniz:
• Hotspot’u hızlı bir şekilde aç veya kapatın
• Hotspot’u ayarlar aracılığıyla aç veya kapatın
• Hotspot şifresini güncelleyin
• Ağ adını değiştirin
• Bağlı cihazları görüntüleyin
Hotspot’u hızlı bir şekilde aç veya kapatın
Kişisel sıcak noktanızı hızlı bir şekilde açmak veya kapatmak için kaydırma aşağı ondan ekranın sağ üst köşesi Kontrol merkezine erişmek için merkezini seçin ve tutun Bağlantı sekmesi. Seçin Kişisel Hotspot simgesi.
Not: Apple Destek Makalesinden daha fazla bilgi edinin İnternet bağlantınızı kişisel hotspot ile paylaşın. Kişisel bir hotspot’a katılamıyorsanız veya kişisel bir hotspot kullanarak internete bağlanamıyorsanız, buraya tıklayın.
Hotspot’u ayarlar aracılığıyla aç veya kapatın
1. Ana ekrandan, Ayarlar Uygulaması.
2. Seçme Kişisel Hotspot. Seçin Başkalarının katılmasına izin verin anahtar Mobil sıcak noktayı açmak için.
Not: Kişisel Hotspot’u etkinleştirmek için Wi-Fi kapatılmalıdır.
Hotspot şifresini güncelle
Kişisel Hotspot şifrenizi değiştirmek için, kişisel hotspot ekranından seçin Kablosuz ağ parolası. Düzenle şifre İstediğiniz gibi, sonra seçin Tamamlamak Bittiğinde.
Ağ Adını Değiştirin
Ayarlar ekranından geçin ve seçin ve seçin Genel > Seç Hakkında > İsim > Klavyeyi güncellemek için kullanın cihaz adı İstediğiniz gibi> Seç Tamamlandı.
Not: Kişisel Hotspot ağ adı, iPhone’unuzla aynı adlı. Apple Destek Makalesinden daha fazla bilgi edinin iPhone’unuzun adını değiştirin.
Bağlı Cihazları Görüntüle
Hotspot Wi-Fi ağına bir cihaz bağlandığında, Kişisel Hotspot simgesi gösterilecek Durum çubuğu Kilit ekranının.
Not: Birden çok cihaz, iPhone’unuzun kişisel hotspot’una aynı anda bağlanabilir. Kişisel Hotspot’a bağlı cihaz sayısını görüntülemek için kaydırma aşağı ondan sağ üst köşe kontrol merkezine erişmek için ekranın, ardından seçin ve basılı tutun Bağlantı sekmesi. Bağlı cihaz sayısı altında görüntülenecek Kişisel Hotspot.




















