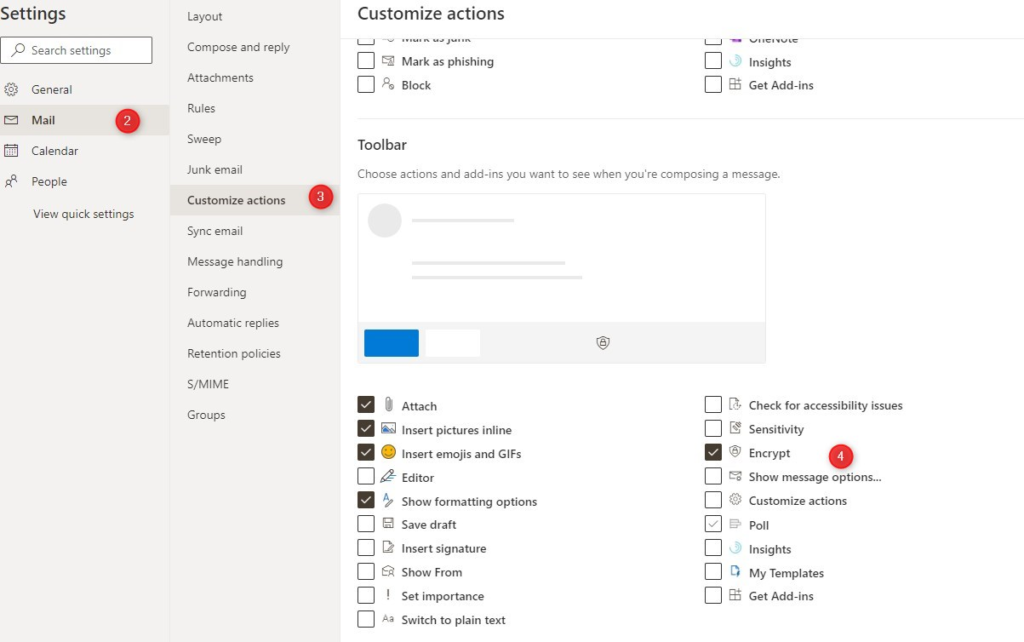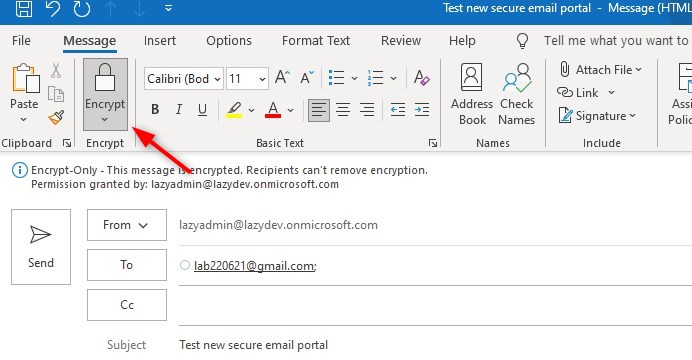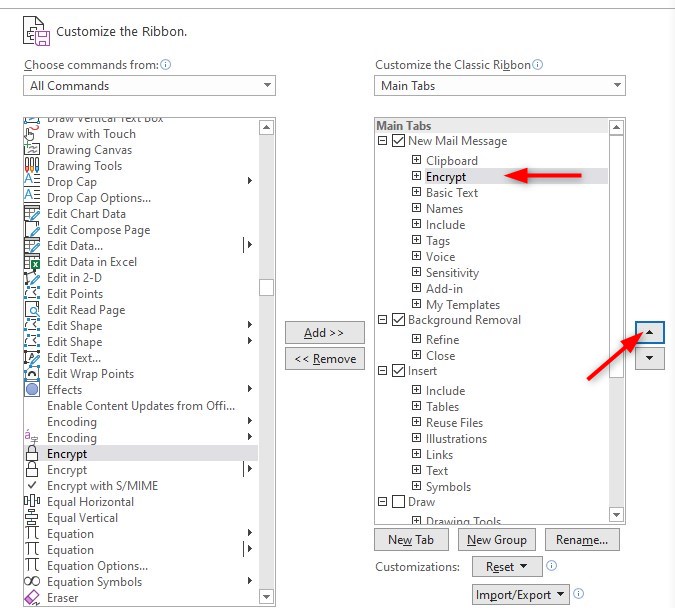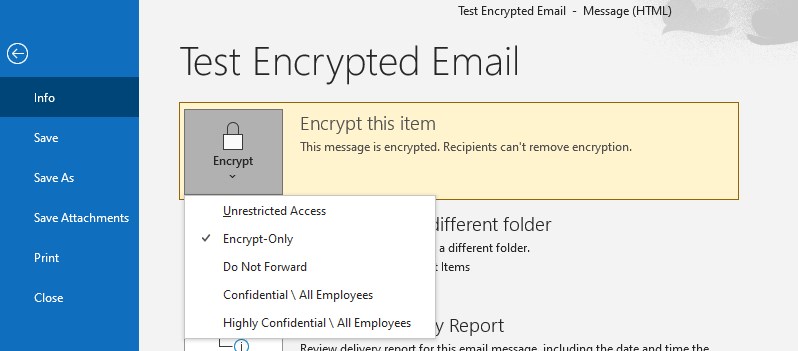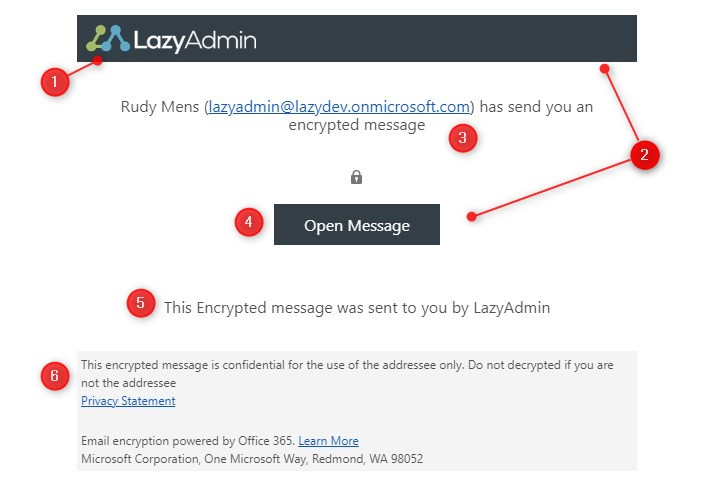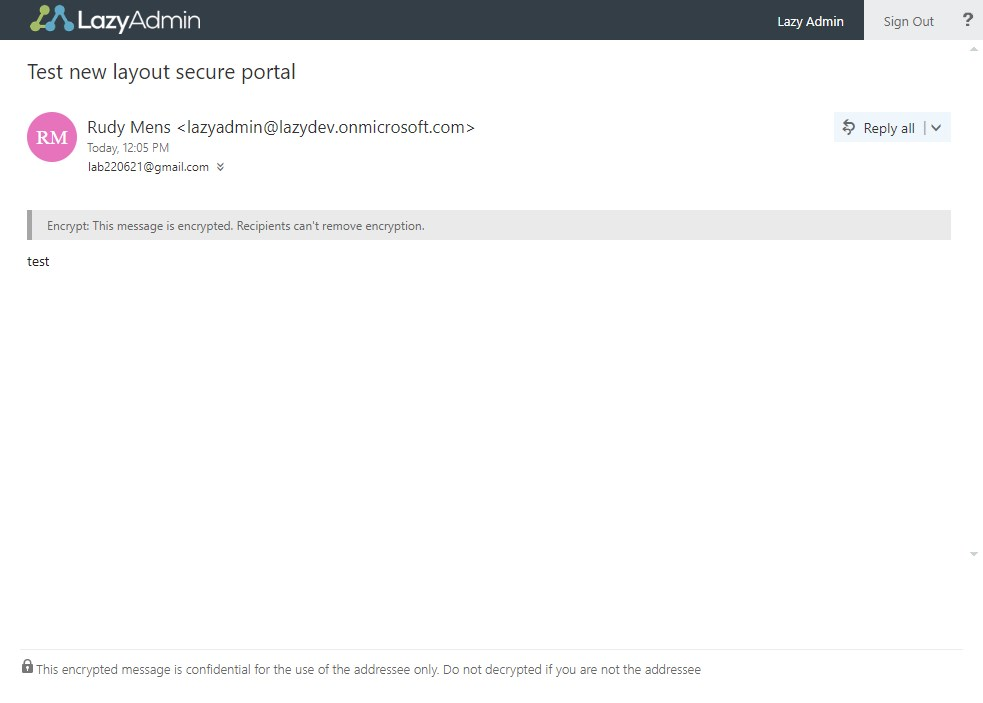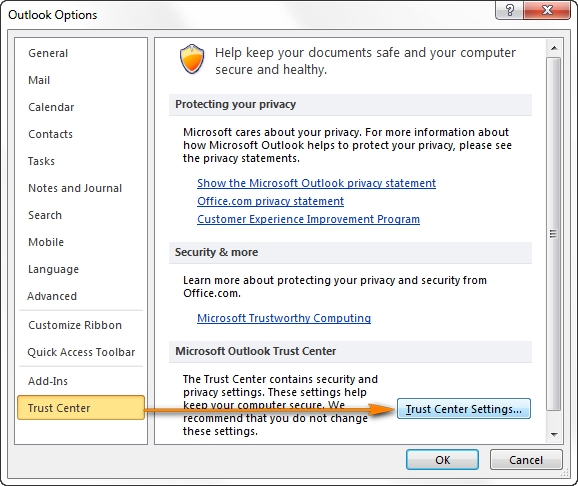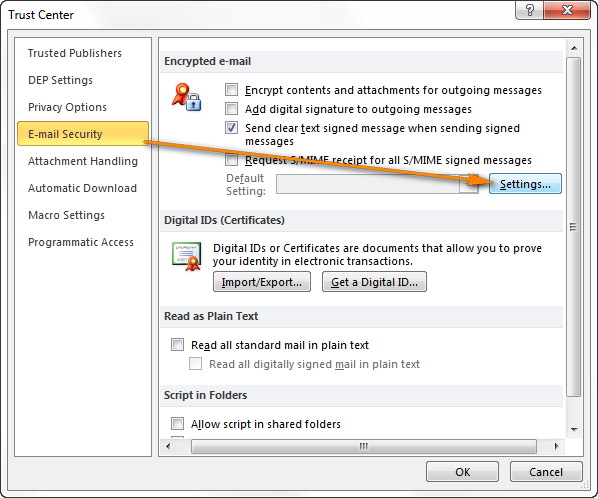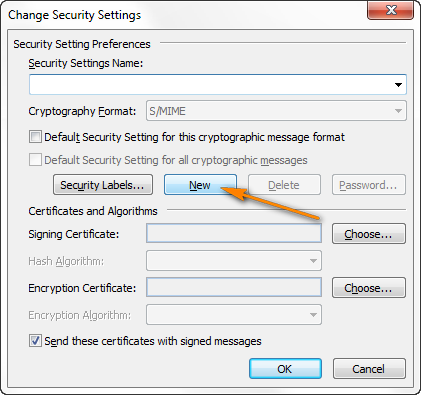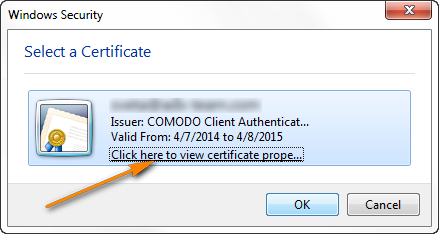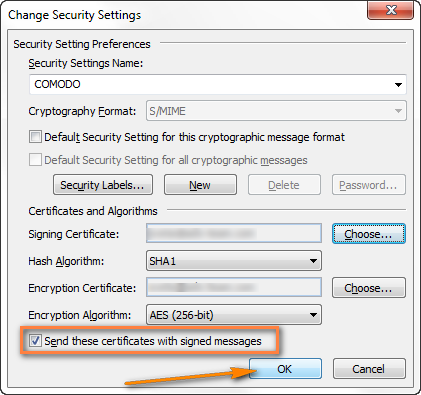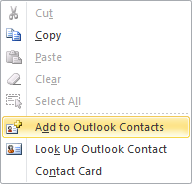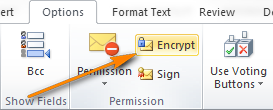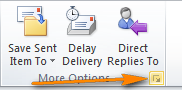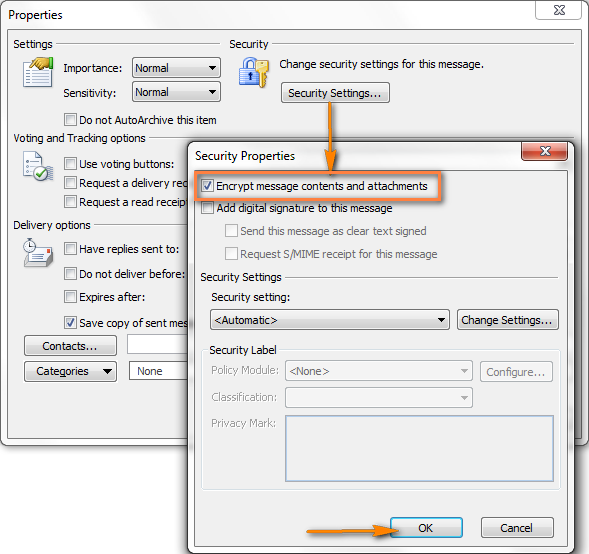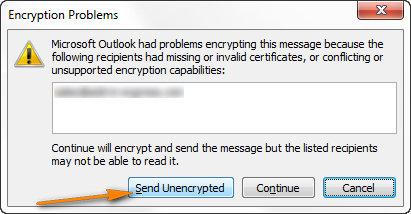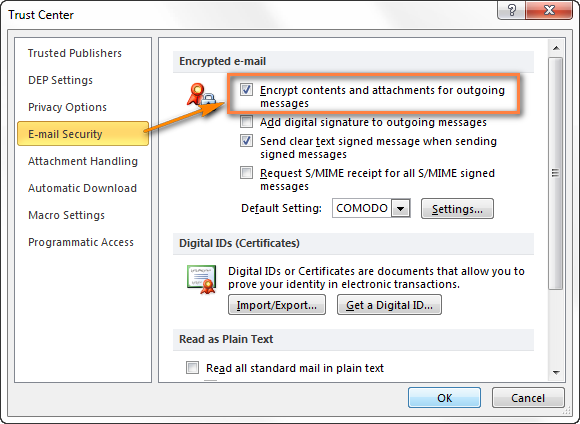Outlook’ta şifreleme çalışıyor mu
PC için Outlook’ta şifrelenmiş mesajları gönderin, görüntüleyin ve yanıtlayın
Özet:
Bu makalede, Outlook ve Office 365’te e -postaların nasıl şifreleyeceğini araştıracağız. Şifrelenmiş e -postalar yalnızca özel anahtara sahip olan alıcı tarafından okunabilir ve hassas bilgilerin güvenliğini sağlar. Üç şifreleme seçeneğini tartışacağız: Office 365 Mesaj Şifrelemesi, Sertifika Tabanlı Şifreleme ve Outlook eklentileri. Office 365 mesaj şifrelemesi, sertifika yüklemesi gerektirmediğinden en kolay seçenektir. Ayrıca Outlook’u kullanarak şifreli e -postaların nasıl gönderileceğini ve alıcıların bu e -postaları çeşitli posta istemcilerinde nasıl açabileceğini de göreceğiz.
Anahtar noktaları:
- Hassas bilgileri korumak için Outlook’ta e -postaları şifrelemek gereklidir.
- Office 365 Mesaj Şifrelemesi, sertifika yüklemesi olmadan şifreli e -postaları göndermek için basit ve kullanışlı bir seçenektir.
- Sertifika tabanlı şifreleme, gönderenin ve alıcının şifreleme ve şifre çözme için genel sertifikalara sahip olmasını gerektirir.
- Outlook eklentileri, Office 365’iniz yoksa şifreli e-postalar göndermek için kullanılabilir.
- Office 365 Mesaj Şifrelemesi, herhangi bir e -posta istemcisini kullanarak alıcılara şifreli e -postaların gönderilmesini sağlar.
- Office 365 Mesaj Şifrelemesi’ni kullanmak için Microsoft 365 planları gereklidir.
- Outlook’ta şifreli bir e -posta göndermek, yeni bir e -posta oluşturmak ve şifreleme seçeneğini seçmek kadar basittir.
- Alıcının şifreli e -postaları açmak için Outlook veya Office 365’e ihtiyacı yok.
- Alıcılar, diğer posta istemcilerindeki şifreli e-postaları hesaplarını doğrulayarak veya tek seferlik bir şifre kullanarak açabilir.
- Şifreli e -postalar okunabilir ve Outlook çevrimiçi ortamında erişilen ekler.
Sorular:
- Outlook’ta e -postaları şifrelemek neden önemlidir??
- Outlook ve Office 365’te hangi şifreleme seçenekleri mevcuttur?
- Office 365 mesaj şifrelemesi neden uygun bir seçenek?
- Office 365 mesaj şifrelemesini kullanmak için ne gerekli?
- Outlook’ta şifreli bir e -posta nasıl gönderirsiniz??
- Alıcıların şifreli e -postaları açmak için Outlook veya Office 365’e ihtiyacı var mı?
- Alıcılar diğer posta istemcilerinde şifreli e -postaları nasıl açabilir??
- Şifreli e -postalar nerede okunabilir ve eklere erişilebilir?
- Şifreli e -postalar iletilebilir mi?
- Office 365 mesaj şifrelemesini kullanmak için sertifika kurulumu gerekli mi?
- Sertifika tabanlı şifrelemenin avantajları nelerdir?
- Çok sayıda şifreli e -posta göndermek için hangi şifreleme seçeneği önerilir?
- Şifreli e -postalar herhangi bir e -posta istemcisi ile açılabilir mi??
- Outlook eklentilerini kullanarak şifreli e-postaları göndermek için Outlook veya Office 365’e ihtiyacınız var mı??
- Office 365 mesaj şifrelemesi bir e -postanın içeriğini nasıl korur??
Outlook’ta e -postaları şifrelemek önemlidir, çünkü hassas bilgilerin güvenliğini sağlar ve yetkisiz erişimi önler.
Outlook ve Office 365’teki mevcut şifreleme seçenekleri Office 365 mesaj şifrelemesi, sertifika tabanlı şifreleme ve Outlook eklentileridir.
Office 365 mesaj şifrelemesi uygun bir seçenektir, çünkü sertifikaların yüklenmesini gerektirmez ve herhangi bir e -posta istemcisini kullanarak alıcılara şifreli e -postaların gönderilmesine izin verir.
Office 365 mesaj şifrelemesini kullanmak için, aşağıdaki Microsoft 365 planlarından birine sahip olmanız gerekir: Microsoft 365 Kişisel veya Aile, Office 365 Enterprise E3 veya E5, Microsoft 365 Enterprise E3 veya E5, Microsoft 365 Business Premium veya Office 365 A1, A3 veya A5.
Outlook’ta şifreli bir e -posta göndermek için yeni bir e -posta oluşturun ve şifreleme seçeneğini seçin. Alıcıyı, konu, gövdeyi ve ekleri her zamanki gibi ekleyin.
Hayır, alıcıların şifreli e -postaları açmak için Outlook veya Office 365’e ihtiyacı yok.
Alıcılar, diğer posta istemcilerindeki şifreli e-postaları hesaplarını doğrulayarak veya tek seferlik bir şifre kullanarak açabilir.
Şifreli e -postalar okunabilir ve Outlook çevrimiçi ortamında erişilen ekler.
Şifrelenmiş e -postalar, yalnızca özel anahtara sahip olan amaçlanan alıcı tarafından okunabilecekleri için iletilemez.
Hayır, Office 365 mesaj şifrelemesini kullanmak için sertifika kurulumu gerekli değildir.
Sertifika tabanlı şifreleme, hem gönderen hem de alıcının şifreleme ve şifre çözme için genel sertifikalara ihtiyaç duyduğundan güçlü güvenlik sağlar.
İlk kurulum işleminden sonra kullanımı daha kolay hale geldiği için çok sayıda şifreli e-posta göndermek için sertifika tabanlı şifreleme önerilir.
Evet, şifreli e -postalar herhangi bir e -posta istemcisi ile açılabilir.
Hayır, Outlook eklentilerini kullanarak şifreli e-postaları göndermek için Outlook veya Office 365’e ihtiyacınız yok.
Office 365 Mesaj Şifrelemesi, yalnızca özel anahtarlı alıcının onu okuyabilmesini sağlayarak bir e -postanın içeriğini korur.
PC için Outlook’ta şifrelenmiş mesajları gönderin, görüntüleyin ve yanıtlayın
- Senin için git Öğeleri Gönder Outlook’ta
- Şifreli postayı aç Gönderdin
- Seçme Dosya ve seç Sınırsız Erişim Şifreleme altında.
Outlook ve Office 365’te e -postalar nasıl şifrelenir
Outlook’ta hassas bilgiler içeren e -posta göndermeniz gerektiğinde, bunu şifrelemek isteyebilirsiniz. Outlook veya Office 365’ten gönderilen şifreli e -postalar yalnızca özel anahtara sahip alıcı tarafından okunabilir ve başkalarının postanın içeriğini okumasını önleyebilir. Ayrıca e -postanızı iletilmeden koruyabilir.
Office 365’iniz varsa, şifreli posta göndermek gerçekten kolaydır. Bunu her iki Outlook’dan Outlook olarak çevrimiçi olarak herhangi bir alıcıya (gmail, iCloud, Outlook) herhangi bir sertifika yüklemeden yapabilirsiniz.
Outlook’ta e-postanızı güvence altına almak için diğer seçenekler Cericciates veya Outlook için üçüncü taraf bir eklenti kullanmaktır.
Bu makalede, farklı seçeneklere, bunları nasıl kullanacağımıza ve her birinden artıları ve eksilerinin ne olduğuna bakacağız.
E -posta Şifreleme Seçenekleri
Başlangıçta belirtildiği gibi, e -postanızı Outlook’tan temel olarak güvence altına almanın üç yolu vardır. Her birinin kendi avantajları vardır, ancak bazılarının ayarlanması daha zordur. E -posta şifrelemesi söz konusu olduğunda aşağıdaki seçeneklere sahibiz:
- Office 365 Mesaj Şifrelemesi – Office 365’in bir parçası. Kullanımı kolay, sertifikalar yüklemeyi gerektirmez. Herhangi bir e -posta istemcisine e -posta gönderebilirsiniz. Outlook’u kullanmadığı zaman e -postayı açmak için birkaç el işleme gerektirir.
- Sertifika tabanlı şifreleme – Hem gönderen hem de alıcının e -postayı şifrelemek ve şifresini çözmek için genel sertifikalara sahip olması gerekir. Yüklenmesi daha zor, ancak sonunda çok sayıda şifreli e -posta gönderiyorsanız kullanımı daha kolay.
- Outlook eklentileri- Eğer yapmazsan’t Office 365 var, sonra bir üçüncü taraf eklenti kullanarak kolayca şifreli e-postalar gönderebilirsiniz.
Office 365 şifreli e -posta
Microsoft Office 365 Mesaj Şifrelemesi (OME), şifreli e -postaları alıcınıza kolayca göndermenizi sağlar. OME’nin avantajı, siz ve alıcının Don’E -postayı şifrelemek veya açmak için herhangi bir sertifika yüklemeniz gerek.
Office 365 mesaj şifrelemesini içeren bir e -posta gönderdiğinizde, alıcı yalnızca konuyu içeren bir e -posta alır. Alıcıların posta istemcisine bağlı olarak, e -postayı açabilirler (doğrulama arka planda yapılır) veya alıcı ekstra bir doğrulama adımından sonra çevrimiçi bir ortamda e -postayı ve ekleri okuyabilir.
E -postayı Outlook veya Outlook’tan çevrimiçi olarak göndermeniz gerekecek, ancak alıcı değil’Outlook veya Office 365 aboneliğine sahip olmanız gerekiyor. Şifreli e -postalar herhangi bir e -posta istemcisi ile açılabilir.
Office 365 mesaj şifrelemesini kullanmak için aşağıdaki Microsoft 365 planlarından birine sahip olmanız gerekir:
- Microsoft 365 Kişisel veya Aile
- Office 365 Enterprise E3 veya E5
- Microsoft 365 Enterprise E3 veya E5
- Microsoft 365 Business Premium
- Office 365 A1, A3 veya A5
Şifreli e-posta Outlook’u nasıl gönderir
Outlook’tan şifreli bir e -posta göndermek için’bir şey kurmanız gerek. Sadece yeni bir e -posta oluşturabilir ve şifreleyebilirsiniz:
Yeni bir e -posta oluşturun Outlook’u açın ve yeni bir e -posta oluşturun. Alıcıyı, konuyu ve vücudu ekleyin. Normalde yaptığınız gibi e -postaya da ekler ekleyebilirsiniz:
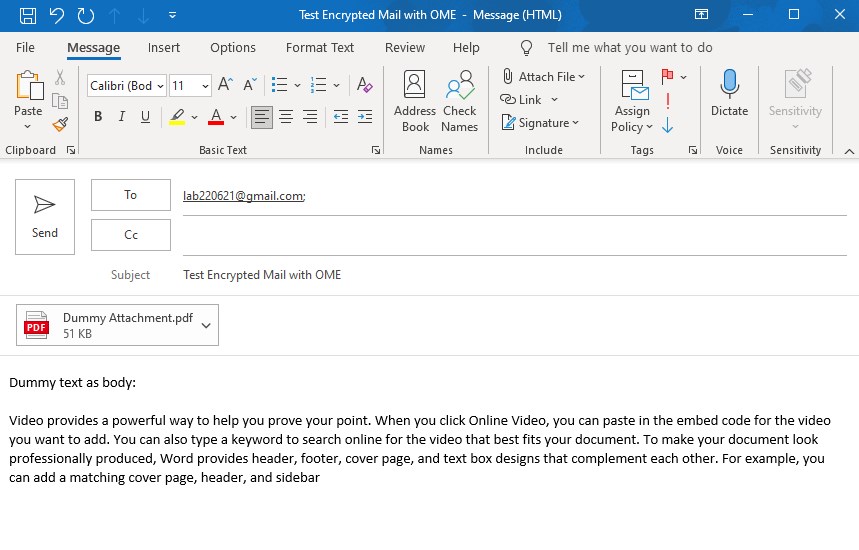
Daha sonra açıklayacağım şifreleme altındaki diğer seçenekleri de seçebilirsiniz.
BT’Şifreleme düğmesini ilk sekmeye taşımak mümkün “İleti”. Bu size e -postaları şifrelemek için ekstra bir tıklama kaydedecektir.


Tıklamak Göndermek E -postayı alıcılara göndermek için (ler).
Outlook, e-postayı çift tıkladıktan sonra alıcıyı arka planda doğrular. Daha sonra normal bir e -posta gibi açılacak.
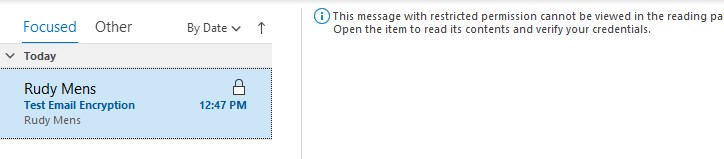
Diğer posta istemcilerinde güvenli bir e -posta açma
Alıcının şifreli e -postayı açmak için Outlook veya Office 365’e sahip olması gerekmez. Örneğin Gmail’e güvenli bir e -posta gönderdiğinizde, alıcı sadece konuyu ve bir düğmeyi görecektir.
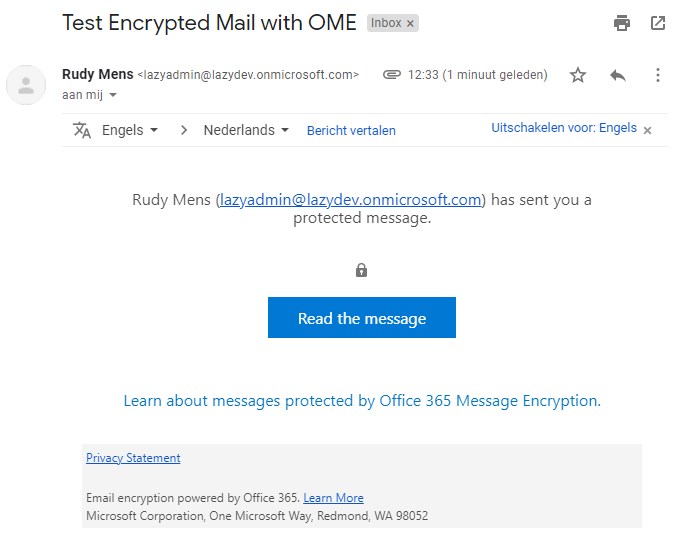
R’yi tıkladığınızdaMesajı EAD Hesabınızı doğrulamanız gereken Outlook’a çevrimiçi olarak gönderileceksiniz. Müşteriye bağlı olarak, bu bir Bir kerelik parti amaçlanan alıcıya veya posta istemcinizin kimlik sağlayıcısıyla imzalayarak gönderilecek (Gmail, Yahoo ID, kişisel Microsoft hesabı)
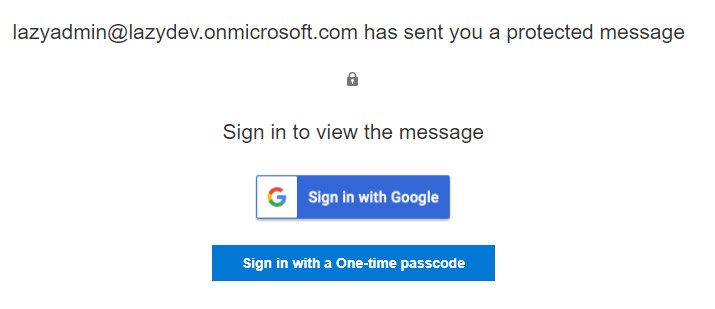
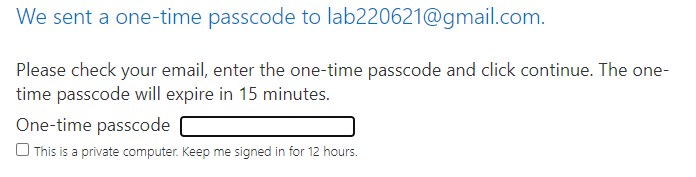
Doğrulamadan sonra, Outlook çevrimiçi ortamında e -postayı ve eki okuyabilirsiniz. Alıcı, şifrelemeyi yerinde tutarken e -postayı yanıtlayabilir veya iletebilir (izin verildiğinde).
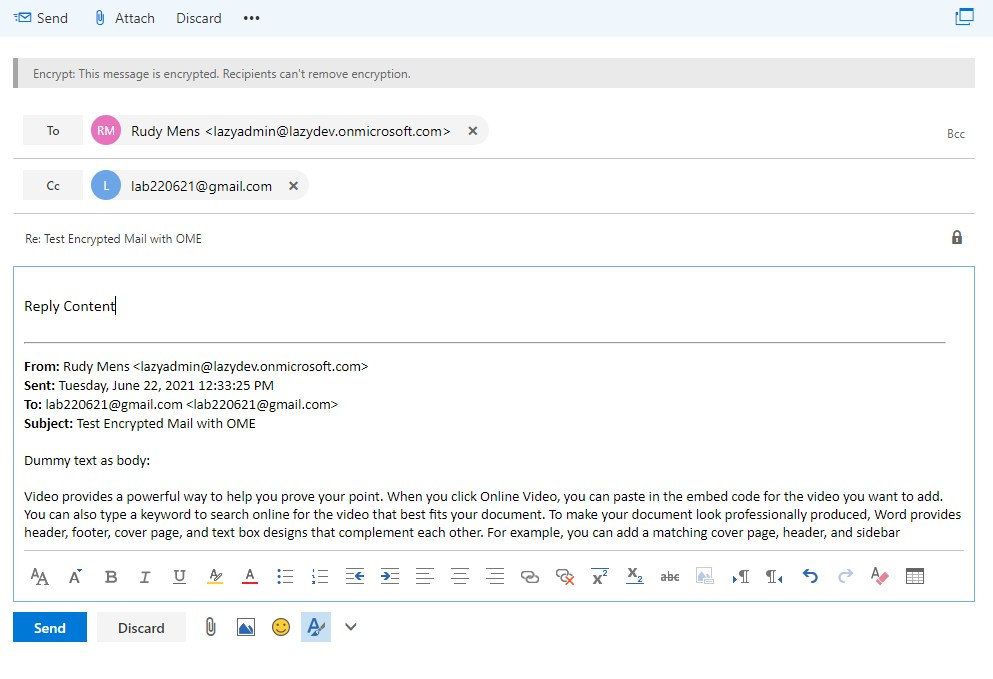
Office 365’ten şifreli e -posta gönderin
Office 365 Güvenli E -postalar Outlook Online kullanarak gönderilebilir. Müdür ve teknik Outlook ile aynıdır, sadece menü biraz farklı görünüyor.
- Besteleyin Yeni E-posta Outlook Online’da
- Seçme Şifrelemek araç çubuğunda
- Tıklamak İzinleri değiştir Ayrıca e -postanın iletilmesini önlemek istiyorsanız
- Tıklamak Göndermek bittiğinde.
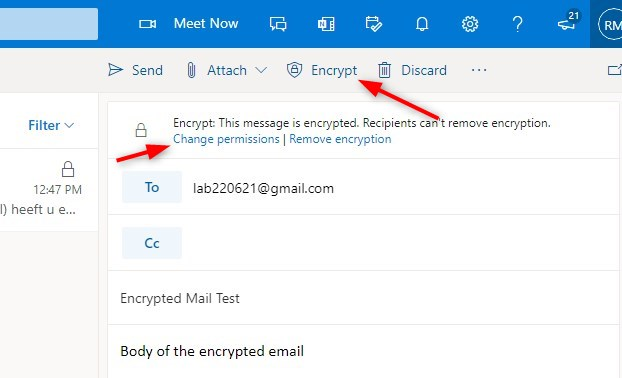
Eğer yapmazsan’t Şifreleme düğmesine bakın, ardından 3 noktaya tıklayın. En alt araç çubuğuna şifreleme düğmesini de ekleyebilirsiniz:
- Seçin vites simgesi ve Seç Tüm Outlook Ayarları
- Seçme Posta
- Seçmek Eylemleri özelleştir
- Olanak vermek Şifrelemek.
Outlook’ta e -postaların iletilmesini önleyin
Yalnızca Outlook’ta e -postaları şifrelemez, aynı zamanda yönlendirilmelerini önleyebilirsiniz. Bu şekilde, e -postanın gönderilmesini sağlayabilirsiniz.
Outlook’ta yeni bir mesaja şifrelemeyi uyguladığınızda birkaç seçenek elde edersiniz:
- Şifrelemek
- İletme
- Gizli
- Son derece gizli
Seçerken İletme E -posta şifrelenecek ve’T iletim, basılı ve yapabilirsiniz’t İçeriği kopyala. Bu şekilde, yalnızca amaçlanan alıcının e -postanın içeriğini okuyabileceğinden emin olabilirsiniz.
Outlook’ta şifreleme düğmesini taşıyın
Outlook’ta mesajları biraz daha kolaylaştıracak küçük bir ipucu, Şifreleme düğmesini seçenekler sekmesinden mesaj sekmesine taşımaktır. Bu şekilde, yeni bir e -posta yazarken, tek bir tıklamayla şifreleyebilirsiniz.
- Açık a Yeni Posta
- Sağ tık Araç çubuğunda
- Seçmek Şeridi özelleştirin
- Seçenekleri Genişlet Doğru sütunda
- Seçme Şifrelemek
- Kullan yukarı ok onu taşımak için Yeni posta mesajı
E -postalardan şifrelemeyi kaldırın
Outlook’ta, gönderdikten sonra e -postanın şifrelemesini kaldırmak mümkündür. Şifreleme alıcısını kaldırdıktan sonra doğrulamadan e -postayı okuyabilir.
- Senin için git Öğeleri Gönder Outlook’ta
- Şifreli postayı aç Gönderdin
- Seçme Dosya ve seç Sınırsız Erişim Şifreleme altında.
Office 365 Mesaj Şifreleme Markası
PowerShell’in yardımıyla, OME mesajlarına özel markalaşma uygulayabilirsiniz. Özel marka, alıcınızın e -postalarınızı yeniden düzenlemesine yardımcı olur ve onları daha güvenilir hale getirir.
Aşağıdaki öğeleri hem e -posta hem de çevrimiçi portalda özelleştirebiliriz:
- Bir logo ekle
- Arka plan ve düğme rengi
- Giriş Metni
- Düğme metni
- Açıklama Metni
- Feragatname
Şablonu özelleştirmek için PowerShell için Exchange Online Modülünün yüklenmesi gerekir. Ayrıca, kullanılan mevcut şablonun adını bilmeliyiz. Büyük olasılıkla “OME yapılandırması”
İlk olarak mevcut yapılandırmayı kontrol edeceğiz:
# Çevrimiçi Bağlantı Bağlantı Çevrimiçi Connect-ExchangeOnline -userprincipalName [E-posta Korumalı] # Geçerli yapılandırmayı alın Get-Omeconfiguration | fl
Bir logo ve arka plan rengi ekleme
Şirket logonuzu OME mesajına ve portalına ekleyebilirsiniz. Logonun optimal boyutu 170 × 70 piksel, 40KB’den az ve desteklenen formatlar PNG, JPG, BMP ve TIFF’dir. Şeffaflık PNG ile desteklenir.
Kimlik, yeni baktığımız varsayılan şablonun adıdır. Görüntüyü bilgisayarınızdaki herhangi bir konumdan get-content ile yükleyebilirsiniz.
# Kendi Logo Set-Omeconfiguration -Entionity "ome Configuration" -Image (Get-content "C: \ Temp \ logo-lazyadmin ayarlayın.PNG "-Bir kodlayan bayt)
Arka plan rengini değiştirmek için herhangi bir RGB rengini onaltılık bir formatta kullanabilirsiniz. Düğme arka planla aynı renge sahip olacak.
# Arka Plan Renk Seti -OMECONFIGURE -TEDITITY "OME Configuration" -backgroundColor "# 343E47"
Metin öğelerini değiştirmek
Değiştirebileceğiniz birkaç metin öğesi var. Varsayılan olarak, gönderenlerin adını (ve e -posta adresini) ve ardından satırı göreceksiniz “sana korunan bir mesaj gönderdi”. Bunu aşağıdaki cmdlet ile değiştirebilirsiniz:
# Giriş satırını değiştir set -oMEConfiguration -eTentiity "ome configuration" -TroductionText "Size şifreli bir mesaj gönderdi"
Düğme metni takip edildiği gibi değiştirilebilir, ancak Don’t metni uzun yapın, çünkü düğmenin düzenini bozacaktır.
# Mesaj Oku düğmesini Değiştir Set -Omeconfiguration -Endentity "OME Configuration" -readbuttontext "Aç mesaj"
Ve düğmenin altındaki metin
# Düğme Set -Omeconfiguration -Entionity "OME Configuration" -EMailtext "Bu şifreli mesaj size Lazyadmin tarafından size gönderildi"
Ayrıca mesaja kendi feragatname ve gizlilik bağlantısı da ekleyebilirsiniz:
# Gizlilik Beyanı URL SET -OMECONFIGURE -BEDEDITY "OME Configuration" -PrivacyStatementurl "https: // lazyadmin.NL " # Feragat Set -Omeconfiguration -Entionity" ome Configuration "-disclaimerText" Bu şifreli mesaj yalnızca muhatabın kullanımı için gizlidir. Muhatap değilseniz şifre çözme "
Alıcının postayı okuyabileceği portala metin satırını da ekleyebiliriz. Örneğin buraya talimat ekleyebilirsiniz.
Set -Omeconfiguration -Endentity "ome Configuration" -Portaltext "Bu son derece güvenli e -posta size Lazyadmin tarafından getirilir"
Doğrulama Seçeneklerini Değiştir
Varsayılan olarak, alıcı Microsoft, Google veya Yahoo gibi bir kerelik parola veya kimlik sağlayıcısıyla kimlik doğrulama yapabilir. BT’Bunu devre dışı bırakmak mümkün, ancak iki seçenekten birini kullanmanız gerekeceğini unutmayın. Yapabilirsiniz’t ikisini de devre dışı bırak.
# Kimlik Sağlayıcıları Devre Dışı Bırakın Set -Omeconfiguration -Entionity "OME Configuration" -socialIdSignin $ false # Bir kerelik şifre Set -Omeconfiguration -Endentity "ome yapılandırma" -otpenabled $ false false
Sertifikaları kullanarak postayı şifrelemek
Gönderdiğiniz e -postalar da sertifikalarla şifrelenebilir. Sertifikaların avantajı, postayı normal olarak açabilmenizdir. Ancak sertifikaları kullanmanın büyük bir dezavantajı var, alıcınızın da kendi sertifikasına sahip olması gerekiyor.
İlk kurulum oldukça zor, her iki tarafın da gereksinimlerinize bağlı olarak yılda 30 ila 250 dolar arasında bir sertifika alması gerekiyor. Sertifikayı görünümünüze eklemeniz ve önce birbirinize imzalı bir e -posta göndermeniz gerekecek.
İmzalı e -posta ile otomatik olarak diğerinin genel anahtarını alırsınız. Bu, postayı alıcının genel anahtarıyla şifrelemenize olanak tanır, bu da yalnızca eşleşen sertifikanın yüklü olduğu bir bilgisayarda şifre çözülebilir.
Telefonunuzda şifrelenmiş e -postayı okumak istiyorsanız, önce sertifikayı telefonunuza yüklemeniz gerekir. Aynı şey Outlook Online için de geçerli.
Sertifikalar uygun şekilde yüklendikten sonra gerçekten güvenlidir, ancak gerçekten kullanıcı dostu değildir. Sertifika temel olarak şifreli posta almanıza izin verir, çünkü şifreli bir e -posta göndermeden önce alıcınızın sertifika alması gerekir.
Bu işlem yalnızca işletmeniz gerçekten gerektirdiğinde önerilir.
Güvenli postalar göndermek için üçüncü taraf eklenti kullanma
Eğer yapmazsan’t Office 365 aboneliğiniz var, o zaman Outlook için üçüncü taraf bir eklenti de kullanabilirsiniz. Bu eklentiler, Office 365 Mesaj Şifreleme Hizmeti ile aynı prensipte çalışır, postanın her zaman çevrimiçi posta kutusuna gönderildiği tek farkla.
Encyro, herhangi bir e -posta adresine şifreli mesajlar göndermek için ücretsiz kullanabileceğiniz bir eklenti sunar. Güvenli posta oluşturmak ve göndermek için çevrimiçi portalı veya Outlook eklentisini kullanabilirsiniz.
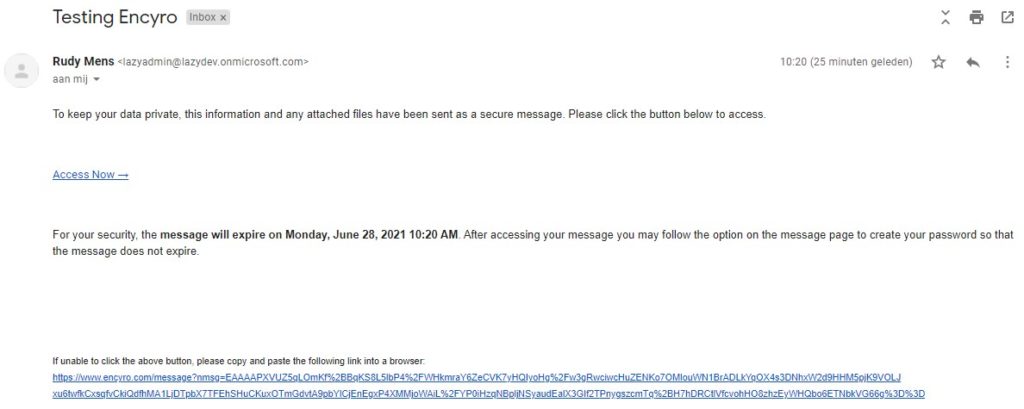
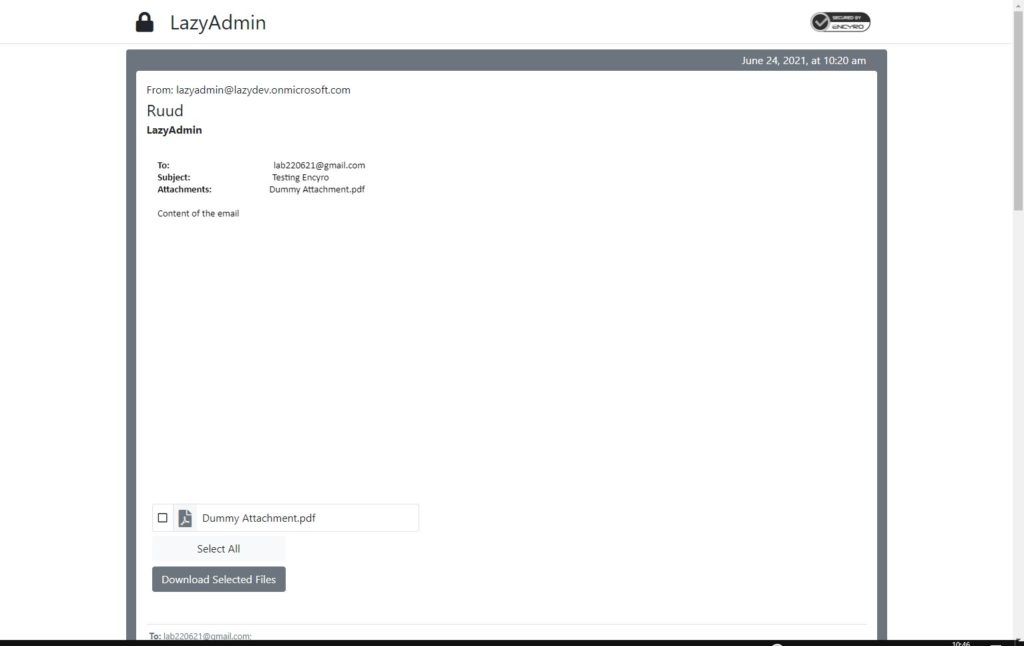
Kurulum oldukça basittir ve yalnızca gönderenin şifreli e -postaları göndermeye başlamak için Encirro hesabına sahip olması gerekir. Alıcı, tıpkı OME’de olduğu gibi, güvenli mesaja bir bağlantı alır.
Sadece bağlantıyı açıyor’T varsayılan olarak doğrulandı, bu nedenle bağlantıya erişimi olan herkes şifreli postayı açabilir. Ancak bağlantının kendisi sadece birkaç gün boyunca geçerlidir, bu yüzden biraz daha güvenli hale getirir.
Bu yöntemin avantajı, alıcının’Şifreli postayı açmak için birden fazla adım gerçekleştirmeniz gerekiyor. Ayrıca, alıcının ayrıca posta açmadan önce oturum açmasını sağlayan ücretsiz bir encirro hesabı oluşturmasını da isteyebilirsiniz.
Sarmak
Outlook’ta e -postayı şifrelemenin birçok yolu var. En uygun olanı, lisanslarınızın bir parçasıysa, Office 365 mesaj şifrelemesini kullanmaktır. Eklentiler yararlı olabilir, ancak Office 365’iniz varsa, lisans planınızı yükseltmek daha kolay ve daha ucuz olabilir.
E -postayı şifrelemek için sertifikaları kullanmak, yalnızca seçilen bir grup alıcıya çok sayıda güvenli e -posta gönderiyorsanız kullanışlıdır. Tüm tarafların kendi sertifikalarına sahip olması gerektiğini unutmayın.
PC için Outlook’ta şifrelenmiş mesajları gönderin, görüntüleyin ve yanıtlayın
Microsoft 365 mesaj şifrelemesi tarafından şifrelenen bir mesaj bir alıcıya teslim edilir’s gelen kutusu diğer e -posta mesajları gibi. Alıcının Outlook 2013 veya 2016 ve bir Microsoft 365 e -posta hesabı varsa, öğenin okuma bölmesindeki kısıtlı izinleri hakkında bir uyarı görürler. Mesajı açtıktan sonra, alıcı mesajı diğerleri gibi görüntüleyebilir.
Not: Son zamanlarda yayınladık sadece şifreleme PC sürümleri 2019 ve Microsoft 365 için Outlook ilkesi. Bu, yalnızca yeni şifreleme politikası uygulanan mesajların doğrudan Outlook’ta Web’de, iOS ve Android için Outlook’ta okunabileceği ve şimdi PC sürümleri 2019 ve Microsoft 365 için Outlook’a okunabileceği anlamına gelir. Diğer müşteriler bağlantılı bir mesaj görecek. Bu bağlantı, Microsoft 365 kullanıcılarını mesajı okumak için web’de görünümünü alacak. Diğer e-posta hesaplarına sahip kullanıcılara bir kerelik bir şifre almaları ve mesajı bir tarayıcı penceresinde okuması istenecektir.
Alıcı, Gmail veya Yahoo gibi başka bir e-posta istemcisi veya e-posta hesabı kullanıyorsa, e-posta mesajını okumak için oturum açmalarını veya bir kerelik bir parti istemesini sağlayan bir bağlantı göreceklerdir.
PC için Outlook kullanarak şifreli bir mesaj gönderin
Şifreli mesaj göndermenin iki ana yolu vardır.
Yöneticiniz, belirli kriterleri karşılayan mesajları otomatik olarak şifrelemek için kuralları tanımlayabilir. Örneğin, yöneticiniz kuruluşunuzun dışında gönderilen tüm mesajları veya belirli kelimeleri veya ifadeleri belirten tüm mesajları şifreleyen bir kural oluşturabilir. Herhangi bir şifreleme kuralı otomatik olarak uygulanacaktır.
Önceden tanımlanmış bir kuralı karşılamayan bir mesajı şifrelemek istiyorsanız veya yöneticiniz herhangi bir kural ayarlamamışsa, mesajı göndermeden önce çeşitli şifreleme kurallarını uygulayabilirsiniz. Outlook 2013 veya 2016 veya Mac için Outlook 2016’dan şifreli bir mesaj göndermek için seçin Seçenekler > İzin, Ardından ihtiyacınız olan koruma seçeneğini seçin. Ayrıca, şifreli bir mesaj gönderebilirsiniz Korumak Web’de Outlook’ta Düğme.
PC için Outlook kullanan Microsoft 365 alıcıları için şifreli bir mesajı görüntüleyin ve yanıtlayın
Bir Microsoft 365 kuruluşundaysanız, PC için Outlook 2013 ve Outlook 2016 ve Outlook 2016, Mac için Outlook 2016, Web’de Outlook, IOS için Outlook ve Outlook için Outlook ve Outlook için Outlook için Outlook için ve IOS ve Outlook için Outlook ve Outlook için Outlook için Outlook 2016 ve Outlood için Outlook ve Outlook için Outlook için Outloon 2016 ve Outlook için Outlook ve Outlook için Outlook için Outloon 2016 ve Outlook için Outlook için Outloon 2016 ve Outloon 2016 ve Outlook için Outlook için bir Microsoft 365 Kuruluşundaysanız ve Outlout Okuyabilirsiniz. Microsoft 365 Yarı yıllık kanaldaki kullanıcılar, mesajı okumak için Web’de Outlook’a götürülecek. Diğer e-posta hesaplarına sahip kullanıcılara bir kerelik bir şifre almaları ve mesajı bir tarayıcı penceresinde okuması istenecektir.
Şifreli bir mesajı yanıtlamak için
- Seçmek Cevap vermek veya Hepsini cevapla.
- Görünen sayfada bir yanıt yazın ve seçin Göndermek. Cevap mesajınızın şifreli bir kopyası size gönderilir.
PC için Outlook kullanarak Microsoft 365 olmadan şifreli bir mesajı görüntüleyin ve yanıtlayın
Microsoft 365 ile Outlook kullanmıyorsanız, şifrelenmiş mesajınız mesaj gövdesinde bir bağlantı içerecektir.
- Mesajı Oku seçin.
- Mesajı okumak için nasıl oturum açmak istediğinizi seçin. E -posta sağlayıcınız Google, Yahoo veya Microsoft ise, sırasıyla Google, Yahoo veya Microsoft ile oturum açabilirsiniz. Aksi takdirde, tek seferlik parola ile oturum açın.
- Bir e -posta iletisinde şifreyi aldıktan sonra, şifreyi not edin, ardından şifreyi talep ettiğiniz ve şifreyi girdiğiniz web sayfasına dönün ve devam et’i seçin.
Uç: Her parola 15 dakika sonra sona erer. Bu olursa veya yapabiliyorsanız’Herhangi bir nedenle mesajı açın, eki tekrar açarak ve adımları izleyerek başlayın.
Outlook’ta E -posta Şifrelemesi: Dijital Kimlikle Mesajları Nasıl Şifrelenin
Svetlana Cheusheva, 22 Mart 2023’te güncellendi
Bu günlerde e-postanın kişisel ve iş iletişiminin ana yolu haline geldiği ve bilgiyi çalmak, ticari gizli suçların geliştiği şeydir, e-postayı güvence altına alma ve gizliliği koruma sorunları herkesin aklında.
İşiniz, şirketinizin istenmeyen gözlerden korunması gereken sırları göndermese bile, biraz kişisel gizlilik arayabilirsiniz. Sebebiniz ne olursa olsun, iş arkadaşlarınızla, arkadaşlarınızla ve ailenizle iletişiminizi sağlamanın en güvenilir yolu posta şifrelemesi ve dijital imzalardır. Outlook e -posta şifrelemesi, mesajlarınızın içeriğini yetkisiz okumaya karşı korurken, dijital bir imza orijinal mesajınızın değiştirilmemesini ve belirli bir gönderenden gelmesini sağlar.
E -postayı şifreleme Outlook göz korkutucu bir görev gibi gelebilir, ancak aslında oldukça basit. Outlook’ta güvenli e -posta göndermenin birkaç yöntemi vardır ve bu makalede daha da ayrıca her birinin temelleri üzerinde duracağız:
Outlook için Dijital Kimlik Alın (Şifreleme ve İmzalama Sertifikaları)
Önemli Outlook e-postalarını şifreleyebilmek için, almanız gereken ilk şey Dijital kimlik, E-posta sertifikası olarak da bilinir. Microsoft tarafından önerilen kaynaklardan birinden dijital kimliği alabilirsiniz. Bu kimlikleri yalnızca güvenli Outlook mesajlarını göndermek için değil, Microsoft Access, Excel, Word, PowerPoint ve OneNote dahil olmak üzere diğer uygulamaların belgelerini de koruyabilirsiniz.
Dijital kimlik alma süreci, hangi hizmeti tercih ettiğinize bağlıdır. Tipik olarak, sertifikayı sisteminize otomatik olarak ekleyecek yürütülebilir bir kurulum şeklinde bir kimlik sağlanır. Yüklendikten sonra, dijital kimliğiniz Outlook ve diğer ofis uygulamalarında kullanılabilir olacak.
Outlook’ta e-posta sertifikanızı nasıl ayarlayabilirsiniz
Görünümünüzde dijital bir kimliğin mevcut olup olmadığını doğrulamak için aşağıdaki adımları gerçekleştirin. Bunun Outlook 2010’da nasıl gerçekleştirildiğini açıklıyoruz, ancak Outlook 2013 – 365’te ve Outlook 2007’de önemsiz farklılıklarla tam olarak aynı şekilde çalışıyor. Umarım şifreleme sertifikanızı herhangi bir Outlook sürümünde yapılandıracak herhangi bir probleminiz olmaz.
Geçiş Dosya sekme, sonra git Seçenekler> Güven Merkezi Ve tıklayın Güven Merkezi Ayarları düğme.
Not: Zaten bir dijital kimliğiniz varsa, ayarlar sizin için otomatik olarak yapılandırılır. Farklı bir e-posta sertifikası kullanmak istiyorsanız, kalan adımları izleyin.
İçinde Güvenlik ayarlarını değiştir iletişim penceresi, tıklayın Yeni altında Güvenlik Ayarı Tercihleri.
Not: Sertifikanın dijital imzalama veya şifreleme için geçerli olup olmadığını veya her ikisini birden tıklayın Sertifika Özelliklerini Görüntüle Bağlantı Sertifika Seçin iletişim kutusu.
Tipik olarak, şifreli mesajlaşma için amaçlanan bir sertifika (Outlook e -posta şifrelemesi ve dijital imzalama gibi) gibi bir şey söylüyor “E -posta mesajlarını korur“.
Seçin Bu sertifikaları imzalı mesajlarla gönderin Şirketinizin dışında Outlook Şifreli E -posta Mesajları gönderecekseniz onay kutusu. Sonra tıklayın TAMAM Ve sen bitmişsin!
İpucu: Bu ayarların, Outlook’ta gönderdiğiniz tüm şifreli ve dijital olarak imzalanmış mesajlar için varsayılan olarak kullanılmasını istiyorsanız, Bu kriptografik mesaj biçimi için varsayılan güvenlik ayarı onay kutusu.
Outlook’ta E -posta Nasıl Şifrelenir
Outlook’ta E -posta Şifrelemesi, okunabilir metinten karıştırılmış kesilmiş metne dönüştürerek gönderdiğiniz mesajların gizliliğini korur.
Şifreli e -posta mesajları göndermek ve alabilmek için iki temel şeye ihtiyacınız var:
- Dijital kimlik (şifreleme e -posta sertifikası). Makalenin ilk bölümünde dijital kimliğin nasıl alınacağını ve Outlook’ta sertifikayı nasıl ayarlayacağınızı tartıştık.
- Halk Anahtarınızı Paylaşın Şifreli mesajlar almak istediğiniz muhabirlerle (sertifikanın bir parçası olan). Kamu anahtarlarının nasıl paylaşılacağına dair adım adım talimatlara bakın.
Sertifikaları kişilerinizle paylaşmanız gerekir, çünkü yalnızca Özel anahtar bu eşleşir Genel anahtar Gönderen e -postayı şifrelemek için kullanılan bu mesajı okuyabilir. Başka bir deyişle, alıcılarınıza genel anahtarınızı (dijital kimliğinizin bir parçasıdır) verirsiniz ve muhabirleriniz size genel anahtarlarını verir. Yalnızca bu durumda birbirinize şifreli e -posta gönderebileceksiniz.
Gönderen tarafından kullanılan genel anahtarla eşleşen özel anahtara sahip olmayan bir alıcı, şifreli bir e-posta açmaya çalışırsa, şu mesajı göreceklerdir:
“Üzgünüm, bu öğeyi açmakta sorun yaşıyoruz. Bu geçici olabilir, ancak tekrar görürseniz, Outlook’u yeniden başlatmak isteyebilirsiniz. Dijital Kimlik Adınız Temel Güvenlik Sistemi tarafından bulunamaz.”
Öyleyse, dijital kimlikleri paylaşmanın Outlook’ta nasıl yapıldığını görelim.
Bir alıcının dijital kimliği nasıl eklenir (genel anahtar)
Şifreli mesajları belirli kişilerle değiştirebilmek için Genel Anahtarlarınızı Paylaşın Birinci. Dijital olarak imzalanmış e -postaları değiştirerek başlıyorsunuz (şifrelenmemiş!) şifreli e -posta göndermek istediğiniz kişiyle.
Kişinizden dijital olarak imzalanmış bir e -posta aldıktan sonra, adres defterinizdeki iletişim öğesine Kişinin Dijital Kimlik Sertifikasını eklemeniz gerekir. Bunu yapmak için lütfen aşağıdaki adımları izleyin:
- Outlook’ta dijital olarak imzalanmış bir mesaj açın. Dijital olarak imzalanmış bir mesajı bir İmza simgesi .
- Gönderenin adını sağ tıklayın İtibaren Alanlar ve ardından tıklayın Outlook Kişilere Ekle.
Kişi Outlook Kişilerinize eklendiğinde, dijital sertifikaları Kişinin Girişiyle saklanır.
Not: Kişiler listenizdeki bu kullanıcı için zaten bir girişiniz varsa, Bilgileri Güncelle içinde Yinelenen kişi tespit edildi diyalog.
Belirli bir kişi için sertifikayı görüntülemek için kişinin adını çift tıklayın ve ardından Sertifikalar sekme.
Dijital kimlikleri belirli bir kişiyle paylaştıktan sonra, şifreli mesajları birbirine gönderebilirsiniz ve sonraki iki bölüm bunun nasıl yapılacağını açıklar.
Outlook’ta tek bir e -posta mesajı nasıl şifrelenir
Oluşturduğunuz bir e -posta mesajında, Seçenekler Sekme> İzin grup ve tıklayın Şifrelemek düğme. Ardından, şifreli e -postayı genellikle Outlook’ta yaptığınız gibi gönderin, Göndermek düğme. Evet, o kadar kolay 🙂
Eğer görmüyorsan Şifrelemek Düğme, sonra aşağıdakileri yapın:
Gidip gelmek Seçenekler Sekme>Daha fazla seçenek grup ve tıklayın Mesaj Seçenekleri iletişim kutusu başlatıcısı alt köşede.
Özellikler iletişim penceresinde, Güvenlik ayarları düğme.
İçinde Güvenlik Özellikleri iletişim penceresi, kontrol edin Mesaj içeriğini ve ekleri şifreleyin onay kutusu ve Tamam’ı tıklayın.
Not: Bu işlem, Outlook’ta şifrelenmiş e -posta mesajlarıyla gönderdiğiniz ekleri de şifreleyecektir.
Mesajınızı oluşturmayı bitirin ve her zamanki gibi gönderin. E -posta şifrelemesinin işe yarayıp yaramadığını doğrulamak için Eşya gönder klasör ve e -postanız başarıyla şifrelenmişse, Şifreleme simgesi onun yanında.
Not: Genel anahtarı sizinle paylaşmayan bir alıcıya şifreli bir mesaj göndermeye çalışıyorsanız, mesajı şifrelenmemiş formatta gönderme seçeneği sunulacaktır. Bu durumda, sertifikanızı kişi ile paylaşın veya şifrelenmemiş mesajı gönderin:
Outlook’ta gönderdiğiniz tüm e -posta mesajlarını şifreleyin
Her e -postayı ayrı ayrı şifrelemenin oldukça zahmetli bir işlem olduğunu görürseniz, Outlook’ta gönderdiğiniz tüm e -posta mesajlarını otomatik olarak şifrelemeyi tercih edebilirsiniz. Ancak, bu durumda tüm alıcılarınızın şifreli e -postanızı deşifre edebilmek ve okuyabilmek için dijital kimliğinize sahip olması gerektiğini lütfen unutmayın. Sadece kuruluşunuzda e -posta göndermek için özel bir Outlook hesabı kullanıyorsanız, bu muhtemelen doğru yaklaşımdır.
Otomatik Outlook e -posta şifrelemesini aşağıdaki şekilde etkinleştirebilirsiniz:
Gezin Dosya sekmesi> Seçenekler> Güven Merkezi> Güven Merkezi Ayarları.
Geçiş E -posta Güvenliği sekmesi, ve seç Giden mesajlar için içeriği ve ekleri şifreleyin altında Şifrelenmiş e -posta. O zaman Tamam’ı tıklayın ve bittiğine yakınsın.
İpucu: Örneğin başka bir dijital sertifika seçmek için bazı ek ayarlar istiyorsanız, Ayarlar düğme.
Gördüğünüz gibi, Microsoft Outlook, e -posta şifrelemesine oldukça külfetli bir yaklaşım gerektiriyor. Ancak yapılandırıldıktan sonra, hayatınızı kesinlikle kolaylaştıracak ve e -posta iletişimi daha güvenli hale getirecektir.
Ancak, keşfettiğimiz e -posta şifreleme yönteminin önemli bir sınırlaması vardır – sadece Outlook için çalışır. Alıcılarınız başka bazı e -posta istemcileri kullanıyorsa, başka araçları kullanmanız gerekecektir.
Outlook ve diğer e -posta istemcileri arasında e -posta şifrelemesi
Outlook ve diğer Outlook olmayan e-posta istemcileri arasında şifreli e-posta göndermek için üçüncü taraf posta şifreleme araçlarından birini kullanabilirsiniz.
Hem kriptografi standartlarını, OpenPGP’yi hem de S/MIM’i destekleyen en popüler ücretsiz açık kaynak aracı ve Outlook da dahil olmak üzere birden fazla e -posta istemcisi ile çalışan GPG4Win (tam adı Windows için GNU GREIGRY GUARD).
Bu aracı kullanarak kolayca bir şifreleme anahtarı oluşturabilir, dışa aktarabilir ve kişilerinize gönderebilirsiniz. Alıcınız E -postayı Şifreleme Anahtarı ile aldığında, bir dosyaya kaydetmeleri ve ardından anahtarı e -posta istemcilerine aktarmaları gerekir.
Oldukça sezgisel ve anlaşılması kolay olduğu için bu araçla nasıl çalışılacağına dair çok ayrıntılı bilgi almayacağım. Tüm bilgilere ihtiyacınız varsa, resmi web sitesinde ekran görüntüleri olan talimatları bulabilirsiniz.
Nasıl genel bir fikre sahip olmak GPG4OL Outlook’a benziyor, aşağıdaki ekran görüntüsüne bakın:
GPG4WIN eklentisinin yanı sıra, e-posta şifrelemesi için bir avuç başka araç var. Bu programlardan bazıları yalnızca Outlook ile çalışırken, diğerleri birkaç e -posta istemcisini destekleyin:
- Veri Hareketi Güvenli Posta – Outlook, Gmail ve Lotus’u destekler.
- CryptShare – Microsoft Outlook, IBM Notes ve Web için çalışıyor.
- Outlook için SendIncels Outlook eklentisi – ücretsiz e -posta şifreleme yazılımı.
- Virtru – Outlook, Gmail, Hotmail ve Yahoo aracılığıyla gönderilen e -posta mesajlarını şifrelemek için e -posta güvenlik uygulaması.
- E -postayı şifrelemek için beş ücretsiz uygulamanın gözden geçirilmesi
- Şifreli ve güvenli e-postalar göndermek için ücretsiz web tabanlı hizmetler
Exchange barındırılan şifreleme
Kurumsal bir ortamda çalışıyorsanız, Exchange Barındırılan Şifreleme (EHE) Yöneticinizin oluşturduğu ilke kurallarına dayanarak, e -posta mesajlarınızın sunucu tarafında şifrelenmesini/şifresini çözmesini sağlamak için hizmet.
Bu şifreleme yöntemini deneyen Outlook kullanıcılarının iki büyük şikayeti var.
İlk olarak, Exchange Barındırılan Şifrelemeyi Yapılandırmak zordur. Dijital kimliğin yanı sıra, değişim yöneticinizin size atadığı özel bir şifre, yani jeton gerektirir. Exchange yöneticiniz sorumlu ve duyarlıysa, değişim şifrelemenizi yapılandırır ve sizi bu baş ağrısından kurtarır 🙂 Eğer o kadar şanslı değilseniz, Microsoft’un talimatlarını takip etmeye çalışın (Microsoft Exchange kullanarak mesaj göndermek için dijital kimlik alın Bölüm sayfanın altına yakındır).
İkincisi, şifrelenmiş e -postalarınızın alıcıları değişim barındırılan şifrelemeyi de kullanmalıdır, aksi takdirde işe yaramaz.
Office 365 Exchange barındırılan şifrelemenin, yukarıda belirtilen sorunların her ikisini de düzelttiği iddia ediliyor. Bu konuda daha fazla bilgi bulmak için resmi web sitesini veya bu blogu ziyaret edin.
Bu makalede ele alınan e -posta koruma tekniklerinin hiçbiri gereksiniminizi tam olarak karşılamıyorsa, Steganografi. Bu sunulması zor kelime, başka bir mesaj veya dosyadaki bir mesaj veya başka bir dosyayı gizlemek anlamına gelir. Çeşitli dijital steganografi teknikleri vardır, örneğin bir e -postanın içeriğini, şifreli veya rastgele veriler içinde, gürültülü görüntülerin en düşük parçalarında gizlemek vb. Daha fazla bilgi edinmek istiyorsanız, bu Wikipedia makalesine göz atın.
Ve bunların hepsi bugün için, okuduğunuz için teşekkürler!
Ayrıca ilgilenebilirsiniz
- Outlook’ta e -posta teslimat onayını alın
- Outlook’ta çalışmıyor köprüler? Bağlantılar nasıl tekrar açılır
- Outlook’ta Nasıl BCC Yapılır: Göster, Gizle ve Görüntüle
Outlook’ta e -postaları nasıl şifreliyorum?
Gizlilik, herhangi bir şirketin temel taşıdır’iş yapma yeteneği. Ne tür küçük-orta boyutlu işler yaparsanız yapın, müşterileriniz ne olursa olsun, işlerinin ve bilgilerinin gizliliğini korumanızı beklerken.
Bunu yapmak hiç bu kadar zor olmamıştı. Veri ihlalleri her zamankinden daha yaygındır ve işletmeler, değerli bilgileri isteyen bilgisayar korsanları için ana hedeflerdir.
O’Neden e -posta şifrelemesine ihtiyacınız var – Microsoft Outlook’ta e -postalarınızı nasıl şifreleyeceğinizi öğrenmek için en son videomuzu kontrol edin:
Microsoft Outlook hangi şifreleme seçeneklerini sunuyor?
Microsoft Outlook hesabınızı bir dizi şifreleme türü sunacak şekilde yapılandırabilirsiniz:
- Sınırsız: E -postalar için varsayılan, teminatsız format
- Sadece şifreleme: Alıcının kimliklerini doğrulamak ve mesajı okumak için bir kerelik bir şifre kullanmasını gerektirir
- İletme: Yalnızca şifreleme özelliklerini içerir ve alıcının mesajı diğer kişilere iletmesine izin vermez
- Gizli / tüm çalışanlar: Belirli personel üyeleriyle sınırlı olabilecek onaylanmış bir e -posta hesabı olan alıcılara erişimi kısıtlar
Microsoft Outlook’ta şifreli e -postalar nasıl gönderilir
Microsoft Outlook Desktop İstemcisi
- E -postanızı Oluşturun
- Dosyayı tıklayın
- Şifreleme seçin
- Uygun seçeneği seçin
Alternatif olarak, mesajınızı şifrelemek için bu yolu izleyebilirsiniz:
- Mesajınızı Oluşturun
- Seçenekleri tıklayın
- Şifreleme seçin
- Gerekli kısıtlamaları sunan şifrelemeyi seçin (e.G. Yalnızca şifreleme veya ileri gitmeyin)
Microsoft Outlook web istemcisi
- Mesajınızı Oluşturun
- Şifreleme’yi tıklayın
- Nasıl şifrelenmesini istediğinizi seçin
Mesajınız şifrelenecek -’S alıcıya geçiş veya ihlal eden meraklı gözlere karşı iletişiminizi korumanın basit bir yolu’S Gelen Kutusu.
Microsoft Solutions ve Uygulamalar tarafından sunulan özellikler hakkında daha fazla bilgi edinmek için, YouTube kanalımızdaki geçmiş nasıl yapılır videolarının isteğe bağlı kitaplığımızı kontrol ettiğinizden emin olun.
Karşılayabileceğiniz kaliteli BT hizmeti
İlk danışmanlığınızı planlamak için aşağıdaki formu doldurun.
” *” gerekli alanları gösterir
Outlook e -postası nasıl şifrelenir
Göndermeden önce Office 365’teki Outlook’ta e -postayı nasıl şifreleyeceğinizi öğrenin.
Microsoft ekipleri masaüstlerimize büyük ölçüde katılır, ancak Outlook e -postaları hala kullanıcılar arasında mesaj göndermenin en kolay ve en popüler yoludur. Gizli veri veya güvenli bilgi ve ekleri göndermeniz gerektiğinde uzaktan çalışma zamanlarında, Outlook Native Office 365 özellikleri verileri şifrelemenize yardımcı olabilir.
Microsoft Office 365 Mesaj Şifrelemesi, Office 365 Outlook uygulamasında bulunan bir şifreleme hizmetidir. OME sayesinde Outlook uygulamasını kullanarak şifreleyebilir ve e -posta gönderebilirsiniz. Mesajın alıcısı, ek eklentiler veya lisanslar olmadan verilere erişme olanağına sahip olacaktır.
Office 365’te Microsoft Outlook’ta e -postaları nasıl şifreleyebileceğinizi öğrenin.
Office 365’te Outlook e -postasını şifrelemek için gerekli lisanslar
Office 365, Outlook uygulamasında şifreleme hizmetini sunar Office 365 Mesaj Şifreleme Hizmeti. Bu e -posta şifreleme hizmeti birçok Microsoft 365 aboneliğine dahil edilmiştir: Office 365 E3 ve E5, Microsoft 365 E3 ve E5, Microsoft 365 Business Premium, Office 365 A1, A3 ve A5 ve Office 365 Hükümeti G3 ve G5.
Outlook’ta şifreli e -postalar oluşturmak ve göndermek için Office 365’te herhangi bir ek lisansa veya aboneliğe ihtiyacınız yoktur.
Office 365’te Outlook E -posta Şifreleme Seçenekleri
Microsoft Outlook uygulamasında e -postayı şifrelediğinizde, birkaç kullanılabilir seçeneğiniz var. E -posta mesajlarınızı Office 365’te nasıl güvence altına alabileceğinizi öğrenin.
Outlook şifreleme seçeneklerini kontrol edin:
- Sadece şifreleme – Outlook e -postanız şifrelenecek. Alıcılar şifrelemeyi kaldıramayacak.
- İletme – E -postanız güvence altına alınacak: Alıcılar mesajı okuyabilecek, ancak e -posta içeriğini iletmesine, yazdırmasına veya kopyalamasına izin verilmeyecek
- Gizli \ Tüm Çalışanlar – Şifrelenmiş e -posta gizli olarak işaretlenecek, tüm çalışanlar güvence altına alınan e -postaya tam izin alacak, sahibi mesajı izleme ve iptal etme olanağına sahip olacak
- Son derece gizli \ tüm çalışanlar – Şifrelenmiş e -posta son derece gizli olarak işaretlenecek, tüm çalışanların güvenli e -postaya tam izin alacak, sahibi mesajı izleme ve iptal etme olanağına sahip olacak
Azure Bilgi Korumaları Yöneticiler, Outlook E -posta Şifrelemesinde bulunan politikaları genişletebilir veya özelleştirebilir.
Outlook Desktop Uygulamasını Kullanarak Outlook E -posta Nasıl Şifreleme?
Outlook’ta e -postayı şifrelemek istiyorsanız, yapmanız gereken tek şey yeni bir e -posta oluşturmaktır. Yeni e -posta penceresinde Seçenekler (1) ve seç Şifreleme (2).
Oluşturulan e -posta için şifreleme seçeneğini seçebileceksiniz.
Outlook e -postanız için şifreleme seçeneğini seçer seçmez işaretlenecek.
Şimdi Office 365’te Outlook kullanarak e -posta gönderebilirsiniz ve e -postanız şifrelenecektir.
Outlook web uygulamasını kullanarak Outlook e -postası nasıl şifrelenir?
Outlook web uygulamalarını kullanarak Office 365’te oluşturulan e -postaları da şifreleyebilirsiniz. İşlem klasik Outlook Desktop uygulamasına çok benzer. İlk olarak, yeni bir e -posta oluşturun ve arayın Şifrelemek düğme.
Şifreleme seçeneğini seçer seçmez e -postanız şifrelenecektir. Şifrelemenin kurulumunu kullanarak değiştirebilirsiniz İzinleri değiştir düğme.
Yeni açılır pencerelerde, Outlook web uygulamasında oluşturulan e-postanız için şifreleme ilkesini seçebileceksiniz.
Şifreleme kurulumunuza dayanarak e -postanız Outlook Web uygulamasında güvence altına alınacak.
Şifreli e -posta nasıl açılır Outlook’tan gönder
Mesajınızın alıcısı e -posta mesajının şifreli bir sürümünü alacak.
Şifrelenmiş e-posta kişisine erişmek için, bir kerelik bir kod kullanarak e-posta adresini doğrulaması veya doğrulaması gerekecektir. Yetkilendirmeden sonra, Outlook’ta tarayıcıdaki şifreli e -postaya erişeceksiniz.Ofis 365.com veya Outlook’ta kimlik doğrulamalı Microsoft 365 hesabınızda.
Sıradaki ne?
Harika! Artık Şifreleme Hizmetlerini kullanarak e -postalarınızı Outlook’ta nasıl güvence altına alacağınızı biliyorsunuz. Şimdi Office 365’te Outlook hakkında birkaç numara daha öğrenmenin zamanı geldi. Outlook’ta bir e -postayı nasıl hatırlayacağınızı, tam posta kutusu hatalarının nasıl çözüleceğini veya e -postayı göndermeyi geciktireceğinizi öğrenin .
Daha fazla ister misin?
Exchange Online, Microsoft Outlook, Microsoft Teams ve SharePoint Online gibi Main Office 365 uygulamalarında daha fazla makale hazırladım .
Çözüm
Outlook’ta şifreli e -postaların nasıl gönderileceğini ve e -postalarınızı şifrelemek ve güvence altına almak için Office 365 güvenlik özelliklerinin nasıl gönderileceğini öğrenin.
Szymon bochniak
Kurumsal kuruluşlarla çalışma 15 yılı aşkın deneyime sahip Microsoft 365 uzmanı. Office 365 uygulamalarını kullanan şirketlerde üretkenliği ve iş süreçlerini iyileştirme. Microsoft 365 Atwork Blog ve Academy’nin yazarı.