Oyun modu FPS’yi arttırıyor mu
Oyun modu FPS’yi arttırıyor mu?
Özet:
Windows 10’daki Oyun Modu, oynadığınız oyuna sistem kaynaklarını tahsis ederek oyun performansını artırmak için tasarlanmıştır, bu da arka plan süreçlerinin müdahale etmesini önler. Hem kare hız hızlarını hem de genel pürüzsüzlüğü artırabilir. Ancak, oyun modunu etkinleştirmek basit değildir ve tüm oyunlar için otomatik olarak çalışmaz. Windows tuşuna basarak oyun çubuğu ayarları aracılığıyla manuel olarak etkinleştirmeniz gerekir. Oyun modu performansta önemli bir fark yaratabilir, ancak etkisi sistem yapılandırmanıza ve oynadığınız belirli oyuna bağlı olarak değişir.
Anahtar noktaları:
1. FPS saniyede çerçeveler anlamına gelir ve ekranın bir saniyede kaç kez yenilenmesini ölçer.
2. FPS’ye katkıda bulunan faktörler arasında monitör sınırlamaları, yırtılma ve senkronizasyon teknolojileri.
3. HZ olarak ölçülen yenileme hızını izleyin, saniyede maksimum döngü sayısını gösterir.
4. Yırtılma, farklı çerçevelerden gelen bilgilerin tek bir ekranda görüntülendiği görsel bir artefaktı ifade eder.
5. V-Sync, AMD Free-Sync ve Nvidia G-Sync gibi çeşitli senkronizasyon teknolojileri.
6. FPS’yi oyun içi kaynaklar, AMD RadeonPro veya Nvidia Geforce Experience gibi uygulamalar veya indirilebilir yazılım yoluyla izleyebilirsiniz.
7. Performansı veya FPS’yi geliştirmek, BIOS veya Grafik Sürücüsünün güncellenmesini, grafik ayarlarını ayarlamayı, oyun modunu etkinleştirmeyi veya takılı bir not defteri bilgisayarını kullanmayı içerebilir.
8. Hem masaüstü hem de dizüstü bilgisayarlar için BIOS’un güncellenmesi, performansı artırmak için gereklidir.
9. Windows 10’daki Oyun Modu, sistem kaynaklarını oynanan oyuna tahsis etmek için tasarlanmıştır.
10. Arka plan işlemlerinin müdahale etmesini önleyerek, oyun modu kare hız hızlarını ve genel pürüzsüzlüğü artırabilir.
Sorular:
1. FPS nedir ve neyi ölçer?
FPS saniyede çerçeveler anlamına gelir ve ekranın bir saniye içinde kaç kez yenilenmesini ölçer.
2. Bir monitörün yenileme hızı FPS’yi nasıl etkiler??
Hz olarak ölçülen bir monitörün yenileme hızı, FPS’ye eşit olan saniyede maksimum döngü sayısını gösterir.
3. FPS ile ilişkili olarak yırtılıyor?
Yırtılma, monitörün farklı çerçevelerden gelen bilgileri tek bir ekranda gösterdiği görsel bir eserdir.
4. Senkronizasyon teknolojileri yırtılmayı nasıl ele alır?
V-Sync, AMD Free-Sync ve Nvidia G-Sync gibi senkronizasyon teknolojileri farklı çalışıyor, ancak yırtılma sorunlarını düzeltmeyi hedefliyor. Monitörün yenileme hızını oyunun FP’leriyle senkronize ediyorlar.
5. FPS’yi nasıl izleyebilirsiniz?
FPS’yi oyun içi kaynaklar, AMD RadeonPro veya Nvidia Geforce Experience gibi uygulamalar veya indirilebilir yazılım yoluyla izleyebilirsiniz.
6. Performansı veya FPS’yi iyileştirmenin bazı yolları nelerdir?
BIOS veya Graphics sürücüsünü güncelleyerek, grafik ayarlarını ayarlayarak, oyun modunu etkinleştirerek veya takılı bir not defteri bilgisayarı kullanarak performansı veya FPS’yi geliştirebilirsiniz.
7. Performansı artırmak için BIOS’un güncellenmesi neden önemlidir??
BIOS’un güncellenmesi çok önemlidir, çünkü bilgisayarınızın donanımının ve bileşenlerinin en son ürün yazılımıyla çalışmasını sağlar ve performansı optimize eder.
8. Windows 10’da oyun modu nedir?
Windows 10’daki oyun modu, sistem kaynaklarını oynadığınız oyuna tahsis eden bir özelliktir, bu da arka plan süreçlerinin kare hız hızlarını ve genel pürüzsüzlüğü müdahale etmesini ve potansiyel olarak iyileştirmesini önleyen bir özelliktir.
9. Oyun modunu nasıl etkinleştirebilirsiniz?
Oyun modunu etkinleştirmek için oyununuzu açın ve oyun çubuğunu getirmek için Windows Key + G tuşlarına basın. Ardından, çubuğun sağ tarafındaki ayarlar aralığını tıklayın ve “Bu oyun için oyun modunu kullanın.”
10. Oyun modu tüm oyunlar için otomatik olarak çalışıyor mu?
Hayır, oyun modu tüm oyunlar için otomatik olarak çalışmıyor. Bazı oyunlar beyaz listeye alınmıştır ve oyun modunu otomatik olarak etkinleştirebilir, ancak garanti edilmez. Optimum performans için manuel olarak etkinleştirmeniz gerekebilir.
11. Oyun Modu oyun performansı üzerindeki etkisi nedir??
Oyun modu, oyun performansında önemli bir fark yaratabilir, kare hız hızlarını ve genel pürüzsüzlüğü artırabilir. Ancak, etki sistem yapılandırmanıza ve oynadığınız belirli oyuna bağlı olarak değişir.
12. Game modu Windows Olmayan Mağaza Oyunlarında Kullanılabilir?
Evet, oyun modu Windows Olmayan Mağaza Oyunları ve Windows Store Oyunları ile kullanılabilir. Bilgisayarınıza yüklenen tüm oyunlarla çalışabilir.
13. Oyun modu mütevazı olarak atanan PC’lerin performansını artırabilir?
Evet, oyun modu özellikle oynanan oyuna daha fazla sistem kaynağı adayarak ve arka plan süreçlerinin müdahale etmesini önleyerek mütevazi bir şekilde atanan PC’lere fayda sağlayabilir. Bu, daha pürüzsüz bir oyuna ve potansiyel olarak iyileştirilmiş kare hızlarına yol açabilir.
14. Oyun modu etkinleştirildiğinde arka plan işlemlerine ne olur?
Oyun modu etkinleştirildiğinde, arka plan işlemleri, oyun performansı üzerindeki herhangi bir aksamayı veya etkiyi en aza indirmek için sistem kaynaklarını kullanmaktan kısıtlanır. Bu, oyunun ihtiyaç duyduğu kaynaklara öncelik ve özel erişim almasını sağlar.
15. Windows 10’da FPS’yi iyileştirmenin tek yolu oyun modunu etkinleştiriyor?
Hayır, oyun modunu etkinleştirmek, Windows 10’daki FPS’yi potansiyel olarak iyileştirme yöntemlerinden biridir, ancak sürücüleri güncelleme, grafik ayarlarını optimize etme ve daha iyi performansa katkıda bulunabilecek takılı bir not defteri PC kullanma gibi başka faktörler de vardır.
Oyun modu FPS’yi arttırıyor mu
Daha fazla bilgi için lütfen çerez bildirimize ve Gizlilik Politikamıza bakın .
HP Tüketici PC’leri – Video oyunu performansını veya FPS’yi geliştirme (Windows 10)
Bilgisayarınızda bir video oyununun görüntülenme şeklini hangi faktörlerin etkilediği ve performansın nasıl artırılacağı hakkında daha fazla bilgi edinin.
FPS nedir?
Saniyede Çerçeveler (FPS), ekranın bir saniye içinde kaç kez tam olarak yenilendiğinin bir ölçümüdür. FPS, oluşturma hızına, görüntü karmaşıklığına, yenileme oranlarına ve daha fazlasına göre dalgalanan bir sıvı ölçümüdür.
Aşağıdaki faktörler FPS’ye katkıda bulunur:
- Monitör Sınırlamaları: Hertz (HZ) olarak ölçülen bir monitörün yenileme hızı, saniyede maksimum döngü sayısını gösterir. 1Hz 1 fps’e eşittir.
- Yırtılma: Yırtılma terimi, monitörün farklı çerçevelerden gelen bilgileri tek bir ekranda gösterdiği görsel bir artefaktı tanımlar.
- Senkronizasyon Teknolojileri: Yırtılmayı düzelten birkaç senkronizasyon teknolojisi vardır: V-Sync, AMD Free-Sync, Nvidia G-Sync ve daha fazlası. Hepsi aynı sorunu ele almak için farklı çalışıyor. Varsa hangi teknolojilerin cihazlarınızla uyumlu olduğunu görmek için donanım özelliklerinizi kontrol edin.
FPS’yi ölçün
FPS’yi oyun içi kaynaklar aracılığıyla veya mevcut uygulamaları kullanarak izleyebilirsiniz.
- AMD RadeonPro: Desteklenen AMD Grafik Kartı Kullanan Sistemler, FPS’yi izlemek için AMD RadeonPro’yu kullanabilir.
- Nvidia GeForce Deneyimi: Desteklenen bir NVIDIA grafik kartı kullanan sistemler, FPS’yi izlemek için GeForce deneyimini kullanabilir.
- Oyun içi: Çoğu oyunun oyun menüsünden açılabilecek bir FPS izleme sistemi vardır.
- İndirilebilir Uygulamalar: FPS’yi izlemek için çeşitli yazılım uygulamaları vardır. Uyumluluğu kontrol etmek için grafik kartınızın teknik özelliklerine bakın.
Performansı veya FPS’yi geliştirin
BIOS veya Graphics sürücüsünü güncelleyerek, grafik ayarlarını değiştirerek, oyun modunu açarak veya dizüstü bilgisayarda takarak performansı veya FPS’yi geliştirebilirsiniz.
- BIOS’u güncelleyin.
- Masaüstü PC’ler için HP Tüketici Masaüstü PC’lerine gidin – BIOS’u güncelleme (Temel Giriş Çıkış Sistemi) (Windows).
- Dizüstü Bilgisayar PC’leri için HP Tüketici Dizüstü Bilgisayar PC’lerine gidin – BIOS’u güncelleme (Temel Giriş Çıkış Sistemi) (Windows).
Oyun modu FPS’yi arttırıyor mu
Reddit ve ortakları size daha iyi bir deneyim sağlamak için çerezleri ve benzer teknolojileri kullanır.
Tüm çerezleri kabul ederek, hizmetlerimizi ve sitemizi sunmak ve sürdürmek, Reddit’in kalitesini iyileştirmek, Reddit içeriğini ve reklamcılığı kişiselleştirmek ve reklamların etkinliğini ölçmek için çerezleri kullanmamızı kabul edersiniz.
Reddit, gerekli olmayan çerezleri reddederek, platformumuzun uygun işlevselliğini sağlamak için belirli çerezleri kullanabilir.
Daha fazla bilgi için lütfen çerez bildirimize ve Gizlilik Politikamıza bakın .
Test edilen: Windows 10’S oyun modu oynanamaz oyunları oynanabilir hale getirir – bazen
Windows 10’un oyun modu her bilgisayarda performansı artırmaz, ancak yaptığında büyük bir fark yaratabilir.
Brad Chacos tarafından
Pcworld 4 Nis 2017 03:00 PDT

Resim: Microsoft
Windows 10 Creators güncellemesi içinde gizlenen yeni oyun modunun vaadi gerçekten de cezbedici: Better PC oyun performansı, ÜCRETSİZ. Gerçeklik’biraz daha karmaşık, ama orada’Hala heyecanlanacak çok şey – özellikle de’Bir güç merkezi yerine mütevazı bir şekilde atanan bir PC’de oyun oynamaya çalışmak.
İzin vermek’Yine de kendimizin önüne geçmiyor. Windows 10 asla dikkatinizi açık bir şekilde oyun modunu çağırmayın. Peki ne – ve nerede -?

Windows Oyun Modu: Ne Yapıyor?
Oyun Modu, PC oyunlarınızın performansını, hem ham kare hızı hızları hem de genel pürüzsüzlük (Microsoft’un tutarlılığı arayan) performansını artırmak için tasarlanmıştır. Bunu sisteminizin büyük bir kısmını adayarak yapar’Siz oyuna kaynaklar’Arka plan süreçlerinin kasabasını önleyen ve deneyiminizi potansiyel olarak bozan yeniden oynamak. (Adios, beklenmedik antivirüs taramaları!) Oyun modu oyunları daha fazla GPU döngüsü ve belirli sayıda CPU iş parçacığı verir, ancak kesin ayrıntılar sistem yapılandırmanıza bağlı olarak değişir.
Neyse ki, oyun modu ile çalışabilir Tümü Oyunlar, sadece Windows Store oyunları değil. BMNeyse ki’Yeni İçerik oluşturucular güncelleme özelliği oyun çubuğunun özellikle karanlık bir köşesinde gizlendiğinden, oyun modunu manuel olarak nasıl etkinleştireceğiniz hemen net değil. Microsoft, bazı beyaz liste oyunlarının oyun modunu otomatik olarak etkinleştireceğini söylüyor, ancak biz’Microsoft tarafından yayınlanan Windows Store oyunlarında bile bunun gerçekleştiğini henüz görmedi Gears of War 4 Ve Forza Horizon 3.
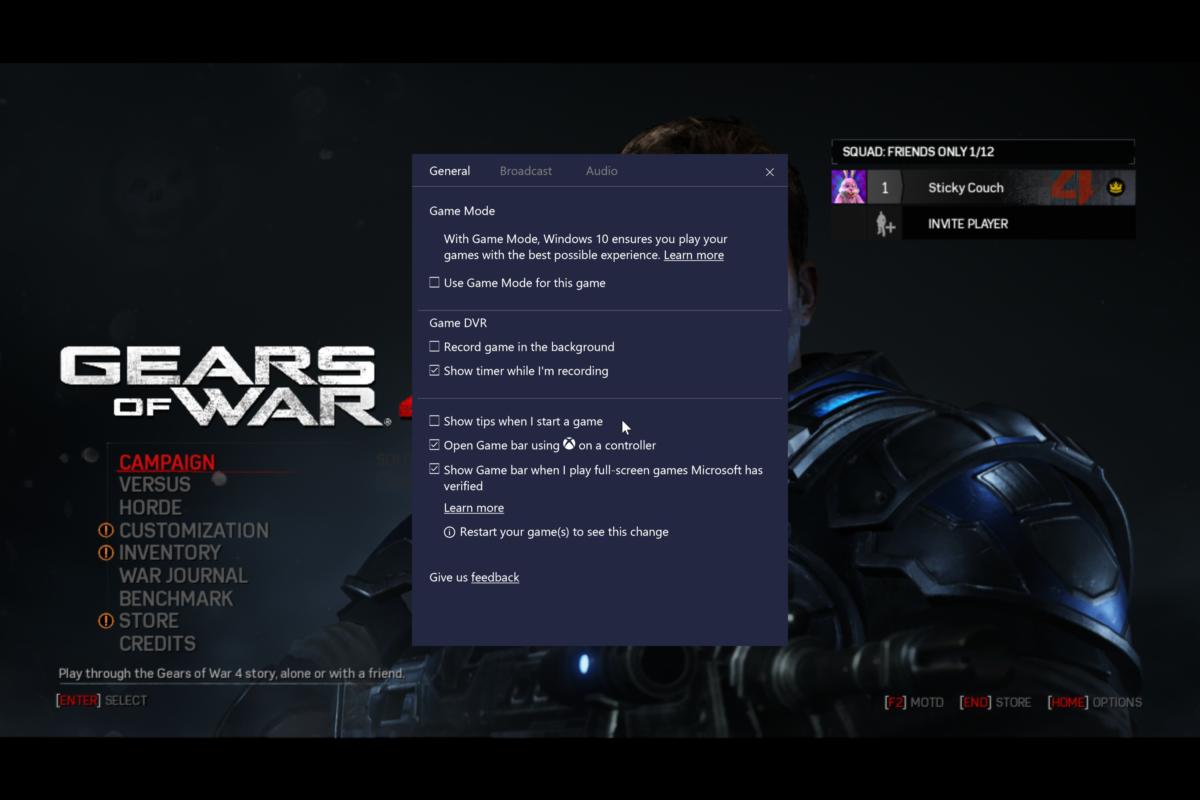
Oyun modunu etkinleştirmek için oyununuzu açmak, ardından basın Windows Anahtarı + G Windows 10 oyun çubuğunu getirmek için. Bir sürü seçeneği ortaya çıkarmak için çubuğun sağ tarafındaki ayarlar çubuğunu tıklayın. Yandaki kutuyu kontrol edin Bu oyun için oyun modunu kullanın Tepenin yakınında. Bir zamanlar sen’Ve bunu tamamlayın, gitmek için iletişim kutusunu ve oyun çubuğunu kapatın. Orada’Oyun modunuzu etkili olması için yeniden başlatmanıza gerek yok, ancak Yapmak kullanmak istediğiniz her oyun için özelliği manuel olarak etkinleştirmeniz gerekiyor.
Ama nasıl hissetmek? O’işlerin ilginç olduğu yer.
Test Windows 10’S Oyun Modu
Microsoft özelliği küçümsedi’Oyun modunun nasıl çalıştığını ortaya çıkardığında ham kare hızları üzerindeki etkisi, gözden geçirenlere yüzde 2-5 performans artışı beklemelerini söyler. Bu, bir mucize değil, Windows kaynaklarının değişmesidir. PC Gamer, PCGamesn ve Dizüstü Bilgisayar Mag tarafından Oyun Odaklı Sistemler Üzerinde Erken Oyun Modu Testi, Performans Artışı Çok Az veya Hiçbir Performans Artışı gördü. Heck, PC Gamer büyük bir performans gördü azaltmak içinde Hitman Oyun modu etkinken.
Eğer sen’Masaüstü kalibrelik grafik kartı ile nispeten modern bir oyun teçhizatı çalıştırın, Don’T Oyun Modundan Çoğu Bekleyin. Ama ya sen’yeniden?
Microsoft’gelişmiş performans iddiaları tutarlılık beni ilgilendirdi. Oyunlara belirli bir sistem kaynağı adamak, güçlü bir donanımla dolup taşan bir teçhizatta çok fazla şey yapmayabilir, ancak bir dizüstü bilgisayar veya bütçe oyun makinesi gibi daha kaynak kısıtlamalı bir bilgisayarda fark yaratabilir. Böylece’S Ne ben’m burada test.

Bu makalede belirtildi
Yüzey Kitabı i7

Bugün En İyi Fiyatlar: 3299 $.00 Microsoft’ta
Microsoft, PCWorld’e Yaratıcıların Güncellemesini Erken Sağladı ve Office Surface kitabımıza yükledi. BT’S Mütevazı Dizüstü Bilgisayar Yok: En üst düzey sürümümüz 1 TB SSD ve 16GB RAM ve bir Core i7 CPU ve ayrık NVIDIA grafikleri. Yine de, bu Nvidia grafikleri 2GB yerleşik RAM ile mütevazi bir GTX 965m ve işlemci’iki fiziksel çekirdek ile sınırlı. Yani yüzey kitabı’lanet olası ince taşınabilir bir bilgisayar,’s PC standartlarına göre m mütevazı.
Microsoft, evrensel Windows uygulamaları olarak inşa edilen Windows Store oyunları, oyun modundan geleneksel oyunlardan daha fazlasını kazanmaya devam ediyor, çünkü’T Ek işlemler ortaya çıkar. Bu yüzden test ettik Gears of War 4, Bir DirectX 12 oyunu, evrensel bir Windows uygulaması olarak inşa edilmiş, Dx11 sürümünün yanı sıra Tomb Raider’ın Yükselişi buharla. Ayrıca daha yaşlı olanı test ettik Bioshock sonsuz Ayrık Nvidia GPU devre dışı bırakıldığında, oyun modunun entegre grafikleri nasıl işlediğini görmek için.
Her başlık, 1280 × 800 çözünürlükte orta grafikler etkinleştirilmiş oyun içi ölçütler kullanılarak çalıştırıldı. Bu, üçünün de saniyede ortalama oynanabilir bir oynanabilir bir ortalamayı temizlemesine izin verdi. Her oyunu dört farklı yolu test ettik.
Birincisi, her bir kıyaslama nvidia dışında arka planda ekstra bir şey olmayan hiçbir şey olmadan çalıştırıldı’S GeForce Deneyim Yazılımı.
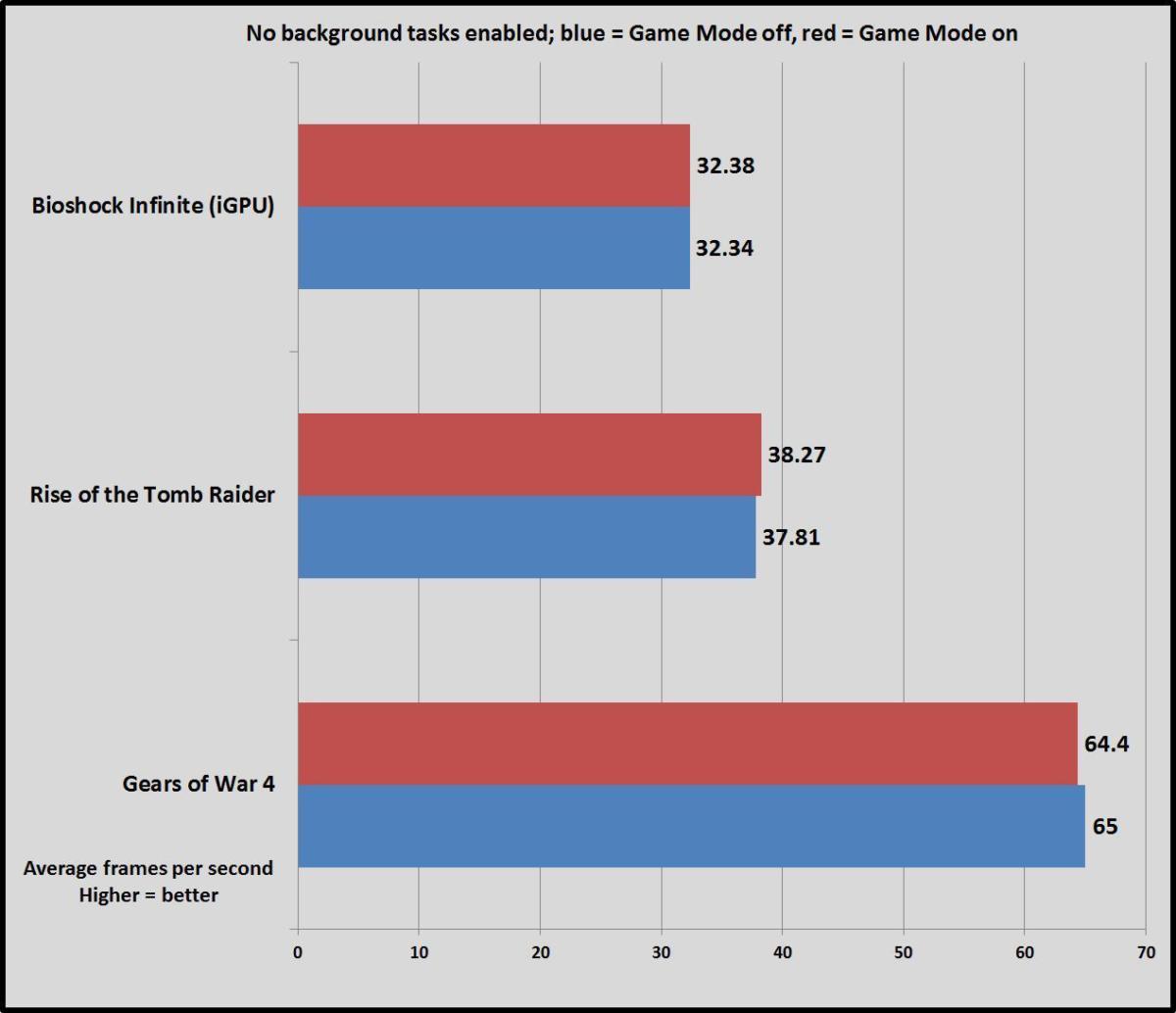
Gördüğünüz gibi, oyun modu test ettiğimiz oyunların üçlüsünde neredeyse hiç fark yaratmadı. Eğer yapmazsan’T Arka planda çalışan herhangi bir program var, değerli CPU iş parçacıkları için yarışıyor, oyun modu pratik olarak hiçbir değer sunmuyor.
Bundan sonra, arka plan işlemleriyle suları çamurlama zamanı gelmişti. Edge’de otomatik oynayan bir YouTube çalma listesi açtık, Spotify’da melodileri başlatmaya başladık ve AVG’yi etkinleştirdik’S antivirus yazılımı-gerçek dünyadaki oyuncuların oynarken neler çalıştırabileceğinin makul bir simülasyonu-her oyunu hem açık hem de kapalı oyun modu ile tekrar test et.
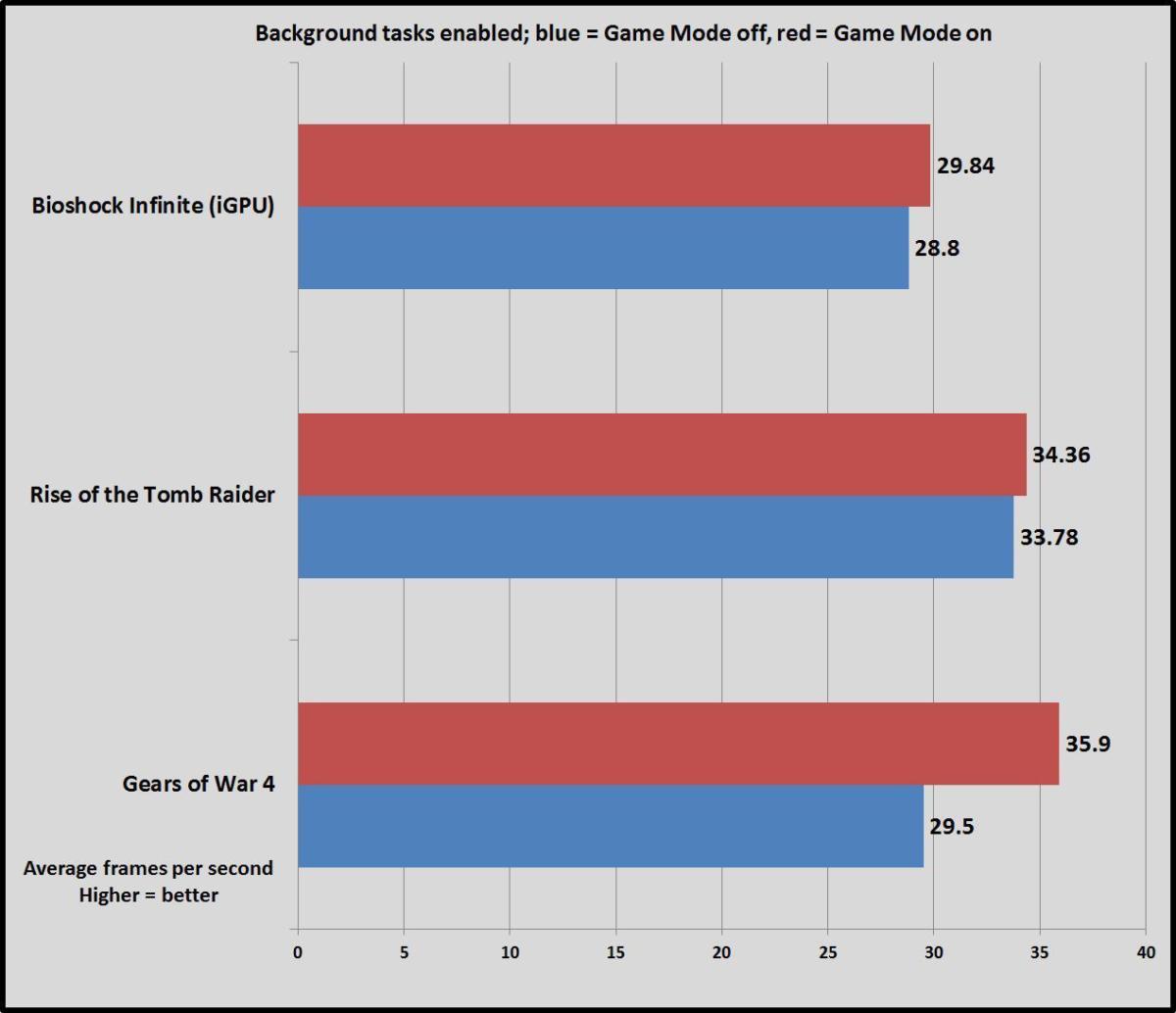
Bioshock Ve Mezar yağmacısı Her biri 1 fps veya daha fazla yetersiz bir artış gördü – gözünüzün hiçbiri gerçek hayatta tespit etmeyecek. Ama oğlum, Gears of War 4 ilginç. Her şeyden önce, performansı kesinlikle düşmüş Arka plan işlemleri aktif olarak, toplamda yaklaşık yüzde 50. O’S vahşi. Ancak oyun modu, bu azaltılmış durumda gerçekten yararlı olduğunu ve ortalama kare hızını 6 fps’den biraz daha fazla artırdığını kanıtlıyor. Bu çok fazla gelmeyebilir, ama sen’toplam 30 fps civarında yer almak’Yaklaşık yüzde 22’lik bir artış. BT’Ayrıca itmek için yeterli Vites Birçok PC oyuncusunun kabul edilebilir minimum kare hızını düşündüğü 30 fps seviyesinden sağlam bir şekilde. Büyüleyici!
Ama o’Oyun Modu’nun yaptığı kadar büyüleyici değil minimum Arka plan görevleri sistem kaynakları talep ettiğinde kare hızları. İlk önce’Minimum kare hızlarına bir göz atın HAYIR Referans için çalışan arka plan görevleri. (Bioshock sonsuz Ve Tomb Raider’ın Yükselişi’S sayıları, ölçüt sırasında ulaşılan en düşük kare hızını temsil ederken Dişliler 4 Çerçevelerin alt yüzde 5’inin ortalamasını kullanır.)
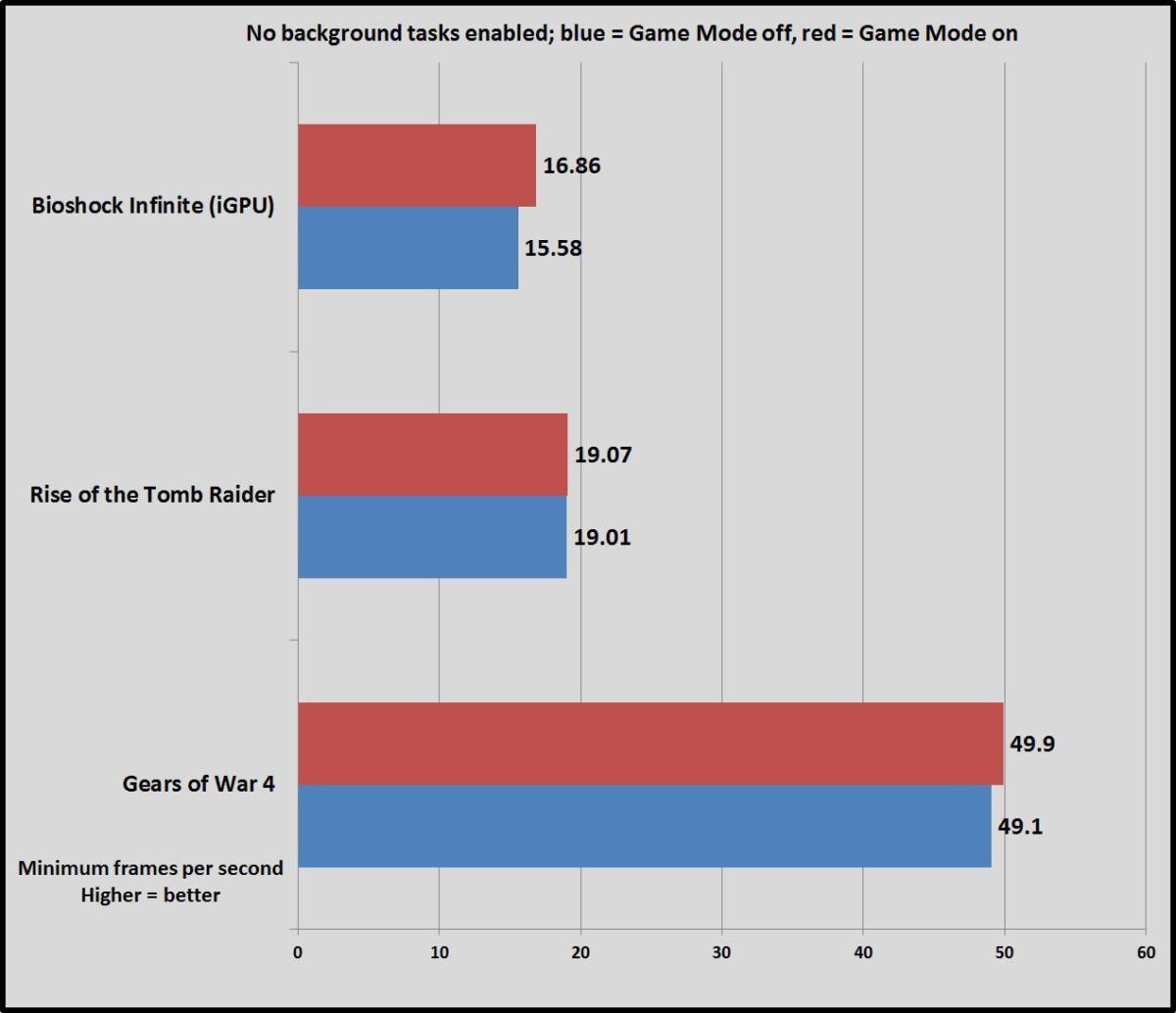
Esnemek. Ortalama kare hızında olduğu gibi, orada’neredeyse hiçbir fark yok. Oyun modu değil’eğer olursan bir fark yaratın’Bilgisayarınızı birden çok programla tıkamak.
Ama eğer sen var olan, Oyun modu olabilir önemli Etki – Oynanabilir ve oynanamaz bir deneyim arasındaki fark anlamına gelir, sübjektif olarak. Arka planda arka planda çalışırken test edilen oyunların üçlüsü için minimum kare hızları.
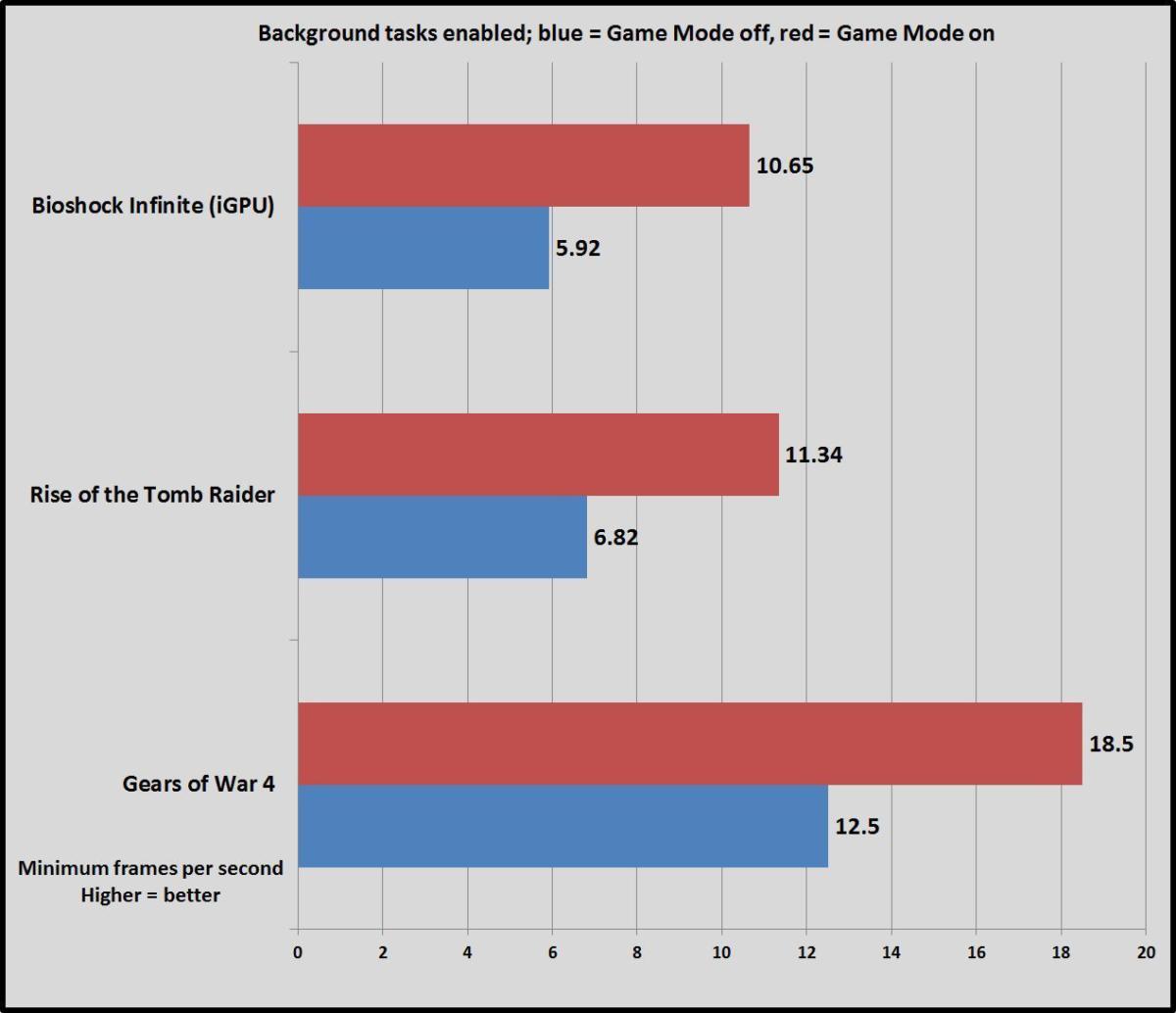
Arka plan görevlerinin üçlüsünü çalıştırmak harap Bu oyunlardaki minimum kare hızı. Vites Bir kez daha kendi üzerinde tökezler, minimum yaklaşık 50 fps’den 12’ye kadar düşer.Oyun modu devre dışı 5 fps. BT’S Nasty 12.5 fps de, sabit kekemelik ve ciddi duraklatılmış eylemler ile 5 fps. Bioshock Ve Mezar yağmacısı’S Minimum kare hızları her biri yaklaşık üçte ikisi, 10 fps’nin altına düştü. Sırasında Bioshock’Sonuç kağıt üzerinde daha kötü görünüyor, Mezar yağmacısı aslında aynı muazzam gecikme ve kekemeliğin Vites, Kıyaslama bölümleri arasında önemli ölçüde daha uzun yükleme süreleri ile ek bonus.
Ölçerleri bir kenara bırakmak ve gerçek oyunları oynamak, Bioshock acı çekebilir. Vites Ve Tomb Raider’ın Yükselişi Weren’T herhangi bir şekilde oynanabilir. Bu 3.200 $ ‘lık dizüstü bilgisayarda oyun oynamaya çalışırken bu küçük ortak arka plan görevlerini bile açmak,.
Ama oyun modu hafifletti – tıpkı yeterince.
kazandım’O oynamayı söyleyecek kadar ileri git Dişliler 4 Ve Tomb Raider’ın Yükselişi Arka plan görevleri ve oyun modu koşmak hoş oldu. Oyun modu uzun duraklamaları ortadan kaldırdı ve kekemeyi düzeltti Sadece Orijinal Xbox One’da grafiksel olarak yoğun, en son bir oyun çalıştırmakla kabaca karşılaştırılabilir bir deneyim ile oyunları oynanabilir hale getirmek için yeterli. Çerçeve hızları tüm oyunlarda 30 fps civarında, ara sıra düşüş ve kısa kekemelik.
Minimum kare hızı hala emilirken Bioshock Ve Mezar yağmacısı, Oyun modu etkinleştirilmiş iki katına çıktı. 60 fps vurmaya takıntılı oyuncular’Deneyimden memnun olun, ancak mütevazı donanımda oyun oynamaya çalışanlar kesinlikle oyun modunu kontrol etmelidir.
Sihirli mermi yok, olmadıkça
Bu kısa test kapsamlı olmaktan uzak, ancak oyun modunun olmadığını gösteriyor’T’nin belirttiği kadar gereksiz. Eğer sen’Mütevazi bir masaüstü veya dizüstü bilgisayarda sınırlı donanım, Windows 10’S oyun modu oynanamaz oyunları yeterince oynanabilir hale getirebilir (böyle bir durumda olsa da, siz’D Sadece bu arka plan görevlerini kapatma). Etkinin dizüstü bilgisayarlarda bu Swanky Core i7 donanımlı yüzey kitabından daha mütevazı olacağından şüpheleniyorum.
Daha önceki testlerin gösterdiği gibi, etli PC’lere sahip özel oyuncuların daha az fayda görmesi muhtemeldir, ancak ben’Bahse girerim, oyun modunun daha büyük bir fark yaratabileceği kenar durumları var. Gibi son derece CPU’ya bağlı oyunlar Fallout 4 Eğer bir artış görebilirsin’RE, oynarken diğer programları açık tutan türden, Ultra hızlı 144Hz monitörlerde oynanan oyunlar gibi, kesinlikle çekiç işlemciler. Ben de yapmazdım’Oyun modu Ryzen işlemcilerine daha az fayda sağladığında şaşıracak, çünkü AMD’S cipsleri çekirdek ve ipliklerle yüklenir. Daha fazla test gerekiyor!
Sonunda,’Oyun modunun, kaynakları arka planda çalışan tüm görevlerden bloke ettiğini ve performanslarını belirgin bir şekilde etkileyebileceğini akılda tutmaya değer. Bugün test edilen oyunların üçlüsünde kekemelik azaltmasını sağlamak, ancak tanıtılan Arka planda oynayan YouTube videosuna kekemelik. Eğer eğer her ne pahasına olursa olsun oyun modundan kaçınmalısınız’oyununuzu yayınlamak için obs veya başka bir yazılım çalıştırın ve’Biraz buhar patlatırken arka planda çalkalanan bir verimlilik görevi var Açık Buhar, normalden daha uzun sürmesini bekleyin.
Bilgisayarınızdaki FPS’yi artırmanın ve oyun performansını artırmanın 7 yolu
E -posta simgesi bir zarf. Bir e -posta gönderme yeteneğini gösterir.
Simgeyi doğru işaret eden kavisli bir ok paylaş.
Twitter simgesi açık ağzı olan stilize bir kuş, tweet atıyor.
Twitter LinkedIn Icon “in” kelimesi.
LinkedIn Fliboard simgesi stilize bir harf f.
Flipboard Facebook simgesi F Mektubu.
Facebook e -posta simgesi bir zarf. Bir e -posta gönderme yeteneğini gösterir.
E -posta Bağlantısı simgesi Bir zincir bağlantısının görüntüsü. Bir web sitesi bağlantısı URL’sini simobilize eder.
Şimdi kurtar
- Bilgisayarınızdaki oyun ayarlarını optimize ederek FPS’yi saniyede kareleri artırabilirsiniz.
- Çerçeve Hızı.
- FPS monitörünüzün yenileme hızından daha düşükse, performansı artırabilirsiniz.
Konsol oyuncuları kolaydır – tüm donanımları harika bir oyun için mükemmel bir şekilde ayarlanmıştır ve oyunlar her zaman konsolun performansının sınırları ile geliştirilmiştir.
PC Gaming ise, eşleşmeyen donanım, eski grafik kartları, modası geçmiş yazılım sürücüleri ile çok daha az tutarlı olabilir.
Video gecikmesi veya kekeler yaşıyorsanız, FPS olarak ölçülen kare hızını iyileştirmek için PC’nizi değiştirmeniz gerekebilir (saniyede kareler).
FPS’yi geliştirmenin yedi yolu:
1. Monitörünüzün yenileme oranını bulun.
2. Mevcut FP’lerinizi öğrenin.
3. Windows 10’da Oyun Modunu Etkinleştir.
4. En son video sürücüsünün yüklü olduğundan emin olun.
5. Oyun ayarlarınızı optimize edin.
6. Ekran çözünürlüğünüzü azaltın.
7. Grafik kartınızı yükseltin.
Bilgisayarınızdaki FPS nasıl artırılır
Bilgisayarınızın video performansını artırmak için yedi ipucu ve sorun giderme hilesi.
Monitörünüzün yenileme oranını bulun
PC’nizi değiştirmeye başlamadan önce bilmeniz gereken iki istatistik vardır: Mevcut kare hızınız, saniyede çerçeveler olarak ifade edilen (FPS) ve Monitörün Yenileme Hızı, Hertz (HZ) olarak ölçülen.
Yenileme hızını bulmak kolaydır, bu yüzden oradan başlayacağız. Bu, monitörünüzün ekranı her saniyeyi kaç kez yeniden çizdiğini ölçtüğü için, bundan daha hızlı bir FPS’ye sahip olmanın değeri yoktur. Çoğu monitörün yenileme hızı 60Hz’dir, bu nedenle ideal olarak 60 fps kare hızı istersiniz.
Bazı yeni oyun monitörleri, 144Hz, 200Hz veya daha fazlası gibi çok daha yüksek yenileme oranlarını destekleyin-bu ekranlardan birine sahipseniz, eşleşmesi için bir kare hızını hedefleyebilirsiniz, ancak oldukça yeni, üst düzey bir video kartına ihtiyacınız olacak.
1. Başlat düğmesini tıklayın ve ardından tıklayın Ayarlar.
2. Ayarlar penceresinde tıklayın Sistem.
3. Sonra tıklayın Görüntülemek Ve sonra tıklayın Gelişmiş Ekran Ayarları.
4. Monitörün yenileme hızına dikkat edin.
Hızlı ipucu: 1. ve 2. adımlar yerine, masaüstünüzdeki boş bir alana sağ tıklayabilir ve seçebilirsiniz Görüntü ayarları, Aşağı kaydırın ve ardından seçin Gelişmiş Ekran Ayarları.
Mevcut FP’lerinizi öğrenin
Grafik sisteminizin toplanabileceği kare hızını bulmak çok daha zor değildir, ancak hangi oyun oynadığınıza bağlı olarak bunu yapmanın birkaç farklı yolu vardır:
- Birçok oyun, oyun sırasında kare hızını kaplama olarak görüntüleyebilir. Bunu açmak için, oyununuzun kurulumu veya ayarlar menüsündeki video ayarlarını kontrol edin.
- GeForce Experience yazılımı ile bir NVIDIA GeForce grafik kartı kullanıyorsanız, bir oyun oynarken oyun içi kaplamayı açabilirsiniz. Kaplamayı, ekranın bir köşesinde kare hızını gösterecek şekilde yapılandırabilirsiniz. Etkinleştirmek için GeForce Experience uygulamasını başlatın ve oyun içi yer paylaşım bölümünde “Ayarlar” ı tıklayın, ardından “HUD Düzeni” ni tıklayın ve FPS sayacını seçtiğiniz köşeye ekleyin.
- Steam oyunları oynarsanız, buhar oyun içi bindirmede bir kare hız sayacı açabilirsiniz. Bunu yapmak için Steam uygulamasını başlatın ve Buhar Menü. Açılır menüde tıklayın Ayarlar Ve sonra seç Oyunda soldaki navigasyon bölmesinden. İçinde Oyun içi fps sayacı Bölüm, FPS sayacının nerede görünmesini istediğinizi seçin ve ardından tıklayın TAMAM.
- Herhangi bir oyunda kare hızınızı ölçmek için FRAPS adlı ücretsiz yardımcı programı kullanabilirsiniz.
PC’nizin kare hızını (ve monitörünüzün yenileme hızıyla nasıl karşılaştırıldığını) bildikten sonra, bilgisayarınızın performansını artırmak için bu hilelerden herhangi birini deneyebilirsiniz.
Windows 10’da Oyun Modunu Etkinleştir
Oyun Modu PC’nizi oyun için optimize etmek ve ekranın kare hızını en üst düzeye çıkarmak için tek bir tıklamayla bir dizi Windows ayarlarını yapılandırır.
1. Arama düğmesini tıklayın ve ardından tıklayın Ayarlar.
2. Ayarlar penceresinin arama kutusu türünde oyun Ve sonra seç Oyun Modu Ayarları Arama sonuçlarında.
3. Henüz açılmamışsa, düğmeyi sağa kaydırarak oyun modunu etkinleştirin.
Hızlı ipucu: Ayarların yürürlüğe girmesi için PC’nizi yeniden başlatmanız gerekebilir.
En son video sürücüsünün yüklü olduğundan emin olun
Bilgisayarınızın sistem güncellemelerinin ve cihaz sürücülerinin güncel olduğundan emin olmak, PC’nizden en iyi performansı elde etmek için gereklidir. Yapabileceğiniz iki şey var:
- Windows güncellemelerini kontrol edin. Başlat düğmesini tıklayın ve seçin Ayarlar, Sonra yazın Güncellemeler ve Seç Güncellemeleri kontrol et Arama sonuçlarında. En son güncellemelerin yüklü olduğundan emin olmak için Windows Güncelleme penceresini kullanın.
- Video kartı sürücülerini güncelleyin. Bu, Windows güncellemelerini kontrol ettiğinizde otomatik olarak olur, ancak grafik kartınızı bekleyen daha yeni güncellemeler olabilir. Nvidia GeForce deneyimini kullanıyorsanız, uygulamayı başlatın ve tıklayın Sürücüler Pencerenin üstünde. Tıklamak Güncellemeleri kontrol et Kurulacak yenilerinin olup olmadığını görmek için.
Oyun ayarlarınızı optimize edin
Her oyun farklıdır, ancak kare hızınız çok düşükse, oyununuzun ayarları ekranını girebilir ve görüntü kalitesini arayabilirsiniz.
Örneğin, görüntü kalitesini “yüksek” den “ortama” değiştirmek için atabileceğiniz tek bir anahtar olabilir veya mesafeyi, gölgeleri, doku efektlerini görüntülemek için tek tek ayarları ayarlamanız gerekebilir.
Ekran çözünürlüğünüzü azaltın
Genellikle oyunda video kalitesinden ayrı bir ayar, ekran çözünürlüğünü azaltmayı deneyin.
Bilgisayarınızın ayarlarına gidin, seçin Sistem Daha sonra Gelişmiş Ekran Ayarları, ve çözünürlük menüsünden daha düşük çözünürlüklü bir seçeneği seçin.
Bunun kare hızı üzerinde dramatik bir etkisi olabilir.
Grafik kartınızı yükseltin
Bu ipuçlarıyla kare hızınızı önemli ölçüde artıramıyorsanız, başka seçeneğiniz olmayabilir: Grafik kartınızı yükseltin.
Bir dizüstü bilgisayarda oyun oynuyorsanız bu bir seçenek olmayabilir (ancak istisnalar var – örneğin bazı Alienware dizüstü bilgisayarlar, ekran kalitenizi yükseltmek için harici bir “grafik amplifikatörü” eklemenize izin verir).
Ancak bir masaüstü bilgisayarınız varsa, grafik kartınızı kare hızınızı önemli ölçüde artıran ve performansınızı artıran bir grafik kartını değiştirebilirsiniz.
Dave Johnson
Bağımsız yazar
Dave Johnson, tüketici teknolojisi hakkında yazan bir teknoloji gazetecisi ve endüstrinin bilim kurgunun spekülatif dünyasını modern gerçek hayata nasıl dönüştürdüğü hakkında. Dave, Hava Kuvvetleri’ne girmeden önce uyduları çalıştırmak, uzay operasyonlarını öğretmek ve uzay fırlatma planlaması yapmak için New Jersey’de büyüdü. Daha sonra Microsoft’taki Windows ekibinde içerik liderliği olarak sekiz yıl geçirdi. Bir fotoğrafçı olarak Dave, kurtları doğal çevrelerinde fotoğrafladı; Aynı zamanda birkaç podcast’in tüplü eğitmeni ve ortak ev sahibi. Dave, iki düzineden fazla kitabın yazarıdır ve CNET, Forbes, PC World, Nasıl Geek ve Insider dahil olmak üzere birçok siteye ve yayına katkıda bulunmuştur.
Devamını Oku Daha Az Okuyun
İlgili Makaleler
Teknik emülatörler PC’nizi bir Mac’e dönüştürebilir, herhangi bir çağdan oyun oynamanıza izin verebilir ve daha fazlası – işte bir tane kullanmanın potansiyel faydaları ve riskleri hakkında bilmeniz gerekenler
Bir Windows 10 bilgisayardaki önbelleği daha verimli çalışmasına yardımcı olacak şekilde nasıl temizleyeceğinizi teknoloji
Tech Windows 10’da sürücülerinizi nasıl güncelleyeceğiniz veya düzelteceğinizi teknoloji
Tech Tech CPU’nuzu overclock edeceğinizi ve para harcamadan bilgisayarınızın performansını nasıl artıracağınızı teknoloji
Tech nasıl oynanır fps
‘X’ oluşturan iki çapraz çizgiyi kapatın. Bir etkileşimi kapatmanın veya bir bildirimi reddetmenin bir yolunu gösterir.
[Gaming NB] Oyun deneyiminizi nasıl optimize edersiniz?
Kontrol edebilirsin Önerilen özellikler Dizüstü bilgisayarınızın gereksinimlere ulaşmasını sağlamak için oyun web sitesinden. Dizüstü bilgisayarınız oyun için kalifiye değilse, oyun ayarlarını daha iyi bir oyun deneyimine sahip olacak şekilde ayarlayabilirsiniz. Aksi takdirde, önerilen oyunu karşılayan başka bir dizüstü bilgisayar kullanabilirsiniz’S gereksinimleri.
Güncelleme yazılımı genellikle sistem stabilitesine ve optimizasyonuna yardımcı olur, bu nedenle dizüstü bilgisayarınızdaki en son sürümü kontrol etmenizi ve genellikle güncellemenizi öneririz. Burada BIOS’un nasıl güncelleneceği hakkında daha fazla bilgi edinebilirsiniz:
Windows güncellemesini ve sürücü güncellemelerini yürütmek için burada aşağıdakiler hakkında daha fazla bilgi edinebilirsiniz:
Dizüstü bilgisayarınızın ayrı grafikleri (DGPU) varsa, DGPU entegre GPU’dan daha iyi grafik performansa sahiptir. Oyun deneyimini optimize etmek için oyunlar için tercih edilen grafik işlemcisi olarak DGPU’yu ayarlamanızı öneririz.
Microsoft, Windows 10, 2004 sürümünde tercih edilen grafik işlemcisinin önceliğini değiştirdi ve Bazı uygulamaların Windows ayarlarında tercih edilen grafik işlemcinin önceliği, grafik satıcısından daha yüksektir’S kontrol paneli (NVIDIA Kontrol Paneli ve AMD Radeon Software gibi). Windows ayarlarında veya grafik satıcısında ne olursa olsun her iki ayarı da ayarlamanızı öneririz’S kontrol paneli. Burada, uygulamanın kullanılan ayrı grafikler olarak nasıl ayarlanacağı hakkında daha fazla bilgi edinebilirsiniz.
Armory Crate, Asus ROG serisi ve TUF serisi oyun dizüstü bilgisayarları ve masaüstleri için geliştirilen entegre bir uygulamadır ve sistem performansını ve ilgili ayarları Armory Crate aracılığıyla hızlı bir şekilde ayarlayabilirsiniz. Burada Armory Crate Giriş hakkında daha fazla bilgi edinebilirsiniz. Aşağıda, oyun deneyimini optimize etmek için bazı öneriler sunar:
Hiperfan modu
Hızlı bir sistem performans ayarlamaları sağlayabilir ve her mod, CPU & GPU Performance’ın farklı varsayılan ayarlarıyla 、 Soğutma 、 Gürültü azaltma ve enerji tasarrufu, örneğin Windows® 、 Sessiz 、 Performans 、 Turbo 、 Manuel ve Tablet/Dikey Mod.
En iyi oyun deneyimine sahip olmak için, fan ayarlarını ayarlamanızı öneririz Turbo mod. Bu mod, sistem performansını en önemli öncelik olarak yapılandırır ve yüksek performansda tutar.
Not: Turbo modu yalnızca adaptör bağlandığında kullanılabilir.
İşgal altındaki hafızayı serbest bırakın
Cihaz ⓐ> Sistem ⓑ> Bellek ⓒ: Uygulamaları seçebilir ve oyunu oynatırken işgal altındaki hafızayı yayınlayabilirsiniz.
- Yenilemek ①: Seçmek için “Yenilemek”, Şu anda belleği işgal eden uygulamaları listeleyecek.
- Başvuru ②: Uygulamalar listesini görüntülemek için, hangi uygulama şu anda belleği işgal ediyor.
- Serbest ③: Seçmek için “Serbest”, Seçilen Uygulama tarafından işgal edilen bellek piyasaya sürülecek.
GPU güç tasarrufu
GPU modunu veya şu anda GPU kullanan uygulamaları kapatabilirsiniz, şu anda güç tasarrufu için.
En iyi oyun deneyimine sahip olmak için, GPU modu ile Nihai. Gidip gelmek Cihaz Ⓐ> GPU güç tasarrufu Ⓑ> GPU modu Ⓒ .
Gamevual
Gamevisial, varsayılan, yarış, manzara, RTS/RPG, FPS, Sinema, Eyecare ve Canlı Mod gibi en iyi kişisel görsel deneyimi sunmak için çeşitli ekran renk senaryoları sağlayan bir ekran renk yönetimi aracıdır. Oynadığınız oyuna göre uygun bir mod seçebilirsiniz. Burada Gamevisial tanıtımı hakkında daha fazla bilgi edinebilirsiniz.
Oyun deneyiminizi geliştirmek için Windows sistem performansını optimize etmeye yardımcı olmanın bazı yolları vardır:
PC’nizi yeniden başlatın
Bilgisayar, bilgisayarınızda çalışan tüm yazılımı kapatır ve bazı çalışan uygulamalar sistem performansını işgal ettiğinden oyun deneyimini geliştirmeye yardımcı olur.
Gereksiz arka plan uygulamalarını kapatın
Bazı uygulamalar, arka planda sistem kaynaklarını işgal edebilirken’T Onları fark edin, böylece Görev Yöneticisi aracılığıyla gereksiz uygulamaları kapatabilirsiniz. Burada bilgisayar performansını kontrol etmek için görev yöneticisini nasıl kullanacağınız hakkında daha fazla bilgi edinebilirsiniz.
Uygulamayı artık kullanmayacaksanız, kaldırabilirsiniz. Burada uygulamaların nasıl kaldırılacağı hakkında daha fazla bilgi edinebilirsiniz.
Oyunu SSD’ye (Solid-State Drive) yükleyin
SSD, Orijinal HDD’den (sabit disk sürücüsü) daha iyi bir okuma/yazma hızına sahiptir, oyun deneyiminizi de optimize edebilir. Burada, şu anda yüklü sürücü bilgilerini nasıl kontrol edeceğiniz hakkında daha fazla bilgi edinebilirsiniz.
Windows üzerinden sürücüyü optimize edin ve boşaltma
Not: SSD performansı artıramaz, ancak kapasitesini azaltır . Bu nedenle, HDD için yalnızca oyununuz yüklenirse optimize etmenizi ve boşaltmayı öneririz.
- Yazın ve arama [Dosya Gezgini] Windows arama çubuğunda ①, ardından tıklayın [Açık] ② .
- Dosya Gezgini penceresinde tıklayın [Bu PC] ③ .
- Bu PC penceresinde, için seçin [Oyun yüklü disk sürücüsü] ve ④ simgesini sağ tıklayın, ardından tıklayın [Özellikler] ⑤ .
- Seçme [Aletler] sekme ⑥, ardından tıklayın [Optimize] Optimize ve bozulma sürücü bölümünde ⑦ .
- Seçin [Oyun yüklü disk sürücüsü] ⑧, ardından tıklayın [Optimize] ⑨ . Sistem sürücünüzü otomatik olarak optimize etmeye başlayacaktır.
Oyun çalarken, yeterli performans sağlamak ve CPU ve GPU’nun yüksek frekanslı durumla kalmasını sağlamak için AC adaptörünü bağlamanızı öneririz. Ve güç modunu değiştirin En iyi performans. Burada değişim güç modu ve plan hakkında daha fazla bilgi edinebilirsiniz.
- Yazın ve arama [Güç, uyku ve pil ayarları] Windows arama çubuğunda ① ve ardından tıklayın [Açık] ② .
- Üzerinde Güç modu Alan, seçmek için kaydırma menüsünü tıklayın En iyi performans ③ .
Bazı oyunlar yüksek çözünürlüklü ve bazı GPU’lar için tasarlanmamıştır’T Yüksek çözünürlükte en iyi performansa sahip olun, bu nedenle oyunlarda varsayılan grafik ayarlarını kullanmanızı öneririz. Hala beklentinize ulaşmıyorsa, uygun oyun performansına ve ekranına ulaşmak için oyunlarda aşağıdaki grafik ayarlarını ayarlamayı deneyebilirsiniz:
- Çözünürlük: Daha iyi FPS elde etmek için ekran çözünürlüğünü düşürerek (saniyede kareler).
- MSAA (Çok Örnekleme Anti-İlanlama): MSAA, yumuşak ekranı elde etmek için ortak bir oyun ayarıdır.
- FXAA (Hızlı Yaklaşık Anti-Ariasing): FXAA, bulanık nesneler üzerindeki takma hat etkisini elde etmek için bir anti-astarlama algoritmasıdır.
- TXAA (zamansal anti-adiasing): Nesneler hareket ederken ekranı titremeyi azaltmak için.
- VSYNC (Dikey Senkronizasyon): VSYNC, oyun ve panelden farklı yenileme oranının neden olduğu yırtılma probleminden kaçınabilir, ancak maksimum FPS’yi kilitler, panel yenileme hızı.
- Grafik Kalitesi (Doku, Gölge, Yansıma): Grafik kalitesini iyileştirmek olağanüstü görüntüler getirecektir, ancak sistem hesaplamasını artıracak ve FPS performansını etkileyecektir. Uygun oyun deneyiminize ulaşmak için grafik kalitesini ayarlamanızı öneririz.
Aşırı ısınma sorunu sistem performansını azaltacaktır, sorun giderme – ASUS dizüstü bilgisayarın aşırı ısınma sorunu sorunu çözmek için başvurabilirsiniz.
Eğer o’Çevrimiçi bir oyun, ağ bağlantısı sorununu çözmek için aşağıdaki makalelere başvurabilirsiniz:
- Game web sitesinden önerilen özellikleri kontrol edin
- Dizüstü bilgisayarınızdaki en son sürümle BIOS / Windows paketlerini / sürücülerini güncelleyin ve onaylayın
- Oyunu kullanılan ayrı grafikler olarak ayarlayın
- Armory Crate Yazılım Ayarları
- Daha iyi performans için Windows sistemini optimize et
- AC adaptörünü bağlayın ve güç modunu seçin
- Çözünürlüğü ve grafikleri düşük ayarlarla ayarlayın
- Aşırı ısınma sorunu
- Ağ bağlantısı
Kontrol edebilirsin Önerilen özellikler Dizüstü bilgisayarınızın gereksinimlere ulaşmasını sağlamak için oyun web sitesinden. Dizüstü bilgisayarınız oyun için kalifiye değilse, oyun ayarlarını daha iyi bir oyun deneyimine sahip olacak şekilde ayarlayabilirsiniz. Aksi takdirde, önerilen oyunu karşılayan başka bir dizüstü bilgisayar kullanabilirsiniz’S gereksinimleri.
Güncelleme yazılımı genellikle sistem stabilitesine ve optimizasyonuna yardımcı olur, bu nedenle dizüstü bilgisayarınızdaki en son sürümü kontrol etmenizi ve genellikle güncellemenizi öneririz. Burada BIOS’un nasıl güncelleneceği hakkında daha fazla bilgi edinebilirsiniz:
Windows güncellemesini ve sürücü güncellemelerini yürütmek için burada aşağıdakiler hakkında daha fazla bilgi edinebilirsiniz:
Dizüstü bilgisayarınızın ayrı grafikleri (DGPU) varsa, DGPU entegre GPU’dan daha iyi grafik performansa sahiptir. Oyun deneyimini optimize etmek için oyunlar için tercih edilen grafik işlemcisi olarak DGPU’yu ayarlamanızı öneririz.
Microsoft, Windows 10, 2004 sürümünde tercih edilen grafik işlemcisinin önceliğini değiştirdi ve Bazı uygulamaların Windows ayarlarında tercih edilen grafik işlemcinin önceliği, grafik satıcısından daha yüksektir’S kontrol paneli (NVIDIA Kontrol Paneli ve AMD Radeon Software gibi). Windows ayarlarında veya grafik satıcısında ne olursa olsun her iki ayarı da ayarlamanızı öneririz’S kontrol paneli. Burada, uygulamanın kullanılan ayrı grafikler olarak nasıl ayarlanacağı hakkında daha fazla bilgi edinebilirsiniz.
Armory Crate, Asus ROG serisi ve TUF serisi oyun dizüstü bilgisayarları ve masaüstleri için geliştirilen entegre bir uygulamadır ve sistem performansını ve ilgili ayarları Armory Crate aracılığıyla hızlı bir şekilde ayarlayabilirsiniz. Burada Armory Crate Giriş hakkında daha fazla bilgi edinebilirsiniz. Aşağıda, oyun deneyimini optimize etmek için bazı öneriler sunar:
Hiperfan modu
Hızlı bir sistem performans ayarlamaları sağlayabilir ve her mod, CPU & GPU Performance’ın farklı varsayılan ayarlarıyla 、 Soğutma 、 Gürültü azaltma ve enerji tasarrufu, örneğin Windows® 、 Sessiz 、 Performans 、 Turbo 、 Manuel ve Tablet/Dikey Mod.
En iyi oyun deneyimine sahip olmak için, fan ayarlarını ayarlamanızı öneririz Turbo mod. Bu mod, sistem performansını en önemli öncelik olarak yapılandırır ve yüksek performansda tutar.
Not: Turbo modu yalnızca adaptör bağlandığında kullanılabilir.
İşgal altındaki hafızayı serbest bırakın
Cihaz ⓐ> Sistem ⓑ> Bellek ⓒ: Uygulamaları seçebilir ve oyunu oynatırken işgal altındaki hafızayı yayınlayabilirsiniz.
- Yenilemek ①: Seçmek için “Yenilemek”, Şu anda belleği işgal eden uygulamaları listeleyecek.
- Başvuru ②: Uygulamalar listesini görüntülemek için, hangi uygulama şu anda belleği işgal ediyor.
- Serbest ③: Seçmek için “Serbest”, Seçilen Uygulama tarafından işgal edilen bellek piyasaya sürülecek.
GPU güç tasarrufu
GPU modunu veya şu anda GPU kullanan uygulamaları kapatabilirsiniz, şu anda güç tasarrufu için.
En iyi oyun deneyimine sahip olmak için, GPU modu ile Nihai. Gidip gelmek Cihaz Ⓐ> GPU güç tasarrufu Ⓑ> GPU modu Ⓒ .
Gamevual
Gamevisial, varsayılan, yarış, manzara, RTS/RPG, FPS, Sinema, Eyecare ve Canlı Mod gibi en iyi kişisel görsel deneyimi sunmak için çeşitli ekran renk senaryoları sağlayan bir ekran renk yönetimi aracıdır. Oynadığınız oyuna göre uygun bir mod seçebilirsiniz. Burada Gamevisial tanıtımı hakkında daha fazla bilgi edinebilirsiniz.
Oyun deneyiminizi geliştirmek için Windows sistem performansını optimize etmeye yardımcı olmanın bazı yolları vardır:
PC’nizi yeniden başlatın
Bilgisayar, bilgisayarınızda çalışan tüm yazılımı kapatır ve bazı çalışan uygulamalar sistem performansını işgal ettiğinden oyun deneyimini geliştirmeye yardımcı olur.
Gereksiz arka plan uygulamalarını kapatın
Bazı uygulamalar, arka planda sistem kaynaklarını işgal edebilirken’T Onları fark edin, böylece Görev Yöneticisi aracılığıyla gereksiz uygulamaları kapatabilirsiniz. Burada bilgisayar performansını kontrol etmek için görev yöneticisini nasıl kullanacağınız hakkında daha fazla bilgi edinebilirsiniz.
Uygulamayı artık kullanmayacaksanız, kaldırabilirsiniz. Burada uygulamaların nasıl kaldırılacağı hakkında daha fazla bilgi edinebilirsiniz.
Oyunu SSD’ye (Solid-State Drive) yükleyin
SSD, Orijinal HDD’den (sabit disk sürücüsü) daha iyi bir okuma/yazma hızına sahiptir, oyun deneyiminizi de optimize edebilir. Burada, şu anda yüklü sürücü bilgilerini nasıl kontrol edeceğiniz hakkında daha fazla bilgi edinebilirsiniz.
Windows üzerinden sürücüyü optimize edin ve boşaltma
Not: SSD performansı artıramaz, ancak kapasitesini azaltır . Bu nedenle, HDD için yalnızca oyununuz yüklenirse optimize etmenizi ve boşaltmayı öneririz.
- Yazın ve arama [Dosya Gezgini] Windows arama çubuğunda ①, ardından tıklayın [Açık] ② .
- Dosya Gezgini penceresinde tıklayın [Bu PC] ③ .
- Bu PC penceresinde, için seçin [Oyun yüklü disk sürücüsü] ve ④ simgesini sağ tıklayın, ardından tıklayın [Özellikler] ⑤ .
- Seçme [Aletler] sekme ⑥, ardından tıklayın [Optimize] Optimize ve bozulma sürücü bölümünde ⑦ .
- Seçin [Oyun yüklü disk sürücüsü] ⑧, ardından tıklayın [Optimize] ⑨ . Sistem sürücünüzü otomatik olarak optimize etmeye başlayacaktır.
Oyun çalarken, yeterli performans sağlamak ve CPU ve GPU’nun yüksek frekanslı durumla kalmasını sağlamak için AC adaptörünü bağlamanızı öneririz. Ve tıklayın [Pil simgesi] Görev çubuğunda ① ve ardından güç modunu değiştirmek için kaydırıcıyı sürükle [En iyi performans] ② . Burada değişim güç modu ve plan hakkında daha fazla bilgi edinebilirsiniz.
Bazı oyunlar yüksek çözünürlüklü ve bazı GPU’lar için tasarlanmamıştır’T Yüksek çözünürlükte en iyi performansa sahip olun, bu nedenle oyunlarda varsayılan grafik ayarlarını kullanmanızı öneririz. Hala beklentinize ulaşmıyorsa, uygun oyun performansına ve ekranına ulaşmak için oyunlarda aşağıdaki grafik ayarlarını ayarlamayı deneyebilirsiniz:
- Çözünürlük: Daha iyi FPS elde etmek için ekran çözünürlüğünü düşürerek (saniyede kareler).
- MSAA (Çok Örnekleme Anti-İlanlama): MSAA, yumuşak ekranı elde etmek için ortak bir oyun ayarıdır.
- FXAA (Hızlı Yaklaşık Anti-Ariasing): FXAA, bulanık nesneler üzerindeki takma hat etkisini elde etmek için bir anti-astarlama algoritmasıdır.
- TXAA (zamansal anti-adiasing): Nesneler hareket ederken ekranı titremeyi azaltmak için.
- VSYNC (Dikey Senkronizasyon): VSYNC, oyun ve panelden farklı yenileme oranının neden olduğu yırtılma probleminden kaçınabilir, ancak maksimum FPS’yi kilitler, panel yenileme hızı.
- Grafik Kalitesi (Doku, Gölge, Yansıma): Grafik kalitesini iyileştirmek olağanüstü görüntüler getirecektir, ancak sistem hesaplamasını artıracak ve FPS performansını etkileyecektir. Uygun oyun deneyiminize ulaşmak için grafik kalitesini ayarlamanızı öneririz.
Aşırı ısınma sorunu sistem performansını azaltacaktır, sorun giderme – ASUS dizüstü bilgisayarın aşırı ısınma sorunu sorunu çözmek için başvurabilirsiniz.
Eğer o’Çevrimiçi bir oyun, ağ bağlantısı sorununu çözmek için aşağıdaki makalelere başvurabilirsiniz:


















