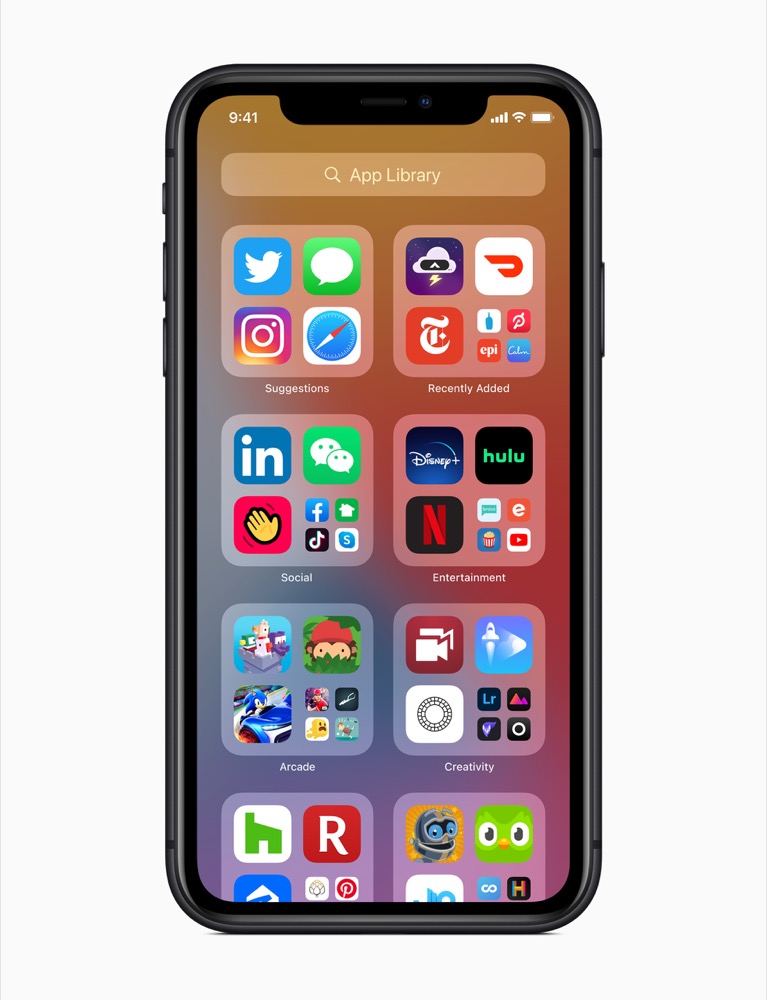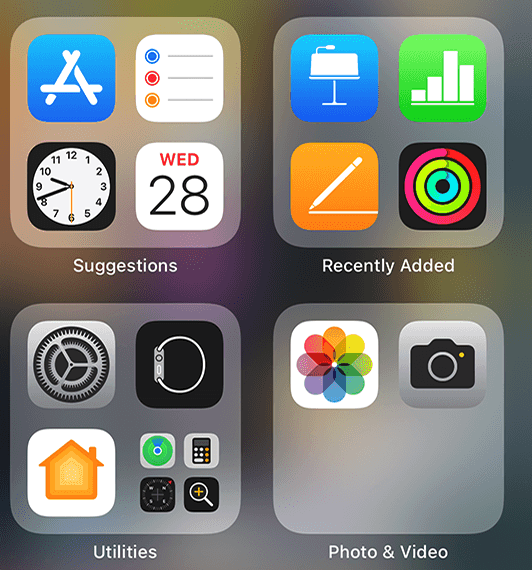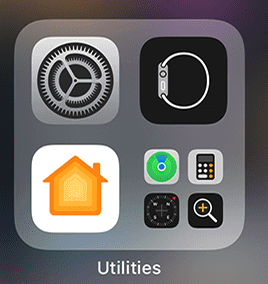İPad’in bir uygulama kütüphanesi var mı
İPad Uygulama Kütüphanesi: Bu Özellik Nasıl Bulunur ve Kullanılır (2023)
Özet
Uygulama Kütüphanesi, iPados 15 ile tüm uygulamalarınız için merkezi bir yer görevi gören bir özelliktir. Sık kullandığınız uygulamalara ve yakın zamanda indirdiğiniz uygulamalara kolayca erişmenizi sağlar. Uygulama Kütüphanesi, uygulamalarınızı kategorilere dayalı klasörler halinde düzenler ve Hızlı Erişim için bir arama özelliği sağlar. Ayrıca, uygulamaları kaldırarak ve bunları doğrudan uygulama kitaplığından erişerek ev ekranınızı yanıltmanıza olanak tanır.
Anahtar noktaları
İPad Uygulama Kütüphanesi ile ilgili anahtar noktalar şunları içerir:
- Uygulama Kütüphanesi tüm uygulamalarınız için merkezi bir konumdur.
- Sık kullanılan uygulamalara ve yakın zamanda indirilen uygulamalara kolay erişim sağlar.
- Uygulama kitaplığındaki uygulamalar kategori klasörlerinde düzenlenmiştir.
- Son ana ekranınıza kaydırarak veya rıhtımdaki simgeye dokunarak uygulama kitaplığına erişebilirsiniz.
- İsterseniz App Kütüphanesi simgesini rıhtımdan kaldırabilirsiniz.
- Uygulama kitaplığı öneriler için klasörler ve yakın zamanda eklenen uygulamalar içerir.
- Bir klasördeki uygulamalara dokunarak erişilebilir.
- Bir klasör içindeki uygulama grupları, tek tek uygulamaları görüntülemek ve açacak şekilde genişletilebilir.
- Uygulama kitaplığı, anahtar kelimeye göre veya alfabetik olarak uygulama bulmak için bir arama özelliği içerir.
- Ana ekranınızı dışlamak için uygulamaları uygulama kütüphanesine taşıyabilirsiniz.
Sorular ve cevaplar
1. Uygulama Kütüphanesi nedir?
Uygulama Kütüphanesi, iPad’deki tüm uygulamalarınız için merkezi bir konumdur. Uygulamalarınıza kolay erişim sağlar ve bunları kategori klasörlerinde düzenler.
2. İPad’imdeki uygulama kütüphanesine nasıl erişebilirim?
Son ana ekranınıza geçerek veya rıhtımınızdaki simgeye dokunarak iPad’inizdeki uygulama kitaplığına erişebilirsiniz.
3. Uygulama Kütüphanesi simgesini rıhtımdan kaldırabilir miyim?
Evet, Ayarlara gidip “Ana Ekran ve Rıhtım” ı seçerek ve “Uygulama Kütüphanesi’ni Dock’ta Göster” için kapatarak uygulama kitaplığınız simgesini rıhtımınızdan kaldırabilirsiniz.”
4. Uygulamalar Uygulama Kütüphanesinde Nasıl Düzenlenir?
Uygulama Kütüphanesi’ndeki uygulamalar, eğlence, iş ve oyunlar gibi kategori klasörlerinde düzenlenmiştir. Ayrıca öneriler için klasörler ve yakın zamanda eklenen uygulamalar var.
5. Uygulama kitaplığındaki uygulamaları nasıl arayabilirim?
Ekranın üst kısmındaki arama kutusuna bir anahtar kelime yazarak uygulama kitaplığındaki uygulamaları arayabilirsiniz. Uygulama listesinin sağ tarafındaki harflere dokunarak alfabetik olarak da arama yapabilirsiniz.
6. Uygulamaları uygulama kütüphanesine ve dışına taşıyabilir miyim?
Evet, uygulamaları uygulama kütüphanesine ve dışına taşıyabilirsiniz. Bir uygulamayı uygulama kütüphanesine taşımak için ana ekranınızdaki uygulama simgesini basılı tutun, “Uygulamayı Kaldır” ı seçin ve “Ana ekrandan Kaldır.”
7. Uygulama kitaplığındaki bir klasördeki uygulamalara nasıl erişebilirim?
Uygulama kitaplığındaki bir klasör içindeki uygulamalara erişmek için klasöre dokunun ve ardından açmak istediğiniz uygulamaya dokunun. Bir klasörde dörtten fazla uygulama varsa, tek tek uygulamaları görüntülemek ve açmak için genişletilebilen bir grup simgesi göreceksiniz.
8. Uygulama kütüphanesinde uygulamaların organizasyonunu özelleştirebilir miyim?
Uygulamaların uygulama kütüphanesinde organizasyonu, kategorilere göre otomatiktir. Kategorileri özelleştiremez veya kendi klasörlerinizi oluşturamazsınız.
9. Uygulama kitaplığını kullanmanın herhangi bir faydası var mı?
Evet, uygulama kütüphanesi, uygulamaları kaldırarak ve bunları doğrudan kütüphaneden erişerek ana ekranınızı parçalamanıza izin verir. Ayrıca, uygulamalarınızı bulmak ve erişmek için hızlı ve organize bir yol sağlar.
10. Ana ekrandan bir uygulamayı kaldırabilir miyim ve yine de uygulama kütüphanesinde erişebilir miyim?
Evet, bir uygulamayı ana ekranınızdan kaldırabilir ve yine de uygulama kütüphanesinde erişebilirsiniz. Bu, ana ekranınızda yer açmanıza ve daha organize bir düzen tutmanıza olanak tanır.
İPad Uygulama Kütüphanesi: Bu Özellik Nasıl Bulunur ve Kullanılır (2023)
Ayrıca bu görünümde sayfaları kaydırmak için dokunun ve tutabilirsiniz.
İPad’de Uygulama Kütüphanesi Nasıl Kullanılır

Kumlu yazılı ev

Kumlu yazılı ev
yazar
Onunla b ile.S. Bilgi teknolojisinde Sandy, BT endüstrisinde proje yöneticisi, departman yöneticisi ve PMO liderliği olarak uzun yıllar çalıştı. Teknolojinin doğru araçları kullanarak hem profesyonel hem de kişisel yaşamları nasıl zenginleştirebileceğini öğrendi. Ve bu önerileri ve zaman içinde birçok web sitesinde nasıl paylaştı. Kemerinin altında binlerce makale ile Sandy, başkalarının teknolojisini kendi yararlarına kullanmasına yardımcı olmaya çalışıyor. Devamını oku.
4 Ağu 2021, 09:00 EDT | 3 dk okuma

İPad’e sahip olan IPhone olmayan kullanıcılar için, iPados 15 ile tanıtılan uygulama kütüphanesi yepyeni olabilir. Peki nedir ve nasıl kullanıyorsun? Burada’i iPad’de uygulama kitaplığı hakkında bilmeniz gereken her şey.
İçindekiler
Uygulama Kütüphanesi nedir?
Tıpkı iOS 14 ile iPhone’a tanıtılan uygulama kütüphanesi gibi, bu tüm uygulamalarınız için merkezi bir konumdur. Sık sık kullandığınız uygulamalara ve olduğunuz uygulamalara kolay erişim sağlar’VE yakın zamanda indirildi. Ayrıca, uygulamalarınızı kullanışlı kategori klasörlerinde barındırır ve bir arama özelliği sağlar. Uygulamalarınızın etkin bir şekilde düzenlenmesine ek olarak, uygulama kütüphanesinin büyük bir yararı, ana ekranınızda tuttuğunuz uygulama sayısını en aza indirmenize izin vermesidir. Böylece, bir uygulamayı bir ekrandan kaldırabilir ve sadece uygulama kütüphanesinde erişebilirsiniz.
Her şey nasıl çalışır? Okumaya devam etmek!
İPad’de uygulama kitaplığına erişin
İPad’inizdeki uygulama kitaplığına erişmenin iki basit yolu var. Uygulama Kütüphanesi’ni ziyaret etmenin ilk yolu, son ana ekranınıza kaydırmaktır. İPad’inizde kaç ekran kullandığınıza bakılmaksızın, uygulama kütüphanesi her zaman son olacak.
İkincisi, rıhtımınızdaki simgeye dokunarak. Sen’Rıhtımınızın en sağındaki uygulama kütüphanesi simgesine bakın.
![]()
Eğer yapmazsan’Dock’unuzdaki uygulama kitaplığı simgesini beğenin, kaldırabilirsiniz. Ayarları açın ve dokunun “Ana Ekran ve Dock” soldaki. Rıhtımda Uygulama Kütüphanesi Göster için geçişi kapatın.

Kütüphanedeki uygulamaları görüntüleyin

Uygulama kitaplığına vardığınızda’Yukarıda belirtilen klasörleri görecek. Sol üstten başlayarak, önerileriniz var (sık kullandığınız uygulamalar) ve yakın zamanda eklendi. Kalan klasörler, eğlence, iş ve oyunlar gibi eşleşen uygulama türleriyle sınıflandırılmıştır. Açmak için bir klasörde gördüğünüz bir uygulamaya dokunun. Bir klasörün içindeki küçük bir uygulama simgesini de fark edebilirsiniz. Bu klasörde ızgarayı doldurmak için dörtten fazla uygulamanız varsa, geri kalanlar bu gruba girer.

Genişlemek ve içindeki uygulamaları görmek için gruba dokunun. Birini açmak için, sadece dokunun.

Kütüphanede uygulamaları arayın

Sen’Uygulama kütüphanesinin üst kısmındaki büyük arama kutusunu zaten fark ettim. Cihazınızda herhangi bir uygulama bulmak için bir anahtar kelimeye girin. Ayrıca alfabetik olarak uygulamaları da arayabilirsiniz. Arama kutusunun içine dokunun veya parmağınızla ekrana kaydırın. Sen’Uygulama listesinin sağ tarafındaki harfleri görecek. Bu, uygulamanızı bulmak için belirli bir mektuba atlamaya çalışmanızı sağlar.
Uygulamaları kütüphanenin içine ve dışına taşıyın
Daha önce de belirtildiği gibi, uygulama kütüphanesi tüm iPad uygulamalarınızı tuttuğu için,’onları ev ekranlarınızda tutmak zorundasınız. Bu, ekranlarınızı, özellikle de uygulamalarınız olduğunda,’t Sık sık kullanın. Bununla birlikte, uygulamaları uygulama kütüphanesine nasıl taşıyacağınızı bilmelisiniz.
Uygulamaları uygulama kütüphanesine taşıyın
Ekranınızda bir uygulamanız varsa’D kütüphaneye taşınmayı, uygulama simgesini basılı tutmayı ve basılı tutmayı. Menüyü gördüğünüzde seçin “Uygulamayı kaldır.” Sonra seç “Ana ekrandan kaldır.” Uygulamayı cihazınızdan silmek yerine, bu sadece ana ekranınızdan çıkarır. Daha sonra açmak istediğinizde uygulama kütüphanesine gidebilirsiniz.
Uygulamaları uygulama kitaplığından çıkarın
Kütüphaneden bir uygulama ana ekranınıza yerleştirmek istiyorsanız,’kolay. Uygulama simgesine basın ve basılı tutun. Seçme “Ana ekrana ekle” menüden.
Yeni Uygulama İndirmeleri
İPad’inize indirdiğiniz yeni uygulamaların nereden istediğine karar verebilirsiniz. Uygulama kütüphanesinde her zaman mevcut olacaklar, ancak bunları ana ekranınıza da ekleyebilirsiniz. Ayarları açın ve dokunun “Ana Ekran ve Dock” soldaki. Sağ tarafta, yeni indirilen uygulamalar altında, “Ana ekrana ekle” veya “Yalnızca Uygulama Kütüphanesi.”
Bu basit ince ayarla, tüm yeni uygulamalarınızın ana ekranınıza gitmeden doğrudan uygulama kütüphanesine gitmesini sağlayabilirsiniz.
Uygulama Kütüphanesi Bildirim Rozetleri
Uygulamaları ana ekranınızdan ziyade kütüphanede tutmayı seçerseniz, bildirim rozetlerini etkinleştirmek isteyebilirsiniz, böylece’Herhangi bir görsel uyarıyı özlüyorum. Ayarları açın ve dokunun “Ana Ekran ve Dock” soldaki. Bildirim rozetleri altında, uygulama kütüphanesinde gösteri için geçiş yapmayı açın.
Artık iPad’deki uygulama kütüphanesinin giriş ve çıkışlarını bildiğinize göre, uygulamalarınızı düzenli tutmak için yerleşik bir yolun tadını çıkarabilirsiniz.
İLGİLİ: İPhone’daki Uygulama Kütüphanesinde Bildirim Rozetleri Nasıl Gösterilir veya Gizlenir
- › İPad Dock’ta Uygulama Kütüphanesi Nasıl Gizlenir
- › Roku’S yeni TV’ler şu anda 200 dolara kadar kapalı
- › Bugün satışta bir EcoBee Premium Akıllı Termostat alın
- › Disney Disney+ ve Hulu’dan kendi şovlarını ve filmlerini çekiyor
- › Ubuntu’ya kullanıcılar nasıl eklenir ve kaldırılır
- › Nasıl atlanır “Hey Google” Google Asistan ile
- › Gelecek AMD CPU’ların tıpkı Intel gibi hibrit çekirdekleri olacak
Kumlu yazılı ev
Onunla b ile.S. Bilgi teknolojisinde Sandy, BT endüstrisinde proje yöneticisi, departman yöneticisi ve PMO liderliği olarak uzun yıllar çalıştı. Teknolojinin doğru araçları kullanarak hem profesyonel hem de kişisel yaşamları nasıl zenginleştirebileceğini öğrendi. Ve bu önerileri ve zaman içinde birçok web sitesinde nasıl paylaştı. Kemerinin altında binlerce makale ile Sandy, başkalarının teknolojisini kendi yararlarına kullanmasına yardımcı olmaya çalışıyor.
Tam biyografi oku »
iPad Uygulama Kütüphanesi: Bu Özellik Nasıl Bulunur ve Kullanılır (2023)
İPad’inizde uygulamaları bulmanın ve açmanın en hızlı yolu.
Ashleigh Page güncellendi 02/08/2023
* Bu gönderi bir parçası iPhone LifeGünün ucu bülten. Üye olmak. *
İPados 15 güncellemesi sayesinde şimdi iPad’de bulunan uygulama kitaplığı ile, gizli veya daha az kullanılan uygulamaları bulmak hiç bu kadar kolay olmamıştı! Bir iPad’de uygulamaları kolaylıkla bulmak için iPad Uygulama Kütüphanesi’ni rıhtımdan veya ana ekranınızdan nasıl açacağınızı ele alacağız.
Neden sen’Bu ipucunu seviyorum
- İPad Dock’unuzdaki Uygulama Kütüphanesi simgesinden herhangi bir uygulamayı kolayca açın.
- Uygulama kitaplığını arayarak hızlı veya kullanılmayan uygulamaları hızlı bir şekilde bulun.
İPad’de Uygulama Kütüphanesi Nasıl Kullanılır
İPad’deki Uygulama Kütüphanesi’nde Uygulamaları Nasıl Bulacağınızı Göstereceğiz, ancak Uygulama Kütüphanesi iPados 15 için yeni olduğundan, daha önceki bir yazılım sürümünüz varsa, bu ipucu kullanmadan önce iPados 15’e güncellemeniz gerekecek. Daha fazla iPados için 15 ipucu ve püf noktası için günün ücretsiz ipucu bültenimize kaydolun.
- Dokun Uygulama Kütüphanesi simgesi İPad Dock’unuzda açmak için.
Hepsi bu kadar! Şimdi iPad’inizde uygulama bulmak iPhone’unuzda olduğu kadar basit. Uygulama kitaplığı hakkında ne düşünüyorsunuz? İPhone’unuzdan birini kullanıyor musunuz? İPad’inizde kullanacağınızı mı düşünüyorsun? Yorumlarda bize söyle!
İPhone’unuzu günde bir dakika içinde ustalaştırın: Günün ücretsiz ipucumuzu gelen kutunuza teslim etmek için buraya kaydolun.
Konular
Bu ipucunu beğendin mi
Yazar Ayrıntıları
Yazar Ayrıntıları
Ashleigh sayfası
Ashleigh Page, iPhone Life’ın ortak editörüdür. Uzun zamandır Apple tutkunu İngilizce ve bilgisayar bilimi lisans ve teknoloji hakkında yazma konusunda üç yıllık deneyime sahip olan Ashleigh, Apple’ın ekosistemindeki cihazlar ve özellikler hakkında yüzlerce makale yazdı ve test etti. İPhone, iPad, AirPods ve Mac İçeriği konusunda uzmanlaşmıştır ve Apple Maps uygulaması hakkında 60 sayfalık derinlemesine bir rehber yazmıştır. Kuzey Carolina’da bulunan Ashleigh, çalışmadığı zaman genellikle tuhaf (ve bazen saçma) kısa öyküler hazırlıyor ve yürüyüş yapıyor.
Makale spot ışığı
Bu USB-C faresi, satın almanız gereken son faredir
Farenizi seviyor musun? Değilse, yükseltme zamanı gelmiş olabilir! Matias’ın kablolu PBT faresi kalabalıktan öne çıkıyor çünkü daha kaliteli plastik kullanılarak yapıldı. Ucuz abs kullanmak yerine, bu fareler benzersiz bir saten hissi ve alüminyum kaydırma tekerleği ve kontrol düğmesi ile lüks hissediyor. Kablolu PBT faresi, USB veya USB-C ile siyah beyaz olarak mevcuttur, bu da onu hemen hemen her fare dostu cihazla uyumlu hale getirir.
Özel Ürünler
Mac’iniz söz konusu olduğunda en iyisini hak ediyorsunuz ve bu dört tamamen işlevsel Thunderbolt bağlantı noktasına erişmeyi içermelidir. OWC, daha verimli bir çalışma alanı için her şeyi uyumlu, çok amaçlı Thunderbolt Hub ile takmayı mümkün kılar. Depolama, ekranlar (bir 5K, 6K veya 8K veya iki 4K ekran) ve en sevdiğiniz aksesuarlar! Kablo gerginliğinden ve kazara bağlantılardan kaynaklanan iş kesintisine ve veri kaybına veda edin. Bugün bir M2 ve eski Mac uyumlu yıldırım merkezi sipariş edin!
Kalp atış hızı içgörüleri de dahil olmak üzere hassas ağırlık izleme ve gelişmiş vücut metrikleri ile sağlık ve fitness hedeflerinize ulaşın. Kesintisiz bir kullanıcı deneyimini ve günlük yaşamın daha iyi sağlığı yapmak için ihtiyacınız olan tüm temelleri keşfedin. Çoklu frekanslarla güçlendirilen Body Smart, kesin vücut kompozisyonunuzu hesaplamak için tespit edilemeyen bir elektrik akımı kullanır. Bu akıllı teknoloji size yepyeni metrikleri ve sağlığınızın tam bir resmini getiriyor. Patentli transistör teknolojisi, 0’a kadar sürekli olarak hassas ağırlık ölçümleri sağlar.1lbs. Şimdi dene!
İPad ve iPhone’da App Kütüphanesi Nasıl Kullanılır
İOS 14 ile tanıtılan App Library, her zaman genişleyen ana sayfa uygulamalarınızı, yardımcı programlar veya eğlence gibi belirli uygulama kategorilerine otomatik olarak toplayarak uzaklaştırmanıza yardımcı olur. İPad ve iPhone’da App Kütüphanesi nasıl kullanılır.
İPad ve iPhone’da App Kütüphanesi’ne nasıl ulaşılır
İPhone’da uygulama kütüphanesine ulaşmak için, bulana kadar ana ekranınızda sola kaydırın. Gördüğünüz gibi, kütüphane tüm uygulamalarınızı önceden tanımlanmış koleksiyonlarında birleştirir.
İPad’inizde aynı şekilde uygulama kütüphanesine ulaşabilirsiniz, ancak’’’ Ayrıca rıhtımınızın sağında, sizi doğrudan oraya götüren bir uygulama kütüphanesi simgesi bulun.
Uygulamaları seçmek için uygulama kitaplığı nasıl kullanılır
Uygulama kütüphanesi yararlı olsa da, alanın nasıl kullanılacağını anlamak birkaç dakika sürebilir. Orada ne gördüğünüzü anladıktan sonra bunu yapmak daha kolay hale gelir.
Her şeyden önce, simgeleri düşünün.
Tipik bir uygulama kütüphanesi sayfasının bölümü. Sol alt koleksiyonun nasıl görünür yedi uygulama simgesine sahip olduğunu unutmayın.
Otomatik olarak toplanan her bir uygulama grubu, dört veya yedi uygulama simgesinden oluşan bir grup tarafından gösterilir. Bu koleksiyonda dört (veya daha az) simge görürseniz, orada sadece dört uygulamanız var.
Tam koleksiyonu açmak için dört mini simge içeren daha küçük alana dokunun
Bu koleksiyonların her biri varsayılan olarak dört simgeye sahiptir. Bununla birlikte, daha büyük koleksiyonlar, uygulama kütüphanesi görünümünde yedi görünür simge ile biraz farklı gösterilir.
Koleksiyondaki büyük simgeye dokunarak tüm normal boyutlu uygulamaları açabilirsiniz.
Ancak daha küçük simgelere dokunursanız, bu koleksiyon kategorisinde bulunan tüm uygulamaları içeren eksiksiz bir liste açarsınız. Ardından ihtiyacınız olan uygulamayı bulabilir ve seçebilirsiniz.
Ayrıca, uygulama kitaplığınızın üst kısmındaki arama çubuğunda bir uygulama arayışını da arayabilirsiniz.
Uygulama Kütüphanesi Arama Nasıl Kullanılır
Uygulama Kütüphanesi Arama, uygulamanızı adıyla bulmanızı sağlar. Arama çubuğuna dokunun ve uygulamalarınızın bir listesi sağda da görülebilen bir A-Z diziniyle görünecektir.
- Sayfadaki listede normal yolla kaydırabilirsiniz.
- Dizin kullanarak adın ilk harfinden bir ad seçin.
- Endeks kullanarak tüm koleksiyonda gezin.
Dizin kaydırma ile dokunarak ve tutarak listede kaydırdığınızda önemli ölçüde daha hızlı olacaktır ve yaptığınız gibi hızlı bir tıklama sesi yaşayacaksınız.
Uygulama Kütüphanesine Bir Uygulama Nasıl Yapılır
BT’Bir uygulamayı manuel olarak kütüphaneye yerleştirmek mümkün: Uygulamaya dokunun ve basılı tutun, uygulamayı Kaldır’ı seçin ve ardından Ana Ekrandan Kaldır’ı seçin. Uygulama artık yalnızca uygulama kitaplığında veya o uygulamayı aradığınızda bulunur.
Uygulama kitaplığından ana ekranınıza bir uygulama nasıl eklenir
Bir uygulamayla karşılaşırsanız, ana ekranınıza yerleştirerek bulmak kolaylaştırdığınıza karar verirsiniz, sadece uzun basın uygulama simgesine basın ve seçin ‘Ana ekrana ekle’.
Uygulama Kütüphanesinden Bir Uygulama Nasıl Kaldırılır
Uygulama Kütüphanesinde bir uygulamayı tutmak istemeyebilirsiniz. Oradan silmek için App Kütüphanesi’ni açın, arama alanına dokunun ve uygulama listesini bulun. Uygulama simgesini dizin sayfasında bulduktan sonra, simgeye dokunarak ve tutarak silin, uygulamayı silin ve ardından tekrar silinebilir. Veya uygulamanın uygulama kitaplığınızda sunulmasını istiyorsanız ana ekrandan Kaldır’a dokunun.
Sayfalar nasıl gizlenir
Bir widget ve küçük akıllı uygulama toplama düzenleme kombinasyonu kullanarak, en sık kullandığınız bir veya iki sayfalık uygulama oluşturmak mümkün olmalı ve diğer tüm uygulamalarınızı yalnızca uygulama kütüphanesi aracılığıyla kullanılabilir bırakmalıdır.
Artık aşağıdaki gibi kullanmak istemediğiniz ana ekranınızdan sayfaları kaldırabilirsiniz:
Ana ekranınızda dokunun ve boş bir alana tutun.
Ekranın altındaki noktalara dokunun ve cihazınızdaki tüm ana ekran sayfalarını tasvir eden yeni bir sayfa görünür.
Arada istediğiniz sayfaların altındaki daireye dokunun ve bitirmek için dokunun.
Sayfalar Haven’Aslında gitti – onları güçlendirmek için sadece ana ekranınızın boş bir alanına dokunun ve aynı işlemden geçin, ancak şimdi görmek istediğiniz sayfayı açıklamayın.
Ayrıca bir sayfayı seçerek silin ve ardından Kaldır’a dokunabilirsiniz. Bu sayfayı ortadan kaldırır, ancak tüm uygulamalarınız hala uygulama kitaplığınızda mevcut olacaktır.
Ayrıca bu görünümde sayfaları kaydırmak için dokunun ve tutabilirsiniz.
Yeni uygulamaların nereye gittiği nasıl değiştirilir
Varsayılan olarak, yeni indirilen uygulamalar ana sayfa koleksiyonunuzda saklanır, ancak bunu değiştirebilirsiniz, böylece yeni uygulamalar uygulama kitaplığınızda otomatik olarak istiflenir. Daha sonra, sık sık ulaşmanız gerektiğini fark ederseniz, daha sonra bir ana sayfaya eklemeyi seçebilirsiniz. Yeni uygulamaları doğrudan uygulama kütüphanesinde depolamak için Ayarlar> Ana Ekran’a dokunun ve seçin ‘Ana ekrana ekle’ veya ‘Yalnızca Uygulama Kütüphanesi’.
Siri’nin yetişmesi gerekiyor
Yapabilirsiniz’T Siri’den sizin için uygulama kitaplığını açmasını isteyin. Apple Voice Assistant’ın belirli uygulamaları açabileceği göz önüne alındığında bu çok az mantıklı. Elbette bu, Siri ekibinin anlaması için yeterince kolay olurdu?
Lütfen beni Twitter’da takip edin veya Appleholic’te bana katılın’Mewe’de S Bar & Grill ve Apple Tartışmalar Grupları.
Sevgili okuyucu, bu sadece bir Amazon ortağı olarak nitelikli alımlardan kazandığımı bildirmek için.
İPhone ve iPad’inizde App Kütüphanesi Nasıl Kullanılır
Uygulama kütüphanesi iPhone’a sadece iOS 14’te tanıtıldı, ancak iPhone ana ekranının en önemli kısımlarından biri haline geldi. Bilmiyorsanız, Uygulama Kütüphanesi, uygulamalarınızı düzenlemenin bir yoludur, bu da daha önce sahip olabileceğiniz sürekli genişleyen uygulamalardan uzaklaşmanıza izin verir.
Uygulamalarınız otomatik olarak oluşturulan kategoriler halinde toplanır ve oradan kolayca erişilebilir. Yeni indirilen uygulamaların ana ekranınızda görünmesini ve sadece kütüphanede görünmesini önleyecek bir ayarı bile açabilirsiniz, böylece en iyi iPhone’unuzdaki ana ekranın çok dağınık olmasını önleyebilirsiniz. İPhone ve iPad’de uygulama kütüphanesini nasıl kullanacağınız aşağıda açıklanmıştır.
Uygulama Kütüphanesi Bulma
Uygulama kütüphanesini bulmak çok kolay. Son uygulamalar veya widget sayfanıza geçmek için sola kaydırın, ardından bir kez daha kaydırın.
Uygulama kütüphanesini hemen verimlilik veya oyunlar gibi önceden nüfuslu kategorilerle dolu göreceksiniz. Ayrıca, cihaz içi makine öğrenimi ile güçlendirilmiş önerilerle en son indirmeleriniz ve bir dizi önerilen uygulama ile dolu bir kategori de var.
Uygulama kitaplığındayken, uygulamaları doğrudan kategorilerinden başlatabilir veya hatta tüm uygulamaları görmek için türleri genişletebilirsiniz.
Uygulama kitaplığına bir uygulama nasıl eklenir
Teknik olarak, tüm uygulamalarınız zaten uygulama kütüphanesinde, bir uygulama istiyorsanız sadece Ana ekranınız yerine kütüphanede görün, bunu nasıl yapıyorsunuz?.
- Parmağını tut uygulama Bağlam menüsünü gündeme getirmek için bir saniye.
- Musluk Uygulamayı kaldır Bağlam menüsünde.
- Musluk Kütüphaneye ekle.
Uygulama İndirmeleri Yalnızca Uygulama Kütüphanesinde görünecek şekilde ayarlanır
İOS 15’te, indirilen uygulamaların ana ekranınızda görünmesini istemiyorsanız, yalnızca Uygulama Kütüphanesi’nde göründüklerinden emin olmak için ayarlarda bir seçeneği açabilirsiniz.
- Açık Ayarlar İPhone’unuzda.
- Musluk Ana ekranlar.
- Musluk Yalnızca Uygulama Kütüphanesi Yeni uygulamaları ana ekranınızdan uzak tutmak için.
- Dokun Uygulama Kütüphanesinde Göster Uygulama Kütüphanesinde bildirim rozetlerinin görünüp görünmediğini kontrol etmek için aç veya kapalı açın.
Uygulama Kütüphanesinde Kategorilerden Uygulamalar Nasıl Açılır
Uygulama kitaplığından bir uygulama açmak istediğinizde, bunu yapmakla ilgili birkaç sorunuz olabilir. Kütüphaneye giderseniz ve gördüğünüz daha küçük simgelerden birine dokunun, bu uygulama başlatılacaktır. Ama ya bir kategoriyi kazmak istiyorsanız?
- Kaydırın Uygulama Kütüphanesi.
- Birine dokunun Daha büyük simgeler Bir uygulama kategorisinde açmak istediğiniz uygulama ise.
- Dokun Daha küçük simgeler Kategoriyi açmak için.
- Bul ve dokun uygulama Açmak istiyorsun.
Uygulama Kütüphanesinde Nasıl Arama Yapılır
Kategorileri kazmak istemiyorsanız, her zaman uygulama kütüphanesinde arama yapabilirsiniz.
- Kaydırın Uygulama Kütüphanesi.
- Dokun Arama çubuğu ekranın üstünde.
- Adını yazın uygulama kullanmak istiyorsun.
Uygulama Kütüphanesinde Alfabetik Uygulama Listesi Nasıl Bulunur
Uygulama kitaplığında alfabetik bir listede de gezinebilirsiniz.
- Kaydırın Uygulama Kütüphanesi.
- Aşağı kaydır Uygulama Kütüphanesi.
- Dokun uygulama Listede arıyorsun. Uygulamalarınız alfabetik sırada, bu yüzden aradığınız her şeyi bulmak kolay olmalı.
Bir Ana Ekran Sayfası Nasıl Gizlenir
Uygulama kütüphanesi ve ana ekran widget’ları ile birlikte, bir ana sayfa özelleştirebilir ve kullanmak isteyene kadar gizleyebilirsiniz. Örneğin, bir ana ekran sayfasını yalnızca iş için kullandığınız uygulamalarla özelleştirebilir ve ardından akşamları ve hafta sonları gizleyebilirsiniz, bu nedenle rahatlarken işten rahatsız olmazsınız.
- Parmağınızı boş bir noktada tutun Ana ekran sayfası Jiggle modunu tetiklemek için.
- Serisine dokunun nokta Ana ekran sayfasının altında. Bu noktalar, sahip olduğunuz ana ekran sayfalarının sayısını temsil eder.
- Çöz Ana ekran sayfası Saklanmak istiyorsun.
Bir ana ekran sayfasını gizlediğinizde, artık ana ekranınızda görünmeyecek. Yaşam tarzınıza uyacak şekilde herhangi bir sayıda ana ekran sayfası oluşturabilir ve özelleştirebilir ve ihtiyaç duyana kadar bunları yoldan saklayabilirsiniz. Tüm uygulamalar hala iPhone’unuzda ve uygulama kitaplığınızdan erişilebilir.
Bir ana ekran sayfası nasıl şekillendirilir
Bir ana ekran sayfasını gizlemek, sonsuza dek gittiği anlamına gelmez. Her zaman geri alabilir ve hatta farklı durumlar için çeşitli ana ekran sayfalarına sahip olabilirsiniz.
- Parmağınızı boş bir noktada tutun Ana ekran sayfası Jiggle modunu tetiklemek için.
- Serisine dokunun nokta Ana ekran sayfasının altında.
- İşaretlemek Ana ekran sayfası Bilmemek istiyorsun.
İPad’de Uygulama Kütüphanesi
İPados 15, uygulama kütüphanesini iPad’e tanıttı, yani iPhone App Kütüphanesi’nin tabloya getirdiği tüm güzellikleri ve avantajları elde edebilirsiniz. İyi haber, Pados 15’teki uygulama kütüphanesi işlevselliği iPhone ile aynıdır, yani yukarıda listelenen tüm adımlar.
İPados hakkında havalı olan şey, uygulama kitaplığının iPad rıhtımınızda olması, yani iOS’ta yaptığınız gibi aramaya gerek yok. Bunun yerine, rıhtımınızın sağ köşesindeki uygulama kütüphanesi simgesine dokunarak açabilirsiniz.
Haziran 2022 güncellendi: İOS 15 ve iPados 15’in en son sürümü için güncellendi.
Gelen kutunuza daha fazla imore edinin!
Haberlerimiz, incelemelerimiz, görüşlerimiz ve takip edilmesi kolay rehberlerimiz, herhangi bir iPhone sahibini bir Apple meraklılarına dönüştürebilir
Bilgilerinizi göndererek Şartlar ve Koşullar ve Gizlilik Politikasını kabul edersiniz ve 16 yaş ve üstü.