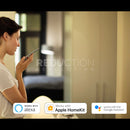Philips Hue bir köprü gerektiriyor mu?
Google Nest Topluluğu
Artık farklı renk tonu cihazlarını yapılandırmak ve kontrol etmek için köprü uygulamasını kullanabilirsiniz.
Ethernetsiz Hue Köprüsü
Ton köprüsü, renk tonu aydınlatma sisteminin beyni olarak hareket eder. Ton ışıklarının kontrolünü ve organizasyonunu kolaylaştırır. Öncelikle, Hue Köprüsü, bir Ethernet kablosu aracılığıyla ağ yönlendiricisine bağlanmak için tasarlanmıştır. Bu soruyu akla getiriyor; Ton köprüsünü Ethernet kablosu olmadan bağlayabilir misiniz??
Ton köprüsünü ethernet kablosu olmadan yönlendiricinize bağlayabilirsiniz. Köprü modunda çalışacak bir yönlendirici seti kullanarak veya köprünün iç devre yapılandırmasını yeniden işleyerek, köprünüzü kablosuz modda çalışmaya çevirebilirsiniz.
Ton köprüsü, şaşırtıcı bir şekilde aktif olmayan bir Wi-Fi modu ile birlikte gelir. Teknoloji meraklısı bireyler, köprünün Wi-Fi modunda çalışmasını sağlamak için bunu ayarlayabilir veya ekstra bir yönlendirici satın almayı ve köprü modunda kullanmayı seçebilirsiniz.
Bu kılavuz yazısında, köprünüzü “kablosuz olarak çalıştırmanın iki yolunu göreceğiz.”Daha fazla ayrıntı için okuyun.
Ethernet olmadan Philips Hue Köprüsü’nü nasıl bağlarım?
Ton köprüsünüzü bir Ethernet kablosu olmadan bağlamak için, köprü modunda ekstra bir yönlendirici kullanabilir ve köprüyü ona bağlayabilir veya son Hue Köprüsü 2’deki devre dışı WiFi modemini sağlamak için ton köprüsünüzün iç devresini çalıştırabilirsiniz.0 yönlendirici.

Philips Hue Bridge, Hue akıllı ışıklar ve aksesuarlar için tam özelliklerin kilidini açar, Alexa, Apple HomeKit ve Google Assistant ile çalışıyor
Amazon

Philips – Hue Play Play Starter Kit – Black
Amazon

Amazon Temelleri RJ45 CAT 7 Yüksek Hızlı Gigabit Ethernet Yama İnternet Kablosu, 10Gbps, 600MHz-Beyaz, 3 metrelik
Amazon
Gözlemlediğiniz gibi, köprünüzü kablosuz olarak çalıştırmak için kullanabileceğiniz iki yol vardır. Şimdi onlara ayrıntılı olarak bakalım.
1. Köprü modunda bir yönlendirici kullanın
Bu yöntem bazı ekstra paralar harcamayı gerektirse de, köprünüzü kablosuz olarak bağlamak için uygun bir yol sağlar. Ton köprünüzün olduğu yere evinizin her tarafında çalıştırılmasına gerek yoktur.
Bunu başarmak için, köprü modunda veya Wi-Fi menzili genişletici olarak çalışabilen ekstra bir yönlendirici satın almalısınız. Köprü modu, ağ alanındaki iki yönlendirici arasındaki bağlantıya izin verir. Yönlendiricinin Ağ Adresi Çevirisi (NAT) özelliğini devre dışı bırakmasını sağlar ve birincil yönlendiricinizle IP adresi çatışmalarına neden olmadan bir DHCP sunucusu olarak çalışmasını sağlar.
Yönlendiricinizi satın aldıktan sonra, TP-Link yönlendiricisi gibi köprü özelliklerine sahip ve bir Ethernet bağlantı noktası var, İhtiyacınız olan tek şey, istediğiniz konumda ayarlamak ve köprüizi bağlamaktır. Kurulduktan sonra, yönlendirici bir genişletici görevi görür ve ağ aralığınızı genişletir.
Bununla birlikte, yönlendiriciyi köprü modunda nasıl kurarsınız?? Uygulamak için bu adımları izleyin.
1. Adım: Yönlendiriciniz için bir yer seçin
Konum, birincil Wi-Fi aralığınızda olmalıdır. Yönlendiriciniz ve Hue Köprüsü için iki elektrik prizine de erişmeniz gerekecektir. Konumunuzdan memnun kaldığınızda, bir sonraki adıma geçin.
Adım 2: Yönlendiriciyi genişletici olarak yapılandırın
Yönlendiricinizi köprü modunda çalışacak şekilde yapılandırmanız gerekir. Bu, bir web tarayıcısından erişilebilen yönlendirici yönetim konsoluna giriş yapmayı içerir. TP-Link Yönlendiricinizi PC’nize bir Ethernet kablosuyla bağlayın ve güçlendirin. Şimdi, yönlendiricinizin alt tarafındaki yönlendiricinin varsayılan IP adresini bulun. Bir tarayıcı açın ve arama çubuğundaki IP adresini arayın.
- Varsayılan oturum açma bilgilerini kullanarak yönlendirici konsolunuza giriş yapın (kullanıcı adı: Yönetici ve Şifre: Yönetici) ortak bir varsayılan giriş kimlik bilgisidir.
- Giriş yaptıktan sonra, Hızlı kurulum ve İleri’yi tıklayın. Daha erişilebilir ve daha hızlı bir seçenek.
- “Menzil genişletici“Mod, ardından İleri’yi tıklayın.
- Yönlendiriciniz mevcut kablosuz ağlar için tarar; Bir zamanlar bulundu, Birincil Wi-Fi onay kutunuzu işaretleyin Ve Sonrakine tıkla
- TP-Link ağını kurun. İstediğiniz Güvenliği (WPA/WPA2-PSK) ve ağ SSID’yi seçin. Bağlanmak için birincil ağınızda kullandığınız şifreyi girin. Hepiniz kurulduğunuzda, Sonrakine tıkla.
- Diğer ayarları varsayılan olarak bırakın veya değiştirecekseniz birincil yönlendirici ayarlarınızla eşleştirin. Şimdi tıklayın Sonraki.
- Kurulumdan memnun kaldığınızda tıklayın “Sona ermek” Altta, o zaman “Yeniden başlatmak,” ve sonunda “Tamam“.
İkincil yönlendiricinizin yeniden başlatılmasına izin verin ve şimdi köprü modunda kuruldu.
Adım 3: Ton köprüsünü köprü yönlendiricisine bağlama
Şimdi ikinci yönlendirici, köprü modunda başarıyla çalışıyor. Birincil yönlendirici ağını genişletiyor ve NAT hizmetlerini gerçekleştirmiyor; Ton köprüsünü ona bağlayabilirsiniz.
Ethernet kablonuzu PC’nizden çıkarın ve Hue Köprüsü bağlantı noktasına bağlayın. Sırada renk tonu köprüsüne güç vermektir. Bir çalışma enerjisi çıkışına bağlamak için güç kodunu kullanın. Köprü önyüklemenize izin verin ve ağa bağlanması için dakikalar verin. Doğru bağlanmışsa,
Google Nest Topluluğu
Artık farklı renk tonu cihazlarını yapılandırmak ve kontrol etmek için köprü uygulamasını kullanabilirsiniz.
Ethernetsiz Hue Köprüsü
Ton köprüsü, renk tonu aydınlatma sisteminin beyni olarak hareket eder. Ton ışıklarının kontrolünü ve organizasyonunu kolaylaştırır. Öncelikle, Hue Köprüsü, bir Ethernet kablosu aracılığıyla ağ yönlendiricisine bağlanmak için tasarlanmıştır. Bu soruyu akla getiriyor; Ton köprüsünü Ethernet kablosu olmadan bağlayabilir misiniz??
Ton köprüsünü ethernet kablosu olmadan yönlendiricinize bağlayabilirsiniz. Köprü modunda çalışacak bir yönlendirici seti kullanarak veya köprünün iç devre yapılandırmasını yeniden işleyerek, köprünüzü kablosuz modda çalışmaya çevirebilirsiniz.
Ton köprüsü, şaşırtıcı bir şekilde aktif olmayan bir Wi-Fi modu ile birlikte gelir. Teknoloji meraklısı bireyler, köprünün Wi-Fi modunda çalışmasını sağlamak için bunu ayarlayabilir veya ekstra bir yönlendirici satın almayı ve köprü modunda kullanmayı seçebilirsiniz.
Bu rehber yazısında, biz’Köprü’nizi çalıştırmanın iki yolunu görürüz “kablosuz olarak.” Daha fazla ayrıntı için okuyun.
Ethernet olmadan Philips Hue Köprüsü’nü nasıl bağlarım?
Ton köprüsünüzü bir Ethernet kablosu olmadan bağlamak için, köprü modunda ekstra bir yönlendirici kullanabilir ve köprüyü ona bağlayabilir veya son Hue Köprüsü 2’deki devre dışı WiFi modemini sağlamak için ton köprüsünüzün iç devresini çalıştırabilirsiniz.0 yönlendirici.

Philips Hue Bridge, Hue akıllı ışıklar ve aksesuarlar için tam özelliklerin kilidini açar, Alexa, Apple HomeKit ve Google Assistant ile çalışıyor
Amazon

Philips – Hue Play Play Starter Kit – Black
Amazon

Amazon Temelleri RJ45 CAT 7 Yüksek Hızlı Gigabit Ethernet Yama İnternet Kablosu, 10Gbps, 600MHz-Beyaz, 3 metrelik
Amazon
Gözlemlediğiniz gibi, köprünüzü kablosuz olarak çalıştırmak için kullanabileceğiniz iki yol vardır. Şimdi izin ver’Onlara ayrıntılı olarak bak.
1. Köprü modunda bir yönlendirici kullanın
Bu yöntem bazı ekstra paralar harcamayı gerektirse de, köprünüzü kablosuz olarak bağlamak için uygun bir yol sağlar. Yok’Ton köprünüzün olduğu yere evinizin her tarafında koşan ethernet kablolarının olması gerekir.
Bunu başarmak için, köprü modunda veya Wi-Fi menzili genişletici olarak çalışabilen ekstra bir yönlendirici satın almalısınız. Köprü modu, ağ alanındaki iki yönlendirici arasındaki bağlantıya izin verir. Yönlendiricinin Ağ Adresi Çevirisi (NAT) özelliğini devre dışı bırakmasını sağlar ve birincil yönlendiricinizle IP adresi çatışmalarına neden olmadan bir DHCP sunucusu olarak çalışmasını sağlar.
Yönlendiricinizi satın aldıktan sonra, TP-Link yönlendiricisi gibi köprü özelliklerine sahip ve bir Ethernet bağlantı noktası var, İhtiyacınız olan tek şey, istediğiniz konumda ayarlamak ve köprüizi bağlamaktır. Kurulduktan sonra, yönlendirici bir genişletici görevi görür ve ağ aralığınızı genişletir.
Bununla birlikte, yönlendiriciyi köprü modunda nasıl kurarsınız?? Uygulamak için bu adımları izleyin.
1. Adım: Yönlendiriciniz için bir yer seçin
Konum, birincil Wi-Fi aralığınızda olmalıdır. Yönlendiriciniz ve Hue Köprüsü için iki elektrik prizine de erişmeniz gerekecektir. Konumunuzdan memnun kaldığınızda, bir sonraki adıma geçin.
Adım 2: Yönlendiriciyi genişletici olarak yapılandırın
Yönlendiricinizi köprü modunda çalışacak şekilde yapılandırmanız gerekir. Bu, bir web tarayıcısından erişilebilen yönlendirici yönetim konsoluna giriş yapmayı içerir. TP-Link Yönlendiricinizi PC’nize bir Ethernet kablosuyla bağlayın ve güçlendirin. Şimdi yönlendiriciyi bulun’S yönlendiricinizin alt tarafındaki varsayılan IP adresi. Bir tarayıcı açın ve arama çubuğundaki IP adresini arayın.
- Varsayılan oturum açma bilgilerini kullanarak yönlendirici konsolunuza giriş yapın (kullanıcı adı: Yönetici ve Şifre: Yönetici) ortak bir varsayılan giriş kimlik bilgisidir.
- Giriş yaptıktan sonra, Hızlı kurulum ve İleri’yi tıklayın. BT’daha erişilebilir ve daha hızlı bir seçenek.
- Seçin “Menzil genişletici” Mod, ardından İleri’yi tıklayın.
- Yönlendiriciniz mevcut kablosuz ağlar için tarar; Bir zamanlar bulundu, Birincil Wi-Fi onay kutunuzu işaretleyin Ve Sonrakine tıkla
- TP-Link ağını kurun. İstediğiniz Güvenliği (WPA/WPA2-PSK) ve ağ SSID’yi seçin. Bağlanmak için birincil ağınızda kullandığınız şifreyi girin. Sen ne zaman’yeniden hepsi kuruldu, Sonrakine tıkla.
- Diğer ayarları varsayılan olarak bırakın veya birincil yönlendirici ayarlarınızla eşleştirin’değişmek için. Şimdi tıklayın Sonraki.
- Kurulumdan memnun kaldığınızda tıklayın “Sona ermek” Altta, o zaman “Yeniden başlatmak,” ve sonunda “Tamam.”
İkincil yönlendiricinizin yeniden başlamasına izin verin ve şimdi’s köprü modunda kuruldu.
Adım 3: Ton köprüsünü köprü yönlendiricisine bağlama
Şimdi ikinci yönlendirici, köprü modunda başarıyla çalışıyor. BT’birincil yönlendirici ağını genişletmek ve NAT hizmetlerini gerçekleştirmek; Ton köprüsünü ona bağlayabilirsiniz.
Ethernet kablonuzu PC’nizden çıkarın ve Hue Köprüsü bağlantı noktasına bağlayın. Sırada renk tonu köprüsüne güç vermektir. Bir çalışma enerjisi çıkışına bağlamak için güç kodunu kullanın. Köprü önyüklemenize izin verin ve ağa bağlanması için dakikalar verin. Eğer o’Doğru bağlanmış, renk tonu köprüsünün üstündeki üç ışığın da parıltısı.
Eğer o’Başarılı bir bağlantı ve tüm ışıklar parlıyor, tebrikler, yaptınız; Şimdi ilerleyebilir ve uygulamanızı köprüye bağlayabilirsiniz. Bağlantı sorunlarını gidermek için internete bağlanmayan Hue Bridge hakkında okuyun.
4. Adım: Hue Köprüsü’nü uygulamaya bağlama
Hue uygulamasını ilgili mağazanızdan (Android veya iOS) indirin, ardından bu adımları izleyin;
- Hue uygulamasını aç. Telefonunuz köprünüzle aynı Wi-Fi ağına bağlanmalıdır.
- Hue uygulaması Arama Ağınızdaki bir köprü için. Bulunduktan sonra, “Kurmak” düğme.
- Şimdi Büyük Merkez düğmesine basın (bağlantı düğmesi). Uygulamanız daha sonra Hue Köprüsü’ne bağlanır. Güncellemeler mevcutsa, sonraki adımlara geçin.
- Güncelleme uygun; tıkla “Güncelleme” düğme. BT’Köprünüzü en son yazılıma güncelleyecek; indirmek ve yükseltmek için bir an verin.
- Tıkla “Tamamlamak” düğme. Seni tebrik ederim’yeniden hepsi gitmeye hazır.
Artık farklı renk tonu cihazlarını yapılandırmak ve kontrol etmek için köprü uygulamasını kullanabilirsiniz.
2. Köprü iç devre konfigürasyonlarını yeniden çalıştırın
Daha önce belirtildiği gibi, köprüyü etkinleştirmek için ikinci yöntem budur’S kablosuz özellikleri. Biraz teknoloji meraklısı da olsa, bu yöntem kalıcı olarak engelli Hue Bridge Wi-Fi modemi sağlar. Fakat, Bu yoldan aşağı inmek, tonu köprü garantinizi boşluklar, ve yapabilirsin’t buna dayalı iddialar.
Öncelikle, Hue Köprüsü’nün devre dışı bırakılmış 802.11n/g wi-fi radyo. Bu radyoyu etkinleştirmek, köprünün kablosuz olarak çalışmasına yardımcı olur. İşte bunu yapmanın adımları;
- Arka kapağı sökerek ve kapağı çıkararak tonu köprünüzün arka kapağını açın. Bu anakarta erişiminizi sağlar.
- Ardından, J6’ya bir başlık (1 x 6 başlık) lehimlemeniz ve pimleri bağlamak için bir kart konnektörü kullanmanız gerekir.
- Şimdi, önyükleyiciyi yüklemek, ton cihazına kök erişimi kazanmak ve mevcut ayarların üzerine yazmak için bilgisayarınızı kullanın.
Bu adımlar sayesinde, tonu köprünüzü başarıyla kablosuz bir cihaza dönüştürmüş olacaksınız. Ağınıza bağlanmaya çalışarak becerilerinizi test edebilirsiniz.
Çözüm
Gördüğümüz gibi, bir renk kablosu olmadan bir renk tonu köprüsünü bağlamak mümkün. Yine de bir şekilde bir şekilde bir Ethernet kablosu kullanmanız gerekse de. Yukarıda tartışılan iki yöntem aracılığıyla;
- Köprü modunda bir yönlendirici kullanma
- Köprü iç devre yapılandırmalarının yeniden çalışması
Bu yöntemler, köprünüzü kablosuz olarak ağınıza bağlamanın bir yolunu sağlar. Eğer olursan’T teknoloji meraklısı benim gibi’D Olmadığı gibi ilk yöntemi tavsiye edin’ikincisi kadar karmaşık. Tek yapmanız gereken ikinci yönlendirici için ekstra paralar harcamak.
İkinci yönteme karşı değilim; Havalandırma ile rahatsanız ve garantiyi boşaltıyorsanız’T zahmetine gir, o zaman içine girmekte özgürsün.

Philips Hue White ve Color Ambiance Medium Lümen (75W) Akıllı Düğme Başlangıç Kiti, Hub Dahil, 16 Milyon Renk, Amazon Alexa, Google Asistan, Apple Homekit (yeni sürüm) ile çalışır
Google Nest Topluluğu
Otomatik Sıkıştırma, yazarken olası eşleşmeleri önererek arama sonuçlarınızı hızlı bir şekilde daraltmanıza yardımcı olur.
Sonuçları göstermek
Bunun yerine arayın
Demek istediğin:
- Google Nest Topluluğu
- Nest Frield
- Philips Hue Bridge veya Google Home
- RSS Feed’e abone olun
- Konuyu yeni olarak işaretleyin
- Konu olarak okundu
- Mevcut kullanıcı için bu konuyu yüzün
- Yer imi
- Abone
- Sesini kapatmak
- Yazıcı Dostu Sayfa
Philips Hue Bridge veya Google Home
Topluluk üyesi
- Yeni Olarak İşaretle
- Yer imi
- Abone
- Sesini kapatmak
- RSS Feed’e abone olun
- Uygun bağlantı
- Yazdır
- Uygunsuz İçeriği Bildirin
02-04-2023 12:00-Düzenlendi 02-04-2023 12:00
Hey!
Bu yüzden bir Philips Hue ampul aldım ama Google Assistant’ı kullanabilmek için Philips Köprüsü’ne ihtiyacım olduğunu fark ettim. Bir Google Nest veya benzeri bir Google ürünü ile merak etmeye başladım, yeterli olurdu – ayrıca gelecekte akıllı fiş gibi daha fazla Google ev eşyası satın alacağım için de inanıyorum.
Sonuç olarak: Philips Köprüsü’nü satın almalı mıyım yoksa aynı şeyi bir Google cihazından alabilir miyim, bu da diğer Google ürünleriyle de kullanılabilir?
BTW. Danimarka’da yaşıyorum.
şimdiden teşekkürler!
- Tüm Forum Konuları
- Önceki Konu
- Sonraki konu
3 yanıt 3
![]()
Dan_a
Topluluk uzmanı
- Yeni Olarak İşaretle
- Yer imi
- Abone
- Sesini kapatmak
- RSS Feed’e abone olun
- Uygun bağlantı
- Yazdır
- Uygunsuz İçeriği Bildirin
03-07-2023 04:29
Gönderdiğiniz için teşekkürler.
Philips Hue Işıklarını WiFi üzerinden bir köprü ile veya köprü olmadan Bluetooth üzerinden kontrol edebilirsiniz. Bir köprü ile ekstra işlevleriniz var. Sabit rutinleri ayarlamak ve ışıkların spotify çalma listenize dans etmesini sağlamak, örneğin. Köprü olmadan, ışığı sadece Bluetooth üzerinden akıllı telefonunuzla kontrol edebilirsiniz.
Philips Hue’ye veya satın aldığınız mağazaya ulaşmanız ve sahip olduğunuz türün bir köprü gerektirip gerektirmediğini veya Bluetooth aracılığıyla kurulabileceğini onaylamanız en iyisidir.
Bu kılavuza bakın. İhtiyacınız olana bağlı olarak, hangi cihazların Google Home ile uyumlu olduğunu kontrol edebilirsiniz. Daha sonra hangi cihazların beğeninize göre olduğuna karar verebilirsiniz.
Ayrıca, hangi Philips’in sahip olacağına karar verdiğinizde, aşağıdaki bağlantılarda kurulum adımları bulunur:
- Philips Hue Bluetooth® özellikli cihazları kurun ve kontrol edin
- Google Nest veya Home Cihazları ile Akıllı Işıklar kullanın
Bir tıp köprüsü internete nasıl bağlanır
Bu makale Wikihow personel yazarı Travis Boylls tarafından ortak yazdı. Travis Boylls, Wikihow’un teknoloji yazarı ve editörüdür. Travis, teknolojiyle ilgili makaleler yazma, yazılım müşteri hizmeti sunan ve grafik tasarımda deneyime sahiptir. Windows, macOS, Android, iOS ve Linux platformlarında uzmanlaşmıştır. Pikes Peak Community College’da grafik tasarım okudu.
Wikihow Tech ekibi de makalenin talimatlarını izledi ve çalıştıklarını doğruladı.
Bu makale 269.790 kez görüntülendi.
Ton köprüsünüzü bir Wi-Fi ağına bağlamak ister misiniz?? Hue Köprüsü. Bununla birlikte, Ton köprüsünün kendisinin kablolu bir bağlantı kullanılarak internete bağlanması gerekir. Köprü değilken’Wi-Fi’ye bağlanmak için tasarlanan t, Ton köprünüzü daha merkezi bir yerde internete bağlamanıza izin veren birkaç geçici çözüm var. Bu makalede biz’Seçeneklerinizi açıklayacak ve aynı zamanda bir ton köprüsü kurmanın temellerini açıklayacak.
Bilmeniz Gerekenler
- Ton köprüsü, akıllı ampullerinizi kablosuz olarak internete bağlamanızı sağlar. Ancak, köprünün kendisi bir ethernet kablosu olan bir yönlendiriciye bağlanmalıdır.
- Köprüyü Wi-Fi’ye bağlamanın bir yolu, köprü modunda çalışacak şekilde yapılandırılmış bir yönlendiriciye bağlamaktır.
- Elektronik ve programlama konusunda yetenekliyseniz, Wi-Fi ile uyumlu hale getirmek için köprünüzün içi ile uğraşabilirsiniz.
Bölüm 1/7:
Köprüyü Wi-Fi’ye bağlamak mümkün mü??

- Köprüyü, ışıklarınıza kablosuz olarak bağlamasını sağlamak için bir kablo ile Wi-Fi yönlendiricinize takmanız gerekecek.
Köprüyü bir Ethernet kablosu ile yönlendiricinize bağlayın. Ton köprüsü, bir Ethernet kablosu kullanarak kablosuz yönlendiricinizdeki mevcut herhangi bir Ethernet bağlantı noktasına bağlanır. Bu, internete bir renk tonu köprüsünü bağlamanın standart yoludur. Sağlanan Ethernet kablosunu köprüye ve karşı ucu yönlendiricinizdeki açık bir Ethernet yuvasına takın. Köprüdeki dört ışık yandığında,.
Reklamcılık
Köprü aralığını artırmak için Wi-Fi genişleticileri kullanın. Wi-Fi Genişleticiler Wi-Fi ağ kapsamınızı genişletin. Onları duvarınıza takıyorsunuz ve yönlendiriciden Wi-Fi sinyalini alıyorlar ve artırıyorlar. Bir Wi-Fi genişletici kurulumunuz varsa ve üzerinde bir Ethernet bağlantı noktası varsa, ton köprüsünüzü Wi-Fi Extender’a bağlayabilirsiniz. Bu, ton köprüsünüzü daha merkezi bir yere yerleştirmenizi sağlar.
- Bir Ethernet kablosu aracılığıyla yönlendiriciye bağlı bir güç hattı adaptörünü bağlayın ve ardından duvara takın.
- Daha sonra ikinci bir Powerline adaptörünü başka bir elektrik prizine takabilirsiniz. İlk Powerline adaptörü, Powerline üzerinden ikinci güç hattı adaptörüne bir internet sinyali gönderebilir.
- Daha merkezi bir yerde internete bağlamak için Ton köprünüzü ikinci güç hattı adaptörüne bağlayın.
Sinyalinizi artırmak için köprü modunda ikinci bir yönlendirici kurun. Wi-Fi genişleticilerine ve Powerline adaptörlerine ek olarak, başka bir yönlendiriciyi Wi-Fi Extender olarak da kullanabilirsiniz. Bunu yapmak için, bir Ethernet kablosu kullanarak ikinci yönlendiriciyi ana yönlendiriciye bağlamanız gerekir. O zaman köprü modunda çalışmak için ikinci yönlendiriciyi ayarlamanız gerekir. Bu, yönlendiriciyi bir Wi-Fi genişleticisine dönüştürür. Daha sonra bir Ethernet kablosu kullanarak Ton köprünüzü ikinci kablosuz yönlendiriciye bağlayabilirsiniz.
- Hue Köprüsü Kılıfını açmanız ve J1’e 1×6 başlığı lehimlemeniz gerekecek. O zaman bir 3 bağlamanız gerekecek.3V kart konnektörü pimlere.
- Ardından, onu bilgisayarınıza bağlamanız ve macun gibi bir SSH programı kullanarak bir uzaktan bağlantı açmanız gerekecektir.
- Sonunda sen’Kök erişimi kazanmalı ve ayarları değiştirmeli. Bu, Linux OpenWRT işletim sistemi hakkında bilgi gerektirecektir.
- Burada eksiksiz bir rehber bulabilirsiniz.
Reklamcılık
Bölüm 2/7:
Ampulleri Bağlamak
Adil Kullanım (Ekran görüntüsü)
\ n “>
Herhangi bir Philips Hue ampullerini mevcut ışık fikstürlerine takın. Philips Hue Lights’ı köprüye bağlamak istiyorsanız, Hue Köprüsü’nü kurduğunuzda takılı olmaları en kolay olabilir. Hue akıllı ampuller, standart boyutlarda A19 ve E12 ışık soketlerine uyacak şekilde tasarlanmıştır.
Adil Kullanım (Ekran görüntüsü)
\ n “>
Hue ampulleri için ışık anahtarlarının açık olduğundan emin olun. Hue akıllı ampuller, düzgün bir şekilde takıldıklarında, güce sahip olduklarında otomatik olarak açılacak ve eşleştirilmeye hazır olacaklar.
Adil Kullanım (Ekran görüntüsü)
\ n “>
- Köprü internete bağlandıktan sonra, ışıklarla bağlama işlemine başlayabilirsiniz.
Reklamcılık
Bölüm 3/7:
Uygulamayı yükleme
Adil Kullanım (Ekran görüntüsü)
\ n “>
Android’de Google Play Store’u açın
Adil Kullanım (Ekran görüntüsü)
\ n “>
- İPhone’da önce “Ara” sekmesine dokunun ve ardından üstteki arama çubuğuna dokunun.
Musluk ELDE ETMEK veya Düzenlemek Philips Hue uygulamasının yanında. Philips logosunun üzerindeki renkli harflerle “ton” yazan uygulama. Birkaç üçüncü taraf Philips Hue uygulamaları var, bu yüzden resmi Philips Hue uygulamasını indirdiğinizden emin olun. Uygulamanın yüklemesi için birkaç dakika bekleyin.
Reklamcılık
Bölüm 4/7:
Işıkları Bağlamak
Adil Kullanım (Ekran görüntüsü)
\ n “>
Philips Hue uygulamasını aç. Yüklemeyi yeni bitirdiyseniz App Store’dan “Aç” ı dokunabilir veya uygulamanın simgesine ana ekranınızdan dokunun. Philips logosunun üzerindeki renkli harflerle “ton” yazan uygulama.
Adil Kullanım (Ekran görüntüsü)
\ n “>
Musluk Kurmak . Uygulama kablosuz ağdaki renk tonu köprüsünü bulduktan sonra görünen turuncu düğme.
Push-bağlantı düğmesine basın. Uygulamanın ortasındaki köprü cihazına benzeyen düğme.
Adil Kullanım (Ekran görüntüsü)
\ n “>
Musluk Kabul etmek . Ekranın altındaki sarı düğme. Bu, hüküm ve koşulları kabul ettiğinizi gösterir. Onları okumak için “Şartlar ve Koşullar” yazan altı çizili metne dokunun.
Musluk Güncelleme . Uygulama köprüyü keşfettiğinde, köprüyü güncellemesi gerekebilir. Musluk Güncelleme Köprüyü en son ürün yazılımıyla güncellemek için.
Musluk Tamamlamak . Köprü güncellendikten sonra dokunun Tamamlamak devam etmek.
Musluk Çift köprü (sadece iphone). Ekranın altındaki sarı veya yeşil düğme. Şimdi evinizi kurma sürecine başlayacaksınız.
- Ayrıca dokunabilirsiniz Manuel olarak giriniz Ve kodu telefon klavyenizle girin.
Reklamcılık
Bölüm 5/7:
Işık ekleme
Adil Kullanım (Ekran görüntüsü)
\ n “>
veya Işık ekle . Sağ alt köşede ortada artı işaretli daire. Bu, ampul ekleme işlemini başlatacaktır.
- Tüm ampullerinizi bulamazsa, “+” simgesine tekrar dokunun ve ardından “seri numarası ekle” ye dokunun ve bunları manuel olarak eklemek için seri ampul numarasını yazın.
Musluk Ben Ampulü yeniden adlandırmak için (isteğe bağlı). Uygulama ampulleri bulduktan sonra ekranda görünecekler. Ampulün yanındaki “I” simgesine dokunun ve ardından üstteki çubuk ampul için bir ad yazın.
veya Işık ekle Daha fazla ampul eklemek için. İPhone’da, sağ alt köşedeki artı işareti (+) olan beyaz simge. Android’de, bu Işık ekle sol üst köşede.
Musluk Sonraki veya ok simgesi. Tüm ampulleriniz eklendikten sonra, sağ üst köşedeki “İleri” ye dokunun.
Reklamcılık
Bölüm 6/7:
Odalar Yaratmak
veya Oda yarat . İPhone’da, yeni bir oda eklemek için sağ alt köşede artı (+) imzasıyla beyaz düğmeye dokunun. Android’de dokunun Oda yarat ekranın altında.
Odanın adını yazın. Odaya bir isim vermek için ekranın üst kısmındaki metin kutusunu kullanın. “Oturma Odası” veya “Yatak Odası” gibi genel bir şey olabilir.
Oda türü için açılır menüye dokunun. Odanızı adlandırdığınız metnin altında. Bu, bir oda türü seçmenizi sağlayan bir sayfa açar.
Bir Oda Türü Seçin. Oturma odası, mutfak, yemek odası, yatak odası, vb. Oda ile ilişkili ampulleri kontrol edin. Bu odanın bir parçası olan ışıkların yanındaki onay kutusuna dokunun. Oluşturduğunuz odayla ilişkili istemediğiniz ışıkları işaretleyin.
Musluk Yeni Daha fazla oda eklemek için. Daha fazla oda eklemek istiyorsanız, dokunun Yeni Yeni bir oda oluşturmak için ekranın üstünde.
veya Kaydetmek . Odalarınızı kurmayı bitirdiğinizde, devam etmek için sağ üst köşedeki düğmeye dokunun. Android’de, bu bir onay işareti simgesi. İPhone’da bu bir düğme Kaydetmek.
Musluk Hadi gidelim . Ekranın altındaki düğme. Işıklarınızı ve odalarınızı kurmayı bitirdiniz. [2] x Araştırma Kaynağı [3] X Araştırma Kaynağı
Reklamcılık
Bölüm 7/7:
Işıkları Kontrol Etme
Philips Hue uygulamasını aç. Renkli harflerle “ton” yazan beyaz bir simge var. Hue uygulamasını açmak için ana ekranınız veya uygulamalar menünüzdeki uygulama simgesine dokunun.
Işıkları açmak veya kapatmak için bir odanın yanındaki geçiş anahtarına dokunun. Philips Hue uygulamasındaki oda isimlerinin sağında. Bu, tüm ışıkları odada açar veya kapatır.
Parlaklığı kontrol etmek için bir odanın altındaki kaydırıcı çubuğunu kullanın. Kaydırıcı çubuğunu oda adının altına dokunarak ve sürükleyerek tüm ampuller için parlaklık seviyesini ayarlayabilirsiniz.
Odadaki tüm ışıkları görüntülemek için bir odaya dokunun. Bu, bireysel kontrollerle odadaki tüm ışıkların bir listesini görüntüleyecek.
Açma veya kapatmak için bir ışığın yanındaki geçiş anahtarına dokunun. Bu, bir odadaki ayrı ışıkları kontrol etmenizi sağlar.
Parlaklığı ayarlamak için bir ampulün altındaki Sider çubuğunu kullanın. Her bir ışık için parlaklığı ayarlayabilirsiniz.
Seçmek için bir ışığa dokunun. Bir ampulün rengini değiştirmek istiyorsanız, seçmek için dokunun.
- Bu özelliği kullanmak için renk değiştiren ampulleri kullanmalısınız.
Ampullerin rengini değiştir. Bir ampulün rengini değiştirmek için bir odada listelenen bir ampulü dokunun ve ardından gökkuşağı renkli simgeye dokunun. Işıkları ayarlamak istediğiniz bir renge dokunun.
Işık için bir sahne seçin. Sahneler denilen önceden ayarlanmış renk paletlerini seçebilirsiniz. Bir sahne seçmek için bir ışık seçin, ardından Android’deki bir ressam paletine veya iPhone’da “Sahneler” yazan simgeye bakın. Işığı önceden ayarlamaya ayarlamak için bir sahneye dokunun.
Reklamcılık
Topluluk Soru -Cevap
Başlangıçta ton köprüsünü internet yönlendiricimize kurdum ve mükemmel çalışıyor. Ancak Google Shoper’ımız ayrı bir örgü ağında kuruluyoruz. Ton köprüsünü örgü ağına taşıyabilir miyim?
Wikihow Personel Editörü
Personel Cevabı
Bu cevap, doğruluk ve kapsamlılık açısından onaylayan eğitimli araştırmacı ekibimizden biri tarafından yazılmıştır.
Wikihow Personel Editörü
Personel Cevabı
Yalnızca Wi-Fi Extender’ınız, Ton Köprüsü’nü bağlamak için kullanabileceğiniz bir Ethernet bağlantı noktası varsa.
Teşekkürler! Bunun yararlı olmasına sevindik.
Geri bildiriminiz için teşekkürler.
Küçük bir teşekkür olarak biz’D size 30 dolarlık bir hediye kartı sunmayı sever (Gonift’te geçerlidir.com). Tam fiyat ödemeden ülke çapında harika yeni ürün ve hizmetleri denemek için kullanın – Wine, Gıda Dağıtım, Giyim ve daha fazlası. Eğlence! Hediyenizi Talep Edin WikiHow size yardımcı olsaydı, lütfen sizin gibi daha fazla okuyucuya yardımcı olmak için bizi desteklemek için küçük bir katkı düşünün. Biz’Dünyaya ücretsiz nasıl yapılır kaynakları sağlamayı taahhüt etti ve hatta 1 $ bize misyonumuzda bize yardımcı oluyor. Destek Wikihow
Hue köprüsünü Google Asistan’a bağlayamıyorum
Wikihow Personel Editörü
Personel Cevabı
Bu cevap, doğruluk ve kapsamlılık açısından onaylayan eğitimli araştırmacı ekibimizden biri tarafından yazılmıştır.
Wikihow Personel Editörü
Personel Cevabı
Bir Phillips tonunuz ve bir Google Home Hesabınız olduğundan emin olun. Google Home uygulamasını açın ve “+” simgesine dokunun. “Cihazı Kur” ve ardından “Google ile Çalışın.Google Home Hesabınızı “Phillips Hue” hesabınıza bağlamak için “” Evet “taine dokunun.
Teşekkürler! Bunun yararlı olmasına sevindik.
Geri bildiriminiz için teşekkürler.
Küçük bir teşekkür olarak biz’D size 30 dolarlık bir hediye kartı sunmayı sever (Gonift’te geçerlidir.com). Tam fiyat ödemeden ülke çapında harika yeni ürün ve hizmetleri denemek için kullanın – Wine, Gıda Dağıtım, Giyim ve daha fazlası. Eğlence! Hediyenizi Talep Edin WikiHow size yardımcı olsaydı, lütfen sizin gibi daha fazla okuyucuya yardımcı olmak için bizi desteklemek için küçük bir katkı düşünün. Biz’Dünyaya ücretsiz nasıl yapılır kaynakları sağlamayı taahhüt etti ve hatta 1 $ bize misyonumuzda bize yardımcı oluyor. Destek Wikihow
Ton köprüm neden güncellenmeyecek
Wikihow Personel Editörü
Personel Cevabı
Bu cevap, doğruluk ve kapsamlılık açısından onaylayan eğitimli araştırmacı ekibimizden biri tarafından yazılmıştır.
Wikihow Personel Editörü
Personel Cevabı
Phillips Hue uygulamasını açın ve “Ayarlar” a gidin. “Yazılım Güncellemesi” ye dokunun ve ardından “Otomatik Güncelleme.”Ton köprüsü otomatik olarak güncellenmelidir.
Teşekkürler! Bunun yararlı olmasına sevindik.
Geri bildiriminiz için teşekkürler.
Küçük bir teşekkür olarak biz’D size 30 dolarlık bir hediye kartı sunmayı sever (Gonift’te geçerlidir.com). Tam fiyat ödemeden ülke çapında harika yeni ürün ve hizmetleri denemek için kullanın – Wine, Gıda Dağıtım, Giyim ve daha fazlası. Eğlence! Hediyenizi Talep Edin WikiHow size yardımcı olsaydı, lütfen sizin gibi daha fazla okuyucuya yardımcı olmak için bizi desteklemek için küçük bir katkı düşünün. Biz’Dünyaya ücretsiz nasıl yapılır kaynakları sağlamayı taahhüt etti ve hatta 1 $ bize misyonumuzda bize yardımcı oluyor. Destek Wikihow
Bir soru sor
200 karakter kaldı
Bu soru cevaplandığında mesaj almak için e -posta adresinizi ekleyin.
Reklamcılık
Bu hizmeti kullanarak bazı bilgiler YouTube ile paylaşılabilir.
Philips Hue Bluetooth uygulamasını indirebilir ve köprü olmadan Bluetooth’u kullanarak ışıklarınızı kontrol edebilirsiniz.
⧼Thumbs_response⧽
Amazon Echo veya Google Home gibi akıllı bir hoparlörünüz varsa, ampulleri Google Home uygulamasına veya Amazon Alexa uygulamasına ekleyebilirsiniz. O zaman ışıkları sesinizle kontrol edebilirsiniz.
⧼Thumbs_response⧽
Bir ipucu gönderin
Tüm ipucu gönderimleri yayınlanmadan önce dikkatle incelenir
İnceleme için bir ipucu gönderdiğiniz için teşekkürler!
Reklamcılık
Bunları da beğenebilirsin
Wi fi şifrenizi değiştirin
WiFi şifrenizi unuttuğunuzda bulun
Kali Linux ile Hack WPA/WPA2 WI FI
Bir HP dizüstü bilgisayarda kablosuz açın
Android kullanarak hack wi fi
Ekranınızı bir TV’ye yansıtın: Miracast, Chromecast ve Kablosuz HDMI
Bir dizüstü bilgisayarda WiFi Bağlantı Sorunları Nasıl Düzeltilir
PC’nizi yerel bir alan ağına yapılandırın
Apple TV’yi uzaktan kumanda olmadan Wi-Fi’ye nasıl bağlarsınız
Bir arabada wi-fi nasıl alınır
Kablo olmadan iki wifi yönlendiricisini bağlayın
Wi-Fi resepsiyonunuzu nasıl geliştirirsiniz: Tam Rehber
WiFi aralığınızı artırın
Alexa’da Wi-Fi’yi güncellemek için 9 basit adım
Philips Hue bir köprü gerektiriyor mu?
Yakınlaştırmak için görüntüyü yuvarlayın. Daha fazla okumak için aşağı kaydırın. Yakınlaştırmak için resme tıklayın
Philips Hue Smart Lights’ın tam kontrolünü ele alalım
- En fazla 50 renk lambası ve 10 aksesuar bağlayın.
- Philips Hue ampulleri, LED şeritler, lambalar, armatürler, sensörler ve anahtarlarla çalışır.
- Işıklarınızı evde veya köprü ve internete bağlı akıllı telefonunuzla birlikte kontrol edin.
- Ton kurulumları için 50 ışık veya çok seviyeli binalar için ek köprüler ekleyin.
Verilen Ethernet kablosunu ev modeminizden veya internet yönlendiricinizden Ton Köprüsü’ne bağlayın. Köprü duvara monte edilebilir veya sadece bir masaya yerleştirilebilir.
Philips Hue Köprüsü ile Sınırsız Aydınlatma Seçenekleri
Hue uygulaması aracılığıyla Philips Hue Hub ile yapabileceğiniz bazı şeyler:
Aydınlatma Uyku Yardımı ve Alarmı. Işıklar akşamları azalacak şekilde ayarlanabilir ve/veya sabahları nazikçe uyandırabilir.
Konum Farkındalığı. Eve geldiğinizde ışıklarınız otomatik olarak açılabilir ve ayrıldığınızda kapanabilir.
Gün batımı gün doğumu. Işıklarınız otomatik olarak gün batımında açılabilir ve güneşin doğuşunda kapanabilir.
Bir zamanlayıcı ayarlayın. Çocuklara o akşam yemeğini söylemek istiyorum’hazır? Veya kendiniz için bir hatırlatmaya ihtiyacım var? Zamanlayıcı işlevi, bir sahneyi tetikleyerek veya sadece ışıkları yanıp sönerek belirli bir süre sonra ışıklarınızı etkinleştirir.
Oyunlar, Filmler ve Müzik ile Senkronize – Kendinizi en sevdiğiniz filme daldırın, ışıklarınızı herhangi bir şarkıyla senkronize edin veya oturma odanıza oyun içi efektler getirin.
Akıllı telefonunuzla her yerden tüm tonu akıllı ışıklarınızı ve aksesuarlarınızı kontrol edin.
Amazon, Apple veya Google Apps & Cihazları ile Philips Hue Köprüsü
Işıklarınızı açmak ve kapatmak veya bir odanın parlaklığını değiştirmek isteyin, sesiniz kullanılarak çok şey yapılabilir. Seçim platformunuzla ses kontrolü olanaklarını keşfedin. Philips Hue Amazon Alexa, Apple Home Kit ve Google Asistan ile çalışıyor.
Özellikler – Philips Hue Bridge V2
| Güç tüketimi | 3W (0.1W Bekleme) |
| Gerilim | 100-240V (50-60Hz) |
| Bağlantı | Dahil edilen bir Ethernet kablosu ile Home Internet’in modemi veya yönlendiricisine bağlanır. |
Not: Ton köprüsü, dahil edilen Ethernet kablosu aracılığıyla yerel ağınıza bağlanmalıdır. İnternete kablosuz olarak bağlanmayacaktır (örneğin WiFi).
Sıkça Sorulan Sorular
Köprü veya ‘tonu merkezi’ gerekli mi?
RECHSIST Revolution tarafından satılan en son Philips Hue Işıkları, Bluetooth kullanılarak akıllı telefonunuz aracılığıyla doğrudan kontrol edilebilir. Philips Hue Bluetooth uygulamasına kadar 10 ışık bağlanabilir ve kontrol edilebilir, hub gerekmez. Ancak sistemlerini daha fazla genişletmek isteyenler için ışıklarını evden (veya Bluetooth aralığının dışında) kontrol edin, Hue Dimmer Anahtar ve Sensörler gibi aksesuarları bağlayın Ton köprüsüne ihtiyaç vardır. Genellikle ‘Akıllı Ev’ ve ‘Akıllı Aydınlatma’ ürünlerinden bahsederken, Hue Bridge bir tür ‘akıllı merkez’.
Philips Hue Alexa ile Köprü Olmadan Çalışıyor mu?
Philips, çok yönlü akıllı ışıklar sunma konusunda uzmanlaşmış bir markadır, ancak Philips Hue Alexa ile Köprü Olmadan Çalışıyor mu??
Evet, Philips Hue ampulleri Alexa ile köprü olmadan çalışabilir. Bunun için bir merkez olarak Bluetooth özelliği, Hue Dimmer Switch, Amazon Echo veya Ikea Trådfri Ağ Geçidini kullanabilirsiniz.
Mesele şu ki, çoğu insan Philips’in akıllı ampulleri kullandığını varsayar. Ancak, durum böyle değil; Eğer yapmazsan’Bir tane var, sen’t çıkmaza dokundu.
Öyleyse, izin ver’Sizin yolunuza çıkacak bazı kısıtlamalarla birlikte Hue Köprüsü’nü kullanmadan Philips Hue ampullerini nasıl kurabileceğinizi veya kontrol edebileceğinizi kazın.
İçindekiler göstermek
Philips Hue ampulleri için Bluetooth özelliğini kullanarak
2019 yılında, Signify, Bluetooth’u tıpkı pul ve zigbee’de tanıttı, bu da kullanıcıların ampulleri kurmasını kolaylaştırdı. Belki de Bluetooth’u sunmanın en büyük avantajı, kullanıcıların artık bir merkez gerektirmemesiydi. Bu, kullanıcıların ampulü yükleyebileceği ve akıllı telefon üzerinden kullanabileceği anlamına geliyordu.
Hub’ı kullanmak maliyeti hafifçe düşürse de, bazıları var sınırlamalar ilave olarak. Örneğin, Bluetooth’u kullanarak, Bir seferde sadece 10 ampul bağlayabilirsiniz, orada Uzaktan kumanda yok Bir kez evi terk ettikten sonra ve Üçüncü taraf entegrasyonlar desteklenmiyor.
Hem Google Assistant hem de Alexa ampullerle mükemmel bir şekilde uyumludur, ancak farklı odalarda Bluetooth tonu ampullerini gruplandırırsanız, bunun olmadığını görürsünüz’mümkün. Bu, aralıkta olmayan odalarda ampullerin gruplanmasını sınırlayan Bluetooth aralığıyla ilgilidir.
Philips Hue + Bluetooth’u bir köprü olmadan Alexa’ya bağlamak
- İlk olarak, ampullerin bir Uyumlu Bluetooth sürümü.
- Aç ve ampulleri bağlayın.
- İndir Philips Hue Bluetooth uygulaması Ve güncelle.
- Başlatmak Alexa uygulaması Ve ekle Ton Beceri, uygulamadan tüm ışıkları yapılandırmanıza ve kullanmanıza izin verecek.
- Sonra, Artı (+) simge.
- Seçme Cihazlar ekle ve Seç Philips Hue.
- Talimatları izleyin ve eşleştirme işlemi sırasında ampullerin yankıya yakın olduğundan emin olun.
- Alexa cihazınızı tanımladıktan sonra tıklayın Cihaz kurun, Ve kullanıma hazır.
Hue Dimmer Switch üzerinden Philips Hue ampulleri kullanma
Hue ampulleri satın alırken, müşteriler de bir demet olarak bir renk dimmer anahtarı satın alabilir. Bu, ikisini birlikte satın alacak olsaydınız, onları kutudan çıkarırken zaten bağlantılı olacakları anlamına gelir. Sadece ampulü yüklemek ve pilleri dimmer anahtarına takmak için bir konum bulmanız gerekir.
Ve bunun gibi, parlaklığını ayarlayarak, kapatıp açarak, tonu ampulünü kontrol edebileceksiniz, vb. Ancak, renk bir renk köprüsü gerektirdiği gibi. Ayrıca, Philips Hue ampulleri,’t dimmer anahtarı seçti.
Her dimmer anahtarı bir seferde 10 ampule bağlanabilir. Dimmer anahtarını ampullere bağlamak için;
- Ampulü takın.
- Açın ve dimmer anahtarını ampule yakınlaştırın.
- Tutun AÇIK düğme.
- Birkaç saniye sonra, ampul bağlantıyı doğrulamak için yanıp söner.
Amazon Echo’yu Philips Hue ampulleri için bir merkez olarak kullanmak
Daha önce de belirtildiği gibi, Philips Hue ampulleri Zigbee ile birlikte gelir, yani bir Hue Köprüsü yerine bazı Zigbee Akıllı Ev Merkezleri ile çalışabilirler. Ancak, entegrasyon her zaman güvenilir değildir ve sunulan özellikler aren’t o kadar çok renk tonu köprüsüne kıyasla.
Ayrıca, bazı Amazon yankı hoparlörleri de zigbee hub’ları olarak kullanılabilir. Amazon Echo kurulumu gibi zaten hoparlörleriniz varsa, Alexa ve Philips Hue Becerisini kullanarak yeni renk tonları ekleyebilirsiniz.
- Hub ampulünüzü açın ve bağlı olduğundan emin olun.
- Öğle yemeği Alexa uygulaması Ve ziyaret Cihazları seçin.
- Tıkla Artı (+) düğme ve Cihazı ekle.
- Birkaç saniye sonra ampul tespit edilecek ve eklenecek.
Hue ampullerini renk tonu köprüsü olmadan kontrol etmek için sesli komutları kullanabilmenize rağmen,’Özel ayarlar oluşturabilmek. Bazı gelişmiş özellikler yalnızca bir ton köprüsü tercih ederseniz kullanılabilir.
Bir merkez olarak Ikea Trådfri ağ geçidi
Philips Hue ampullerini Alexa aracılığıyla kullanmanın başka bir yolu, ancak renk tonu köprüsü olmadan bir Ikea Trådfri ağ geçidini bir merkez olarak kullanmaktır. Ağ geçidi doğrudan yönlendiricinize takılır ve ampuller ile akıllı telefonunuz arasındaki iletişimi işler.
- Başlatmak Trådfri uygulaması ve tıklayın Cihazlar ekle, Daha sonra Ampul.
- Seç kontrol cihazı.
- Kontrol cihazını tutun iki santimetre ampulden ve bastırın bağlantı düğmesi 10 saniye boyunca.
- Ampul birçok kez titreyecek ve sonra duracak, yani bağlı.
Ancak, sonra tekrar kazandın’Bir renk tonu köprüsü ile elde ettiğiniz gelişmiş özellikleri kullanabilme.
Philips Hue’nun Alexa ile Köprü Olmadan Çalışıp Çalışmadığı Üzerine Düşünceler
İşte burada var; Hue Köprüsü kullanmadan Philips Hue’yu Alexa ile kullanabilir veya bağlayabilirsiniz. Ancak dezavantajı, birkaç kısıtlama ile karşılaşacağınızdır. Gelişmiş özellikleri kullanmak istiyorsanız, bunun için bir köprüye ihtiyacınız olacaktır.
Immad, otomasyonun hayatındaki rolünü seven bir teknoloji meraklısıdır. Herkesin rutinlerinin her yerinde rollerini otomatikleştirmesi gerektiğine inanıyor. Immad, tüm teknoloji meraklı bireylerin rollerini otomatikleştirmesini ve hayatta önemli olan şeylere odaklanmasını istiyor çünkü Homerook’a başladı.
yakın zamanda Gönderilenler
Philips thue ampulün bir z dalgası mı? Bu yazıda, konu hakkında bilgi edinmek için her şeyi açıklıyoruz. Daha fazla bilgi edinmek için bu makaleyi şimdi okuyun!
Philips Hue 5GHz ağında çalışabilir mi? Bu yazıda Philips Hue’nun farklı ağlarla uyumluluğu hakkında konuşuyoruz. Şimdi Oku!
Hakkımızda
Hey, Immad, ev rook’u ziyaret ettiğin için teşekkürler. 2020’nin başında, dairemi otomatikleştirmek için Google Home’u satın aldım. Dürüst olmak gerekirse, deneyimi sevdim ve herkesin evlerini nasıl otomatikleştireceğini öğrenmesi gerektiğini düşündüm. Öyleyse, ev Rook böyle bir gerçeklik haline geldi! Bu reklamı bildirin
Satış ortağı ifşası
Homerook.com, Amazon’a reklam ve bağlantı kurarak site için reklam ücretleri kazanma araçları sağlamak üzere tasarlanmış bir ortaklık reklam programı olan Amazon Services LLC Associates Programına katılımcıdır.com. Bazen bağlantılarımız aracılığıyla yapılan satın alımlar yoluyla bir komisyon alırız.
Bizi sosyal medyada takip edin
Bu reklamı bildirin
© 2023 Telif Hakkı Home Rook
Web sitemizde size mümkün olan en iyi deneyimi sunmak için çerezleri kullanıyoruz. Bu siteyi kullanmaya devam ederek, çerezleri kullanmamızı kabul edersiniz.