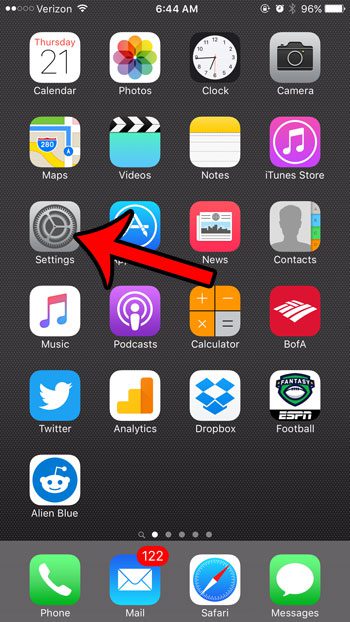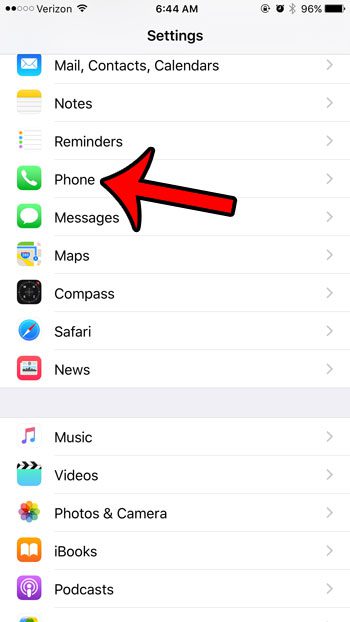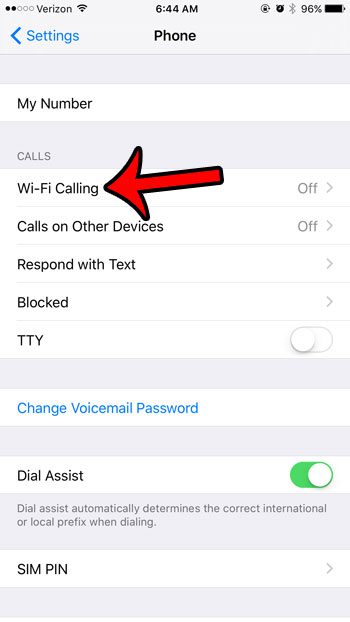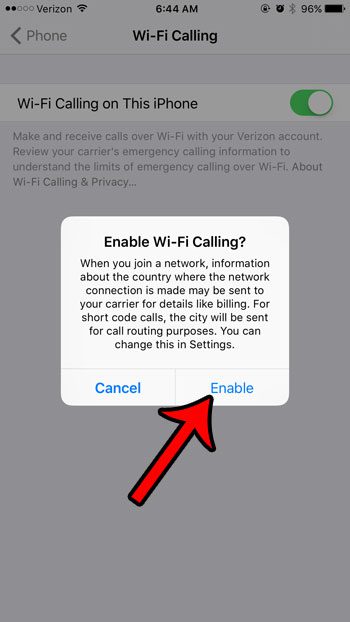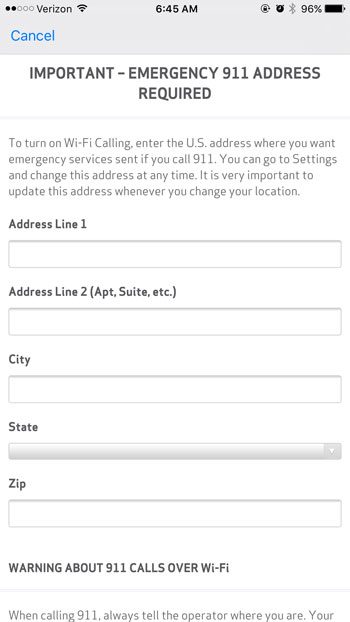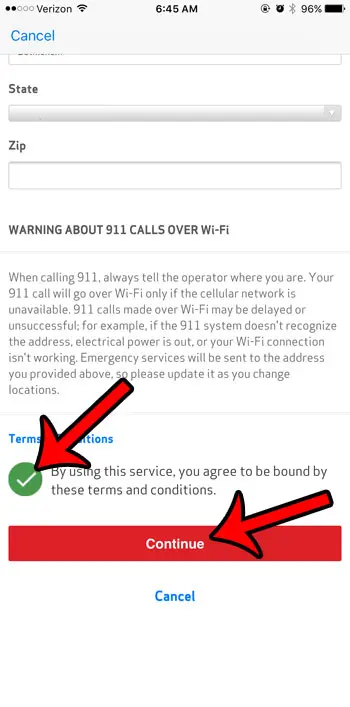İPhone 6’nın wifi var mı?
İPhone 6’da WiFi Arama Nasıl Kurulur
iPhone 6 WiFi’ye bağlanmıyor? İşte gerçek düzeltme!
İPhone 6’nız WiFi’ye bağlanmıyor ve neden olduğundan emin değilsiniz. Ne yaparsanız yapın, iPhone’unuzu internete bağlayamazsınız. Bu makalede, neden olduğunu açıklayacağım İPhone 6, WiFi’ye bağlanmıyor ve sorunu hemen nasıl düzelteceğinizi gösteriyor!
İPhone 6’m bozuk mu?
İPhone 6’nız WiFi’ye bağlanmadığında, sorun genellikle yazılımla ilgilidir ve fiziksel bir onarım gerektirmez.
Ancak, iPhone’unuzu WiFi’ye (ve Bluetooth) bağlayan antenin kırılması ve düzeltilmesi gereken küçük bir şans var. Bağlanmakta zorlanıyorsanız ikisi birden Bluetooth ve wifi, o zaman antenle ilgili bir sorun olabilir.
Bu makaleden geçerseniz ve iPhone 6’nız hala WiFi’ye bağlanmazsa, en sevdiğimiz onarım şirketimiz Puls, doğrudan size sertifikalı bir teknisyen gönderecek.
Farklı bir Wi-Fi ağına bağlanmayı deneyin
Sorun giderme kılavuzuna girmeden önce, farklı bir Wi-Fi ağına bağlanmayı deneyin. İPhone 6’nızın belirli WiFi ağınıza bağlanıp bağlanmadığını veya bağlanmayacağını belirlemeye çalışıyoruz herhangi Wi-Fi ağı.
Bir arkadaşımın evinde Wi-Fi’ye bağlanmayı deneyin veya yerel McDonald’s veya Starbucks’ınızı ziyaret edin-ücretsiz Wi-Fi var.
İPhone 6’nız yalnızca bağlanmazsa senin Wi-Fi ağı, yönlendiricinizle ilgili bir sorun olabilir. Bu makale, kablosuz yönlendiricinizle ilgili sorunları gidermenize yardımcı olacaktır.
İPhone 6’nız herhangi bir WiFi ağına bağlanmıyorsa, aşağıdaki adım adım sorun giderme kılavuzunu izleyin!
Wi-Fi’ye bağlanmayan bir iPhone 6 nasıl düzeltilir
Toplam 6 adım
İPhone’unuzu kapatıp geri aç
İPhone’unuzu kapattığınızda, işletim sistemi iPhone’unuzu çalıştıran tüm küçük arka plan programlarını kapatır. İPhone’unuzu tekrar açtığınızda, tüm bu küçük arka plan programları yeni başlar ve bazen’Basit bir yazılım aksaklığını düzeltmek için yeterince.
İPhone’umu nasıl kapatıp geri alırım?
- Tuşuna basın Güç düğmesi (Yüz Kimliği olmayan iPhone’lar) ya da Yan Düğme ve Ya Ses Düğmesi (Yüz Kimliği olan iPhone) Ekranda “Power Off’a Slayt” görünene kadar.
- Swipping için parmağınızı kullanın kırmızı güç simgesi Soldan sağa ekranın karşısında.
- İPhone’unuzun sonuna kadar geri dönmesini bekleyin. Bu 30 saniyeye kadar sürebilir.
- İPhone’unuzu tekrar açmak için basılı tutun Güç düğmesi (yüz kimliği olmayan iPhone’lar) veya yan düğme (yüz kimliğine sahip iPhone’lar) Apple logosu ekranda görünene kadar yine.
- Bırakın Güç düğmesi veya yan düğmesi Ve iPhone’unuzun açılmasını bekleyin.
Uygulanır: iPhone 5, iPhone 5s, iPhone 5C, iPhone 6, iPhone 6 Plus, iPhone 6s, iPhone 6s Plus, iPhone SE, iPhone 7 Plus, iPhone 8, iPhone 8 Plus, iPhone X, iPhone Xs, iPhone Xs Max, iPhone XR, iPhone 11, iPhone 11 Pro, iPhone 11 Pro Max, iPhone SE 2
Wi-Fi’yi tekrar kapatın ve tekrar
Wi-Fi’yi tekrar açmak ve tekrar tekrar açmak, bazen sorununuza neden olabilecek küçük teknik sorunları çözebilir.
Wi-Fi’yi nasıl kapatıp tekrar tekrar açarım?
Ayarlar uygulamasında Wi-Fi’yi kapatın ve tekrar tekrar açın
- Aç Ayarlar uygulama.
- Musluk Wifi.
- Anahtara dokunun Wi-Fi’nin yanında.
- Anahtar olduğunda Wi-Fi’nin kapalı olduğunu bileceksiniz gri.
- Wi-Fi’yi tekrar açmak için anahtara tekrar dokunun.
- Anahtarın ne zaman olduğunu bileceksiniz yeşil.
Wi-Fi’yi kapatın ve kontrol merkezinde tekrar tekrar açın
- Ekranın altından aşağı yukarı kaydırın açık kontrol merkezi.
- Dokun Wifi simge.
- Simge gri bir dairenin içinde siyah olduğunda Wi-Fi’nin kapalı olduğunu bileceksiniz.
- Wi-Fi’yi tekrar açmak için simgeye tekrar dokunun.
- W-Fi’nin mavi bir dairenin içinde beyaz olduğunda W-Fi’nin açık olduğunu bileceksiniz.
Uygulanır: iPhone 5, iPhone 5s, iPhone 5C, iPhone 6, iPhone 6 Plus, iPhone 6s, iPhone 6s Plus, iPhone SE, iPhone 7 Plus, iPhone 8, iPhone 8 Plus, iPhone X, iPhone Xs, iPhone Xs Max, iPhone XR, iPhone 11, iPhone 11 Pro, iPhone 11 Pro Max, iPhone SE 2
İPhone 6’da WiFi Arama Nasıl Kurulur
Tüm iPhone X veya sonraki modeller
iPhone 6 WiFi’ye bağlanmıyor? İşte gerçek düzeltme!
İPhone 6’nız WiFi’ye bağlanmıyor ve neden olduğundan emin değilsiniz. Ne yaparsanız yapın, iPhone’unuzu internete bağlayamazsınız. Bu makalede, neden olduğunu açıklayacağım İPhone 6, WiFi’ye bağlanmıyor ve sorunu hemen nasıl düzelteceğinizi gösteriyor!
İPhone 6’m bozuk mu?
İPhone 6’nız WiFi’ye bağlanmadığında, sorun genellikle yazılımla ilgilidir ve fiziksel bir onarım gerektirmez.
Ancak, iPhone’unuzu WiFi’ye (ve Bluetooth) bağlayan antenin kırılması ve düzeltilmesi gereken küçük bir şans var. Bağlanmakta zorlanıyorsanız ikisi birden Bluetooth ve wifi, o zaman antenle ilgili bir sorun olabilir.
Bu makaleden geçerseniz ve iPhone 6’nız hala WiFi’ye bağlanmazsa, en sevdiğimiz onarım şirketimiz Puls, doğrudan size sertifikalı bir teknisyen gönderecek.
Farklı bir Wi-Fi ağına bağlanmayı deneyin
Sorun giderme kılavuzuna girmeden önce, farklı bir Wi-Fi ağına bağlanmayı deneyin. İPhone 6’nızın belirli WiFi ağınıza bağlanıp bağlanmadığını veya bağlanmayacağını belirlemeye çalışıyoruz herhangi Wi-Fi ağı.
Bir arkadaşımın evinde Wi-Fi’ye bağlanmayı deneyin veya yerel McDonald’s veya Starbucks’ınızı ziyaret edin-ücretsiz Wi-Fi var.
İPhone 6’nız yalnızca bağlanmazsa senin Wi-Fi ağı, yönlendiricinizle ilgili bir sorun olabilir. Bu makale, kablosuz yönlendiricinizle ilgili sorunları gidermenize yardımcı olacaktır.
İPhone 6’nız herhangi bir WiFi ağına bağlanmıyorsa, aşağıdaki adım adım sorun giderme kılavuzunu izleyin!
Wi-Fi’ye bağlanmayan bir iPhone 6 nasıl düzeltilir
Toplam 6 adım
İPhone’unuzu kapatıp geri aç
İPhone’unuzu kapattığınızda, işletim sistemi iPhone’unuzu çalıştıran tüm küçük arka plan programlarını kapatır. İPhone’unuzu tekrar açtığınızda, tüm bu küçük arka plan programları yeni başlar ve bazen’Basit bir yazılım aksaklığını düzeltmek için yeterince.



İPhone’umu nasıl kapatıp geri alırım?
- Tuşuna basın Güç düğmesi (Yüz Kimliği olmayan iPhone’lar) ya da Yan Düğme ve Ya Ses Düğmesi (Yüz Kimliği olan iPhone) Ekranda “Power Off’a Slayt” görünene kadar.
- Swipping için parmağınızı kullanın kırmızı güç simgesi Soldan sağa ekranın karşısında.
- İPhone’unuzun sonuna kadar geri dönmesini bekleyin. Bu 30 saniyeye kadar sürebilir.
- İPhone’unuzu tekrar açmak için basılı tutun Güç düğmesi (yüz kimliği olmayan iPhone’lar) veya yan düğme (yüz kimliğine sahip iPhone’lar) Apple logosu ekranda görünene kadar yine.
- Bırakın Güç düğmesi veya yan düğmesi Ve iPhone’unuzun açılmasını bekleyin.
Uygulanır: iPhone 5, iPhone 5s, iPhone 5C, iPhone 6, iPhone 6 Plus, iPhone 6s, iPhone 6s Plus, iPhone SE, iPhone 7 Plus, iPhone 8, iPhone 8 Plus, iPhone X, iPhone Xs, iPhone Xs Max, iPhone XR, iPhone 11, iPhone 11 Pro, iPhone 11 Pro Max, iPhone SE 2
Wi-Fi’yi tekrar kapatın ve tekrar
Wi-Fi’yi tekrar açmak ve tekrar tekrar açmak, bazen sorununuza neden olabilecek küçük teknik sorunları çözebilir.





Wi-Fi’yi nasıl kapatıp tekrar tekrar açarım?
Wi-Fi’yi tekrar kapatmanın ve tekrar açmanın iki yolu vardır:
Ayarlar uygulamasında Wi-Fi’yi kapatın ve tekrar tekrar açın
- Aç Ayarlar uygulama.
- Musluk Wifi.
- Anahtara dokunun Wi-Fi’nin yanında.
- Anahtar olduğunda Wi-Fi’nin kapalı olduğunu bileceksiniz gri.
- Wi-Fi’yi tekrar açmak için anahtara tekrar dokunun.
- Anahtarın ne zaman olduğunu bileceksiniz yeşil.
Wi-Fi’yi kapatın ve kontrol merkezinde tekrar tekrar açın
- Ekranın altından aşağı yukarı kaydırın açık kontrol merkezi.
- Dokun Wifi simge.
- Simge gri bir dairenin içinde siyah olduğunda Wi-Fi’nin kapalı olduğunu bileceksiniz.
- Wi-Fi’yi tekrar açmak için simgeye tekrar dokunun.
- W-Fi’nin mavi bir dairenin içinde beyaz olduğunda W-Fi’nin açık olduğunu bileceksiniz.
Uygulanır: iPhone 5, iPhone 5s, iPhone 5C, iPhone 6, iPhone 6 Plus, iPhone 6s, iPhone 6s Plus, iPhone SE, iPhone 7 Plus, iPhone 8, iPhone 8 Plus, iPhone X, iPhone Xs, iPhone Xs Max, iPhone XR, iPhone 11, iPhone 11 Pro, iPhone 11 Pro Max, iPhone SE 2
İPhone’unuzdaki iOS’u güncelleyin
İPhone’unuz iOS’un eski bir sürümünü çalıştırıyorsa, iOS’un en son sürümüne güncelleyerek düzeltilebilecek sorunlarla karşılaşabilirsiniz.

İPhone’umdaki iOS’u nasıl güncellerim?
İPhone’unuzda iOS’u güncellemenin iki yolu vardır: Ayarlar uygulamasında ve iTunes’u kullanarak.
Ayarlar uygulamasındaki iOS’u güncelleyin
- Ayarlar uygulamasını aç.
- Musluk Genel.
- Musluk Yazılım güncellemesi.
- Bir güncelleme varsa, dokunun Şimdi kur veya İndir ve Kurul.
İOS’u kullanan iOS’u güncelleyin (PC’ler ve Mac’ler MacOS 10’u çalıştıran 10.14 veya üstü)
- Bir yıldırım kablosu kullanarak iPhone’unuzu bir bilgisayara bağlayın.
- İTunes’u aç.
- İTunes’un sol üst köşesindeki telefon düğmesini tıklayın (Bkz. Resim 3).
- Tıklamak Güncellemeleri kontrol ediniz.
- Bir güncelleme mevcutsa, İndirin ve Yükle’yi tıklayın.
Finder’ı kullanarak iOS’u güncelleyin (MacS çalıştıran MacS 10.15 veya daha yeni)
- Bir şarj kablosu kullanarak iPhone’unuzu Mac’inize bağlayın.
- Bulucu Aç.
- Konumlar altında iPhone’unuza tıklayın.
- Tıkla Genel sekme.
- Tıklamak Güncellemeleri kontrol ediniz.
- Tıklamak İndir ve Kurul Bir iOS güncellemesi mevcutsa.
Uygulanır: iPhone 5, iPhone 5s, iPhone 5C, iPhone 6, iPhone 6 Plus, iPhone 6s, iPhone 6s Plus, iPhone SE, iPhone 7 Plus, iPhone 8, iPhone 8 Plus, iPhone X, iPhone Xs, iPhone Xs Max, iPhone XR, iPhone 11, iPhone 11 Pro, iPhone 11 Pro Max, iPhone SE 2
Wi-Fi ağınızı unutun ve yeniden bağlayın
İPhone’unuz ilk kez bir Wi-Fi ağına her bağlandığında, bu Wi-Fi ağına nasıl bağlanacağınız hakkında bilgi kaydeder. Ancak, iPhone’unuzun farkında olmadığı kablosuz yönlendiricinizde işler değişebilir. İPhone’unuz değişikliklerden habersizse, Wi-Fi ağına temiz bir bağlantı kuramayabilir.
Ağı tamamen silerek, yönlendiricideki potansiyel değişiklikleri telafi edebilir ve esasen Wi-Fi’nin iPhone’unuzdaki ağ verilerini “güncelleyebiliriz”. Ağı silmeden önce, Wi-Fi şifrenizi yazdığınızdan emin olun, çünkü yeniden bağladığınızda tekrar girmeniz gerekecek!
Wi-Fi ağımı nasıl unuturum ve yeniden bağlanırım?
- Aç Ayarlar uygulama.
- Wi-Fi’ye dokunun.
- Unutmak istediğiniz Wi-Fi ağının sağındaki mavi “i” ye dokunun.
- Ekranın üstünde dokunun Bu ağı unut.
- Musluk Unutmak sorulduğu zaman Wi-Fi ağını unut “(ağ adı)“?
- Wi-Fi ağına yeniden bağlantı kurmak için üzerine dokunun.
- Wi-Fi ağı şifre korumalı ise şifreyi girin.
Uygulanır: iPhone 5, iPhone 5s, iPhone 5C, iPhone 6, iPhone 6 Plus, iPhone 6s, iPhone 6s Plus, iPhone SE, iPhone 7 Plus, iPhone 8, iPhone 8 Plus, iPhone X, iPhone Xs, iPhone Xs Max, iPhone XR, iPhone 11, iPhone 11 Pro, iPhone 11 Pro Max, iPhone SE 2
Ağ Ayarları Sıfırlama
İPhone’unuz ilk kez bir Wi-Fi veya Bluetooth cihazına bağlandığında, hakkında bilgi kaydeder Nasıl o ağa veya cihaza bağlanmak için. Bu işlemle bir şey değişirse, bağlantı sorunlarına neden olabilir.
Derin yazılım problemleri, özellikle ağ ayarlarında, izlenmesi zor olabilir. Bir sorunu izlemeye çalışmak yerine, sıfırlayacağız Tümü ağ ayarları ve iPhone’unuza yeni bir başlangıç yapın.
Ağ ayarlarını nasıl sıfırlarım?
- Aç Ayarlar uygulama.
- Musluk Genel.
- Aşağı kaydırın ve dokunun İPhone’u aktarın veya sıfırlayın.
- Musluk Sıfırla.
- Musluk Ağ Ayarları Sıfırlama.
- İstenirse pasörünüzü girin.
- Sıfırlama tamamlandığında iPhone’unuz kapanır, sıfırlama ve tekrar açar.
Uygulanır: iPhone 5, iPhone 5s, iPhone 5C, iPhone 6, iPhone 6 Plus, iPhone 6s, iPhone 6s Plus, iPhone SE, iPhone 7 Plus, iPhone 8, iPhone 8 Plus, iPhone X, iPhone Xs, iPhone Xs Max, iPhone XR, iPhone 11, iPhone 11 Pro, iPhone 11 Pro Max, iPhone SE 2
İPhone’unuzu Apple ile Onarın
Apple, Apple mağazalarındaki Genius Bar’daki iPhone’ları ve çevrimiçi posta onarım hizmetlerini onarıyor. Apple onarımları yüksek kalitelidir, ancak harç dışı onarımlar üçüncü taraf çözümlerinden çok daha pahalı olabilir. Biraz para biriktirmek istiyorsanız, Apple’ın garantisi kapsamında değilsiniz, diğer önerilerimizi kontrol etmek isteyebilirsiniz.
İPhone’umu Apple ile Nasıl Onarırım?
Apple’ın posta hizmeti ile iPhone’unuzu nasıl onarırsınız?
- Çevrimiçi Posta Onarım Sürecine başlamak için Apple’ın Destek Web Sitesini ziyaret edin.
- Alternatif olarak, bir onarım ayarlamak için 1-800-my-apple’ı (1-800-692-7753) arayın.
İPhone’unuzu yerel Apple mağazanızın içindeki Genius Bar’da nasıl onarırsınız
- Mağazaya girmeden önce dahi bar randevusu almak için Apple’ın web sitesini ziyaret edin. Apple mağazaları son derece meşgul ve randevunuz yoksa, saatlerce beklemeniz veya geri çevrilmeniz gerekebilir. (Editörün Notu: Ben eski bir Apple Tech’im ve abartmıyoruz – lütfen, kendinize bir iyilik yapın ve önce randevu alın!)
- Vardığınızda, randevunuzu kontrol etmek için Genius Bar’a gidin.
- Genius bar randevuları her zaman ücretsiz tanı içerir. Garanti altındaysanız, yerinde birçok onarım yapılabilir, ancak hepsi hangi parçaların stokta olduğuna bağlıdır. Garanti kapsamında değilseniz, dahi size bir onarım maliyeti için bir teklif verecektir.
Uygulanır: iPhone 5, iPhone 5s, iPhone 5C, iPhone 6, iPhone 6 Plus, iPhone 6s, iPhone 6s Plus, iPhone SE, iPhone 7 Plus, iPhone 8, iPhone 8 Plus, iPhone X, iPhone Xs, iPhone Xs Max, iPhone XR, iPhone 11, iPhone 11 Pro, iPhone 11 Pro Max, iPhone SE 2
İPhone 6: Wi-Fi’ye bağlı!
İPhone 6’nız Wi-Fi’ye bir kez daha bağlı ve internete göz atmaya geri dönüyorsunuz. Umarım iPhone 6 WiFi’ye bağlanmadığında ailenize ve arkadaşlarınıza yardım etmek için bu makaleyi sosyal medyada paylaşırsınız! Başka sorularınız varsa, aşağıda bir yorum bırakın!
Wi-Fi’ye bağlanmayan bir iPhone 6 nasıl düzeltilir
- İPhone’unuzu kapatıp geri aç
- Wi-Fi’yi tekrar kapatın ve tekrar
- İPhone’unuzdaki iOS’u güncelleyin
- Wi-Fi ağınızı unutun ve yeniden bağlayın
- Ağ Ayarları Sıfırlama
- İPhone’unuzu Apple ile Onarın
İPhone 6’da WiFi Arama Nasıl Kurulur
WiFi Arama özelliği, kullanıcılara hücresel ağ sinyallerine çok fazla güvenmeden arama yapma özgürlüğü verdi. İPhone severler için iyi haberlerimiz var, şimdi Apple’S iPhone 6, kullanımı kolay WiFi arama özelliği ile de kullanılabilir.
Bu yeni özellik, modern iOS cihazlarının ayrılmaz bir parçası haline gelse de, yine de’Bu özelliği etkinleştirmek ve başlatmak için gereken ek adımları göz ardı edin.
İPhone 6’da WiFi arama özelliğini etkinleştirmek için doğru yolları ve teknikleri öğrenmek istiyorsanız, aşağıdaki gönderiyi okuyun.
İçindekiler
WiFi ne arıyor?
WiFi çağrısı, hücresel ağ bağlantısı yerine bir WiFi bağlantısı aracılığıyla yapılan çağrıları ifade eder. Bu çağrılar daha ucuz, yapılması kolay ve güvenilir. Kazandın’t Hücresel ağ çağrısı ile üstünde bir WiFi ağ çağrısı arasında çok fazla fark fark et.
WiFi arama özelliğini tam olarak kullanmak için, tek ihtiyacınız olan yüksek hızlı bir Wi FI bağlantısı ve bu özellikle uyumlu bir cihazdır. Eski mobil cihazlar bu özelliği desteklemiyor, ancak çoğu Android ve iOS telefonu Wi fi çağrısı için kullanılabilir.
WiFi Aramanın Faydaları
WiFi Arama özelliğinin en yaygın faydalarından bazıları aşağıdadır:
Kolayca mevcut
WiFi arama özelliği esas olarak internet bağlantısına bağlıdır. Neyse ki, internet ve WiFi bağlantıları artık her yerde mevcuttur; WiFi Arama özelliğine her yerde kolayca erişebilirsiniz. Öte yandan, hücresel ağ çağrıları, cihazınız ile hücresel kulenin arasındaki mesafeden büyük ölçüde etkilenir.
Düşük maliyetli
WiFi çağrılarının bir başka temel yararı da, hücresel çağrılardan nispeten daha ucuz olmalarıdır. Ücretsiz bir genel WiFi bağlantısı kullanıyorsanız, WiFi çağrıları size hiçbir şeye mal olmayacak.
Benzer şekilde, ev/ofis wifi ağınızı kullanıyorsanız, o zaman bile,’wifi aramaları için ayrı ödeme yapmak zorunda. Hücresel ağ çağrılarındaki sorun, sizi abonelik paketlerinin sınırlamaları ile bağlamaları ve ekonomik olmamalarıdır.
Kullanımı kolay
WiFi Arama lehine başka bir özellik, kolaylıkları ve rahatlıklarıdır. Herhangi bir ek uygulama ve program yüklemeden WiFi arama özelliğine erişebilirsiniz. İPhone 6 dahil olmak üzere çoğu cihaz, birkaç basit tıklamayla hızlı bir şekilde başlatılabilen yerleşik WiFi arama özelliği ile birlikte gelir.
İPhone 6’da WiFi Arama Nasıl Etkinleştirilir?
İPhone 6’da WiFi aramasını etkinleştirmek için aşağıdaki adımları kullanın:
- İPhone’u açık’s Ana Menü.
- Sizi Ayarlar klasörüne götürecek dişli şeklindeki simgeye dokunun.
- Aşağı kaydırın ve Ayarlar penceresindeki telefon düğmesine dokunun.
- WiFi Arama özelliğine tıklayın.
- Bu özelliği açmak için düğmeyi sağa kaydırın.
- Bir açılır pencere görünecek ve etkinleştir düğmesine basmalısınız.
- Acil durum 911 adresiniz için istenen bilgileri yazın.
- Ekranın altında bulunan kutuyu tıklayarak verilen hüküm ve koşulları kabul edin.
- Kırmızı Devam düğmesine dokunun.
İPhone’da çalışmıyor WiFi Arama Nasıl Düzeltilir?
WiFi arama özelliğinin etkinleştirilmesi iPhone kullanıcıları için oldukça basit bir prosedür olsa da, yine de kazandığı durumlar olabilir’anında çalışmaya başlayın.
Yanıt vermeyen WiFi arama özelliğine takılı kalırsanız, bu sorunu çözmek için aşağıdaki ipuçlarını denemelisiniz:
İPhone’u kontrol edin’S wifi bağlantısı
Sadece iPhone’umuz için WiFi bağlantısı devre dışı bırakıldığı için WiFi aramaları yapmak için sık sık mücadele ediyoruz. Biz kazandık’t cihazımızı wifi ağına yeniden bağlamaya kadar wifi çağrıları yapın.
Bir WiFi araması yapmadan önce, WiFi ağıyla bağlantınızı aşağıdaki adımlarla kontrol ettiğinizden emin olun:
- İPhone’u açık’S Ana Menü ve Ayarlar seçeneğine dokunun.
- WiFi seçeneğine tıklayın.
- Yanında bir kene işareti varsa, o zaman cihazınızın wifi’ye bağlı olduğu anlamına gelir.
WiFi arama özelliğinin durumunu kontrol edin
Telefonunuzdan ve internetinizden şüphe etmenin bir anlamı yok’i iPhone’unuz varsa’S wifi arama özelliği kapalı. WiFi arama özelliğini kontrol edin’i iPhone’daki durumu ve kapatılmışsa etkinleştirin.
Ağ Ayarları Sıfırlama
İPhone’unuzun ağ ayarlarını sıfırlamalı ve ardından WiFi Arama özelliğini yeniden başlatmalısınız. Ağ ayarlarının sıfırlanması, WiFi çağrı sorunlarını hızlı bir şekilde çözecek etkili bir tekniktir.
İPhone’u sıfırlayabilirsiniz’S ağ ayarları aşağıdaki adımlar:
- İPhone’u açık’s ana menü ve ayarlar seçeneğine gidin.
- Genel Ayarlar alanına tıklayın.
- Sıfırla düğmesine basın ve Sıfırla penceresinde, Ağ Ayarları Sıfırla düğmesine dokunun.
Çözüm
Arama maliyetlerinizi güvenilir ve daha ucuz arama yöntemleriyle kesmek istiyorsanız, iPhone 6’yı denemelisiniz’S wifi arama özelliği. Yukarıda paylaşılan yönergelerle, iPhone 6’da WiFi Arama özelliğini kolayca etkinleştirebileceğinizi umuyoruz.
Kategoriler Apple
Patrick Dobbins
Patrick Dobbins, çevrimiçi pazarda sekiz yılı aşkın deneyime sahip bir teknoloji yazarıdır. Apple ürünlerini keşfetme konusunda uzmanlaşmıştır ve macOS, iPhone ve iPad için en son özellikler hakkında konuşur. Ana uzmanlık alanı MAC ve iOS’ta yatıyor olsa da, pencerelerden uzak durmuyor. Rottenwifi için yazmanın yanı sıra, Patrick ayrıca Business 2 topluluğu dahil olmak üzere diğer forumlara editoryal katkılarda bulundu ve biz. Çalışmasının yanı sıra Patrick, ağır metalden hoşlanan iki kişilik bir kocası ve babasıdır. Ayrıca bir piyano etrafında yolunu biliyor, ama yazdığı kadar iyi değil.
Blog.Rottenwifi.Com, Amazon Services LLC Associates programına katılımcıdır, bu da perakendeci sitelerine bağlantılarımız aracılığıyla satın alınan editoryal olarak seçilmiş ürünler için ödeme alabileceğimiz anlamına gelir. Tüm isimler, logolar, markalar ve görüntüler, ilgili sahiplerinin ticari markaları veya telif hakkıyla korunan materyallerdir. Amazon ve Amazon logosu Amazon’un ticari markalarıdır.com, inc., veya bağlı kuruluşları.
Bir iPhone 6’da Wi-Fi Aramasını Nasıl Etkinleştirir
Başlangıçta, bir iPhone yapamadı’t Kablosuz bir ağ üzerinden arama yapın veya alın, ancak daha sonraki bazı modellere eklenen bir özellikti.
Çağrı kalitenizin olmadığını görürseniz’T harika çünkü ofisinizde veya evinizde zayıf hücre alımınız var, o zaman Wi-Fi arama seçeneğini nasıl kullanacağınızı merak edebilirsiniz.
Aşağıdaki öğreticimiz, uyumlu bir iPhone cihazında Wi-Fi çağrısını nasıl etkinleştireceğinizi gösterecektir.
İçindekiler saklamak
Bir verizon iPhone 6’yı arayan wifi nasıl açılır
- Aç Ayarlar Menü.
- Aç Telefon Menü.
- Seçin Wi-Fi Arama seçenek.
- Aç Wi-Fi Bu iPhone’u arıyor seçenek.
- Dokun Olanak vermek düğme.
- Acil adres bilgilerinizi doldurun.
- Şartlar ve koşulları kabul edin, ardından Devam etmek düğme.
Kılavuzumuz, bu adımların resimleri de dahil olmak üzere bir iPhone’da Wi-Fi çağrısını nasıl etkinleştireceğiniz hakkında ek bilgilerle devam ediyor.
İlgili Konu: BT’Sadece facetime’ın Wi-Fi üzerinden arama yapmasına izin vermek mümkündür.
WiFi Araması, iPhone’unuzun WiFi ağınızı arama yapmak için kullanmasına izin verir.
Bu, evde veya işte kötü hizmeti olan insanlar için harika bir alternatiftir, çünkü bir telefon görüşmesi yapmak için Verizon ağı ile bağlantı gücünüze güvenmez.
Bir WiFi ağında olmanız koşuluyla, fahiş ücretler olmadan uluslararası konumlardan yerli sayılara çağrı yapabilirsiniz. (Uluslararası alanda çok seyahat ediyorsanız, iPhone dolaşım ayarları hakkında da bilgi edinin.)
Aşağıdaki kılavuzumuz, iPhone’unuzdaki cihazınızı aramayı etkinleştirebileceğiniz menüye işaret edecektir.
WiFi üzerinden 911 çağrı yapmanız gerektiğinde varsayılan bir acil durum adresi de girmeniz gerekecektir.
Bu makaledeki adımlar bir iPhone 6 Plus’ta iOS 9’da gerçekleştirildi.3.1. Bu cihaz Verizon hücresel ağında.
Wi-Fi çağrısı yalnızca iPhone 6, 6 Plus, 6s, 6s Plus ve SE’de mevcuttur.
Ayrıca, Verizon hesabınızda gelişmiş arama veya HD ses etkinleştirmeniz gerekir ve Verizon ile aylık bir hücresel planda olmanız gerekir.
İPhone’unuzdaki çağrılar için diğer bazı özellikleri merak ediyorsanız, Dial Assist iPhone öğreticimiz bunlardan birinin ne için olduğunu anlamanıza yardımcı olabilir.
Bir iPhone nasıl etkinleştirilir’S Wi-Fi arama özelliği (resimlerle kılavuz)
Bu makaledeki adımlar bir iPhone 6’da gerçekleştirildi, ancak yine de yeni iPhone modelleri ve iOS’un daha yeni sürümleri üzerinde çalışacak.
1. Adım: dokunun Ayarlar simge.
2. Adım: Aşağı kaydırın ve dokunun Telefon düğme.
3. Adım: dokunun Wi-Fi Arama düğme.
4. Adım: Sağdaki düğmeye dokunun Wi-Fi iPhone’u arıyor.
Adım 5: dokunun Olanak vermek açılır pencerenin altındaki düğme.
Adım 6: Acil durum 911 adresiniz için istenen bilgileri girin.
Adım 7: Şartları ve koşulları kabul etmek için ekranın altındaki kutuya dokunun, ardından kırmızıya dokunun Devam etmek düğme.
Artık iPhone’unuzdaki Wi-Fi arama özelliğini nasıl etkinleştireceğinizi bildiğinize göre, kablosuz ağlarınız üzerinden evde veya işte arama yapabilirsiniz.
İPhone’unuz her ikisi de aynı Wi-Fi ağındayken iPad’inize otomatik olarak iletiyor mu?? Bunun durmasını istiyorsanız, iPhone’unuzdan çağrı yönlendirmeyi devre dışı bırakma ile ilgili bu makaleyi okuyun.
Matthew Burleigh 2008’den beri teknoloji öğreticileri yazıyor. Yazısı düzinelerce farklı web sitesinde ortaya çıktı ve 50 milyondan fazla okundu.
Lisansını aldıktan sonra’S ve Üstat’Bilgisayar Biliminde Dereceler Birkaç yıl küçük işletmeler için BT yönetiminde çalışarak geçirdi. Ancak şimdi tam zamanlı olarak içerik yazıyor ve web siteleri oluşturuyor.
Ana yazma konuları iPhone’lar, Microsoft Office, Google Apps, Android ve Photoshop’tur, ancak diğer birçok teknoloji konusu hakkında da yazmıştır.
iPhone Wi-Fi Spesifikasyon Ayrıntıları
Aşağıda iPhone Wi-Fi Spesifikasyon Ayrıntıları.
İPhone için dolaşım optimizasyonu desteği
Tüm iPhone X veya sonraki modeller
İPhone modelleri için Wi-Fi özellikleri
- 802.11 uyumluluk ve frekans bandı: 802.11ax (Wi-Fi 6), 802.11ac (Wi-Fi 5), 802.11n (Wi-Fi 4), 802.11a, 802.11b/g ve 2.4 GHz veya 5 GHz.
- Fiziksel Katman (PHY) Veri Hızı: Bir müşterinin Wi-Fi üzerinden veri iletebileceği en yüksek oran .
- Kanal bant genişliği: Desteklenen maksimum kanal bant genişliği. 802 ile başlayarak.11n, kanallar, tek bir şanzıman sırasında daha fazla verinin iletilmesini sağlayan daha geniş bir kanal oluşturmak için birleştirilebilir. 802 ile.5 GHz bant için 11n, 40 MHz kanal oluşturmak için iki 20 MHz kanalı birleştirilebilir. 802 ile.5 GHz bant için 11AC, 80 MHz kanal oluşturmak için dört 20 MHz kanalı birleştirilebilir.
- MCS Dizin: Modülasyon ve Kodlama Şeması (MCS) endeksi, 802’nin maksimum iletim hızını tanımlar.11ac/n cihazlar iletişim kurabilir. 802.11AC çok yüksek verim (VHT) ve 802 kullanır.11n yüksek verim (HT) çerçeveleri kullanır.
- Mekansal Akarsular/Siso/Mimo: Her radyo, belirli sayıda bağımsız veri akışı gönderebilir: Mekansal Akarsular, aynı zamanda, bu da genel verimi artırabilir. Tek Giriş Tek Çıkış (SISO) tek bir radyo ve anten kullanır ve çoklu giriş çoklu çıkış (MIMO) birden fazla radyo ve anten kullanır.
İPhone 11 ve sonraki modeller için Wi-Fi özellikleri
Aşağıdaki tablo, yukarıdaki tabloda listelenen iPhone 11 ve sonraki modeller için Wi-Fi özelliklerini detaylandırır.
802.11 Standart, İsim, Frekans
Maksimum PHY veri hızı
Maksimum kanal bant genişliği
Maksimum MCS endeksi
Maksimum mekansal akarsular